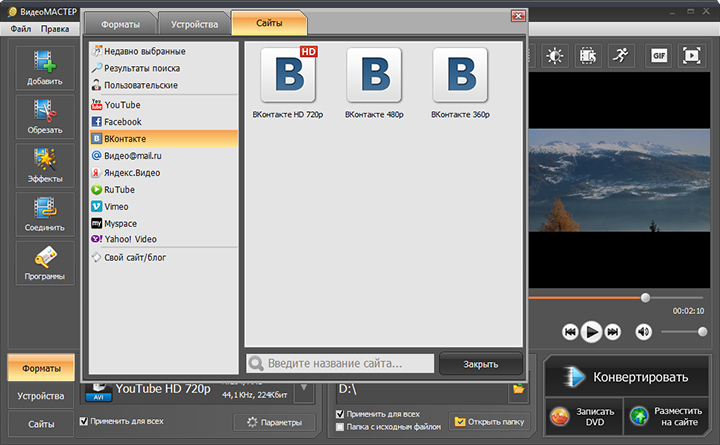Улучшение качества видео с легкостью
Я хочу знать, как улучшить качество видео. На самом деле у меня есть старое видео с плохой яркостью и шумом. Я предпочитаю настроить видео и удалить ненужный звук на заднем плане. Как я могу это сделать?
Как вы, возможно, знаете, существуют различные причины, которые могут привести к ухудшению качества видео, включая темное видео, шумный фон, размытое видео и многое другое. Если вам нужно улучшить качество видео, этот пост покажет вам 6 окончательных решений.
1. Повысить качество видео с помощью FoneLab Video Converter Ultimate
Конвертер видео FoneLab Ultimate это первая рекомендация для вас. Это больше, чем видео усилитель на Windows и Mac. Это также может помочь вам конвертировать видео и аудио форматы, объединить видео файлы, обрезать видео, обрезать аудио файл, удалить аудио фон из видеои т. д. Вы можете использовать его для редактирования видеофайлов в несколько кликов. Ниже как.
Скачайте и установите программу на компьютер, затем запустите ее.
Импортируйте видеофайл. Вы можете нажать Добавить файл выберите видеофайл и нажмите «Открыть». Или перетащите видеофайл из локальной папки в программу.
Нажмите на Усилить.
Вы можете поставить галочку напротив Высококачественное разрешение, Оптимизация яркости и контрастности, Удалить видео шум or Уменьшить дрожание видео, нажмите Применить.
Нажмите на Конвертировать кнопку.
Более того, вы также можете улучшить качество видео в Twitter перед загрузкой. Если вы хотите знать как улучшить разрешение видеоВы также можете использовать FoneLab Video Converter Ultimate, чтобы помочь. Вы можете нажать Настройки кнопка рядом с Профиль затем выберите подходящее разрешение в раскрывающемся списке Настройки видео раздел. Затем нажмите
OK, Наконец, нажмите Конвертировать кнопка для экспорта видео.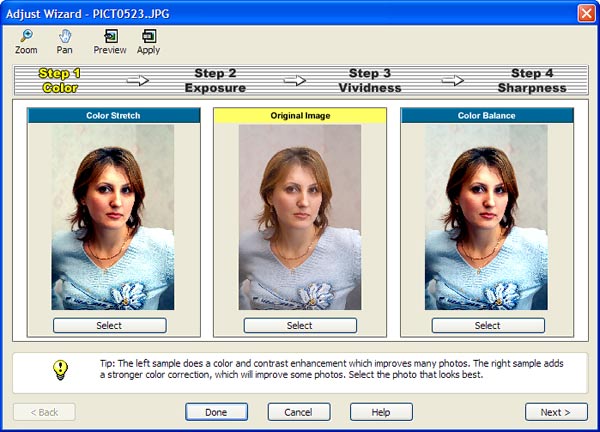
Решения всегда больше, чем проблема. Конечно, вы можете получить больше методов в следующих частях.
Видео конвертер Ultimate
Video Converter Ultimate — лучшее программное обеспечение для конвертации видео и аудио, которое может конвертировать MPG / MPEG в MP4 с высокой скоростью и высоким качеством изображения / звука.
- Конвертируйте любые видео / аудио, такие как MPG, MP4, MOV, AVI, FLV, MP3 и т. Д.
- Поддержка 1080p / 720p HD и 4K UHD конвертирования видео.
- Мощные функции редактирования, такие как Обрезка, Обрезка, Поворот, Эффекты, Улучшение, 3D и многое другое.
СкачатьСкачать Загрузить сейчасЗагрузить сейчас
2. Как улучшить качество видео в Windows Movie Maker
Windows Movie Maker — один из самых популярных видеоредакторов в Windows. Люди могут использовать его для поворота видео, обрезки видеофайлов и многого другого. Улучшение качества видео должно быть легкой задачей для пользователя, который хорошо знает об этом.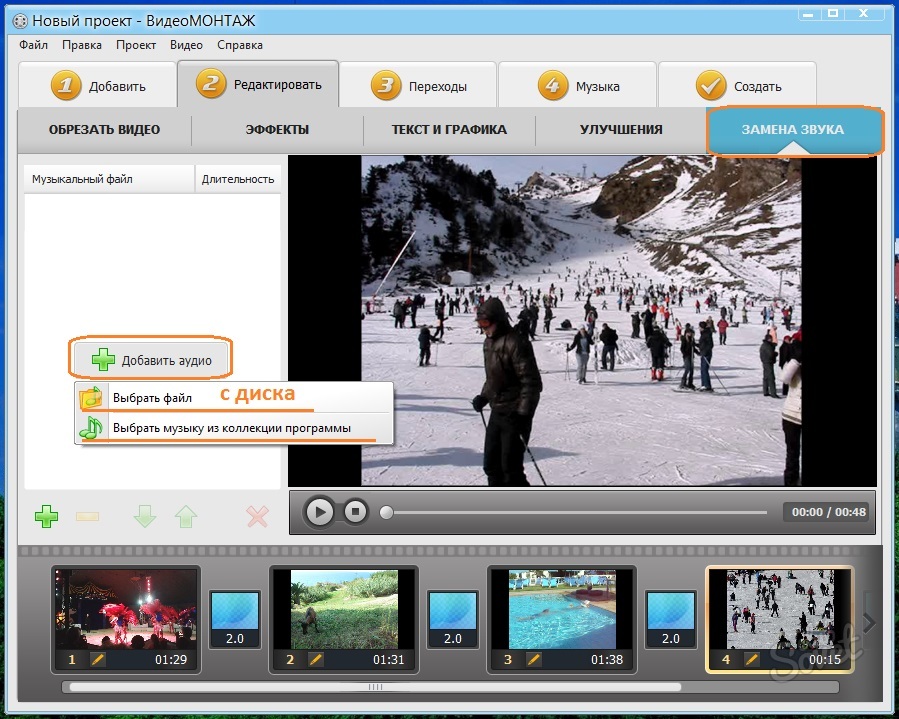
Импортируйте свое видео и затем экспортируйте его.
Выберите Лучшее качество воспроизведения для моего компьютера > Показать больше вариантов > Другие настройки.
Нажмите на Высокое качество видео (NTSC) > Далее.
Сохраните видео на своем компьютере.
Вы должны знать, что Windows Movie Maker — это инструмент, разработанный для пользователей Windows, а что если пользователь Mac? Вы также можете попробовать iMovie, если он у вас есть.
Видео конвертер Ultimate
Video Converter Ultimate — лучшее программное обеспечение для конвертации видео и аудио, которое может конвертировать MPG / MPEG в MP4 с высокой скоростью и высоким качеством изображения / звука.
- Конвертируйте любые видео / аудио, такие как MPG, MP4, MOV, AVI, FLV, MP3 и т. Д.
- Поддержка 1080p / 720p HD и 4K UHD конвертирования видео.

- Мощные функции редактирования, такие как Обрезка, Обрезка, Поворот, Эффекты, Улучшение, 3D и многое другое.
СкачатьСкачать Загрузить сейчасЗагрузить сейчас
3. Как улучшить качество видео через iMovie
iMovie — также известный видеоредактор на Mac, вы должны попробовать его, чтобы улучшить качество видео, как показано ниже.
Запустите iMovie и нажмите Настройки > Общее > Показать расширенные инструменты, Проверь это.
Выберите Project, дважды щелкните видео, затем нажмите Инспектор > Видео, Вручную настройте параметры в окне или нажмите Auto, Наконец, нажмите Готово.
Adobe Premiere Pro — лучший выбор для вас.
4. Как улучшить качество видео с помощью Adobe Premiere Pro
Как профессиональное программное обеспечение, специализирующееся на редакторе видео, Adobe Premiere позволяет вам решать некоторые проблемы в рамках простых операций для людей, знакомых с этой программой.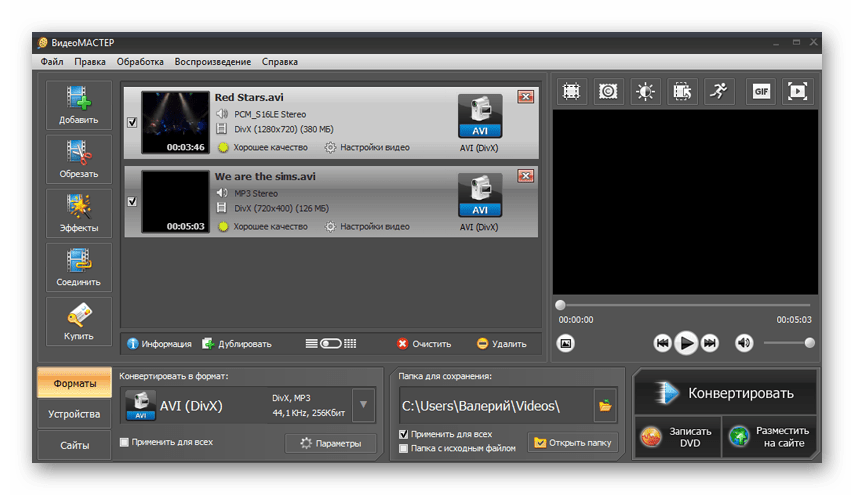 Если вы заинтересованы в этом, вы можете проверить ниже инструкции для улучшения цвета видео.
Если вы заинтересованы в этом, вы можете проверить ниже инструкции для улучшения цвета видео.
Импортируйте видео и перетащите его на временную шкалу.
Выберите эффект > цвет > Люметри Цвет.
Откройте Основные исправления в Люметри Цветовой эффект.
Вычистить Температура и Оттенок Настройки для регулировки цвета вручную.
В то время как для людей, которые предпочитают выполнять большинство задач на своем мобильном телефоне, пожалуйста, продолжайте.
5. Как улучшить качество видео на iPhone
Прежде всего, вы должны отрегулировать разрешение для вашей камеры через Settings > камера > Запись видео/Запись Slow-Mo, затем выберите разрешение из списка.
iPhone имеет интеллектуальный дизайн и удобное использование, вы можете улучшить качество изображения или видео через его экспозиция, основной момент, тени, контраст, яркость, легко и быстро.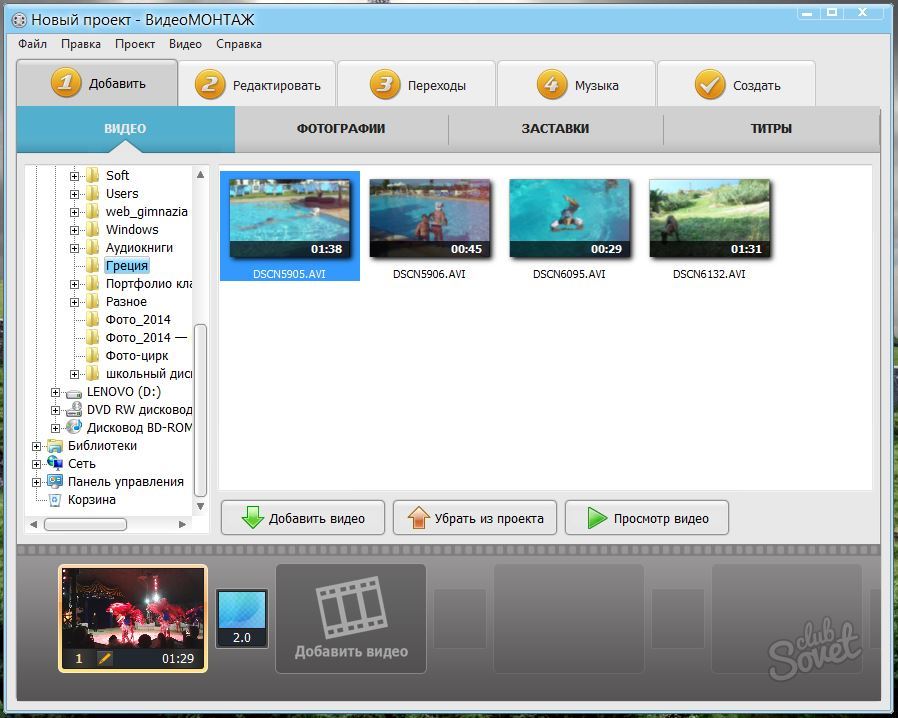
Откройте камера приложение, выберите и откройте видео.
Кран Редактировать Нажмите кнопку в правом верхнем углу, затем настройте параметры в нижней части.
Кран Готово.
А следующая часть покажет вам, как улучшить качество видео на Android.
6. Приложение для улучшения качества видео на Android
Вы также можете настроить параметры камеры Android через камера > Настройки, Затем найдите разрешения и выберите одно.
Не все методы всегда работают. Как насчет усилителей видео на Android или iPhone? Приложение «Улучшение качества видео» будет рекомендовано вам, если вышеперечисленные способы вам не подходят. Вы можете выполнить поиск по улучшению качества видео в App Store или Google Play, затем выбрать один и установить его на свой Android или iPhone. Затем запустите его. После этого вы можете выбрать свой видеофайл и следовать инструкциям на экране.
Это все. Почему бы не скачать и попробовать прямо сейчас!
Видео конвертер Ultimate
Video Converter Ultimate — лучшее программное обеспечение для конвертации видео и аудио, которое может конвертировать MPG / MPEG в MP4 с высокой скоростью и высоким качеством изображения / звука.
- Конвертируйте любые видео / аудио, такие как MPG, MP4, MOV, AVI, FLV, MP3 и т. Д.
- Поддержка 1080p / 720p HD и 4K UHD конвертирования видео.
- Мощные функции редактирования, такие как Обрезка, Обрезка, Поворот, Эффекты, Улучшение, 3D и многое другое.
СкачатьСкачать Загрузить сейчасЗагрузить сейчас
Статьи по теме:
Оставьте свой комментарий и присоединяйтесь к нашему обсуждению Please enable JavaScript to view the comments powered by Disqus.Как стабилизировать видео | Программа для стабилизации видео
Как стабилизировать видео на компьютере
Тряска камеры – первый враг любого фотографа и видеооператора. Существует множество способов избежать дрожания в кадре: использование штативов, оптических и цифровых стабилизаторов, а также программной стабилизации видео.
Существует множество способов избежать дрожания в кадре: использование штативов, оптических и цифровых стабилизаторов, а также программной стабилизации видео.
Штативы
Лучший способ избежать тряски камеры – штативы и стедикамы, которые созданы, чтобы механически уменьшить колебания при съемке. Первые призваны зафиксировать камеру в неподвижном положении, а вторые – стабилизировать ее во время движения.
Оптические и цифровые стабилизаторы
Стабилизировать видео в процессе съемки вам поможет стабилизатор видео в вашей камере. Оптический стабилизатор позволяет избежать сдвигов изображения между кадрами и размытости в рамках одного кадра – благодаря системе гироскопов и компенсирующей линзе. В цифровом стабилизаторе изображение корректируется при помощи запаса свободных пикселей, которые используются для компенсации смещения камеры. У цифровых стабилизаторов есть ряд недостатков по сравнению с оптическими – в частности, при плохой освещенности получается изображение низкого качества.
Программная стабилизация
Предыдущие способы применяются в процессе съемки. Но что делать, если видео уже снято, а его качество оставляет желать лучшего? Вы можете улучшить качество снятого видео при помощи
программной стабилизации. Механизмы действия программного и цифрового стабилизаторов во многом схожи. Чтобы стабилизировать видео программными средствами, его приходится обрезать по краям. Это приводит к потере качества изображения. Тем не менее эффект от программной стабилизации гораздо лучше, чем от цифровой. Многократный анализ изображения и оптимальное сглаживание траектории движения камеры эффективно устраняет рывки. Программная стабилизация видео эффективна в случаях, когда по краям кадра нет значимых деталей. Поэтому использование программы следует предусматривать заранее и снимать видео с меньшим приближением, чем вы хотели бы получить в итоге.При съемке без штатива картинка часто получается дрожащей и размытой, видео выглядит непрофессионально.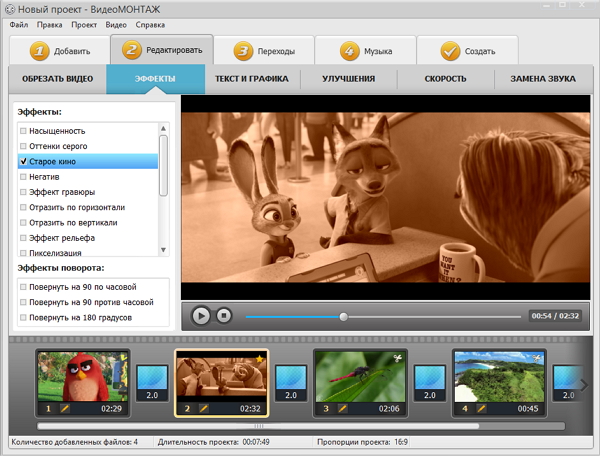 Однако не спешите отчаиваться и удалять отснятый материал! Видеоредактор Плюс поможет стабилизировать дрожащее изображение. Вам нужно только скачать приложение и следовать нашей инструкции.
Однако не спешите отчаиваться и удалять отснятый материал! Видеоредактор Плюс поможет стабилизировать дрожащее изображение. Вам нужно только скачать приложение и следовать нашей инструкции.
Как улучшить качество видео — инструкция
Как улучшить качество видео — инструкция
С некоторыми небольшими трюками, на самом деле, вы можете повысить качество видео, пытаясь спасти сказочный . Вам интересно, как? Ответ прост: через программы для ПК и приложения для смартфонов все бесплатно. Как вы говорите? Темы неспособности выполнить такую операцию, потому что вы не очень хорошо знакомы с технологией? Тихо, у вас нет причин бояться, потому что, если вы будете следовать скрупулезным моим «советам», вы сможете использовать решения, с которыми я поговорю с вами, без каких-либо затруднений.
Итак, что вы скажете, если мы отложим в сторону болтовню, и мы немедленно засучим рукава? Ну, я вижу, ты наконец убедил себя! Устройтесь поудобнее, уделяйте все необходимое время, чтобы сосредоточиться на чтении следующих абзацев и, что более важно, следовать поэтапным указаниям, которые я вам дам. Желаю вам хорошего чтения и, прежде всего, получайте удовольствие!
Желаю вам хорошего чтения и, прежде всего, получайте удовольствие!
Avidemux (Windows / macOS / Linux)
Одним из первых решений, которые я рекомендую повысить качество видео, является Avidemux , отличная бесплатная программа для редактирования видео, выпущенная под лицензией с открытым исходным кодом, благодаря которой вы можете исправлять дефекты в видео с помощью применения фильтров для регулировка цветов, яркость, резкость и т. д. Он доступен для Windows, MacOS и Linux.
Чтобы загрузить Avidemux на свой компьютер, перейдите на веб-сайт программы , нажмите на элемент загрузки, расположенный в левом верхнем углу, найдите значок операционной системы, установленный на вашем ПК (например, Windows или Mac OS X ), и нажмите ссылку в красном Fosshub, расположенном рядом с формулировкой текущей версии программы.
Полная загрузка, вы просто должны открыть пакет установки и завершить установку, следуя инструкциям, которые отображаются на экране: на ОС Windows , например, открыть файл . exe только что скачали, нажимает кнопку Да , а затем нажмите кнопку Далее , Я согласен , следующий три раза подряд, а затем установите и завершите .
exe только что скачали, нажимает кнопку Да , а затем нажмите кнопку Далее , Я согласен , следующий три раза подряд, а затем установите и завершите .
Если вы используете Mac вместо этого, откройте файл .dmg вы только что скачали, перетащите Avidemux в папке Приложения MacOS, щелкните правой кнопкой мыши значок программы и нажимает на кнопку Open из меню , которое выскакивает, чтобы «перепрыгнуть» ограничения, применяемые Apple к приложениям от несертифицированных разработчиков (это должно быть сделано только при первом запуске программного обеспечения).
После установки и запуска Avidemux на вашем компьютере выберите пункт «Открыть» в меню «Файл» и выберите видео, которое вы хотите улучшить. Затем используйте раскрывающиеся меню, расположенные под элементами выходного видео и выхода, чтобы изменить, если необходимо, формат загруженного вами файла.
Чтобы применить фильтры для улучшения качества видео, нажмите кнопку « Фильтры» , которая всегда находится в разделе « Выходные видео и выходные аудио» . Если вы решили применить фильтр к видео, выберите один из вариантов , расположенных в правой колонке, выберите один из фильтров в колонке доступных фильтров , двойной щелчок на одном из них и использовать меню и пункты в панели для фильтра выбранный для редактирования фильма. Затем повторите операцию для всех различных фильтров, которые вы хотите применить, и, когда вы закончите, нажмите кнопку « Закрыть» , чтобы закрыть окно менеджера видеофильтра .
Как только вы удовлетворитесь своей работой, нажмите значок гибкого диска, расположенный в левом верхнем углу, и сохраните видео в формате и в том месте, которое вы предпочитаете. Для получения дополнительной информации о том, как использовать Avidemux , не стесняйтесь прочитать учебник, полностью посвященный программе.
iMovie (macOS / iOS)
Если вы используете Mac , iPhone или iPad , вы не можете принимать во внимание iMovie , программное обеспечение для редактирования видео, включенное «стандартно» на macOS и iOS. Это позволяет вам использовать некоторые интересные функции, которые могут помочь устранить дефекты в видео. Давайте посмотрим, как использовать его как на рабочем столе, так и на мобильном устройстве.
MacOS
Чтобы использовать iMovie на вашем Mac , запустите программу, а затем нажмите на элементы Create new и Movie , чтобы начать создание нового проекта, затем нажимает значок стрелки, указывающей вниз (вверху слева) , выберите видео, которое вы хотите отредактировать, и нажмите синюю кнопку «Импортировать выбранное» , чтобы импортировать его на iMovie.
Теперь выберите голос Мои медиафайлы, расположенные в верхнем левом углу, выберите видео, которое вы только что импортировали, и нажмите кнопку (+) , чтобы добавить его в хронологию iMovie. Затем выберите фильм и нажмите одну из кнопок, расположенных в правом верхнем углу, чтобы изменить параметры: нажмите на значок волшебной палочки, чтобы использовать инструмент автоматической коррекции; нажимает значок полумесяца, чтобы изменить баланс белого, тон кожи и другие параметры; нажмите на значок палитры, чтобы изменить цвет фильма; нажимает значок камеры, чтобы стабилизировать видео и т. д.
Затем выберите фильм и нажмите одну из кнопок, расположенных в правом верхнем углу, чтобы изменить параметры: нажмите на значок волшебной палочки, чтобы использовать инструмент автоматической коррекции; нажимает значок полумесяца, чтобы изменить баланс белого, тон кожи и другие параметры; нажмите на значок палитры, чтобы изменить цвет фильма; нажимает значок камеры, чтобы стабилизировать видео и т. д.
После внесения желаемых поправок в видео нажмите кнопку (▶ ︎), чтобы воспроизвести предварительный просмотр и проверьте, удовлетворены ли вы своей работой. Когда вы закончите исправление дефектов в видео, щелкните значок стрелки, расположенный в правом верхнем углу, и экспортируйте фильм в том формате, который вы предпочитаете. Подробнее о том, как использовать iMovie , см. Руководство, которое я только что связал с вами.
IOS
Вы хотите использовать iMovie прямо на вашем устройстве iOS ? Несмотря на то, что по очевидным причинам некоторые ограничения больше, чем его настольный аналог, мобильная версия iMovie может быть очень полезна для улучшения качества видеороликов, сделанных вами на вашем iPhone или iPad, путем применения эффектов.
Чтобы использовать iMovie на iOS, запустите приложение и нажмите кнопку (+) Создать проект . Затем коснитесь записи Movie, чтобы запустить пустой проект, выберите файл, который вы хотите отредактировать, из библиотеки вашего устройства и выберите пункт « Создать фильм» внизу.
Видео будет добавлено в iMovie. Затем нажмите на шкале времени (которая будет выделена желтым цветом) и используйте инструменты на панели инструментов внизу, чтобы отредактировать фильм: нажмите значок ножниц, чтобы разделить фильм; нажмите значок часов, чтобы настроить скорость видео и коснитесь символа трех перекрывающихся кругов,чтобы применить эффекты, которые могут уменьшить недостатки в нем.
Чтобы просмотреть окончательный результат, нажмите кнопку (▶ ︎), и, если вы удовлетворены проделанной работой , нажмите пункт « Конец»,расположенный в левом верхнем углу, чтобы экспортировать фильм через соответствующую кнопку « Поделиться» (значок стрелки указывая вверх).
Adobe Premiere Clip (Android / iOS)
Если вы хотите повысить качество видео непосредственно с вашего мобильного устройства, вы не можете пропустить Adobe Premiere Clip : это мобильная перестановка Adobe Premiere Pro, программного обеспечения для редактирования видео, разработанного Adobe. Я рекомендую вам попробовать это приложение, потому что оно бесплатное, простое в использовании и включает в себя множество интересных функций, в том числе те, которые позволяют вам воздействовать на экспозицию, яркость и другие параметры видео.
После установки и запуска Adobe Premiere Clip на устройстве Android или iOS нажмите кнопку «Бесплатная регистрация / Регистрация» и создайте свою учетную запись Adobe через свой адрес электронной почты . Когда регистрация будет выполнена, нажмите фиолетовую кнопку (+) , выберите «источник», из которого следует взять видео (например, «Устройство» , «iPhone» и т. Д.), А затем выберите видео, которое вы хотите отредактировать.
Д.), А затем выберите видео, которое вы хотите отредактировать.
После того, как вы выбрали видео для редактирования, нажмите кнопку «Автоматически» (если вы хотите сделать клип с помощью автоматического инструмента для создания клипа) или «Бесплатная форма» (для продолжения вручную). В этот момент коснитесь символа затвора, расположенного в левом верхнем углу (на Android) и в левом нижнем углу (на iOS), и измените параметры, связанные с экспозицией , подсветкой и тенями видео. Нажав кнопку, представляющую три концентрических круга (только для Android), вы также можете применять фильтры для уменьшения наиболее заметных дефектов в видео.
Как только вы удовлетворены выполненной работой, нажмите кнопку « Поделиться» , расположенную в правом верхнем углу, и решите, следует ли сохранять фильм в отредактированном фильме или делиться им в социальных сетях или поддерживаемых облачных службах хранения.
VLC (Windows / macOS / Linux / mobile)
Вы хотите улучшить видео «на лету», для быстрого воспроизведения, не применяя фильтры к исходному файлу? Поэтому я предлагаю вам попробовать VLC . Возможно, не все это знают, но VLC, один из самых популярных бесплатных медиаплееров в мире, способен не только воспроизводить практически все возможные и воображаемые видеоформаты, но также применять фильтры и различные поправки к видео в реальном времени, в то время как эти они играют. Как это возможно? Просто вызовите меню видеоэффекта, выберите параметр, который вы хотите изменить, и все готово.
Прежде чем подробно объяснять, как продолжить, загрузите VLC на свой компьютер (если вы еще этого не сделали): подключитесь к интернет-сайту программы и нажмите кнопку «Загрузить VLC» . Если вы используете ПК с ОС Windows , как только загрузка будет завершена, откройте загруженный файл .exe и в открывшемся окне нажмите кнопку « Да» . Затем выберите пункт выпадающее меню, нажмите кнопку OK , нажмите кнопку Далее три раза и завершить установку, нажав Установить и End .
Если вы используете Mac вместо этого, откройте только что загруженный пакет .dmg , перетащите VLC в папку приложений MacOS, щелкните правой кнопкой мыши значок программы и нажмите кнопку «Открыть» , чтобы обойти ограничения, применяемые Apple к программное обеспечение от несертифицированных разработчиков (эта операция необходима только при первом запуске VLC).
После установки и запуска VLC нажмите на меню «Медиа» (в Windows) или « Файл» (в MacOS), выберите пункт «Открыть файл …» и выберите видео, качество которых вы хотите улучшить.
Если вы используете версию VLC для Windows , откройте меню «Инструменты» , выберите элемент « Эффекты и фильтры», и в открывшемся окне выберите вкладку «Аудиоэффекты », чтобы изменить качество звука через эквалайзер , компрессор , проставку и так далее. Однако, чтобы изменить параметры видео, выберите вкладку « Видеоэффекты », а затем выберите одну из суб-вкладок, которые вы просматриваете (например, « Основные» , « Обрезка» , « Цвета» , «Геометрия» , «Оверлей»и т. д.), чтобы изменить желаемые параметры.
Если вы используете версию VLC для MacOS , откройте меню «Окно» и, в зависимости от исправлений, которые вы хотите сделать в своем фильме, выберите пункт «Видеоэффекты …» или «Аудиоэффекты» … и затем используйте инструменты, доступные VLC для редактирования видео.
VLC также доступен как приложение для Android , iOS и Windows 10 Mobile . Однако на смартфонах и планшетах вы можете настроить только несколько параметров видео, таких как яркость, насыщенность и т.д.
Другие полезные решения для повышения качества видео
Не удовлетворили ли вы решения, о которых я говорил в предыдущих параграфах? Ну, тогда уместно обратиться к решениям немного «более профессиональным», например, перечисленным ниже: Я уверен, что вы найдете некоторые, которые могут вам помочь.
- Adobe Premiere Pro ( Windows , / Mac ) — это одна из лучших программ для редактирования профессионального видео является частью пакета Adobe Creative Cloud , и среди его многочисленных функций, она объединяет несколько раз , чтобы улучшить качество видео. Это можно попробовать бесплатно в течение 7 дней, то вы должны принять одну из подписных планов из тех , доступны, начиная с 24.39 € / месяц.
- Sony VEGAS ( Windows ) — одно из самых популярных программ для редактирования видео для пользователей Windows. Он объединяет различные функции, благодаря которым можно стабилизировать видео и улучшить различные параметры. Будучи программным обеспечением, используемым в профессиональной сфере, он оплачивается (базовая версия стоит 149 евро), но вы можете проверить его функциональность на пробный период в 30 дней. Чтобы углубить свои знания, ознакомьтесь с руководством по загрузке Sony VEGAS Pro .
- AVS Video Editor ( Windows ) — это еще одно популярное программное обеспечение для редактирования видео, которое позволяет улучшить основные параметры фильмов с помощью множества дополнительных функций. Его стоимость начинается с 39 евро в год, но можно проверить ее функциональность, активировав бесплатную пробную версию на ограниченный испытательный период.
Как улучшить качество звука в видео?
Здравствуйте, уважаемые друзья и гости блога! Сегодня я вам расскажу и покажу видео о том, как улучшить качество звука в видео, которое Вы записываете у себя на компьютере или любым другим способом. Ведь качество звука в видео очень важный момент для его раскрутки на видеохостингах, например в ютубе.
Мне приходится довольно часто записывать видеоролики, видеоуроки для своего блога и не только. И я очень долго искал способы, чтобы улучшить качество звука в видео, которые записываю. Но пролазив буквально весь интернет, так и не нашел доступного, понятного и вразумительного ответа, как можно это сделать.
Как всегда, приходится постигать все самому. Все таки я нашел выход! Вот теперь хочу поделиться с вами …
Улучшаем качество звука в видео при помощи программы Camtasia Studio
Давайте начнем с самого начала. Если Вы не знаете как пользоваться Camtasia Studio и что это за программа, то вкратце объясню.
Camtasia Studio это очень полезная и многофункциональная программа, которая предназначена для записи видео и последующей его обработки.
Вот так Camtasia Studio выглядит в открытом в ней видео файле, к стати записанном в ней же:
Camtasia StudioНу раз мы сегодня разбираем как улучшить качество звука в видео, то о записи видео я скажу кратенько. Для того, чтобы записать видео в программе Camtasia Studio, нужно для начала ее скачать и установить на компьютер. сразу Вас предупреждаю, что программа является платной, но я вам в конце поста приготовил подарок.
Вы сможете у меня скачать бесплатно рабочую версию программы Camtasia Studio и пользоваться ею в полном объеме совершенно бесплатно!
Теперь давайте продолжим. О работе в программе Camtasia Studio я вам расскажу и покажу видеоурок в следующих моих материалах, более подробно, а сейчас рассмотрим, как улучшить качество звука в видео уже готовом.
Допустим Вы уже записали видеоурок или просто видеоролик для ютуба и у него плохой звук, это часто бывает, когда возникают побочные шумы из-за например плохого микрофона.
для исправления звука, нужно открыть программу Camtasia Studio и перенести в нее ваш видео файл, как на картинке выше. Это делается простым перетаскиванием из папки с видео в программу, как на скриншоте:
перенести в нее ваш видео файлЗатем перенести, уже в программе, видео в низ программы, в поле где написано «Видео» и «Звук». Смотрим скриншот:
поле где написаноСледующим шагом в улучшении качества звука в видео будет то, что вам нужно будет нажать на кнопку внизу с названием «Audio» и тут же у Вас откроется окошко в панели где находился ваш видеофайл с настройками для коррекции звука.
Тут Вы можете уже полностью откорректировать ваш звук в видео. Видите «Включить удаление шума«? Ставьте здесь галочку. Далее можете поставить галочку напротив «Включить оптимизацию голоса», это уже на ваш выбор. Пробуйте и подбирайте сами, как вам нравится. Смотрим скриншот для наглядности:
Включить удаление шумаНу вот мы с вами и узнали, как улучшить качество звука в видео. Теперь нужно сохранить наш видеофайл и можно его уже загружать на ютуб с чистым звуком. К стати загрузка с улучшенным звуком на ютуб проходит в несколько раз быстрее!
Более подробно о работе в программе Camtasia Studio я вам расскажу в своих следующих постах.
А теперь давайте посмотрим видеоурок «Как улучшить качество звука в видео?» для закрепления:
Улучшаем качество звука в видео в программе Camtasia Studio
А теперь обещанный мной подарок!
Здесь Вы можете скачать бесплатно Camtasia Studio!
[sociallocker]Скачать бесплатно Camtasia Studio[/sociallocker]
Если вам понравилась статья? Поделитесь ей в социальных сетях понажимав на кнопочки внизу!
А если хотите получать весь свежий материал первым на Е-майл, то вам нужно подписаться на обновления моего блога!
Спасибо за внимание!
Всегда ваш Валерий Бородин
4.1 / 5 ( 7 голосов )
Как улучшить качество потокового видео в Instagram
Как использовать Instagram в прямом эфире и делиться видео лучшего качества
С Instagram вы также можете делиться живыми видео, чтобы общаться со своими подписчиками в режиме реального времени. Совсем недавно Instagram теперь позволяет двум людям совместно использовать одну и ту же прямую трансляцию в режиме разделенного экрана. Но, как и в любом приложении для потоковой передачи в реальном времени, доступная пропускная способность Интернета и задержка (задержка) очень сильно влияют на качество видео, которые вы транслируете в Instagram.Вероятно, вы видели нервные или прерывистые живые видео в Instagram, и возможно, что это может случиться с вашими прямыми трансляциями в Instagram.
Прочтите ниже, чтобы узнать, как легко получить быстрое и надежное подключение к Интернету, чтобы вы могли спокойно транслировать видео в прямом эфире в Instagram, что каждый получит наилучшее доступное качество видео.
Зачем нужно улучшать потоковое видео в Instagram?
Мы все были там — сталкивались с медленным Интернетом и даже отключением в какой-то момент.Но больше всего раздражает, когда вы транслируете прямую трансляцию онлайн в Instagram.
Наиболее распространенные ситуации, когда вы можете столкнуться с подобными проблемами подключения при прямых трансляциях в Instagram, включают:
- В движении / путешествии — на улице, автобусе, электричке. Возможно, вы подключены к плохой / нестабильной точке доступа Wi-Fi.
- В местах массового скопления людей — доступной полосы пропускания может быть недостаточно для обслуживания всех на стадионе, на концерте или на вечеринке в студенческом общежитии.
- Дома — если ваш интернет-провайдер выполняет работы по техническому обслуживанию, когда вы транслируете прямые трансляции в Instagram.Или, может быть, вы платите за определенную скорость загрузки / выгрузки, но не получаете ее.
Вот что происходит: если соединение медленное, у вас может не быть прямой трансляции в Instagram с высоким разрешением из-за ограниченной доступной полосы пропускания, поэтому ваши видео могут выглядеть неустойчивыми / прерывистыми. К тому же, если ваше интернет-соединение нестабильно и по какой-то причине отключается — ваши зрители остаются смотреть экран загрузки Instagram.
Как Speedify улучшает качество потокового видео в Instagram
Если скорость и задержка интернет-соединения вызывают проблемы с вашими прямыми видеопотоками в Instagram, вам следует получить большую пропускную способность, желательно из большего количества источников.
Speedify — это программное приложение, которое обеспечивает более быстрый, надежный и безопасный Интернет, позволяя использовать несколько подключений к Интернету одновременно. Поступая таким образом, вы не только решаете проблемы с пропускной способностью и задержкой, связанные с потоковыми видео в Instagram, но также и потребность в автоматическом механизме переключения при отказе, который должен сработать, если что-то случится с одним из ваших подключений.
Чтобы объединить 2 или более Интернет-соединения одновременно, Speedify использует для этого запатентованную технологию связывания каналов — это единственное программное решение, которое может работать на любом устройстве, будь то настольный или портативный компьютер, смартфон или планшет.
Если одно из ваших подключений не удается, Speedify автоматически перенаправляет весь трафик через другие доступные подключения. Это происходит в фоновом режиме, и вам не нужно ничего делать. Когда разорванное соединение снова будет в сети, Speedify подберет его и снова начнет использовать.
Транслируйте живое видео в Instagram с помощью Speedify, лучшего VPN для потоковой передачи
Speedify не только обеспечивает быстрое и надежное подключение к Интернету при потоковой передаче в Instagram.Speedify — единственный доступный мобильный VPN. Он защищает вас от взломанных сетей Wi-Fi и слежки хакеров. Он использует настоящее шифрование военного уровня, чтобы ваши личные данные оставались под вашим контролем.
До Speedify пользователям часто приходилось выбирать между безопасностью и скоростью. Поскольку Speedify был разработан с учетом скорости в качестве одной из основных целей, вам больше не нужно жертвовать скоростью ради безопасности. Вы можете получить и то, и другое.
Вы ведете прямые трансляции в Instagram в пути или при ненадежном подключении к Интернету? Транслируйте самые качественные видео в Instagram в прямом эфире! Начните работу с Speedify сегодня — лучшим VPN для потоковой передачи!
Решения для улучшения качества записи звука
Очень досадно, что качество песен может ухудшаться после записи.В результате вы можете потерять интерес к их прослушиванию. Однако Streaming Audio Recorder позволяет записывать любой звук с вашего компьютера в качестве 1: 1. В этом случае вы можете снова записать песни с помощью этого диктофона.
Скачать
Просто установите и запустите эту программу на своем компьютере, а затем выполните соответствующие настройки перед записью звука. Щелкните значок шестеренки в верхней части интерфейса и выберите в меню параметр «Настройка». В окне «Настройки» нажмите «Настройки записи», установите качество звука на «Высокое».Также рекомендуется установить выходной формат как «MP3» или «WAV». После этого нажмите «ОК», чтобы применить настройки. Теперь нажмите «Запись», чтобы начать запись и воспроизвести звук, который вы хотите записать, затем нажмите ту же кнопку, когда хотите закончить запись. Как только это будет сделано, вы можете воспроизвести запись, чтобы проверить ее.
Или вы можете попробовать следующие способы улучшить качество звука ваших записанных аудиофайлов.
Метод первый: VLC Media player
VLC Media Player, широко известный как медиаплеер для воспроизведения видео, поддерживает широкий спектр совместимых форматов, от MPEG до FLV и RMBV.Однако это касается не только воспроизведения видео. Еще одним бонусом является то, что вы можете настраивать видеоэффекты, изменяя искажение, регулировку яркости, размытие движения и т. Д. Кроме того, он также поддерживает изменение звуковых эффектов в интерфейсе эквалайзера звука.
- Воспроизведите записанную песню с помощью медиаплеера VLC и нажмите кнопку «Показать расширенные настройки». Затем появится окно «Настройки и эффекты».
- Выберите «Звуковые эффекты» в «Графическом эквалайзере» и установите флажок «Включить», как показано на снимке экрана ниже.
- Теперь вы можете настроить эквалайзер звука.
Метод второй: WINAMP Media Player
WINAMP Media Player — это мультимедийный проигрыватель, который поддерживает воспроизведение потокового аудио или локального аудио в различных аудио- и видеоформатах, включая AAC, M4A, FLAC, MP4 и WMA и т. Д. В версии Pro, вы даже можете записывать музыку на аудио компакт-диски или импортировать песни с компакт-дисков.
Кроме того, он позволяет настраивать звуковые эффекты при условии, что вы установили плагин DSP Effects на этот медиаплеер.После установки этого плагина вы сможете использовать три простых эффекта (эхо, удаление голоса и управление высотой тона / темпа) для настройки ваших записей.
Рейтинг: 4.8 / 5 (на основе оценок: 11) Спасибо за вашу оценку!
5 советов по улучшению качества звука в ваших видеопрезентациях
Мы все видели их раньше: онлайн-видео, в которых качество звука настолько низкое, что становится трудно обращать внимание на выступающих или представляемую информацию.При записи видеопрезентации или подготовке к вебинару многие люди тратят большую часть своих усилий на то, чтобы видео было идеальным, и склонны упускать из виду простые настройки звука, которые могут улучшить или ухудшить качество записи.
Хорошее качество звука — критически важный компонент для того, чтобы зрители не пропустили ни одной части презентации. Высококачественный звук также повышает точность речевого поиска в ваших видео, упрощая для зрителей поиск и перемотку вперед к точным словам или фразам, упомянутым выступающим.Вот 5 простых советов, которые помогут сделать звук в ваших онлайн-презентациях максимально четким и легким для прослушивания.
1. Удалите как можно больше окружающего шума.
Чтобы добиться наилучшего качества звука из микрофона, вы должны быть уверены, что минимизируете любой окружающий шум в комнате. Даже такие, казалось бы, безобидные предметы в комнате, как вращающийся потолочный вентилятор, который может быть практически бесшумным для вас, могут вызвать отвлекающий фоновый шум в вашей записи. Перед тем, как начать запись, убедитесь, что все вентиляторы выключены, а все офисные устройства (например, факс или принтер), которые могут мешать вам, отключены от сети.По возможности мы также рекомендуем размещать микрофон подальше от компьютера. Вентиляторы ПК могут иногда увеличивать скорость из-за использования оборудования во время записи.
2. Выберите правильное оборудование для записи звука.
Во многих случаях встроенного микрофона ноутбука или микрофона веб-камеры будет достаточно, если вы ведете запись в небольшой комнате с небольшим окружающим шумом. С другой стороны, если вы находитесь в конференц-зале или аудитории, вы можете рассмотреть возможность использования однонаправленного микрофона.Однонаправленный микрофон гарантирует, что звук будет улавливаться только с одного направления. Напротив, всенаправленный микрофон улавливает звуки со всех сторон, что позволяет улавливать отвлекающие звуки от других людей в классе или аудитории.
Два наших любимых микрофона — это Blue Yeti и Sony ECM-AW3. Оба этих микрофона предлагают отличное качество звука по доступной цене. Если вы используете Panopto Express для записи, наша широкая поддержка устройств гарантирует, что какой бы микрофон вы ни выбрали, все, что вам нужно сделать, это подключить его.Об остальном позаботимся мы.
3. Если вы решите использовать музыку, оставьте это в начале и в конце презентации.
Нет ничего более отвлекающего, чем длительное прослушивание музыкальной композиции, которая звучит под ваш вокал. Если вы хотите включить музыку в свою презентацию, ограничьте ее использование 5–6 секундами в начале и в конце видео. Использование музыки таким образом может помочь зрителям представить и закрыть сеанс.
Однако помните об авторских правах при использовании музыки для презентаций.Чтобы не усложнять задачу, мы предлагаем использовать стандартный аудио-сайт, например AudioJungle, или аудио-раздел iStockPhoto, где можно приобрести недорогие музыкальные клипы без лицензионных отчислений.
4. Следите за входной громкостью.
Чтобы убедиться, что вы записываете с правильным уровнем громкости, важно обращать внимание на индикатор входной громкости на записывающем устройстве. Если вы используете программное обеспечение Panopto для Windows, громкость ввода находится в правой части экрана; если вы используете наше программное обеспечение для Mac, входную громкость можно найти в нижней части окна записи.
Измеритель входного объема на рекордере Panopto для Windows
Измеритель входного объема на записывающем устройстве Panopto для Mac
Во время записи вы хотите, чтобы громкость оставалась в зеленой зоне. Если вы обнаружите, что ваш голос постоянно измеряется в красной зоне, ваша входная громкость слишком высока, и ваш звук будет «обрезан», что приведет к искажению звука во время воспроизведения.
5. Не забудьте проверить звук!
Хотя этот шаг может показаться несложным, многие люди его пропускают.Когда вы закончите настройку области записи презентации и будете почти готовы к ее запуску, выделите несколько минут, чтобы сделать быстрое тестовое видео. Это не должно быть сложно — просто запишите себя, сказав несколько коротких слов. После того, как вы завершите тестовую запись, Panopto автоматически загрузит ее в видеотеку вашей организации, где вы сможете воспроизвести ее, чтобы убедиться, что качество звука и видео соответствует вашему желанию. Выполнение тестовой записи дает вам возможность внести любые необходимые быстрые настройки перед записью фактического видео, избавляя вас от любых сюрпризов в окончательной записи.
Запишите свой экран с Panopto Express, бесплатным онлайн-рекордером экрана.
Мгновенно делитесь файлами через YouTube, Google Classroom или любым другим способом.
Нет ограничений на бесплатную пробную версию.