bcdedit | Microsoft Docs
- Чтение занимает 3 мин
В этой статье
Файлы данные конфигурации загрузки (BCD) предоставляют хранилище, которое используется для описания приложений загрузки и параметров приложения загрузки.Boot Configuration Data (BCD) files provide a store that is used to describe boot applications and boot application settings. Объекты и элементы в хранилище фактически заменяют Boot.ini.The objects and elements in the store effectively replace Boot.ini.
BCDEdit — это программа командной строки для управления хранилищами BCD.BCDEdit is a command-line tool for managing BCD stores. Его можно использовать для различных целей, включая создание новых магазинов, изменение существующих магазинов, Добавление параметров меню загрузки и т.
Предоставляет более широкий диапазон параметров загрузки, чем Bootcfg.exe.Exposes a wider range of boot parameters than Bootcfg.exe.
Улучшена поддержка сценариев.Has improved scripting support.
Примечание
Чтобы использовать BCDEdit для изменения BCD, требуются права администратора.Administrative privileges are required to use BCDEdit to modify BCD.
BCDEdit — это основное средство для изменения конфигурации загрузки Windows Vista и более поздних версий Windows.BCDEdit is the primary tool for editing the boot configuration of Windows Vista and later versions of Windows.
BCDEdit ограничена стандартными типами данных и разработана в основном для выполнения отдельных общих изменений в BCD.BCDEdit is limited to the standard data types and is designed primarily to perform single common changes to BCD. Для более сложных операций или нестандартных типов данных рассмотрите возможность использования программного интерфейса инструментарий управления Windows (WMI) BCD (WMI) для создания более мощных и гибких пользовательских средств.For more complex operations or nonstandard data types, consider using the BCD Windows Management Instrumentation (WMI) application programming interface (API) to create more powerful and flexible custom tools.
СинтаксисSyntax
bcdedit /command [<argument1>] [<argument2>] ...
ПараметрыParameters
Общие параметры Command-Line BCDEditGeneral BCDEdit Command-Line Options
| ПараметрOption | DescriptionDescription |
|---|---|
| /?/? | Отображает список команд BCDEdit. Displays a list of BCDEdit commands. При выполнении этой команды без аргумента отображается сводка доступных команд.Running this command without an argument displays a summary of the available commands. Чтобы отобразить подробную справку по определенной команде, выполните команду BCDEdit/?To display detailed help for a particular command, run bcdedit /? Displays a list of BCDEdit commands. При выполнении этой команды без аргумента отображается сводка доступных команд.Running this command without an argument displays a summary of the available commands. Чтобы отобразить подробную справку по определенной команде, выполните команду BCDEdit/?To display detailed help for a particular command, run bcdedit /? <command>, где <command> — имя искомой команды для получения дополнительных сведений о. <command>, where <command> is the name of the command you are searching for more information about. Например, BCDEdit/? креатесторе отображает подробную справку для команды креатесторе.For example, bcdedit /? createstore displays detailed help for the Createstore command. |
Параметры, которые работают с хранилищемParameters that Operate on a Store
| ПараметрOption | ОписаниеDescription |
|---|---|
| /креатесторе/createstore | Создает новое пустое хранилище данных конфигурации загрузки. Creates a new empty boot configuration data store. Созданное хранилище не является системным хранилищем.The created store is not a system store. Creates a new empty boot configuration data store. Созданное хранилище не является системным хранилищем.The created store is not a system store. |
| /Export/export | Экспортирует содержимое системного хранилища в файл.Exports the contents of the system store into a file. Этот файл можно использовать позже для восстановления состояния системного хранилища.This file can be used later to restore the state of the system store. Эта команда допустима только для системного хранилища.This command is valid only for the system store. |
| /Import/import | Восстанавливает состояние системного хранилища с помощью файла данных резервной копии, созданного ранее с помощью параметра /Export .Restores the state of the system store by using a backup data file previously generated by using the /export option. Эта команда удаляет все существующие записи в системном хранилище до того, как будет выполнена операция импорта.This command deletes any existing entries in the system store before the import takes place.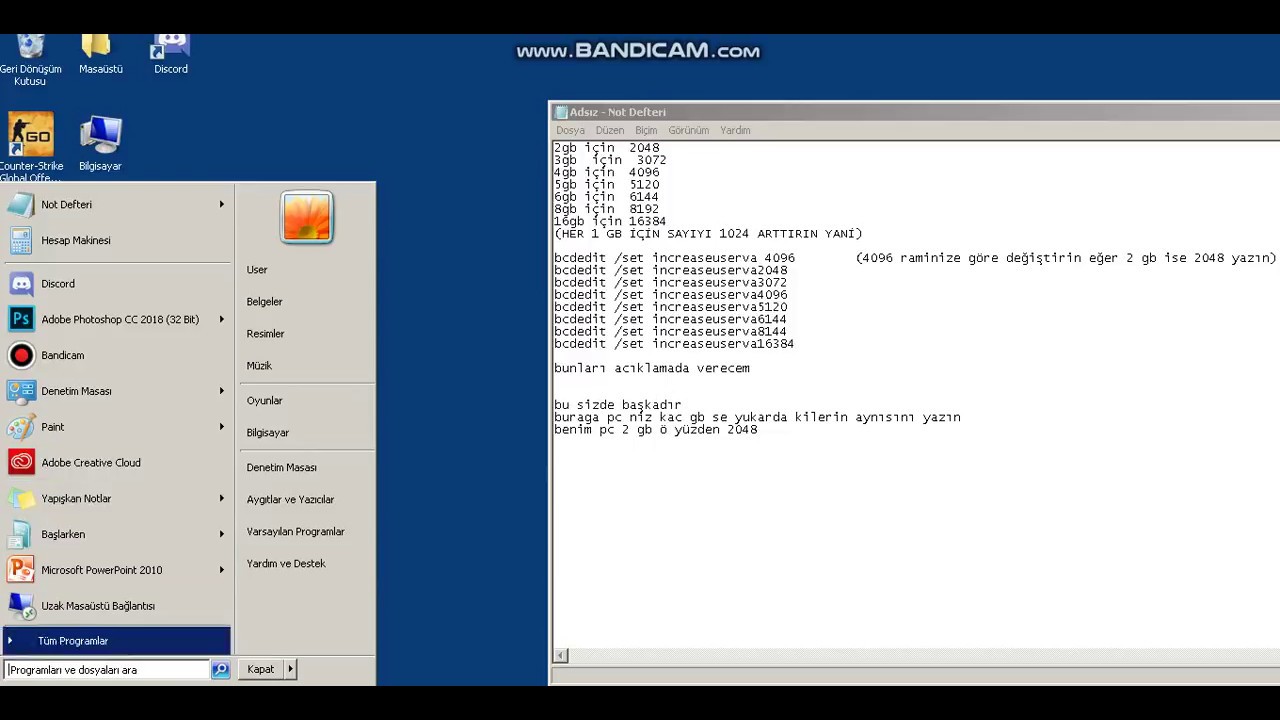 Эта команда допустима только для системного хранилища.This command is valid only for the system store. Эта команда допустима только для системного хранилища.This command is valid only for the system store. |
| /Store/store | Этот параметр можно использовать с большинством команд BCDedit, чтобы указать используемое хранилище.This option can be used with most BCDedit commands to specify the store to be used. Если этот параметр не указан, программа BCDEdit работает в системном хранилище.If this option is not specified, then BCDEdit operates on the system store. Выполнение команды BCDEdit/Store эквивалентно выполнению команды BCDEdit/енум Active .Running the bcdedit /store command by itself is equivalent to running the bcdedit /enum active command. |
Параметры, которые работают с записями в магазинеParameters that Operate on Entries in a Store
| ПараметрParameter | ОписаниеDescription |
|---|---|
| /Copy/copy | Создает копию указанной загрузочной записи в том же системном хранилище.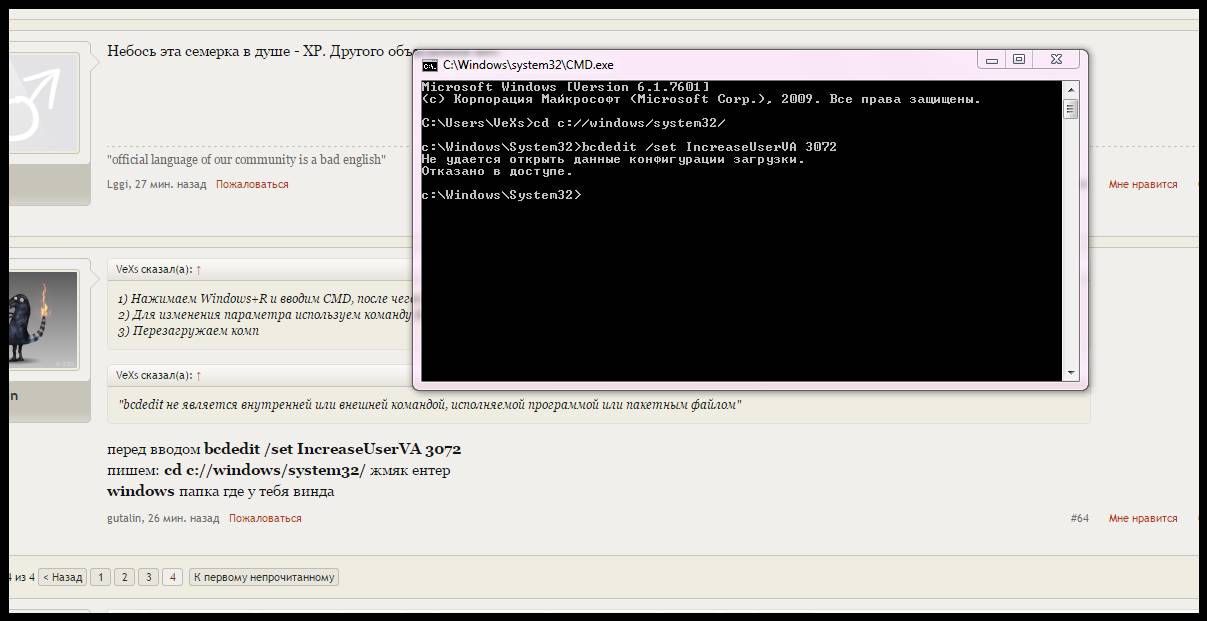 Makes a copy of a specified boot entry in the same system store. Makes a copy of a specified boot entry in the same system store. |
| /CREATE/create | Создает новую запись в хранилище данных конфигурации загрузки.Creates a new entry in the boot configuration data store. Если задан известный идентификатор, то параметры : доступность приложений, /инхерит и /девице не могут быть указаны.If a well-known identifier is specified, then the /application, /inherit, and /device parameters cannot be specified. Если идентификатор не указан или хорошо известен, необходимо указать параметр : доступность приложений, /инхерит или /девице .If an identifier is not specified or not well known, an /application, /inherit, or /device option must be specified. |
| /delete/delete | Удаляет элемент из указанной записи.Deletes an element from a specified entry. |
Параметры, которые работают с параметрами записиParameters that Operate on Entry Options
| ПараметрParameter | ОписаниеDescription |
|---|---|
| /делетевалуе/deletevalue | Удаляет указанный элемент из загрузочной записи.Deletes a specified element from a boot entry. |
| команде/set | Задает значение параметра записи.Sets an entry option value. |
Параметры, управляющие выходными даннымиParameters that Control Output
| ПараметрParameter | ОписаниеDescription |
|---|---|
| /енум/enum | Выводит список записей в магазине.Lists entries in a store. Параметр /енум является значением по умолчанию для бцедит, поэтому выполнение команды BCDEdit без параметров эквивалентно выполнению команды BCDEdit/енум Active .The /enum option is the default value for BCEdit, so running the bcdedit command without parameters is equivalent to running the  |
| /v/v | Режим подробного вывода.Verbose mode. Как правило, все известные идентификаторы записей представлены в виде понятной краткой формы.Usually, any well-known entry identifiers are represented by their friendly shorthand form. При указании параметра /v в командной строке все идентификаторы отображаются в полном объеме.Specifying /v as a command-line option displays all identifiers in full. Выполнение команды BCDEdit/v аналогично выполнению команды BCDEdit/енум Active/v .Running the bcdedit /v command by itself is equivalent to running the bcdedit /enum active /v command. |
Параметры, управляющие диспетчером загрузкиParameters that Control the Boot Manager
| ПараметрParameter | ОписаниеDescription |
|---|---|
| /бутсекуенце/bootsequence | Указывает одноразовый порядок просмотра, который будет использоваться для следующей загрузки. Specifies a one-time display order to be used for the next boot. Эта команда аналогична параметру /дисплайордер , за исключением того, что она используется только при следующем запуске компьютера.This command is similar to the /displayorder option, except that it is used only the next time the computer starts. После этого компьютер вернется к исходному порядку просмотра.Afterwards, the computer reverts to the original display order. Specifies a one-time display order to be used for the next boot. Эта команда аналогична параметру /дисплайордер , за исключением того, что она используется только при следующем запуске компьютера.This command is similar to the /displayorder option, except that it is used only the next time the computer starts. После этого компьютер вернется к исходному порядку просмотра.Afterwards, the computer reverts to the original display order. |
| /Default/default | Указывает запись по умолчанию, которую диспетчер загрузки выбирает по истечении времени ожидания.Specifies the default entry that the boot manager selects when the timeout expires. |
| /дисплайордер/displayorder | Указывает порядок отображения, используемый диспетчером загрузки при отображении параметров загрузки для пользователя.Specifies the display order that the boot manager uses when displaying boot parameters to a user. |
| /timeout/timeout | Указывает время ожидания (в секундах), по истечении которого диспетчер загрузки выбирает запись по умолчанию. Specifies the time to wait, in seconds, before the boot manager selects the default entry. Specifies the time to wait, in seconds, before the boot manager selects the default entry. |
| /тулсдисплайордер/toolsdisplayorder | Указывает порядок отображения, используемый диспетчером загрузки при отображении меню Сервис .Specifies the display order for the boot manager to use when displaying the Tools menu. |
Параметры, управляющие службами аварийного управленияParameters that Control Emergency Management Services
| ПараметрParameter | ОписаниеDescription |
|---|---|
| /бутемс/bootems | Включает или отключает службы аварийного управления (EMS) для указанной записи.Enables or disables Emergency Management Services (EMS) for the specified entry. |
| #a1/ems | Включает или отключает EMS для указанной загрузочной записи операционной системы.Enables or disables EMS for the specified operating system boot entry. |
| /емссеттингс/emssettings | Задает глобальные параметры EMS для компьютера. Sets the global EMS settings for the computer. /емссеттингс не включает и не отключает EMS для любой конкретной записи загрузки./emssettings does not enable or disable EMS for any particular boot entry. Sets the global EMS settings for the computer. /емссеттингс не включает и не отключает EMS для любой конкретной записи загрузки./emssettings does not enable or disable EMS for any particular boot entry. |
Параметры, управляющие отладкойParameters that Control Debugging
| ПараметрParameter | ОписаниеDescription |
|---|---|
| /bootdebug/bootdebug | Включает или отключает отладчик загрузки для указанной записи загрузки.Enables or disables the boot debugger for a specified boot entry. Хотя эта команда работает для любой загрузочной записи, она действует только для приложений загрузки.Although this command works for any boot entry, it is effective only for boot applications. |
| /dbgsettings/dbgsettings | Указывает или отображает глобальные параметры отладчика для системы.Specifies or displays the global debugger settings for the system. Эта команда не енаблепосе.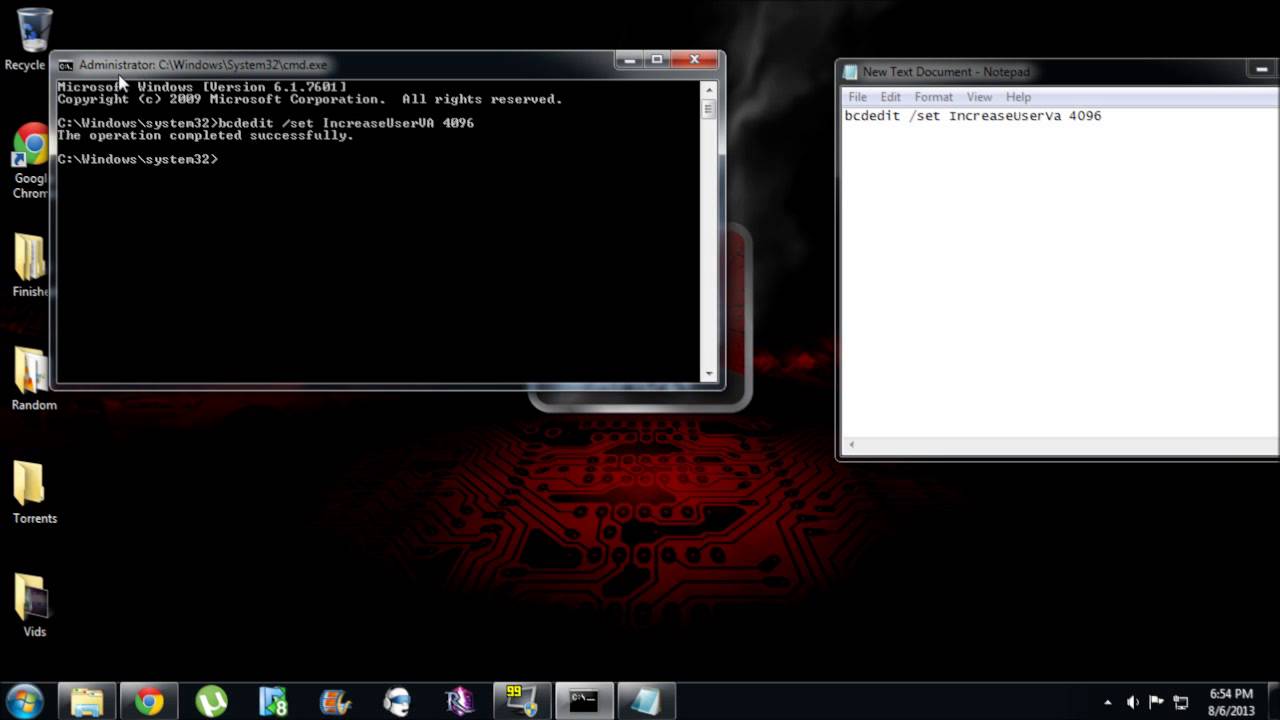 This command does not enablepose. Чтобы задать отдельный глобальный параметр отладчика, используйте команду BCDEdit/Set This command does not enablepose. Чтобы задать отдельный глобальный параметр отладчика, используйте команду BCDEdit/Set <dbgsettings> <type> <value> .To set an individual global debugger setting, use the bcdedit /set <dbgsettings> <type> <value> command. |
| /debug/debug | Включает или отключает отладчик ядра для указанной записи загрузки.Enables or disables the kernel debugger for a specified boot entry. |
Дополнительные ссылкиAdditional References
Примеры использования BCDEdit см. в справочной статье о параметрах BCDEdit .For examples of how to use BCDEdit, see the BCDEdit Options Reference article.
Сведения об нотации, используемой для указания синтаксиса командной строки, см. в разделе ключ синтаксиса командной строки.To see the notation used to indicate command-line syntax, see Command-Line Syntax Key.
BCDEDIT: редактирование загрузчика Windows | вебисторий
Начиная с Windows Vista, корпорация Microsoft усложнила процесс редактирования загрузчика Windows. Мы уже касались утилиты bcdedit.exe. Эта статья посвящена ей подробнее.
Мы уже касались утилиты bcdedit.exe. Эта статья посвящена ей подробнее.Для начала разберемся, почему Microsoft решила отказаться от столь простого понятного текстового файла boot.ini. Дело, как это часто водится, в безопасности.
Для усложнения получения доступа к параметрам загрузчика было придумано специальное хранилище данных конфигурации загрузчика (BCD). В Windows Vista и более поздних версиях данные конфигурации загрузчика хранятся в виде специальных программных объектов, которые уже не являются простыми текстовыми элементами. Каждый объект в хранилище имеет уникальный идентификатор (GUID) и хранится в специальном формате. Каждый идентификатор является уникальным для конкретной копии операционной системы. Для удобства редактирования параметров загрузчика некоторым из объектов помимо идентификаторов присвоены псевдонимы, по которым к ним и можно обращаться посредством утилиты bcdedit.exe. Вот список основных псевдонимов:
| {bootmgr} | Указание записи диспетчера загрузки Windows.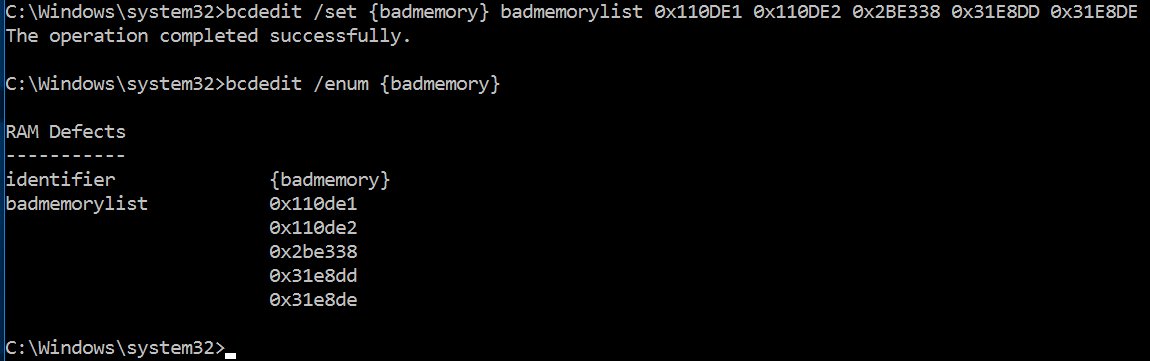 |
| {fwbootmgr} | Указание записи диспетчера загрузки микропрограмм в энергонезависимой ОЗУ, часто используемых в системах с UEFI. |
| {memdiag} | Указание записи приложения диагностики памяти. |
| {ntldr} | Указание на загрузчик Ntldr, используемых в прошлых версиях ОС (до Windows Vista). |
| {current} | Виртуальный идентификатор, обозначающий загрузочную запись запущенной в данной момент операционной системы. |
| {default} | Виртуальный идентификатор, обозначающий используемую по умолчанию загрузочную запись. |
| {ramdiskoptions} | Включает в себя параметры диспетчера загрузки при работе с электронными дисками (т.е. располагающимися в оперативной памяти). |
| {dbgsettings} | Содержит глобальные параметры отладки, которые наследуются любой записью в приложении загрузки. |
| {emssettings} | Содержит глобальные параметры служб аварийного управления, которые наследуются любой записью в приложении загрузки.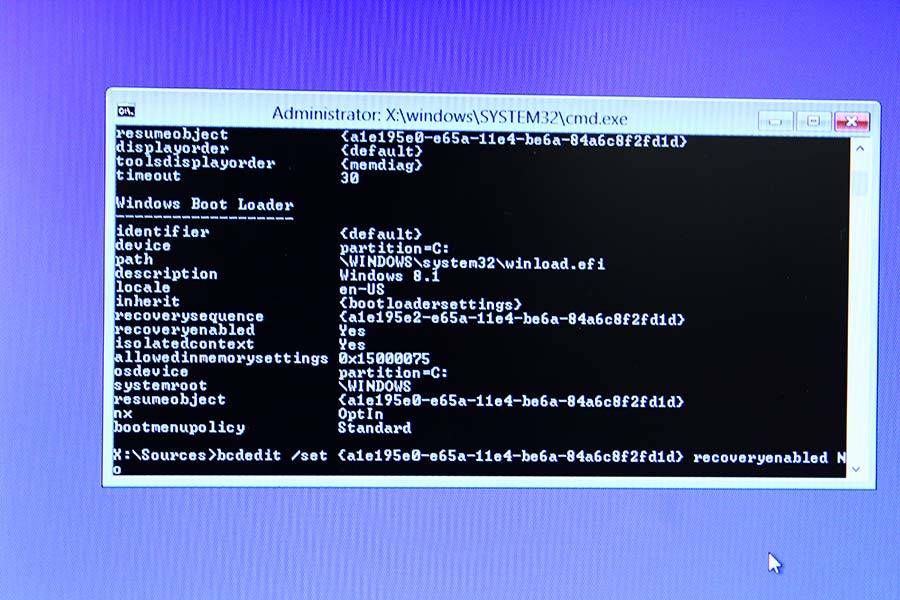 |
| {badmemory} | Включает в себя общий список дефектов оперативной памяти, который наследуется любой записью в приложении загрузки. |
| {globalsettings} | Общие параметры, которые наследуются всеми записями в приложении загрузки. |
| {bootloadersettings} | Набор общих параметров, наследуемых всеми записями приложений загрузки Windows. |
| {resumeloadersettings} | Набор общих параметров, наследуемых всеми возобновлениями работы Windows из спящего режима. |
| {hypervisorsettings} | Параметры гипервизора, которые могут наследоваться любой записью в приложении загрузки. |
Коснемся команд, доступных в утилите bcdedit.exe. Для получения списка команд запустите командную строку и введите
bcdedit.exe /?
Для получения более подробной информации по каждой команде используйте
bcdedit.exe /? [команда]
Для просмотра текущих параметров загрузки Windows достаточно вызвать утилиту в командной строке:
bcdedit.exe
если же Вы хотите сохранить параметры загрузки в текстовый файл, то достаточно ввести
bcdedit.exe > C:\bootconf.txt
Путь для сохранения и имя можно, конечно, указать и другие.
Если же вместо псевдонимов Вы хотите видеть GUID, то команду можно видоизменить:
bcdedit.exe /v > C:\bootconf.txt
Можно использовать и другие форматы для экспорта информации. Например rtf, doc (не docx) или csv. Это позволяет не отвлекаться на проблемы с кодировками.
Перед редактированием загрузчика всегда разумно сделать его резервную копию. Делается это командой:
bcdedit.exe /export C:\BackupBCD\BCDfile
Путь и имя файла здесь тоже можно выбрать любые. Если в пути встречаются пробелы, в команде надо использовать кавычки:
bcdedit.exe /export "C:\My BackupBCD\BCDfile"
Восстановление загрузчика производится командой
bcdedit.exe /import C:\BackupBCD\BCDfile
Разберем изменение основных настроек загрузчика Windows при помощи утилиты bcdedit. exe.
exe.
bcdedit.exe /timeout 15
Приведенная выше команда устанавливает время вывода списка загрузки равным 15 секундам.
Если помимо современных версий Windows, на компьютере также установлены старые версии ОС, относящиеся к семейству NT (2000, XP, Server 2003 и пр.), установить такую ОС в качестве загружаемой по умолчанию можно командой
bcdedit.exe /default {ntldr}Если же в качестве загружаемой по умолчанию нужно использовать текущую ОС, используйте команду
bcdedit.exe /default {current}Вообще, ничто не мешает Вам использовать и GUID системы, для того, чтобы указать её в качестве загружаемой по умолчанию. GUID Вы можете посмотреть в текстовом файле, который мы до этого сохраняли на жесткий диск. Команда в таком случае будет выглядеть следующим образом:
bcdedit.exe /default [GUID]
В данном случае в конце должен содержаться GUID в виде набора букв и цифр. Помните, что GUID должен быть заключен в фигурные скобки ({}).
Вы можете также отредактировать местоположение операционных систем в списке загрузки. Делается это следующей командой
bcdedit.exe /displayorder {ntldr} {current}В таком примере первой в списке будет отображаться устаревшая версия Windows, затем текущая, из-под которой вводилась эта команда. Вместо псевдонимов можно использовать и GUID систем.
Теперь разберем как создавать новые записи в загрузчике Windows при помощи утилиты bcdedit.exe. В общем виде команда создания новой записи выглядит так:
bcdedit.exe /create [{<ID>}] /d <описание> [/application <тип_приложения> |/inherit [<тип_приложения>] | /inherit DEVICE | /device]
разберем синтаксис команды подробнее.
ID — идентификатор, который будет использоваться для новой записи загрузки. В качестве идентификатора может быть использован GUID или псевдоним;
описание — то, как новая запись загрузки будет отображаться в списке;
application — указание на то, что новая запись является записью приложения, в данном случае тип_приложения может принимать один из следующих вариантов: BOOTSECTOR, OSLOADER, RESUME, STARTUP.
inherit — указание на то, что новая запись является наследуемой записью. тип_приложения может принимать одно из следующих значений: BOOTMGR, BOOTSECTOR, FWBOOTMGR, MEMDIAG, NTLDR, OSLOADER, RESUME. Если тип_приложения не указан, то новая запись может наследоваться от любой записи.
inherit DEVICE — указание на то, что новая запись является наследуемой и может быть унаследована только записью параметров устройства.
device — указание на то, что новая запись является дополнительной записью параметров устройства.
Добавить новую запись загрузки ОС семейства Windows NT данной командой довольно просто. Мы уже знакомы с псевдонимом ntldr, поэтому сгенерировать нужную команду не составит труда.
Прежде чем приступать к созданию новой записи, нам нужно скопировать файлы ntldr, boot.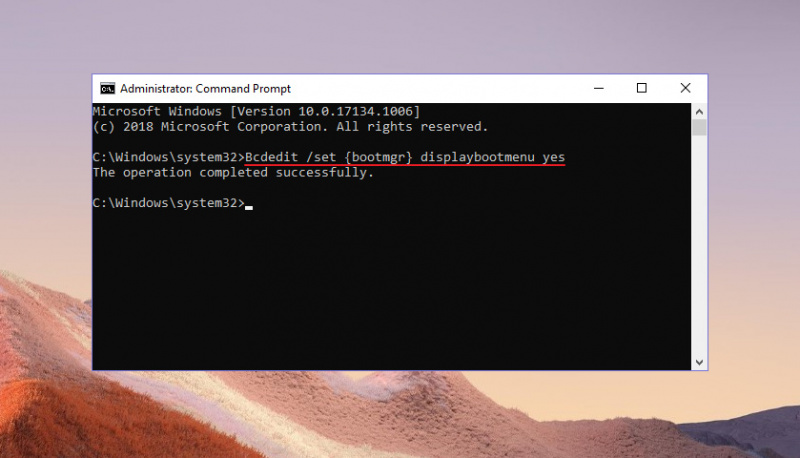 ini, ntdetect.con, bootfont.bin из раздела со старой ОС на тот раздел, где лежит загрузчик Windows. Им может быть как раздел, куда установлена свежая версия Windows, так и отдельный скрытый раздел, который может не отображаться в проводнике, но отображаться в консоли Управление дисками. Такой раздел будет носить описание Зарезервировано системой (System reserved).
ini, ntdetect.con, bootfont.bin из раздела со старой ОС на тот раздел, где лежит загрузчик Windows. Им может быть как раздел, куда установлена свежая версия Windows, так и отдельный скрытый раздел, который может не отображаться в проводнике, но отображаться в консоли Управление дисками. Такой раздел будет носить описание Зарезервировано системой (System reserved).
Чтобы увидеть его в проводнике, можно временно присвоить ему букву. Делается это щелчком правой кнопкой мыши и выбором в меню пункта Изменить букву диска или путь к диску.
Далее достаточно нажать Добавить и выбрать подходящую букву.
После копирования файлов создаем новую запись загрузки:
bcdedit.exe /create {ntldr} /d "Загрузчик ОС Windows NT"Создаем параметры передачи загрузчику Windows NT:
bcdedit.exe /set device partition=x:
x в данном случае это имя раздела, где лежит загрузчик Windows NT. Если раздел является скрытым и не имеет буквы, то его нужно указать в том виде, в котором он отображается в текущей конфигурации ОС, например:
Если раздел является скрытым и не имеет буквы, то его нужно указать в том виде, в котором он отображается в текущей конфигурации ОС, например:
bcdedit.exe /set device partition=\Device\HarddiskVolume2
Далее требуется указать путь к загрузчику ntldr:
bcdedit.exe /set {ntldr} path \ntldrИ добавить этот пункт в конец списка загрузки:
bcdedit.exe /displayorder {ntldr} /addlastНо и это еще не всё. Ведь нам надо убедиться, что загрузчик ntldr находит ОС. Если что-то идет не так, то первым делом убедитесь, что в файле boot.ini прописаны верные пути к ядру Windows NT. Например, если речь идет о первом разделе второго жесткого диска, то путь будет выглядеть так:
multi(0)disk(0)rdisk(1)partition(1)\WINDOWS=»ОС семейства Windows NT» /fastdetect
Помните, что нумерация дисков в загрузчике ntldr начинается с нуля, а разделов с единицы.
Разберем синтаксис команды удаления записи загрузки.
bcdedit.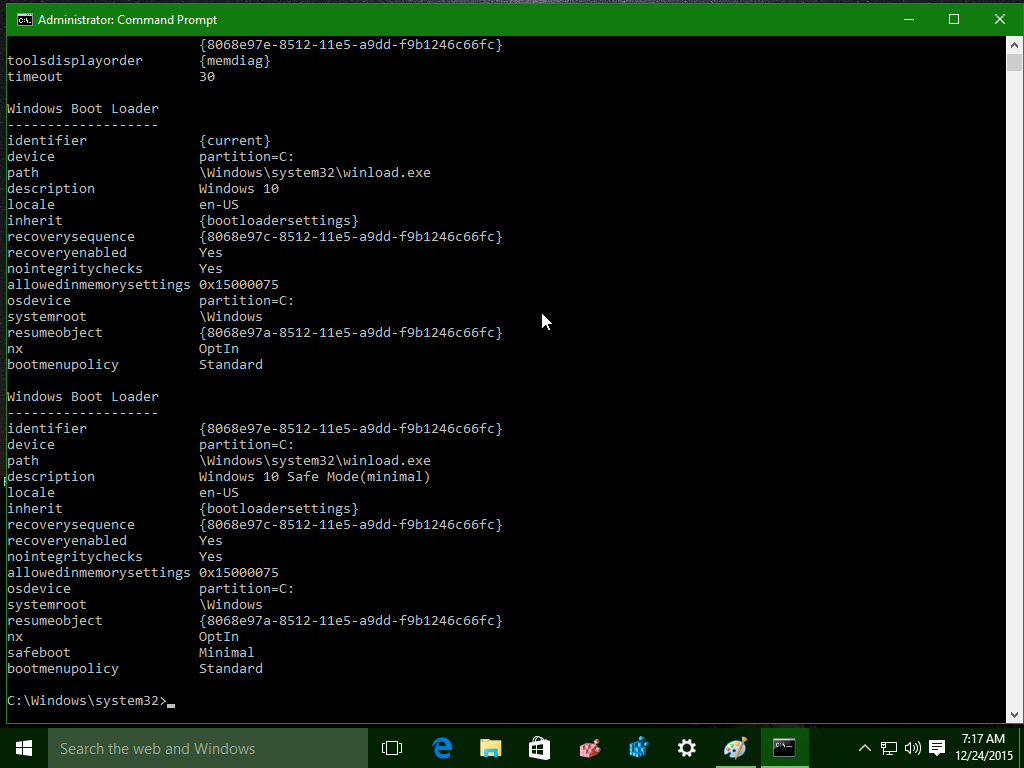 exe [/store <файл_хранилища>] /delete {<ID>} [/f] [/cleanup | /nocleanup]
exe [/store <файл_хранилища>] /delete {<ID>} [/f] [/cleanup | /nocleanup]
файл_хранилища — указание на используемое хранилище. Если параметр не задан явно, используется хранилище текущей ОС;
ID — идентификатор записи, которую требуется удалить. В качестве идентификатора может быть использован GUID или псевдоним;
f — параметр удаления указанной записи. Без этого параметра утилита bcdedit.exe не удаляет записи, имеющие известные псевдоним;
cleanup — удаление записи загрузки с удаление также и из списка загрузки. Кроме того, будет удалены и все ссылки на данную запись из хранилища. Параметр используется по умолчанию, если не задан nocleanup;
nocleanup — удаление записи загрузки без удаления из списка загрузки.
Например, загрузчик ОС семейства Windows NT имеет известный нам псевдоним ntldr, а потому запись загрузки не удалится без параметра f. Пример удаления:
Пример удаления:
bcdedit.exe /delete {ntldr} /fЕсли у записи нет псевдонима, а только GUID, то достаточно указать его в фигурных скобках и не дописывать параметр f.
На самом деле, возможности нынешнего загрузчика Windows довольно обширны, чтобы описать их в одной статье. «За кадром» остались такие вопросы как создание специфических конфигураций загрузки или, например, добавление в меню загрузки пункта загрузки иной ОС (в первую очередь речь о Linux). К данным темам нам обязательно придется вернуться в дальнейшем. Ну а дотошный читатель всегда может изучить справку к утилите bcdedit.exe самостоятельно.
BCDEDIT-редактор данных конфигурации загрузки.
Команда BCDEDIT применяется в операционных системах Windows Vista и старше для редактирования данных конфигурации загрузки операционной системы ( BCD — Boot Configuration Data ).   
При загрузке операционной системы, сначала считывается первый сектор с
устройства загрузки, представляющий собой главную загрузочную запись
(Master Boot Record — MBR). Стандартно, в качестве MBR выступает первый сектор
загрузочного диска. MBR содержит список разделов, признак активного
раздела (раздела, с которого будет выполняться загрузка ОС),
некоторые служебные
данные, а также программный код для считывания в память загрузочного сектора
активного раздела (Partition Boot Record — PBR) и передачи ему управления.
Программный код PBR, в случае загрузки операционных систем Windows Vista и
старше, должен обеспечить поиск, считывание и передачу управления
диспетчеру загрузки bootmgr, который и будет продолжать процес
загрузки системы. В соответствии с конфигурацией загрузки, диспетчер BOOTMGR
может выполнить загрузку ядра Windows или, например, Linux, обеспечить
выход из режима гибернации, загрузить диагностические программы, выполнить
загрузку ядра с измененными параметрами и т.п.
Стандартно, в качестве MBR выступает первый сектор
загрузочного диска. MBR содержит список разделов, признак активного
раздела (раздела, с которого будет выполняться загрузка ОС),
некоторые служебные
данные, а также программный код для считывания в память загрузочного сектора
активного раздела (Partition Boot Record — PBR) и передачи ему управления.
Программный код PBR, в случае загрузки операционных систем Windows Vista и
старше, должен обеспечить поиск, считывание и передачу управления
диспетчеру загрузки bootmgr, который и будет продолжать процес
загрузки системы. В соответствии с конфигурацией загрузки, диспетчер BOOTMGR
может выполнить загрузку ядра Windows или, например, Linux, обеспечить
выход из режима гибернации, загрузить диагностические программы, выполнить
загрузку ядра с измененными параметрами и т.п.
Обычно файл bootmgr имеет атрибуты «скрытый» и «системный». Код диспетчера загрузки , получив управление, выполняет поиск и обработку данных конфигурации загрузки (файл BCD в папке \BOOT\ активного раздела), в соответствии с которыми выполняется дальнейшие этапы загрузки ( отображение меню, выбор загружаемой ОС или средств диагностики, загрузка ядра и т. п. ). По типу структуры, файл \\boot\BCD является кустом реестра и отображается в редакторе реестра Windows как раздел
п. ). По типу структуры, файл \\boot\BCD является кустом реестра и отображается в редакторе реестра Windows как раздел
HKEY_LOCAL_MACHINE\BCD00000000
Данный раздел реестра обрабатывается диспетчером загрузки bootmgr и в редакторе реестра имеет разрешение только на чтение . Разрешение на запись можно установить через контекстное меню редактора, вызываемое правой кнопкой мышки. Бывают случаи, когда нет возможности выполнить BCDEDIT или, когда в дополнение к программе bcdedit.exe можно воспользоваться еще и возможностями редактором реестра, в том числе — и экспортом-импортом или добавлением, удалением или изменением отдельных ключей, но это — отдельная тема. В любом случае, при изучении механизма управления конфигурацией загрузки Windows, просмотр и редактирование данных раздела реестра HKEY_LOCAL_MACHINE\BCD00000000 облегчает понимание структуры хранилища BCD.Средство
командной строки bcdedit.exe позволяет редактировать данные конфигурации
загрузки и входит в состав стандартных программ Windows Vista и более поздних, а
также может использоваться при загрузке с установочного диска системы или диска
аварийного восстановления. Естественно, для изменения конфигурации загрузки Windows, программа должны быть запущена с правами администратора.
Естественно, для изменения конфигурации загрузки Windows, программа должны быть запущена с правами администратора.
Данные конфигурации загрузки можно условно разделить на 3 основных элемента:
— хранилище BCD (Store)
— записи в хранилище (Entries)
— параметры записей (Entry Options)
Иерархически, хранилище можно представить в виде совокупности объектов (Objects), состоящих из элементов (Elements). Например, объектом конфигурации является группа элементов, обеспечивающих загрузку отдельной ОС или например, настройки самого диспетчера bootmgr . BCDEDIT позволяет удалять, создавать, копировать и изменять объекты и элементы конфигурации загрузки BCD . Если в командной строке bcdedit не задан ключ /store — то ее действие выполняется по отношению к системному хранилищу (активной конфигурации, используемой для данной загрузки).
   
Хранилище данных конфигурации загрузки (BCD) заменяет собой простой текстовый
файл Boot. ini, использовавшийся в операционных системах Windows
NT/2000/XP для загрузчика ntldr. Данные конфигурации в более поздних
версиях Windows хранятся в виде специальных программных объектов , не
являющихся текстовыми элементами. Каждый объект данных конфигурации BCD имеет
глобальный уникальный идентификатор — GUID
и хранится в хранилище в определенном формате. Идентификатор GUID формируется
программным путем и однозначно является уникальным, на том компьютере, где он
генерируется. Алгоритм формирования GUID построен таким образом, что каждый
новый генерируемый идентификатор никогда не совпадает с другим, существующим в
данной системе. Обозначается GUID в виде наборов шестнадцатеричных цифр,
разделяемых дефисами для удобства записи, и заключенными в фигурные скобки:
ini, использовавшийся в операционных системах Windows
NT/2000/XP для загрузчика ntldr. Данные конфигурации в более поздних
версиях Windows хранятся в виде специальных программных объектов , не
являющихся текстовыми элементами. Каждый объект данных конфигурации BCD имеет
глобальный уникальный идентификатор — GUID
и хранится в хранилище в определенном формате. Идентификатор GUID формируется
программным путем и однозначно является уникальным, на том компьютере, где он
генерируется. Алгоритм формирования GUID построен таким образом, что каждый
новый генерируемый идентификатор никогда не совпадает с другим, существующим в
данной системе. Обозначается GUID в виде наборов шестнадцатеричных цифр,
разделяемых дефисами для удобства записи, и заключенными в фигурные скобки:
{166769E1-88E8-11CF-A6BB-0080C7B2D6A2}
Некоторые из объектов хранилища кроме идентификаторов GUID, могут также
иметь псевдонимы для удобства использования, например {bootmgr}
(соответствует диспетчеру загрузки ) и {default} (соответствует используемому
по умолчанию загрузчику Windows). Для отключения использования псевдонимов в
командной строке bcdedit предусмотрен ключ /v:
Для отключения использования псевдонимов в
командной строке bcdedit предусмотрен ключ /v:
bcdedit /v — отобразить данные текущей системной конфигурации загрузки без использования псевдонимов (только с идентификаторами GUID)
Перечень псевдонимов (известных идентификаторов):
{bootmgr} Указание записи диспетчера загрузки Windows.
{fwbootmgr} Указание записи диспетчера загрузки
микропрограмм, особенно в системах, где
реализована спецификация EFI.
{memdiag} Указание записи приложения диагностики памяти.
{ntldr} Указание загрузчика ОС (Ntldr), используемого
для запуска операционных систем более
ранних версий, чем Windows Vista.
{current} Указание виртуального идентификатора,
соответствующего загрузочной записи операционной
системы, запущенной в данный момент. {default} Указание виртуального идентификатора,
соответствующего используемой по умолчанию
записи диспетчера загрузки.
{ramdiskoptions} Содержит дополнительные параметры, требуемые
диспетчером загрузки для устройств
электронных дисков.
{dbgsettings} Содержит глобальные параметры отладки,
наследуемые любой записью приложения загрузки.
{emssettings} Содержит глобальные параметры служб аварийного
управления, наследуемые любой записью
приложения загрузки.
{badmemory} Содержит общий список дефектов RAM,
наследуемый любой записью приложения загрузки.
{globalsettings} Содержит набор общих параметров, которые
должны наследоваться всеми записями
приложений загрузки.
{default} Указание виртуального идентификатора,
соответствующего используемой по умолчанию
записи диспетчера загрузки.
{ramdiskoptions} Содержит дополнительные параметры, требуемые
диспетчером загрузки для устройств
электронных дисков.
{dbgsettings} Содержит глобальные параметры отладки,
наследуемые любой записью приложения загрузки.
{emssettings} Содержит глобальные параметры служб аварийного
управления, наследуемые любой записью
приложения загрузки.
{badmemory} Содержит общий список дефектов RAM,
наследуемый любой записью приложения загрузки.
{globalsettings} Содержит набор общих параметров, которые
должны наследоваться всеми записями
приложений загрузки. {bootloadersettings} Содержит набор общих параметров, которые
должны наследоваться всеми записями
приложений загрузки Windows.
{resumeloadersettings} Содержит набор общих параметров, которые
должны наследоваться всеми возобновлениями
Windows из записей приложения спящего режима.
{hypervisorsettings} Содержит параметры гипервизора, которые могут
наследоваться любой записью загрузки ОС.
{bootloadersettings} Содержит набор общих параметров, которые
должны наследоваться всеми записями
приложений загрузки Windows.
{resumeloadersettings} Содержит набор общих параметров, которые
должны наследоваться всеми возобновлениями
Windows из записей приложения спящего режима.
{hypervisorsettings} Содержит параметры гипервизора, которые могут
наследоваться любой записью загрузки ОС.
   
Обычно, системные данные конфигурации загрузки Windows 7 хранятся в активном (загрузочном) скрытом от пользователя разделе жесткого диска, небольшого размера и без присвоенной ему буквы. При стандартной установке Windows 7, такой раздел располагается в начале системного диска и отображается в Диспетчере логических дисков как Зарезервировано системой (System Reserved) . Диспетчер загрузки, хранилище конфигурации и некоторые служебные данные представлены в данном разделе несколькими каталогами и файлами небольшого размера. Основная часть — в каталоге \boot. Файл хранилища конфигурации — это скрытый файл с именем bcd . Кроме хранилища конфигурации, в данном разделе могут находиться файлы локализации, журналы, файлы boot.ini и ntldr для тех предшествующих версий Windows, которые включены в системную конфигурацию. Если присвоить данному разделу свободную букву, то можно получить доступ к его содержимому с использованием стандартных средств системы. Однако, в целях обеспечения безопасности и целостности системы, делать это не рекомендуется — ручное вмешательство в хранилище данных конфигурации не предусмотрено, и может привести к невозможности выполнения загрузки.
Диспетчер загрузки, хранилище конфигурации и некоторые служебные данные представлены в данном разделе несколькими каталогами и файлами небольшого размера. Основная часть — в каталоге \boot. Файл хранилища конфигурации — это скрытый файл с именем bcd . Кроме хранилища конфигурации, в данном разделе могут находиться файлы локализации, журналы, файлы boot.ini и ntldr для тех предшествующих версий Windows, которые включены в системную конфигурацию. Если присвоить данному разделу свободную букву, то можно получить доступ к его содержимому с использованием стандартных средств системы. Однако, в целях обеспечения безопасности и целостности системы, делать это не рекомендуется — ручное вмешательство в хранилище данных конфигурации не предусмотрено, и может привести к невозможности выполнения загрузки.
Настоятельно рекомендуется, прежде чем приступать к освоению редактирования данных BCD, позаботиться о том, чтобы в наличии были средства их восстановления, на тот случай, когда запорченная конфигурация приведет к невозможности выполнения загрузки основной системы.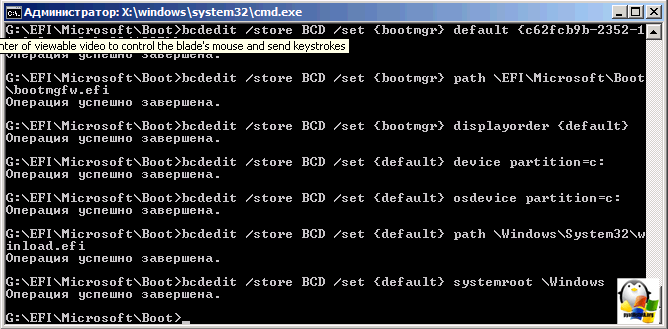
Встроенная справочная система bcdedit.exe содержит довольно подробную информацию по использованию команды и примеры ее применения. Формат командной строки для запроса пордсказки:
bcdedit.exe /?
bcdedit /? — для получения общей справки по использованию BCDEDIT
bcdedit /? Topics — для получения списка разделов справки по использованию bcdedit
bcdedit /? /createstore — для получения справки по разделу createstore (о создании нового пустого хранилища данных конфигурации)
bcdedit export /? — как и в предыдущем случае, но с использованием иного синтаксиса — отобразить справочную информацию по использованию режима export (сохранение текущей конфигурации загрузки ).
Перечень разделов справки, получаемый по команде bcdedit /? Topics в среде Windows 7:
bootdebug Команда /bootdebug.
bootems Команда /bootems.
bootsequence Команда /bootsequence.
copy Команда /copy.
create Команда /create.
createstore Команда /createstore.
dbgsettings Команда /dbgsettings.
debug Команда /debug.
default Команда /default.
delete Команда /delete.
deletevalue Команда /deletevalue.
displayorder Команда /displayorder.
ems Команда /ems.
emssettings Команда /emssettings.
enum Команда /enum.
export Команда /export.
FORMATS Форматы типов.
hypervisorsettings Команда /hypervisorsettings.
ID Идентификаторы записей.
import Команда /import.
mirror Команда /mirror.
set Команда /set.
store Параметр командной строки /store.
timeout Команда /timeout.
toolsdisplayorder Команда /toolsdisplayorder.
TYPES Типы, применяемые к любой записи.
TYPES BOOTAPP Типы, применяемые к приложениям загрузки.
К этим приложениям относятся:
диспетчер загрузки, приложение диагностики
памяти, загрузчик ОС Windows и приложение возобновления.
TYPES BOOTMGR Типы, применяемые к диспетчеру загрузки.
TYPES BOOTSECTOR Типы, применяемые к приложению загрузочного сектора.
TYPES CUSTOMTYPES Дополнительные типы.
TYPES FWBOOTMGR Типы, применяемые к диспетчеру загрузки микропрограмм
TYPES MEMDIAG Типы, применяемые к приложению диагностики памяти
TYPES NTLDR Типы, применяемые к загрузчику ОС на базе NTLDR
TYPES OSLOADER Типы, применяемые к загрузчику ОС Windows Vista и старше
TYPES RESUME Типы, применяемые к приложению возобновления (выход из гибернации)
v Параметр /v - для включения подробного режима
Для получения справочной информации по подразделу, можно использовать команду, с указанием его имени:
bcdedit bootdebug /? — вызвать справку по подразделу bootdebug ( использованию команды bootdebug) .
bcdedit TYPES /? — отобразить справку по форматам данных ( Параметр datatype требуется в некоторых подкомандах bcdedit).
bcdedit TYPES /? | more — то же, что и в предыдущем случае, но с использованием постраничного вывода на экран.
bcdedit TYPES /? > C:\bcdtypes.txt — то же, что и в предыдущем случае, но с выводом в текстовый файл.
Типы данных хранилища конфигурации:
DESCRIPTION (строка) Задает описание элемента.
PATH (строка) Задает путь к приложению.
DEVICE (устройство) Задает устройство, где располагается приложение.
INHERIT (список) Задает список наследуемых элементов.
Если формат данных не задан, то описание является набором символьных
значений, которые можно использовать для данного типа. Для получения
информации о форматах данных используется команда :bcdedit /? Formats или bcdedit formats /?
Для получения информации о дополнительных типах для устройств, введите команду
bcdedit /? TYPES DEVOBJECT
Для получения информации о дополнительных типах для конкретных приложений, введите команду
bcdedit /? TYPES где может принимать следующие значения:
BOOTAPP Приложения загрузки. Эти типы также применимы для диспетчера
загрузки, приложения диагностики памяти, загрузчика ОС Windows
и для приложения возобновления.
BOOTMGR Диспетчер загрузки.
BOOTSECTOR Приложение загрузочного сектора.
CUSTOMTYPES Особые типы.
DEVOBJECT Дополнительные параметры объекта-устройства.
FWBOOTMGR Микропрограммный диспетчер загрузки
MEMDIAG Приложение диагностики памяти
NTLDR Загрузчик ОС для более ранних версий Windows
OSLOADER Загрузчик ОС для Windows Vista
RESUME Приложение возобновления
bcdedit /? /types osloader — отобразить справочную информацию о типах данных, используемых для конфигурации загрузчика ОС Windows. В результате выполнения команды, например, в среде Windows 7 будет отображена подобная справка:
ЗАГРУЗЧИК ОС WINDOWS
Следующие типы применяются только в записях загрузчика ОС Windows. Чтобы
получить дополнительные сведения о форматах данных для этих типов, введите
команду "bcdedit /? FORMATS".
Загрузка
====
BOOTLOG (логическое значение)
Включает журнал инициализации системы.
BOOTSTATUSPOLICY Значения: DisplayAllFailures, IgnoreAllFailures,
IgnoreShutdownFailures или IgnoreBootFailures.
LASTKNOWNGOOD (логическое значение)
Включает загрузку последней удачной конфигурации.
NOCRASHAUTOREBOOT (логическое значение)
Запрещает автоматический перезапуск после сбоя.
RESUMEOBJECT (идентификатор)
Указывает идентификатор объекта возобновления,
который связан с данным объектом операционной системы.
SAFEBOOT Значения: Minimal, Network или DsRepair
SAFEBOOTALTERNATESHELL (логическое значение)
Задает использование другой оболочки при загрузке в
безопасном режиме.
STAMPDISKS (логическое значение)
Включает маркировку RAW-дисков во время загрузки среды
предустановки Windows.
SOS (логическое значение) Отображает дополнительные сведения о загрузке.
WINPE (логическое значение) Разрешает компьютеру загружать среду
предустановки Windows.
Отображение
=======
BOOTUX Определяет графическое изображение при загрузке.
Принимает значения Disabled, Basic или Standard.
Параметры
=======
ADVANCEDOPTIONS (логическое значение) Разрешает дополнительные параметры.
LOADOPTIONS (строка) Задает любые дополнительные параметры, которые не
входят в другие типы.
OPTIONSEDIT (логическое значение) Включает редактор параметров.
Процессоры и контроллеры APIC
====================
CLUSTERMODEADDRESSING (целое число)
Задает максимальное число процессоров в одном
кластере расширенного программируемого контроллера
прерываний (APIC).
CONFIGFLAGS (целое число) Задает флаги конфигурации, специфические для
процессора.
MAXPROC (логическое значение) Сообщает максимальное число процессоров
в системе.
NUMPROC (целое число) Задает число используемых процессоров.
ONECPU (логическое значение) Задает использование только процессора
загрузки.
RESTRICTAPICCLUSTER (целое число) Задает максимальное число кластеров APIC
для использования системой.
USEPHYSICALDESTINATION (логическое значение)
Задает использование физического APIC.
USELEGACYAPICMODE (логическое значение)
Задает использование старого режима APIC, даже если
процессоры и набор микросхем поддерживают
расширенный режим APIC.
MAXGROUP (логическое значение)
Максимально увеличивает число групп, созданных в
конфигурации.
GROUPAWARE (логическое значение)
Уведомляет драйверы о множественных группах в
многогрупповой среде.
GROUPSIZE (целое число) Задает размер всех групп процессоров.
Должно быть целым числом степени 2.
Уровень аппаратных абстракций (HAL) и ядро (KERNEL)
=========================================
HAL (строка) Задает имя файла для частного HAL.
HALBREAKPOINT (логическое значение) Включает специальную точку остановки
уровня аппаратных абстракций (HAL).
KERNEL (строка) Задает имя файла для частного ядра.
USEPLATFORMCLOCK (логическое значение)
Задает использование источника тактовых импульсов
для счетчика производительности системы.
VESA, PCI, VGA и TPM
=======================
USEFIRMWAREPCISETTINGS (логическое значение)
Задает использование периферийных устройств (PCI),
настроенных в BIOS.
MSI Значения: Default или ForceDisable.
VGA (логическое значение) Задает использование VGA драйвера экрана.
TPMBOOTENTROPY Значения Default, ForceDisable или ForceEnable.
Отладка и производительность
========================================
DBGTRANSPORT (строка) Задает имя файла для транспорта частного отладчика.
DEBUG (логическое значение) Разрешает отладку ядра.
PERFMEM (целое число) Задает размер (в мегабайтах) буфера, выделяемого
для регистрации данных производительности.
Память
======
INCREASEUSERVA (целое число)
Увеличивает размер виртуального адресного
пространства, которое могут использовать
процессы в пользовательском режиме.
NOLOWMEM (логическое значение)
Запрещает использование нижней области памяти.
NX Значения: OptIn, OptOut, AlwaysOn или AlwaysOff.
PAE Значения: Default, ForceEnable, ForceDisable.
REMOVEMEMORY (целое число)
Удаляет область памяти из общей доступной
области памяти, которую может использовать
операционная система.
Драйверы и корневой системный каталог
=======================
DRIVERLOADFAILUREPOLICY Значения: Fatal или UseErrorControl.
EMS (логическое значение) Включает службы аварийного управления ядра.
OSDEVICE (устройство) Задает устройство, которое содержит системный
корневой каталог.
SYSTEMROOT (строка) Задает путь к системному корневому каталогу.
Гипервизор
==========
HYPERVISORLAUNCHTYPE Управляет типом запуска гипервизора.
Значения: Off или Auto.
HYPERVISORPATH (строка) Задает путь к закрытому двоичному файлу гипервизора.
HYPERVISORDEBUG (логическое значение) Включает отладку гипервизора.
HYPERVISORDEBUGTYPE Значения: SERIAL или 1394.
HYPERVISORDEBUGPORT (целое число)
Задает номер последовательного порта для
последовательного отладчика.
HYPERVISORBAUDRATE (целое число)
Задает скорость передачи для последовательного
отладчика.
HYPERVISORCHANNEL (целое число) Задает канал для отладчика 1394.
Для получения сведений о дополнительных типах, которые применяются с
загрузчиком ОС Windows, введите команду "bcdedit /? TYPES BOOTAPP".
Как видим, для определения конфигурации приложения загрузки системы ( OSLOADER ) используется несколько десятков типов данных, которые можно разделить на группы —
Загрузка, Отображение, Память и т.д. В стандартной конфигурации, большинство из дополнительных параметров приложения OSLOADER не нужны,
и принимают значения, необходимые для обычной загрузки Windows. В некоторых случаях, может потребоваться изменение параметров распределения памяти,
адресного пространства, уровня детализации журнала и т.п. Так, например, для 32-битных операционных систем семейства Windows, по умолчанию
каждому пользовательскому процессу отводится виртуальное адресное пространство размером 2Гб, независимо от объема реальной памяти.
В большинстве случаев, этого вполне достаточно для работы приложений, но при необходимости, его можно увеличить, указав параметр INCREASEUSERVA (целое число) :bcdedit /set increaseuserva 3072 — установить размер виртуального адресного пространства для приложений равным 3 Гб.
bcdedit /set increaseuserva 2048 — установить размер виртуального адресного пространства для приложений равным 2 Гб.
bcdedit /deletevalue increaseuserva — удалить параметр INCREASEUSERVA из конфигурации загрузки. Действие данной команды, аналогично предыдущей, поскольку отсутствие элемента INCREASEUSERVA предполагает, что будет задано адресное пространство размером 2Гб. Естественно, это верно только для 32-разрядных ОС, поскольку для 64-разрядных, размер адресного пространства по умолчанию — 4Гб.
Просмотреть текущие параметры для приложения загрузки Windows можно с помощью команды:
bcdedit /enum osloader
После выполнения команды bcdedit /set increaseuserva 3072 конфигурация будет выглядеть следующим образом:
Загрузка Windows
-------------------
идентификатор {current}
device partition=C:
path \windows\system32\winload.exe
description Windows 7
locale en-us
inherit {bootloadersettings}
osdevice partition=C:
systemroot \windows
resumeobject {52d20656-3939-11e2-aab2-005056c00008}
nx OptIn
increaseuserva 3072
detecthal Yes
Отсутствие в конфигурации загрузки increaseuserva означает, что этот параметр не задан и будет использоваться его значение по умолчанию (2Гб для 32-разрядных и 4Гб для 64-разрядных ОС).
На практике, увеличение размера виртуального адресного пространства обычно используется для того, чтобы устранить аварийное завершение задач, как например, модов игры S.T.A.L.K.E.R, которым не хватает адресного пространства при обработке данных в памяти с настройками максимального качества графики. На 32-разрядных ОС Windows, установленного по умолчанию виртуального адресного пространства размером 2 Гб может не хватать, что приводит к аварийному завершению программы ( «вылету» игры ). Установка размера в 3 Гб командой bcdedit /set increaseuserva 3072 позволяет устранить эту проблему. Использование же, данной команды в 64-разрядных ОС Windows, приводит к уменьшению размера виртуального адресного пространства, поскольку его значение по умолчанию равно 4096 ( 4Гб).
Проверить установленное значение increaseuserva можно с использованием команды find в цепочке с командой bcdedit
bcdedit | find «increaseuserva»
В результате выполнения команды получим :
increaseuserva 3072
Если в результате выполнения команды на экран ничего не выдается, то это значит, что параметр increaseuserva не задан, и используется его принятое по умолчанию значение — 2Гб для 32-разрядной Windows, или 4Гб для 64-разрядной. Естественно, удаление или изменение значения increaseuserva вступит в силу только после перезагрузки Windows.
Примеры использования BCDEDIT
Сохранение конфигурации BCD — это то, с чего желательно начинать работу с программой BCDEDIT .
bcdedit /export C:\Backup\BCD2012 — сохранение текущей системной конфигурации в файл bcd2012 каталога C:\Backup\. Каталог, куда выполняется сохранение, должен существовать. При наличии пробелов в пути, используются двойные кавычки :
bcdedit /export «C:\My Backup\BCD2012»
Для восстановления конфигурации из ранее сохраненной копии используется команда:
bcdedit /import C:\backup\bdc2012
Команда BCDEDIT без параметров выводит текущую конфигурацию загрузки на экран. Для использования команды в командных файлах или применения последующих команд, полезно иметь текстовый файл с результатами выполнения команды, для чего можно воспользоваться стандартным приемом — перенаправлением вывода в текстовый файл:
BCDEDIT > C:\bcdconf.txt — сохранить результаты отображения текущей конфигурации загрузки в текстовом файле C:\bcdconf.txt
BCDEDIT /v > C:\bcdconf.txt — сохранить результаты отображения текущей конфигурации загрузки в текстовом файле C:\bcdconf.txt с выводом полных GUID вместо псевдонимов.
Пример вывода конфигурации загрузки на компьютере с установленными операционными системами Windows 7 и Windows XP:
Диспетчер загрузки Windows
--------------------
идентификатор {bootmgr}
device partition=\Device\HarddiskVolume2
description Windows Boot Manager
locale en-us
inherit {globalsettings}
default {current}
resumeobject {d1f837a2-7e0f-11df-bc8b-f6edb78d41b5}
displayorder {current}
{d1f837a4-7e0f-11df-bc8b-f6edb78d41b5}
toolsdisplayorder {memdiag}
timeout 10
Загрузка Windows
-------------------
идентификатор {current}
device partition=C:
path \windows\system32\winload.exe
description Windows 7
locale en-us
inherit {bootloadersettings}
osdevice partition=C:
systemroot \windows
resumeobject {d1f837a2-7e0f-11df-bc8b-f6edb78d41b5}
nx OptIn
detecthal Yes
Загрузочный сектор реального режима
---------------------
идентификатор {d1f837a4-7e0f-11df-bc8b-f6edb78d41b5}
device partition=\Device\HarddiskVolume2
path \ntldr
description Microsoft Windows XP
locale en-US
Секция «Диспетчер загрузки Windows» отображает параметры загрузчика bootmgr . Файл загрузчика располагается в корне активного скрытого от пользователя раздела («Зарезервировано системой»), имеет атрибуты «только чтение», «скрытый» и «системный». Определяет перечень и порядок загрузки операционных систем и тестовой программы для проверки памяти с идентификатором {memdiag} . В качестве идентификатора диспетчера загрузки используется псевдоним {bootmgr} . Именно диспетчер загрузки выводит начальное окно с выбором вариантов загрузки. Параметр default определяет загружаемую по умолчанию операционную систему, displayorder — порядок отображения операционных систем, toolsdisplayorder — порядок загрузки служебных программ, timeout — время задержки в секундах для выбора загружаемой системы. Кстати, названия большинства отображаемых параметров совпадают с ключами, задаваемыми в командной строке bcdedit:
bcdedit /timeout 40 — установить время ожидания выбора системы для загрузки равным 40 секунд.
bcdedit /displayorder {ntldr} {current} — установить порядок отображения загружаемых ОС — сначала Windows XP ( идентификатор — {ntldr} ), затем — Windows 7 ( идентификатор — {current} )
bcdedit /default {ntldr} — установить в качестве загружаемой по умолчанию системы Windows XP.
bcdedit /default {current} — установить в качестве загружаемой по умолчанию системы текущую ОС, в среде которой выполняется команда bcdedit, т.е. — в данном примере конфигурации BCD — Windows 7 . При необходимости выбора другой ОС, не являющейся текущей, нужно указывать ее GUID — bcdedit /default {d1f837a3-7e0f-11df-bc8b-f6edb78d41b5}
    Для просмотра отдельных категорий или полного перечня параметров конфигурации загрузки используется команда BCDEDIT /enum . Эта команда перечисляет все записи в хранилище. Команда /enum используется по умолчанию, поэтому использование «bcdedit» без параметров эквивалентно «bcdedit /enum ACTIVE». Формат командной строки:
bcdedit [/store ] /enum [ | ] [/v]
Задает файл конфигурации загрузки. Если параметр /store не указан,
то используется системное хранилище.
Задает тип перечисляемых записей. может принимать
одно из следующих значений:
ACTIVE Все записи в порядке их отображения диспетчером
загрузки. Этот параметр используется по умолчанию.
FIRMWARE Все приложения микропрограмм.
BOOTAPP Все приложения среды загрузки.
BOOTMGR Диспетчер загрузки.
OSLOADER Все записи загрузчика операционной системы.
RESUME Все записи о выходе из спящего режима.
INHERIT Все записи о наследовании.
ALL Все записи.
Задает идентификатор перечисляемой записи. Если указан этот
параметр, перечисляется только указанный объект.
/v Задает отображение идентификаторов в полном виде, без
использования псевдонимов.
Примеры:
bcdedit /enum OSLOADER — отобразить все записи для загрузчика операционной системы:
bcdedit /enum BOOTMGR — отобразить все записи диспетчера загрузки:
bcdedit /enum {default} — отобразить только запись конфигурации загрузки по умолчанию:
bcdedit /enum {b38a9fc1-5690-11da-b795-e9ad3c5e0e3a} — отобразить данные для заданного GUID
bcdedit /v /enum all — отобразить все записи, присутствующие в системном хранилище конфигурации загрузки.
bcdedit /store D:\BOOT\BCD /enum all — отобразить все записи в хранилище конфигурации загрузки D:\BOOT\BCD
Для просмотра и изменения некоторых параметров конфигурации загрузки с помощью графического интерфейса можно использовать стандартное системное приложение Msconfig.exe ( вкладка «Загрузка»).
Для добавления новых записей в хранилище BCD используется команда bcdedit /create . Эта команда создает новую запись в хранилище данных конфигурации загрузки. Если указан известный идентификатор, то указание параметров /application, /inherit и /device не требуется. Если не указан либо не является известным, следует указать параметр /application, /inherit или /device. Формант командной строки:
bcdedit /create [{}] /d [/application |/inherit [] | /inherit DEVICE | /device]
Указание идентификатора, который следует
использовать для новой записи. Для получения
дополнительных сведений об идентификаторах
введите "bcdedit /? ID".
Указание описания новой записи.
/application Указание того, что новая запись должна быть
записью приложения. указывает тип
приложения и может иметь следующие значения:
BOOTSECTOR
OSLOADER
RESUME
STARTUP
Если используются другие типы приложений,
отличные от этих, следует указать также
известный идентификатор.
/inherit [] Указание того, что новая запись должна быть
наследуемой записью, а указывает
тип приложения. Если тип не указан, то данная
запись может быть унаследована любой записью.
Если он указан, может иметь
следующие значения:
BOOTMGR
BOOTSECTOR
FWBOOTMGR
MEMDIAG
NTLDR
OSLOADER
RESUME
Параметр не позволяет наследуемой записи быть
унаследованной записью приложения с иным типом.
/inherit DEVICE Указание того, что новая запись должна быть
наследуемой записью и может быть унаследована
только записью параметров устройства.
/device Указание того, что новая запись должна быть
дополнительной записью параметров устройства.
Самый простой способ добавления новых записей — для стандартных загрузчиков и с использованием псевдонимов.bcdedit /create {ntldr} /d «Загрузчик ОС прежних версий»— для создания новой записи в текущей конфигурации загрузки для операционных систем Windows NT/2000/XP
bcdedit /create /d «Windows Vista» /application osloader — для создания новой записи конфигурации загрузки для Windows Vista и старше.
Нужно учитывать, что команда /create всего лишь создает новую запись в хранилище данных конфигурации и сообщает пользователю ее идентификатор GUID. Для создания работоспособной конфигурации загрузки этого недостаточно — необходимо еще задать необходимые параметры для записи , соответствующей данному GUID. Значения параметров определяются в зависимости от типа загружаемой системы, особенностей ее загрузчика, места нахождения файлов, каталогов и т.п.
Второй, также несложный способ — создание новой записи на основе существующей с последующим изменением отдельных параметров.
bcdedit /copy GUID /d «Описание для новой записи» — создать копию записи в системном хранилище BCD, например:
bcdedit /copy {cbd971bf-b7b8-4885-951a-fa03044f5d71} /d «Копия записи Windows XP»
Для изменения параметров созданной копированием записи, можно воспользоваться командой bcdedit /set
Для того, чтобы новая запись конфигурации загрузки появилась в меню диспетчера необходимо выполнить команду bcdedit /displayorder:
bcdedit /displayorder {802d5e32-0784-11da-bd33-000476eba25f} /addlast — добавить запись с указанным GUID в конец списка вариантов загрузки.
bcdedit /displayorder {802d5e32-0784-11da-bd33-000476eba25f} {cbd971bf-b7b8-4885-951a-fa03044f5d71} {ntldr} — установить порядок следования пунктов меню в списке вариантов загрузки для 2-х записей с указанными GUID и одной — с псевдонимом ntldr .
И третий способ — создание новой конфигурационной записи и определение ее параметров вручную. Данный способ требует не только знания команды bcdedit , но и понимания механизма загрузки разных операционных систем. Например, в компьютер с работающей Windows 7, добавлен новый жесткий диск с установленной Windows XP, и необходимо в меню диспетчера загрузки добавить пункт, обеспечивающий ее загрузку. Возможны разные варианты решения подобной задачи, как например — перенос загрузочного сектора раздела, менеджера bootmgr и хранилища данных конфигурации BCD на жесткий диск с установленной Windows XP, который будет назначен в настойках BIOS в качестве основного устройства загрузки системы, или иным способом — в качестве устройства загрузки оставить диск с установленной Windows 7, добавив в конфигурацию возможность загрузки загрузчика ntldr, и с его помощью — Windows XP . В любом случае, нужно учитывать тот факт, что для загрузчика ntldr нужно обеспечить возможность загрузки ядра WinXP с использованием файла конфигурации boot.ini. Содержимое файла boot.ini позволяют загрузчику найти дальнейшие компоненты загружаемой системы, и определяют нужные параметры начальной загрузки. Пример содержимого boot.ini:
[boot loader]
timeout=10
default=multi(0)disk(0)rdisk(0)partition(1)\WINDOWS
[operating systems]
multi(0)disk(0)rdisk(0)partition(3)\WINDOWS=»MS Windows Server 2003″ /fastdetect
multi(0)disk(0)rdisk(0)partition(1)\WINDOWS=»MS Windows XP Professional RUS» /fastdetect
Параметр timeout задает время ожидания выбора загружаемой ОС в секундах,
default — определяет, ОС, загружаемую по умолчанию. В секции [operating systems]
— список загружаемых ОС и параметры их загрузки. Пути задаются в ARC-виде (Advanced RISC Computer),
где:
multi(0) — номер контроллера HDD. 0 — Primary, 1 — Secondary.
disk(0) — для IDE всегда равен 0, для SCSI — номер логического устройства (LUN)
rdisk(0) — для SCSI всегда равен 0, для IDE — номер физического диска.
partition(1) — номер раздела с установленной OC. Номера разделов начинаются с «1»
\WINDOWS — имя каталога с установленной OC.
Файл boot.ini должен находиться в корневом каталоге того диска, с которого выполняется загрузка ntldr. Кроме этого файла, также должны быть ntdetect.com и bootfont.bin (последний — для корректного отображения сообщений в среде локализованных ОС).
По шагам, простейший алгоритм действий можно представить следующим образом:
— скопировать файлы ntldr, boot.ini ntdetect.con, bootfont.bin из корневого каталога диска с установленной Windows XP, в корневой каталог диска, с которого выполняется загрузка диспетчера bootmgr. Если это — скрытый каталог, можно временно присвоить ему какую-либо букву;
— создать новую запись в BCD или изменить существующую;
bcdedit /create {ntldr} /d «New Windows XP»
bcdedit /set {ntldr} description «New Windows XP»
— создать необходимые параметры данной записи для передачи управления загрузчику Windows XP;
bcdedit /set device=partition=z: — где Z: — буква диска, где находится диспетчер загрузки. Если диспетчер загрузки размещен в скрытом разделе, без присвоенной буквы, то нужно указать
активный раздел в том же виде, как он отображается для текущей конфигурации загрузки при выполнении команды bcdedit /V , например:
bcdedit /set device partition=\Device\HarddiskVolume2
bcdedit /set {ntldr} path \ntldr — указать путь к загрузчику ntldr
bcdedit /displayorder {ntldr} /addlast — добавить пункт в конец меню загрузки
— изменить параметры в файле boot.ini таким образом, чтобы загрузчик ntldr смог загрузить ядро Windows XP;
Например, если Windows XP находится в первом разделе 2-го физического диска :
multi(0)disk(0)rdisk(1)partition(1)\WINDOWS=»MS Windows XP Professional RUS» /fastdetect
Если имеется несколько операционных систем Win2k/XP, то для выполнения их загрузки достаточно добавить строки, определяющие место расположения раздела и каталога Windows.
Если возникли трудности с определением номера диска/раздела , можно использовать добавление в меню выбора системы разных вариантов записей :
multi(0)disk(0)rdisk(0)partition(2)\WINDOWS=»Disk 0 partition 2 WinXP » /fastdetect
multi(0)disk(0)rdisk(2)partition(2)\WINDOWS=»Disk 2 partition 2 WinXP » /fastdetect
В последствии ненужные записи можно удалить и исправить выводимое название операционной системы в файле boot.ini.
Диспетчеру загрузки bootmgr потребуются записи в хранилище конфигурации, обеспечивающие создание устройства — диска в оперативной памяти и приложения загрузки операционной системы на базе WinPE.
Пошаговое решение задачи можно выполнить следующим образом:
— копирование файлов с компакт диска ERD Commander 7.0 в каталог, например с именем ERDC на диске C:
— создание записи конфигурации загрузки для виртуального диска в оперативной памяти.
— создание записи конфигурации BCD для выполнения загрузки операционной системы Windows PE из файла образа
— создание параметров, обеспечивающих добавление в меню загрузки соответствующего пункта.
Компакт диск ERD Commander 7.0 содержит свой диспетчер загрузки bootmgr в корневом каталоге, и 3 подкаталога — boot, EFI, sources . В каталоге BOOT, кроме файлов, используемых загрузчиком компакт-диска, имеется также файл boot.sdi необходимый для создания виртуального диска в памяти. Основной образ загружаемой системы содержится в файле boot.wim каталога sources
— Создадим в текущей конфигурации загрузки новое устройство:
bcdedit /create /device > ramdevice.txt — GUID нового устройства будет записан в текстовый файл ramdevice.txt для удобства использования его в последующих командах.
— Создадим новое приложение загрузки ОС:
bcdedit.exe /create /application osloader /d «WINPE — ERD 7.0» > ramapp.txt — GUID нового приложения будет сохранен в файле ramapp.txt
— Для записи с GUID устройства (из файла ramdevice.txt) зададим параметры, определяющие местонахождение файла boot.sdi:
bcdedit /set {c51a4bcc-37c3-11e2-bd07-005056c00008} ramdisksdidevice partition=C:
bcdedit /set {c51a4bcc-37c3-11e2-bd07-005056c00008} ramdisksdipath \ERDC\Boot\boot.sdi
— зададим параметры записи для выполнения загрузки (GUID Из файла ramapp.txt) :
bcdedit.exe /set {c51a4bcd-37c3-11e2-bd07-005056c00008} osdevice ramdisk=[C:]\erdc\sources\boot.wim,{c51a4bcc-37c3-11e2-bd07-005056c00008}
bcdedit.exe /set {c51a4bcd-37c3-11e2-bd07-005056c00008} device ramdisk=[C:]\erdc\sources\boot.wim,{c51a4bcc-37c3-11e2-bd07-005056c00008}
Красным цветом выделен GUID устройства ( из файла ramdevice.txt ), используемый в качестве параметра для приложения загрузки ОС.
bcdedit.exe /set {c51a4bcd-37c3-11e2-bd07-005056c00008} systemroot \Windows
bcdedit.exe /set {c51a4bcd-37c3-11e2-bd07-005056c00008} detecthal Yes
bcdedit.exe /set {c51a4bcd-37c3-11e2-bd07-005056c00008} winpe Yes
Остается добавить в конец существующего меню загрузки новый пункт:
bcdedit.exe /set {c51a4bcd-37c3-11e2-bd07-005056c00008} description «Windows PE — ERD Commander 7.0 «
bcdedit.exe /displayorder {c51a4bcd-37c3-11e2-bd07-005056c00008} /addlast
После выполнения вышеперечисленных команд появится возможность загрузки ERD Commander , без использования съемного носителя, непосредственно из образа в каталоге жесткого диска.
Особенности создания конфигурации BCD для загрузки с использованием приложения загрузочных секторов. Диспетчер загрузки bootmgr позволяет выполнить загрузку операционных систем с использованием приложения загрузочного сектора ( /application BOOTSECTOR ) . Обычно такой метод загрузки используется для операционных систем Linux/Unix и подобных. Конфигурация загрузки BCD создается таким образом, чтобы диспетчер bootmgr мог выполнить загрузку и передачу управления программе загрузочного сектора раздела PBR загружаемой ОС. Таким образом, кроме записи конфигурации BCD, для успешного выполнения загрузки, требуется специальный файл с копией загрузочной записи PBR. Утилита bcdedit.exe не предназначена для создания приложений загрузки ( как bootsector, так и прочих) и используется только для конфигурирования данных хранилища загрузки. Для создания копии загрузочной записи раздела PBR потребуются другие программные средства, набор которых довольно обширен и определяется типом операционной системы ( DD в Linux, Grub4DOS в Windows, дисковые утилиты с функцией посекторного копирования или извлечения загрузочных записей в файл и т. п.). Пример создания конфигурации загрузки для операционной системы Linux:bcdedit /create /d «Linux OS» /application BOOTSECTOR — создать запись в системном хранилище конфигурации для объекта приложения загрузочного сектора. Полученный при выполнении данной команды идентификатор {GUID} используется в последующих командах, определяющих значение элементов объекта.
bcdedit /set {GUID} device partition=C: — буква или диск для активного раздела
bcdedit /set {GUID} path \grub.pbr путь к файлу, содержащему загрузочную запись PBR
bcdedit /displayorder {GUID} /addlast — добавит новый пункт в конец меню выбора операционных систем
Необходимо учитывать также тот факт, что программный код загрузочной записи в файле ( файл grub.pbr в примере), например для загрузчика GRUB , использует свою конфигурацию загрузки, задаваемую содержимым специального файла menu.lst .
В заключение — примеры решения типовых задач конфигурирования загрузки:
bcdeit /enum all /v — отобразить все записи конфигурации загрузки.
bcdeit /enum all /v > C:\Backup\BCDallConf.txt — то же самое, но с записью результатов в текстовый файл
bcdedit /default GUID — установить ОС с заданным GUID в качестве загружаемой по умолчанию.
bcdedit /timeout время_ожидания — установить время задержки в секундах перед загрузкой системы, заданной по умолчанию .
bcdedit /timeout 10 — задать время ожидания равное 10 секундам.
bcdedit GUID description «Text for this Guid» — задать текстовое описание указанной записи конфигурации загрузки . Например:
bcdedit /set {ntldr} description «Windows XP on disk2»
bcdedit /set {current} description «Windows 7 x32 on HDD2»
bcdedit /delete GUID [/f] — удалить запись с заданным GUID, из хранилища конфигурации загрузки. Ключ /f необходим в том случае, когда в качестве GUID задан псевдоним ( ntldr, current и т.п.) .
В дополнение к данному материалу:
Механизм загрузки Windows 7 и старше с использованием диспетчера BOOTMGR
Весь список команд CMD WindowsКак войти в безопасный режим windows 10
Как войти в безопасный режим windows ? Этот вопрос задает несомненно каждый пользователь перешедший на windows 10. В виду больших изменений произошедших с выходом десятки, многие пользователи даже подумали о том, что безопасный режим вообще был убран разработчиками компании microsoft. Но конечно это все ерунда, т.к данный инструмент, играет большую роль в помощи при возникновении проблем с компьютером.
Если в windows 7 при загрузке системы, можно было нажатием клавиши f8 перейти в данный режим без особых проблем, то в windows 10 это уже не получится, т.к скорость загрузки системы очень быстра. Но не стоит беспокоится, так как есть множество способов перейти в безопасный режим windows 10, с такой же легкостью как и в семерке. Давайте разберем некоторые из них.
Безопасный режим с помощью клавиши Shift
Простейшим способом является переход, нажатием на кнопку перезагрузки с зажатой клавишей shift. Для этого соответственно переходим в меню пуск и жмем перезагрузка+shift.
Компьютер войдет в режим так называемого синего окна, где нужно выбрать действие, а именно поиск и устранение неисправностей.
Попав на страницу диагностика, переходим в дополнительные параметры.
В данном окне жмем вкладку параметры загрузки.
И нажимаем кнопку перезагрузить.
После, система загрузит параметры выбора загрузки, где мы можем перейти в тот режим, который нас интересует, нажатием соответствующих клавиш с цифрами.
Как видим по картинке, всё прекрасно работает.
Переход в безопасный режим с помощью конфигурации системы
Следующий способ с которым хочу вас познакомить, осуществляется через конфигурацию системы windows 10. Переходим в приложение выполнить, нажатием клавиш + R, в строке вводим команду msconfig и жмем ok.
Переходим во вкладку загрузка, находим пункт параметры загрузки, где ставим галочку напротив пункта безопасный режим.
Здесь выбираем тот режим, с которого мы хотим загрузиться.
- Минимальный — обычный режим
- Другая оболочка — с поддержкой командной строки
- Сеть — с загрузкой сетевых драйверов.
И нажимаем OK.
Теперь при последующих перезагрузках, компьютер всегда будет попадать в безопасный режим который вы выбрали. Для того чтобы загрузиться с основной системы, нужно просто убрать галочку в настройках конфигурации системы.
Запуск безопасного режима с использованием командной строки
Ну и конечно же, в windows нельзя обойтись без использования командной строки, следующий способ будет осуществляться именно в ней. Данный метод очень полезный, т.к его можно использовать и при сбоях в операционной системе. Итак, жмем иконку поиска(в виде лупы), расположенную рядом с меню пуск и вводим команду cmd. Нашлась командная строка, её необходимо запустить от имени администратора.
Вводим команду bcdedit /set {current} safeboot minimal, она обеспечивает вход в безопасный режим с обычными параметрами. Жмем enter.
В дополнении для быстрой перезагрузки можно использовать команду shutdown /r /t 0.
Для входа в режим с загрузкой сетевых драйверов, используйте команду:
- bcdedit /set {current} safeboot network.
Но как мы уже знаем, при активации данных режимов, дабы не входить туда постоянно, их нужно деактивировать, для этого тоже существует команда:
- bcdedit /deletevalue {current} safeboot.
А чтобы войти в безопасный режим с поддержкой командной строки, необходимо ввести две команды:
- bcdedit /set {current} safeboot minimal
- bcdedit /set {current} safebootalternateshell yes
Так же для удаления постоянного входа в режим с поддержкой командной строки нужно использовать тоже две команды:
- bcdedit /deletevalue {current} safeboot.
- bcdedit /deletevalue {current} safebootalternateshell.
И для перезагрузки воспользуйтесь shutdown /r /t 0.
Для привычного для пользователей windows 7 возврата входа, с использованием активной клавиши F8 при загрузке системы, тоже существует команда:
- bcdedit /set {default} bootmenupolicy legacy
Теперь при загрузке системы, попробуйте много раз понажимать данную клавишу и возможно вы попадете в дополнительные варианты загрузки. Почему возможно? Дело в том, что загрузка windows 10 осуществляется гораздо быстрей чем в семерке, поэтому возможно просто не успеть туда попасть.
Ну как вы уже догадались, есть команда для отмены данной конфигурации:
- bcdedit /set {default} bootmenupolicy standard
И в конце хотелось бы показать, как реализовать постоянную загрузку системы, с выбора параметров загрузки, для её реализации вводим строку:
- bcdedit /set {globalsettings} advancedoptions true
Теперь при запуске, всегда будет появляться окно с выбором нужных параметров.
Если вам это не подойдет, вы можете всегда удалить эту опцию, командой:
- bcdedit /deletevalue {globalsettings} advancedoptions
Оставляйте своё мнение о данной статье, ну и конечно же задавайте свои вопросы, если у вас что-то вдруг пошло не так.
Спасибо за внимание!
Статьи рекомендуемые к прочтению:
Как подключить F8 для запуска Windows 10 в безопасном режиме?
Добрый день, друзья. Как подключить F8 для запуска Windows 10 в безопасном режиме? По заводским настройкам в Виндовс 10 кнопка F8 не срабатывает для того, чтобы попасть в Безопасный режим (БР). Но, это дело поправимое. При желании, у вас есть возможность для возврата данной старой опции из Windows 7.
Поэтому, я в этой статье решил показать вам, что можно сделать, чтобы во время нажатия на клавишу F8 запускалось прежнее меню БР, с помощью которого вы легко можете войти в БР. Разумеется, тут присутствуют свои особенности, которые мы также разберём.
Входим в БР используя кнопочку F8 ОС Виндовс 10
Итак, для того чтобы попадать в Безопасный режим с использованием клавиши F8 (на части настольных компьютеров Fn+F8), нужно пройтись по следующей последовательности:
- Итак, у нас должна быть запущена «Командная строка» с правами администратора. Чтобы это сделать, в поисковую строку вводим cmd и кликнем по появившемуся элементу кликнем ПКМ. В возникшем ниспадающем меню нужно выбрать вкладку «Запуск от имени администратора»;
- Если у вас система вообще не может запуститься, но возникает окно с вкладкой «Дополнительные параметры», то, используя данные параметры, командная строка также может быть запущена;
- Итак, в появившееся командное окошко нужно ввести сочетание: bcdedit /set {default} bootmenupolicy legacy и нажать «Ввод»;
- Если у вас как у меня на скриншоте данное действие прошло успешно, вы всё правильно сделали: можете перезагрузить ПК (выключить и включить) и когда он начнёт запускаться, нужно много раз кликнуть по клавише F8 (в некоторых ноутбуках нужно нажимать на 2 кнопочки Fn+F8). Делать это нужно быстро, так как возможно, вы не успеете нажать на нужную кнопку и Windows 10 запустится обычным путём.
Довольно просто внедрить данный метод БР с дизайном как в Виндовс 7. Но, в нём есть один нюанс, если сравнить его с Windows 7. Он состоит в том, что по системным настройкам в Виндовс 10 задействована опция быстрого запуска.
Так вот, когда вы нажимаете на вкладку «Выключить» в вашем ПК и далее «Завершить работу», компьютер полностью выключиться не может, а ОС его переводит в состояние, похожее на «Гибернацию». Далее, компьютер начинает запуск не с «самого начала».
Как итог, когда вы начинаете применять данный метод, кнопочка F8, задействованная данным методом, возможно не сделает своё дело, и вход в БР осуществлён не будет.
Решить данный метод можно довольно просто. Выключаем компьютер, и после этого, не забываем выключить «красную кнопку» на сетевом фильтре компьютера. В этом случае не будет никакой гибернации, и компьютер отлично войдёт в «Безопасный режим».
Я сейчас всё это проделал, и компьютер отлично вошел в «Безопасный режим» старого дизайна. Для выхода из него, просто перезагружаете компьютер. Но, если у вас ноутбук, данный метод может не сработать. В этом случае достаточно всего-навсего перезагрузить компьютер, и он войдёт в безопасный режим.
Если вам такой вход не понравится, или что-то пойдёт не так и вы решите убрать проделанные действия, то, в этом случае довольно просто убрать данное изменения с помощью той-же командной строки, введя в неё следующее сочетание:
bcdedit /set {default} bootmenupolicy standard
Затем, нам останется нажать «Ввод». После этого, компьютер будет загружаться как прежде.
Вывод: как подключить F8, чтобы запустить компьютер в БР мы разобрали. Как видите, в данной операции нет ничего сложного. Делается это действие быстро. Зато потом, если вам понадобиться войти в Безопасный режим, вы сделаете это за секунды. Успехов!
С уважением, Андрей Зимин 10.12.2020
Понравилась статья? Поделитесь с друзьями!
Отключить dep windows
Начиная с ОС Windows XP и во всех последующих версиях системы Windows, есть такая функция как DEP. Ее можно расшифровать и перевести как «предотвращение выполнения данных». В некоторых случаях, работа данной службы создает определенные помехи и тогда возникает необходимость в ее отключении. Эта процедура не слишком сложная и многие смогут это легко повторить, ну а если отключение не дало желаемого эффекта, то DEP всегда можно снова активировать. Для большей наглядности, в конце статьи можно посмотреть видео, где все подробно показано.
Что такое функция DEP?
Основное предназначение функции DEP, это защита вашей системы от вредоносных приложений и других угроз, которые могут быть опасны для Windows. Но не надо думать, что это на подобии антивируса или брандмауэра. Нет, это совсем другая программа, работающая по иному принципу.
Функция DEP способна отмечать различные области оперативной памяти которые не предназначены для использования. Если какая-нибудь программа начнет туда «влезать», то DEP тут же ее принудительно отключит и выдаст соответствующее сообщение об ошибке. Так часто могут работать вирусы или некорректно работающие приложения, в следствии чего предотвращается работа потенциально опасных для системы программ и служб.
Обычно, если с DEP не наблюдается проблем в системе, лучше вообще не трогать эти настройки. Но в некоторых случаях, встроенная утилита может создавать помехи в работе вполне нормальных программ, которые не несут никакой угрозы. В таких случаях приходится прибегать к отключению этой функции.
Как отключить DEP в Windows?
Ну что же, приступим к делу. Откройте меню «Пуск» и в поисковом поле введите «cmd» (без кавычек). Появится список найденных файлов, в самом верху будет одноименная программа. Но не спешите ее запускать, ведь мы должны работать через учетную запись администратора. Поэтому, сделайте по ней клик правой кнопкой мышки и нажмите на «Запуск от имени администратора».
При этом, если находитесь в системе с учетной записи простого пользователя, то вам придется дополнительно ввести пароль для входа через учетную запись администратора, если он установлен.
После этих действий откроется окошко командной строки. Скопируйте в него данную команду и нажмите клавишу «Enter»: bcdedit.exe /set {current} nx AlwaysOff
В окне должно появиться сообщение об успешном завершении операции, как показано на рисунке ниже.
Чтобы все изменения начали работать, выполните перезагрузку компьютера. Вот так мы полностью выполнили отключение DEP для абсолютно всех приложений, служб и программ. Это действие применяется в любом случае, даже если работа этой функции никак не поддерживается на аппаратном уровне.
Выключаем DEP только для отдельного приложения
Есть и такой способ. Чтобы это сделать, откройте панель управления и перейдите в раздел «Система». В левой части окна, на панели, нажмите на ссылку «Дополнительных параметров системы».
На самой первой вкладке «Дополнительно» там, где раздел «Быстродействие», делаем клик по кнопке «Параметров».
В следующем окошке открываем вкладку «Предотвращение выполнения данных». Видим такую картинку.
При стандартных настройках, эта функция будет работать исключительно с основными программами и службами. Но если переместить переключатель на пункт ниже, туда где написано «Включить для всех программ и служб», у нас появится возможность выбрать и добавить к списку программы, с которыми DEP не будет работать. Просто выбираете в списке программу или нажимаете «Добавить» и через окно проводника найдите исполняемый файл программы и выбираете его.
Но есть одна особенность, 64 разрядные приложения не будут добавляться к данному списку. И далеко не все программы могут поддерживать работу без функции предотвращения выполнения данных. Это нужно учитывать и в таких случаях будет появляться ошибка.
В случае отключения службы через командную строку, рекомендуем убедится в том, что она включена для работы только с основными программами. Если она включена для всех приложений и служб, то разумно сначала переключиться на работу только для основных служб и выполнить перезагрузку компьютера. Вполне возможно, что этого будет достаточно, для решения проблемы и использование командной строки не потребуется.
Как включить DEP?
Чтобы снова запустить работу данной функции, откройте командную строку (cmd) с правами администратора, скопируйте туда и выполните вот такую команду:
bcdedit.exe /set {current} nx OptIn
После этого сделайте перезагрузку компьютера и DEP будет работать, как и прежде. Напоследок, для большей наглядности, предлагаем вам взглянуть на видео, где все подробно показано:
BCDEdit / set — Драйверы для Windows
- 18 минут на чтение
В этой статье
Команда BCDEdit / set устанавливает значение параметра загрузочной записи в хранилище данных конфигурации загрузки Windows (BCD). Используйте команду BCDEdit / set для настройки определенных элементов загрузочной записи, таких как параметры отладчика ядра, параметры памяти или параметры, которые включают подписанный тестом код режима ядра или загружают альтернативный уровень абстракции оборудования (HAL) и файлы ядра.Чтобы удалить параметр загрузочной записи, используйте команду BCDEdit / deletevalue .
Осторожно
Для использования BCDEdit для изменения BCD требуются права администратора. Изменение некоторых параметров загрузочной записи с помощью команды BCDEdit / set может вывести компьютер из строя. В качестве альтернативы используйте служебную программу настройки системы (MSConfig.exe) для изменения параметров загрузки.
Примечание
Перед настройкой параметров BCDEdit вам может потребоваться отключить или приостановить BitLocker и безопасную загрузку на компьютере.
Альтернативы BCDEdit
Параметры запуска
Подсказка
Чтобы избежать риска, связанного с использованием BCDEdit, рассмотрите возможность использования альтернативного метода для выполнения конфигурации загрузки
Параметры запуска
Некоторые общие параметры загрузки, такие как включение режима отладки, доступны в параметрах запуска. В Windows 10 настройки доступны в разделе «Настройки», «Обновление и безопасность», выберите «Восстановление». В разделе «Расширенный запуск» выберите «Перезагрузить сейчас».Когда компьютер перезагрузится, выберите Параметры запуска. Затем выберите Устранение неполадок> Дополнительные параметры> Параметры запуска, затем нажмите кнопку «Перезагрузить». Когда компьютер перезагрузится, вы сможете установить доступные параметры запуска.
Утилита настройки системы
По возможности используйте программу настройки системы (MSConfig.exe) вместо BCDEdit. Для получения дополнительной информации см. Как открыть MSConfig в Windows 10.
Синтаксис
bcdedit / set [{ID}] значение типа данных
Параметры
[ {ID} ]
{ID} — это GUID, связанный с загрузочной записью.Если вы не укажете {ID} , команда изменяет текущую загрузочную запись операционной системы. Если указана загрузочная запись, идентификатор GUID, связанный с загрузочной записью, должен быть заключен в фигурные скобки {} . Чтобы просмотреть идентификаторы GUID для всех активных загрузочных записей, используйте команду bcdedit / enum . Идентификатор текущей загрузочной записи — {current} . Для получения дополнительных сведений об этой опции используйте следующую команду: bcdedit /? ID
Примечание
Если вы используете Windows PowerShell, вы должны заключить в кавычки идентификатор загрузочной записи, например: «{49916baf-0e08-11db-9af4-000bdbd316a0}» или «{current}» .
тип данных значение
Используйте справку командной строки для просмотра опций
Используйте справку командной строки для BCDEdit, чтобы отобразить информацию, доступную для конкретной версии Windows.
C: \> BCDEdit /?
BCDEDIT - редактор хранилища данных конфигурации загрузки
Средство командной строки Bcdedit.exe изменяет хранилище данных конфигурации загрузки.
Хранилище данных конфигурации загрузки содержит параметры конфигурации загрузки и
контролирует загрузку операционной системы.Эти параметры ранее были
в файле Boot.ini (в операционных системах на базе BIOS) или в энергонезависимой
Записи ОЗУ (в операционных системах на основе расширяемого интерфейса микропрограмм). Вы можете
используйте Bcdedit.exe для добавления, удаления, редактирования и добавления записей в загрузочный файл
хранилище данных конфигурации.
Для получения подробной информации о командах и параметрах введите bcdedit.exe /? <команда>. За
Например, чтобы отобразить подробную информацию о команде / createstore, введите:
bcdedit.exe /? / createstore
Чтобы получить алфавитный список тем в этом файле справки, введите «bcdedit /? TOPICS». В следующих разделах описаны некоторые общие типы данных и связанные с ними значения .
Параметры загрузки
bootlog [ да | нет ]
Включает журнал инициализации системы. Этот журнал хранится в файле Ntbtlog.txt в каталоге% WINDIR%. Он включает в себя список загруженных и выгруженных драйверов в текстовом формате.
bootmenupolicy [ Legacy | Стандарт ]
Определяет тип меню загрузки, которое будет использовать система.Для Windows 10, Windows 8.1, Windows 8 и Windows RT значение по умолчанию Standard . Для Windows Server 2012 R2, Windows Server 2012 значение по умолчанию — Legacy . При выборе Legacy становится доступным меню дополнительных параметров ( F8 ). Когда выбран Стандартный , меню загрузки появляется, но только при определенных условиях: например, если произошел сбой при запуске, если вы загружаетесь с восстановительного диска или установочного носителя, если вы настроили несколько загрузочных записей или если вы вручную настроили компьютер для использования расширенного запуска.Когда выбран Standard , клавиша F8 игнорируется во время загрузки. Компьютеры с Windows 8 запускаются быстро, поэтому не хватает времени для нажатия F8 . Дополнительные сведения см. В разделе Параметры запуска Windows (включая безопасный режим).
Примечание
Эта опция доступна начиная с Windows 8 и Windows Server 2012. Вы также можете использовать onetimeadvancedoptions , чтобы использовать меню Advanced options ( F8 ) ( Legacy ) один раз при следующей загрузке.
bootstatuspolicy policy
Управляет политикой статуса загрузки. Статус загрузки , политика может быть одним из следующих:
| Политика состояния загрузки | Описание |
|---|---|
| DisplayAllFailures | Отображает все ошибки при неудачной загрузке, неудачном завершении работы или неудачной контрольной точке. После перезагрузки компьютер переключится на среду восстановления Windows. |
| IgnoreAllFailures | Игнорировать ошибки при неудачной загрузке, неудачном завершении работы или неудачной контрольной точке. Компьютер попытается нормально загрузиться после возникновения ошибки. |
| IgnoreShutdownFailures | Игнорировать ошибки только при неудачном завершении работы. В случае неудачного завершения работы компьютер не переключается автоматически в среду восстановления Windows при перезагрузке. Это настройка по умолчанию для Windows 8. |
| Игнорировать сбой загрузки | Игнорировать ошибки только при неудачной загрузке. В случае сбоя загрузки компьютер не переключается автоматически в среду восстановления Windows при перезагрузке. |
| IgnoreCheckpointFailures | Игнорировать ошибки только при неудачной контрольной точке. В случае сбоя контрольной точки компьютер не переключается автоматически в среду восстановления Windows при перезагрузке. Опция доступна начиная с Windows 8 и Windows Server 2012. |
| DisplayShutdownFailures | Показывает ошибки при неудачном завершении работы. В случае неудачного завершения работы компьютер переключится на среду восстановления Windows при перезагрузке. Игнорирует сбои загрузки и неудачные контрольные точки. Опция доступна начиная с Windows 8 и Windows Server 2012. |
| DisplayBootFailures | Отображает ошибки при неудачной загрузке. В случае сбоя загрузки компьютер переключится на среду восстановления Windows при перезагрузке.Игнорирует сбои при завершении работы и неудачные контрольные точки. Опция доступна начиная с Windows 8 и Windows Server 2012. |
| DisplayCheckpointFailures | Отображает ошибки, если есть неудачная контрольная точка. В случае сбоя контрольной точки компьютер переключится на среду восстановления Windows при перезагрузке. Игнорирует сбои при загрузке и завершении работы. Опция доступна начиная с Windows 8 и Windows Server 2012. |
тихая загрузка [ на | off ]
Управляет отображением растрового изображения с высоким разрешением вместо отображения экрана загрузки Windows и анимации.
Примечание
Не используйте опцию quietboot в Windows 8, поскольку это предотвратит отображение данных проверки ошибок в дополнение ко всей загрузочной графике.
sos [ на | выкл. ]
Управляет отображением имен драйверов при их загрузке в процессе загрузки. Используйте sos на для отображения имен. Используйте sos off для подавления отображения.
lastknowngood [ на | выкл. ]
Включает загрузку с последней удачной конфигурации.
без перезагрузки [ на | выкл. ]
Отключает автоматический перезапуск при сбое.
resumeobject (id)
Определяет идентификатор объекта возобновления, связанного с этим объектом операционной системы.
safebootalternateshell [ на | выкл. ]
Использует альтернативную оболочку при загрузке в безопасном режиме.
winpe [ на | выкл. ]
Позволяет компьютеру загружаться в Windows PE.
одноразовые опережающие приемы [ на | выкл. ]
Управляет загрузкой системы в устаревшее меню (меню F8) при следующей загрузке.
bcdedit / set {current} onetimeadvancedoptions on
Настройки дисплея
bootuxdisabled [ на | выкл. ]
Отключает загрузочную графику.
graphicsmodedisabled [ на | off ]
Указывает, отключен ли графический режим и должны ли загрузочные приложения использовать отображение текстового режима.
разрешение графики
Определяет разрешение графики, 1024×768, 800×600, 1024×600 и т. Д.
наивысший режим [ на | off ]
Позволяет загрузочным приложениям использовать самый высокий графический режим, предоставляемый микропрограммой.
novga [ на | off ]
Полностью отключает использование режимов VGA.
vga [ на | выкл. ]
Принудительное использование драйвера дисплея VGA.
Уровень абстракции оборудования (HAL) и ЯДРО
hal file
Указывает загрузчику операционной системы загрузить альтернативный файл HAL. Указанный файл должен находиться в каталоге% SystemRoot% \ system32.
ядро файл
Указывает загрузчику операционной системы загрузить альтернативное ядро. Указанный файл должен находиться в каталоге% SystemRoot% \ system32.
Настройки проверки
testigning [ на | выкл. ]
Определяет, будет ли Windows 10, Windows 8.1, Windows 8, Windows 7, Windows Server 2008 или Windows Vista будет загружать любой подписанный тестом код режима ядра. Этот параметр не установлен по умолчанию, что означает, что драйверы режима ядра с тестовой подписью в 64-разрядных версиях Windows 10, Windows 8.1, Windows 8, Windows 7, Windows Server 2008 и Windows Vista по умолчанию не загружаются. После выполнения команды BCDEdit перезагрузите компьютер, чтобы изменения вступили в силу. Для получения дополнительной информации см. Введение в Test-Signing
nointegritychecks [ на | от ] Отключает проверки целостности.Невозможно установить, если включена безопасная загрузка. Это значение игнорируется Windows 7 и Windows 8.
disableelamdrivers [ да | № ]
Управляет загрузкой драйверов Early Launch Antimalware (ELAM). Загрузчик ОС удаляет эту запись из соображений безопасности. Эта опция может быть активирована только с помощью меню F8. Кто-то должен физически присутствовать (за компьютером), чтобы активировать эту опцию.
Примечание
Этот параметр следует использовать только для отладки.
nx [ Optin | OptOut | AlwaysOn | AlwaysOff ]
Включает, отключает и настраивает предотвращение выполнения данных (DEP), набор аппаратных и программных технологий, предназначенных для предотвращения запуска вредоносного кода в защищенных областях памяти. Для получения информации о настройках DEP см. Предотвращение выполнения данных.
| Опция DEP | Описание |
|---|---|
| Optin | Включает DEP только для компонентов операционной системы, включая ядро Windows и драйверы.Администраторы могут включить DEP для выбранных исполняемых файлов с помощью Application Compatibility Toolkit (ACT). |
| Отказ | Включает DEP для операционной системы и всех процессов, включая ядро Windows и драйверы. Однако администраторы могут отключить DEP для выбранных исполняемых файлов с помощью System в панели управления . |
| AlwaysOn | Включает DEP для операционной системы и всех процессов, включая ядро Windows и драйверы.Все попытки отключить DEP игнорируются. |
| AlwaysOff | Отключает DEP. Попытки выборочного включения DEP игнорируются. В Windows Vista этот параметр также отключает расширение физического адреса (PAE). Этот параметр не отключает PAE в Windows Server 2008. |
Настройки процессора
groupize maxsize
Устанавливает максимальное количество логических процессоров в одной группе процессоров, где maxsize — это любая степень двойки от 1 до 64 включительно.По умолчанию группы процессоров имеют максимальный размер 64 логических процессора. Вы можете использовать этот параметр конфигурации загрузки, чтобы переопределить размер и состав групп процессоров компьютера в целях тестирования. Группы процессоров обеспечивают поддержку компьютеров с более чем 64 логическими процессорами. Этот вариант загрузки доступен в 64-битных версиях Windows 7 и Windows Server 2008 R2 и более поздних версиях. Этот вариант загрузки не влияет на 32-разрядные версии Windows 7.
Используйте параметр размер группы , если вы хотите принудительно включить несколько групп и на компьютере 64 или меньше активных логических процессоров.Дополнительные сведения об использовании этого параметра см. В разделе Параметры загрузки для тестирования драйверов для поддержки нескольких групп процессоров.
groupaware [ на | off ]
Заставляет драйверы знать о нескольких группах в среде с несколькими группами процессоров. Используйте эту опцию, чтобы помочь выявить несовместимость между группами в драйверах и компонентах. Группы процессоров обеспечивают поддержку компьютеров с более чем 64 логическими процессорами. Этот вариант загрузки доступен в 64-битных версиях Windows 7 и Windows Server 2008 R2 и более поздних версиях.Этот параметр загрузки не влияет на 32-разрядные версии Windows 7. Вы можете использовать параметр groupaware и параметр groupize для проверки совместимости драйверов для работы с несколькими группами, когда на компьютере 64 или меньше активных логических процессоров.
Группа в настройке гарантирует, что процессы запускаются в группе, отличной от группы 0. Это увеличивает шансы межгруппового взаимодействия между драйверами и компонентами. Этот параметр также изменяет поведение унаследованных функций: KeSetTargetProcessorDpc , KeSetSystemAffinityThreadEx и KeRevertToUserAffinityThreadEx , так что они всегда работают с группой с самым высоким номером, содержащей активные логические процессоры.Драйверы, вызывающие любую из этих унаследованных функций, должны быть изменены для вызова их аналогов с поддержкой групп ( KeSetTargetProcessorDpcEx , KeSetSystemGroupAffinityThread и KeRevertToUserGroupAffinityThread ).
Дополнительные сведения об использовании этого параметра см. В разделе Параметры загрузки для тестирования драйверов для поддержки нескольких групп процессоров.
maxgroup [ на | off ]
Максимально увеличивает количество групп, созданных в конфигурации группы процессоров.Параметр maxgroup на назначает узлы NUMA группам таким образом, чтобы максимально увеличить количество групп для конкретного компьютера. Количество созданных групп — это либо количество узлов NUMA на компьютере, либо максимальное количество групп, поддерживаемое этой версией Windows, в зависимости от того, что меньше. Поведение по умолчанию ( maxgroup off) — это плотная упаковка узлов NUMA в как можно меньшее количество групп.
Используйте параметр maxgroup, если вы хотите использовать несколько групп, компьютер имеет 64 или меньше активных логических процессоров, а компьютер уже имеет несколько узлов NUMA.Этот параметр также можно использовать для изменения конфигурации группы по умолчанию для компьютера с более чем 64 логическими процессорами.
Группы процессоров обеспечивают поддержку компьютеров с более чем 64 логическими процессорами. Этот параметр доступен в 64-разрядных версиях Windows 7 и Windows Server 2008 R2 и более поздних версиях. Этот вариант загрузки не влияет на 32-разрядные версии Windows 7.
Дополнительные сведения об использовании этого параметра см. В разделе Параметры загрузки для тестирования драйверов для поддержки нескольких групп процессоров.
onecpu [ на | off ]
Заставляет использовать только загрузочный ЦП на компьютере с более чем одним логическим процессором. Например, следующая команда настраивает загрузчик текущей операционной системы на использование одного процессора.
bcdedit / установить один процессор на
увеличитьuserva Мегабайт
Задает объем памяти в мегабайтах для виртуального адресного пространства пользовательского режима.
В 32-разрядных выпусках Windows приложениям доступно 4 гигабайта (ГБ) виртуального адресного пространства.Виртуальное адресное пространство разделено таким образом, что 2 ГБ доступно для приложения, а остальные 2 ГБ доступны только для системы.
Функция настройки на 4 гигабайта, доступная с опцией Increaseuserva , позволяет увеличить виртуальное адресное пространство, доступное для приложения, до 3 ГБ, что уменьшает объем, доступный системе, до 1–2 ГБ. Команда BCEdit / set Increaseuserva Megabytes может указать любое значение от 2048 (2 ГБ) до 3072 (3 ГБ) мегабайт в десятичной системе счисления.Windows использует оставшееся адресное пространство (4 ГБ минус указанный объем) в качестве адресного пространства режима ядра.
Дополнительную информацию об этой функции см. В разделе «Настройка 4 гигабайт» (Windows).
nolowmem [ на | от ] Управляет использованием нехватки памяти. Если указано nolowmem на , этот параметр загружает операционную систему, драйверы устройств и все приложения по адресам выше границы 4 ГБ и предписывает Windows выделить все пулы памяти по адресам выше границы 4 ГБ.Обратите внимание, что параметр nolowmem игнорируется в Windows 8, Windows Server 2012 и более поздних версиях Windows.
pae [ По умолчанию | ForceEnable | ForceDisable ]
Включает или отключает расширение физического адреса (PAE). Когда PAE включен, система загружает PAE-версию ядра Windows.
Параметр pae действителен только для загрузочных записей для 32-разрядных версий Windows, которые работают на компьютерах с процессорами на базе x86 и x64.В 32-битных версиях Windows (до Windows 8) PAE по умолчанию отключен. Однако Windows автоматически включает PAE, когда компьютер настроен для горячего добавления устройств памяти в диапазонах памяти за пределами области 4 ГБ, как определено в таблице соответствия статических ресурсов (SRAT). Горячее добавление памяти поддерживает устройства памяти, которые можно добавлять без перезагрузки или выключения компьютера. В этом случае, поскольку PAE должен быть включен при запуске системы, он включается автоматически, чтобы система могла немедленно адресовать расширенную память, которая добавляется между перезапусками.Оперативное добавление памяти поддерживается только в Windows Server 2008, Datacenter Edition; Windows Server 2008 для систем на базе процессоров Itanium; а также в выпусках для центров обработки данных и предприятий всех более поздних версий Windows Server. Более того, для версий Windows до Windows Server 2008 горячее добавление памяти поддерживается только на компьютерах с ACPI BIOS, процессором x86 и специализированным оборудованием. Для Windows Server 2008 и более поздних версий Windows Server он поддерживается для всех архитектур процессоров.
На компьютере, который поддерживает аппаратное предотвращение выполнения данных (DEP) и работает под управлением 32-разрядной версии операционной системы Windows, которая поддерживает DEP, PAE автоматически включается при включении DEP и во всех 32-разрядных версиях В операционной системе Windows, кроме Windows Server 2003 с пакетом обновления 1 (SP1), PAE отключается при отключении DEP.Чтобы включить PAE при отключенном DEP, вы должны включить PAE явно, используя / set nx AlwaysOff и / set pae ForceEnable . Дополнительные сведения о DEP см. В разделе Параметры загрузки для настройки DEP и PAE.
Дополнительные сведения об использовании параметра pae и других параметров, влияющих на конфигурацию PAE, см. В разделе Параметры загрузки для настройки DEP и PAE.
removememory Мегабайт
Удаляет память из общей доступной памяти, которую может использовать операционная система.
Например, следующая команда удаляет 256 МБ памяти из общего объема, доступного операционной системе, связанной с указанной загрузочной записью.
bcdedit / set {49916baf-0e08-11db-9af4-000bdbd316a0} removememory 256
усечение памяти адрес Ограничивает объем физической памяти, доступной Windows. Когда вы используете этот параметр, Windows игнорирует всю память по указанному физическому адресу или выше. Укажите адрес в байтах.
Например, следующая команда устанавливает ограничение физического адреса на уровне 1 ГБ. Вы можете указать адрес в десятичном (1073741824) или шестнадцатеричном (0x40000000) формате.
bcdedit / set {49916baf-0e08-11db-9af4-000bdbd316a0} truncatememory 0x40000000
Дополнительные настройки
disabledynamictick [ да | нет ]
Включает и отключает функцию динамического тика таймера.
Примечание
Этот параметр следует использовать только для отладки.
forcelegacyplatform [ да | нет ]
Заставляет ОС предполагать наличие устаревших устройств ПК, таких как CMOS и контроллеры клавиатуры.
Примечание
Этот параметр следует использовать только для отладки.
pciexpress [ по умолчанию | принудительное отключение ]
Включает или отключает функциональность PCI Express. Если компьютерная платформа поддерживает функции PCI Express, а метод ACPI _OSC предоставляет управление функциями операционной системе, Windows включает расширенные функции с помощью функции PCI Express Native Control (это значение по умолчанию).Используйте параметр с принудительным отключением , чтобы переопределить расширенные функции PCI Express и использовать устаревшее поведение PCI Express. Дополнительные сведения см. В разделе Включение встроенного управления PCI Express в Windows.
tpmbootentropy [ по умолчанию | ForceEnable | ForceDisable ]
Определяет, собирается ли энтропия из доверенного платформенного модуля (TPM), чтобы помочь заполнить генератор случайных чисел в операционной системе.
tscsyncpolicy [ По умолчанию | Наследие | Enhanced ]
Управляет политикой синхронизации счетчика меток времени.Этот параметр следует использовать только для отладки.
использовать прошивкуpcisettings [ да | нет ]
Включает или отключает использование ресурсов межсоединения периферийных компонентов (PCI), сконфигурированных BIOS.
использовать платформенные часы [ да | № ]
Принудительное использование часов платформы в качестве счетчика производительности системы.
Примечание
Этот параметр следует использовать только для отладки.
uselegacyapicmode [ да | нет ]
Используется для принудительного использования устаревшего режима APIC, даже если процессоры и набор микросхем поддерживают расширенный режим APIC.
useplatformtick [ да | нет ]
Заставляет часы поддерживаться источником платформы, синтетические таймеры не допускаются. Опция доступна начиная с Windows 8 и Windows Server 2012.
Примечание
Этот параметр следует использовать только для отладки.
xsavedisable [ 0 | 1 ]
Если установлено значение, отличное от нуля (0), отключает функциональность процессора XSAVE в ядре.
x2apicpolicy [ включить | отключить ]
Включает или отключает использование расширенного режима APIC, если он поддерживается. По умолчанию система использует расширенный режим APIC, если он доступен.
Настройки отладчика
Для работы с настройками отладчика используйте следующие команды.
| Команда | Описание |
|---|---|
| BCDEdit / bootdebug | Параметр загрузки / bootdebug включает или отключает отладку загрузки текущей или указанной загрузочной записи операционной системы Windows. |
| BCDEdit / dbgsettings | Параметр / dbgsettings задает или отображает текущие глобальные параметры отладчика для компьютера. Чтобы включить или отключить отладчик ядра, используйте параметр BCDEdit / debug. |
| BCDEdit / debug | Параметр загрузки / debug включает или отключает отладку ядра операционной системы Windows, связанную с указанной загрузочной записью или текущей загрузочной записью. |
Настройки отладчика гипервизора
Используйте параметр BCDEdit / hypervisorsettings , чтобы установить или отобразить параметры отладчика гипервизора для системы.Для получения дополнительной информации см. BCDEdit / hypervisorsettings.
отладка гипервизора [ На | Выкл. ]
Определяет, включен ли отладчик гипервизора.
Настройки гипервизора
hypervisoriommupolicy [ по умолчанию | включить | отключить ]
Определяет, использует ли гипервизор модуль управления памятью ввода-вывода (IOMMU).
гипервизор тип запуска [ Off | Авто ]
Управляет параметрами запуска гипервизора.Если вы настраиваете отладчик для отладки Hyper-V на целевом компьютере, установите для этого параметра значение Auto на целевом компьютере. Дополнительные сведения см. В разделе Создание виртуальной машины с Hyper-V.
параметры загрузки гипервизора NOFORCESNOOP [ Да | Нет. ]
Определяет, должен ли гипервизор принудительно контролировать отслеживание системных модулей IOMMU.
hypervisornumproc номер
Задает общее количество логических процессоров, которые могут быть запущены в гипервизоре.
hypervisorrootproc number
Задает максимальное количество виртуальных процессоров в корневом разделе и ограничивает количество узлов с неоднородной архитектурой памяти (NUMA) после разделения, логические процессоры которых могут быть запущены в гипервизоре.
гипервизорrootprocpernode номер
Задает общее количество виртуальных процессоров в корневом разделе, которые могут быть запущены в предварительно разделенном узле неоднородной архитектуры памяти (NUMA).
hypervisoruselargevtlb [ да | нет ]
Увеличивает размер виртуального буфера альтернативной трансляции (TLB).
Служба управления чрезвычайными ситуациями
Параметр BCDEdit / ems включает или отключает службы аварийного управления (EMS) для указанной загрузочной записи операционной системы. Для получения дополнительной информации см. BCDEdit / ems.
Параметр BCDEdit / emssettings устанавливает глобальные настройки служб аварийного управления (EMS) для компьютера.Для получения дополнительной информации см. Дополнительные сведения см. В разделе BCDEdit / emssettings.
Регистрация событий
Команда BCDEdit / event включает или отключает удаленное ведение журнала событий для указанной загрузочной записи. Для получения дополнительной информации см. BCDEdit / event.
Комментарии
Для получения дополнительной информации о конкретных элементах BCD и параметрах загрузки вы можете использовать команды BCDEdit /? OSLOADER и BCDEdit /? ТИПЫ OSLOADER .
Чтобы просмотреть текущие загрузочные записи и их настройки, используйте команду bcdedit / enum .Эта команда отображает активные загрузочные записи и связанные с ними глобальные уникальные идентификаторы (GUID). Используйте идентификаторы с командой / set , чтобы настроить параметры для конкретной загрузочной записи.
Чтобы удалить значение параметра загрузки, которое вы установили, используйте параметр / deletevalue . Синтаксис команды следующий:
bcdedit / deletevalue [ {ID} ] тип данных
Например, если вы измените параметр группы процессоров, groupsize , на новое значение для целей тестирования, вы можете вернуться к значению по умолчанию 64, введя следующую команду и затем перезагрузив компьютер.
bcdedit / deletevalue размер группы
Для вступления в силу любого изменения параметра загрузки требуется перезагрузка. Для получения информации о часто используемых командах BCDEdit см. Часто задаваемые вопросы редактора данных конфигурации загрузки.
Требования
Минимальный поддерживаемый клиент : Windows Vista
Минимальный поддерживаемый сервер : Windows Server 2008
См. Также
Параметры командной строки BCDEdit | Документы Microsoft
- 5 минут на чтение
В этой статье
BCDEdit — это инструмент командной строки для управления данными конфигурации загрузки (BCD).
ФайлыBCD предоставляют хранилище, которое используется для описания загрузочных приложений и настроек загрузочных приложений.
BCDEdit можно использовать для различных целей, включая создание новых хранилищ, изменение существующих хранилищ, добавление параметров меню загрузки и т. Д.
Для использования BCDEdit для изменения BCD вам потребуются права администратора. Запустите командную строку (администратор) или используйте Windows PE.
Для того, чтобы все измененные параметры BCDEdit были сброшены на диск, необходимо обычное завершение работы и перезагрузка.
BCDEdit находится в папке% WINDIR% \ System32.
BCDEdit ограничен стандартными типами данных и предназначен в первую очередь для выполнения единичных общих изменений в BCD. Связанные ресурсы:
- Некоторые общие операции BCD, такие как восстановление раздела или настройка системного раздела нового ПК, могут быть более легко выполнены с помощью BCDboot.
- Для сложных операций или нестандартных типов данных рассмотрите возможность использования интерфейса прикладного программирования (API) BCD Windows Management Instrumentation (WMI) для создания более мощных и гибких настраиваемых инструментов.
Параметры командной строки BCDEdit
Для BCDEdit.exe доступны следующие параметры командной строки.
BCDEdit / Command [Аргумент1] [Аргумент2] …
Справка
| Опция | Описание |
|---|---|
| /? [команда] | Отображает список команд BCDEdit. Чтобы отобразить подробную справку по конкретной команде, запустите bcdedit /? команда , где команда — это имя команды, о которой вы ищете дополнительную информацию. |
Работает в магазине
| Опция | Описание |
|---|---|
| / createstore | Создает новое пустое хранилище данных конфигурации загрузки. Созданный магазин не является системным. |
| / экспорт | Экспортирует содержимое системного хранилища в файл. Этот файл можно использовать позже для восстановления состояния системного хранилища.Эта команда действительна только для системного магазина. |
| / импорт | Восстанавливает состояние системного хранилища, используя файл данных резервной копии, ранее созданный с помощью параметра / export. Эта команда удаляет все существующие записи в системном хранилище до того, как произойдет импорт. Эта команда действительна только для системного магазина. |
| / магазин | Этот параметр можно использовать с большинством команд BCDedit, чтобы указать хранилище, которое будет использоваться. Если этот параметр не указан, то BCDEdit работает с системным хранилищем.Запуск команды bcdedit / store сам по себе эквивалентен запуску активной команды bcdedit / enum. |
| / sysstore | Устанавливает системное запоминающее устройство. Это влияет только на системы на основе EFI. Он не сохраняется при перезагрузках и используется только в тех случаях, когда устройство системного хранилища неоднозначно. |
Работа с записями в магазине
| Опция | Описание |
|---|---|
| / копия | Создает копию указанной загрузочной записи в том же системном хранилище. |
| / создать | Создает новую запись в хранилище данных конфигурации загрузки. Если указан общеизвестный идентификатор, то параметры / application, / inherit и / device указать нельзя. Если идентификатор не указан или не известен, необходимо указать параметр / application, / inherit или / device. |
| / удалить | Удаляет элемент из указанной записи. |
| / зеркало | Создает зеркало записей в магазине. |
Изменение параметров ввода
| Опция | Описание |
|---|---|
| / deletevalue | Удаляет указанный элемент из загрузочной записи. |
| / набор | Задает значение параметра ввода. |
Например, эта команда позволит системе доверять сборкам Windows Insider Preview, которые подписаны сертификатами, которые не являются доверенными по умолчанию:
Bcdedit / set {bootmgr} Flighting on
Bcdedit / установить запуск полета
Перезагрузитесь после выполнения команды.Чтобы отключить подписывание рейсов:
Bcdedit / set {bootmgr} полеты завершаются
Bcdedit / set отключение полета
Управляющий выход
| Опция | Описание |
|---|---|
| / enum | Показывает записи в магазине. Параметр / enum является значением по умолчанию для BCEdit, поэтому выполнение команды bcdedit без параметров эквивалентно запуску активной команды bcdedit / enum. |
| / v | Подробный режим. Обычно любые хорошо известные идентификаторы статей представлены в их удобной сокращенной форме. Если указать / v в качестве параметра командной строки, все идентификаторы будут отображены полностью. Выполнение самой команды bcdedit / v эквивалентно запуску команды bcdedit / enum active / v. |
Управление диспетчером загрузки
| Опция | Описание |
|---|---|
| / bootsequence | Задает одноразовый порядок отображения, который будет использоваться при следующей загрузке.Эта команда похожа на параметр / displayorder, за исключением того, что используется только при следующем запуске компьютера. После этого компьютер вернется к исходному порядку отображения. |
| / по умолчанию | Задает запись по умолчанию, которую диспетчер загрузки выбирает по истечении времени ожидания. |
| / displayorder | Задает порядок отображения, используемый диспетчером загрузки при отображении параметров загрузки для пользователя. |
| / тайм-аут | Задает время ожидания в секундах перед тем, как диспетчер загрузки выберет запись по умолчанию. |
| / toolsdisplayorder | Задает порядок отображения диспетчера загрузки при отображении меню «Инструменты». |
Услуги по управлению чрезвычайными ситуациями
| Опция | Описание |
|---|---|
| / шпильки | Включает или отключает службы аварийного управления (EMS) для указанной записи. |
| / ems | Включает или отключает EMS для указанной загрузочной записи операционной системы. |
| / emssettings | Задает глобальные настройки EMS для компьютера. / emssettings не включает и не отключает EMS для какой-либо конкретной загрузочной записи. |
Отладка
| Опция | Описание |
|---|---|
| / bootdebug | Включает или отключает отладчик загрузки для указанной загрузочной записи. Хотя эта команда работает для любой загрузочной записи, она эффективна только для загрузочных приложений. |
| / dbgsettings | Задает или отображает глобальные настройки отладчика для системы. Эта команда не включает и не отключает отладчик ядра; используйте для этой цели параметр / debug. Чтобы установить индивидуальный глобальный параметр отладчика, используйте команду значения типа bcdedit / setdbgsettings. |
| / отладка | Включает или отключает отладчик ядра для указанной загрузочной записи. |
| / настройки гипервизора | Задает параметры гипервизора. |
Чтобы устранить неполадки при новой установке, включите режим отладки, изменив файл конфигурации загрузки (BCD). Например, используйте следующий синтаксис для включения отладки ядра или загрузки.
bcdedit / set отладка включена
-или-
bcdedit / set bootdebug on
, где
Примеры BCDEdit см. В разделе Данные конфигурации загрузки в Windows Vista.
Удаленная регистрация событий
| Опция | Описание |
|---|---|
| / настройки событий | Устанавливает глобальные параметры регистрации удаленных событий. |
| / событие | Включает или отключает удаленное ведение журнала событий для записи операционной системы. |
BCDboot
Настройки системного хранилища BCD для UEFI
Команды BCDEdit для среды загрузки
4-гигабайтная настройка: BCDEdit и Boot.ini
Данные конфигурации загрузки в Windows Vista
Boot İşlemi ve BCD Данные конфигурации загрузки
Windows işletim sistemlerinin boot işlemi sırasında ntldr ve boot.ini gibi dosyalar kullanılır. Boot.ini dosyası boot sırasında yüklenecek işletim sistemlerinin sırasını ve disk üzerindeki yerine ilişkin bilgiler içerir.
Windows Vista и Windows Server 2008 ise boot süreci yeniden düzenlenmiştir.Boot işlemi tümüyle Данные конфигурации загрузки (BCD) dosya temelinde yapılır. BCD, NTLDR ве Boot.ini dosyasının yerine geçmiştir.
BCD sisteminde binary formattaki bir veritabanı dosyasını kullanılır. BCD dosyaları boot uygulamaları ve uygulama ayarlarını tanımlamak için бир depolama alanı sağlar, Boot.ini dosya ayarlarını yapılandırır, sorgular veya değiştirir. BCD bilgisayar sistemine göre farklı yerlerde saklanır: BIOS-tabanlı sistemlerinde BCD veritabanı sistem bölümünün BootBCD klasöründe yer alır.Расширяемый интерфейс микропрограмм (EFI) включает системную версию EFI system partitionda (ESP) saklanır.
BCD üzerinde yapılacak tüm düzenlemeler Bcdedit.exe или yapılır. BCD depolama alanlarını yönetmek için geliştirilmiş бир komut satırı aracıdır. Загрузки seçeneklerini düzenlemek, yeni boot seçenekleri oluşturmak ve mevcut boot seçeneklerini korumak için kullanılır.
Bcdedit, aslında Windows’un önceki sürümlerindeki bulunan Bootcfg.exe ile aynı işi görür ama Bcdedit’te bootcfg’ye göre gelişmiş iki özellik karşımıza çıkıyor:
Bcdedit’in, Bootcfg.exe’ye göre daha geniş boot seçenekleri sunması.
Script desteğine sahip olması.
Bcdedit ile boot seçenekleri düzenleyebilmek için Administrator izinlerine sahip olmak gerekir.
Bcdedit Windows Vista и sonraki Windows sürümlerinde boot yapılandırılması için kullanılan temel araçtır.Vista да% WINDIR% System32 классическая версия.
Bcdedit veri türleri tek bir değişiklik yapılabilecek şekilde sınırlıdır komplex ve standart değişikliklerin dışına çıkmak istersek WMI ya da API kullanmamız gerekir.
Bir boot kaydı temel olarak 4 bölümden oluşur:
Идентификатор: Sistem boot kaydının nasıl olacağını tanımlar.
Устройство : Boot işleminin gerçekleştirileceği sürücüyü belirtmek için kullanılır.
Путь : загрузчик (önyükleme) dosyasının bulunduğu yolu belirtir.
Описание : Boot sırasında işletimin sisteminin görüntülenecek olan adını belirtir. Örnein; «Windows 7»
Tanımlayıcıların yanında {} içinde UUID’lerini (Универсальный уникальный идентификатор) görürüz. UUID’ler sistemde yer alan her bir boot kaydı için benzersiz bir codename (kod adı) içerirler.
Standart UUID tanımlayıcılarını açıklayacak olursak;
{bootmgr} = Boot yöneticisi
{current} = Kullanmakta olduğumuz işletim sistemini belirtir.
{по умолчанию} = Bilgisayarımızın varsayılan olarak açıldığı işletim sistemi
{ntldr} = Загрузчик устаревшей ОС Windows (Windows XP и Windows Server 2003)
BCD dosyasında herhangi bir düzenleme yapmadan önce bu dosyanın yedeğini almanızı öneririm. Bunun için;
bcdedit / экспорт C: SAVEBCD
Bu komutla bcd dosyamızı yedeklemiş oluruz ве ботинок kayıtlarında yapacağımız değişikliklerin herhangi bir soruna sebep olması durumunda yaptığımız değişikliklikleri yedecledizdezii
BCD dosyamızı geri yüklemek için kullanacağımız komut:
bcdedit / import c: SAVEBCD
Bcdedit İşlemleri
Bcdedit.exe kullanmına dair birkaç örnek görelim:
bcdedit / enum ile yüklü işletim sistemlerini ve id’lerini görüntüleyebiliriz.
Bcdedit / default
Bcdedit / default {current} komutu ile üzerinde çalıştığımız işletim sisteminin default işletim sistemi olarak belirtebiliriz.
bcdedit / bootsequence {ID} {ID} {ID} komutu ile boot sırasını belirleyebiliriz.
Bcdedit / timeout komutu ile boot ekranında karşımıza çıkan işletim sistemi seçmemiz için gerekli bekleme süresini düzenleyebiliriz.
bcdedit / delete {ID} komutu ile varolan boot kayıtlarını silbiliriz.Ayrıca ntldr kullanan bir işletim sisteminin boot kaydını silmek için bcdedit / delete {ntldr} / f komutunu kullanmamız gerekir.
bcdedit / createstore {ID} komutu ile yeni boot kayıtları yaratabiliriz.
Windows Vista Öncesi işletim sistemlerinin boot ekranında görüntülenen adlarını değiştirmek için aşağıdaki komutu kullanıyoruz.
bcdedit / set {ntldr} описание «Windows XP Pro»
Windows Vista и сонраки Windows işletim sistemlerinin boot ekranında görüntülenen adlarını değiştirmek için ise aşağıdaki komutu kullanıyoruz.
bcdedit / set {current} description «Windows 7»
Windows Vista ве sonrası Windows, işletim sistemlerinin загрузки ekranında görüntülenen adlarını değiştirmek İçin
NTLDR sistemini kullanan işletim sisteminin boot sırasında karşımıza gelen seçim menüsünün ilk sırasında yer alması için;
bcdedit / displayorder {ntldr} / addfirst
Örneğin Windows XP işletim sistemimizin D sürücüsünde olduğunu belirtmek için;
bcdedit / set {ntldr} раздел устройства = E: komutunu kullanabiliriz.
Bcdedit /? bcdedit komut listesini görüntüler ve kullanılabilir komutların bir özetini gösterir.
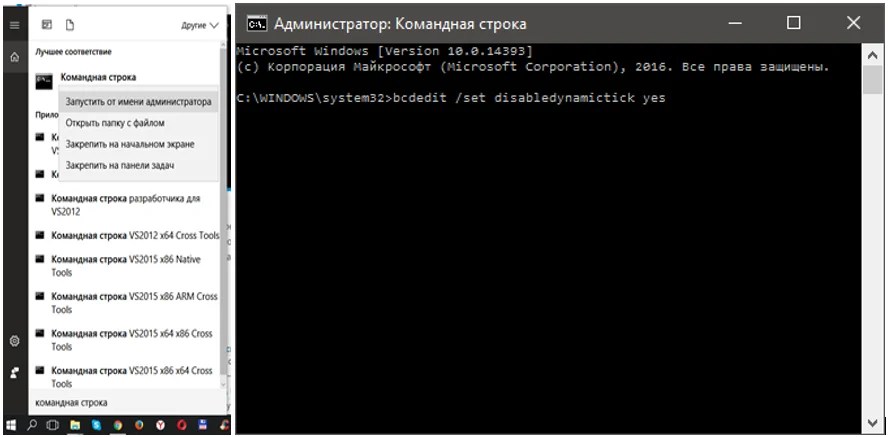 exe
exe {bootloadersettings} Содержит набор общих параметров, которые
должны наследоваться всеми записями
приложений загрузки Windows.
{resumeloadersettings} Содержит набор общих параметров, которые
должны наследоваться всеми возобновлениями
Windows из записей приложения спящего режима.
{hypervisorsettings} Содержит параметры гипервизора, которые могут
наследоваться любой записью загрузки ОС.
{bootloadersettings} Содержит набор общих параметров, которые
должны наследоваться всеми записями
приложений загрузки Windows.
{resumeloadersettings} Содержит набор общих параметров, которые
должны наследоваться всеми возобновлениями
Windows из записей приложения спящего режима.
{hypervisorsettings} Содержит параметры гипервизора, которые могут
наследоваться любой записью загрузки ОС.