Автозаполнение ячеек в Excel — Информационные технологии
Автозаполнение ячеек в Excel позволяет ускорить ввод данных на рабочий лист. Некоторые действия в Microsoft Excel приходится повторять по несколько раз, что отнимает большое количество времени. Именно для автоматизации таких задач и была разработана функция автозаполнения. В данном уроке мы разберем самые распространенные способы автозаполнения: использование маркера и мгновенное заполнение, которое впервые появилось в Excel 2013.
Использование маркера автозаполнения в Excel
Иногда возникает необходимость скопировать содержимое в несколько смежных ячеек листа. Вы можете копировать и вставлять данные в каждую ячейку по отдельности, но есть способ гораздо проще. Для этого необходимо воспользоваться маркером автозаполнения, который позволяет быстро скопировать и вставить данные.
- Выделите ячейку, данные которой необходимо продублировать. В правом нижнем углу выделенной ячейки появится маленький квадрат – это маркер автозаполнения.

- Нажмите и, удерживая левую кнопку мыши, перетащите маркер автозаполнения, пока все требуемые ячейки не будут выделены. Разом вы можете заполнять ячейки либо столбца, либо строки.
- Отпустите кнопку мыши, чтобы заполнить выбранные ячейки.
Автозаполнение последовательного ряда данных в Excel
Маркер автозаполнения может быть использован всякий раз, когда необходимо заполнить данные, имеющие последовательный порядок. Например, последовательность чисел (1, 2, 3) или дней (понедельник, вторник, среда). В большинстве случаев требуется выбрать несколько ячеек, прежде чем использовать маркер, чтобы помочь Excel определить шаг последовательности.
В примере ниже маркер автозаполнения используется, чтобы продолжить последовательность дат в столбце.
Мгновенное заполнение в Excel
В Excel 2013 появилась новая опция Мгновенное заполнение, которая может автоматически вводить данные на лист, экономя Ваше время и силы. Точно так же, как и Автозаполнение, данная опция определяет, какого рода информацию вы вводите на листе.
В примере ниже мы используем Мгновенное заполнение, чтобы создать список имен на основе существующего списка адресов электронной почты.
- Начните вводить данные на листе. Когда функция Мгновенное заполнение определит закономерность, под выделенной ячейкой появится предварительный просмотр вариантов.
- Нажмите Enter. Данные будут добавлены на лист.
Чтобы отменить или изменить результат действия Мгновенного заполнения, нажмите на смарт-тег, который появится рядом с недавно добавленными значениями.
Оцените качество статьи. Нам важно ваше мнение:
5 хитростей автозаполнения в Excel, чтобы быстрее создавать электронные таблицы
Функции автозаполнения Excel предлагают наиболее эффективные способы экономии времени при заполнении электронных таблиц.
Большинство людей не понимают, что многие вещи, которые они делают вручную, можно автоматизировать. Например, может быть, вы хотите применить формулу только к каждой второй или третьей строке, когда вы перетаскиваете вниз до автозаполнения.
В этой статье мы покажем вам, как выполнить пять самых эффективных автоматизаций для автозаполнения столбцов.
1. Заполните все остальные ячейки
В основном любой, кто использовал Excel в течение некоторого времени, знает, как использовать функцию автозаполнения.
Вы просто нажимаете и удерживаете мышь в правом нижнем углу ячейки и перетаскиваете ее вниз, чтобы применить формулу в этой ячейке к каждой ячейке под ней.
В случае, когда первая ячейка является просто числом, а не формулой, Excel просто автоматически заполнит ячейки, посчитав вверх на единицу.
Однако что делать, если вы не хотите применять формулу автозаполнения к каждой ячейке под ней? Например, что если вы хотите, чтобы каждая другая ячейка объединяла имя и фамилию, но вы хотите оставить адресные строки без изменений?
Применить формулу к каждой другой ячейке
Вы можете сделать это, слегка изменив процедуру автозаполнения. Вместо того, чтобы щелкнуть первую ячейку, а затем перетащить ее из нижнего правого угла, вместо этого вы выделите первые две ячейки. Затем поместите мышь в нижний правый угол двух ячеек, пока курсор не изменится на «+».
Вместо того, чтобы щелкнуть первую ячейку, а затем перетащить ее из нижнего правого угла, вместо этого вы выделите первые две ячейки. Затем поместите мышь в нижний правый угол двух ячеек, пока курсор не изменится на «+».
Теперь удерживайте и перетащите его вниз, как обычно.
Вы заметите, что теперь вместо автозаполнения каждой ячейки, Excel выполняет автозаполнение только каждой второй ячейки в каждом блоке.
Как обрабатываются другие клетки
Что если эти вторые ячейки не пустые? Ну, в этом случае Excel будет применять те же правила во второй ячейке первого блока, который вы выделили, также и ко всем другим ячейкам. Например, если во второй ячейке есть «1», то Excel будет автоматически заполнять все остальные ячейки, считая на 1.
Вы можете просто представить, как эта гибкость может значительно повысить эффективность автоматического заполнения данных в листах. Это один из многих способов, которыми Excel помогает вам сэкономить время
имея дело с большим количеством данных.
2. Автозаполнение до конца данных
При работе с рабочими листами Excel в корпоративной среде люди часто сталкиваются с большими листами.
Достаточно просто перетащить курсор мыши сверху вниз из набора от 100 до 200 строк, чтобы автоматически заполнить этот столбец. Но что, если на самом деле в таблице 10 000 или 20 000 строк? Перетаскивание курсора мыши вниз на 20000 строк займет очень много времени.
Есть очень быстрый способ сделать это более эффективным. Вместо того, чтобы перетаскивать весь столбец вниз, просто удерживайте клавишу Shift на клавиатуре. Теперь вы заметите, когда вы помещаете указатель мыши в нижний правый угол ячейки, вместо значка «плюс» это значок с двумя горизонтальными параллельными линиями.
Теперь все, что вам нужно сделать, это дважды щелкнуть по этому значку, и Excel автоматически автоматически заполнит весь столбец, но только там, где в соседнем столбце действительно есть данные.
Этот трюк может сэкономить бесчисленные часы
впустую пытаясь перетащить мышь вниз через сотни или тысячи строк.
3. Заполните пробелы
Представьте, что вам поручено очистить электронную таблицу Excel, и ваш босс хочет, чтобы вы применили определенную формулу
каждой пустой ячейке в столбце. Вы не можете видеть какой-либо предсказуемый шаблон, поэтому вы не можете использовать трюк автозаполнения «каждый второй х» выше. Плюс такой подход уничтожит все существующие данные в столбце. Что ты можешь сделать?
Ну, есть еще один трюк, который вы можете использовать только для заполнения
На приведенном выше листе ваш босс хочет, чтобы вы заполнили любую пустую ячейку строкой «N / A». На листе с несколькими строками это будет простой ручной процесс. Но на листе с тысячами строк это займет у вас целый день.
Так что не делайте этого вручную. Просто выберите все данные в столбце. Затем перейдите к Главная выберите найти Выбрать значок, выберите Перейти к специальным.
В следующем окне выберите Пробелы.
В следующем окне вы можете ввести формулу в первую пустую ячейку. В этом случае вы просто наберете N / A а затем нажмите Ctrl + Enter так что то же самое относится к каждой найденной пустой ячейке.
Если вы хотите вместо «N / A», вы можете ввести формулу в первую пустую ячейку (или щелкнуть предыдущее значение, чтобы использовать формулу из ячейки чуть выше пустой), и когда вы нажмете Ctrl + Enter, он будет применять ту же формулу ко всем другим пустым ячейкам.
Эта особенность может сделать очистку грязной таблицы очень быстрой и простой.
4. Заполните предыдущим значением макрос
Этот последний трюк на самом деле занимает несколько шагов. Вам нужно щелкнуть несколько пунктов меню, и сокращение количества кликов — это то, что означает повышение эффективности, верно?
Итак, давайте сделаем последний трюк на шаг впереди. Давайте автоматизировать это с помощью макроса. Следующий макрос в основном выполняет поиск в столбце, проверяет наличие пустой ячейки и, если он пуст, копирует значение или формулу из ячейки над ней.
Чтобы создать макрос, нажмите на разработчик пункт меню, и нажмите макрос значок.
Назовите макрос и затем нажмите Создать макрос
FirstColumn = InputBox("Please enter the column letter.")
FirstRow = InputBox("Please enter the row number.")
LastRow = Range(FirstColumn & "65536").End(xlUp).Row
For i = FirstRow To LastRow
If Range(FirstColumn & i).Value = "" Then
Range(FirstColumn & (i - 1)).Copy Range(FirstColumn & i)
End If
Next i
Подход в приведенном выше сценарии состоит в том, чтобы сделать его гибким, чтобы пользователь листа мог указать, с какого столбца и строки начинать. Так что теперь, когда у вас есть лист, который выглядит так:
Вы хотите заполнить пробелы в столбце G, заполнив пустую ячейку той же формулой, что и ячейка над ней, вы можете просто запустить свой макрос. После того, как вы ответите на запросы о начале столбца и строки, он заполнит все пробелы в этом столбце, не затрагивая существующие данные.
По сути, это автозаполнение столбца, оставляя существующие данные в покое. Это не то, что легко сделать, просто перетаскивая мышь вниз по столбцу, но используя описанный выше подход, основанный на меню, или подход макроса, описанный в этом разделе, это возможно.
5. Макрос итерационных вычислений
Итеративный расчет — это расчет, выполненный на основе результатов предыдущего ряда.
Например, прибыль компании в следующем месяце может зависеть от прибыли предыдущего месяца. В этом случае вам нужно включить значение из предыдущей ячейки в расчет, который включает данные со всего листа или рабочей книги.
Выполнение этого означает, что вы не можете просто скопировать и вставить ячейку, а вместо этого выполнить вычисление на основе фактических результатов внутри ячейки.
Давайте изменим предыдущий макрос, чтобы выполнить новый расчет на основе результатов предыдущей ячейки.
FirstColumn = InputBox("Please enter the column letter.")
FirstRow = InputBox("Please enter the first row number.
")
LastRow = InputBox("Please enter the last row number.")
For i = FirstRow To LastRow
Range(FirstColumn & i).Value = 5000 + (Range(FirstColumn & (i - 1)).Value * 0.1)
Next i
В этом сценарии пользователь предоставляет номер первой и последней строки. Поскольку в оставшейся части столбца нет данных, сценарий не знает, с чего начать. Как только сценарий предоставит диапазон, он выполнит интерактивный расчет с использованием предыдущего значения и заполнит весь столбец новыми данными.
Имейте в виду, что это всего лишь альтернативный подход к итерационным вычислениям. Вы можете сделать то же самое, введя формулу непосредственно в следующую пустую ячейку и включив предыдущую ячейку в формулу. Затем, когда вы автоматически заполните этот столбец, он будет включать предыдущее значение таким же образом.
Преимущество использования макроса в том, что если вы хотите, вы можете добавить некоторую продвинутую логику к интерактивным вычислениям, чего нельзя сделать внутри простой формулы ячейки.
Вы можете узнать больше об этом в нашей статье об автоматизации ваших электронных таблиц
с макросами Excel.
Автозаполнение столбцов Excel — это просто
Как вы можете видеть, подход, используемый вами при автозаполнении столбцов, может реально снизить нагрузку. Это особенно верно, когда вы имеете дело с массивными электронными таблицами с тысячами столбцов или строк.
Автозаполнение ячеек в MS Excel
Как вы уже знаете, очень полезной возможностью MS Excel является автозаполнение ячеек типовыми наборами данных. То есть если ввести в ячейку “Апрель”, а затем протащить её мышью на несколько соседних ячеек, они последовательно заполнятся названиями других месяцев: “Май”, “Июнь” и так далее. Аналогичный фокус проходит с датами, названиями дней недели и даже просто с цифрами, что особенно удобно при нумерации строк таблицы.
Автозаполнение в MS Excel – очень удобная штука. Вписал первое значение, а остальные появятся автоматом
Однако… списки “типовых наборов данных” не ограничиваются примерами выше, верно? При работе с часто используемыми списками городов, артикулов, номеров деталей и т. п., было бы очень удобно иметь свой собственный шаблон для автозаполнения.
п., было бы очень удобно иметь свой собственный шаблон для автозаполнения.
Итак, сегодня я избавлю вас от нудной рутины, когда один и тот же список приходится набивать вручную (на худой конец копировать из другого документа) – самое время научится формировать в MS Excel собственные списки автозаполнения!
Создаем пользовательский список автозаполнения в MS Excel
Для начала, неплохо было бы как-то наш будущий список автозаполнения зафиксировать. Вы можете открыть таблицу с уже заполненным примером такого списка или набить его заново на черновике. Лично я начну с черновика и создам простейший автозаполняемый список из четырех пунктов с номерами годовых кварталов: “Первый квартал”, “Второй квартал”… итак далее.
Создаем новый список автозамены в MS Excel
Сделали? Теперь выделяем наш список целиком, идем на вкладку “Файл” и выбираем в появившемся меню пункт “Параметры”.
Как только на экран будет выведено окно настроек программы, щелкаем в списке слева пункт “Дополнительно”, прокручиваем экран настроек почти до самого низа и находим кнопку “Изменить списки”.
В открывшемся окне настроек слева мы увидим перечень уже сформированных списков автозаполнения, а внизу выделенный нами ранее диапазон и кнопку “Импорт”. Нажмите на неё и увидите, как пустовавшее до этого правое поле окна “Списки” заполнится уже знакомым нам перечнем.
Список автозаполнения Excel по умолчанию. А внизу – диапазон выбранных нами ячеек
Вы можете прямо здесь набить к списку дополнительные пункты – окно справа доступно для редактирования. Если же созданный список вам вдруг станет не нужен, вы смело можете его удалить воспользовавшись одноименной кнопкой в правой части окна.
Пользовательский список автозаполнения готов
Обратите внимание: удалить или редактировать заданные по умолчанию списки автозаполнения MS Excel (месяцы, дни недели и т.п.) – нельзя.
Ну всё, нажимаем “Ок” (и ещё раз “Ок”) чтобы применить изменения. Самое время попробовать что у нас получилось. Пишем в первой ячейке “Первый квартал”, протягиваем её за уголок… и получаем полностью сформированный автозаполняемый список, с чем вас и поздравляю.
Пользовательский список автозаполнения в действии
Остается только добавить, что вы можете создать любое число пользовательских списков автозаполнения – никаких ограничений на этот счет в MS Excel не заложено.
Автозаполнение ячеек в Excel | Компьютер плюс
Автозаполнение ячеек в программе Excel значительно облегчает работу с таблицами. При их создании и заполнении часто приходится вводить в разные ячейки повторяющиеся слова и предложения. Здесь это делается очень быстро и легко.
Автоматическое заполнение ячеек
Многие из тех, кто уже пользовался табличным процессором Excel наверное заметили, что при заполнении ячеек, введение первых нескольких символов в ячейку вызывает предложение от программы автоматически дописать эти слова. Далее, когда появляется предлагаемый для заполнения текст уже можно не продолжать вводить эти значения, а просто нажать Enter и все что мы хотели написать оказывается в ячейке автоматически.
Автоматическое завершение заполнения предлагается только в том случае, если эти слова уже были использованы в ячейках выше, то есть в этом же столбце.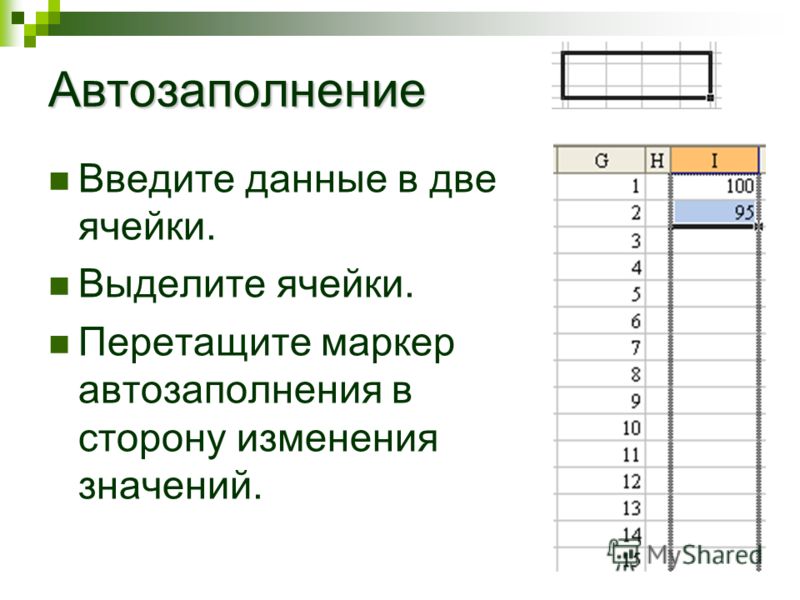 Даже если мы вводим слова в другом регистре, скажем заглавными буквами, то их формат изменится и будет как в ячейках выше. Таким образом копируется не только содержание вышерасположенных ячеек, но и формат.
Даже если мы вводим слова в другом регистре, скажем заглавными буквами, то их формат изменится и будет как в ячейках выше. Таким образом копируется не только содержание вышерасположенных ячеек, но и формат.
Если при заполнении всплывет автозаполнение, но оно нам не нужно, требуется нажать на клавиатуре кнопку Backspace. Но, думается, что у большинства пользователей такой проблемы нет. Если содержимое ячеек начинается с одних и тех же символов то подсказка (завершение) появляется начиная с того символа где появляются различия в записях.
Здесь автозаполнение было предложено только с 4-го символа, поскольку “авто” встречается и в других словахНужно также обратить внимание на то, что так заполняются не все значения. Автоматическое заполнение ячеек выполняется только для записей, содержащих слова или комбинацию слов и чисел, но не для чисел, включая даты и время.
Как включить автоматическое завершение заполнения
Если по каким-то причинам у вас не работает эта функция, то включить ее можно следующим образом. Нужно кликнуть по кнопке Office и открыть параметры Excel, во вкладке «Дополнительно» найти «Параметры правки» и поставить галочку напротив «Автозавершение значений ячеек». Если захотим отключить автозавершение, галочку убираем.
Нужно кликнуть по кнопке Office и открыть параметры Excel, во вкладке «Дополнительно» найти «Параметры правки» и поставить галочку напротив «Автозавершение значений ячеек». Если захотим отключить автозавершение, галочку убираем.
Автоматическое заполнение при помощи мыши
Еще одна возможность автоматического заполнения ячеек таблицы известна уже несколько более узкому кругу пользователей. Однако, воспользовавшись ей однажды, отказаться от этой возможности, как правило, невозможно.
Это заполнение ячеек при помощи так называемого перетаскивания маркера заполнения. Для этого в ячейке с записью, которую надо распространить на другие ячейки, переносим указатель мыши к ее правому нижнему углу, так, чтобы вместо стрелочки отображался крестик (плюсик). Нажимаем левую клавишу мыши и, удерживая ее, перетаскиваем указатель туда, куда нам нужно. После того, как мы отпустим клавишу, во всех ячейках появится перетаскиваемая запись.
Автозаполнение дней недели, дат, времени
Если это же действие мы сделаем с ячейкой, где вписан день недели, дата или время, например «вторник», то автоматически ячейки заполнятся не этим же значением, а последующими днями недели. Можно составлять календарный план или расписание. Очень удобно, не так ли?
Автозаполнение дней неделиЗаполнение числовыми данными
Если выделить ряд ячеек с последовательными числами, например 1 и 2, то в заполняемых путем перетаскивания мышью ячейках будет продолжение числового ряда. А это можно использовать для обозначения столбцов или строк таблицы.
Здесь будет продолжен ряд чиселВсе о чем говорилось выше можно сделать и правой клавишей мыши, при этом, по завершению перетаскивания откроется список, в котором нужно будет выбрать, что нужно сделать: скопировать, продолжить ряд или скопировать только формат ячеек.
Параметры автозаполнения
При заполнении ячеек перетаскиванием мыши можно заметить, что после того, как отпускается клавиша мыши, появляется значок «Параметры автозаполнения». При клике по которому предлагается несколько вариантов заполнения, среди которых можно выбрать необходимый способ.
При клике по которому предлагается несколько вариантов заполнения, среди которых можно выбрать необходимый способ.
Если вам кажется этот значок назойливым, то убрать его можно, опять же, в параметрах Excel. Здесь во вкладке «Дополнительно», в разделе «Вырезание, копирование…» нужно убрать галочку из строки «Отображать параметры вставки»
Убрать параметры автозаполнения можно здесьКак видим, приложение Excel предлагает много удобных функций для автоматического заполнения ячеек. Причем все параметры автоматического заполнения можно легко изменять по своему усмотрению. Хотя, все настройки с обращением к параметрам Excel желательно сделать один раз и больше к ним не обращаться.
7 хитростей чтобы сделать вас экспертом Excel
Программы для работы с электронными таблицами, такими как Excel, являются отличным инструментом для организации, хранения и оперирования данными. Вот некоторые приемы и парочка хитростей, которые сделают ваш ввод данных в электронную таблицу более удобным и быстрым.
1. Переход указателя к нужной ячейке во время ввода данных.
Excel автоматически перемещает указатель в следующую ячейку вниз, когда вы нажимаете Enter после ввода данных в ячейку. Это отвлекает, особенно, если вы хотите добавить данные в следующий столбец в строке, а не ниже. Чтобы изменить это поведение, используйте окно настроек Excel.
Выберите: Файл -> Параметры -> Дополнительно -> Параметры правки. Поставьте флажок «Переход к другой ячейке после нажатия клавиши ВВОД» и в соответствующем раскрывающемся списке выберите то направление, которое вам больше подходит в данный момент.
Совет: При отключении флажка, клавиши со стрелками можно использовать для управления перемещением указателя. Например, если вы вводите данные в строке, нажмите клавишу со стрелкой вправо, а не Enter, чтобы перейти к следующей ячейке в той же строке.
2. Храните данные в таблицах данных:
Таблица Excel является сеткой из строк и столбцов. При добавлении данных в Excel, он интуитивно не использует таблицы данных. Однако таблицы данных Excel являются простым и мощным инструментом. Они помогают легко добавлять больше строк и столбцов, не беспокоясь об обновлении ссылок формул, опций, настроек фильтров и т.д. Таблицы данных сами позаботятся о форматировании.
При добавлении данных в Excel, он интуитивно не использует таблицы данных. Однако таблицы данных Excel являются простым и мощным инструментом. Они помогают легко добавлять больше строк и столбцов, не беспокоясь об обновлении ссылок формул, опций, настроек фильтров и т.д. Таблицы данных сами позаботятся о форматировании.
Для добавления таблицы данных Excel, выберите диапазон ячеек, содержащих данные, и нажмите на кнопку Таблица, находящуюся во вкладке «Вставка» на ленте или нажмите сочетание клавиш «CTRL + T».
Несколько хитростей таблиц данных:
- Таблицы данных вставляются со своим собственным набором фильтров данных и параметром сортировки по умолчанию. Без таблиц данных Excel допускает только один набор фильтров на листе. Однако если рабочий лист имеет более одной таблицы, то каждая таблица может иметь свои собственные фильтры и параметры сортировки.
- Формулы внутри таблицы данных могут использовать осмысленные имена заголовков вместо использования ссылок на ячейки.
 Кроме того, при добавлении или удалении строк не нужно беспокоиться об обновлении ссылок.
Кроме того, при добавлении или удалении строк не нужно беспокоиться об обновлении ссылок. - С помощью структурированных ссылок, вычисления внутри столбцов становятся очень простыми. Кроме того, Excel автоматически заполняет формулу внутри остальной части ячеек в столбце.
- Таблицы данных могут быть отформатированы одним кликом мыши по пункту «Стили» во вкладке «Конструктор».
- Повторяющиеся данные могут быть удалены из таблиц данных одним кликом мыши по пункту «Удалить дубликаты» во вкладке «Конструктор» на ленте.
- Таблицы данных могут быть преобразованы обратно в диапазон одним кликом мыши по кнопке «Преобразовать в диапазон» во вкладке «Конструктор».
- Таблицы данных могут быть экспортированы в список SharePoint так же одним кликом мыши по кнопке «Экспорт» во вкладке «Конструктор».
- Таблицы данных можно суммировать, добавив итоговую строку, поставив флажок в чек-боксе «Строка итогов» во вкладке «Конструктор».
Ввод данных с помощью форм
После того, как Таблицы данных созданы на рабочем листе, формы обеспечивают возможность ввода данных в этих таблицах, используя специальное диалоговое окно. Для добавления кнопки формы на панели быстрого доступа, выполните следующие действия:
Для добавления кнопки формы на панели быстрого доступа, выполните следующие действия:
Нажмите на кнопку Настройка панели быстрого доступа
Выберите из списка пункт Другие команды. Выберите Все команды из выпадающего списка. Чуть ниже найдите Форма в большом списке и выделите его
Нажмите кнопку Добавить, и этот пункт должен добавиться в панель быстрого доступа после нажатия на кнопку ОК
Для того, чтобы получить доступ к диалоговому окну форм, просто выберите таблицу данных на рабочем листе и нажмите на добавленную кнопку из панели быстрого доступа.
В этом диалоговом окне есть следующие кнопки:
- Добавить: Добавляет новую запись в таблицу данных
- Удалить: Удаляет отображаемую запись из таблицы данных
- Вернуть: Восстановление изменений, внесенных в таблицу данных
- Назад / Далее: Находит записи, указанные в поле Критерии
- Критерии: Получение данных, которые удовлетворяют критериям набора
- Закрыть: Закрывает диалоговое окно
4.
 Проверка данных с помощью раскрывающегося списка:
Проверка данных с помощью раскрывающегося списка:Создание раскрывающегося списка и обеспечение ввода данных с его использованием гарантирует, что целостность данных всегда будет в порядке. Для создания раскрывающегося списка:
- Введите список элементов в диапазоне.
- Выделите ячейку, которая будет содержать выпадающий список
- Выберите вкладку Данные на ленте -> Работа с данными -> Проверка данных.
- В диалоговом окне Проверка вводимых значений, перейдите на вкладку Настройки.
- В раскрывающемся списке Тип данных, выберите Список.
- В поле Источник укажите диапазон, содержащий нужные вам элементы.
Совет: Если в раскрывающемся списке мало данных, то вы можете ввести значения непосредственно в поле Источник, разделенные запятыми.
5. Автозамены для ввода данных:
Автозамена по умолчанию подразумевает такие полезные вещи, как написание предложений с заглавной буквы, или исправление случайного нажатия Caps Lock.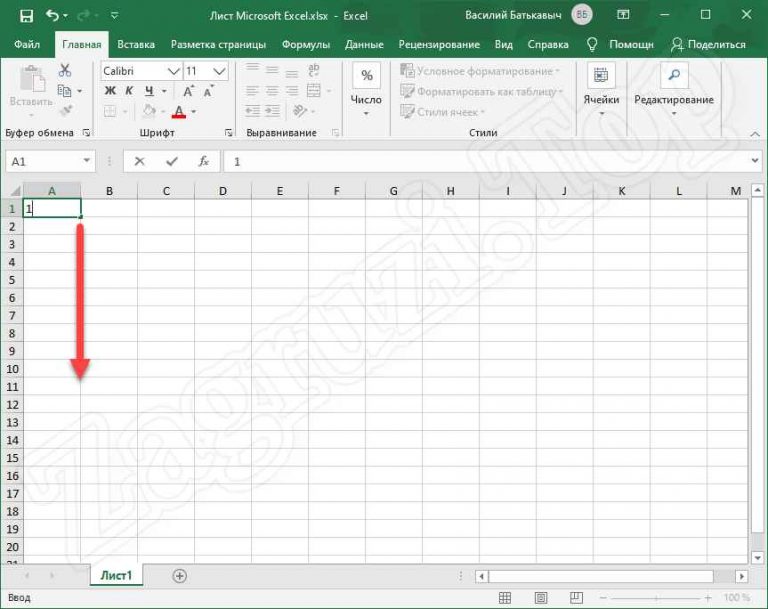 Кроме того, можно настроить Автозамену создавая сокращения для часто используемых слов или фраз. Например, ниже я использую аббревиатуру: «гос» для «государство».
Кроме того, можно настроить Автозамену создавая сокращения для часто используемых слов или фраз. Например, ниже я использую аббревиатуру: «гос» для «государство».
Для того чтобы добраться до Параметров автозамены, нажмите на Файл -> Параметры -> Правописание -> Параметры автозамены. В качестве альтернативы можно воспользоваться сочетанием клавиш: ALT + T + Т.
Автозамена несколько хитростей:
- Чтобы добавить новую автозамену, введите заменяемый текст в поле Заменять и введите замещающий текст, который будет в поле На, а затем нажмите кнопку Добавить.
- Чтобы удалить автозамену найдите ее в списке автозамен и нажмите кнопку Удалить.
- Чтобы отменить сработавшую автозамену, нажмите CTRL + Z при вводе информации в ячейку.
- Для совместного использования автозамен с вашими друзьями или коллегами, просто найдите файл *.acl на своем компьютере и скопируйте его на компьютер друга или коллеги.
- Excel преобразует адрес электронной почты или записи веб URL в гиперссылки с использованием автозамены.
 Чтобы изменить автоматическое преобразование текста в гиперссылку, просто нажмите кнопку Отменить (или нажмите Ctrl + Z) после того, как вы вводите текст. Гиперссылка исчезнет, но текст, который вы ввели останется неизменным. Чтобы полностью отключить эту функцию, снова перейдите в раздел Параметры автозамены -> Нажмите на вкладку: Автоформат при вводе -> уберите флажок: «адреса Интернета и сетевые пути гиперссылками».
Чтобы изменить автоматическое преобразование текста в гиперссылку, просто нажмите кнопку Отменить (или нажмите Ctrl + Z) после того, как вы вводите текст. Гиперссылка исчезнет, но текст, который вы ввели останется неизменным. Чтобы полностью отключить эту функцию, снова перейдите в раздел Параметры автозамены -> Нажмите на вкладку: Автоформат при вводе -> уберите флажок: «адреса Интернета и сетевые пути гиперссылками».
6. Автозаполнения для автоматизации ввода данных:
Функция автозаполнения в Excel позволяет легко вводить один и тот же текст в несколько ячеек. Просто введите первые несколько букв текста в ячейку и Excel автоматически завершит запись, основываясь на других записях, которые вы уже сделали в этом же столбце. Это помогает не только уменьшить процесс набора текста, но и согласует введение данных.
Автозаполнение несколько хитростей:
- Автозаполнение работает только на смежной ячейке, поэтому не оставляйте пустых строк, чтобы в полной мере использовать автозаполнение
- Автозаполнение изменяет регистр букв автоматически
- Если столбец содержит несколько вхождений записи, которые соответствуют первым нескольким вводимых вами символам, то автозаполнение не сработает пока ваша запись не станет соответствовать хотя бы одному из них полностью.

- Вы можете получить доступ к автозаполнению, кликнув правой кнопкой мыши по ячейке и выбрав пункт «Выбрать из раскрывающегося списка». Также вы можете получить доступ к этому же раскрывающемуся списку с помощью горячей клавиши: Shift + F10.
7. Аудиокоррекция (работает, к сожалению, только с английским текстом и числами)
Excel имеет удобный инструмент для преобразования текста в речь, который способен считывать содержимое ячейки по мере их ввода. Кроме того, он также может считывать определенный диапазон ячеек.
Чтобы добавить эту функцию на панель инструментов быстрого доступа, нажмите на кнопку Настройка панели быстрого доступа, выберите пункт Другие команды из списка, выберите Все команды из выпадающего списка. Добавьте все команды, начинающиеся с «Проговаривать», нажав на Добавить.
Чтобы прочесть диапазон ячеек, выберите нужный диапазон ячеек и нажмите на кнопку Проговорить ячейки. Вы можете изменить порядок чтения, нажав на «Проговаривать ячейки по строкам» или «Проговаривать ячейки по столбцам».:max_bytes(150000):strip_icc()/NumbersIncrease-5bd88b19c9e77c0051192c28.jpg) Если вы хотите чтобы текст проговаривался по мере ввода, нажмите на кнопку «Проговаривать ячейки после ввода».
Если вы хотите чтобы текст проговаривался по мере ввода, нажмите на кнопку «Проговаривать ячейки после ввода».
Обучение Excel 2010: Автозаполнение. Ввод прогрессий
Программа предлагает уникальную возможность ввода данных. Давайте рассмотрим конкретный пример. При заполнении документа вам необходимо ввести порядковые номера с 1-го по 14-й. Можно вводить их вручную. Мы же воспользуемся возможностями программы.
Введите в ячейки значения как показано на рисунке.
Выделите ячейки В3 и В4, в которых расположены порядковые номера 1 и 2, и поместите указатель мыши в правый нижний угол ячейки В4. Указатель примет вид черного крестика, который называется маркером автозаполнения.
Нажмите левую кнопку мыши и, удерживая её нажатой, перемещайте указатель вниз. Рядом с крестиком на жёлтом фоне появляется подсказка, показывающая какое сейчас значение порядкового номера. Когда значение будет равно 14, отпустите левую кнопку мыши.
Когда значение будет равно 14, отпустите левую кнопку мыши.
Прогрессия – ряд увеличивающихся или уменьшающихся чисел, в котором разность или отношение между соседними числами сохраняют постоянную величину.
Арифметическая прогрессия – последовательность чисел, каждое из которых получается из предыдущего путём прибавления или вычитания некоего постоянного числа.
Геометрическая прогрессия – последовательность чисел, каждое из которых получается из предыдущего путём умножения или деления на некое постоянное число.
Давайте рассмотрим пример заполнения арифметической прогрессии с шагом 4, т.е. каждый следующий член прогрессии образуется прибавлением к предыдущему числа 4 (1,5,9,13…).
Есть 2 варианта заполнения прогрессии. В первом примере мы будем использовать приём перетаскивания маркера автозаполнения. Во втором воспользуемся командами меню.
1. Введите в ячейку В2 значение «1», а в ячейку В3 значение «5». Выделите ячейки как показано на рисунке.
Введите в ячейку В2 значение «1», а в ячейку В3 значение «5». Выделите ячейки как показано на рисунке.
2. Поместите указатель мыши в правый нижний угол ячейки В3, при этом он примет вид чёрного крестика.
3. Нажмите левую кнопку мыши и, удерживая её нажатой, перемещайте указатель вниз. Рядом с указателем появляется подсказка, указывающая числовое значение. Когда дойдёте до нужного значения, отпустите левую кнопку мыши.
В данном примере программа автоматически определяет шаг последовательности. Достаточно только ввести два первых члена прогрессии.
Использование меню предоставляет нам больше возможностей для ввода прогрессий.
Давайте рассмотрим пример ввода геометрической прогрессии. В ходе рассмотрения примера вы легко разберётесь, как с помощью меню вводить любую прогрессию (и арифметическую, и геометрическую).
1. Введите в ячейку В2 значение «2,5». Выделите необходимый диапазон ячеек, как показано на рисунке.
Выделите необходимый диапазон ячеек, как показано на рисунке.
2. Установите указатель на надпись «Меню» на Ленте и один раз щёлкните левой кнопкой мыши.
3. Установите указатель на надпись «Правка» и один раз щёлкните левой кнопкой мыши. Справа автоматически появится ещё один список.
4. Установите указатель мыши на пункт «Прогрессия…» и один раз щёлкните левой кнопкой мыши.
На экране появится окно «Прогрессия». В этом окне необходимо сделать следующие установки:
1. Установите указатель на надпись «геометрическая» и один раз щёлкните левой кнопкой мыши.
2. Введите шаг прогрессии, например, 2.
3. Если необходимо, установите предельное значение. В этом случае будут заполнены только те ячейки, значение в которых не превысит предельное значение. Давайте зададим предельное значение «1000».
4. Установите указатель мыши на кнопку «ОК» и один раз щёлкните левой кнопкой мыши.
Если вы всё сделали правильно, выделенный диапазон будет заполнен, как показано на рисунке. Обратите внимание, что не все ячейки выделенного диапазона были заполнены. Это связано с тем, что мы ввели максимальные ограничения для прогрессии. Следующий после 640 член прогрессии больше 1000. На этом заполнение прогрессии было остановлено.
Ещё раз внимательно изучите окно Прогрессия. Теперь вы без труда сможете ввести в ячейки любую прогрессию по вашему желанию. Помимо числовых значений в качестве членов прогрессии могут выступать и даты.
Автозаполнение можно производить не только вертикально, но и по горизонтали. Давайте рассмотрим часто встречающийся пример, когда необходимо в качестве наименований столбцов указать месяца года.
1. Введите в ячейку В2 значение «Январь».
2. Установите указатель мыши в правый нижний угол ячейки.
Установите указатель мыши в правый нижний угол ячейки.
После того как указатель примет вид чёрного крестика, нажмите левую кнопку мыши и перемещайте указатель вправо. Рядом с крестиком появляется подсказка, указывающая значение месяца. После достижения нужного месяца отпустите левую кнопку мыши. Ячейки будут заполнены месяцами.
Часто приходится вводить одинаковые значения в соседние ячейки. Можно, конечно, каждый раз копировать содержимое в ячейки. Гораздо удобнее и быстрее это можно сделать, используя маркер автозаполнения.
Заполнение ячеек одинаковым содержимым
1. Введите значение в первую ячейку диапазона.
2. Установите указатель в правый нижний угол ячейки.
3. После того, как указатель примет вид чёрного крестика, нажмите левую кнопку мыши и, удерживая её нажатой, переместите указатель в нужном направлении. После заполнения нужного диапазона отпустите левую кнопку мыши.
Мы использовали стандартный приём автоматического заполнения.
Удобно для заполнения ячеек одинаковым содержимым использовать следующий приём. Например, вам необходимо заполнить несколько ячеек столбца одинаковыми значениями.
1. Введите содержимое первой ячейки диапазона.
2. Выделите те ячейки, в которые необходимо скопировать данное значение.
3. Войдите в меню «Правка» и выберите пункт «Заполнить».
4. Слева от пункта «Заполнить» появится список с указанием направления, в котором будут заполнены ячейки. Установите указатель мыши на пункт «Вниз» и один раз щёлкните левой кнопкой мыши.
Программа подсказывает, что для заполнения диапазона ячеек вниз можно воспользоваться комбинацией клавиш:
Ctrl + D
Пункты 3 и 4 вы можете заменить простым нажатием вышеуказанной комбинации клавиш.
Нажмите на клавиатуре клавишу <Ctrl> и, удерживая её нажатой, нажмите клавишу с английской буквой «D» (русская буква «В»).
До этого мы вводили в ячейки числовые и текстовые значения.
Теперь мы приступаем к изучению самого важного раздела, который позволит вам научиться вводить в ячейки нужные формулы.
Как в Excel автоматически заполнить диапазон набором значений — Трюки и приемы в Microsoft Excel
Если вам необходимо заполнить диапазон набором значений, то можете воспользоваться одним из методов, который состоит во вводе первого значения, написании формулы для расчета следующего значения и копировании формулы.
Например, на рис. 35.1 показан ряд последовательных чисел в столбце А. Ячейка А1 содержит значение 1, а ячейка А2 содержит формулу, которая была скопирована вниз по столбцу: =А1+1
Рис. 35.1. Excel предлагает простой способ сгенерировать ряд значений
35.1. Excel предлагает простой способ сгенерировать ряд значений
Другой метод заключается в том, чтобы позволить Excel сделать работу, используя удобную функцию автозаполнения.
- Введите 1 в ячейку А1.
- Введите 2 в ячейку А2.
- Выберите А1:А2.
- Переместите указатель мыши в правый нижний угол ячейки А2 (так называемый маркер заполнения ячейки) и, когда указатель мыши превратится в черный знак «плюс», перетащите его вниз по столбцу, чтобы заполнить ячейки.
Вы можете включать и отключать это поведение. Если у ячеек нет маркера заполнения, выберите Файл ► Параметры, перейдите в раздел Дополнительно диалогового окна Параметры Excel. Здесь в области Параметры правки установите флажок Разрешить маркеры заполнения и перетаскивание ячеек.
Данные, введенные в шагах 1 и 2, обеспечивают Excel необходимой информацией для определения типа серии, которую надо использовать. Если бы вы ввели 3 в ячейку А2, то серия бы состояла из нечетных чисел: 1,3, 5, 7 и т.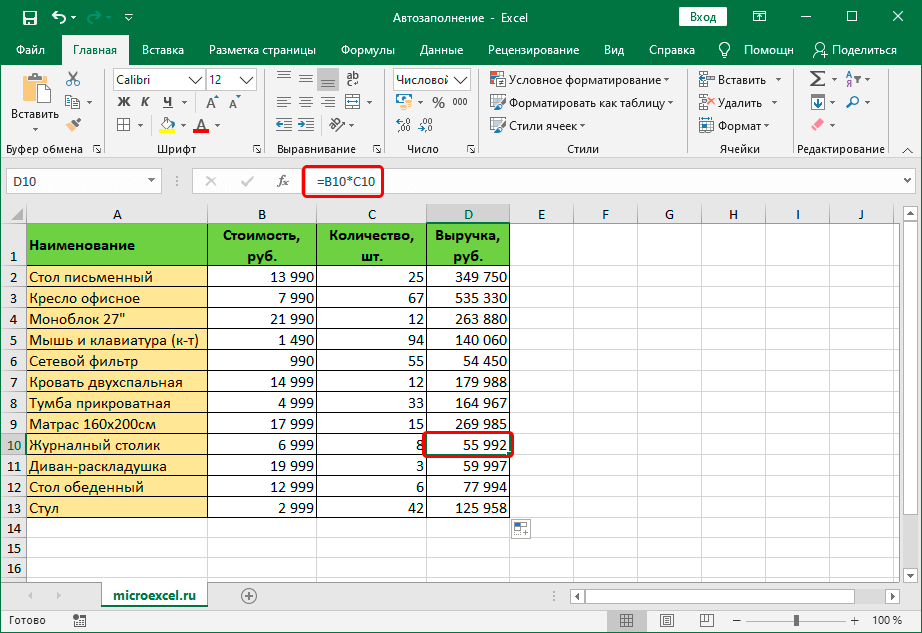 д.
д.
Вот еще один трюк автозаполнения: если данные, с которых вы начинаете, являются беспорядочными, Excel завершает автозаполнение, выполняя линейную регрессию и заполняя диапазон спрогнозированными значениями. На рис. 35.2 приведен лист с ежемесячными значениями продаж за январь-июль. При использовании автозаполнения после выбора С2:С8 Excel продлевает наиболее вероятную линейную тенденцию продаж и заполняет недостающие значения. На рис. 35.3 показаны спрогнозированные значения, а также график.
Рис. 35.2. Значения продаж за январь-июль, которые будут использованы для автозаполнения дальнейших цифр
Рис. 35.3. Цифры продаж последних пяти месяцев после использования автозаполнения для прогнозирования
Автоматическое заполнение, которое также используют автоматизированные системы учета электроэнергии, также работает с датами и даже некоторыми текстовыми элементами, а именно — названиями дней недели и названиями месяцев. В табл. 35.1 приведено несколько примеров типов данных, которые могут быть автоматически заполнены.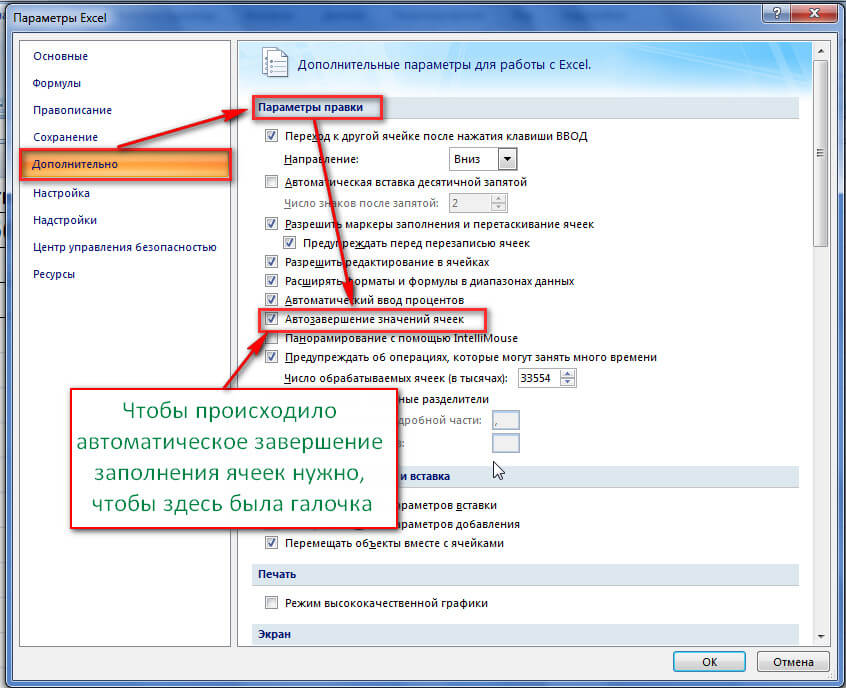
Таблица 35.1. Типы данных с возможностью автозаполнения
| Первое значение | Автоматически сгенерированные значения |
|---|---|
| Воскресенье | Понедельник, вторник, среда и т. д. |
| Квартал-1 | Квартал-2, Квартал-3, Квартал-4, Квартал-1 и т. д. |
| Янв | Фев, Map, Апр и т. д. |
| Январь | Февраль, Март, Апрель и т. д. |
| Месяц 1 | Месяц 2, Месяц 3, Месяц 4 и т. д. |
Вы также можете создавать собственные списки элементов для автоматического заполнения. Для этого откройте диалоговое окно Параметры Excel и перейдите в раздел Дополнительно. Затем прокрутите окно вниз и нажмите кнопку Изменить списки для отображения диалогового окна Списки. Введите ваши элементы в поле Элементы списка (каждый на новой строке). Затем нажмите кнопку Добавить, чтобы создать список.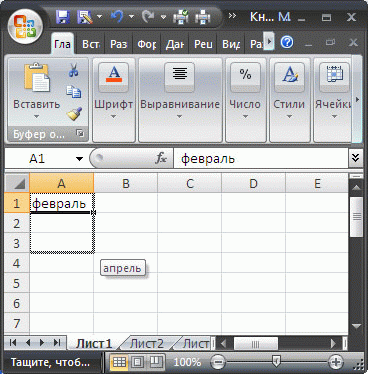 На рис. 35.4 показан пользовательский список названий регионов, которые используют римские цифры.
На рис. 35.4 показан пользовательский список названий регионов, которые используют римские цифры.
Рис. 35.4. Эти имена регионов работают с функцией автоматического заполнения Excel
Для большего контроля над тем, что происходит при использовании автозаполнения, используйте правую кнопку мыши при перетаскивании маркера заполнения. Отпустив кнопку, вы увидите контекстное меню с некоторыми параметрами (рис. 35.5). Элементы, которые доступны в контекстном меню, зависят от типа выбранных данных. Например, если первая ячейка в серии содержит дату, то будут включены связанные с датой параметры.
Рис. 35.5. Контекстное меню для автозаполнения
Excel автозаполнение — Excelchat | Excelchat
Функция автозаполнения в Excel автоматически заполняет данные по мере ввода. Это может быть очень полезным инструментом, когда нам нужно ввести повторяющиеся значения в столбец.
Рисунок 1. Конечный результат: Автозаполнение заполнение символов
В приведенном выше примере автозаполнение включено. В тот момент, когда мы вводим «M» в ячейку B6, Excel автоматически заполняет оставшуюся часть ячейки и отображает «Математика».Мы можем нажать клавишу Enter, чтобы принять предложенную строку, или продолжить ввод слова или фразы.
В тот момент, когда мы вводим «M» в ячейку B6, Excel автоматически заполняет оставшуюся часть ячейки и отображает «Математика».Мы можем нажать клавишу Enter, чтобы принять предложенную строку, или продолжить ввод слова или фразы.
- Щелкните вкладку Файл > Параметры
- В окне Excel Options выберите Advanced Под Опции редактирования и установите флажок для Включить Автозаполнение для значений ячеек
Рисунок 2.Включить Автозаполнение опция
Автозаполнение не работаетБывают случаи, когда автозаполнение не работает, даже если оно включено в Параметры Excel . Причина может быть одной из следующих:
- Значение, которое мы пытаемся автозаполнить, вводится в другой столбец
Обратите внимание, что автозаполнение работает только для значений в том же столбце, что и активная ячейка.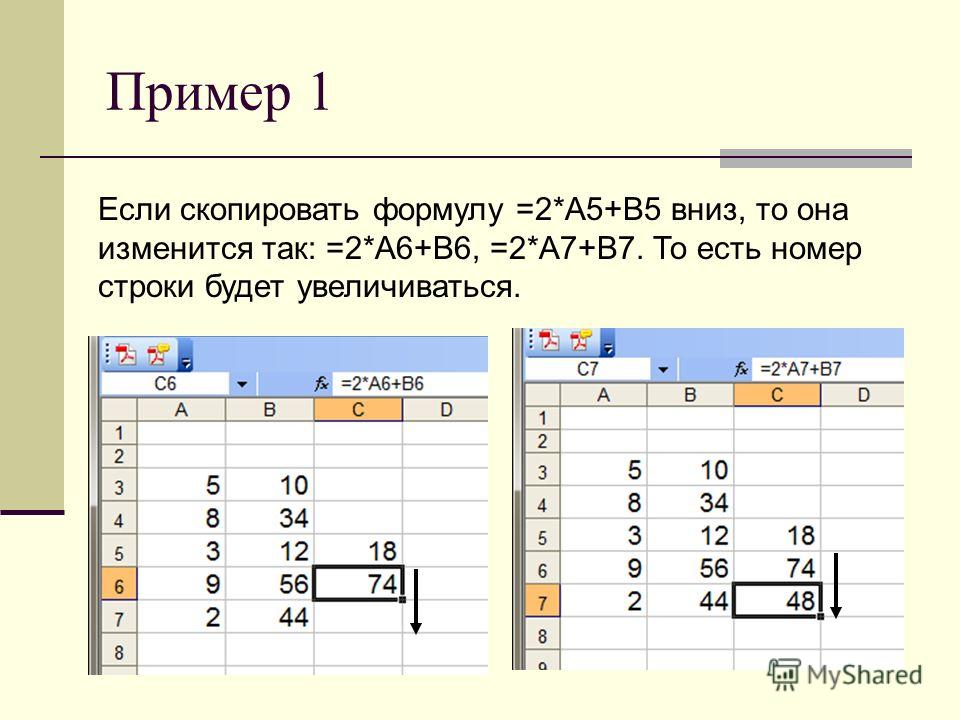 В приведенном ниже примере «Математика» присутствует в столбце B, а не в столбце C. Следовательно, ввод «M» в ячейку C5 не вызовет автозаполнение для заполнения.
В приведенном ниже примере «Математика» присутствует в столбце B, а не в столбце C. Следовательно, ввод «M» в ячейку C5 не вызовет автозаполнение для заполнения.
Рисунок 3. Автозаполнение не работает в другом столбце
- Столбец не является смежным, что означает, что в столбце есть пустые ячейки.
Автозаполнение представляет значения, когда все ячейки над активной ячейкой заполнены значениями.В приведенном ниже примере B7 пуст. Таким образом, в B8 нет предложений.
Рисунок 4. Автозаполнение не работает после пустых ячеек
Временное решение:Мы можем сделать одно из следующего:
- Заполните пустые ячейки выше значением, например точкой, любым символом или простым пробел
Здесь мы вставили пробел в ячейку B7, и «Математика» автоматически отображается в ячейке B8.
Рисунок 5. Вывод: Работа автозаполнения после заполнения пустых ячеек
Вывод: Работа автозаполнения после заполнения пустых ячеек
- Заполните соседний столбец значениями, которые могут быть числами, символами или пробелами
Этот метод работает, даже если мы вводим значение на несколько ячеек ниже последнего введенного значения.
Рисунок 6. Вывод: Работа автозаполнения после нумерации соседнего столбца
Мгновенное подключение к Excel ExpertВ большинстве случаев задача, которую вам нужно решить, будет более сложной, чем простое применение формулы или функции.Если вы хотите сэкономить часы на исследованиях и разочарованиях, попробуйте нашу живую службу Excelchat! Наши эксперты по Excel доступны круглосуточно и без выходных, чтобы ответить на любые ваши вопросы по Excel. Мы гарантируем подключение в течение 30 секунд и индивидуальное решение в течение 20 минут.
Excel: автозаполнение ячеек перестало работать
Проблема: я ввожу данные в столбец A.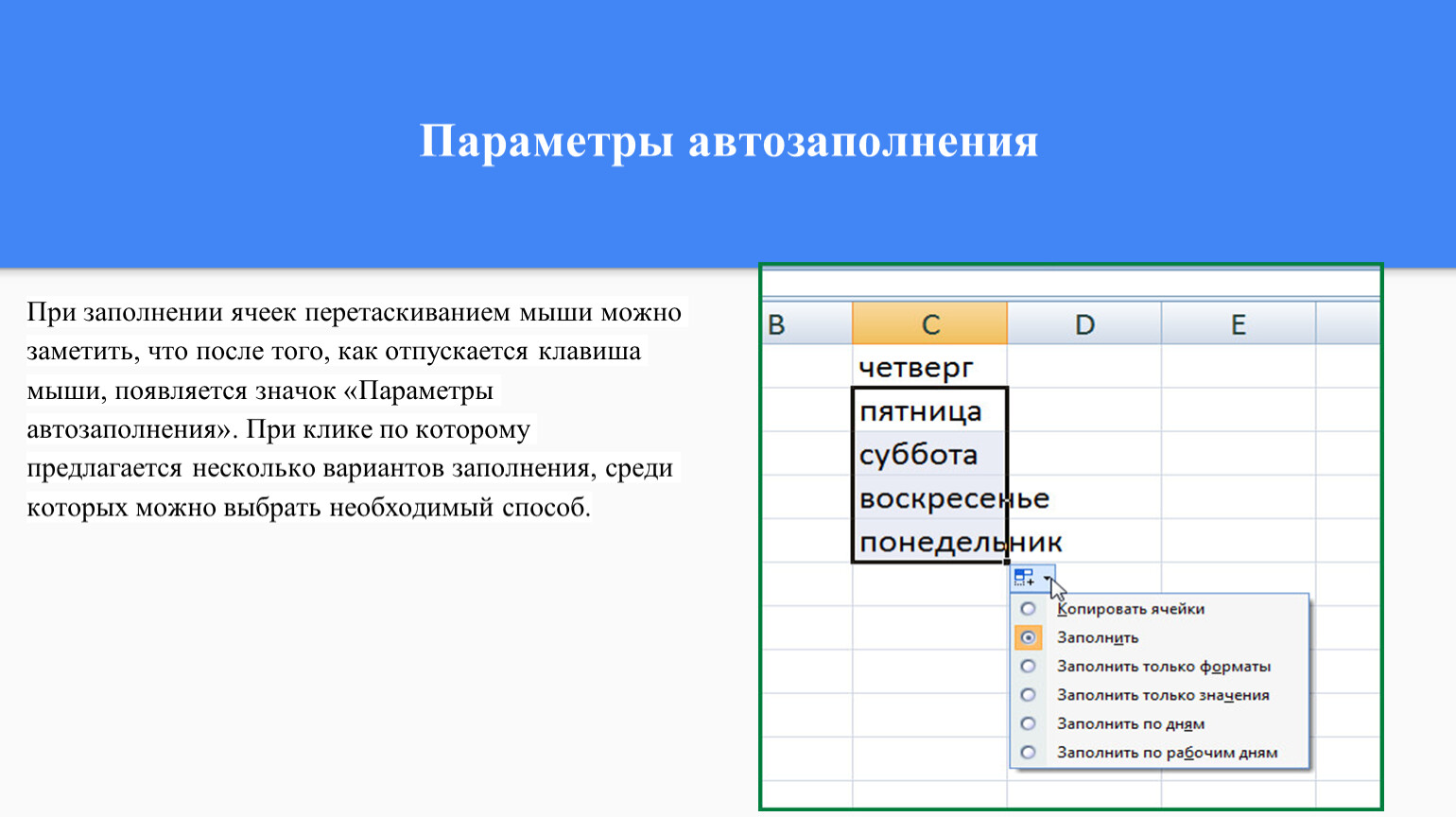 Когда я ввожу первые несколько букв в ячейку, Excel предлагает ввести полную запись, и мне нужно только нажать Enter.Внезапно автозаполнение перестало работать для одного клиента.
Когда я ввожу первые несколько букв в ячейку, Excel предлагает ввести полную запись, и мне нужно только нажать Enter.Внезапно автозаполнение перестало работать для одного клиента.
Стратегия: Автозаполнение — это круто. На рис. 774 вам нужно только ввести Q и Enter, чтобы заполнить ячейку Que.
Но на рис. 775 Excel не предлагает ввод. Excel не уверен, имеете ли вы в виду «œPeachpit» или «œPeachpit Press».
- Excel предлагает записи из предыдущего списка.
- Excel перестает использовать автозаполнение.
AutoComplete не будет предлагать, пока вы не наберете достаточно символов, чтобы сделать запись уникальной.Когда у вас есть два имени, которые идентичны почти до самого конца, автозаполнение едва ли избавит вас от ввода.
- AutoComplete в этом случае сэкономит вам очень мало времени при вводе текста.
Еще одно разочарование при автозаполнении: допустим, вы вошли в Pearson Publishing и теперь хотите ввести только Pearson.
 Вам нужно будет ввести Pearson, но если вы нажмете Enter, Excel заполнит Publishing.
Вам нужно будет ввести Pearson, но если вы нажмете Enter, Excel заполнит Publishing.Вместо этого нажмите клавишу удаления, чтобы удалить предлагаемые символы.Затем вы можете нажать Enter.
- Вы не можете нажать Enter сейчас.
Последнее разочарование при автозаполнении — это когда у вас есть несколько пустых ячеек в ваших данных. Автозаполнение не сможет найти запись, которая отображается над пустой ячейкой.
Для этого есть два обходных пути.
- Перед тем, как начать ввод данных, выберите диапазон, в который вы будете вводить данные, например A1: A100. Введите = «» и нажмите Ctrl + Enter. Автозаполнение теперь будет работать с пустыми ячейками.
- В качестве альтернативы можно вставить временный столбец A, который не является пустым. Заполните A1: A100 цифрой 1. Теперь вы можете оставить пробелы в столбце B, и автозаполнение по-прежнему будет работать.
- Автозаполнение не предлагает значений перед пустой ячейкой.

- Непустые ячейки в соседнем столбце предотвращают проблему с пустыми ячейками.
Дополнительные ресурсы по Microsoft Excel
Как отключить автоматическое заполнение даты в Excel | Small Business
Функции автозаполнения Microsoft Excel помогают быстро ввести одно и то же значение в несколько ячеек или заполнить ряд ячеек связанными или последовательными значениями.Вы можете ввести «Acme Corporation» в одну ячейку и позволить автозаполнению ввести полное имя после того, как вы наберете «A» в соседней ячейке. Вы можете ввести дату и перетащить дескриптор заполнения вниз по столбцу, чтобы заполнить ячейки за месяц для отчета о статусе компании, или ввести две непоследовательные цены продукта — например, 12 и 24 доллара — и заполнить строку по шаблону вы устанавливаете. Если вам не нужны эти удобные функции, отключите функцию «Автозаполнение», чтобы избежать их случайного срабатывания.
Щелкните вкладку «Файл» на ленте Microsoft Excel и выберите «Параметры». «В списке вариантов в левой части диалогового окна« Параметры »выберите« Дополнительно ».
«В списке вариантов в левой части диалогового окна« Параметры »выберите« Дополнительно ».
Найдите раздел« Параметры редактирования »в правой части диалогового окна. Снимите флажок« Включить автозаполнение для значений ячеек », чтобы Excel не пытался чтобы завершить ввод, основанный на существующих записях ячеек, которые начинаются с тех же символов.
Снимите флажок «Включить ручку заполнения и перетаскивание ячейки», чтобы отключить маркер заполнения. Если этот параметр отключен, вы не можете перетаскивать из нижнего -правый угол ячейки для заполнения соседних ячеек последовательными или связанными значениями.
Найдите раздел «Вырезать, скопировать и вставить» диалогового окна «Параметры Excel». Снимите флажок «Показывать кнопку параметров вставки при вставке содержимого», чтобы отключить кнопку параметров автозаполнения, которая появляется при перетаскивании маркера заполнения. Если этот параметр отключен, вы не увидите кнопку «Параметры автоматического заполнения», которая обычно появляется в правом нижнем углу последней заполненной вами ячейки. Кнопка запускает меню, из которого вы можете точно настроить процесс заполнения, чтобы он выбирал только форматирование или только значения данных ячейки, с которой вы начали заполнение.
Кнопка запускает меню, из которого вы можете точно настроить процесс заполнения, чтобы он выбирал только форматирование или только значения данных ячейки, с которой вы начали заполнение.
Ссылки
Советы
- Вы можете оставить маркер заполнения активным и запретить ему перезаписывать существующие значения ячеек, включив параметр «Предупреждать перед перезаписью ячеек» в параметрах редактирования.
- Кнопка Auto Fill Options исчезнет сама по себе, если вы не нажмете на нее.
- Вы можете включать и выключать эти функции по мере необходимости, когда вы работаете с различными аспектами файлов, которые требуют автоматического заполнения или становятся более сложными с активным автоматическим заполнением.
Предупреждения
- Не забудьте повторно активировать эти функции, если вам больше не нужно их обходить. Если вы используете компьютер совместно с коллегой, который часто отключает эти параметры, заведите привычку проверять их каждый раз при запуске Excel.

Писатель Биография
Элизабет Мотт — писатель с 1983 года. Мотт имеет большой опыт написания рекламных текстов для всего, от кухонной техники и финансовых услуг до образования и туризма.Она имеет степень бакалавра искусств и магистра искусств по английскому языку в Университете штата Индиана.
Как предотвратить или отключить автоматическое заполнение формул таблиц
Bottom Line: Узнайте, как предотвратить автоматическое заполнение формул таблицы с помощью быстрого сочетания клавиш, а также как переключить параметры автозаполнения формул.
Уровень квалификации: Начинающий
Скачать файл Excel
Если вам нужна копия файла, который я использую в видео, вы можете скачать ее здесь.
Запретить заполнение формул таблиц .xlsx (19,3 КБ)
Предотвращение автозаполнения таблиц
При работе с таблицами Excel столбцы будут автоматически заполняться до , когда вы создаете новую формулу в столбце рядом с таблицей. Это называется вычисляемым столбцом .
Это называется вычисляемым столбцом .
Давайте рассмотрим различные способы остановки или предотвращения автозаполнения.
Что происходит при создании вычисляемого столбца?
Когда мы вводим формулу в таблицу или рядом с ней, Excel выполняет ряд действий для создания вычисляемого столбца.
Если формула находится справа от таблицы, Excel будет:
- Разверните таблицу с помощью авторасширения.
- Заполните формулу до всех ячеек столбца.
Эти действия можно увидеть в раскрывающемся списке «История отмен».
Отменить автозаполнение
Самый простой и быстрый способ отменить автозаполнение — использовать сочетание клавиш Ctrl + Z . Это всегда отменяет последнее действие , которое в данном случае было автоматическим заполнением столбцов той же формулой, которая использовалась для исходной ячейки.
Вы также можете использовать кнопку Отменить на панели быстрого доступа , чтобы сделать то же самое.
Маленькая стрелка раскрывающегося списка рядом с кнопкой «Отменить» открывает меню, в котором показаны последние несколько действий, предпринятых Excel. На этом изображении вы можете видеть, что последним действием, которое Excel предпринял, было заполнение ячеек в столбце с формулой. Таким образом, однократное нажатие кнопки «Отменить» (или ввод Ctrl + Z ) приведет к отмене действия заполнения .
Автоматическое заполнение столбца временно отключено
После отмены автоматического заполнения столбца автоматическое заполнение для этого столбца отключается. Когда вы вводите другую формулу в столбец, он НЕ заполняется.
Однако в меню параметров автозамены вы увидите параметр Перезаписать все ячейки в этом столбце с помощью этой формулы . Это заменит все формулы в столбце на формулу, которую вы только что ввели. По сути, он снова выполняет шаг заливки.
Вы также можете вернуть поведение автоматического заполнения, очистив / удалив все ячейки в столбце и введя новую формулу .
Меню опций автокоррекции
Другой вариант отмены заливки — использование Меню опций автозамены . Кнопка появляется справа от ячейки после ввода формулы в столбце Таблица.
В этом меню есть три пункта.
1. Отменить вычисленный столбец
Отменить вычисляемый столбец выполняет то же самое, что мы видели выше, с помощью Ctrl + Z или Отменить.
2. Прекратить автоматическое создание вычисляемых столбцов
Прекратить автоматическое создание вычисляемых столбцов делает именно то, что говорит, но это параметр уровня приложения . Это означает, что в дальнейшем он перестанет делать это для всех таблиц на всех листах во всех файлах.
Таким образом, вы можете выбрать эту функцию только в том случае, если вам действительно не нравится автоматическое заполнение столбцов в таблицах Excel.
3. Управление параметрами автозамены
«Параметры автозамены управления» откроет окно «Параметры автозамены», в котором можно включить или выключить вычисляемые столбцы (автозаполнение).
Если вы выберете вторую опцию Stop (случайно или намеренно) и позже захотите восстановить функцию автозаполнения, это то, как открыть окно настроек автозамены.
- Перейдите на вкладку Файл на ленте.
- Выберите Опции .
- Выберите Проверка .
- Нажмите кнопку Параметры автозамены .
- Выберите вкладку Автоформат при вводе (если она еще не выбрана).
- Установите флажок Заполнять формулы в таблицах для создания вычисляемых столбцов .
- Попадание ОК .
Хорошо знать, как попасть в это окно, потому что после выключения автозаполнения вы больше не увидите меню параметров автозамены, пока не включите его снова.
Это немного странный дизайн пользовательского интерфейса для такой важной и полезной функции. Я надеюсь, что в будущем эти параметры будут добавлены на вкладку «Дизайн таблиц» на ленте.
Заключение
Надеюсь, этот пост будет полезен, если вы хотите, чтобы перестало автоматически создавать вычисляемые столбцы в таблицах.Если вы хотите узнать больше о таблицах Excel, вы можете прочитать этот пост: Обучающее видео по таблицам Excel.
Если возникнут вопросы, оставьте комментарий ниже!
Как автоматически заполнить линейный ряд в Excel с помощью AUTOFILL
Ранее мы узнали, как автоматически заполнять ряды роста путем умножения на значение шага. В этом руководстве мы добавляем или вычитаем значение шага для автозаполнения линейного ряда. Мы сосредоточимся на функции Excel, называемой Fill Handle , но также обсудим другие методы автозаполнения с использованием различных функций Excel.Связанные руководства см. В нашем Информационном центре автозаполнения Excel.
○ Это руководство содержит партнерские ссылки. Прочтите нашу политику раскрытия информации, чтобы узнать больше. ○Что такое линейный ряд?
В линейном ряду следующее число в ряду получается добавлением константы или значения шага к текущему числу . Например, линейный ряд 1,3,5,7 … имеет значение шага 2, потому что каждое новое число в ряду «на два больше», чем предыдущее.
Линейный ряд может состоять из десятичных знаков, убывающих значений или отрицательных чисел.Но в каждом случае мы добавляем или вычитаем одно и то же число … значение шага .
Как использовать ручку заполнения
Excel’s Fill Handle — отличный инструмент, используемый внутри рабочего листа. Когда вы выбираете начальные ячейки и наводите указатель мыши на правый нижний угол диапазона ячеек, появляется маркер заливки , знак «плюс».
Для автозаполнения нажмите левую кнопку мыши на маркер заливки и перетащите курсор на ячейки, которые нужно заполнить автоматически.Отпустите кнопку мыши, и ячейки заполнятся. В некоторых случаях может потребоваться правая кнопка мыши, но мы всегда сообщаем вам, если это так.
Учебное пособие по KeynoteSupport.com
Как создать линейный ряд с помощью ручки заполнения
Откройте рабочий лист Excel и следуйте инструкциям ниже.
- Введите первые два числа в первые две соседние ячейки.
- Выберите (выделите) две ячейки и наведите курсор на нижний правый угол , пока не появится маркер заполнения (+) — см. Рисунок 1.
- Нажмите ЛЕВУЮ кнопку мыши и перетащите, чтобы выбрать ячейки для автоматического заполнения (рис. 2).
- Отпустите кнопку мыши, и ячейки рабочего листа заполнятся автоматически (рисунок 3).
В Microsoft Excel есть два других метода автозаполнения линейных рядов, которые могут вас заинтересовать, хотя они требуют большего количества шагов. См. Раздел «Альтернативные методы автозаполнения линейного ряда» ниже.
Еще примеры автозаполнения линейной серии
Посмотрите на образец рабочего листа ниже.В каждом случае мы вводили первые два значения, чтобы Excel мог определить значение шага.
- Пример нечетных чисел (столбец G): при вводе первых двух чисел Excel знает, что значение шага равно 2, и автоматически заполняет нечетные числа. Это линейный ряд.
- Пример каждого четвертого числа (столбец H): в этом линейном ряду значение шага равно 4, поэтому мы вводим 2 и 6 в первые две ячейки столбца H.
- Пример числа, кратного 5 (столбец I): маркер заполнения удобен для создания кратных чисел.В столбце I наше значение шага равно 5.
- Пример тысяч (столбец J): в этом примере Excel автоматически заполняет тысячи, поскольку значение нашего шага равно 1000.
- Пример названий месяцев (столбец K): подробные инструкции см. В разделе «Автозаполнение месяцев и лет».
- Пример автозаполнения часов (столбец L): дополнительную информацию см. В нашем отдельном руководстве «Как автоматически заполнять часы и другие временные интервалы».
- Пример дней недели (столбец M): Дополнительные сведения см. В разделе «Автозаполнение дней и будних дней в Microsoft Excel».
Учебник KeynoteSupport.com
Как выполнять автозаполнение и пропуск строк
Нередко пропуск строк на загруженном листе для повышения удобочитаемости. Чтобы Excel автоматически заполнял каждую «n-ю» строку, введите два начальных числа и выберите ячейки, содержащие их, а также пропущенные ячейки. Не забудьте включить пустые ячейки после второй ячейки данных (рисунок 4).
Затем используйте ручку заполнения для автозаполнения. В нашем примере мы автоматически заполняем значения, кратные 5, и наш результат показан на рисунке 5.
Учебное пособие по KeynoteSupport.com
Альтернативные методы автозаполнения линейной серии
Эти два других метода требуют большего количества шагов, но пользователю нужно только ввести первый номер серии в электронную таблицу.
Меню правой кнопки мыши для маркера заполнения
Введите первое число в верхней ячейке. Наведите указатель мыши на маркер заполнения и с ПРАВОЙ кнопкой мыши , перетаскивайте маркер заполнения, пока не выберете ячейки для автозаполнения.
Когда вы отпускаете кнопку мыши, отображается меню.Щелкните Series или Fill Series в меню, и откроется окно Series , как показано выше. Введите желаемое значение шага в соответствующее поле и нажмите OK.
Автозаполнение с помощью ленты Excel
Окно серии можно открыть с помощью ленты в Excel версии 2007 и новее.
- Введите первый номер серии. Затем выберите эту ячейку и ячейки, которые вы хотите заполнить автоматически.
- Нажмите кнопку «Заливка» , расположенную в разделе «Редактирование » на вкладке «Главная страница» ленты, как показано на первом изображении.
- Появится раскрывающееся меню, как показано на втором изображении. Щелкните Series , и появится окно Series, как показано ниже.
- Введите значение шага и любые другие значения в окне «Серии» и нажмите «ОК».
Заключение
Вы заметите, что во всех наших примерах рабочих листов мы заполняем столбцы сверху вниз. Но столбцы могут автоматически заполняться при перемещении вверх по столбцу, а строки также могут автоматически заполняться в любом направлении. Однако, если вы передадите ноль, вы увидите отрицательные числа; и если вы сделаете меньше, чем номер один, вы увидите десятичные дроби.
На веб-сайте Microsoft есть подробное руководство по автоматическому заполнению рядов данных.
Кроме того, мы рекомендуем всегда проверять результаты перед тем, как продолжить. Если неверно, щелкните значок «Отменить» в верхней части таблицы (или нажмите Ctrl Z) и повторите попытку.
Надеемся, вам понравилось наше руководство по автозаполнению линейных рядов в Microsoft Excel. Ваше здоровье!
↑ Вернуться к началу
Ускорьте создание электронных таблиц с помощью настраиваемых списков и инструмента автозаполнения Excel
День недели? Месяц в году? Специальная серия? Используйте инструмент Excel AutoFill для быстрого заполнения ячеек.
AutoFill Magic
. Инструмент Excel AutoFill Tool можно использовать для любого количества известных серий.Например, для дней недели просто начните с дня, затем щелкните и перетащите темный квадрат (маркер заполнения) в правом нижнем углу ячеек с рамкой. В нашем примере мы поместим «Воскресенье» в ячейку B3 и перетащим дескриптор заполнения Excel вниз до B9. После отмены выбора все дни недели будут перечислены в столбце с воскресенья по субботу, с B2 по B9:
Этот метод можно использовать для любых обычных рядов: месяцы года, финансовые кварталы (Q1, Q2 и др.) И многое другое.
Настройка списка для инструмента автозаполнения Excel
Но что, если у вас есть собственный список? Так же, как вы можете использовать автозаполнение в Excel 2013 для заполнения серии, которая увеличивается от одной единицы, вы также можете настроить эту функцию для заполнения настраиваемых списков вашего собственного дизайна. Например, вам может потребоваться регулярно вводить в электронную таблицу ряд отделов. Вместо того, чтобы вручную вводить отделы каждый раз, когда они вам нужны, создайте собственный список, и инструмент автозаполнения Excel поможет вам с вводом данных.Пользовательский список может содержать только текст или текст с числовыми значениями.
Существует два способа создания настраиваемого списка в Excel. Один из способов — открыть диалоговое окно «Настраиваемые списки», а затем вручную ввести последовательность записей в поле «Записи списка», расположенном в правой части этого диалогового окна. Второй способ — ввести элементы настраиваемой серии в последовательные ячейки листа, а затем открыть диалоговое окно «Настраиваемые списки» для импорта значений ячеек. Мы рассмотрим оба варианта.
Создание нового, вводимого вручную настраиваемого списка автозаполнения
В этом примере мы добавим список отделов: бухгалтерский учет, продажи, маркетинг, HR, обучение и развитие.
Чтобы создать новый настраиваемый список в Excel, выполните следующие действия:
- Щелкните File и выберите Options
- Щелкните Advanced , затем прокрутите вниз до раздела General
- Щелкните Edit Custom Списки
- Щелкните внутри поля списка List Entries и добавьте каждую запись в том порядке, в котором вы хотите, чтобы они отображались, нажимайте Enter после каждого элемента списка.
- Нажмите кнопку Добавить и просмотрите свой новый настраиваемый список на левой панели «Настраиваемые списки».
- Теперь, когда вы вводите «Учет» в одной ячейке и перетаскиваете инструмент «Автозаполнение», в выбранных ячейках по порядку появится весь список:
Создание нового настраиваемого списка автозаполнения с помощью параметра импорта
Если ваши данные уже находятся в книге, будет более эффективно получить данные из уже заполненных вами ячеек. Например, предположим, что вы уже создали отчет для своих отделов, но знаете, что вам нужно будет делать это регулярно.Выберите элементы списка, затем откройте диалоговое окно «Настраиваемые списки», как указано в шагах 1–3 выше. Диапазон ячеек появится в поле «Импортировать список из ячеек:»:
. Нажмите кнопку «Импорт», чтобы добавить информацию из этого диапазона в виде нового списка. Новый список появится как новый элемент на панели «Пользовательские списки», а значения появятся на панели «Записи списка» справа.
Использование стандартных и новых настраиваемых списков для автоматического заполнения ячеек в Excel
Вы заметите, что Microsoft уже определила несколько настраиваемых списков, таких как дни недели и месяцы года, сокращенные и прописанные.Эти значения можно использовать для заполнения ячеек в строке или столбце.
После добавления настраиваемого списка с помощью любого метода его можно использовать так же, как и те, которые определены Microsoft. Просто введите одно из значений из списка, перетащите курсор мыши, и Excel выполнит все остальное. Использование автозаполнения упрощает ввод данных при работе со списком данных, которые вы не хотите копировать и вставлять повторно.
Примеры списков:
Встроенные списки Microassist нельзя удалить из Excel.Однако любой список, который вы создаете, можно удалить. Благодаря возможности создавать свои собственные списки, ваши записи неограниченны.
Поймайте наш следующий урок Microsoft Excel!
Этот совет касается всех замечательных функций Microsoft Excel. Чтобы глубже погрузиться в работу и повысить продуктивность работы с Excel, ознакомьтесь с предстоящими занятиями на нашей странице расписания курсов.
Если вы хотите, чтобы в вашем кампусе был организован индивидуальный курс , мы тоже это сделаем! Просто свяжитесь с нашей командой обучения для получения подробной информации.
Советы приходят к вам!
Чтобы получать новые советы каждый месяц, подпишитесь на нашу рассылку новостей обучения. Вы получите ресурсы для развития навыков для себя, своей команды и своей организации.
Подпишитесь на новости обучения
Автозаполнение и автозаполнение Excel — превзойдите Excel!
Знаете ли вы, что вам не нужно вводить каждое значение в ячейки одно за другим. Excel поможет вам вводить значения в ячейки, автоматически заполняя значения при вводе (Автозаполнение) или распознавая шаблон в ваших значениях и автоматически заполняя значения на основе этого шаблона (Автозаполнение).
Автозаполнение
Когда вы вводите значение в ячейку, если это значение имеет те же символы, что и другие значения в том же столбце, excel автоматически введет оставшиеся символы для вас.
Оттуда вам нужно;
- Нажмите Enter, чтобы принять
- Продолжайте вводить, чтобы ввести что-нибудь другое
- Нажмите клавишу возврата, чтобы отменить автозаполнение.
Автозаполнение
Когда вы вводите значения в ячейки с шаблоном, вы можете ввести первую пару значений и позволить Excel заполнить остальные на основе того же шаблона.Для этого вам нужно выбрать введенные значения и, удерживая маркер заполнения (), перетащить его в нужном вам направлении. Вы также можете выбрать, как должна вести себя автоматическая заливка (что заливать) после завершения перетаскивания. Для этого вам нужно использовать всплывающее меню, как показано ниже.
По умолчанию Excel распознает следующие шаблоны:
- Продолжение номеров
- Непрерывные дни (в зависимости от ваших региональных настроек)
- Непрерывные месяцы (в зависимости от ваших региональных настроек)
- Продолжение дат, часов
- и др.
Вы также можете использовать двойной щелчок по маркеру заполнения для автоматического заполнения ячеек вниз. Но ячейки, которые должны заполняться автоматически, должны находиться в столбце рядом с другими данными, чтобы это работало.
Например:
У вас есть значения от «Проверка безопасности1» до «Проверка безопасности12» в ячейках A2: A13. Когда вы вводите 01.01.2013 в ячейку B2 и 01.02.2013 в ячейку B3, затем дважды щелкните дескриптор заполнения, excel заполнит оставшиеся ячейки от B4 до B13 продолжающимися датами с тем же шаблоном (первый день каждого месяца ).
.
 Кроме того, при добавлении или удалении строк не нужно беспокоиться об обновлении ссылок.
Кроме того, при добавлении или удалении строк не нужно беспокоиться об обновлении ссылок. Чтобы изменить автоматическое преобразование текста в гиперссылку, просто нажмите кнопку Отменить (или нажмите Ctrl + Z) после того, как вы вводите текст. Гиперссылка исчезнет, но текст, который вы ввели останется неизменным. Чтобы полностью отключить эту функцию, снова перейдите в раздел Параметры автозамены -> Нажмите на вкладку: Автоформат при вводе -> уберите флажок: «адреса Интернета и сетевые пути гиперссылками».
Чтобы изменить автоматическое преобразование текста в гиперссылку, просто нажмите кнопку Отменить (или нажмите Ctrl + Z) после того, как вы вводите текст. Гиперссылка исчезнет, но текст, который вы ввели останется неизменным. Чтобы полностью отключить эту функцию, снова перейдите в раздел Параметры автозамены -> Нажмите на вкладку: Автоформат при вводе -> уберите флажок: «адреса Интернета и сетевые пути гиперссылками».
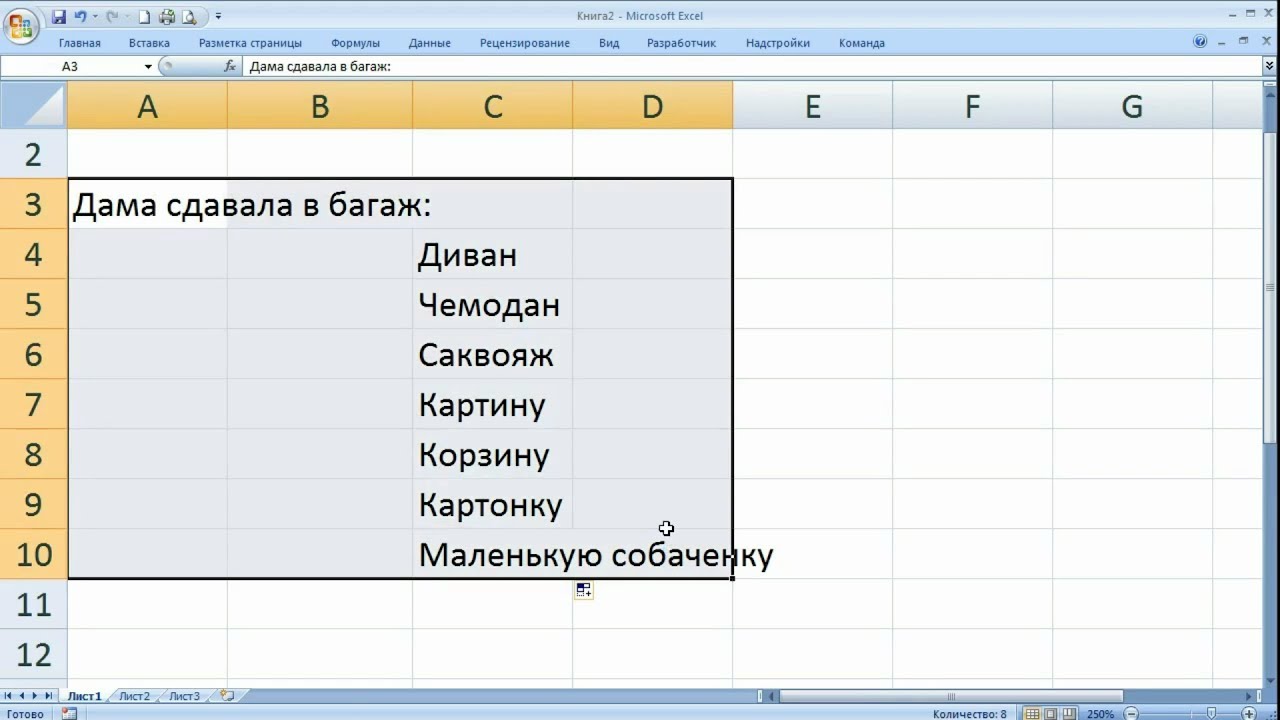 Вам нужно будет ввести Pearson, но если вы нажмете Enter, Excel заполнит Publishing.
Вам нужно будет ввести Pearson, но если вы нажмете Enter, Excel заполнит Publishing.
