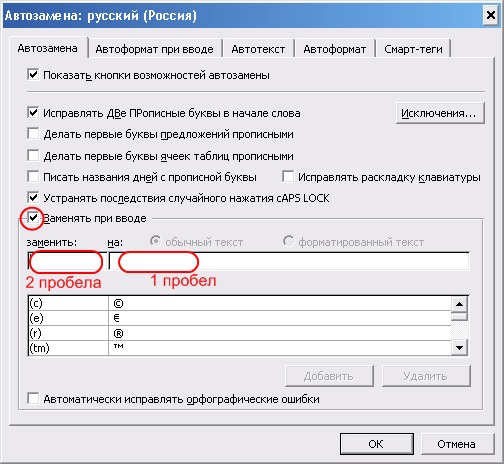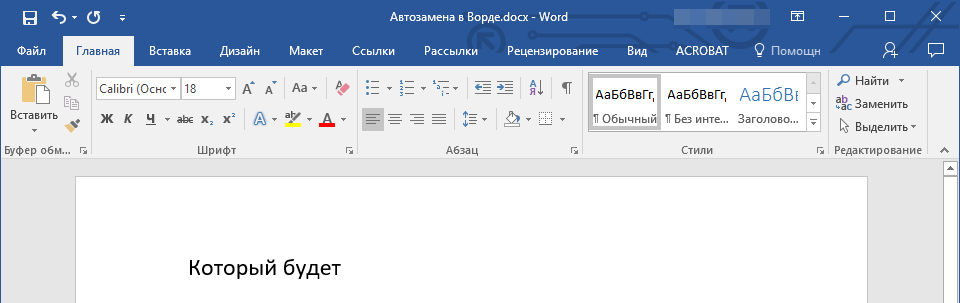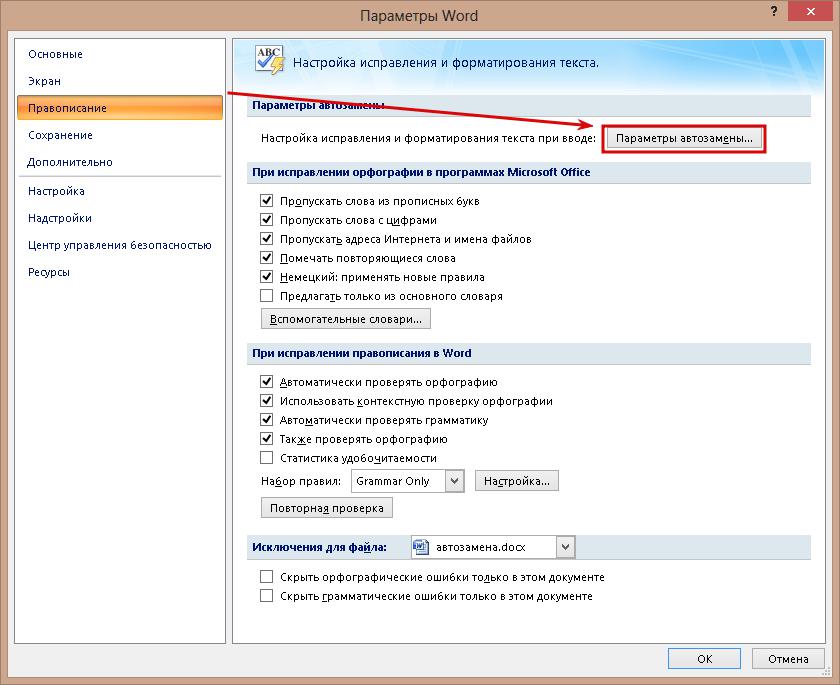Замена слов в Ворде по всему документу
Никто не застрахован от грамматических и пунктуационных ошибок при создании любого вида текстового документа. Замена в Ворде позволит не тратить много времени на исправление и вычитывание текста. Заменить слово одно на другое, сменить символ пробела на нижнее подчёркивание и еще многое другое можно сделать с помощью функции «Заменить». Рассмотрим подробнее, где она находится и как правильно её использовать.
Открытие окна «Заменить»
Перед тем, как научится правильно заменять слова в тексте по всему документу, нужно знать, каким образом осуществлять вызов функции «Замена». Существует три метода:
Метод 1: Сочетание клавиш
Нажмите комбинацию клавиш «Ctrl+H». Перед вами откроется окно «Найти и заменить».
Метод 2: Панель навигации
Вызвать панель «Навигация» можно сочетанием клавиш «Ctrl+F», если в документе данное окно скрыто. Далее нажать на треугольник и выбрать «Заменить». Откроется диалоговое окно «Найти и заменить».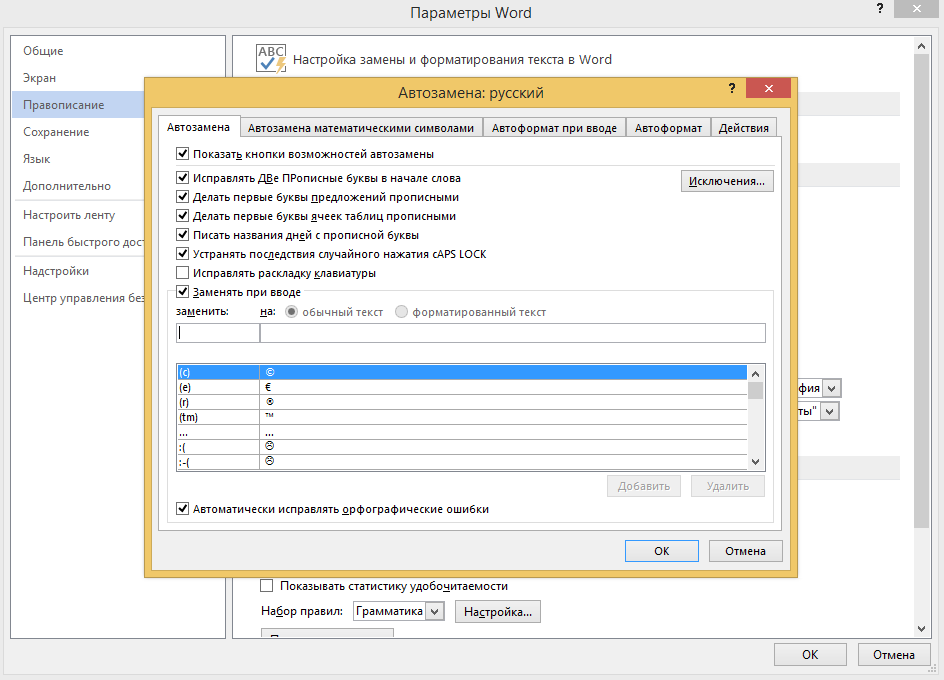
Метод 3: Вкладка «Главная»
Открыть вкладку «Главная» нажать по кнопке «Заменить» в разделе «Редактирование».
Возможности окна «Замены»
Многим пользователям функция замены известна тем, что с её помощью можно быстро сделать замену символа по документу или отдельному фрагменту. Но на этом возможности команды «Заменить» не заканчиваются. Рассмотрим все по порядку.
Замена слов и фраз в Ворде
Когда набирается текст очень быстрым темпом и еще всеми десятью пальцами, невозможно не промазать по нужной клавише. А бывают и такие ситуации, когда в реферате или курсовой много повторений одного и того же слова, такие моменты можно исправить. Открыв окно «Найти и заменить» следует выполнить действия:
- Для начала надо расширить функционал данной панели, нажав по кнопке «Больше»;
- Перед фразой «Найти» напишите слово или знак, который необходимо найти и заменить. Например, нужно заменить слово «Знак» на синоним.
Напротив «Заменить на» напечатайте слово в нужном падеже или словоформе, на которое будет заменено предыдущее. Ниже в параметрах поиска установите галочку напротив «Только слово целиком».
Ниже в параметрах поиска установите галочку напротив «Только слово целиком».
В нашем случае, под команду поиск и замену не будут попадать словообразования, такие как «Знаковые» или «Знаки». И нажмите «Заменить все». Закройте окно замены слов, нажав по кнопке «Закрыть».
Теперь вы знаете, каким образом можно заменить слова в Ворде, если много повторений. Можно более точно настроить замену, используйте кнопку «Специальный».
Форматирование документа
Когда перед пользователем огромный текст в несколько десятков страниц, то постоянное проматывание и внесение корректировки ужасно выматывает. Посредством функции «Заменить» вносить форматирование по тексту будет в разы быстрее.
- Откройте окно «Найти и заменить»;
- В строке «Заменить на» укажите слово или пункт, к которому нужно применить форматирование;
- Кликните по «Формат» и выберите нужный пункт форматирования;
- Откроется новое соответствующее окно, в котором сможете задать необходимые параметры;
- Нажмите на «Ок».
 И кликните по «Заменить все» и «Закрыть»;
И кликните по «Заменить все» и «Закрыть»; - В результате по всему документу ранее указанное слово «символ» изменится в соответствии с заданным шрифтом, размером и начертанием.
Добавление и удаление записей автозамены в Word
Удалить записи из списка автозамены
-
Откройте вкладку Автозамена.
-
В поле Заменить введите слово для удаления из списка.
-
Выберите запись из списка.
-
Выберите Удалить.
Добавить запись в список автозамены
-
Откройте вкладку Автозамена.
-
В поле Заменить введите слово или фразу, которые вы часто ошибаетесь.

-
В поле Вместе с введите правильное написание слова.
-
Выберите Добавить.
Для получения дополнительной информации на вкладке Автозамена см. Параметры автозамены.
Примечание: Вы можете добавить несколько записей, которые указывают на один и тот же текст «Вместе с». Просто добавьте отдельную запись для каждого изменения.
Список автозамены является общим для всех приложений Microsoft Office, поддерживающих эту функцию. Это означает, что добавление или удаление слова в списке одного приложения Office отражается и на всех остальных приложениях набора.
Удалить запись из списка автозамены
-
Нажмите или коснитесь в списке и введите первые несколько букв слова или фразы для удаления.

-
Прокрутите, чтобы найти и выбрать запись.
-
Выберите знак —.
Добавить запись в список автозамены
-
Откройте вкладку Автозамена.
-
Выберите знак + в левом нижнем углу диалогового окна и введите слово или фразу, которые вы часто пишете с ошибками, в столбце Заменить.
-
В столбце Вместе с введите правильное написание слова.
-
Нажмите клавишу ВВОД.
Примечание: Вы можете добавить несколько записей, которые указывают на один и тот же текст «Вместе с».
Список автозамены является общим для всех приложений Microsoft Office, поддерживающих эту функцию. Это означает, что добавление или удаление слова в списке одного приложения Office отражается и на всех остальных приложениях набора.
Word для Интернета поддерживает автозамену, но вы не можете добавлять или удалять слова из списка автозамены. Если у вас есть Word для рабочего стола, выберите Редактирование > Открыть в приложении для рабочего стола и следуйте инструкциям на вкладках Windows или macOS.
Создание повторно используемых текстовых фрагментов
Создание и использование элемента автотекста
-
Выделите в документе текст, который вы хотите преобразовать в повторно используемый фрагмент.
-
Нажмите клавиши ALT + F3.

-
Введите необходимые данные в диалоговом окне Создание нового стандартного блока. Большая часть значений по умолчанию подходит, но в том числе уникальное имя и описание позволяют легко находить и использовать Автотекст.
Использование автотекста
Чтобы использовать текст, перейдите на вкладку вставка> Экспресс-блоки, > Автотексти выберите нужный элемент.
Настройка и использование элемента автозамены
-
В документе выберите до 255 знаков, которые нужно преобразовать в повторно используемый фрагмент.
Перейдите в раздел> Параметры> Правописаниеи нажмите кнопку Параметры автозамены.

-
На вкладке Автозамена установите флажок Заменять при вводе , если он еще не установлен.
-
В разделе заменитьвведите знаки, которые нужно инициировать для автоматического ввода текста. Текст, выделенный в документе, должен появиться в поле на.
-
Нажмите кнопку Добавить, а затем — кнопку ОК иснова нажмите кнопку ОК .
Чтобы использовать текст, введите символы, введенные в поле заменить . Нажмите клавишу пробел или ввод, чтобы заменить введенные символы на повторно используемый фрагмент.
Автотекст недоступен в веб-приложении, и эта функция автозамены не поддерживает записи для замены текста.
Для этого нажмите кнопку Открыть в Word и измените текст.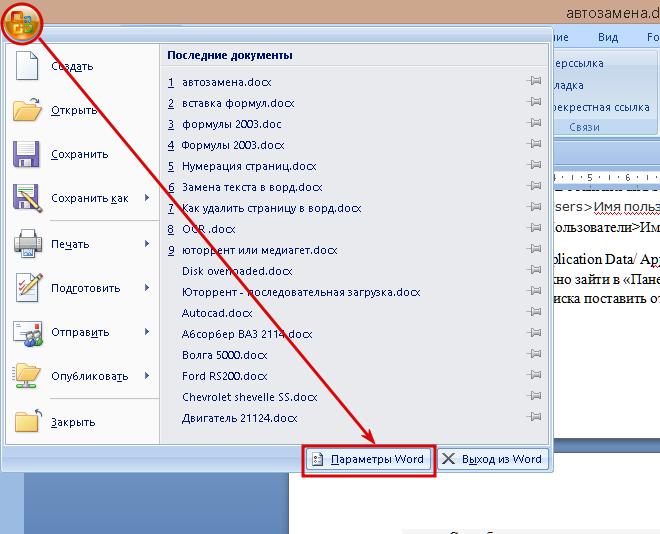
Автозамена в Ворде
Функция автозамены в Microsoft Word — это то, благодаря чему можно легко и удобно исправлять опечатки в тексте, ошибки в словах, добавлять и вставлять символы и другие элементы.
Для своей работы функция автозамены использует специальный список, в котором содержатся типичные ошибки и символы. При необходимости, этот список всегда можно изменить.
Примечание: Автозамена позволяет исправлять ошибки написания, содержащиеся в основном словаре проверки правописания.
Текст, представленный в виде гиперссылки, не подлежит автозамене.
Добавляем записи в список автозамены
1. В текстовом документе Ворд перейдите в меню “Файл” или нажмите кнопку “MS Word”, если используете более старую версию программы.
2. Откройте раздел “Параметры”.
3. В появившемся окне найдите пункт “Правописание” и выберите его.
4. Нажмите на кнопку “Параметры автозамены”.
5. Во вкладке “Автозамена” установите галочку напротив пункта “Заменять при вводе”, расположенного внизу списка.
6. Введите в поле “Заменить” слово или фразу, в написании которого вы часто ошибаетесь. К примеру, это может быть слово “чуства”.
7. В поле “На” введите это же слово, но уже правильно. В случае с нашим примером это будет слово “чувства”.
8. Нажмите “Добавить”.
9. Нажмите “ОК”.
Изменяем записи в списке автозамены
1. Откройте раздел “Параметры”, расположенный в меню “Файл”.
2. Откройте пункт “Правописание” и нажмите в нем кнопку “Параметры автозамены”.
3. Во вкладке “Автозамена” установите галочку напротив “Заменять при вводе”.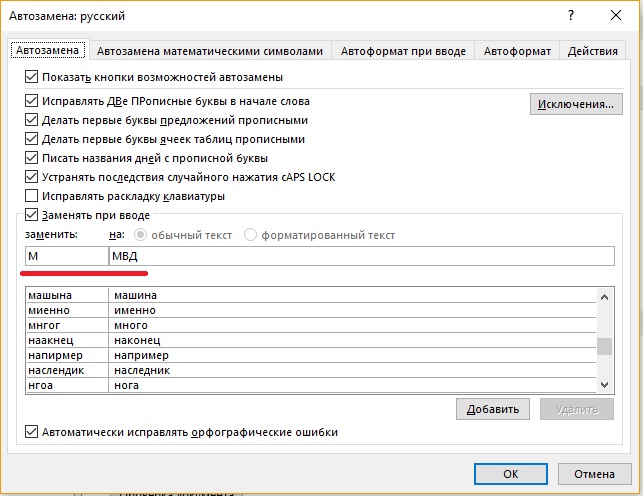
4. Кликните по записи в списке, чтобы она отобразилась в поле “Заменить”.
5. В поле “На” введите слово, символ или фразу, на которую вы хотите заменять запись при вводе.
6. Нажмите “Заменить”.
Переименовываем записи в списке автозамены
1. Выполните действия 1 — 4, описанные в предыдущем разделе статьи.
2. Нажмите на кнопку
3. В поле “Заменить” введите новое имя.
4. Нажмите на кнопку “Добавить”.
Возможности функции автозамены
Выше мы рассказали о том, как сделать автозамену в Ворде 2007 — 2016, но и для более ранних версий программы эта инструкция тоже применима. Однако, возможности функции автозамены куда более широкие, поэтому давайте рассмотрим их детально.
Автоматический поиск и исправление ошибок и опечаток
К примеру, если вы введете слово “коотрый” и поставите после него пробел, это слово автоматически будет заменено на правильное — “который”. Если же вы случайно напишите “которыйб удет” после чего поставите пробел, ошибочная фраза будет заменена на правильную — “который будет”.
Если же вы случайно напишите “которыйб удет” после чего поставите пробел, ошибочная фраза будет заменена на правильную — “который будет”.
Быстрая вставка символов
Функция автозамены очень полезна в случае, когда в текст необходимо добавить символ, которого нет на клавиатуре. Вместо того, чтобы долго искать его во встроенном разделе “Символы”, можно ввести необходимое обозначение с клавиатуры.
Например, если вам нужно вставить в тексте символ ©, в английской раскладке введите (c) и нажмите пробел. Бывает и так, что необходимые символы отсутствуют в списке автозамены, но их всегда можно ввести вручную. о том, как это сделать, написано выше.
Быстрая вставка фраз
Данная функция наверняка заинтересует тех, кому часто приходится вводить в тексте одинаковые фразы. Чтобы сэкономить время, эту самую фразу всегда можно копировать и вставлять, но есть куда более эффективный метод.
Достаточно просто ввести необходимое сокращение в окне настроек автозамены (пункт “Заменить”), а в пункте “На” указать его полное значение.
Так, к примеру, вместо того, чтобы постоянно вводить полную фразу
Совет: Чтобы убрать автоматическую замену букв, слов и фраз в Ворде, просто нажмите BackSpace — это отменит программное действие. Чтобы полностью отключить функцию автозамены, уберите галочку с “Заменять при вводе” в “Параметрах правописания” — “Параметры автозамены”.
Все описанные выше варианты автозамены базируются на использовании двух списков слов (фраз). Содержимое первой колонки — это слово или сокращение, которое вводит с клавиатуры пользователь, второе — это слово или фраза, на которую программа автоматически заменяет то, что ввел пользователь.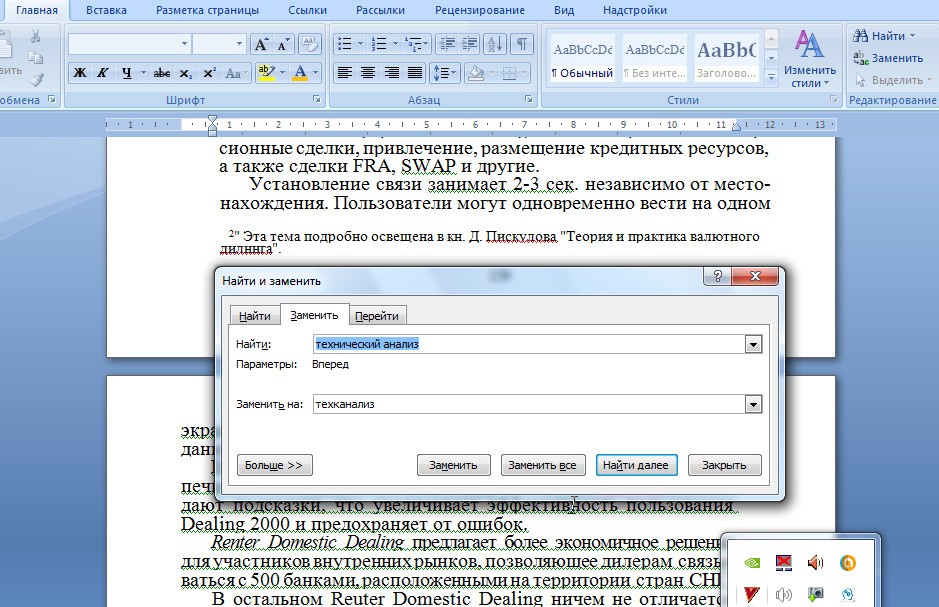
На этом все, теперь вы знаете намного больше о том, что представляет собой автозамена в Word 2010 — 2016, как и в более ранних версиях этой программы. Отдельно стоит отметить, что для всех программ, входящих в пакет Microsoft Office, список автозамены является общим. Желаем вам продуктивной работы с текстовыми документами, а благодаря функции автозамены она станет еще более качественной и оперативной.
Мы рады, что смогли помочь Вам в решении проблемы.Опишите, что у вас не получилось. Наши специалисты постараются ответить максимально быстро.
Помогла ли вам эта статья?
ДА НЕТКак заменить в Ворде слово
Во время работы с текстовым документом в Microsoft Word нередко возникает необходимость заменить то или иное слово на какое-то другое. И, если таких слов на небольшой по объему документ всего одно-два, сделать это можно и вручную. Однако, если документ состоит из десятков, а то и сотен страниц, и заменить в нем нужно много чего, вручную проделывать это, как минимум, нецелесообразно, не говоря уже о бесполезных расходах сил и личного времени. Сегодня расскажем о том, как это сделать быстро, буквально в несколько кликов мышкой и нажатий клавиш.
Сегодня расскажем о том, как это сделать быстро, буквально в несколько кликов мышкой и нажатий клавиш.
Читайте также: Функция автозамены в Word
Замена слов в Ворде
В текстовом редакторе от Microsoft предусмотрен набор инструментов для поиска и замены, которые позволяют решать куда более сложные задачи, чем та, что озвучена в заголовке нашей статьи. Рассмотрим общий алгоритм их использования, причем зайдем немного издалека – сначала найдем слово (слова) в тексте, которое требуется заменить, и затем сделаем это.
Читайте также: Навигация в Ворде
- Нажмите на кнопку «Найти», расположенную во вкладке «Главная» (группа инструментов «Редактирование»).
- В появившемся справа окне «Навигация» в строке поиска, подписанной «Поиск в документе», введите слово, которое вы хотите найти в тексте.
Для подтверждения ничего нажимать не потребуется — введенный вами запрос будет сразу же найден в тексте и подсвечен цветовым индикатором (темно-желтый).

- Чтобы заменить это слово на другое, нажмите на небольшой треугольник в конце строки поиска и выберите в появившемся меню пункт «Заменить».
- Будет открыто небольшое диалоговое окно, состоящее из двух строк («Найти» и «Заменить на») и нескольких кнопок.
В первую уже будет вписано слово, которое вы искали («слово» — наш пример). То, на что вы хотите его заменить, необходимо ввести во вторую строку (в нашем случае это будет слово «word»).

- Сделав это, нажмите «Заменить все», если хотите заменить все найденные слова в тексте на указанное вами, или воспользуйтесь кнопкой «Заменить», если хотите заменить только первое или делать это со всеми, но по порядку их нахождения в тексте и/или до определенной его части.
Примечание: Microsoft Word «понимает» все вхождения искомого запроса. То есть, если вы, например, ищите слово «слово», а в тексте есть состоящая из него конструкция «словоформа», эта ее часть тоже будет найдена и расценена как подходящий элемент для замены. Учитывайте этот нюанс при дальнейшей работе. Как вариант, можно искать слово с пробелом за ним и заменять его на такую же конструкцию, но в таком случае не будут учитываться слова, за которыми установлены знаки препинания.
Как только найденное слово (все его упоминания) будут заменены на указанное вами, появится небольшое окно с отчетом о проделанной программой работе (скриншот выше). Если нажать «Нет», это окно будет закрыто, но если нажать кнопку «Да», поиск и последующая замена будет выполнена в оставшейся части документа. Это полезно в случаях, когда вы выделяли для обработки только фрагмент текста или данная процедура выполнялась не с начала документа. Например, в нашем случае повторный «прогон» позволил выполнить еще две замены.
В случае если вы более не планируете работать со словами, диалоговое окно «Найти и заменить» следует закрыть.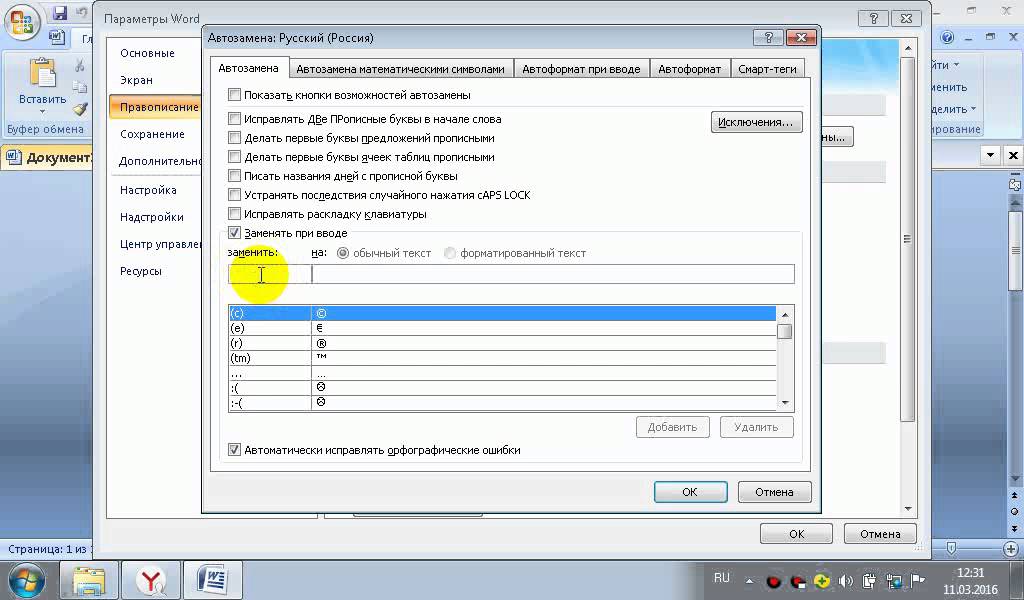 Для этого нажмите на одноименную кнопку внизу или на крестик в правом верхнем углу.
Для этого нажмите на одноименную кнопку внизу или на крестик в правом верхнем углу.
Вернувшись к документу, вы сможете ознакомиться с результатом проделанной работы.
Так, в нашем примере все конструкции «слово» были заменены на «word».
Отметим, что функция поиска и замены может использоваться не только для отдельных слов или фраз, но и для символов, в том числе и невидимых, которые по умолчанию не отображаются в документе. Все это может быть полезно в ряде случаев и при решении некоторых проблем. Основные из них ранее были рассмотрены в представленных по ссылкам ниже статьях.
Читайте также: Как в Ворде убрать большие пробелы / пустые строки / абзацы
Быстрый переход к замене
Если необходимость в предварительном поиске и выделении (подсвечивании) всех упоминаний слова, которое требуется заменить в текстовом документе, отсутствует, и вы точно знаете, с чем предстоит работать, к окну «Найти и заменить» можно перейти значительно быстрее, минуя пункты №1-3 предыдущей части статьи. Просто нажмите на кнопку «Заменить», расположенную во все той же группе инструментов «Редактирование» или, что еще быстрее и удобнее, воспользуйтесь комбинацией клавиш «CTRL+H», вызывающей то же окно.
Просто нажмите на кнопку «Заменить», расположенную во все той же группе инструментов «Редактирование» или, что еще быстрее и удобнее, воспользуйтесь комбинацией клавиш «CTRL+H», вызывающей то же окно.
Читайте также: Горячие клавиши в Ворде
Заключение
Теперь вы знаете, как выполнить поиск и последующую замену слова в Microsoft Word, а значит, сможете работать еще продуктивнее и, если возникнет такая необходимость, максимально быстро исправлять ошибки и устранять проблемы с текстовым содержимым.
Мы рады, что смогли помочь Вам в решении проблемы.Опишите, что у вас не получилось. Наши специалисты постараются ответить максимально быстро.
Помогла ли вам эта статья?
ДА НЕТКак настроить автозамену в ворде 🚩 Программное обеспечение
Чтобы отредактировать список автоматической подстановки и исправления ошибок в Word, воспользуйтесь соответствующей настройкой Word. Для этого перейдите во вкладку «Файл» или нажмите на иконку Office, если вы используете версию Word 2007. Перейдите к пункту «Параметры» — «Правописание». Среди предложенных опций нажмите «Параметры автозамены». Перейдите во вкладку «Автозамена» и поставьте галочку напротив пункта «Заменять при вводе».
Для этого перейдите во вкладку «Файл» или нажмите на иконку Office, если вы используете версию Word 2007. Перейдите к пункту «Параметры» — «Правописание». Среди предложенных опций нажмите «Параметры автозамены». Перейдите во вкладку «Автозамена» и поставьте галочку напротив пункта «Заменять при вводе».
Отредактируйте предложенный в окне список. Щелкните запись, которую вы хотите изменить, после чего она будет перенесена в раздел «Заменить». В поле «На» укажите параметр, на который вы хотите поменять выделенное слово, после чего нажмите клавишу «Заменить» и приступите к редактированию других слов. После завершения внесения изменений нажмите «Ок». Изменение списка автоматической подстановки завершено.
Аналогичным образом вы можете переименовать уже имеющиеся записи в списке авоматической замены. Для этого щелкните на необходимой записи, после чего она снова появится в секции «Заменить». Нажмите кнопку «Удалить», а затем введите новое имя для записи в подходящем поле. После завершения редактирования нажмите «Добавить» и «Ок» для применения внесенных изменений.
Перейдите в меню «Файл» — «Параметры» — «Правописание» — «Параметры автозамены». Установите флажок списка меню «Заменять при вводе». Перейдите в поле «Заменить» и введите фразу или, которую вы хотите добавить в перечень. Например, впишите слова, в которых вы чаще всего делаете ошибки или опечатки. В соседнем поле «На» укажите правильное написание корректируемого слова. После завершения операции нажмите клавишу «Добавить», а затем кнопку «Ок» для применения изменений.
Список автозамены является единым для всех приложений, которые входят в установленный в системе пакет Microsoft Office. Таким образом добавление новой записи автоматической подстановки в Word активирует поддержку данного слова в других имеющихся программах (Excel, PowerPoint, Outlook и т.п.). Удаление позиции списка автозамены в одной из данных программ скажется и на других приложениях. Также вы можете использовать опцию автоматической подстановки не только для замены слов, но и вставки нужных фраз или символов, которые вы часто используете при работе с компьютером.
Добавить или удалить записи автозамены в Word
Удалить записи из списка автозамены
Перейдите на вкладку Автозамена.
В поле Заменить введите слово, которое нужно удалить из списка.
Выберите запись из списка.
Выберите Удалить .
Добавить запись в список автозамены
Перейдите на вкладку Автозамена.
В поле « Заменить » введите слово или фразу, в которой вы часто ошибаетесь.
В поле С введите правильное написание слова.
Выбрать Добавить .
Дополнительные сведения о вкладке «Автозамена» см. В разделе Параметры автозамены.
Примечание: Вы можете добавить несколько записей, указывающих на один и тот же текст «С». Просто добавьте отдельную запись для каждого изменения.
Просто добавьте отдельную запись для каждого изменения.
Список автозамены применяется ко всем программам Office, поддерживающим функцию автозамены. Это означает, что при добавлении или удалении слова из списка в одной программе Office это затрагивает и другие программы Office.
Удалить запись из списка автозамены
Щелкните или коснитесь списка и введите первую пару букв слова или фразы, которые нужно удалить.
Прокрутите, чтобы найти и выбрать запись.
org/ListItem»>
Выберите знак — .
Добавить запись в список автозамены
Перейдите на вкладку Автозамена.
Выберите знак + в нижнем левом углу диалогового окна и введите слово или фразу, которые вы часто ошибочно пишете, в столбце Заменить .
В столбце С введите правильное написание слова.
org/ListItem»>
Нажмите Enter.
Примечание: Вы можете добавить несколько записей, указывающих на один и тот же текст «С». Просто добавьте отдельную запись для каждого изменения.
Список автозамены применяется ко всем программам Office, поддерживающим функцию автозамены. Это означает, что при добавлении или удалении слова из списка в одной программе Office это затрагивает и другие программы Office.
Word для Интернета поддерживает автозамену, но вы не можете добавлять или удалять слова из списка автозамены. Если у вас есть Word для рабочего стола, перейдите к Редактирование > Открыть в настольном приложении и следуйте инструкциям на вкладках Windows или macOS.
Как отключить функцию автозамены Microsoft Word
Обновлено: 30 декабря 2019 г., компания Computer Hope
В Microsoft Word функция автозамены полезна для автоматического исправления слов с ошибками и исправления заглавных букв в словах. Однако, если вы не хотите, чтобы некоторые исправления выполнялись автоматически, вы можете отключить некоторые или все функции автозамены.
Однако, если вы не хотите, чтобы некоторые исправления выполнялись автоматически, вы можете отключить некоторые или все функции автозамены.
Выберите версию Microsoft Word на вашем компьютере из списка ниже и следуйте инструкциям, чтобы отключить функции автозамены.
Microsoft Word 2016 и более поздние версии
- Откройте Microsoft Word.
- Щелкните вкладку Файл .
- Щелкните Options внизу слева.
- В окне Параметры Word выберите параметр Proofing .
- Нажмите кнопку Параметры автозамены .
В окне «Автозамена» вы можете отключить функции, которые вам не нравятся, такие как автоматическое использование заглавных букв в первых буквах предложений, и полностью отключить эту функцию.
Вы также можете добавить новые автоматические исправления к словам, которые вы часто ошибаетесь, или удалить слова, которые не хотите автоматически исправлять.
Microsoft Word 2010 и 2013
- Откройте Microsoft Word.

- Щелкните вкладку Файл .
- Щелкните Параметры на левой панели навигации.
- В окне Параметры Word выберите параметр Proofing .
- Нажмите кнопку Параметры автозамены .
На вкладке «Автозамена» вы можете отключить функции, которые вам не нравятся, такие как автоматическое использование заглавных букв в первых буквах предложений, и отключить эту функцию полностью.
Вы также можете добавить новые автоматические исправления к словам, которые вы часто ошибаетесь, или удалить слова, которые не хотите автоматически исправлять.
Microsoft Word 2007
- Откройте Microsoft Word.
- Нажмите кнопку Office в верхнем левом углу.
- Щелкните Параметры .
- В окне Параметры Word выберите параметр Proofing .
- Нажмите кнопку Параметры автозамены .
На вкладке «Автозамена» вы можете отключить функции, которые вам не нравятся, такие как автоматическое использование заглавных букв в первых буквах предложений, и полностью отключить эту функцию.
Вы также можете добавить новые автоматические исправления к словам, которые вы часто ошибаетесь, или удалить слова, которые не хотите автоматически исправлять.
Microsoft Word 2003 и более ранние версии
- Откройте Microsoft Word.
- Щелкните Формат , а затем Автоформат .
- Нажмите кнопку Параметры .
- Щелкните вкладку Автозамена .
На вкладке «Автозамена» вы можете отключить функции, которые вам не нравятся, такие как автоматическое использование заглавных букв в первых буквах предложений, и полностью отключить эту функцию.
Вы также можете добавить новые автоматические исправления к словам, которые вы часто ошибаетесь, или удалить слова, которые не хотите автоматически исправлять.
Как отключить автозамену в Microsoft Word для Mac
Если вы используете Microsoft Word и Microsoft Office на Mac, вы могли заметить, что Word имеет агрессивную функцию автозамены, которая отличается от общей функции автозамены MacOS. По сути, это означает, что автозамена Microsoft Word продолжится, даже если вы отключите автозамену в Mac OS через Системные настройки.Автозамена часто является одной из тех функций, которые люди либо любят, либо ненавидят, но даже если вам нравится автокоррекция, вы можете обнаружить, что она иногда ошибочно исправляет слово или мешает, поэтому есть много причин, по которым вы можете отключить эту функцию в Word.
По сути, это означает, что автозамена Microsoft Word продолжится, даже если вы отключите автозамену в Mac OS через Системные настройки.Автозамена часто является одной из тех функций, которые люди либо любят, либо ненавидят, но даже если вам нравится автокоррекция, вы можете обнаружить, что она иногда ошибочно исправляет слово или мешает, поэтому есть много причин, по которым вы можете отключить эту функцию в Word.
Если вы хотите отключить автозамену в Microsoft Word для Mac, мы покажем вам, как это сделать.
Как отключить автозамену в Word для Mac
- Откройте Microsoft Word, если вы еще этого не сделали
- В Word откройте меню «Инструменты» и выберите «Автозамена».
- Чтобы отключить автокоррекцию в Word, установите флажок «Автоматически исправлять орфографию и форматирование по мере ввода»
- Закройте настройки автозамены в Word и используйте текстовый редактор как обычно
Если автозамена отключена, вы можете вводить (и делать опечатки) все, что угодно, без активного автоматического исправления слов в Word. Если вы пишете опечатки, это изменение настроек может быть не очень хорошей идеей, но многие авторы могут оценить отключение этой функции, в то время как многие другие захотят оставить ее включенной.
Если вы пишете опечатки, это изменение настроек может быть не очень хорошей идеей, но многие авторы могут оценить отключение этой функции, в то время как многие другие захотят оставить ее включенной.
Пока вы находитесь в этих настройках исправления Microsoft Word, вы также можете отключить заглавные буквы Word в первой букве слов, если вам это не нравится, хотя некоторым пользователям может понравиться эта функция.
Как и практически все изменения настроек, это можно легко отменить, просто вернувшись в меню Word «Инструменты»> «Автозамена»> и снова установив флажок «Автоматически исправлять орфографию и форматирование по мере ввода».
Может показаться странным, что Microsoft Word имеет отдельную функцию автозамены от той, которая широко используется в Mac OS, но на самом деле это не так уж необычно. Фактически, многие приложения Apple также имеют свои собственные отдельные функции автозамены, и вы можете отдельно отключить автозамену в Pages для Mac или TextEdit для Mac, а также отключить автозамену в приложении Mail для Mac, и все это с широким отключением автозамены в Mac OS или без него.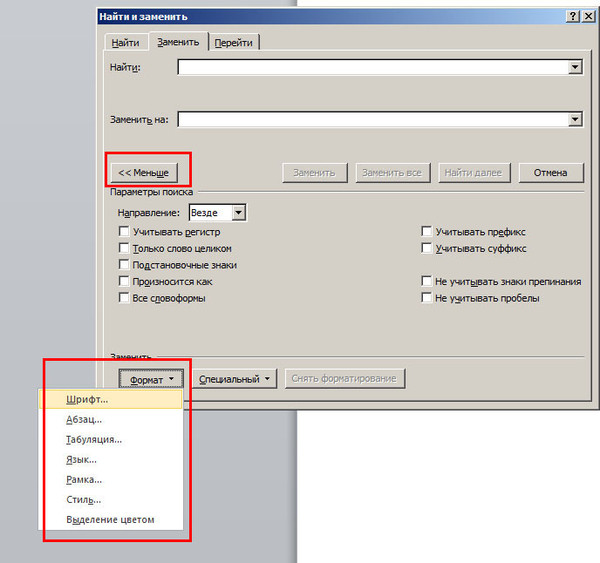 .
.
Очевидно, это для Mac, но этот параметр, вероятно, тот же, что и для отключения автозамены в Microsoft Word для Windows и, возможно, даже в Microsoft Word для iOS.Если у вас есть опыт работы с этим или есть какие-либо другие мысли по поводу автозамены в Microsoft Office или Microsoft Word, поделитесь с нами в комментариях ниже.
Word: копирование записей автозамены на другой компьютер
Знаете ли вы, что можно копировать записи автозамены с одного компьютера на другой? Возможно, вы захотите поделиться своим с коллегой по работе, или у вас может быть новый компьютер, и вы не хотите снова настраивать их все.
Осторожно: копирование этих файлов на другой компьютер БУДЕТ перезаписывать файлы автозамены на конечном компьютере, поэтому, если вы копируете их на компьютер коллеги, сначала убедитесь, что они указали свои собственные записи автозамены (см. Https: // cybertext.wordpress.com/2017/05/03/word-list-keyboard-shortcuts-autotext-and-autocorrect-entries/).
Примечания :
Ваши записи автозамены применяются ко всем программам в пакете Microsoft Office и хранятся в файлах * .ACL в вашем профиле пользователя на вашем компьютере. Когда вы их копируете, вы помещаете их в то же место, но под профилем другого пользователя на его компьютере.
- На вашем компьютере перейдите по адресу: C: \ Users \ [ваше_имя_пользователя] \ AppData \ Roaming \ Microsoft \ Office .
- Вы увидите список файлов ACL. Номера MSO в каждом имени файла указывают язык / локаль; например MSO0127.acl = математика, MSO1033.acl = английский (США), MSO2057.acl = английский, (Великобритания), MSO3081.acl = английский (Австралия). (Полный список номеров языков см. На странице http://support.microsoft.com/en-us/help/221435/list-of-supported-locale-identifiers-in-word.) Подсказка: посмотрите на дату последнее изменение — файлы ACL с самыми последними датами, скорее всего, используются в вашей установке Office.

- Скопируйте нужные файлы ACL (или скопируйте их все, если вы не уверены, и они собираются на новый компьютер).
- На конечном компьютере перейдите по адресу: C: \ Users \ [имя_пользователя_другого лица] \ AppData \ Roaming \ Microsoft \ Office .
- Вставьте скопированные файлы в эту папку, сказав «Да», чтобы перезаписать существующие файлы.
[ссылка проверена в мае 2017 г.]
Нравится:
Нравится Загрузка …
Связанные
Как настроить или остановить автозамену в Excel
В руководстве объясняется, как эффективно использовать автозамену в Excel и как полностью остановить ее или отключить только для определенных слов.
Автозамена Excel предназначена для автоматического исправления слов с ошибками при вводе, но на самом деле это больше, чем просто исправление. Вы можете использовать эту функцию, чтобы заменить аббревиатуры на полнотекстовые или заменить короткие коды более длинными фразами. Он может даже вставлять галочки, маркеры и другие специальные символы на лету без необходимости доступа ни к чему. Это руководство научит вас делать все это и многое другое.
Он может даже вставлять галочки, маркеры и другие специальные символы на лету без необходимости доступа ни к чему. Это руководство научит вас делать все это и многое другое.
Параметры автозамены Excel
Для большего контроля над тем, как Excel выполняет автокоррекцию на ваших листах, откройте диалоговое окно Автозамена :
- В Excel 2016, Excel 2013 и Excel 2010 щелкните Файл > Параметры , выберите Проверка на левой панели и щелкните Параметры автозамены .
- В Excel 2007 нажмите кнопку Office > Параметры > Проверка > Параметры автозамены .
Появится диалоговое окно Автозамена , и вы можете переключаться между 4 вкладками, чтобы включить или отключить определенные исправления.
Автозамена
На этой вкладке вы можете просмотреть список типичных опечаток, орфографических ошибок и символов, которые автозамена использует по умолчанию. Вы можете изменить и удалить любую из существующих записей, а также добавить свои собственные.Кроме того, вы можете включить или выключить следующие параметры.
Вы можете изменить и удалить любую из существующих записей, а также добавить свои собственные.Кроме того, вы можете включить или выключить следующие параметры.
Первая опция управляет автозаменяемым логотипом (молния), который появляется после каждой автоматической коррекции:
- Показать кнопки параметров автозамены — показывает или скрывает логотип автозамены.
Обратите внимание, что кнопка автозамены в любом случае не отображается в Excel, снятие этого флажка предотвращает появление молнии в Word и некоторых других приложениях.
Следующие 4 параметра управляют автоматическим исправлением заглавных букв :
- Correct Two Initial Capitals — заменяет вторую заглавную букву на строчную.
- Делает первую букву предложения заглавной — делает первую букву после точки заглавной (точка).
- Названия дней писать с заглавной буквы — не требует пояснений
- Правильное случайное использование клавиши cAPS LOCK — исправляет слова, в которых первая буква — строчная, а остальные — прописные.

Последняя опция включает или отключает все автоматические корректировки:
- Заменять текст при вводе — включает и выключает автозамену.
Советы и примечания:
- Текст формул и гиперссылки не исправляются автоматически.
- Все изменения, внесенные в параметры автозамены Excel, применяются ко всем книгам . От
- до запретить автоматический ввод заглавных букв. после некоторого сокращения или акронима, заканчивающегося точкой, добавьте его в список исключений.Для этого нажмите кнопку Исключения… , введите аббревиатуру под Не используйте заглавные буквы после и нажмите кнопку Добавить .
- Не исправлять 2 начальных заглавных буквы , например «ID», щелкните Исключения , перейдите на вкладку ИНИЦИАЛЬНЫЕ ЗАПИСИ , введите слово в поле Не исправляйте и нажмите Добавить .

Автоформат при вводе
На этой вкладке вы можете отключить следующие параметры, которые включены в Excel по умолчанию:
- Интернет и сетевые пути с гиперссылками — превращает текст, представляющий URL-адреса и сетевые пути, в интерактивные гиперссылки.Чтобы отключить автоматическое создание гиперссылок в Excel, снимите этот флажок.
- Включить новую строку и столбцы в таблицу — как только вы вводите что-либо в столбец или строку рядом с таблицей, такой столбец или строка автоматически включается в таблицу. Чтобы остановить автоматическое расширение таблиц, снимите этот флажок.
- Заполнять формулы в таблицах для создания вычисляемых столбцов — снимите этот флажок, если хотите запретить автоматическое копирование формул в таблицах Excel.
Действия автозамены
По умолчанию дополнительные действия отключены. Чтобы включить их, выберите Включить дополнительные действия в поле контекстного меню, а затем выберите действие, которое вы хотите включить, в списке.
Для Microsoft Excel доступно только действие Date (XML) , которое открывает календарь Outlook на заданную дату:
Чтобы вызвать действие, щелкните правой кнопкой мыши дату в ячейке, наведите указатель на Дополнительные действия с ячейкой и щелкните Показать мой календарь :
Автозамена математикой
Эта вкладка управляет автоматической вставкой специальных символов в уравнения Excel ( Вставить вкладку > Группа символов > Уравнение ):
Обратите внимание, что математические преобразования работают только в уравнениях, но не в ячейках.Однако есть макрос, позволяющий использовать автозамену математикой вне математических областей.
Как остановить автозамену в Excel
Может показаться странным, но автозамена в Excel не всегда дает преимущество. Например, вы можете захотеть вставить код продукта, такой как «1-ANC», но каждый раз он автоматически меняется на «1-CAN», потому что Excel считает, что вы неправильно написали слово «может».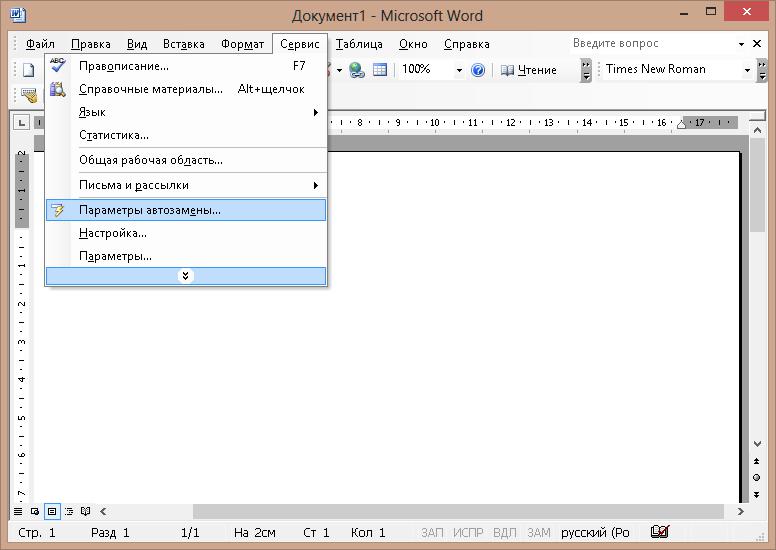
Чтобы предотвратить все автоматические изменения, вносимые функцией автозамены, просто выключите ее:
- Откройте диалоговое окно Автозамена , щелкнув Файл > Параметры > Проверка > Параметры автозамены .
- В зависимости от того, какие исправления вы хотите остановить, снимите следующие флажки на вкладке Автозамена :
- Удалите Заменять текст при вводе поля , чтобы отключить все автоматические замены текста .
- Снимите некоторые или все флажки, которые контролируют автоматический ввод заглавных букв .
Как отключить автозамену определенных слов
Во многих ситуациях может не потребоваться полностью останавливать автокоррекцию в Excel, а отключить ее для определенных слов.Например, вы можете запретить Excel изменить (c) на символ авторского права ©.
Чтобы остановить автоматическое исправление определенного слова, вам нужно сделать следующее:
- Откройте диалоговое окно Автозамена ( Файл > Параметры > Правописание > Параметры автозамены ).

- Выберите запись, которую хотите отключить, и нажмите кнопку Удалить .
На скриншоте ниже показано, как отключить автокоррекцию (c):
Вместо удаления вы можете заменить (c) на (c).Для этого введите (c) в поле на и нажмите Заменить .
Если вы решите вернуть автозамену (c) в соответствии с авторскими правами в будущем, все, что вам нужно сделать, это открыть диалоговое окно Автозамена и снова вставить © в поле на .
Аналогичным образом можно отключить автозамену для других слов и символов, например, предотвратить замену (R) на ®.
Наконечник. Если у вас возникли трудности с поиском интересующей записи в списке автокоррекции, введите слово в поле Заменить , и Excel выделит соответствующую запись.
Как отменить автозамену в Excel
Иногда вам может потребоваться запретить автокоррекцию определенной записи только один раз.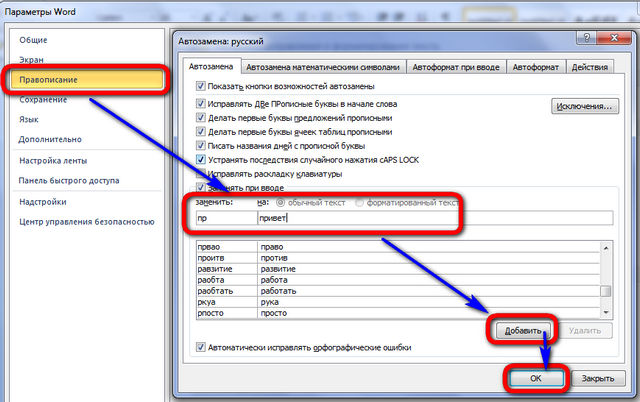 В Microsoft Word просто нажмите Ctrl + Z, чтобы отменить изменение. В Excel это удаляет все значение ячейки вместо отмены исправления. Есть ли способ отменить автозамену в Excel? Ага, вот как это сделать:
В Microsoft Word просто нажмите Ctrl + Z, чтобы отменить изменение. В Excel это удаляет все значение ячейки вместо отмены исправления. Есть ли способ отменить автозамену в Excel? Ага, вот как это сделать:
- Введите пробел после автоматически исправляемого значения.
- Не делая больше ничего, нажмите Ctrl + Z, чтобы отменить исправление.
Например, чтобы отменить автозамену (c) на авторские права, введите (c), а затем введите пробел. Excel выполняет автокоррекцию, и вы сразу же нажимаете Ctrl + Z, чтобы вернуть (c):
Как добавить, изменить и удалить запись автозамены
В некоторых ситуациях может потребоваться расширить стандартный список орфографических ошибок, используемый функцией автозамены Excel. В качестве примера давайте посмотрим, как мы можем заставить Excel автоматически заменять инициалы (JS) полным именем (John Smith).
- Щелкните Файл > Параметры > Проверка > Параметры автозамены .

- В диалоговом окне Автозамена введите текст, который нужно заменить, в поле Заменить и текст для замены в поле на .
- Нажмите кнопку Добавить .
- Дважды щелкните OK, чтобы закрыть оба диалоговых окна.
В этом примере мы добавляем запись, которая автоматически заменяет « js» или « JS » на « John Smith »:
Если вы хотите, чтобы изменил какую-либо запись, выберите ее в списке, введите новый текст в поле на и нажмите кнопку Заменить :
Чтобы удалить запись автозамены (предопределенную или свою собственную), выберите ее в списке и нажмите Удалить .
Примечание. Excel использует список автозамены совместно с некоторыми другими приложениями Office, такими как Word и PowerPoint. Таким образом, любые новые записи, добавленные в Excel, также будут работать в других приложениях Office.
Как вставлять специальные символы с помощью автозамены
Чтобы Excel автоматически вставлял галочку, маркер или другой специальный символ, просто добавьте его в список автозамены. Вот как:
- Вставьте специальный символ, представляющий интерес, в ячейку ( Вставить вкладку > Группа символов > Символы ).
- Выберите вставленный символ и нажмите Ctrl + C, чтобы скопировать его.
- Щелкните Файл > Параметры > Проверка > Параметры автозамены .
- В диалоговом окне Автозамена выполните следующие действия:
- В поле С введите текст, который вы хотите связать с символом.
- В поле Заменить нажмите Ctrl + V и вставьте скопированный символ.
- Нажмите кнопку Добавить .
- Дважды щелкните ОК .
На снимке экрана ниже показано, как можно создать запись с автокоррекцией для автоматической вставки маркера в Excel:
И теперь, когда вы набираете bullet1 в ячейке, он немедленно заменяется точкой маркера:
Наконечник.
 И кликните по «Заменить все» и «Закрыть»;
И кликните по «Заменить все» и «Закрыть»;