Урок 45. Оглавление – Эффективная работа в MS Office
Вставить оглавление просто. Полагаю, вы делали это не раз. Но, как всё в Word’е, здесь есть свои тонкости. Незнание этих тонкостей приводит к тому, что оглавление вставляется «коряво», неправильно обновляется, собирает кучу ненужных абзацев и так далее.
По окончании урока вы сможете:
- Сформулировать принципы вставки оглавления по умолчанию
- Создать настраиваемое (пользовательское) оглавление
- Выполнить практическое задание на тему «Замена оглавления»
С прошлого урока у вас остался документ. Если вы потеряли документ, то вот ссылка на учебный файл урока «Оглавление».
1. Автособираемое оглавление
Откройте документ. Разыщите место, которое мы оставляли под оглавление.
Шаг 1. Прежде всего надо набрать слово
«Оглавление» или «Содержание». Поскольку это единственный абзац такого рода, то
нет смысла создавать для него отдельный стиль текста.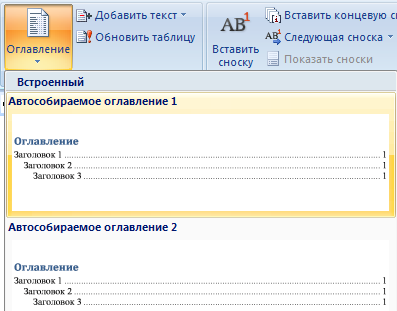
- Начертание полужирное
- Выравнивание по середине
- Интервал после абзаца – 12 пунктов
Шаг 2. Сейчас я поэкспериментирую:
- перейду на заголовок 1.1.1. (воспользуюсь областью навигации)
- выделю абзац «Статья 21.5. Нарушение правил безопасности на объектах энергетики»
- присвою абзацу Уровень 1 через диалоговое окно «Абзац»
То есть я специально смоделировала ситуацию, когда в Области навигации появляются обычные абзацы:
Вот вам результат. Обычный абзац, ничем не отличающийся от других абзацев, оказался в Области навигации:
К сожалению, такие абзацы встречаются в документах у пользователей. Причин тому множество. Например, неосторожное копирование текстовой информации из Интернета (урок 44)
Шаг 3. Собираю оглавление:
- Устанавливаю текстовый курсор на символ конца абзаца, следующий за оглавлением
- Перехожу на ленту Ссылки
- Нажимаю кнопку оглавление
- Выбираю команду «Автособираемое оглавление» из выпадающего меню:
Вот тут обращаю ваше
внимание на выбранную мной иконку. На иконке изображена миниатюра будущего
Оглавления. Можно прочитать синими буквами слово «Оглавление» и иерархию из
трех заголовков трех уровней. А теперь смотрим результат моих действий:
На иконке изображена миниатюра будущего
Оглавления. Можно прочитать синими буквами слово «Оглавление» и иерархию из
трех заголовков трех уровней. А теперь смотрим результат моих действий:
Что имеем?
- Абзацы, которым присвоен стиль «Введение» оказались в Оглавлении (но ведь на иконке «Автособираемое оглавление 1» никакого введения не было, там четко и недвусмысленно были прописаны Заголовки!)
- Абзац «Статья 21.5. Нарушение правил безопасности на объектах энергетики» полез в Оглавление (но ведь он нам там не нужен!)
- Появилась синяя надпись «Оглавление» (а зачем мы тогда создавали абзац «Оглавление» черными буквами?!!)
- В рабочем окне «Стили» появились новые стили, в частности стиль «Заголовок оглавления» (но такой абзац единственный на весь документ, для чего нам захламлять окно «Стили»?)
Не будем торопиться. Всё по порядку:
- В оглавление попадают все абзацы, которые находятся Области навигации вне зависимости от стиля, который присвоен этим абзацам
- В область навигации попадают все абзацы, которым присвоен Уровень
- Появление синего слова «Оглавление» заложено разработчиками Word’а
- Появление встроенного стиля «Заголовок оглавления» заложено разработчиками Word’а
Но самый главный вывод, который можно сделать в результате проведения эксперимента, состоит в следующем:
То есть иконка
«Автособираемое оглавление» имеет смысл именно такой.
| Понять и запомнить! | В Область навигации попадают все абзацы, имеющие уровень от одного (1) до девяти (9). При автоматической вставки Оглавления собираются все абзацы, которые имеют уровень в структуре от одного (1) до трёх (3). |
И тут появляются маленькие женские капризы:
- Я хочу, чтобы некоторые абзацы попали в область навигации, но при этом не попали в Оглавление
- Я хочу, чтобы в Оглавление попал Заголовок 1 и 2 уровня, а 3 уровень мне совсем не нужен.
По поводу второго «каприза». Я встречала документы, где оглавление занимало 12 страниц. И какова информативность у такого длинного оглавления?
Давайте посмотрим, как с справится с этими капризами.
2. Настраиваемое оглавление
Если вы повторяли мои действия, то закройте документ без сохранения и вновь откройте его. Нам нужен чистенький документ, без вновь появившихся стилей.
Шаг 1.
Шаг 2. Устанавливаем текстовый курсор на символ конца абзаца, следующий за словом «Оглавление»
Шаг 3. Открываем диалоговое окно «Оглавление» (лента Ссылки → группа команд Оглавление → команда Оглавление → команда Настраиваемое оглавление):
Подробнее рассмотрим, что из себя представляет диалоговое окно «Оглавление»:
- Названия стилей текста, которые пойдут в оглавление
- Как будут выглядеть номера страниц
- Изменение оформления оглавления (оставим как есть)
- Количество уровней, которые пойдут в оглавление
- Вызов диалогового окна «Параметры оглавления»
Как же так, спросите вы, уровней указано 3, а в Образце печатного документа прописаны 4 абзаца? Вспомним, что на уроке 44 мы создали новый стиль абзаца «Введение» и задали ему в диалоговом окне «Абзац» уровень 1. Стиль «Заголовок 1» и стиль «Введение» имеют.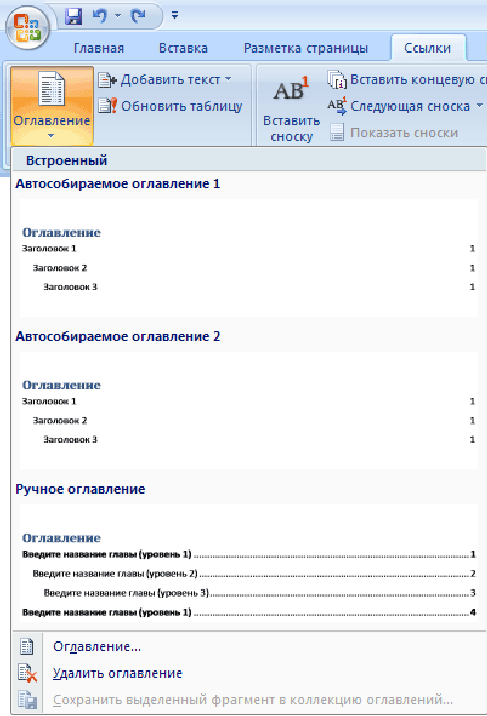 Так что в поле «Уровни» всё указано правильно.
Так что в поле «Уровни» всё указано правильно.
Шаг 4. Нажимаем кнопку Параметры и изучаем диалоговое окно «параметры оглавления»:
- Здесь сформулирован принцип создания Оглавления – собрать оглавление, используя отмеченные галочками стили текста
- Перечень всех стилей, которые есть в документе – ещё один весомый аргумент в пользу небольшого количества стилей в документе
- А вот и галочка, которая позволяет всем абзаца, которым присвоен какой-либо уровень, отправляться прямиком в Оглавление
- Опять уровни, скажете вы? Да, уровни, но не уровни стилей текста, а уровни оглавления.
С пунктом 4 разберемся подробнее. В Word’е имеются встроенные стили: Оглавление 1, Оглавление 2, и так далее до 9 уровня. Стили «Оглавление №» связаны с другими стилями через это диалоговое окно. Любое диалоговое окно надо научится читать. Что можно прочитать в этом диалоговом окне? Перевожу:
| Понять и запомнить! | Копии всех абзацев, имеющих стиль текста «Введение», поместить в оглавление и присвоить им стиль Оглавление 1 Копии всех абзацев, имеющих стиль текста «Заголовок 1», поместить в оглавление и присвоить им стиль Оглавление 1 Копии всех абзацев, имеющих стиль текста «Заголовок 2», поместить в оглавление и присвоить им стиль Оглавление 2 Копии всех абзацев, имеющих стиль текста «Заголовок 3», поместить в оглавление и присвоить им стиль Оглавление 3 |
Можем мы задать стилю «Заголовок 2», помещённому в оглавление, стиль Оглавление 1? Да без проблем! Все поля «Уровень» в диалоговом окне «Параметры оглавления» – активны! Мы можем поставить любое число в пределах 9.
Мы можем не включать в оглавление абазы со стилем «Заголовок 3»? Да без проблем! Достаточно щелкнуть курсором в поле напротив названия стиля «Заголовок 3» и клавишей Delete с клавиатуры стереть цифру 3.
Установим наши пожелания в диалоговом окне «Параметры оглавления»:
Галочка напротив имени стиля «Заголовок 3» исчезла.
Нажимаем ОК и любуемся нашим красивым оглавлением, созданным в соответствии с нашими пожеланиями:
В рабочем окне стили у нас появилось три новых стиля. Это «Оглавление 1», «Оглавление 2» и «Гиперссылка».
Обратите внимание, что абзац «Статья 21.5. Нарушение правил безопасности на объектах энергетики» в оглавление не пошел, потому что мы отключили режим «уровни структуры» в диалоговом окне «Параметры оглавления».
Помимо того, что каждый абзац в оглавлении имеет свой уровень, каждый абзац приобретает вдобавок свойство гиперссылки.
гиперссылка — Элемент гипертекстового документа (кнопка, изображение, выделенный цветом текст), который связан с другим документом. …нажатие на такой элемент приводит к переходу на другую страницу… …нажатие на такой элемент приводит к переходу на другую страницу… |
| Справочник технического переводчика (не люблю Википедию) |
Шаг 5. Щелкнем ЛМ по любому абзацу оглавления. Появляется подсказка «Текущий документ. Нажмите CTRL и щелкните ссылку».
Область оглавления подсветилось светло-серым цветом. А это означает, что перед нами поле. На уроке 30 я дала такое определение поля
| Понять и запомнить! | Поле – это зарезервированный участок в документе, который отображает изменения определённого типа в документе. |
Поле «Оглавление» дает нам возможность навигации по документу.
Нажимаем CTRL – курсор принял вид указующей руки:
Если при нажатой клавише CTRL щелкнуть ЛМ, то
мы переместимся на соответствующий текст в документе.
Предположим, что ваша работа с документом не окончилась. Вы добавили текст. В новом тексте определили заголовки. Теперь надо обновить оглавление. Для этого не надо вновь создавать оглавление.
Шаг 6. Щелкаем ПН в любом месте оглавления и из контекстного меню выбираем команду «Обновить поле» (как видите, написано «поле», а не «оглавление»):
Появляется окно:
В этом поле выбираем режим «обновить целиком» и смело щелкаем ЛМ.
Для закрепления предлагаю вам сделать следующее:
3. Практическое задание
Шаг 1. В конце документа создайте абзац «Приложение» (ведь в документах встречаются приложения)
Шаг 2. Отформатируйте его (полужирное начертание, выравнивание по центру):
Шаг 3. Создайте на его основе новый стиль «Приложение»
(предполагается, что приложений в документе будет много):
Создайте на его основе новый стиль «Приложение»
(предполагается, что приложений в документе будет много):
Никуда не уходите с этого места!
Шаг 4. Вызовите диалоговое окно «Параметры оглавления» (лента Ссылки → группа команд Оглавление → команда Оглавление → команда Параметры в диалоговом окне Оглавление)
Шаг 5. В диалоговом окне «Параметры оглавления» по полосе прокрутки разыщите стиль «Приложение» и присвойте ему уровень 3 (не забыли, что это уровень оглавления, а не абзаца!):
Заметили, что напротив названия стиля текста «Приложение» появилась галочка?
Нажмите ОК. Волшебным образом происходит скачок к оглавлению и появляется окно:
Шаг 6. Согласитесь с тем, что оглавление необходимо заменить:
В оглавлении появился новый пункт, которому присвоен стиль «Оглавление 3». Стиль текста «Оглавление 3» появился в рабочем окне «Стили»
Несколько важных
выводов.
- Уровень стиля «Оглавление №» не зависит от уровня стиля «Заголовок соответствующий №». Мы сами можем устанавливать уровни оглавления любым стилям текста
- Стиль «Оглавление №» совершенно самостоятельный стиль, который можно отформатировать по своему желанию (размер, начертание, отступы, интервал, нумерация). Когда я это поняла, то передо мной открылись новые горизонты оформления оглавления. Это будет отдельный урок.
- В документе можно создавать несколько несвязанных между собой оглавлений, что очень полезно при создании объемных документов. Это тоже отдельный урок
По окончании урока вы сможете:
- Сформулировать принципы вставки оглавления по умолчанию
- Создать настраиваемое оглавление
Забыла добавить. Если вы грамотно вставили оглавление, то вам не не придется его обновлять. При условии внимательного прочтения урока 17 «Настройка Word». Я посоветовала вам отметить галочками «Обновлять поля перед печатью» и «Обновлять связанные данные перед печатью» в окне «Параметры Word» .
Как сделать в word автосодержание?
Привет, дорогой читатель. Сегодня я пишу небольшую инструкцию, как сделать автоматическое оглавление в ворде. Это требуется при написании рефератов, докладов и других объемных документов. Конечно, можно сделать содержание вручную. Но если документ нужно будет отредактировать, что-то удалить, что-то добавить. Тогда придётся менять номера страниц в содержании, что очень неудобно. В любой версии редактора Microsoft Word, сделать автосодержание можно на основе стилевого форматирования заголовков разделов и подразделов документа. Итак, приступим.
Сделаем оглавление на основе встроенных стилей: «Заголовок 1», «Заголовок 2» и «Заголовок 3»
Для этого в нашем тексте выделяем заголовки главных разделов стилем «Заголовок 1». Подзаголовки – стилем «Заголовок 2», пункты – стилем «Заголовок 3» и так далее.
Теперь необходимо определиться, где будет размещаться оглавление – в начале документа или в конце. В этом месте необходимо создать пустую страницу. Ставим здесь текстовый курсор и даем команду из ленты Вставка – Пустая страница (быстрые клавиши alt с т я). Страница будет автоматически добавлена.
Ставим здесь текстовый курсор и даем команду из ленты Вставка – Пустая страница (быстрые клавиши alt с т я). Страница будет автоматически добавлена.
Теперь создаем оглавление в ленте выбираем вкладку Ссылки и в разделе Оглавление выбираем шаблон будущего содержания документа Автособираемое оглавление.
Ворд выполнит поиск отмеченных заголовков и вставит их в оглавление документа.
Такой способ создания оглавления документа позволяет изменять его автоматически после редактирования документа. Вам нужно только кликнуть на оглавлении правой кнопкой мыши и в контекстном меню выбрать команду Обновить поле.
Вот и все.
Для того чтобы закрепить данный материал. Предлагаю скачать файл «Как в 2010 ворде сделать» с текстом моей предыдущей статьи и потренироваться на нем и создать простое автоматическое оглавление. Задайте стили для заголовков в тексте и создайте оглавление как описано выше.
Удачи вам.
Дорогой читатель, не стесняйся задать свой вопрос в комментариях. Всегда рад оказать тебе посильную помощь.
Дорогой читатель! Вы посмотрели статью до конца. Получили вы ответ на свой вопрос? Напишите в комментариях пару слов.Если ответа не нашли, укажите что искали.
Рекомендовано Вам:
Доброго времени суток, уважаемый читатель! Сегодня ты узнаешь о том, как сделать автосодержание в Microsoft Word 2010 легко и просто. Иногда у людей, не знающих обо всех прелестях автосодержания в Word, есть логичный, с их точки зрения, вопрос: а зачем вообще нужно это автосодержание? Не проще ли самому написать содержание и оформить всё так, как надо? Можно всё сделать и вручную, только это займёт у вас намного больше времени, чем, если бы вы сделали содержание в автоматическом режиме. Автосодержание убережёт ваши нервы в борьбе с вечно убегающими то влево, то вправо точечками перед номерами страниц.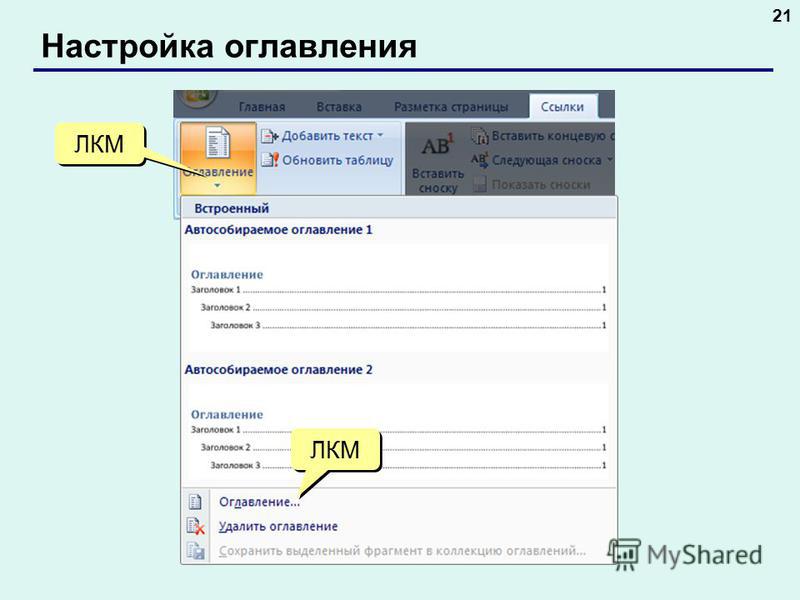 Если вы хоть раз делали вручную содержание своей работы, то вы понимаете, о чём мы говорим.
Если вы хоть раз делали вручную содержание своей работы, то вы понимаете, о чём мы говорим.
Как сделать автосодержание в Microsoft Word 2010?
Однако на этом плюсы автосодержания в Microsoft Word 2010 не заканчиваются. Ещё одним несомненным плюсом автосодержания является то, что оно позволяет за один приход поменять сразу же стили всех заголовков одного уровня. Об уровнях речь пойдёт чуть позже, пока суть не в этом, а вот в чём. Представьте, что вы написали курсовую работу по одним стандартам, но вскоре вам сказали, что необходимо чуть-чуть подкорректировать названия глав или разделов в вашей работе в соответствии с новыми требованиями.
Советуем почитать: Типичные ошибки при написании курсовой работы
Например, вам нужно сделать заголовки не 16 шрифтом, а 17. Что вы будете делать? 95% из студентов начнёт вручную перебирать все свои заголовки и менять у каждого размер шрифта.
Скажем прямо, занятие нудное и непрактичное. Чёрт побери, сейчас существует столько различных технологий, а мы всё меняем заголовки в курсовой работе в ручном режиме! Нет, так дела не делаются, в современном-то мире… Нужно быть более практичным и ценить своё драгоценное время. Хоть вы и сэкономите с помощью автосодержания немного времени, однако именно из этих «немного» и состоит наша жизнь. Копите эти «немного» и тратьте на что-то более ценное, чем секретарская работа за компьютером (не в обиду секретарям сказано).
Чёрт побери, сейчас существует столько различных технологий, а мы всё меняем заголовки в курсовой работе в ручном режиме! Нет, так дела не делаются, в современном-то мире… Нужно быть более практичным и ценить своё драгоценное время. Хоть вы и сэкономите с помощью автосодержания немного времени, однако именно из этих «немного» и состоит наша жизнь. Копите эти «немного» и тратьте на что-то более ценное, чем секретарская работа за компьютером (не в обиду секретарям сказано).
Итак, начинаем бороться с расхитителем времени под названием «ручное содержание». Настало время создавать автосодержание в Microsoft Word 2010.
Как его создать?
Ответ: легко и просто. Для этого нам нужно:
1) текст (желательно размером 29029 слова) — шутка
2) программа Microsoft Word 2010 (или другая версия)
3) знание, которое вы сейчас получите.
Как видно, 2 пункта из 3-х вы уже выполнили
Осталось дело за малым, получить необходимые знания, которые позволят вам делать автосодержание в Microsoft Word.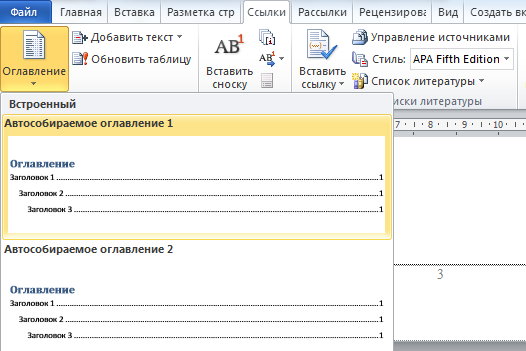
Переходим непосредственно к инструкции по созданию автосодержания.
Как сделать автосодержание в Ворде?
1. Открываем документ в Word.
Как уже выше было сказано, он должен быть обязательно размером 29029 слов. Иначе автосодержание сделать не получится! А, да ладно, хватит уже повторно вас вводить в заблуждение, вы ведь серьёзно настроены создать своё первое автосодержание в Microsoft Word 2010? Всё, тогда шуткам больше не место! Итак, открываете или создаете с нуля текстовый документ в Word.
2. Пишем название заголовков.
Теперь вам предстоит озаглавить ваши главы или разделы. Можете пока просто написать названия, не манипулируя при этом с размером шрифта. Да этого ещё время дойдёт.
3. Формируем заголовки.
Настало время формировать заголовки. Только не путайте с предыдущим пунктом! Там вы должны были просто написать текст с названиями заголовков, теперь же вам предстоит сказать о существовании ваших заголовков программе. Чтобы это сделать, найдите на панели программы Microsoft Word 2010 вкладку Главная (она находится в левой части панели). Нажмите на неё и найдите поле с заголовками:
Чтобы это сделать, найдите на панели программы Microsoft Word 2010 вкладку Главная (она находится в левой части панели). Нажмите на неё и найдите поле с заголовками:
Если вы наведёте мышкой на какой-нибудь заголовок, то появится окошко, которое вам подскажет, какого уровня заголовок вы выбираете. Для оформления, скажем, курсовой работы, лучше всего пользоваться заголовком 1 и заголовком 2:
У вас скорее всего возник вопрос: а что значит пользоваться заголовком и зачем вообще нужны эти заголовки, мы же ведь автосодержание делаем? Отвечаем: воспользоваться заголовком – это значит следующее: вы выделяете название свое главы, и затем нажимаете на один из предложенных заголовков (в данном случае лучше всего воспользоваться заголовком 1).
Советуем почитать: Как начать писать курсовую работу?
И таким же образом вы оформляете все остальные свои названия глав, подглав и т.п. Тем самым, вы помимо того, что оформляете внешний вид вашим названиям, вы ещё и даёте понять Word-у, что именно выделенные вами названия глав и подглав и будут формировать будущее автосодержание.
Ведь, правда, как программа сама поймёт, что ей нужно взять для автосодержания?
Компьютер же дурак железный: что скажите, то и сделает, без человека он ни ногой. Вы как бы его «программируете», чтобы он «понимал», что вы от него хотите. Зато когда до него «дойдёт», он поможет вам подгонять ваши заголовки так, как вам это будет необходимо. Причём он все изменения будет моментально осуществлять со всеми заголовками одного уровня. В этом и состоит вся прелесть (помимо других достоинств) автосодержания в Microsoft Word 2010.
4. Меняем внешний вид заголовков.
После того, как вы разметили, где у вас будут заголовки в документе, вам можно переходить в меню настройки внешнего вида заголовков. Для этого наводите на нужный вам заголовок (не в тексте, а на панели инструментов), затем нажимаете правой кнопкой мыши и выбираете пункт Изменить:
В этом окошке вам предлагают все необходимые инструменты для того, чтобы вы сделали свои заголовки так, как этого требует ваша работа (а, точнее, требования к работе). Думаем, тут объяснять что-то излишне, вы и сами прекрасно справитесь с требуемой работой.
Думаем, тут объяснять что-то излишне, вы и сами прекрасно справитесь с требуемой работой.
Советуем почитать: Как правильно писать конспект?
После того, как вы выставите нужный шрифт, цвет и т.д. нажимаете ОК и ваш стиль моментально будет применён ко всем вашим заголовкам одного уровня. Удобно, не правда ли? Вот оно – экономие времени налицо! Копите понемногу ваши «немного»
Теперь нам осталось самое таинственное и загадочное для многих пользователей компьютера действие – формирование содержания наших глав и разделов в автоматическом режиме.
5. Формируем автосодержание.
После того, как вы всё разметили, придали все стили своим заголовкам, можно переходить к заключительному этапу создания автосодержания в Microsoft 2010 – его непосредственному воплощению в жизнь. Для того чтобы это сделать, вам достаточно совершить ещё несколько кликов.
Сначала перейдите на вкладку Ссылки и слева найдите пункт Оглавление:
Кликните на него левой кнопкой мыши, после чего вам программа предложит различные варианты формирования вашего будущего автосодержания. Тут уж выбирайте тот вариант, который больше подходит вам. Для этого просто кликните по тому варианту, который вам необходим:
Тут уж выбирайте тот вариант, который больше подходит вам. Для этого просто кликните по тому варианту, который вам необходим:
Советуем почитать: Способы заработка для школьников и студентов
Всё! Вы сделали это! Поверьте, делать автосодержание в Microsoft Word 2010 умеет не больше 10% пользователей. Гордитесь, вы в числе «прогрессивных» пользователей! Проверьте своё автосодержание, всё ли там в порядке. Вот что получилось у нас в итоге:
Надеемся, данная статья была полезна для вас. Вскоре нами будут написаны новые статьи на тему возможностей программы Microsoft Word 2010. Если вам интересно ещё узнать что-нибудь эдакое, что экономит и ваши нервы, а ваше время, то тогда советуем подписаться на обновления, чтобы не пропустить эти статьи.
Теперь вы знаете, как создать автосодержание в Microsoft Word 2010.
С уважением, команда сайта советстуденту.рф
Оглавление – незаменимое средство навигации при работе в Microsoft Word, особенно, если приходится работать с большим объемом текста.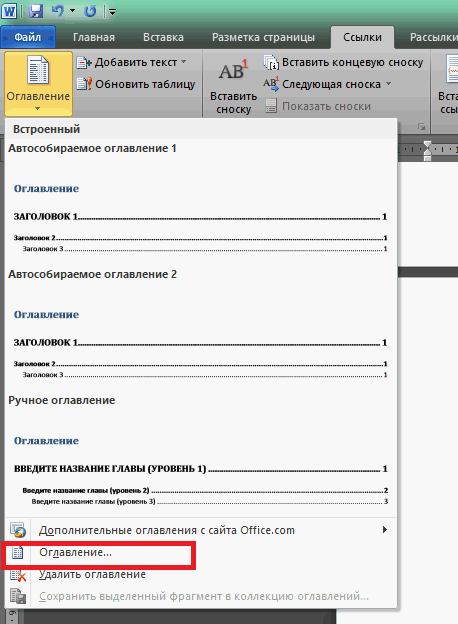 Эта функция есть во всех без исключения версиях «Ворда». Однако многие пользователи не знают, как с ней работать и продолжают «собирать» оглавление вручную, тратя на это время и силы. В то время как принцип проставления автооглавления в «Ворде» очень прост и занимает всего несколько секунд.
Эта функция есть во всех без исключения версиях «Ворда». Однако многие пользователи не знают, как с ней работать и продолжают «собирать» оглавление вручную, тратя на это время и силы. В то время как принцип проставления автооглавления в «Ворде» очень прост и занимает всего несколько секунд.
Что такое автооглавление
Автоматическое оглавление представляет собой, по большому счету, сложную систему ссылок, которая отображается в выбранном вами месте и позволяет легко перемещаться между разделами текста. Вы можете переходить на нужную главу сразу из оглавления; для этого вам нужно зажать клавишу «Ctrl» и кликнуть левой клавишей мышки на нужный пункт.
Как сделать автооглавление в «Ворде»
Для начала требуется написать текст (или, по крайней мере, создать его каркас, проставив названия глав, в которые потом будет добавляться информация).
Затем необходимо сделать подзаголовки видимыми для программы. Выполняется это посредством панели «Стили» на главной вкладке. Лишь после этого имеет смысл добавлять автооглавление в «Ворде»:
Лишь после этого имеет смысл добавлять автооглавление в «Ворде»:
- Перейдите во вкладку «Ссылки».
- Кликните по клавише «Автособираемое оглавление».
- И выберите из выпадающего списка любой из вариантов (они отличаются лишь форматом ссылок).
При желании, можно также выбрать настраиваемое оглавление и самостоятельно проставить все параметры.
Этот вариант подходит для версий 2003, 2007 и 2010 года. В Word-2016 автособираемое оглавление находится на панели «Вставка», в разделе «Ссылка», где нужно выбрать из списка пункт «Оглавление и указатели».
Перед тем, как собрать автооглавление в «Ворде», убедитесь, что название каждой главы выделено одним из стилей оформления: «Заголовок 2», «Заголовок 3», и так далее. Жирный шрифт, которым часто пользуются для выделения глав, программа проигнорирует.
Можно ли сделать оглавление с несколькими уровнями подзаголовков
Автооглавление в «Ворде» может быть не только простым, но и многоярусным. Первый вариант нужен, как правило, для облегчения работы над текстом. Второй используется при оформлении дипломных и курсовых работ, рефератов и т.д.
Первый вариант нужен, как правило, для облегчения работы над текстом. Второй используется при оформлении дипломных и курсовых работ, рефератов и т.д.
Для того, чтобы сделать оглавление многоуровневым, нужно выделить главы разными стилями. Например, введение, приложения, список литературы принято отмечать как «Подзаголовок 1»: он будет располагаться вплотную к левому краю окна содержания.
Самостоятельные главы и названия разделов маркируются стилем «Заголовок 2» и помещаются в оглавление с отступом от левого края. «Заголовок 3» служит для отметки отдельных небольших частей текста в главах. Проще говоря, это подзаголовки формата «3.1.2.» или «Глава 1, пункт 4, подпункт 2».
Для экономии времени все подзаголовки одного уровня можно выделить одновременно. Для этого нажмите «Ctrl» и, не отпуская его, выделите поочередно каждый из подзаголовков. После чего нажмите на нужный стиль оформления (например, «Заголовок 2»). Обратите внимание, что стиль «Подзаголовок» в содержании отображаться не будет.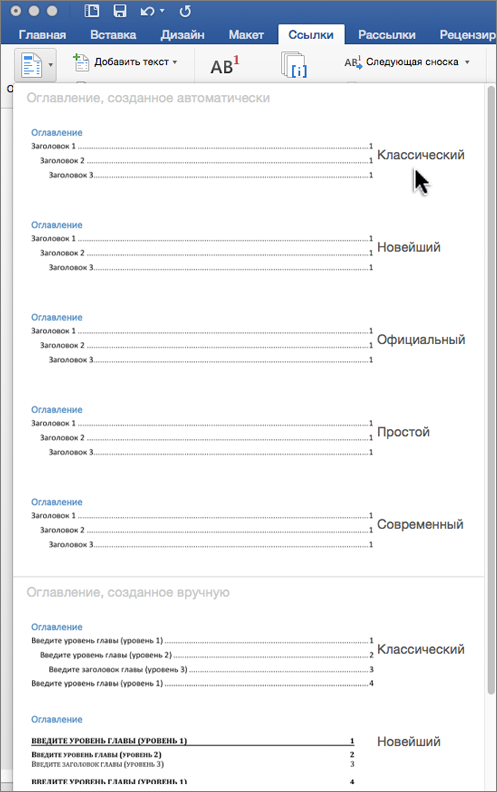
Обновление оглавления
Несмотря на название, автооглавление в «Ворде» не обновляется автоматически. Если вы что-то изменили в тексте (добавили или расширили главу, перенесли ее на новое место, изменили название подзаголовка) содержание будет показывать старую версию, до тех пор, пока вы не обновите его.
Сделать это очень просто:
- Кликните левой клавишей мыши по любому месту в рамках оглавления (например, на название одной из глав).
- После щелчка окно автосодержания станет видным; в верхнем левом его углу выберите функцию «обновить таблицу» и один раз нажмите на нее левой клавишей мыши.
- В появившимся окне выберите один из предложенных вариантов: «Обновить только номера страниц» (в том случае, если вы не добавляли новых глав, а писали в одной из уже существующих). Или «Обновить целиком», если вам необходимо, чтобы оглавление отображало изменения в подзаголовках. Этот способ нужно использовать и в тех случаях, если вы изменили лишь названия глав, но не их количество.

- Нажмите на клавишу «ОК».
Для тех пользователей, у кого есть проблемы с работой мыши (например, она регулярно «подвисает» и перемещает курсор не туда, куда вы планировали) более удобен второй способ выставления автосодержания:
- Кликните по окошку оглавления, чтобы активировать его.
- Нажмите на клавиатуре клавишу «F9».
- С помощью стрелок «вверх» и «вниз» на клавиатуре выберите подходящий режим обновления.
- И нажмите на «Enter».
Как удалить автоматическое содержание
Нередко оглавление нужно исключительно для облегчения работы над текстом, а в окончательной версии документа оно не требуется. В таких случаях встает вопрос: «Как убрать автооглавление в «Ворде», и не нарушится ли при этом маркировка подзаголовков? Хорошая новость: вырезание автоматического содержания никак не влияет на оформление текста, даже в том случае, если это окно занимало 2-3 страницы. Текст просто сдвинется на первую страницу, заняв место исчезнувшего оглавления. То есть, разделы, начинающиеся на страницах «4» и «17», теперь будут находиться на страницах «1» и «14».
То есть, разделы, начинающиеся на страницах «4» и «17», теперь будут находиться на страницах «1» и «14».
Удалить автоматическое оглавление можно двумя, одинаково простыми, способами:
- Щелкнуть мышкой по оглавлению для его активации, нажать на стрелку возле значка файла в левом верхнем углу и выбрать из выпадающего списка функцию «Удалить оглавление».
- Выделить оглавление мышкой, как обычную часть текста, и нажать на «Delete» или «Backspace».
Часто уже после окончания работы над текстом возникает необходимость что-то дополнить, исправить или просто найти нужную информацию. Для того, чтобы не искать нужный раздел вручную, можно создать автоматическое содержание, перейти по ссылке к интересующей главе, а после окончания работы вновь удалить окно оглавления.
Что такое автособираемое оглавление
После того, как написан и отформатирован весь текст работы, надо создать оглавление. Для этого:
1. Сделать две чистые страницы в начале работы (два раза одновременно нажать клавишиCtrl и Enter,установив курсов в начале заголовка «введение»). На первой странице впоследствии будет оформлен титульный лист, а на второй оформляется оглавление.
На первой странице впоследствии будет оформлен титульный лист, а на второй оформляется оглавление.
2. Установив курсором в начале второй страницы, зайти в Ссылки, затем Оглавление → Автособираемое оглавление. На этой странице появится заголовок Оглавление и само оглавление, которое должно включать все заголовки работы. Если какой-то заголовок не появился в оглавлении или появились лишние заголовки, то надо проверить уровни, заданные в этих абзацах, при необходимости внести исправления и установив курсор на автособранном оглавлении, нажать правую клавишу мыши, выбрать вариант Обновить поле, затем обновить целиком.
3. Убедившись, что автособранное оглавление соответствует заголовкам работы, приступить к его форматированию. Заголовок «Оглавление» следует расположить по центру страницы и задать в нем уровень – основной текст, отступ слева и справа – 0 см, первая строка – нет, интервалы перед и после – 0 пт, междустрочный интервал – Одинарный.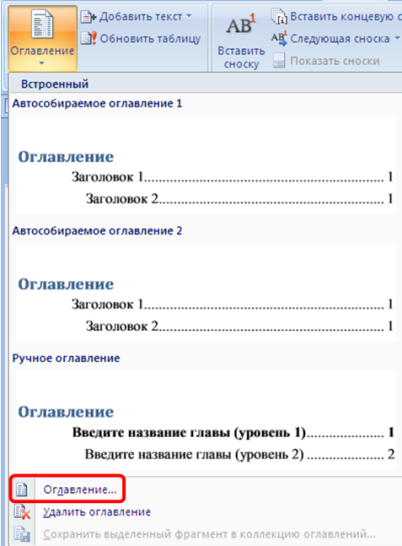 Так как этот заголовок короткий, то его следует написать вразрядку (Главная → Шрифт → Интервал → Разреженный на 6 пт → ОК).
Так как этот заголовок короткий, то его следует написать вразрядку (Главная → Шрифт → Интервал → Разреженный на 6 пт → ОК).
4. Если слова «ВВЕДЕНИЕ» и «ЗАКЛЮЧЕНИЕ» в автособранном оглавлении написаны вразрядку, то выделить их (именно в оглавлении, а не в тексте работы) и установить интервал – Обычный.
5. Выделить все автособранное оглавление (кроме заголовка «Оглавление»), установить в нем шрифт Times New Roman 14, убрать полужирный шрифт, если он появился, заказать во всем оглавлении выравнивание – По левому краю, уровень – Основной текст, отступ справа – 0 см, интервал перед – 0 пт, интервал после – 6 пт, междустрочный – Одинарный.
6. Установить курсор на любой строке, соответствующей заголовку первого уровня и установить в этом абзаце отступ слева – 0 см, выступ первой строки – 0,55 см. После этого остальные строки, соответствующие заголовкам первого уровня, должны отформатироваться аналогично. Если этого не произошло, то сделать это вручную.
7. В строках, соответствующих заголовкам второго уровня, установить отступ слева – 0,55 см, выступ первой строки – 0,9 см.
8. В строках, соответствующих заголовкам третьего уровня, установить отступ слева – 1,45 см, выступ первой строки – 1,25 см.
9. Цифры, соответствующие номерам страниц, должны быть по правому краю страницы и соединены с наименованием заголовка точками. Если это не произошло автоматически, то через Главная → Абзац → Табуляцияустановить позицию табуляции 16,5 см, выравнивание – по правому краю, заполнитель – точки.
10. В процессе выполнения вышеперечисленных действий может произойти сбой в виде, размере, форме написания шрифта в автособранном оглавлении. Поэтому, когда все строки в нем отформатированы, а цифры правильно расположены и соединены с наименованиями, надо еще раз выделить все автособранное оглавление и установить в нем нужный вид и размер шрифта.
11. Если в процессе форматирования автособранного оглавления оно перешло на следующую страницу, то надо еще раз обновить поле, но обновить только номера страниц.
На следующей странице приведен пример правильно оформленного автособранного оглавления.
ОГЛАВЛЕНИЕ
1. НОРМАТИВНО-МЕТОДИЧЕСКОЕ РЕГУЛИРОВАНИЕ ДОКУМЕНТАЦИОННОГО ОБЕСПЕЧЕНИЯ УПРАВЛЕНИЯ.. 5
1.1. Нормативная база документационного обеспечения управления. 5
1.2. Характеристика отдельных документов нормативной базы документационного обеспечения управления. 6
2. АНАЛИЗ СООТВЕТСТВИЯ ОФОРМЛЕНИЯ ДОКУМЕНТАЦИИ АДМИНИСТРАЦИИ ПЕТРОГРАДСКОГО РАЙОНА САНКТ-ПЕТЕРБУРГА НОРМАТИВНО-МЕТОДИЧЕСКИМ ТРЕБОВАНИЯМ.. 17
2.1. Структура Администрации Петроградского района. 17
2.2. Оформление управленческих документов Администрации Петроградского района Санкт-Петербурга. 20
2.2.1. Перечень реквизитов и их расположение в документах Администрации Петроградского района Санкт-Петербурга. 21
2.2.2. Оформление реквизитов документов Администрации Петроградского района Санкт-Петербурга. 23
2.2.3. Виды бланков документов, используемых в Администрации Петроградского района. 37
2.2.4. Правила подготовки и изготовления документов в Администрации Петроградского района. 38
2.2.5. Порядок оформления правовых актов Администрации. 41
2.2.6. Оформление распоряжений (приказов) Администрации. 42
СПИСОК ЛИТЕРАТУРЫ.. 46
[1] Вид шрифта должен совпадать с видом шрифта, используемого в основном тексте. Размер шрифта должен быть на два пункта меньше. То есть надо установить Times New Roman 12.
[2] Предпочтительнее всего использовать именно этот знак.
Не нашли то, что искали? Воспользуйтесь поиском:
Лучшие изречения: Для студента самое главное не сдать экзамен, а вовремя вспомнить про него. 10237 – | 7597 – или читать все.
91.146.8.87 © studopedia.ru Не является автором материалов, которые размещены. Но предоставляет возможность бесплатного использования. Есть нарушение авторского права? Напишите нам | Обратная связь.
Отключите adBlock!
и обновите страницу (F5)
очень нужно
Здравствуйте, дорогие читатели iklife.ru.
Мы продолжаем говорить о самом популярном и многофункциональном текстовом редакторе. В нем есть масса полезных функций и возможностей, например, создание таблиц, добавление сносок, гиперссылок, заголовков и примечаний. При помощи этих и других инструментов мы можем создавать удобные и красивые материалы для дальнейшего использования.
Сегодня разберемся, как сделать автоматическое оглавление в Word для быстрой навигации по тексту.
Преимущества автооглавления
Без содержания в большом документе, таком как реферат, курсовая работа, финансовый отчет или книга, сложно найти нужную информацию. А делать список параграфов вручную долго и неэффективно.
Сейчас вы, возможно, думаете, зачем морочить себе голову лишними функциями, если можно написать все руками. Быть может, вы считаете это прихотью преподавателя или начальника.
Однако автосодержание обладает существенными преимуществами:
- все важные пункты сами появятся в списке, нам же только нужно выделять их по ходу написания документа или после окончания основной работы;
- разделы и параграфы являются также гиперссылками, они будут вести на соответствующую часть текста и обеспечивать навигацию по нему, что особенно важно для объемных работ;
- аккуратные ровные строчки в одном стиле без каких-либо усилий с нашей стороны, выровнять их вручную довольно сложно, я пробовала.
Когда вы научитесь создавать красивые, удобные автоматические оглавления, то сами ощутите разницу.
Подготовка
Перед тем как создавать содержание документа, нужно правильно подготовиться:
- Пронумеровать страницы.
- Выделить разделы и подразделы, чтобы программа знала, какие параграфы нужно выносить в оглавление.
Нумерацию страниц можно не проставлять, редактор автоматически сам напишет номера в оглавлении. Но в некоторых случаях без нашего вмешательства может получиться путаница, поэтому я расскажу, как это сделать.
Выделять разделы нужно обязательно, иначе автооглавление не получится. Программа просто не будет знать, что ей выносить в пункты содержания.
Делаем нумерацию страниц
В разных версиях Word внешний вид может отличаться, но названия и расположение пунктов меню чаще всего остается неизменным. Я буду показывать процесс на примере Office 365, который почти идентичен версии 2016 года. Если у вас более ранние или поздние выпуски программы, то не удивляйтесь и не теряйтесь, а ищите в меню пункты с теми же названиями.
На любой стадии подготовки документа вы можете автоматически пронумеровать страницы. Для этого зайдите во вкладку “Вставка” или “Вставить” главного меню.
Теперь обратите внимание на блок со словом “колонтитул”. Номер страницы – это и есть, по сути, частный случай колонтитула. Он пишется над или под основным содержимым листов. Также вы могли встречать колонтитулы в книгах, это всевозможные сноски и пояснения к основному тексту.
Чаще всего нумерация делается внизу справа, но вы можете делать ее по своему усмотрению или требованиям, которые предъявляются к вашей работе.
Кликаем по надписи “Номер страницы” и открываем окно для определения формата текста.
Мы можем выбрать вид надписи и значение, с которого нужно начинать нумерацию. В большинстве случаев мы начинаем с первой страницы, но иногда необходим другой подход.
Когда я в университете писала курсовые и дипломные работы, то все листы обязательно нумеровались, кроме первых двух или трех. В некоторых книгах тоже можно увидеть такой порядок дел. Если к вашей работе предъявляются подобные требования, то это осуществляется следующим образом:
- первые листы сохраняем в отдельный документ;
- в файле с остальным текстом нумеруем страницы начиная с соответствующего значения;
- добавляем автособираемое оглавление;
- при печати соединяем все в единый проект и получаем необходимое оформление.
Как вы понимаете, в такой ситуации без нумерации страниц не обойтись.
Выделяем разделы документа
Я буду показывать процесс на примере статьи о том, как сделать таблицу в Word, чтобы вам было проще понять, о чем идет речь, и что нужно делать.
Наша задача – показать программе, какие пункты нужно выносить в содержание. Для этого в Word есть заголовки разного уровня. Первый используется чаще всего только для названия документа.
“Заголовок 2” нужен для выделения основных разделов документа. В моей статье про таблицы это:
- Все способы с пошаговыми инструкциями.
- Редактирование.
- Изменение внешнего вида.
- Таблицы в Google Документах.
- Заключение.
В некоторых из этих разделов есть подразделы, их мы обозначаем как “Заголовок 3”. Если у вас есть еще разделение на параграфы, то используйте дальше подзаголовки по порядку. Но чаще всего такое большое дробление не нужно, достаточно 3 или 4 уровней.
Чтобы сказать программе, что данный конкретный текст является заголовком, его нужно выделить при помощи мыши. Затем переключиться на вкладку “Главная” и в блоке “Стили” выбрать нужный уровень вложенности.
Внимательно пройдите по всему документу и добавьте нужные пункты для будущего автосодержания.
Создание оглавления
Когда документ хорошо структурирован, можно переходить к следующему шагу. Добавьте новый лист в начало или конец файла, где будет располагаться содержание.
Затем идем в раздел меню “Ссылки”, “Оглавление”.
Тут видим 3 стандартных варианта содержания:
- Автоматически собранное из заголовков 1 – 3, с названием, номерами страниц и точками в качестве заполнителя. Каждый пункт представляет собой гиперссылку. Пример на скриншоте.
- В стандартных настройках идентичен первому варианту.
- Ручное оглавление, в котором все выглядит точно так же, как на скриншоте, только вместо готовых названий пунктов нам предлагают написать их самостоятельно. Образец на скриншоте ниже. Это лучше, чем создавать объект полностью вручную, но, на мой взгляд, все же удобнее пользоваться автозаполняемым оглавлением.
Как оформить автосодержание
Мы можем самостоятельно настроить содержание и изменить его стандартный вид. Для этого спускаемся в нижнюю часть выпадающего меню и нажимаем на соответствующую надпись.
В появившемся окне можно сделать настройку таких параметров:
- уровни заголовков, которые будут отображаться в содержании;
- показывать или нет номера страниц;
- вид заполнителя;
- изменить формат на классический, формальный, изысканный или другой.
Кроме того, можно создавать свое авторское оформление для подзаголовков в оглавлении. Чтобы сделать это, наведите курсор на первое слово в заголовке и сделайте двойной щелчок левой кнопкой мыши. Вся строка станет более темного цвета, и появится всплывающее окошко, в котором можно выбрать шрифт, размер букв, цвет текста и фона и другие параметры.
После этого все подзаголовки того же уровня в содержании примут заданный вами внешний вид.
Как обновить автооглавление
Несмотря на то что мы создаем содержание автоматически, оно актуально только в тот момент, когда добавляется в документ. Если вы переименовали какие-то разделы, дополнили текст, и в результате изменилась нумерация страниц, или внесли любые другие изменения, автооглавление нужно обновить.
Для этого достаточно кликнуть в любом его месте левой кнопкой мыши. Вверху всплывет небольшое меню, в котором выбираем “Обновить таблицу” и затем уточняем, что именно следует изменить:
- целиком все содержимое, если менялись, добавлялись или убирались подразделы;
- только нумерацию страниц, если добавлялся текст.
При этом после обновления формат заголовков в содержании не изменится, так что не бойтесь освежать его столько раз, сколько требуется.
Заключение
Мы разобрались, как сделать автооглавление в документе Word, узнали, как подготовить текст и использовать все возможности данной функции. Если что-то не получается, возникли трудности в процессе работы, или вы хотите дополнить мою инструкцию, пожалуйста, оставьте комментарий под этой статьей.
Поделитесь ей с друзьями, если считаете материал полезным и актуальным для них. Сделайте закладку, чтобы не потерять информацию и вернуться к ней, когда в следующий раз захотите сделать автоматическое оглавление к тексту.
Подписывайтесь на новости iklife.ru и узнавайте больше о программах и сервисах.
А на сегодня у меня все. До новых встреч, друзья.
В этом курсе:
Оглавление в Word зависит от заголовков в документе.
Создание оглавления
Поместите курсор в то место, куда вы хотите добавить оглавление.
Выберите Ссылки > Оглавление. и выберите Автоматический стиль.
Если вы вносите в документ изменения, которые влияют на оглавление, обновите оглавление, щелкнув правой кнопкой мыши оглавление и выбрав команду Обновить поле.
Чтобы обновить оглавление вручную, ознакомьтесь с разделами Обновлениеоглавления.
Отсутствующие элементы
Отсутствующие элементы часто случаются, так как заголовки не форматируются в виде заголовков.
Выделите текст заголовка для каждого заголовка, который вы хотите добавить в оглавление.
Перейдите на вкладку главная > стилии выберите Заголовок 1.
Чтобы обновить оглавление вручную, ознакомьтесь с разделами Обновлениеоглавления.
Создание оглавления
На основе заголовков Word автоматически создает оглавление, которое может обновляться при изменении текста, последовательности или уровня заголовка.
Щелкните место, где требуется вставить оглавление — как правило, в начале документа.
Щелкните Ссылки> Оглавление, а затем выберите из списка стиль Автоматическое оглавление.
Примечание: Для стиля Ручное оглавление Word не создает оглавление на основе заголовков и не может обновлять его автоматически. Вместо этого Word создает представление оглавления с замещающим текстом, вместо которого можно вручную ввести каждый раздел. Чтобы обновить оглавление, созданное вручную, ознакомьтесь с разделами Обновлениеоглавления.
Оглавление можно форматировать и настраивать. Например, можно изменить шрифт, число уровней заголовков и указать, должны ли отображаться пунктирные линии между названиями разделов и номерами страниц.
Отсутствующие элементы
Отсутствующие элементы часто случаются, так как заголовки не форматируются в виде заголовков.
Выделите текст заголовка для каждого заголовка, который вы хотите добавить в оглавление.
Перейдите на вкладку главная > стилии выберите Заголовок 1.
Чтобы обновить оглавление вручную, ознакомьтесь с разделами Обновлениеоглавления.
Поместите курсор в то место, куда вы хотите добавить оглавление.
Перейдите в раздел ссылки , > оглавление, и выберите команду Вставить оглавление.
Если вы вносите в документ изменения, которые влияют на оглавление, выполните указанные ниже действия.
Щелкните оглавление или коснитесь его.
Перейдите в раздел ссылки > оглавление и выберитекоманду Обновитьоглавление.
Чтобы получить более подробные сведения о том, как обновить оглавление или создать оглавление, используйте команду Открыть в Word , чтобы открыть документ в классической версии Word (Windows или Mac).
Дополнительные сведения можно найти в статье инструкции по созданию оглавления в Word для Windows и Mac.
Создать Автособираемое оглавление
(Ссылки► Оглавление► Оглавление)
Примечание: так как оглавление создатся там, где находится курсор, проследите, чтобы курсор находился вверху страницы, перед текстом.
У вас должно получиться:
Для создания новоого стиля, в котором каждая лабораторная работа начинается с новой страницы, а на первой странице размещено оглавлениет необходимо воспользоваться вставкой разрыва страницы.
Поставьте курсор перед заголовком Лабораторная работа №1;
На вкладке «Вставка» в группе «Страницы» нажмите «разрыв страницы»;
Вставьте номера страниц;
У вас должно получиться: 4 страницы, на первой — оглавление, на второй — 1 лабораторная, на третьей — 2 лабораторная и на четвёртой — 3 лабораторная. Далее необходимо обновить оглавление:
Выделите созданное вами Оглавление, Нажмите Обновить таблицу и выберите Обновить только номера страниц.
У вас должно получиться:
Внесение изменений в оглавление
Передвиньте 3 лабораторную на следующую (5-ую) страницу;
Щёлкните на вашем Оглавлении и нажмите «Обновить таблицу»;
Выберите режим «Обновить только номера страниц».
У вас должно получиться: в вашем оглавлении 4 страница замениться на 5.
На 4 странице вставьте слово Схема, и пометьте его стилем Заголовок 1. Перед вставкой слова на страницу включите режим «Отобразить все знаки» (Ctrl-*), чтобы видеть, где находится разрыв страницы. Вставку надо сделать перед разрывом.
Снова сделайте обновление Оглавления, но теперь выберите режим «Обновить целиком».
Работа с оглавлением:
При нажатой клавише Ctrl, нажмите на любой пункт оглавления. Если вы всё сделали правильно, вы попадёте на нужную страницу
Технология поиска информации в Интернет. Виды поисковых инструментов
Введение
С каждым годом объемы Интернета увеличиваются в разы, поэтому вероятность найти необходимую информацию резко возрастает. Интернет объединяет миллионы компьютеров, множество разных сетей, число пользователей увеличивается на 15-80% ежегодно. И, тем не менее, все чаще при обращении к Интернет основной проблемой оказывается не отсутствие искомой информации, а возможность ее найти. Как правило, обычный человек в силу разных обстоятельств не может или не хочет тратить на поиск нужного ему ответа больше 15-20 минут. Поэтому особенно актуально правильно и грамотно научиться, казалось бы, простой вещи – где и как искать, чтобы получать ЖЕЛАЕМЫЕ ответы.
Чтобы найти нужную информацию, необходимо найти её адрес. Для этого существуют специализированные поисковые сервера (роботы индексов (поисковые системы), тематические Интернет-каталоги, системы мета-поиска, службы поиска людей и т.д.). Ниже раскрываются основные технологии поиска информации в Интернет, предоставляются общие черты поисковых инструментов, рассматриваются структуры поисковых запросов для наиболее популярных русскоязычных и англоязычных поисковых систем.
Технологии поиска
Web-технология World Wide Web (WWW) считается специальной технологией подготовки и размещения документов в сети Интернет. В состав WWW входят и web-страницы, и электронные библиотеки, каталоги, и даже виртуальные музеи! При таком обилии информации остро встает вопрос: «Как сориентироваться в столь огромном и масштабном информационном пространстве?» В решении данной проблемы на помощь приходят поисковые инструменты.
СОЗДАНИЕ АВТОСОБИРАЕМОГО ОГЛАВЛЕНИЯ — Студопедия
После того, как написан и отформатирован весь текст работы, надо создать оглавление. Для этого:
1. Сделать две чистые страницы в начале работы (два раза одновременно нажать клавишиCtrl и Enter,установив курсов в начале заголовка «введение»). На первой странице впоследствии будет оформлен титульный лист, а на второй оформляется оглавление.
2. Установив курсором в начале второй страницы, зайти в Ссылки, затем Оглавление → Автособираемое оглавление. На этой странице появится заголовок Оглавление и само оглавление, которое должно включать все заголовки работы. Если какой-то заголовок не появился в оглавлении или появились лишние заголовки, то надо проверить уровни, заданные в этих абзацах, при необходимости внести исправления и установив курсор на автособранном оглавлении, нажать правую клавишу мыши, выбрать вариант Обновить поле, затем обновить целиком.
3. Убедившись, что автособранное оглавление соответствует заголовкам работы, приступить к его форматированию. Заголовок «Оглавление» следует расположить по центру страницы и задать в нем уровень – основной текст, отступ слева и справа – 0 см, первая строка – нет, интервалы перед и после – 0 пт, междустрочный интервал – Одинарный. Так как этот заголовок короткий, то его следует написать вразрядку (Главная → Шрифт → Интервал → Разреженный на 6 пт → ОК).
4. Если слова «ВВЕДЕНИЕ» и «ЗАКЛЮЧЕНИЕ» в автособранном оглавлении написаны вразрядку, то выделить их (именно в оглавлении, а не в тексте работы) и установить интервал – Обычный.
5. Выделить все автособранное оглавление (кроме заголовка «Оглавление»), установить в нем шрифт Times New Roman 14, убрать полужирный шрифт, если он появился, заказать во всем оглавлении выравнивание – По левому краю, уровень – Основной текст, отступ справа – 0 см, интервал перед – 0 пт, интервал после – 6 пт, междустрочный – Одинарный.
6. Установить курсор на любой строке, соответствующей заголовку первого уровня и установить в этом абзаце отступ слева – 0 см, выступ первой строки – 0,55 см. После этого остальные строки, соответствующие заголовкам первого уровня, должны отформатироваться аналогично. Если этого не произошло, то сделать это вручную.
7. В строках, соответствующих заголовкам второго уровня, установить отступ слева – 0,55 см, выступ первой строки – 0,9 см.
8. В строках, соответствующих заголовкам третьего уровня, установить отступ слева – 1,45 см, выступ первой строки – 1,25 см.
9. Цифры, соответствующие номерам страниц, должны быть по правому краю страницы и соединены с наименованием заголовка точками. Если это не произошло автоматически, то через Главная → Абзац → Табуляцияустановить позицию табуляции 16,5 см, выравнивание – по правому краю, заполнитель – точки.
10. В процессе выполнения вышеперечисленных действий может произойти сбой в виде, размере, форме написания шрифта в автособранном оглавлении. Поэтому, когда все строки в нем отформатированы, а цифры правильно расположены и соединены с наименованиями, надо еще раз выделить все автособранное оглавление и установить в нем нужный вид и размер шрифта.
11. Если в процессе форматирования автособранного оглавления оно перешло на следующую страницу, то надо еще раз обновить поле, но обновить только номера страниц.
На следующей странице приведен пример правильно оформленного автособранного оглавления.
ОГЛАВЛЕНИЕ
ВВЕДЕНИЕ. 3
1. НОРМАТИВНО-МЕТОДИЧЕСКОЕ РЕГУЛИРОВАНИЕ ДОКУМЕНТАЦИОННОГО ОБЕСПЕЧЕНИЯ УПРАВЛЕНИЯ.. 5
1.1. Нормативная база документационного обеспечения управления. 5
1.2. Характеристика отдельных документов нормативной базы документационного обеспечения управления. 6
2. АНАЛИЗ СООТВЕТСТВИЯ ОФОРМЛЕНИЯ ДОКУМЕНТАЦИИ АДМИНИСТРАЦИИ ПЕТРОГРАДСКОГО РАЙОНА САНКТ-ПЕТЕРБУРГА НОРМАТИВНО-МЕТОДИЧЕСКИМ ТРЕБОВАНИЯМ.. 17
2.1. Структура Администрации Петроградского района. 17
2.2. Оформление управленческих документов Администрации Петроградского района Санкт-Петербурга. 20
2.2.1. Перечень реквизитов и их расположение в документах Администрации Петроградского района Санкт-Петербурга. 21
2.2.2. Оформление реквизитов документов Администрации Петроградского района Санкт-Петербурга. 23
2.2.3. Виды бланков документов, используемых в Администрации Петроградского района. 37
2.2.4. Правила подготовки и изготовления документов в Администрации Петроградского района. 38
2.2.5. Порядок оформления правовых актов Администрации. 41
2.2.6. Оформление распоряжений (приказов) Администрации. 42
ЗАКЛЮЧЕНИЕ. 44
СПИСОК ЛИТЕРАТУРЫ.. 46
Приложение. 47
[1] Вид шрифта должен совпадать с видом шрифта, используемого в основном тексте. Размер шрифта должен быть на два пункта меньше. То есть надо установить Times New Roman 12.
[2] Предпочтительнее всего использовать именно этот знак.
: Элемент таблицы — HTML: язык разметки гипертекста
Элемент HTML Исходный код этого интерактивного примера хранится в репозитории GitHub. Если вы хотите внести свой вклад в проект интерактивных примеров, клонируйте https://github.com/mdn/interactive-examples и отправьте нам запрос на перенос. Исходный код этого интерактивного примера хранится в репозитории GitHub. Если вы хотите внести свой вклад в проект интерактивных примеров, клонируйте https://github.com/mdn/interactive-examples и отправьте нам запрос на перенос. Этот перечисляемый атрибут указывает, как таблица должна быть выровнена внутри содержащего документа. Может иметь следующие значения: Установите Цвет фона таблицы. Это шестизначный шестнадцатеричный код RGB с префиксом Для достижения аналогичного эффекта используйте свойство CSS Этот целочисленный атрибут определяет в пикселях размер рамки, окружающей таблицу. Если установлено значение 0, атрибут кадра Для достижения аналогичного эффекта используйте сокращенное свойство CSS Этот атрибут определяет расстояние между содержимым ячейки и ее границей, отображается или нет.Если длина cellpadding определена в пикселях, это пространство размером в пиксель будет применяться ко всем четырем сторонам содержимого ячейки. Если длина определяется с использованием процентного значения, содержимое будет центрировано, а общее вертикальное пространство (вверху и внизу) будет представлять это значение. То же верно и для всего горизонтального пространства (слева и справа). Для достижения аналогичного эффекта примените свойство Этот атрибут определяет размер пространства между двумя ячейками в процентах или пикселях. Атрибут применяется как по горизонтали, так и по вертикали к пространству между верхом таблицы и ячейками первой строки, слева от таблицы и первого столбца, справа от таблицы и последнего столбца и нижней части таблицы. таблица и последняя строка. Для достижения аналогичного эффекта примените свойство Этот перечислимый атрибут определяет, какая сторона рамки, окружающей таблицу, должна отображаться. Для достижения аналогичного эффекта используйте свойства Этот перечислимый атрибут определяет, где правила, то есть строки, должны отображаться в таблице. Может иметь следующие значения: Для достижения аналогичного эффекта примените свойство Этот атрибут определяет ширину таблицы. Вместо этого используйте свойство CSS Простая таблица с заголовком Таблица с thead, tfoot и tbody Таблица с colgroup Таблица с colgroup и col Свойство Исходный код этого интерактивного примера хранится в репозитории GitHub. Если вы хотите внести свой вклад в проект интерактивных примеров, клонируйте https://github.com/mdn/interactive-examples и отправьте нам запрос на перенос. В этом примере используется фиксированный макет таблицы в сочетании со свойством Таблицы BCD загружаются только в браузер AK 47 - это селективная винтовка, которую можно использовать как полуавтоматическую, так и полностью автоматическую.Он также известен как автомат Калашникова, который является одним из самых популярных автоматов. Большинство людей знают его как AK 47. Это простая в использовании винтовка для всех. Прежде чем разбираться в том, как сделать АК 47, следует уловить два момента. Прежде всего, вы должны иметь соответствующую лицензию, когда собираетесь использовать винтовки. В большинстве цивилизованных стран действуют различные правила использования огнестрельного оружия и винтовок. Следовательно, вы должны соблюдать эти законы в своих регионах.Во-вторых, вам нужно установить полные автозапчасти и создать полностью автоматический болтодержатель. Когда у вас есть лицензия, вы можете найти полные автозапчасти. Поскольку существует много видов AK 47, в этой статье основное внимание уделяется 7,62 x 39. Большинство клонов AK взаимозаменяемы (кроме Galil.308 и Galil.203) Если вы хотите иметь точную автозапчасть , вы бы купили один металлический шаблон и проделали бы отверстие в наборе. После этого можно приступать к установке автозапчастей. Настроить эту автозапчасть несложно.Во-первых, проделываете отверстие (7мм) на левой стороне ствольной коробки. С правой стороны проделываете отверстие 5 мм. Было бы лучше, если бы вы отделили приемник из-за безопасности шаблона с левой стороны. Для этого вы перемещаете осевые штифты в отверстия, отмеченные цифрами 3 и 4. Затем вы отмечаете точку под номером 2, используя писец, чтобы сделать круг. Во-вторых, вы заменяете подчиненные штифты и шаблон. Вы перемещаете шаблон на противоположную сторону приемника.Не забудьте прорисовать два отверстия и пробить в центре. В-третьих, вы просверливаете левую сторону ствольной коробки большей из двух коронок. Затем вы берете и осторожно перемещаете шаблон по столу. Затем вы сосредотачиваетесь на прорези направляющей затворной рамы на стенке ствольной коробки. Если вы посмотрите вниз на свой отделенный АК и у вас будет дуло с левой стороны, вы увидите шаблон. Как вы можете видеть на рисунке, темная область - это место, где вы будете снимать металл с направляющей держателя болта. Эту задачу необходимо выполнить для отключающего рычага автоматического шептеля. Он будет выступать над направляющей и входить в контакт с кулачком на держателе болта. Он производит автоматический огонь, когда уровень селектора перемещается в среднее положение. Было бы неплохо, если бы вы сделали прорези вместо того, чтобы разрезать, потому что это аккуратнее. Вы просверливаете ряд отверстий диаметром 1/16 дюйма возле стенки приемника. Можно разрезать паутину между ними и с помощью швейцарского файла. У вашей винтовки может быть ограничитель на правой стороне ствольной коробки.Это зависит от производителя. Это не тот кусок сложенного металла над магазином, который не позволяет переключателю находиться в самом нижнем положении. Его можно разрезать, а рычаг селектора может проходить за этой точкой на снимке. Затем вы меняете ограничительное устройство. Вы можете сделать фиксатор, чтобы рычаг селектора вошел в него. Вы можете сделать это легким фрезерованием. Не прорезайте стенку ресивера. Это можно было сделать с помощью легкого сверла диаметром ¼ дюйма.Не забудьте заблокировать внутреннюю часть ствольной коробки деревянной подложкой или использовать алюминиевый ударник. Фиксатор находится под существующим фиксатором на высоте осевого отверстия № 2 (это видно на рисунке). Если у вас нет полностью автоматической затворной рамы, вы можете ее изготовить или купить. Есть разница между полуавтоматическим носителем и полностью автоматической версией. Разница в том, что полуавтоматическая винтовка не имеет кулачка срабатывания шептала. Как вы можете видеть выше, это небольшая выступающая поверхность. На рисунке показан размер кулачка, который сварщик может установить на полуавтоматическом кулачке. А слесарь может отшлифовать его до размеров. Если у вас нет доступа к механическому цеху, вы покупаете полностью автоматический носитель. Перед покупкой стоит взглянуть на следующий список: После прочтения приведенных выше списков вы готовы к разделению? Вы устанавливаете автоматическое шептало и пружину шептала в ствольную коробку, вставляя осевой штифт в эти детали. Затем вы используете известный вспомогательный штифт AK 47, чтобы собрать спусковой крючок, пружину разъединителя и вставить эту деталь в ствольную коробку. Вы также поднимаете пружину автоматического шептала над отверстием оси спускового крючка и вводите штифт оси спускового крючка. Этот процесс удалит ведомый штифт AK47. После этого вы собираете полноавтоматический молот, пружину курка и кладете их в ствольную коробку. С одной стороны, вам нужно использовать отвертку, чтобы вдавить пружину автоматического шептала под отверстие для штифта оси молотка.Кроме того, вам нужно ввести штифт оси курка, зацепить хвостовой конец так, чтобы петли пружины курка проходили через каждую сторону спускового крючка. Во время слушания вы можете иметь три головы и шесть рук для выполнения этой работы. Это не так сложно, как вы думаете. Когда вы полностью собрали полностью автоматическую нижнюю часть ствольной коробки, автоматическая пружина шептала содержит все осевые пальцы ствольной коробки. После изготовления этих деталей у вас может быть винтовка с отборным огнем. Селектор перемещен в верхнее положение.Вы могли понять, что винтовка безопасна. Когда он помещается в нижнюю часть, это полуавтоматический режим. А когда селектор переместится в среднее положение, у вас будет полностью автоматическая винтовка АК 47. АК 47 на оружейном рынке стоит недорого. АК 47 и его части производятся в нескольких странах. Он разработан как простое, доступное и легкое оружие. Кроме того, его так сложно сломать. Производители намерены беспрепятственно выпускать эти винтовки. Энтони Чеккини - президент отдела информационных технологий (ITP), консалтинговой компании SAP со штаб-квартирой в Пенсильвании. ITP предлагает компаниям комплексную помощь в планировании, распределении ресурсов, внедрении, обновлении и обучении. Энтони имеет более чем 20-летний опыт работы в области анализа бизнес-процессов SAP и интеграции систем SAP. Его области знаний включают интеграцию SAP NetWeaver; Разработка ALE; Разработка RFC, BAPI, IDoc, Dialog и Web Dynpro; и индивидуальная разработка рабочего процесса.Вы можете связаться с ним по адресу [email protected]. Внутренние таблицы - это ключевой элемент программирования на ABAP. В этом блоге вы узнаете о некоторых новых конструкциях кода ABAP, которые относятся к внутренним таблицам, представленным в ABAP 7.2 и ABAP 7.4. Все мы, кто в то или иное время занимался разработкой на ABAP, создали специальный индекс для таблицы базы данных. Почему мы создаем собственный индекс или z-индекс? Для повышения производительности ... мы понимаем, что к таблице можно запрашивать больше способов, чем просто по первичному ключу, поэтому мы настраиваем индексы клиентов, которые, по нашему мнению, будут использоваться оптимизатором базы данных при определении пути доступа и, таким образом, сделать запрос работоспособным. Хорошо, вернемся к внутренним таблицам. Традиционно, если вы хотели читать внутреннюю таблицу двумя разными способами (например, искать материал по номеру материала или по справочному номеру), то вам приходилось либо продолжать сортировку таблицы непосредственно перед читать, или две идентичные таблицы отсортированы по-разному. Что ж, теперь, начиная с ABAP 7.2, можно объявлять вторичные ключи для внутренних таблиц. В справке SAP указано, что использование вторичного ключа может значительно повысить производительность доступа для чтения. Но, с другой стороны, вторичные ключи также несут дополнительные административные расходы из-за потребления памяти и времени выполнения. Например, давайте создадим вторичный индекс во внутренней таблице IT_MARA для столбца BISMT, это похоже на наличие вторичного Z-индекса на BISMT в определении таблицы базы данных. Определение внутренней таблицы может быть таким, как показано ниже. В справке SAP указано, что операторы, которые раньше обращались только к первичному ключу, были улучшены, так что теперь возможен доступ к вторичным ключам.Ознакомьтесь с полным списком в справке, но здесь мы рассмотрим инструкцию READ TABLE. Код будет выглядеть примерно так… Несмотря на то, что IT_MARA является HASHED-таблицей, это также SORTED-таблица с ключом BISMT, поэтому, когда мы ищем запись с помощью BISMT, автоматически выполняется BINARY SEARCH. В выпуске ABAP 7.4 синтаксис для чтения в рабочую область и цикла по таблице теперь может использовать INLINE DECLARATIONS, мы обсуждали это в предыдущей версии ABAP 7.4 блог. Мы узнали, что начиная с версии 7.4 вам больше не нужно делать объявление DATA для элементарных типов данных. То же самое и с рабочими зонами, которые, конечно, являются конструкциями. Взгляните на приведенный ниже код… Точно так же, как вам больше не нужны объявления DATA для рабочих областей таблиц, вам также больше не нужны объявления FIELD-SYMBOL для (общих) ситуаций, в которых вы хотите изменить данные в рабочей области при циклическом просмотре внутренней таблицы .В ABAP 7.4, если вы хотите использовать символы полей для рабочей области, то синтаксис показан ниже… Что, если бы я сказал вам, что вам никогда не придется снова использовать оператор READ TABLE, чтобы получить строку из внутренней таблицы? Именно это и происходит в ABAP 7.4. Благодаря использованию табличных выражений, новый способ доступа к строкам таблицы в позициях операндов.Мы можем рассматривать табличное выражение просто как краткую форму оператора READ TABLE. Синтаксис для использования табличного выражения состоит из внутренней таблицы, за которой следует строка, указанная в квадратных скобках []. , давайте посмотрим на код… ДО ABAP 7.4 ABAP 7.4 Начиная с 7.40, SP08, мы можем определять значения по умолчанию, чтобы избежать упомянутого выше исключения. Итак, если указанная строка не найдена, она возвращает значение по умолчанию. Новый оператор-конструктор CORRESPONDING позволяет выполнять «MOVE-CORRESPONDING» для структур или внутренних таблиц в позициях операндов. Помимо автоматического назначения компонентов с одинаковым именем, вы также можете определить свои собственные правила сопоставления! Лучше всего это пояснить на примере… У нас есть 2 внутренние таблицы LT_MARA_SOURCE и LT_MARA_TARGET. (1) Вы не хотите копировать значение MATKL из одной таблицы в другую, даже если в обеих таблицах есть столбец MATKL.(2) Вы хотите скопировать столбец с именем KUNNR из одной таблицы в аналогичный столбец с именем CUSTOMER во второй таблице. Мы используем код, приведенный ниже, с определенными правилами сопоставления… Вот ссылка на справку SAP. MOVE-CORRESPONDING можно использовать не только для структур, но и для внутренних таблиц в ABAP 7.4. Одноименные компоненты присваиваются построчно. Новые дополнения операторов EXPANDING NESTED TABLES и KEEPING TARGET LINES позволяют разрешать табличные компоненты глубоких структур и добавлять строки вместо перезаписи существующих строк. Я хочу еще раз рекомендовать вам взять копию книги Пола Харди ABAP to The Future. Он проделал отличную работу, объясняя эту конкретную концепцию на языке, который разработчики могут легко понять. Вот ссылка на справку SAP. (Не так приятно для глаз, как книга Пола ;-)) Оператор фильтра выполняет то, что предполагает его название, фильтрует содержимое внутренней таблицы.В качестве предварительного условия отфильтрованная таблица должна иметь отсортированный или хэш-ключ (первичный или вторичный), который оценивается после предложения WHERE. Можно немного пофантазировать, добавив некоторые дополнительные варианты, такие как EXCEPT и (ITAB… .IN… ..ITAB), которые ведут себя так же, как FOR ALL ENTRIES в базе данных. Взгляните на справку SAP для более полного понимания. Функция предиката является предсказанием результата .В ABAP 7.4 у нас есть новые встроенные функции LINE_EXISTS и LINE_INDEX, которые подходят под это описание для внутренних таблиц. Ранее в этом блоге я приводил вам пример использования LINE_EXISTS. Давайте посмотрим на это еще раз. Мы можем рассматривать использование LINE_EXISTS как краткую форму оператора READ TABLE… TRANSPORTING NO FIELDS. Сначала мы проверяем наличие указанной строки, и если она существует, то выполняем чтение таблицы. Вот справка SAP для LINE_EXISTS. Другой функцией предиката является LINE_INDEX. В выпуске ABAP 7.4 у нас есть новый синтаксис LINE_INDEX () для определения индекса строки при выполнении условия при чтении внутренней таблицы. Новый синтаксис аналогичен READ TABLE с TRANSPORTING NO FIELDS, за которым следует проверка sy-subrc. если sy-subrc = 0, тогда sy-tabix выдаст индекс строки. Вот справка SAP для LINE_INDEX. Благодаря новым внутренним конструкциям таблиц в ABAP 7.2 и ABAP 7.4 у нас есть возможность создавать код ABAP с меньшим количеством операторов для той же функциональности без ущерба для читаемости кода. Новые встроенные функции, такие как LINE_INDEX и LINE_EXISTS, и новые операторы конструктора, такие как CORRESPONDING, обеспечивают большую гибкость и расширяемость при разработке и сопровождении нашего кода ABAP. представляет табличные данные, то есть информацию, представленную в двумерной таблице, состоящей из строк и столбцов ячеек, содержащих данные.
Категории содержимого Расход Разрешенное содержание В этом порядке: , элементов Отсутствие тега Нет, и начальный, и конечный тег являются обязательными. Допущенные родители Любой элемент, который принимает содержимое потока Неявная роль ARIA стол Разрешенные роли ARIA Любая Интерфейс DOM HTMLTableElement Устаревшие атрибуты
align Этот устаревший API больше не должен использоваться, но, вероятно, будет работать. слева : таблица отображается в левой части документа; центр : таблица отображается в центре документа; справа : таблица отображается в правой части документа. margin-left и margin-right на auto или margin от до 0 auto для достижения эффекта, аналогичного атрибуту align. bgcolor Этот устаревший API больше не следует использовать, но, вероятно, он по-прежнему будет работать. # . Также можно использовать одно из предопределенных цветовых словечек. background-color . border Этот устаревший API больше не должен использоваться, но, вероятно, будет работать. устанавливается на недействительный. border . cellpadding Этот устаревший API больше не должен использоваться, но, вероятно, будет работать. border-collapse к элементу со значением collapse, а свойство
padding - к элементам . cellspacing Этот устаревший API больше не должен использоваться, но, вероятно, будет работать. border-spacing к элементу .
border-spacing не имеет никакого эффекта, если для border-collapse установлено значение collapse. frame Этот устаревший API больше не должен использоваться, но, вероятно, будет работать. border-style и border-width . rules Этот устаревший API больше не должен использоваться, но, вероятно, будет работать. нет , что означает, что правила отображаться не будут; это значение по умолчанию; групп , что приведет к отображению правил между группами строк (определенными элементами , и ) и между группами столбцов (определенными строки , что приведет к отображению правил между строками; columns , что приведет к отображению правил между столбцами; все , что приведет к отображению правил между строками и столбцами. border к соответствующим элементам , , , сводка Этот устаревший API больше не должен использоваться, но, вероятно, будет работать. width Этот устаревший API больше не должен использоваться, но, вероятно, будет работать. width . Простая таблица
<таблица>
Джон
Самка
Джейн
Самка
Другие простые примеры
Имя
Фамилия
Джон
Самка
Джейн
Самка
Содержание заголовка 1
Заголовок 2
<фут>
Основной текст 1
Основной текст 2
Содержание нижнего колонтитула 1
Содержание нижнего колонтитула 2
Страны
Столицы
Население
Язык
США
Вашингтон, Д.С.
309 миллионов
английский
Швеция
Стокгольм
9 миллионов
шведский
table-layout - CSS: Cascading Style Sheets
table-layout CSS устанавливает алгоритм, используемый для компоновки ячеек, строк и столбцов.
сервировка стола: авто;
table-layout: фиксированный;
макет таблицы: наследовать;
сервировка стола: начальная;
table-layout: не задано;
Значения
авто фиксированный элементов таблицы и столбца или шириной первой строки ячеек. Ячейки в последующих строках не влияют на ширину столбцов. overflow , чтобы определить, нужно ли вырезать переполненное содержимое, но только если таблица имеет известную ширину; в противном случае они не переполняют ячейки. Таблицы фиксированной ширины с переполнением текста
width для ограничения ширины таблицы. Свойство text-overflow используется для применения многоточия к словам, длина которых слишком велика. Если бы макет таблицы был авто , таблица увеличилась бы в соответствии с ее содержимым, несмотря на указанную ширину . HTML
<таблица>
Ed Дерево Альберт Швайцер Джейн Fonda Уильям Шекспир CSS
стол {
table-layout: фиксированный;
ширина: 120 пикселей;
граница: сплошной красный 1px;
}
td {
граница: 1 пиксель сплошного синего цвета;
переполнение: скрыто;
белое пространство: nowrap;
переполнение текста: многоточие;
} Результат
Оглавление - Документация по плоскости
Самолет
Индивидуальный
Партнеры
SWAG Магазин
Самолет Простое, доступное, практическое руководство (2021)
Новые функции в ABAP 7.4 - внутренние таблицы
ДАННЫЕ: IT_MARA TYPE HASHED TABLE OF MARA
С УНИКАЛЬНЫМ КЛЮЧОМ matnr
С НЕУНИКАЛЬНЫМ СОРТИРОВАННЫМ КЛЮЧОМ sort_key КОМПОНЕНТЫ bismt. ПРОЧИТАЙТЕ ТАБЛИЦУ it_mara В wa_mara С КЛЮЧОМ sort_key КОМПОНЕНТЫ bismt = lv_bismt.
ПРОЧИТАЙТЕ ТАБЛИЦУ lt_mara С КЛЮЧОМ matnr = lv_matnr В ДАННЫЕ (ls_mara).
ПЕТЛЯ НА lt_mara В ДАННЫЕ (ls_mara).
ЧТЕНИЕ ТАБЛИЦЫ lt_mara С КЛЮЧОМ matnr = lv_matnr НАЗНАЧЕНИЕ СИМВОЛА ПОЛЯ ().
ЦИКЛ НА lt_mara НАЗНАЧЕНИЕ СИМВОЛА ПОЛЯ ().
ПРОЧИТАТЬ ТАБЛИЦУ flight_schedules В ДАННЫЕ (flight_schedule)
С КЛЮЧОМ carrid = 'AA'
connid = '0017'.
lo_mara = zcl_mara_factory (ls_mara-matnr).
DATA (flight_schedule) = flight_schedules [carrid = 'AA' connid = '0017'].
lo_mara = zcl_mara_factory (lt_mara [matnr = lv_matnr] -matnr).
Результатом табличного выражения является одна строка таблицы. Если строка таблицы не найдена, возникает исключение CX_SY_ITAB_LINE_NOT_FOUND. Один из способов обойти это - использовать встроенные табличные функции, предоставляемые SAP. Одним из них является line_exists (…), который мы можем рассматривать как краткую форму оператора READ TABLE… TRANSPORTING NO FIELDS.Сначала мы проверяем наличие указанной строки, и если она существует, то выполняем чтение таблицы. ЕСЛИ line_exists (поставщики [id = '00AED']).
поставщики [id = '00AED'].
ENDIF.
DATA (default_customer) = VALUE customer (id = '00000' name = 'not found' ...).
ДАННЫЕ (lv_customer) = ЗНАЧЕНИЕ # (клиенты [id = '00024'] ПО УМОЛЧАНИЮ default_customer).
lt_mara_source = CORRESPONDING # (lt_mara_target MAPPING customer = kunnr ИСКЛЮЧАЯ matkl).
ПЕРЕМЕЩЕНИЕ-ПЕРЕМЕЩЕНИЕ itab_source НА itab_target РАСШИРЕНИЕ Вложенных таблиц
СОХРАНЕНИЕ ЦЕЛЕВЫХ ЛИНИЙ. ДАННЫЕ (lt_materials_fert) = ФИЛЬТР # (lt_all_materials ИСПОЛЬЗУЕТ КЛЮЧ mtart ГДЕ mtart = 'FERT').
ЕСЛИ line_exists (поставщики [id = '00AED']).
поставщики [id = '00AED'].ENDIF.
ПРОЧИТАТЬ ТАБЛИЦУ it_schedule ТРАНСПОРТИРОВКА БЕЗ ПОЛЯ
С КЛЮЧОМ carrid = 'США'
connid = '24'.ЕСЛИ sy-subrc = 0.
НАПИСАТЬ: sy-tabix. "индекс
ENDIF. Сводка
 Удачи вам.
Удачи вам.