Ручной и автоматический перенос в документах Ворд
Особенности использования ручного и автоматического переноса в текстовых документах
Чаще всего редакторами Word разных версий используется прием расстановки переносов в ручном и автоматическом режимах при написании и верстке рекламной продукции, книг, буклетов, журналов различной тематики, а также документов, имеющих особенный формат.
Чтобы не испортить проделанную работу, стоит отказаться от идеи расстановки дефисов в нужном месте, так как последующее форматирование может испортить документ. Лучше использовать для расстановки переносов специальные возможности редактора.
В редакторе Word имеется для этого специальный инструмент.
На видео: Как настроить перенос слов в Ворд 2010
Как настроить автоперенос слов в ворде
Для того, чтобы текст равномерно был распределен по странице, необходимо органично вписать его в ширину документа.
Пошаговая инструкция как включить перенос слов в Word в автоматическом режиме
Откройте вкладку под названием «Разметка страницы». Она располагается на ленте настроек в разделе «Параметры страницы». Во вкладке необходимо выбрать кнопку «Расстановка переносов», и затем во всплывающем списке отметить пункт «Авто», с тем, чтобы потом программа выполняла расстановку переносов самостоятельно. После того, как пользователем были выполнены вышеперечисленные действия, каждое слово, которое не помещается в верхнюю строчку, будет подвергнуто переносу согласно правилам языка и разделено на 2 слога.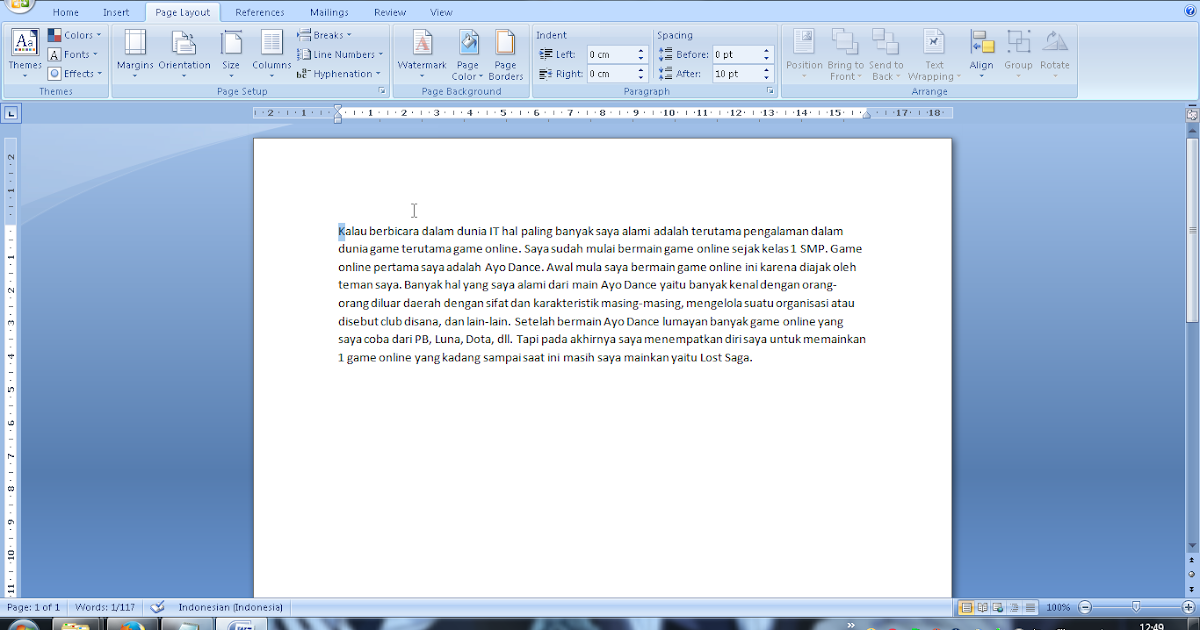
Для того, чтобы перейти в режим ручного переноса символов, нужно вручную выделить зону, в которой пользователь собирается работать, нажать кнопку «Расстановка переносов» и выбрать режим «Вручную». После этого редактор задаст вопрос, хотел ли бы пользователь использовать данный функционал при работе с другой частью документа. Кнопку «Нет» нужно нажать, если расставить переносы необходимо только в выделенной части документа.
Для того, чтобы воспользоваться настройками функции ручного переноса, необходимо выполнить ряд несложных действий:
- Перейти в меню «Параметры расстановки переносов».

- В возникшем окне необходимо отметить все требуемые пользователем функции или убрать флажки с тех, которые ему не нужны.
Так, например, нечасто используется функция переноса прописных символов или увеличивается ширина зоны переноса. Такие параметры лучше несколько раз протестировать, чтобы итоговый документ выглядел по-дизайнерски эстетично. Авторы инструкции протестировали указанные методы использования переносов на редакторах Microsoft Word версии 2007-2016. Для того, чтобы осуществить использование функционала переносов для Microsoft Word более ранних версий, необходимо перейти в меню настроек, отыскать раздел «Сервис», в пункте «Язык» активировать строку «Расстановка переносов». После того, как возникнет всплывающее окно с настройками функции, останется только отметить строчку «Автоматическая расстановка», чтобы пользоваться расстановкой переносов, осуществляемой в авторежиме.
Word 2007 и 2010
Используем вкладки — Разметка страницы, затем переходим в Расстановку переносов, и выбираем необходимый пользователю режим — ручной или автоматический.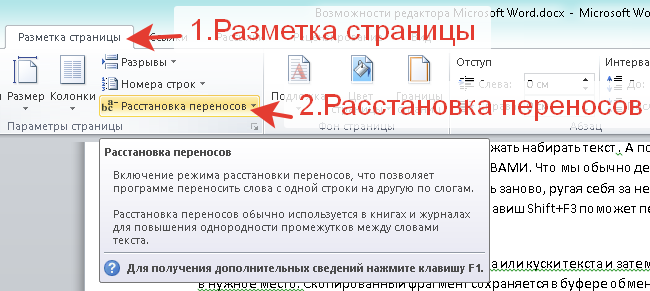 В Word версий 2007 и 2010 функционал ручного переноса расположен во вкладке «Разметка страницы».
В Word версий 2007 и 2010 функционал ручного переноса расположен во вкладке «Разметка страницы».
Перенос слов в Word | Как убрать, сделать автоматический и настроить
Редактор Microsoft Word упрощает установку переносов слов в тексте в автоматическом режиме. От них во многом зависит итоговый вид документа.
Рассмотрим, каким образом и какой способ переносов можно установить.
- Как включить перенос слов в Ворде:
- Автоматический перенос слов;
- Ручной перенос слов по слогам.
- Режимы установки переноса слов в Word:
- Мягкий перенос слов;
- Неразрывный дефис;
- Установка переносов в выделенном фрагменте.
- Настройка переноса и изменение ширины зоны:
- Изменение количества последовательных переносов;
- Ширина зоны переноса.
- Как убрать перенос слов в Word:
- Включена функция расстановки переносов;
- Переносы слов установлены в ручную.
Форматирование документа, дело очень тонкое.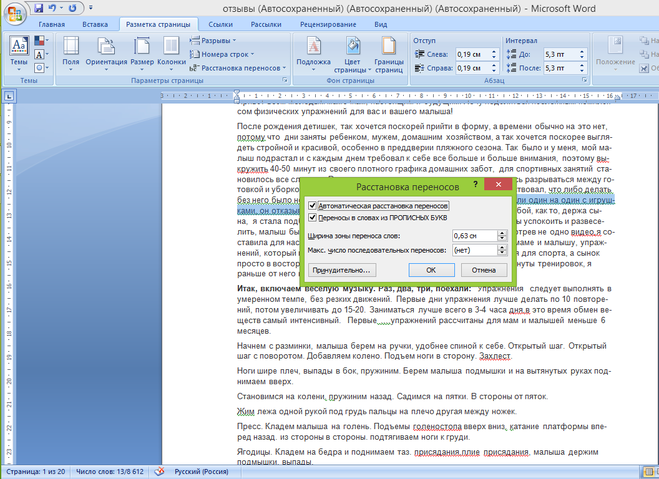 Не достаточно растянуть текст от правого края до левого, чтобы придать ему эстетическую красоту.
Не достаточно растянуть текст от правого края до левого, чтобы придать ему эстетическую красоту.
Правильная расстановка дефисов, вот что поможет.
Здесь мы не будем изучать правила расстановки дефисов, а затронем более приземленные вопросы: «Как убрать перенос слов», «Как сделать перенос слов» и тд.
Приступим…
Как включить перенос слов в Ворде
Программа существует и используется в разных версиях, в них отличается интерфейс и функционал, поэтому есть различия по включению одних и тех же настроек.
В редакторах Microsoft Word 2003 автоматический перенос слов включается во вкладке «Сервис», команда «Язык», режим «Расстановка переносов» и попадем в оформление переносов.
У версий Ворда 2007, 2010, 2013 и 2016 сделать перенос слов можно во вкладке «Разметка страницы», содержится кнопочка «Расстановка переносов».
Автоматический перенос слов
Данная команда очень удобна: упрощает написание документов, экономит время. Во время того, как вы печатаете, переносы создаются сами.
Для активации команды используем вкладку «Разметка страницы», находим кнопочку «Расстановка переносов». В списке выбираем «Авто» и нажимаем, рядом с командой появляется галочка.
Ручной перенос слов по слогам
Можно воспользоваться ручным вариантом переносов. Функция очень удобна, если хотите контролировать постановку переноса слов по слогам в нужных местах.
Например, ваш текст выравнивается по ширине страницы. Если в одной строке встречается много длинных слов, то они могут расположиться далеко друг от друга и появятся длинные промежутки, выглядит это некрасиво.
Для активации команды ручной установки, нужно воспользоваться вкладкой «Разметка страницы» и выбрать кнопочку «Расстановка переносов». Из списка выбираем «Ручная», после чего, сразу будет предложено разделение слова по слогам с постановкой дефиса в возможных местах разрыва.
Таким образом, сделать перенос слов в Ворде не самая трудная задача. Давайте углубимся в тему и рассмотрим всевозможные варианты функции.
Режимы установки переноса слов
Текстовый редактор Word, предусматривает несколько режимов установки переносов слов. Каждый режим, служит для определенных целей, поэтому необходимо про них знать.
Мягкий перенос слов
Данная функция помогает сделать текст красивее на вид. Иногда при автоматической расстановке переносов происходит разрыв слов не так, как хотелось бы пользователю.
Вы можете вставить перенос по своему. Этот вариант трудозатратный, все придется делать самому, но в конечном итоге, очень даже привлекательный.
Чтобы установить мягкий перенос слов, необходимо установить курсор после слога, где хотите сделать перенос и нажать «Сtrl» + знак « — » (дефис).
Прелесть функции в том, что если вы меняете шрифт или размер шрифта и слово сдвигается в середину строки, дефис автоматически убирается из него. Дополнительная правка текста не понадобится.
Добавляем неразрывный дефис
В некоторых сочетаниях букв или цифр перенос одной части текста на другую строку будет некорректным и неудобным. Редактор Wicrosoft Word, не может самостоятельно распознать правильный или неправильный перенос слова производится.
Редактор Wicrosoft Word, не может самостоятельно распознать правильный или неправильный перенос слова производится.
Самый наглядный пример, это использование номера телефона (8-905-457-85-62). Цифры должны следовать одна за другой, без переноса на следующую строку, иначе читатель может запутаться в цифрах.
В этом случае, пригодится неразрывный дефис. При его постановке, слова и буквы с обеих сторон разделены переносом не будут, тем самым, мы можем запретить перенос слов в Word.
Чтобы его поставить, в необходимом месте, одновременно нажимаем сочетание клавиш «Ctrl» + «Shift» + « — » (дефис).
Установка переносов в выделенном фрагменте
В книгах или журналах, очень часто приходится встречаться с единым стилем написания статьи и вставками текста, на который автор хочет обратить особое внимание.
Фрагмент текста можно не только украсить другим шрифтом, но и добавить переносы слов, которые будут отсутствовать в оставшемся тексте.
Выделим интересующий фрагмент текста, переходим во вкладку «Разметка страницы» -> «Расстановка переносов» и выбираем «Ручная».
Редактор Word предложит варианты расстановки переносов только в выделенном фрагменте текста.
Если дальнейшее форматирование в документе не требуется, следует отменить перенос слов, нажатием кнопки «Нет».
Настройка переноса и изменение ширины зоны
Параметры для переносов слов в Ворде можно задавать самостоятельно. Например, размера переносов или количество переносов подряд.
Изменение количества последовательных переносов
Этот показатель говорит о том, на скольких строках друг за другом будут содержатся переносы. Для настройки переносов слов, нужно воспользоваться вкладкой «Разметка страницы», использовать все ту же кнопку «Расстановка переносов» и нажать на последний вариант списка «Параметры расстановки переносов».
Откроется окошко, в нем уже находится галочка возле выбранного варианта переноса слов. Внизу предложено установить способ переноса.
Если вы ставите значение «2», то на двух строках подряд возможно перенесение слов. Соответственно, если «3», то на трех.
Данная функция улучшает вид текстов, т.к. большое количество переносов слов подряд выглядит некрасиво.
Ширина зоны переноса
Ширину зоны переноса, так же можно задать. Сильно длинный ее размер будет выглядеть пустым, сильно маленький — скученным.
Для его установки, находим во вкладке «Разметка страницы» кнопочку «Расстановка переносов». Выбираем «Параметры расстановки переносов». Появляется окно, в котором можно задать ширину переносов.
Как убрать перенос слов в Word
При составлении договоров, по внутренним регламентам, документ должен быть отформатирован без переноса слов в тексте. Разберемся, как их можно убрать.
Посмотрим два, самых вероятных варианта оформления документа и отменим переносы, в зависимости от ситуации.
Включена функция расстановки переносов
Если в документе используется стандартный режим расстановки дефисов, то отключить перенос слов можно следующим образом.
Заходим во вкладку «Разметка страницы» и выбираем кнопочку «Расстановка переносов». Откроется перечень, в котором нажимаем «нет» левой кнопкой мыши.
Откроется перечень, в котором нажимаем «нет» левой кнопкой мыши.
Переносы автоматически убираются из документа.
Переносы слов установлены в ручную
Если переносы были поставлены самостоятельно по мере написания текста, тогда выполняя указания предыдущего пункта выяснится, что галочка в окне, возле слова «нет» уже стоит.
В этом случае, чтобы убрать переносы слов, можно в ручном режиме находить дефис и удалять его, либо воспользоваться автоматической формой «Найти и заменить».
Необходимо одновременно нажать клавиши «Ctrl» и «Н». Появится окно, в котором нажимаем на вкладку «Заменить» (обычно она открывается автоматически).
Выбираем кнопку «Больше», внизу ищем «Специальный». Откроется перечень, в котором находим «мягкий перенос», затем нажимаем на «Заменить все».
Таким простым способом, можно отменить перенос слов во всем документе сразу.
На этом все. В этой статье представлена самая полная информация по вопросу «Переноса слов в Word».
Изначально, интересовали вопросы: «Как убрать перенос слов» и «Как сделать перенос слов». Считаю информация доведена полностью.
Остались вопросы? Пишите в комментариях, обсудим.
Интересненько!
Нужно срочно изучить!
Word: копирование записей автозамены на другой компьютер
3 мая 2017 г.
Знаете ли вы, что вы можете копировать записи автозамены с одного компьютера на другой? Возможно, вы захотите поделиться своим с коллегой по работе, или у вас может быть новый компьютер, и вы не хотите настраивать его снова.
Осторожно! При копировании этих файлов на другой компьютер файлы автозамены на целевом компьютере будут перезаписаны, поэтому, если вы копируете их на компьютер коллеги, убедитесь, что они сначала указали свои собственные записи автозамены (см. https://cybertext .wordpress.com/2017/05/03/word-list-keyboard-shortcuts-autotext-and-autocorrect-entries/).
Примечания :
- Эта запись в блоге относится к Windows.
 Возможно, вы сможете сделать что-то подобное на Mac, но у меня нет Mac, и поэтому я не могу проверить это на Mac.
Возможно, вы сможете сделать что-то подобное на Mac, но у меня нет Mac, и поэтому я не могу проверить это на Mac. - . Если вы не видите папку AppData, выполните действия, описанные в этом сообщении: https://cybertext.wordpress.com/2012/05/29/cant-see-the-appdata-folder/ .
Ваши записи автозамены применяются ко всем программам в пакете Microsoft Office и хранятся в файлах *.ACL в вашем профиле пользователя на вашем компьютере. Когда вы скопируете их, вы поместите их в то же место, но под профилем другого пользователя на его компьютере.
- На вашем компьютере перейдите по адресу: C:\Users\[ваше_имя_пользователя]\AppData\Roaming\Microsoft\Office .
- Вы увидите список файлов ACL. Номера MSO в каждом имени файла указывают на язык/локаль; например MSO0127.acl = математический, MSO1033.acl = английский (США), MSO2057.acl = английский (Великобритания), MSO3081.acl = английский (Австралия). (Полный список номеров локалей см. по адресу: https://docs.

- Скопируйте нужные вам файлы ACL (или скопируйте их все, если вы не уверены, и они собираются на новый компьютер).
- На целевом компьютере перейдите по адресу: C:\Users\[user_name_of_other person]\AppData\Roaming\Microsoft\Office .
- Вставьте скопированные файлы в эту папку, говоря «да», чтобы перезаписать существующие файлы.
Для справки ниже приведены номера различных английских языков:
- 3081 Английский – Австралия
- 10249 Английский – Белиз
- 4105 Английский – Канада
- 9225 Английский – Карибский
- 15369 Английский – Гонконг, САР
- 16393 Английский – Индия
- 14345 Английский – Индонезия
- 6153 Английский – Ирландия
- 8201 Английский – Ямайка
- 17417 Английский – Малайзия
- 5129 Английский – Новая Зеландия
- 13321 Английский – Филиппины
- 18441 Английский – Сингапур
- 7177 Английский – Южная Африка
- 11273 Английский – Тринидад
- 2057 Английский – Соединенное Королевство
- 1033 Английский – США
- 12297 Английский – Зимбабве
[Ссылки последний раз проверялись в августе 2021 г. ]
]
Нравится:
Нравится Загрузка…
Опубликовано в Word |
Как перенести макросы Microsoft Word на другой компьютер
Как перенести макросы Microsoft Word на другой компьютер
Нет необходимости заново создавать макросы Microsoft Word при переходе на новый компьютер.
Мы можем получать компенсацию от поставщиков, которые появляются на этой странице, с помощью таких методов, как партнерские ссылки или спонсируемое партнерство. Это может повлиять на то, как и где их продукты будут отображаться на нашем сайте, но поставщики не могут платить за влияние на содержание наших обзоров. Для получения дополнительной информации посетите нашу страницу «Условия использования». Вы используете Microsoft Word и сохранили здоровую коллекцию макросов для облегчения своей работы — теперь вы переходите на другой компьютер и хотите взять эти макросы с собой. Нет проблем: вы можете импортировать макросы Word с одного компьютера на другой.
Нет проблем: вы можете импортировать макросы Word с одного компьютера на другой.
Вы можете передавать макросы как минимум парой разных способов — я расскажу о двух способах, которые мне подходят. Для этого процесса я использую последнюю версию Word по подписке на Office 365, но шаги одинаковы для последних нескольких версий Word.
Раскрытие информации: TechRepublic может получать комиссионные за некоторые продукты, представленные на этой странице. TechRepublic и автор не получили вознаграждения за этот независимый обзор.
ПОДРОБНЕЕ: Office 365 потребительские цены и функции
Как скопировать файл шаблона Word Normal.dotm
Первый метод включает копирование стандартного шаблона Normal.dotm, на котором основаны все новые документы Word. Этот шаблон содержит макросы, которые вы добавили в Word, а также другие параметры и настройки.
1. Откройте Word на текущем компьютере.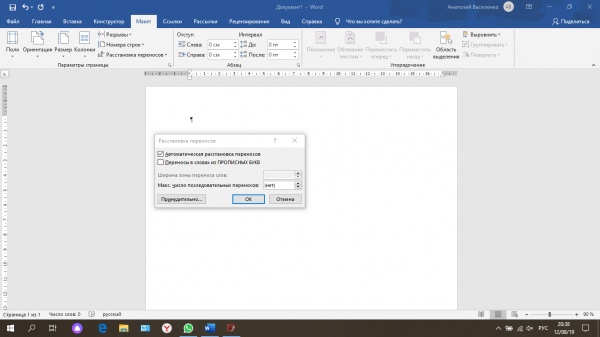
2. Перейдите на вкладку «Вид», выберите значок «Макросы» и выберите «Просмотр макросов» ( Рисунок A ).
Рисунок А
3. Убедитесь, что для параметра Входящие макросы установлено значение Normal.dotm (Глобальный шаблон) и что в списке перечислены все макросы, которые вы хотите перенести на новый компьютер (
Рисунок Б
4. Закройте окно «Макросы» и выйдите из Word.
5. Откройте проводник или проводник Windows и перейдите к C:Users[имя пользователя]AppDataRoamingMicrosoftTemplates. (Если папка AppData не отображается, перейдите на вкладку «Вид» и установите флажок «Скрытые элементы».)
6. Выберите и скопируйте в эту папку файл Normal.dotm ( Рисунок C ).
7. Вставьте файл в место, доступное для вашего нового компьютера, например, в общую сетевую папку, съемный жесткий диск или USB-накопитель.
Рисунок С
8.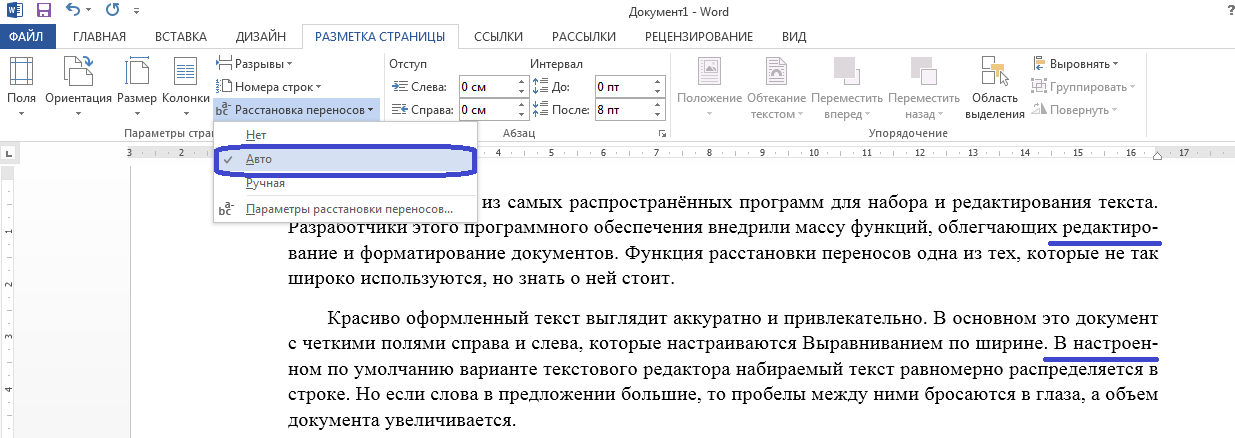 Перейдите на новый компьютер.
Перейдите на новый компьютер.
9. Откройте проводник или проводник Windows и перейдите к C:Users[имя пользователя]AppDataRoamingMicrosoftTemplates.
10. Переименуйте существующий файл Normal.dotm во что-то вроде Normal-old.dotm.
11. Скопируйте и вставьте файл Normal.dotm с другого компьютера ( Рисунок D ).
Рисунок D
12. Откройте Microsoft Word.
13. Перейдите на вкладку «Вид», выберите значок «Макросы» и выберите «Просмотреть макросы». Теперь вы должны увидеть макросы со своего старого компьютера ( Рисунок E ).
Рисунок Е
Копируя весь шаблон Normal.dotm, вы переносите не только все макросы, но и другие параметры и настройки, которые вы можете или не хотите применять к Word на новом компьютере. Если вам нужны только макросы, а не другие настройки, есть другой подход.
SEE: Выбор стратегии выхода из Windows 7: четыре варианта (TechRepublic Premium)
Как скопировать только макросы
1.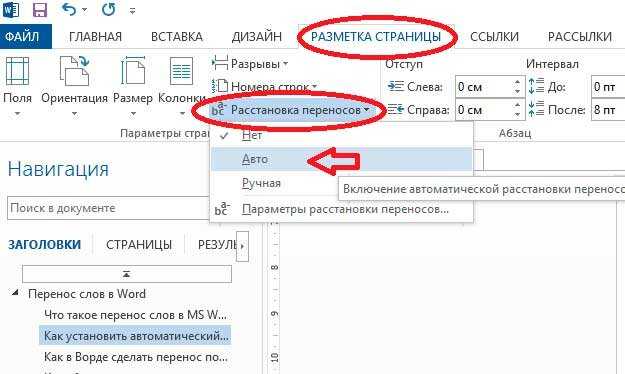 Скопируйте файл Normal.dotm со старого компьютера и вставьте его в сетевую папку, на съемный жесткий диск или на USB-накопитель.
Скопируйте файл Normal.dotm со старого компьютера и вставьте его в сетевую папку, на съемный жесткий диск или на USB-накопитель.
2. Переименуйте файл из Normal.dotm во что-то вроде Normal-new.dotm и вставьте этот файл в папку C:Users[username]AppDataRoamingMicrosoftTemplates на новом компьютере.
3. Откройте Word на новом компьютере.
4. Перейдите на вкладку «Вид», выберите значок «Макросы» и выберите «Просмотр макросов».
5. В окне Макросы нажмите кнопку Организатор ( Рисунок F ).
Рисунок F
6. В окне Органайзера нажмите кнопку с левой стороны, чтобы закрыть файл.
7. Нажмите ту же кнопку, чтобы открыть файл.
8. Выберите файл Normal-new.dotm, который вы вставили ранее. В файле должна быть запись для NewMacros.
9. Убедитесь, что правая часть окна указывает на Normal.dotm в качестве цели.
10. Выберите запись NewMacros и нажмите кнопку «Копировать» ( Рисунок G ).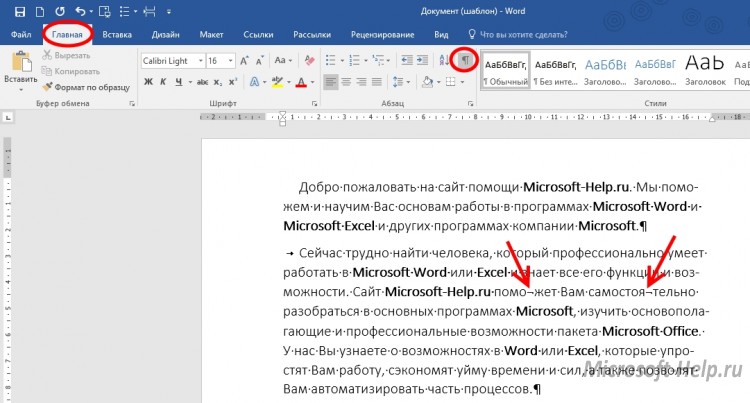 Запись для NewMacros теперь отображается справа.
Запись для NewMacros теперь отображается справа.
Рисунок G
11. Закройте окно Организатора.
12. Щелкните значок «Макросы» и выберите «Просмотр макросов». Теперь вы должны увидеть макросы, которые вы скопировали в шаблон Normal.dotm на новом компьютере ( Рисунок H ).
Рисунок H
Лэнс Уитни
Опубликовано: Изменено: Увидеть больше Программное обеспечениеСм. также
- Microsoft Office 365: шпаргалка (ТехРеспублика)
- 10 бесплатных альтернатив Microsoft Word и Excel (скачать TechRepublic)
- Предупреждение о вредоносных документах Microsoft Word: подумайте, прежде чем нажимать на неожиданные электронные письма (ЗДНет)
- 10 самых важных приложений для iPhone всех времен
(Download.
 com)
com) - Лучшие облачные сервисы для малого бизнеса (СЕТ)
- 5 способов изменить и настроить стили в Microsoft Word (ТехРеспублика)
- Как управлять копированием и вставкой в Microsoft Word (ТехРеспублика)
- Больше обязательных к прочтению материалов, связанных с Microsoft (TechRepublic на Flipboard)
- Майкрософт
- Программного обеспечения
Выбор редактора
- Изображение: Rawpixel/Adobe Stock
ТехРеспублика Премиум
Редакционный календарь TechRepublic Premium: ИТ-политики, контрольные списки, наборы инструментов и исследования для загрузки
Контент TechRepublic Premium поможет вам решить самые сложные проблемы с ИТ и дать толчок вашей карьере или новому проекту.

Персонал TechRepublic
Опубликовано: Изменено: Прочитайте больше Узнать больше - Изображение: Nuthawut/Adobe Stock
- Изображение: WhataWin/Adobe Stock
Безопасность
Основные угрозы кибербезопасности на 2023 год
В следующем году киберпреступники будут как никогда заняты. Готовы ли ИТ-отделы?
Мэри Шеклетт
Опубликовано: Изменено: Прочитайте больше Узнать больше Безопасность - Изображение: Разные фотографии/Adobe Stock
Облако
Salesforce дополняет свой технологический стек новыми интеграциями для Slack, Tableau
Компания, которая в течение нескольких лет закупала лучшие в своем классе продукты, интегрирует платформы для создания синергии для скорости, понимания и совместной работы.
Карл Гринберг
Опубликовано: Изменено:

 Возможно, вы сможете сделать что-то подобное на Mac, но у меня нет Mac, и поэтому я не могу проверить это на Mac.
Возможно, вы сможете сделать что-то подобное на Mac, но у меня нет Mac, и поэтому я не могу проверить это на Mac.
 com)
com)