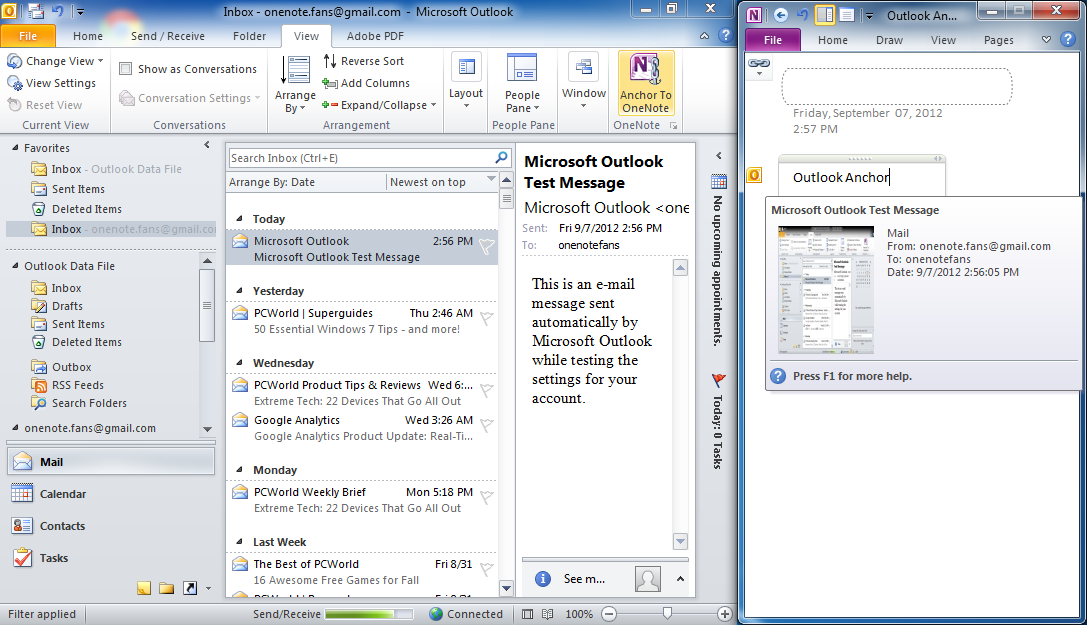Проверка почты в Microsoft Office Outlook
Проверка почты в Microsoft Office Outlook Пожалуйста, включите JavaScript в браузере!Проверка почты в Microsoft Office Outlook
Во время установки Kaspersky Endpoint Security в программу Microsoft Office Outlook (далее также «Outlook») встраивается расширение компонента Защита от почтовых угроз. Оно позволяет перейти к настройке параметров компонента Защита от почтовых угроз из программы Outlook, а также указать, в какой момент проверять сообщения электронной почты на присутствие вирусов и других программ, представляющих угрозу. Расширение компонента Защита от почтовых угроз для Outlook может проверять входящие и исходящие сообщения, переданные по протоколам POP3, SMTP, NNTP, IMAP и MAPI. Также Kaspersky Endpoint Security поддерживает работу с другими почтовыми клиентами (в том числе с Microsoft Outlook Express®, Windows Mail и Mozilla™ Thunderbird™).
Расширение компонента Защита от почтовых угроз поддерживает работу с Outlook 2010, 2013, 2016, 2019.
Работая с почтовым клиентом Mozilla Thunderbird, компонент Защита от почтовых угроз не проверяет на вирусы и другие программы, представляющие угрозу, сообщения, передаваемые по протоколу IMAP, в случае если используются фильтры, перемещающие сообщения из папки входящих сообщений.
В программе Outlook входящие сообщения сначала проверяет компонент Защита от почтовых угроз (если в интерфейсе программы Kaspersky Endpoint Security включена проверка трафика POP3 / SMTP / NNTP / IMAP), затем входящие сообщения проверяет расширение компонента Защита от почтовых угроз для Outlook. Если компонент Защита от почтовых угроз обнаруживает в сообщении вредоносный объект, он уведомляет вас об этом.
Настройка параметров компонента Защита от почтовых угроз из программы Outlook доступна в том случае, если в интерфейсе программы Kaspersky Endpoint Security подключено расширение для Microsoft Outlook.
Исходящие сообщения сначала проверяет расширение компонента Защита от почтовых угроз для Outlook, а затем проверяет компонент Защита от почтовых угроз.
В случае проверки почты с помощью расширения компонента Защита от почтовых угроз для Outlook рекомендуется использовать режим кеширования сервера Exchange (Use Cached Exchange Mode). Более подробную информацию о режиме кеширования Exchange и рекомендации по его использованию вы можете найти в базе знаний Microsoft.
Чтобы настроить режим работы расширения компонента Защита от почтовых угроз для Outlook с помощью Kaspersky Security Center, выполните следующие действия:
- Откройте Консоль администрирования Kaspersky Security Center.
- В папке Управляемые устройства дерева Консоли администрирования откройте папку с названием группы администрирования, в состав которой входят нужные клиентские компьютеры.
- В рабочей области выберите закладку Политики.
- Выберите нужную политику и откройте свойства политики двойным щелчком мыши.
- В окне политики выберите Базовая защита → Защита от почтовых угроз.
- В блоке Уровень безопасности нажмите на кнопку Настройка.

- В открывшемся окне в блоке Встраивание в систему нажмите на кнопку Настройка.
- В окне Защита почты выполните следующие действия:
- Установите флажок Проверять при получении, если вы хотите, чтобы расширение компонента Защита от почтовых угроз для Outlook проверяло входящие сообщения в момент их поступления в почтовый ящик.
- Установите флажок Проверять при прочтении, если вы хотите, чтобы расширение компонента Защита от почтовых угроз для Outlook проверяло входящие сообщения в тот момент, когда пользователь открывает их для чтения.
- Установите флажок Проверять при отправке, если вы хотите, чтобы расширение компонента Защита от почтовых угроз для Outlook проверяло исходящие сообщения в момент их отправки.
- Сохраните внесенные изменения.
В начало
5 основных способов исправить проблему «Outlook для Mac не синхронизируется с сервером Exchange»
Резюме: В этом руководстве вы узнаете причины, по которым Outlook для Mac не синхронизируется с Exchange Server.
Кроме того, мы предоставим вам пошаговое руководство по устранению этой проблемы в Outlook 2019, 2016, 2019.
Как правило, Mac Outlook не синхронизируется с сервером Exchange. Проблема возникает, когда соединение Outlook с сервером Exchange нарушено или база данных Outlook повреждена. Помимо этого, есть много причин, из-за которых пользователи получают эти ошибки синхронизации Outlook Mac. Давайте кратко рассмотрим эти факторы.
В чем причина проблемы «Outlook для Mac не синхронизируется с сервером Exchange»?1: Mac Outlook работает в автономном режиме.
2: Проблема со связью между Outlook и Exchange Server.
Программы для Windows, мобильные приложения, игры — ВСЁ БЕСПЛАТНО, в нашем закрытом телеграмм канале — Подписывайтесь:)
3: Неверно настроенный параметр в Mac Outlook.
4: Отсутствуют обновления для Outlook для Mac.
Кончик: Если вы хотите преобразовать элементы данных OLM в Outlook, такие как электронные письма, вложения, контакты и т.
Д., В файл PST. Затем рекомендуется использовать конвертер OLM в PST. Это программное обеспечение поддерживает OLM-файл Outlook для Mac 2011, 2016, 2019 всех выпусков. С помощью этого инструмента вы можете легко импортировать данные Mac Outlook в импортируемый формат Windows Outlook. Кроме того, утилита способна поддерживать иерархию папок и целостность данных.
Теперь давайте выясним все возможные решения для устранения этой проблемы.
Ручные хитрости, чтобы исправить «Outlook Mac не синхронизируется с сервером Exchange»Что ж, вот различные методы решения проблемы «Outlook Mac не синхронизируется с Exchange Server» в Outlook 2019, 2016, 2011.
Метод 1. Отключите режим «Автономная работа»Прежде всего, проверьте, работает ли Outlook в автономном режиме. Следуйте инструкциям, чтобы сделать то же самое:
- Откройте Outlook.
- Перейдите в меню «Файл» и проверьте «Работать в оффлайне» включен.
 Если он включен, щелкните его, чтобы отключить.
Если он включен, щелкните его, чтобы отключить.
Таким образом будет устранена ошибка «Outlook для Mac не подключается к серверу Exchange».
Метод 2: проверьте, что Outlook на Mac подключен к серверу ExchangeУбедитесь, что у Mac Outlook есть стабильное соединение с сервером Exchange для выполнения синхронизации. Чтобы проверить подключение, выполните следующие действия:
- Откройте Outlook.
- На ленте «Инструменты» щелкните «Учетные записи» и найдите учетную запись Exchange на левой панели.
- Если значок индикатора рядом с учетной записью оранжевый, с подключением к Exchange возникла проблема.
- Обратитесь к администратору сервера Exchange, чтобы восстановить соединение.
Метод 3: обновите Outlook для Mac
Если вы столкнулись с проблемами, когда Mac Outlook не подключается к Exchange Server, возможно, в приложении отсутствуют важные обновления. Чтобы обновить приложение, выполните следующие действия:
- Запустите программу Outlook.

- Перейдите в раздел «Справка»> «Проверить наличие обновлений».
- В мастере Microsoft AutoUpdate выберите «Автоматически».
- Также выберите соответствующий вариант в разделе «Проверить наличие обновлений».
- Установите флажок «Обновления», чтобы загрузить и установить последние обновления.
Метод 4: перестроить файл Outlook для Mac (для версии 2011 г.)
Иногда, если возникает проблема с базой данных Outlook для Mac, вы можете столкнуться с проблемой «Mac outlook 2011 не синхронизируется с Exchange Server».
Примечание: Убедитесь, что в вашей системе достаточно свободного места для хранения файла резервной копии.
- Закройте Outlook для Mac и другие приложения Microsoft Office.
- Найдите утилиту базы данных Microsoft. Его расположение по умолчанию — Applications / Microsoft Office 2011 / Office.
- Запустите программу и выберите идентификатор базы данных, которую вы хотите перестроить.

- Теперь выберите опцию Rebuild.
Метод 5: очистить файлы кеша из Outlook MacПримечание: Этот метод применим только к Outlook для Mac 2011. В последних версиях Outlook для Mac вы не можете вручную восстановить базу данных Outlook, поскольку обновления выполняются автоматически.
Когда прерывается процесс синхронизации между Exchange Server и Outlook для Mac. Это означает, что в кеше локальной системы могут быть неполные файлы. В таких ситуациях рекомендуется очистить файл кеша, чтобы исправить ошибки синхронизации Outlook для Mac. Следуйте инструкциям, чтобы сделать то же самое:
- Запустите приложение MS Outlook.
- Откройте список папок на левой панели в главном интерфейсе Outlook.
- Щелкните правой кнопкой мыши папку, в которой возникает проблема.
- Выберите «Свойства» на вкладке «Общие».
- Щелкните Очистить кеш, а затем щелкните ОК.
Если вы пользуетесь Outlook на Mac и сталкиваетесь с проблемой «Outlook для Mac не синхронизируется с Exchange Server». Тогда этот блог решит все ваши проблемы, так как мы рассмотрели все возможные решения для решения проблемы.
Тогда этот блог решит все ваши проблемы, так как мы рассмотрели все возможные решения для решения проблемы.
Программы для Windows, мобильные приложения, игры — ВСЁ БЕСПЛАТНО, в нашем закрытом телеграмм канале — Подписывайтесь:)
Как исправить проблему зависания в автономном режиме в Outlook?
Сводка: Outlook может зависнуть в автономном режиме из-за основных проблем с профилем Outlook, файлом OST, подключением к Интернету, конфигурацией учетной записи или сервером. Эта ошибка не позволяет пользователям отправлять или получать новые сообщения в Outlook и, следовательно, требует немедленного исправления. В этой статье мы обсудили причины, которые могут вызвать проблему «зависание Outlook в автономном режиме», а также способы устранения неполадок и исправления ошибки в Outlook 2010, 2013, 2016 и 2019..
В Microsoft Outlook 2010 и более поздних версиях пользователи могут переключаться из автономного режима в онлайн-режим и наоборот в зависимости от своих предпочтений.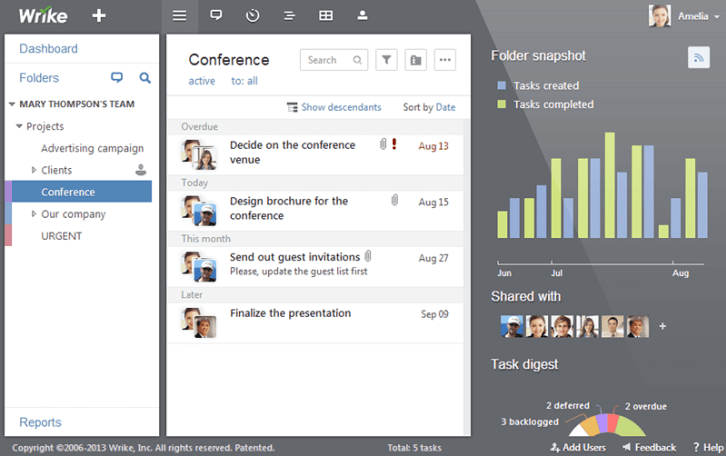
Outlook автоматически переключается в автономный режим, если не может подключиться к серверу Exchange. Пользователи также могут использовать Работа в автономном режиме ‘ Опция, когда интернет-соединение ненадежно. Это помогает им работать бесперебойно без каких-либо перерывов. Изменения сохраняются локально в файле данных Outlook OST, а затем синхронизируются с сервером почтовых ящиков.
В автономном режиме статус отображается в строке состояния внизу как Работает в автономном режиме или Отключен .
Однако пользователи не могут отправлять и получать электронные письма, когда статус Outlook отображается как Работает автономно или Отключено .
Если ваш Outlook завис в автономном режиме, очень важно устранить проблему и повторно подключиться к почтовому серверу, чтобы начать отправлять и получать электронные письма.
В этом руководстве мы обсудили причины, которые могут вызвать проблему «зависание Outlook в автономном режиме», а также способы ее устранения и устранения.
Почему Outlook зависает в автономном режиме?
Outlook может зависнуть в автономном режиме по одной или нескольким из следующих причин:
- Проблема с почтовым сервером
Если почтовый сервер недоступен из-за задач обслуживания или других проблем, Outlook может не подключиться к серверу и отобразить статус «Отключено». Это означает, что Интернет работает нормально, но Outlook не может подключиться к серверу почтовых ящиков.
- Проблема с подключением к Интернету
Если проблема связана с подключением к Интернету, Outlook может отображать статус Работает автономно или Отключен.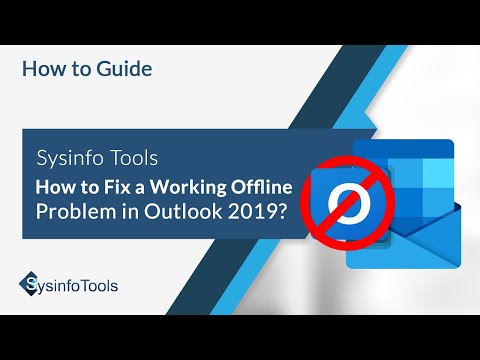 Outlook может оставаться в автономном режиме до тех пор, пока сеть не будет восстановлена.
Outlook может оставаться в автономном режиме до тех пор, пока сеть не будет восстановлена.
- Проблема с конфигурацией учетной записи
Проблема с конфигурацией учетной записи также может препятствовать подключению Outlook к почтовому серверу, что приводит к переходу в автономный режим.
- Поврежденный или поврежденный профиль Outlook
Поврежденный профиль Outlook может помешать авторизации и подключению Outlook к почтовому серверу и привести к зависанию Outlook в автономном режиме.
Методы устранения зависания Outlook в автономном режиме Ошибка
Вы можете использовать эти методы для устранения неполадок и устранения ошибки Outlook, зависшей в автономном режиме. Эти методы работают в Outlook 2010, 2013, 2016 и 2019.
Способ 1: сброс «Работать автономно» для повторного подключения
Параметр Работать автономно доступен на вкладке « ОТПРАВКА/ПОЛУЧЕНИЕ » в Outlook.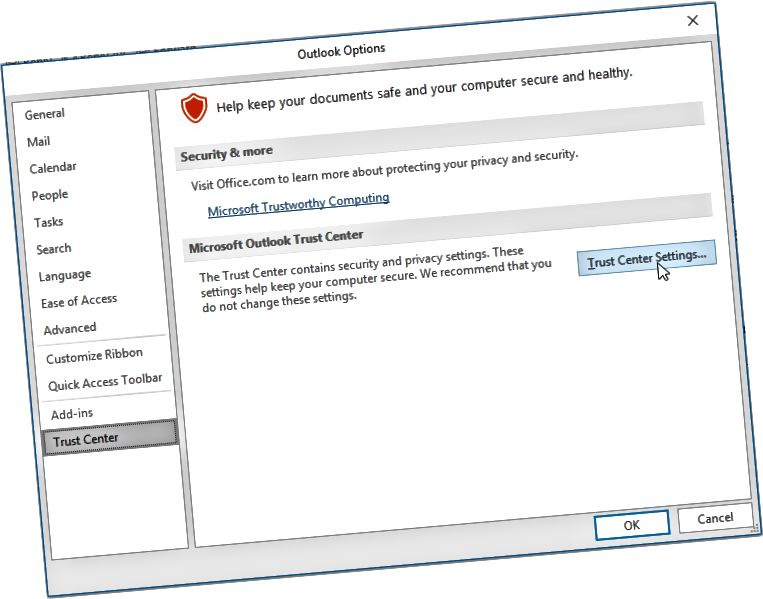 Щелкните параметр «Работать в автономном режиме», чтобы сбросить режим работы в автономном режиме и повторно подключиться к серверу Exchange или почтовому ящику.
Щелкните параметр «Работать в автономном режиме», чтобы сбросить режим работы в автономном режиме и повторно подключиться к серверу Exchange или почтовому ящику.
Проверить статус. Он должен повторно подключиться к серверу и отобразить Подключено: сервер Exchange или аналогичный статус в строке состояния. Если нет, проверьте подключение к Интернету и повторите попытку.
Способ 2. Проверка и установка ожидающих обновлений
Иногда обновления также могут приводить к определенным проблемам с программами, установленными в ОС Windows. Поэтому, если есть какие-либо ожидающие обновления, связанные с MS Office или Outlook, вы должны проверить и установить их.
Однако, если у вас возникла проблема после установки обновлений, отмените или удалите обновления и проверьте Outlook.
Способ 3: создание нового профиля
Чтобы исправить ошибку Outlook, зависшую в автономном режиме, вы также можете создать новый профиль Outlook. Шаги следующие:
- В Outlook 2010, 2013, 2016 или 2019 щелкните Файл > Настройки учетной записи > Управление профилями.

- Щелкните Показать профили > Добавить .
- Введите имя профиля и нажмите OK .
Теперь вы можете переключиться на этот профиль, выбрав Файл > Настройки учетной записи > Изменить профиль. Это закроет Outlook. Запустите его снова, а затем выберите имя нового профиля из раскрывающегося списка.
Метод 4: Запустите Outlook в безопасном режиме
Безопасный режим Outlook может помочь в устранении неполадок и устранении проблемы с зависанием Outlook в автономном режиме, поскольку он предотвращает вмешательство любых надстроек в обычные операции Outlook.
Выполните следующие действия:
- Закройте Outlook.
- Нажмите клавиши Windows+R , введите Outlook.exe /safe, и нажмите « Enter». ‘ Это запустит Outlook в безопасном режиме.
- Теперь нажмите кнопку «Отправить/получить».
 Наконец, проверьте строку состояния. Он должен измениться с офлайн на онлайн.
Наконец, проверьте строку состояния. Он должен измениться с офлайн на онлайн.
Способ 5: Настройка учетной записи сервера Exchange вручную
Вы также можете подключиться к сети и контролировать состояние подключения, вручную настроив параметры учетной записи Exchange. Шаги следующие:
- Перейдите к Файл > Настройки учетной записи > Настройки учетной записи.
- Нажмите на свою учетную запись Microsoft Exchange Server на вкладке Электронная почта .
- Нажмите « Изменить », а затем «9».0003 Дополнительные настройки Кнопка ‘.
- Щелкните параметр «Управление состоянием подключения вручную», а затем выберите « Подключиться к сети ».
- Нажмите OK > Далее > Готово , чтобы завершить работу мастера и закрыть окно.
Способ 6: повторное создание OST-файла
Если описанные выше методы не сработали, может возникнуть проблема с OST-файлом Outlook, не позволяющая Outlook подключаться и синхронизировать элементы почтового ящика с почтовым ящиком.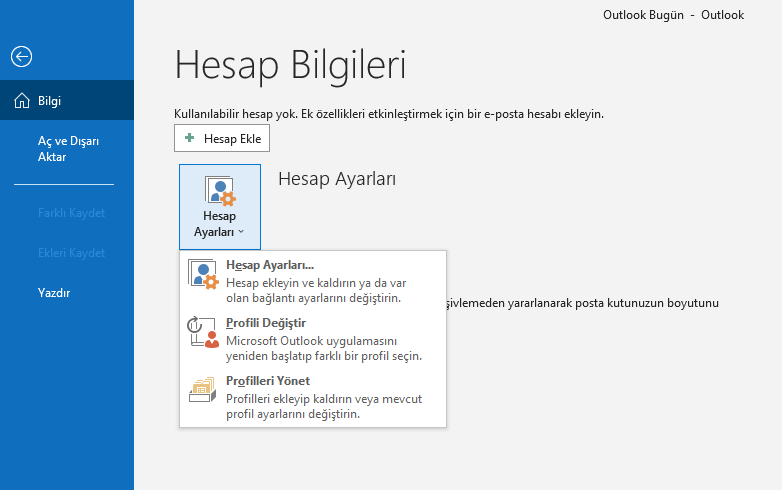 В таких случаях вы можете воссоздать файл OST или использовать программное обеспечение Stellar Converter for OST, чтобы преобразовать проблемный файл OST в формат PST, который можно импортировать в Outlook.
В таких случаях вы можете воссоздать файл OST или использовать программное обеспечение Stellar Converter for OST, чтобы преобразовать проблемный файл OST в формат PST, который можно импортировать в Outlook.
Шаги для воссоздания файла OST:
- В Outlook нажмите Файл > Настройки учетной записи > Настройки учетной записи и нажмите « Файлы данных ».
- Выберите профиль Outlook и нажмите « Открыть расположение файла…». ‘
- Скопируйте файл OST в безопасное место и закройте Outlook.
- Удалите файл OST и перезапустите Outlook. Это позволит воссоздать новый файл OST и исправить ошибку Outlook, зависшую в автономном режиме. Кроме того, он будет синхронизировать все почтовые элементы с сервера.
Однако Outlook может не воссоздать файл OST, если он не может подключиться к серверу или вашему почтовому ящику на сервере. Например, это может произойти, когда есть проблема с вашим профилем на сервере почтовых ящиков или если ваш почтовый ящик удален или отключен. В таком случае вы можете использовать Stellar Converter for OST для преобразования потерянного файла OST в формат PST, который можно импортировать в Outlook. Это поможет вам вернуть свои почтовые элементы и получить к ним доступ в других профилях Outlook, пока администратор не решит проблему. Это также поможет вам предотвратить потерю данных.
В таком случае вы можете использовать Stellar Converter for OST для преобразования потерянного файла OST в формат PST, который можно импортировать в Outlook. Это поможет вам вернуть свои почтовые элементы и получить к ним доступ в других профилях Outlook, пока администратор не решит проблему. Это также поможет вам предотвратить потерю данных.
Подведение итогов
Ошибки Outlook, такие как зависание Outlook в автономном режиме, могут помешать пользователям отправлять и получать новые электронные письма. Таким образом, устранение таких ошибок Outlook должно быть вашим главным приоритетом. В этой статье мы обсудили причины, которые могут привести к ошибке, и способы ее устранения без потери почтового отправления. Однако, если ошибка не устранена, вы можете использовать Stellar Converter for OST для извлечения почтовых элементов из файла OST в импортируемый в Outlook формат PST или экспортировать OST непосредственно в существующий профиль Outlook, работающий Exchange Server или Office 365.
Устранение проблем, связанных с отключением Outlook или отключением от сервера
Вот вопрос, который мы только что получили от одного из наших читателей:
Привет 🙂 На моем компьютере установлен Outlook 365, который представляет собой серьезное обновление по сравнению с предыдущим почтовым клиентом, который я использовал. . Но вот в чем дело: время от времени, когда я запускаю Outlook на своем ноутбуке (который обычно подключен к сети через Wi-Fi), он показывает, что Outlook отключен от сервера, хотя Интернет работает, и я действительно не могу получать электронные письма. Иногда мне предлагают, что Outlook нужен мой пароль. Любые идеи о том, как это исправить, чтобы я мог снова подключиться к своему серверу?
Спасибо за вопрос. В своем ответе я предполагаю, что вы работаете в операционной системе Windows 10/11, а не в macOS.
Что означает Outlook отключен или находится в автономном режиме?
Два варианта:
- Ваш клиент Outlook застрял в автономном режиме , и поэтому вы не можете подключиться к своему почтовому серверу.

- Ваш клиент Outlook подключен к сети, но по какой-то причине он отключен от сервера, поэтому он не может обновить ваш почтовый ящик. Это может быть связано с подключением к сети/VPN или проблемами, связанными с Outlook.
Outlook работает в автономном режиме ошибка
Автономный доступ к Outlook может быть полезен, если вы путешествуете или хотите получить доступ к своему почтовому ящику из мест, где нет надежного сетевого подключения. Тем не менее, находясь в сети, вы, скорее всего, захотите подключиться к почтовому серверу и начать отправлять и получать электронные письма.
Когда Outlook зависает в автономном режиме, это будет четко указано в строке состояния в нижней части экрана, как показано ниже.
Вы также можете заметить, что значок Outlook на панели задач Windows имеет красный знак X , указывающий, что вы не в сети. С таким же успехом вы можете видеть, что весь интерфейс Outlook становится серым, что указывает на то, что вы не в сети.
Итак, как вернуться в онлайн? Просто выполните следующие действия:
- Откройте Microsoft Outlook.
- Затем перейдите на вкладку Отправка/получение .
- С правой стороны вы увидите кнопку Работать в автономном режиме , как показано ниже.
- Нажмите эту кнопку.
- Outlook попытается повторно подключиться. Если по какой-то причине этого не происходит, перезапустите клиент Outlook.
Outlook отключен
Возможно, Microsoft Outlook был отключен от вашего внутреннего почтового провайдера или сервера Exchange. Если это так, вы сможете заметить это в нижней строке состояния Outlook.
Вероятно, это связано с временным сбоем подключения к сети/VPN. Вернувшись в сеть, Outlook может автоматически попытаться снова подключиться к серверу. Если это не сработает, вот как легко восстановить подключение.
Хорошие шансы, что если вы используете Exchange, Outlook сначала отобразит сообщение «Требуется пароль».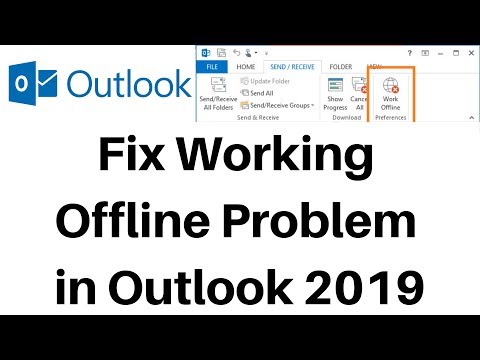 Если да:
Если да:
- Перейдите на вкладку Отправить/получить .
- Нажмите кнопку Введите пароль Exchange и действуйте соответствующим образом.
- Если Outlook подключается и начинает синхронизировать ваш почтовый ящик, все настроено.
- Если это не так или вы не работаете с Exchange, закройте все окна Outlook.
- Перезапустите Outlook.
- Если не удается подключиться, убедитесь, что подключение к сети/Интернету доступно. Вы можете легко сделать это, открыв окно браузера и открыв веб-сайт.
- Если проблем с Интернетом нет, попробуйте перезагрузить компьютер.
Использовать безопасный режим Outlook для устранения неполадок
Если соединение по-прежнему отключено, мы продолжим и откроем Outlook в так называемом безопасном режиме :
- Закроем все окна Outlook.
- Предполагая, что вы используете Windows 10, на рабочем столе нажмите Поиск Увеличительное стекло (рядом со значком Пуск в левой части рабочего стола.

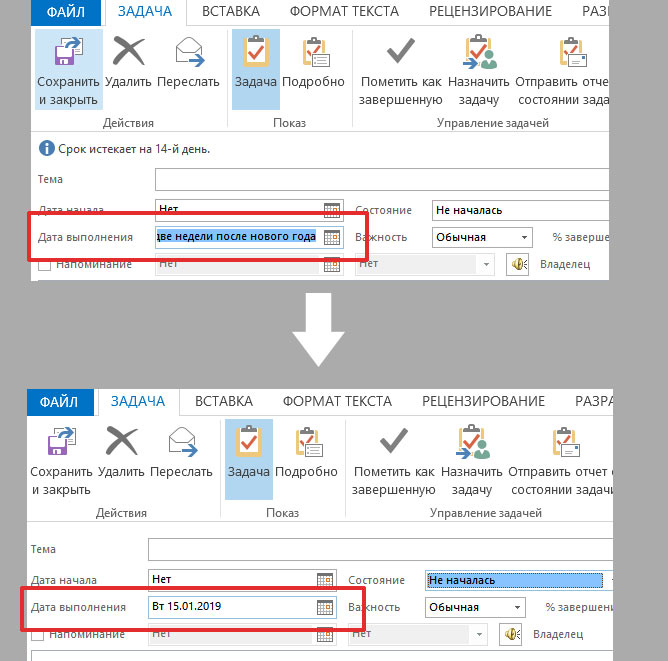
 Кроме того, мы предоставим вам пошаговое руководство по устранению этой проблемы в Outlook 2019, 2016, 2019.
Кроме того, мы предоставим вам пошаговое руководство по устранению этой проблемы в Outlook 2019, 2016, 2019. Д., В файл PST. Затем рекомендуется использовать конвертер OLM в PST. Это программное обеспечение поддерживает OLM-файл Outlook для Mac 2011, 2016, 2019 всех выпусков. С помощью этого инструмента вы можете легко импортировать данные Mac Outlook в импортируемый формат Windows Outlook. Кроме того, утилита способна поддерживать иерархию папок и целостность данных.
Д., В файл PST. Затем рекомендуется использовать конвертер OLM в PST. Это программное обеспечение поддерживает OLM-файл Outlook для Mac 2011, 2016, 2019 всех выпусков. С помощью этого инструмента вы можете легко импортировать данные Mac Outlook в импортируемый формат Windows Outlook. Кроме того, утилита способна поддерживать иерархию папок и целостность данных. Если он включен, щелкните его, чтобы отключить.
Если он включен, щелкните его, чтобы отключить.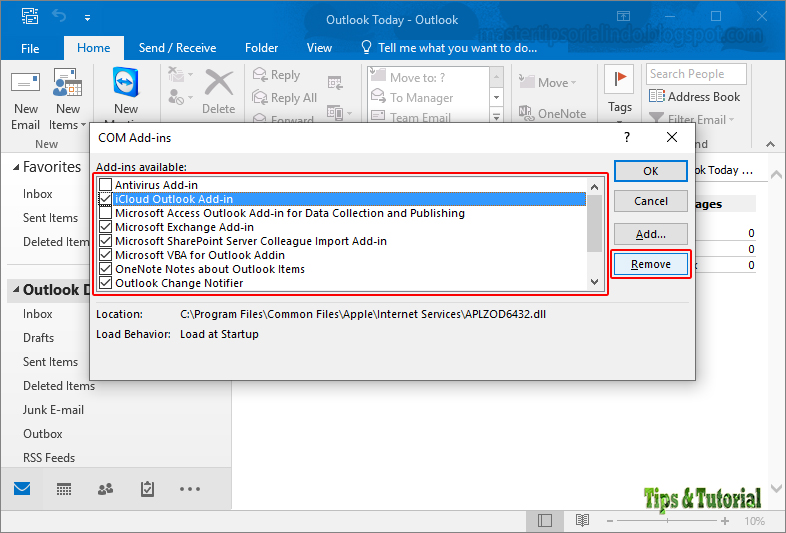


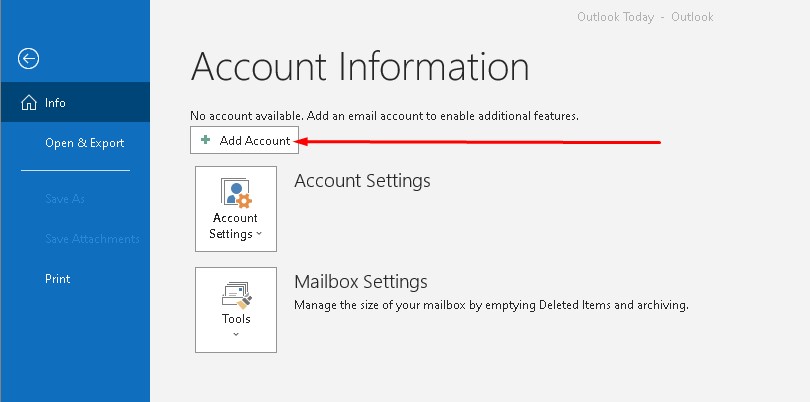 Наконец, проверьте строку состояния. Он должен измениться с офлайн на онлайн.
Наконец, проверьте строку состояния. Он должен измениться с офлайн на онлайн.