Outlook предупреждение о лимитном подключении – Тарифы на сотовую связь
594 пользователя считают данную страницу полезной.
Информация актуальна! Страница была обновлена 16.12.2019
Примечание: Мы стараемся как можно оперативнее обеспечивать вас актуальными справочными материалами на вашем языке. Эта страница переведена автоматически, поэтому ее текст может содержать неточности и грамматические ошибки. Для нас важно, чтобы эта статья была вам полезна. Просим вас уделить пару секунд и сообщить, помогла ли она вам, с помощью кнопок внизу страницы. Для удобства также приводим ссылку на оригинал (на английском языке).
Надстройки Outlook и надстройки COM — это программы, которые работают в Outlook и выполняют действия, которые Outlook не предоставляет. Например, если вы используете службу управления паролями или службу сетевого собрания, включая Skype, возможно, у вас есть надстройка Outlook.
Поскольку надстройки представляют собой отдельные программы, иногда надстройка Outlook COM может столкнуться с проблемами, которые замедляют работу Outlook. Это может быть вызвано задержкой событий, например переключением между папками Outlook, получением новых сообщений электронной почты, открытием элементов календаря и т. д.
При возникновении подобных проблем Outlook выполняет одно из двух действий:
Отключите надстройку автоматически. В этом случае Outlook отображает предупреждение на панели
уведомлений
Или, если надстройка всегда включена пользователем, в Outlook отображается причина, по которой надстройка помечена как неработоспособные в предупреждении о неполадках, и при выборе пункта Просмотр дополнительных сведений
появляется разрешение на ее отключение.
Устранение проблем с неработоспособными уведомлениями надстроек Outlook
Все неработоспособные надстройки COM перечислены в разделе файл диалогового окна — _Гт_ медленные и Отключенные надстройки COM.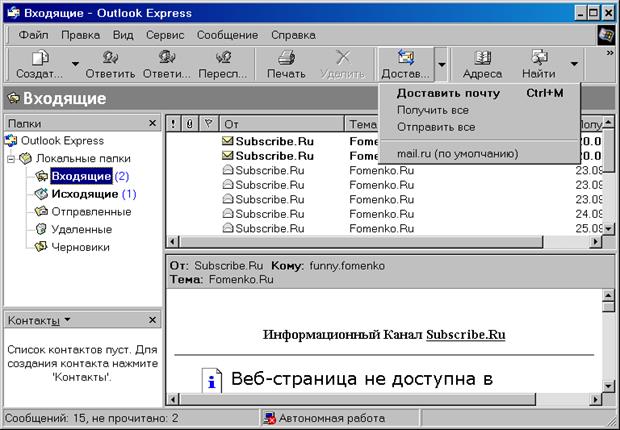
1. в случае, если надстройка неработоспособности COM автоматически отключена приложением Outlook или отключена пользователем, в диалоговом окне появится возможность установить флажок всегда включать эту надстройку.
2. Если в списке «неработоспособные модели COM» включен параметр «всегда включена», вы можете выбрать один из следующих вариантов:
Всегда отслеживать эту надстройку
Не отслеживать надстройку на следующие 7 дней
Не отслеживать эту надстройку в течение следующих 30 дней
Отключить эту надстройку
Уведомления о надстройке «мягкая устойчивость» Outlook
Для некоторых сценариев (или событий) Outlook не отключает неработоспособную надстройку автоматически, но использует более размытый подход, в котором отображается следующее уведомление и есть возможность отключиться в случае, если вы хотите отключить его самостоятельно.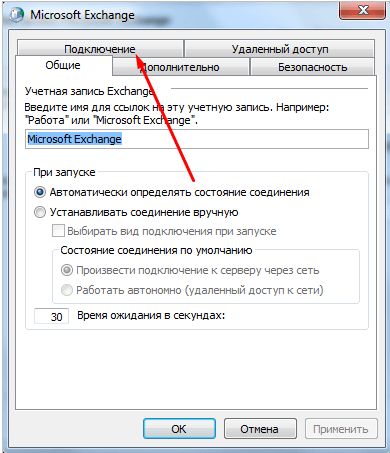
Устранение неполадок с надстройками Outlook
Если Outlook обнаруживает проблему с надстройкой, вы можете удалить и переустановить надстройку. Если это не решило проблему, обратитесь в компанию, которая представил надстройку. Для большинства надстроек вы можете найти компанию, которая представил надстройку, выбрав пункт надстройки для файлов _Гт_. Поставщик надстроек указан в столбце поставщик. Выберите надстройку, чтобы отобразить дополнительные сведения о надстройке в области справа.
Пользователи одного из клиентов стали жаловаться, что Outlook при загрузке всегда запускается в автономном режиме. Естественно, письма при этом не отправляются и не получаются, а в трее на иконке Outlook нарисован красный крест с надписью: «Приложение Microsoft Outlook находится в автономном режиме».
Чтобы отключить автономный режим, пользователю каждый раз приходится отключать его в Outlook на вкладке Отправка и получение -> Автономная работа.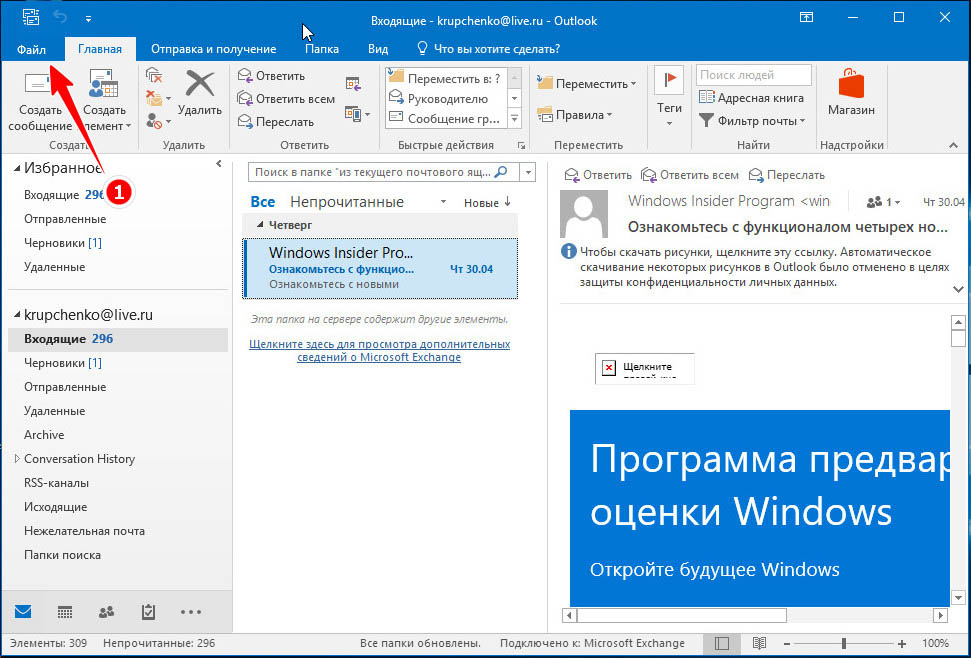 Но при следующем запуске Outlook снова переключается в автономный режим. Приходится опять отключать его в настройках. Понятно, что постоянное переключение из Offline в Online ужасно раздражает пользователей.
Но при следующем запуске Outlook снова переключается в автономный режим. Приходится опять отключать его в настройках. Понятно, что постоянное переключение из Offline в Online ужасно раздражает пользователей.
Проблема проявляется только у некоторых пользователей с Outlook 2016 и 2013. Ящики пользователей находятся на сервере Exchange, и каких-то проблем с его доступностью, или ошибок в журналах Exchange нет.
Outlook может автоматически переходить в офлайн режим при обрыве связи с сетью / сервером Exchange (после 10 неуспешных попыток подключиться к серверу). Поэтому в первую очередь проверили работу сети (коммутаторы, маршрутизаторы, правила на межсетевых экранах) – везде все работало нормально.
Что еще мы проверяли при диагностике этой проблемы:
- Доступность ящика через веб-интерфейса OWA: ящик доступен;
- В Exchnage 2010 нужно проверить доступность CAS сервера от пользователя по порту TCP/135 (RPC-локатор). Можно выполнить с помощью командлета Test-NetConnection: tnc msg-cas –port 135 – порт доступен.
 В Exchange 2013/2016 в качестве основного протокола подключения клиентов Outlook к CAS является HTTPS (MAPI over HTTP), поэтому достаточно проверить доступность порта 443.
В Exchange 2013/2016 в качестве основного протокола подключения клиентов Outlook к CAS является HTTPS (MAPI over HTTP), поэтому достаточно проверить доступность порта 443. - Запускали Outlook в безопасном режиме (команда outlook.exe /safe) и отключали все надстройки: проблема сохранялась;
- Пытались удалять, профиль Outlook и пересоздавать его заново. Выполняли переустановку и Repair Outlook – все это не помогало.
Решение проблемы оказалось неожиданным: у всех пользователей, у которых Outlook запускался в офлайн режиме был установлен мессенджер Skype for Business(Lync). Оказалось, что, если на компьютере одновременно запущены Lync и Outlook, то когда вы изменяете настройки Автономного режима, они не сохраняются после закрытия Outlook (Lync каким-то образом блокирует сохранение настройки автономной работы, видимо потому что также держит постоянное подключение с Exchange).
Таким образом, чтобы отключить запуск Outlook в автономном режиме, достаточно закрыть Lync / Skype4B (убедитесь, что в диспетчере задач не осталось его процессов) и отключить автономную работу в Outlook. После этого Lync можно включать.
После этого Lync можно включать.
При следующем запуске Outlook будет запускаться в обычном online режиме.
Признаки
В Microsoft Outlook 2016 или Outlook 2013 возникают следующие проблемы:
Новые сообщения электронной почты не приходятся.
При отправке сообщения электронной почты оно не отправляется и остается в папке «Исходящие».
При попытке настроить новый профиль Outlook с помощью учетной записи IMAP отображается следующее сообщение об ошибке:
Внутренняя ошибка MAPI. профиль не содержит запрошенную службу. Обратитесь к администратору.
Если щелкнуть файл в Outlook, отображаются следующие предупреждения:
Предупреждение о лимитном подключении Обратите внимание на то, что вы можете взимать дополнительные возможности, и эта программа Office может получить доступ к содержимому в Интернете. Можно выполнить следующие действия:-нажмите значок сети и включите режим «в самолете», чтобы перейти в автономный режим — подключение к сети Wi-Fi или локальной сети, которая не является лимитом, чтобы проверить состояние плана данных с помощью обновленного оператора мобильной связи в настоящее время ваш почтовый ящик оптимизирован в процессе обновления до Outlook 2016.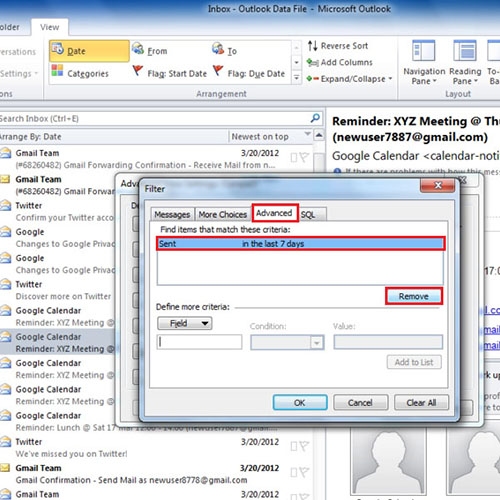 Этот однократный процесс может занять более 15 минут, и в процессе оптимизации может повлиять на производительность.
Этот однократный процесс может занять более 15 минут, и в процессе оптимизации может повлиять на производительность.
Разрешение
Чтобы устранить эту проблему, убедитесь, что ваша установка Office 2016 нажми и работай установлена в версии 1611 (сборка 7571,2072) или более поздней версии. Если это не так или более поздняя версия, обновите установку Office 2016. Для этого выполните указанные ниже действия.
- Откройте любое приложение Office, например Outlook или Word.
- В меню файлвыберите пункт учетная запись или учетная записьOffice.
- Просмотрите версию, указанную в разделе » обновления Office«.
- Если версия не установлена на 1611 (сборка 7571,2072) или более поздней версии, щелкните Параметры обновления, а затем нажмите кнопку
Дополнительные сведения о каналах обновления для клиентов Office 365 приведены в статье номера версий каналов обновления для клиентов office 365.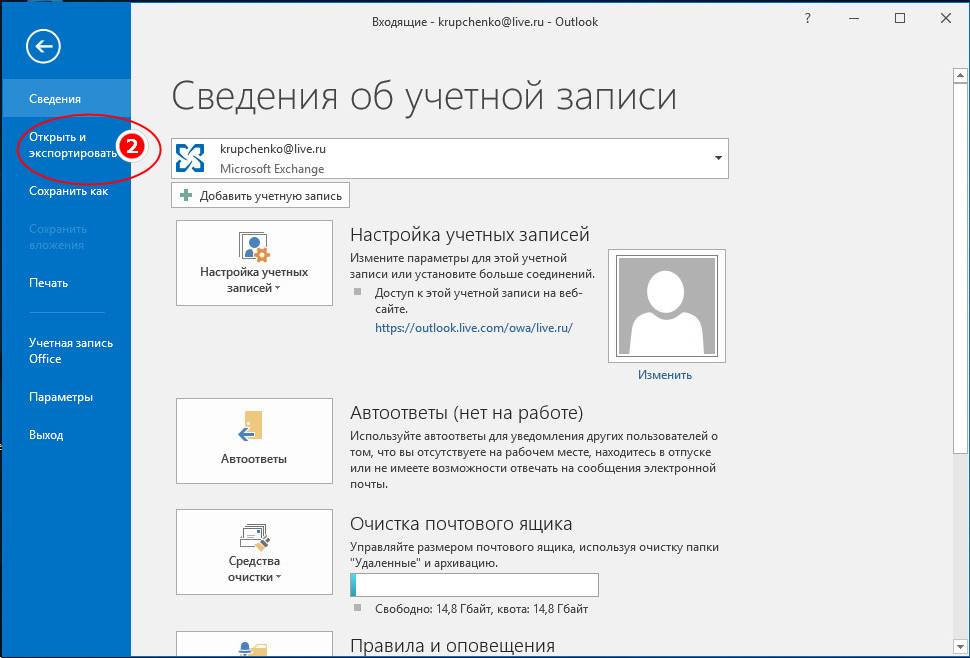
Временное решение
Если вы не можете установить обновление, указанное в разделе «решение», или Outlook 2013, можно обойти эту проблему с помощью одного из следующих способов:
Способ 1: Проверка разрешений в реестре
Внимательно выполните действия, описанные в этом разделе. Неправильное изменение реестра может привести к серьезным неполадкам. Перед внесением изменений создайте резервную копию реестра для восстановления в случае возникновения проблем.
В некоторых случаях эта проблема связана с проблемой с разрешениями в реестре. Чтобы определить, является ли причина проблемы и устранить ее, выполните указанные ниже действия.
Запустите редактор реестра. Для этого используйте одну из следующих процедур в соответствии с используемой версией Windows:
- Windows 10, windows 8,1 и Windows 8: нажмите клавиши Windows + R, чтобы открыть диалоговое окно » выполнить «. Введите regedit. exe и нажмите кнопку ОК.

- Windows 7: нажмите кнопку Пуск, введите regedit. exe в поле поиска и нажмите клавишу Ввод.
В редакторе реестра найдите и щелкните правой кнопкой мыши следующий подраздел реестра и выберите пункт разрешения:
HKEY_CLASSES_ROOTInstallerComponentsF1291BD604B860441AB89E60BDEE0F9C
В разделе имена групп или пользователей найдите собственное имя пользователя или группу, в которую вы являетесь участником (например, пользователи или Администраторы).
Если вы не знаете, в каких группах входит ваша учетная запись пользователя, выполните следующие действия:
Откройте Панель управления.
В представлении Категория выберите учетные записи пользователей, а затем снова нажмите учетные записи пользователей .
Щелкните Управление учетными записями пользователей.
В окне User Accounts (учетные записи пользователей ) найдите имя пользователяи просмотрите группы, указанные в столбце Group (Группа ).
Чтобы просмотреть все группы, может потребоваться развернуть столбец Group (Группа ).
По завершении нажмите кнопку Отмена .
Если вы не видите своего имени пользователя или группы, которые вы входите в список разрешений, нажмите кнопку Добавить, а затем добавьте свою учетную запись пользователя.
Нажмите кнопку ОК.
Выберите имя пользователя или группу, в которую вы являетесь участником.
Просмотрите разрешения для пользователя или группы и убедитесь, что разрешение на Чтение имеет значение Разрешить выбранным.
Нажмите кнопку ОК.
Закройте редактор реестра.
Способ 2: выполнение восстановления Office
Выполните действия, описанные в этой статье, чтобы запустить восстановление Office. Этот способ наиболее подходит для установки Office на основе MSI. Чтобы определить, есть ли у вас установка Office: «нажми и работай» или на основе MSI, ознакомьтесь с разделом «Дополнительная информация».
Дополнительные сведения
Чтобы определить, работает ли установленная копия Office: «нажми и работай» или MSI, выполните указанные ниже действия.
- Запустите приложение Outlook.
- В меню Файл выберите пункт Учетная запись Office.
- Для установки Office «нажми и работай» отображается элемент Параметры обновления. Если установка выполнялась с помощью MSI, кнопка Параметры обновления не отображается.
Автоответ в outlook — подробная инструкция, как включить
При нынешнем темпе жизни порой не остается времени даже на то, чтобы ответить на личную почту. А ведь пару раз в год у каждого есть отпуск, который хочется провести с семьей и друзьями, но, к сожалению не все коллеги и заказчики разделяют радость отдыха и продолжают писать 24/7. В данной статье мы расскажем, о том как создать автоответ в outlook.
Автоответ в outlook
Автоответ в Microsoft Оutlооk
В таких моментах вас выручит возможность создания автоматического ответа в Оutlооk, который самостоятельно сможет отвечать на полученные вами сообщения. Это возможно благодаря заранее подготовленному и сохраненному сообщению для шаблона. Далее мы покажем, как подключить, выставить настройки и отключить функцию автоматического ответа Оutlооk в версиях с 2016-ого до 2007-ого года с профилем Exchange и без его использования.
Это возможно благодаря заранее подготовленному и сохраненному сообщению для шаблона. Далее мы покажем, как подключить, выставить настройки и отключить функцию автоматического ответа Оutlооk в версиях с 2016-ого до 2007-ого года с профилем Exchange и без его использования.
Настраиваем функцию автоответа в Microsoft Outlook
Автоматический ответ во всех версиях Outlook: активируем функцию «Заместитель» с учетным профилем Exchange
Как правило, учетная запись в Exchange используют на рабочих ПК, а не на домашних. Для того чтобы узнать какой аккаунт у вас, посмотрите внизу экрана на строку. Если там вы увидите надпись «Подключено в MC Exchange», следовательно у вас одноименный корпоративный аккаунт.
Так как при разных версиях программы Аутлук подключение автоответчика чуть отличается, мы предоставим вам инструкции для всех версий по отдельности.
Интересно! Версия программы Outlook всегда соответствует версии MC Office, которая установлена на вашем ПК.

Версия 2О1О-2О16
- Когда вы зайдете в основное меню, нужно кликнуть по иконке «Создать сообщение». У вас откроется автоматический режим подготовки макета, в каком создается заготовленный ответ.
Во вкладке «Главная» нажимаем на иконку «Создать сообщение»
- В окно для текста-шаблона введите текстовое сообщение, которое будет мгновенно и без вашего участия отправлено в ответ на все полученные имейлы.
В поле для текста-шаблона вводим текстовое сообщение
- Когда все будет готово, перейдите к вкладке «Файл» и кликните на строку «Сохранить как».
Переходим к вкладке «Файл»
Нажимаем «Сохранить как»
- Файл, который вы сохраняете, подпишите, как вам нравится, после чего для него следует выбрать разрешение «Шаблон Аутлук» (*oft)».
Задаем имя файлу с расширением «oft», в поле «Тип файла» выбираем «Шаблон Outlook (*oft)»
- Записываем элемент в память ПК, щелкнув по клавише «Сохранить».
Нажимаем по кнопке «Сохранить»
- Затем следует вернуться в главное окно программы, открыть закладку «Файл» и перейти в пункт «Управление оповещениями и правилами».

Переходим к вкладке «Файл»
Переходим в раздел «Управление оповещениями и правилами»
- В открытом окне кликните по функции «Новое правило».
Выбираем функцию «Новое правило»
- У вас на экране появится раздел «Начать с пустого правила», но вам следует выбрать вариант со словами «Применения правила к полученным мной сообщениям», щелкните «Далее».
Выбираем вариант со словами «Применения правила к принятым мной сообщениям»
- В открытом окне выберите условия, когда должен срабатывать автоответчик, затем нажмите «Далее».
Отмечаем галочкой те случаи, когда должен сраб
Автономный режим работы outlook
Пользователи одного из клиентов стали жаловаться, что Outlook при загрузке всегда запускается в автономном режиме. Естественно, письма при этом не отправляются и не получаются, а в трее на иконке Outlook нарисован красный крест с надписью: «Приложение Microsoft Outlook находится в автономном режиме».
Чтобы отключить автономный режим, пользователю каждый раз приходится отключать его в Outlook на вкладке Отправка и получение -> Автономная работа. Но при следующем запуске Outlook снова переключается в автономный режим. Приходится опять отключать его в настройках. Понятно, что постоянное переключение из Offline в Online ужасно раздражает пользователей.
Но при следующем запуске Outlook снова переключается в автономный режим. Приходится опять отключать его в настройках. Понятно, что постоянное переключение из Offline в Online ужасно раздражает пользователей.
Проблема проявляется только у некоторых пользователей с Outlook 2016 и 2013. Ящики пользователей находятся на сервере Exchange, и каких-то проблем с его доступностью, или ошибок в журналах Exchange нет.
Outlook может автоматически переходить в офлайн режим при обрыве связи с сетью / сервером Exchange (после 10 неуспешных попыток подключиться к серверу). Поэтому в первую очередь проверили работу сети (коммутаторы, маршрутизаторы, правила на межсетевых экранах) – везде все работало нормально.
Что еще мы проверяли при диагностике этой проблемы:
- Доступность ящика через веб-интерфейса OWA: ящик доступен;
- В Exchnage 2010 нужно проверить доступность CAS сервера от пользователя по порту TCP/135 (RPC-локатор). Можно выполнить с помощью командлета Test-NetConnection: tnc msg-cas –port 135 – порт доступен.
 В Exchange 2013/2016 в качестве основного протокола подключения клиентов Outlook к CAS является HTTPS (MAPI over HTTP), поэтому достаточно проверить доступность порта 443.
В Exchange 2013/2016 в качестве основного протокола подключения клиентов Outlook к CAS является HTTPS (MAPI over HTTP), поэтому достаточно проверить доступность порта 443. - Запускали Outlook в безопасном режиме (команда outlook.exe /safe) и отключали все надстройки: проблема сохранялась;
- Пытались удалять, профиль Outlook и пересоздавать его заново. Выполняли переустановку и Repair Outlook – все это не помогало.
Решение проблемы оказалось неожиданным: у всех пользователей, у которых Outlook запускался в офлайн режиме был установлен мессенджер Skype for Business(Lync). Оказалось, что, если на компьютере одновременно запущены Lync и Outlook, то когда вы изменяете настройки Автономного режима, они не сохраняются после закрытия Outlook (Lync каким-то образом блокирует сохранение настройки автономной работы, видимо потому что также держит постоянное подключение с Exchange).
Таким образом, чтобы отключить запуск Outlook в автономном режиме, достаточно закрыть Lync / Skype4B (убедитесь, что в диспетчере задач не осталось его процессов) и отключить автономную работу в Outlook. После этого Lync можно включать.
После этого Lync можно включать.
При следующем запуске Outlook будет запускаться в обычном online режиме.
В создании этой статьи участвовала наша опытная команда редакторов и исследователей, которые проверили ее на точность и полноту.
Команда контент-менеджеров wikiHow тщательно следит за работой редакторов, чтобы гарантировать соответствие каждой статьи нашим высоким стандартам качества.
Из этой статьи вы узнаете, как отключить функцию «Автономный режим» в Microsoft Outlook на компьютерах Windows и Mac.
Если у вас есть учетная запись Microsoft Exchange Server или Office 365, вы можете работать в автономном режиме, чтобы избежать появления или отключения отправки и получения сообщений через медленное сетевое соединение.
Переключение между автономным и интерактивным режимом работы
Нажмите кнопку Отправка и получение > автономной работы.
Если Outlook переключаться между режимом «в сети» и «автономный режим», все учетные записи электронной почты
Вы знаете, что вы работаете в автономном режиме, и в строке состояния в нижней части окна Outlook выделена кнопка «Автономная работа» или » Автономная работа».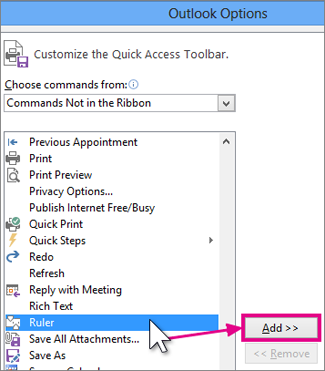
Когда вы будете готовы к работе в Интернете, нажмите кнопку Отправить и получить , > Автономная работа. Текст кнопки не меняется, но выделяется только при работе в автономном режиме. Работа в автономном режиме в строке состояния также исчезает при работе в сети.
Выбор сообщений для сохранения в автономном режиме
Нажмите Файл > Настройка учетных записей > Настройка учетных записей.
Выберите учетную запись Exchange или Office 365 и нажмите кнопку изменить.
В разделе Параметры автономного режима с помощью ползунка выберите нужный период времени, например Все, 12 месяцев, 6 месяцев, 3 месяца или 1 месяц. Примечание. Если вы используете Outlook 2016, вы также можете выбрать интервал времени, который не меньше 3 суток.
Например, если переместить ползунок в 3 месяца, в автономный файл данных Outlook (OST) с сервера Exchange будет выполнена синхронизация только тех писем, которые находятся за последние три месяца. Элементы старше 3 месяцев находятся только в вашем почтовом ящике на сервере. Этот параметр можно изменить в любое время.
Элементы старше 3 месяцев находятся только в вашем почтовом ящике на сервере. Этот параметр можно изменить в любое время.
Должен быть включен режим кэширования Exchange, при котором скачиваются копии сообщений.
Если вы используете Outlook с учетной записью Office 365, рекомендуем использовать режим кэширования Exchange.
По умолчанию в Outlook автоматически настраиваются учетные записи Exchange и Office 365, чтобы синхронизировать только 12 месяцев электронной почты.
Изменение объема данных для синхронизации может повлиять на время, которое займет Outlook, а также на объем дискового пространства, используемого Outlook на вашем компьютере. Если вы работаете в среде виртуальных рабочих столов, мы рекомендуем синхронизировать только один месяц данных.
Использование автономных папок с учетной записью Exchange
Автономные папки позволяют работать с содержимым папки Exchange, не подключенными к сети, а в автономном режиме. В следующий раз, когда вы устанавливаете соединение с сервером Exchange, автономные папки синхронизируются.
Автономные папки хранятся в файле автономных папок (OST), отличном от файл личных папок (PST). OST-файл запускается в виде зеркального отображения папок на сервере, на котором запущен Exchange. Любые изменения, внесенные на сервере, на котором работает Exchange или на вашем компьютере, в автономном режиме синхронизируются, когда подключение станет доступно. PST-файл, напротив, — это просто место хранения на жестком диске. Изменения, внесенные в PST-файл, не синхронизируются с сервером Exchange.
При работе в автономном режиме вы работаете с содержимым автономной папки точно так же, как и с помощью папки на сервере, на котором работает Exchange. Например, вы можете изменять и перемещать элементы в автономном почтовом ящике и отправлять сообщения, размещенные в автономной папке «Исходящие». Вы продолжаете получать новые сообщения в почтовом ящике на сервере с Exchange. Однако вы не будете знать об этих изменениях на сервере, пока вы не подключитесь к сети.
При необходимости обновить содержимое автономной папки синхронизируйте ее с сервером и продолжайте работать в автономном режиме. Команда отправки и получения подключается к серверу, копирует изменения, которые были внесены, а затем отключает. Все элементы, удаляемые из автономной папки или из соответствующей папки сервера, удаляются из обеих папок при выполнении синхронизации.
Команда отправки и получения подключается к серверу, копирует изменения, которые были внесены, а затем отключает. Все элементы, удаляемые из автономной папки или из соответствующей папки сервера, удаляются из обеих папок при выполнении синхронизации.
Примечание: Если вы используете режим кэширования Exchange, вы всегда работаете с OST-файлом, даже если у вас есть активное соединение с сервером, на котором запущен Exchange. Режим кэширования Exchange позволяет не прерывать работу, если соединение с сервером разорвано или сетевое подключение недоступно. Процедуры, описанные в этом разделе, неприменимы к вашей конфигурации. Дополнительные сведения о режиме кэширования Exchange можно найти в разделе Использование режима кэширования Exchange в этой статье или в разделе » см .
В меню файл выберите команду Автономная работа.
Установите или снимите флажок запрашивать при запуске, чтобы можно было перейти в автономный режим или через Интернет , а затем нажмите кнопку ОК.
Если снять флажок, Microsoft Outlook будет автоматически запускаться в автономном режиме, если подключение к серверу недоступно.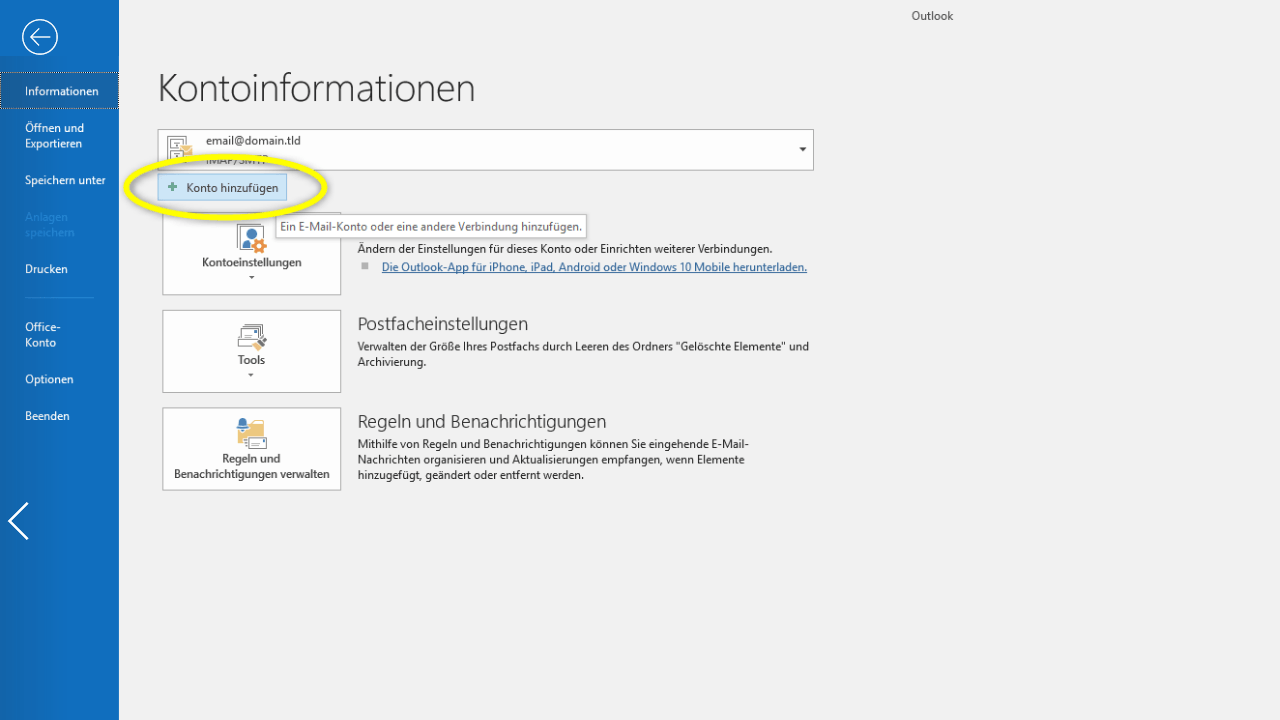
Нажмите кнопку Да , чтобы скопировать данные с сервера в новый файл автономных папок (OST).
Примечание: Начиная с Microsoft Office Outlook 2003, был введен новый формат файла автономных папок, который обеспечивает более широкие возможности хранения элементов и папок и поддерживает многоязычные данные в кодировке Юникод. Файл, созданный в этом формате, не совместим с более ранними версиями Outlook и не может быть открыт в более ранней версии Outlook. Outlook автоматически определяет формат, в котором создается файл автономных папок, в зависимости от версии Microsoft Exchange, параметров администратора и форматов файлов данных, настроенных для профиля. Если параметры не разрешают создание файла в новом формате, Outlook создает файл в формате, совместимом с более ранними версиями Outlook, которые не поддерживают Юникод и которые предлагают такую же емкость хранилища, которая была доступна в более ранних версиях O утлук.
Выберите папки, которые должны быть доступны для использования в автономном режиме.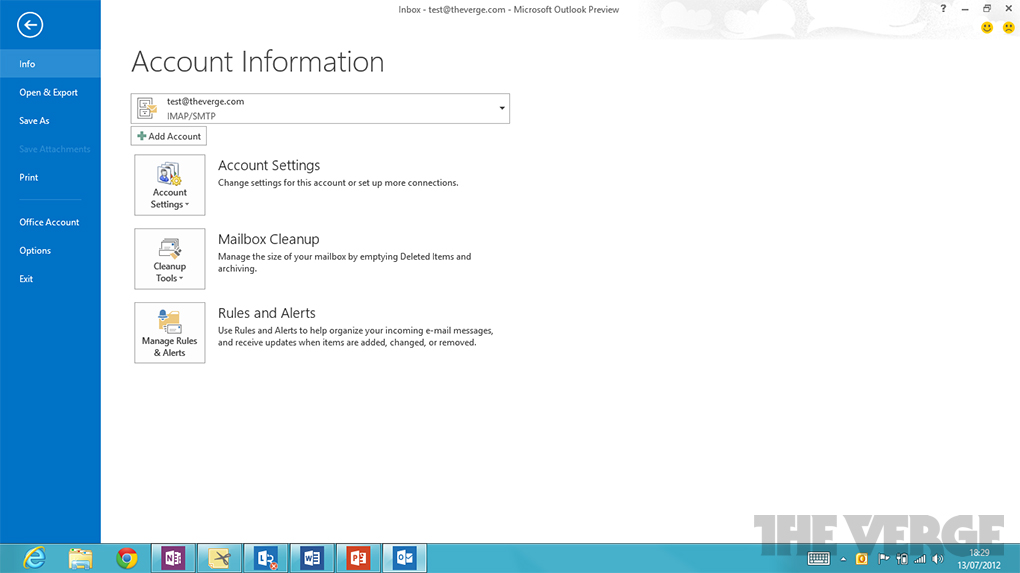
Папки «Входящие», «Исходящие», » Удаленные», » Отправленные», » Календарь», » Контакты» и » задачи » автоматически становятся доступными в автономном режиме при настройке автономных папок. Чтобы использовать другую папку в автономном режиме, необходимо выбрать ее для автономного использования, выполнив указанные ниже действия.
В меню Сервис наведите указатель на пункт Отправить иполучить, наведите указатель на пункт Параметры отправкии получения, а затем выберите пункт определить группы отправки и получения.
В списке выберите группу отправки и получения, содержащую учетную запись Exchange, а затем нажмите кнопку изменить.
В разделе учетные записивыберите учетную запись Exchange.
В разделе Параметры папкивыберите папки, которые вы хотите использовать в автономном режиме.
Выполните одно из следующих действий:
Выберите загружать только заголовки.
Выберите загрузить сообщение целиком, включая вложения.
Вы можете ограничить загрузку элементов, длина которых превышает указанный размер, в заголовке. Установите флажок загружать только заголовки для элементов больше , а затем введите предельный размер в килобайтах (КБ).
Установите флажок загружать только заголовки для элементов больше , а затем введите предельный размер в килобайтах (КБ).
Использование режима кэширования Exchange
По умолчанию Microsoft Office Outlook 2007 использует режим кэширования Exchange. Режим кэширования Exchange обеспечивает более удобную работу при использовании учетной записи Microsoft Exchange с помощью копии почтового ящика, хранящейся на компьютере. Эта копия обеспечивает быстрый доступ к данным и часто синхронизируется с почтовым сервером.
При использовании режима кэширования Exchange все папки Exchange будут доступны автоматически.
В меню Сервис выберите элемент Настройка учетных записей.
Команда Настройка учетных записей отсутствует
Команда » Настройка учетных записей » находится в меню » сервис » в Microsoft Office Outlook 2007. Приведенные ниже инструкции не применимы для более ранних версий Outlook. Воспользуйтесь справкой, доступной в соответствующей версии. Если в заголовке используемой программы отображается приложение Microsoft Outlook Express, используется программа, не совпадающая с Outlook. За помощью обращайтесь к справке Outlook Express.
За помощью обращайтесь к справке Outlook Express.
Выберите учетную запись Exchange и нажмите кнопку изменить.
В разделе Microsoft Exchangeустановите флажок использовать режим кэширования Exchange .
Закройте и перезапустите Outlook.
Все папки хранятся синхронизированными; Тем не менее, вы можете указать, какие папки должны включаться в немедленной синхронизации при запуске команды отправки и получения вручную, нажав клавишу F9.
В меню Сервис наведите указатель на пункт Отправить иполучить, наведите указатель на пункт Параметры отправкии получения, а затем выберите пункт определить группы отправки и получения.
Сочетание клавиш. Чтобы открыть диалоговое окно Группы отправки и получения, нажмите клавиши CTRL+ALT+S.
В списке выберите группу отправки и получения, содержащую учетную запись Exchange, а затем нажмите кнопку изменить.
В разделе учетные записивыберите учетную запись Exchange.
В разделе Параметры папкиустановите флажок рядом с каждой папкой, которую вы хотите включить, когда вы начнете отправлять и получать сообщениявручную.
Выполните одно из следующих действий:
Выберите загружать только заголовки.
Выберите загрузить сообщение целиком, включая вложения.
Вы можете ограничить загрузку элементов, длина которых превышает указанный размер, в заголовке. Установите флажок загружать только заголовки для элементов больше , а затем введите предельный размер в килобайтах (КБ).
Примечание: Заголовки можно загружать только в том случае, если учетная запись Exchange подключена к серверу Microsoft Exchange 2003 или более поздней версии. Заголовки недоступны для папок, которые не содержат элементов почты, например папок календаря.
Изменение папок и содержимого, доступных в автономном режиме
Если вы используете автономные папки независимо от того, используете ли вы режим кэширования Exchange, вы можете изменить папки, которые копируются и синхронизируются на компьютере.
В меню Сервис наведите указатель на пункт Отправить иполучить, наведите указатель на пункт Параметры отправкии получения, а затем выберите пункт определить группы отправки и получения.
Сочетание клавиш. Чтобы открыть диалоговое окно Группы отправки и получения, нажмите клавиши CTRL+ALT+S.
В списке выберите группу отправки и получения, содержащую учетную запись Exchange, а затем нажмите кнопку изменить.
В разделе учетные записивыберите учетную запись Exchange.
В разделе Параметры папкиустановите флажки для всех папок, которые вы хотите использовать в автономном режиме.
Выполните одно из следующих действий:
Выберите загружать только заголовки.
Выберите загрузить сообщение целиком, включая вложения.
Вы можете ограничить загрузку элементов, длина которых превышает указанный размер, в заголовке. Установите флажок загружать только заголовки для элементов больше , а затем введите предельный размер в килобайтах (КБ).
Совет: Чтобы быстро назначить папку для автономного использования, выберите ее в области навигации, а затем в меню Сервис наведите указатель на пункт Отправитьи получить, наведите указатель мыши на пункт Параметры отправки и получения, а затем выберите сделать папку доступной в автономном режиме. .
Примечание: Эта страница переведена автоматически, поэтому ее текст может содержать неточности и грамматические ошибки. Для нас важно, чтобы эта статья была вам полезна. Была ли информация полезной? Для удобства также приводим ссылку на оригинал (на английском языке).
Как отключить автономный режим? Инструкция. Как работать с сетевыми файлами при использовании автономного режима Windows
Автономный режим — это когда можно открыть сайт без интернета. Правда, открыть можно только тот сайт, на который вы уже заходили раньше.
Допустим, вы прочитали в интернете интересный рассказ. Прошло несколько дней и захотелось перечитать его. Но тут, как назло, отключили интернет. Можно на время забыть о своем желании, а можно попробовать открыть рассказ в автономном режиме.
На заметку . Компьютер запоминает некоторые сайты, точнее, отдельные страницы сайтов, которые вы посещали. И некоторые страницы можно открыть даже не находясь в интернете. Но увы, не все они откроются через автономный режим. Тут уж как повезет.
А теперь перейдем к практике. Мы научимся пользоваться автономным режимом в самых популярных браузерах: Internet Explorer, Opera, Mozilla Firefox. Изучите информацию, которая относится к вашему браузеру, остальное можно пропустить.
Если вы не знаете, что такое браузер, изучите урок «Как и что найти в Интернете» .
Автономный режим в браузере Internet Explorer
Мы рассмотрим работу в автономном режиме на примере последней версии браузера Internet Explorer. На момент написания урока она 9-ая. Кстати, самую последнюю версию этого браузера можно бесплатно скачать .
Отключитесь от интернета и откройте Internet Explorer.
Вверху есть вот такая полоска.
Если ее нет, нажмите правой кнопкой мышки по пустому серому полю вверху программы (рядом с адресной строкой). Должно появиться меню (список), в котором нужно нажать на пункт «Строка меню».
Нажмите на слово «Файл» вверху слева. Откроется меню. Щелкните левой кнопкой мышки по пункту «Работать автономно».
А теперь попробуем открыть какой-нибудь из тех сайтов, которые просещали раньше.
Если появилось окошко с надписью «Эта веб-страница недоступна в автономном режиме», то, увы, открыть ее не получится.
Это довольно частое явление. Поэтому лучше открывать страницы сайтов в автономном режиме другим способом — через «Журнал».
Журнал (История) — это то место, где можно посмотреть, какие сайты открывались на компьютере и когда это было. Можно сказать так: все, что вы делаете в интернете, сохраняется, и через «Журнал» можно посмотреть историю всех перемещений — какие сайты открыва
Как отключить упрощенное создание учетной записи в Outlook 2016, Outlook 2019 и Outlook для Office 365
Сводка
Когда вы настраиваете учетную запись Office 365 в Outlook 2016, Outlook 2019 или Outlook для Office 365, вы видите функцию упрощенного создания учетной записи, которая представлена в Outlook как мастер «Подключить Outlook к Office 365».
Однако вы можете предпочесть использовать традиционное диалоговое окно учетной записи для настройки новых учетных записей в Outlook 2016, Outlook 2019 или Outlook для Office 365, как показано на следующем изображении:
Дополнительная информация
Если вы используете групповую политику или информацию реестра в этой статье, чтобы отключить упрощенное создание учетной записи, щелкните здесь, чтобы оставить отзыв о том, почему вы предпочитаете традиционное диалоговое окно учетной записи и как функцию упрощенного создания учетной записи можно улучшить для работы в вашей среде.
Чтобы отключить диалоговое окно упрощенного создания учетной записи в Outlook 2016, Outlook 2019 или Outlook для Office 36 и использовать вместо него традиционное диалоговое окно учетной записи, выполните следующие действия.
Важно: Внимательно выполняйте действия, описанные в этом разделе. При неправильном изменении реестра могут возникнуть серьезные проблемы. Прежде чем изменять его, сделайте резервную копию реестра для восстановления в случае возникновения проблем.
Закройте Outlook.
Запустить редактор реестра. Для этого используйте одну из следующих процедур в зависимости от вашей версии Windows.
Windows 10, Windows 8.1 и Windows 8: нажмите клавиши Windows + R, чтобы открыть диалоговое окно Выполнить . Введите regedit.exe и нажмите ОК .
Windows 7: нажмите Пуск , введите regedit.exe в поле поиска и нажмите клавишу ВВОД.
В редакторе реестра найдите и щелкните подраздел настроек пользователя в реестре:
HKEY_CURRENT_USER \ SOFTWARE \ Microsoft \ Office \ 16.0 \ Outlook \ setup
или подраздел групповой политики в реестре:
HKEY_CURRENT_USER \ SOFTWARE \ Policies \ Microsoft \ Office \ 16.0 \ Outlook \ setupУкажите Новый в меню Редактировать , а затем DWORD (32-битное) значение .
Введите DisableOffice365SimplifiedAccountCreation и нажмите Enter.
Щелкните правой кнопкой мыши DisableOffice365SimplifiedAccountCreation , а затем выберите Изменить .
В поле Value data введите 1 и нажмите OK .
В меню Файл выберите Выход из , чтобы выйти из редактора реестра.
О функции упрощенного создания учетной записи
Функция упрощенного создания учетной записи впервые появилась в установках Outlook нажми и работай, начиная с версии 16.0.6769.2015. Вы должны войти в учетную запись Office 365, чтобы активировать эту функцию.
Чтобы увидеть учетную запись, которую вы использовали для входа, выберите Файл , выберите Учетная запись офиса , а затем просмотрите информацию о пользователе .
Запустить Outlook в автономном режиме (не открывая его заранее)
Не могу поверить, как трудно это было найти! Существует многочисленных, статей, включая официальные, которые утверждают, что отвечают на этот вопрос, но все в основном говорят об одном и том же:
«Нажмите эту кнопку»
Но это, конечно, означает, что Outlook уже запущен. Может, ты этого не хочешь. Например, сегодня мне нужно было открыть профиль, который был подключен к «поврежденному» почтовому ящику, но я не хотел рисковать автономной версией данных, на случай, если окажется, что это единственная оставшаяся у меня копия.Я не буду беспокоиться о перечислении множества других причин, по которым мы можем захотеть запустить Outlook с отключенным подключением к серверу. Я уверен, что у тебя все равно есть своя, иначе тебя бы здесь не было.
За лет я только что нашел другие способы решения какой бы то ни было проблемы, но не сегодня; сегодня мне, наконец, надоели все плохие советы о том, как это сделать (например, outlook.exe / safe — НЕ запускается в автономном режиме)!
Это почти наверняка, что эта кнопка где-то переключила значение реестра.В конце концов, это Microsoft Office, и почти каждая конфигурация находится в реестре. Хитрость в том, чтобы знать, какой ключ. Outlook 2013 и более поздние версии, похоже, любят свои нечитаемые шестнадцатеричные / двоичные значения регистров, поэтому просмотр этого с помощью функции НАЙТИ в regedit не поможет. Я решил обратиться к одному из моих любимых инструментов: ProcMon
.Если вы еще не слышали о ProcMon, сделайте себе одолжение и проверьте его. Он позволяет вам увидеть, за какие профили reg / file / network / process и за какие потоки отвечает данный исполняемый файл. На самом деле , вам следует сохранить копии всех утилит SysInternal на случай, если они окажутся под прицелом программного лучевого пистолета Microsoft, ориентированного на облако.
После открытия ProcMon и фильтрации большого количества шума я обнаружил, что просматриваю каждое событие RegSetValue , которое выполняет Outlook.Exe. Затем я несколько раз переключил кнопку «Работа в автономном режиме» и увидел, как эта запись переворачивается взад и вперед:
Следовательно, будет доказано, что значения следующие:
Работа в сети
[HKEY_CURRENT_USER \ Software \ Microsoft \ Office \ 16.0 \ Outlook \ Profiles \ Outlook \ 0a0d020000000000c000000000000046] 00030398 = шестнадцатеричный: 0 2 , 00,00,00
Автономная работа
[HKEY_CURRENT_USER \ Software \ Microsoft \ Office \ 16.0 \ Outlook \ Profiles \ Outlook \ 0a0d020000000000c000000000000046] 00030398 = шестнадцатеричный: 0 1 , 00,00,00
Редактор реестра немного необычен для этого типа значения. Его называют двоичным значением, но на самом деле оно хранится в шестнадцатеричном формате, поэтому установите его, как показано на рисунке выше, только с четырьмя наборами чисел справа.Если вы это сделаете, Outlook откроется с включенным режимом «Работа в автономном режиме».
Что бы это ни стоило, я протестировал это с Outlook 2016 на нескольких компьютерах, а также нашел упоминание на форумах TechNet (смог найти это только после того, как узнал о «00030398»), предполагая, что он работает вплоть до Outlook 2007, так что это, вероятно, надежно, даже если оно выглядит как довольно непонятная строка чисел.
Нравится:
Нравится Загрузка …
Связанные
Настройка почтового клиента Outlook 2019 | FAQ по Wiki
Настройки подключения
Общие настройки
Настройки одинаковы для входящей и исходящей почты| Адрес электронной почты (имя пользователя или логин) | Полное имя почтового ящика, включая символ @ и имя домена |
|---|---|
| Пароль | Пароль почтового ящика |
| Адрес сервера | mail.адм. инструменты |
Входящая почта
Параметры настройки входящей почты| Протокол | Порт | Шифрование | Описание |
|---|---|---|---|
| IMAP | 993 | SSL / TLS | Позволяет синхронизировать почту с сервером через безопасное соединение Рекомендуется |
| 143 | Нет | Позволяет синхронизировать почту с сервером через незащищенное соединение | |
| POP3 | 995 | SSL / TLS | Разрешает только получать входящую почту с сервера через защищенное соединение, отправленные и другие сообщения не синхронизируются |
| 110 | Нет | Разрешает принимать входящую почту с сервера только через незащищенные, отправленные и другие сообщения не синхронизированы |
Исходящая почта
Параметры настройки исходящей почты| Протокол | Порт | Шифрование | Описание |
|---|---|---|---|
| SMTP | 465 | SSL / TLS | Позволяет отправлять почту только через защищенное соединение Рекомендуется |
| 25 | Нет | Позволяет отправлять почту только через незащищенное соединение | |
| 2525 | Нет | Позволяет отправлять почту только через незащищенное соединение |
Чтобы подключить почтовый клиент Outlook 2019 к почтовому ящику, сделайте следующее:
- Откройте раздел « Файл »:
- На вкладке « Intelligence » нажмите « Добавить учетную запись »:
- Укажите имя почтового ящика, разверните дополнительные параметры, установите флажок « Настроить учетную запись вручную » и нажмите « Toplug »:
- Нажмите « IMAP »:
- Заполните поля и нажмите « Далее »:
- Укажите пароль почтового ящика и нажмите « Toplug »:
- Нажмите « Готово »:
- Откройте раздел « Файл »:
- На вкладке « Intelligence » нажмите « Настройка учетных записей… »:
- Выберите созданную учетную запись и нажмите « Редактировать… »:
- В поле « Путь к корневой папке » укажите
INBOX.(с точкой) и нажмите « Далее »: Проверьте почту.
Гиперссылки не работают в Outlook? Как получить ссылки для открытия в Outlook 2016, 2013 и 2010
В статье объясняется, почему гиперссылки могут не работать в Outlook, и предлагается несколько решений для устранения этой проблемы.Эти методы позволят вам снова без проблем открывать ссылки в электронных письмах Outlook, независимо от того, какую версию вы используете — Outlook 2019, 2016, 2013, 2010 и ниже.
Только представьте себе … Вы всегда открывали ссылки в Outlook нормально, а потом внезапно гиперссылки перестали работать, и всякий раз, когда вы нажимаете на ссылку, встроенную в электронное письмо, вы получаете сообщение об ошибке. В Outlook 2010 и Outlook 2007 сообщение об ошибке выглядит следующим образом:
Эта операция отменена из-за ограничений, действующих на этом компьютере.Пожалуйста, обратитесь к системному администратору.
В Outlook 2019 , Outlook 2016 и Outlook 2013 сообщение отличается, хотя его смысл такой же расплывчатый и неясный, как и раньше:
Политика вашей организации не позволяет нам выполнить это действие за вас. Для получения дополнительной информации обратитесь в службу поддержки.
Другая возможная ошибка: Общий сбой. URL-адрес был: http: //www.some-url.com. Система не может найти указанный файл.
Если вы столкнулись с этой проблемой, данная статья поможет вам быстро решить ее. Вы также узнаете, почему гиперссылки не работают должным образом в Outlook, чтобы не наткнуться дважды на один и тот же камень.
- Почему вы не можете открывать ссылки в Outlook
- Как заставить гиперссылки в Outlook снова работать
Почему я больше не могу открывать ссылки в Outlook?
Основная причина того, что гиперссылки не работают в Outlook, — это Интернет-браузер по умолчанию, который не зарегистрирован (должным образом) в вашей операционной системе.Обычно эта проблема возникает после удаления Google Chrome или изменения браузера по умолчанию с Internet Explorer на Chrome или Firefox.
Имейте в виду, что браузер по умолчанию может быть изменен даже без вашего уведомления какой-либо некорректной надстройкой или приложением, которое устанавливает Chrome / Firefox вместе со своими собственными файлами и делает его браузером по умолчанию, если вы не снимете галочку с соответствующего флажка. И, естественно, эта опция не очень заметна, поэтому любой может легко не заметить ее во время установки.Ярким примером таких программ является Adobe Flash Player, который может устанавливать Chrome как во время первой установки, так и при обновлении, поэтому обязательно снимите этот флажок при следующем обновлении, чтобы избежать проблем с гиперссылками в вашем Outlook.
Что ж, это наиболее типичная причина, хотя ссылки Outlook могут перестать работать в некоторых других сценариях и даже без какой-либо очевидной причины. Хорошо, знайте, что вы знаете причины и последствия, давайте посмотрим, как вы можете решить проблему.
Как исправить неработающие гиперссылки в Outlook
Мы начнем с самых простых шагов по устранению неполадок, которые требуют минимум времени и усилий, поэтому имеет смысл следовать приведенным ниже методам по порядку и после попытки каждого решения проверить, можете ли вы снова открывать ссылки в Outlook.Эти решения работают со всеми версиями Microsoft Outlook 2019, 2016, 2013, 2010, 2007 и 2003.
Используйте инструмент Microsoft Fix it
К счастью для нас, ребята из Microsoft знают о проблеме «гиперссылки в Outlook не работают» и уже разработали решение. Итак, первое, что вы должны попробовать, это загрузить и запустить инструмент Microsoft Fix It для вашей версии Windows. Исправление для Windows 8, Windows 7, Vista и Windows XP доступно здесь.
И даже если вы «Я сделаю сам!» Я настоятельно рекомендую вам позволить Microsoft исправить это за вас в этом конкретном случае.Во-первых, потому что это более быстрый способ, во-вторых, потому что он намного безопаснее и в-третьих, если что-то пойдет не так, вы точно знаете, кто виноват 🙂
Итак, попробуйте, и если исправление сработало для вас, поздравьте себя, и вы можете закрыть эту страницу. Если вам по-прежнему не удается открывать ссылки в Outlook, продолжайте читать и попробуйте другие методы.
Установить Internet Explorer и Outlook в качестве программ по умолчанию
- В Windows 7 вы можете установить программы по умолчанию, перейдя в панель управления > Программы по умолчанию > щелкните Установите программы по умолчанию .
- Выберите Internet Explorer в списке Программы и щелкните ссылку Установить эту программу по умолчанию .
- Найдите Microsoft Outlook в списке Программы и установите его также по умолчанию.
В Windows XP вы можете сделать то же самое, перейдя в Панель управления > Установка и удаление программ> Программы по умолчанию> Установите программы по умолчанию .
Альтернативный способ получить доступ к диалоговому окну « Установите программы по умолчанию » — щелкнуть значок Internet Explorer «Инструменты»> Свойства обозревателя> вкладка «Программы»> Установить программы .
Перезапустите Outlook и проверьте, работают ли гиперссылки. Если они снова не открываются, переходите к следующему способу.
Переустановите Chrome или Firefox
Если ссылки перестали работать в вашем Outlook после того, как вы удалили Google Chrome (или Firefox), когда он был установлен в качестве браузера по умолчанию , попробуйте установить IE по умолчанию перед удалением другого браузера, чтобы предотвратить проблему. Вот что вы делаете:
- Переустановите Chrome или Firefox, в зависимости от того, какой браузер был ранее установлен в качестве браузера по умолчанию.Ссылки для скачивания вместе с подробными инструкциями доступны здесь:
- Установите Chrome / Firefox в качестве браузера по умолчанию.
- Проверьте, работают ли гиперссылки в вашем Outlook.
- Если вы можете открывать ссылки Outlook сейчас, то можете спокойно установить Internet Explorer в качестве браузера по умолчанию. Для этого откройте Internet Explorer и щелкните значок Инструменты > Свойства обозревателя . Затем перейдите на вкладку Программы и нажмите кнопку Сделать по умолчанию .Нажмите OK и закройте Internet Explorer.
- Удалите Google Chrome или Firefox, если они вам больше не нужны, и, надеюсь, у вас больше не будет проблем со ссылками в Outlook.
Примечание: Перед изменением браузера по умолчанию закройте Chrome / Firefox и убедитесь, что в диспетчере задач не запущен процесс chrome.exe или firefox.exe, когда вы устанавливаете IE в качестве браузера по умолчанию. Чтобы открыть диспетчер задач, нажмите Ctrl + Shift + Esc или щелкните правой кнопкой мыши панель задач и выберите « Запустить диспетчер задач ».
Отредактируйте реестр вручную
Если гиперссылки в Outlook больше не работают после того, как вы удалили Chrome, Firefox или любое другое приложение (например, веб-редакторы HTML), которые открывают файлы HTML по умолчанию, изменение ассоциаций HTM / HTML в реестре может помочь.
Важно! Будьте очень осторожны при внесении изменений в системный реестр. Если вы работаете в корпоративной среде, было бы неплохо обратиться за помощью к системному администратору или ИТ-специалисту.
В любом случае, перед изменением реестра обязательно создайте точку восстановления системы и полностью сделайте резервную копию реестра, на всякий случай. Следующие пошаговые инструкции Microsoft могут действительно оказаться очень полезными:
Теперь, когда вы приняли необходимые меры предосторожности, вы готовы приступить к внесению изменений.
- В Windows 7 и Windows 8 нажмите кнопку Пуск , введите Regedit и нажмите Введите , чтобы открыть редактор реестра.В Windows XP нажмите Пуск> Выполнить , а затем введите Regedit в поле Открыть.
- Откроется редактор реестра, и вы перейдете к HKEY_CURRENT_USER \ Software \ Classes \ .html. Убедитесь, что значение Default этого ключа — htmlfile.
- Если значение по умолчанию равно ChromeHTML или FireFoxHTML (в зависимости от того, какой браузер у вас установлен), щелкните его правой кнопкой мыши и выберите Изменить …
- Измените значение Default на htmlfile .
- Повторите шаги 3 и 4 для .htm и. штмл ключей.
- Перезагрузите компьютер, чтобы изменения вступили в силу.
Альтернативный способ внести те же изменения в реестр — нажать кнопку Пуск и ввести следующую команду прямо в строке поиска на Win 7 или Win 8. Если у вас более ранняя версия Windows, нажмите Пуск> Выполнить, а затем введите команду в поле Открыть.
REG ADD HKEY_CURRENT_USER \ Software \ Classes \.htm / ve / d htmlfile / f
Затем введите аналогичную команду для .htm, и. штмл ключей.
После внесения вышеуказанных изменений в реестр убедитесь, что Internet Explorer установлен в качестве браузера по умолчанию.
Сброс настроек Internet Explorer
Если проблема со ссылками в Outlook сохраняется, попробуйте сбросить настройки Internet Explorer.
- Убедитесь, что ваш Outlook закрыт.
- Запустите Internet Explorer, щелкните значок «Инструменты» и выберите Свойства обозревателя .
- Перейдите на вкладку Advanced и нажмите кнопку Reset (если вы используете Internet Explorer 6 или более ранней версии, вы найдете эту опцию на вкладке «Программы»).
- Откроется окно «Сбросить настройки Internet Explorer», и вы установите флажок Удалить личные настройки , затем нажмите Сбросить .
- Нажмите кнопку Close , когда процесс сброса будет завершен.
- Обязательно установите Internet Explorer и Outlook в качестве программ по умолчанию, как мы обсуждали ранее в этой статье.
- Закройте, а затем снова откройте Internet Explorer и после этого проверьте, работают ли гиперссылки снова в ваших сообщениях электронной почты, задачах и других элементах Outlook.
Примечание: Если вы получаете сообщение при запуске Internet Explorer с предложением сделать IE вашим интернет-браузером по умолчанию, нажмите Да . Если вы предпочитаете другой браузер, вы сможете выбрать его по умолчанию позже.
Импортировать раздел реестра с другого компьютера
Если вы недавно обновились до более новой версии Internet Explorer, следующий раздел реестра может быть поврежден или отсутствовать: HKEY_Local_Machine \ Software \ Classes \ htmlfile \ shell \ open \ command
Вы можете исправить это, импортировав его с другого исправного компьютера на пораженный компьютер.
Примечание. Вам потребуются права администратора, чтобы иметь возможность импортировать файл реестра. Также будьте очень осторожны при выполнении этой операции. Если вы допустили всего одну крошечную ошибку при импорте ключа вручную, например скопируйте его из / в неправильную ветку реестра, у вас могут быть очень серьезные проблемы на вашем компьютере. Если произойдет этот худший сценарий, обязательно сначала создайте точку восстановления системы, чтобы вы в любом случае были в безопасности.Хорошо, теперь, когда я предупредил вас, и вы его услышали (надеюсь :), перейдите на другой компьютер, на котором ссылки Outlook работают нормально, и выполните следующие действия:
1.Экспортируйте ключ реестра с компьютера, на котором нет проблем со ссылками в Outlook.
- Откройте редактор реестра. Как вы помните, вам нужно нажать кнопку Start , ввести regedit и затем нажать Enter .
- Найдите следующий раздел реестра:
HKEY_LOCAL_MACHINE \ Software \ Classes \ htmlfile \ shell \ open \ command - Щелкните правой кнопкой мыши подраздел команды и выберите Экспорт из контекстного меню.
В качестве альтернативы, в Windows 7 или Windows 8 вы можете переключиться в меню Файл и нажать там Экспорт … . В более ранних операционных системах параметр Export может находиться в меню Registry .
- Введите имя файла, которое вам будет легко запомнить, например «Экспортированный ключ» и сохраните ветку реестра в какую-нибудь папку.
- Закройте редактор реестра.
2. Импортируйте раздел реестра на проблемный компьютер.
Это, наверное, самый простой шаг, который мы сделали сегодня. Просто скопируйте экспортированный раздел реестра на рабочий стол (или в любую папку) на зараженном компьютере, а затем дважды щелкните файл .reg.
3. Убедитесь, что значение по умолчанию для ключа HKEY_CLASSES_ROOT \ .html — htmlfile.
Чтобы проверить это, снова нажмите кнопку «Пуск», введите regedit , чтобы открыть редактор реестра, а затем перейдите к ключу HKEY_CLASSES_ROOT \ .html . Сегодня мы проделывали эту операцию несколько раз, так что я считаю, что теперь вы можете сделать это, стоя на голове 🙂
Если значение Default в этом разделе реестра отличается от htmlfile , измените его так же, как мы обсуждали в разделе «Редактирование реестра вручную».
Что ж, вы потратили довольно много времени на устранение этой проблемы, и, надеюсь, теперь гиперссылки в вашем Outlook снова работают без проблем. Если, несмотря ни на что, проблема не устранена и вы по-прежнему не можете открывать ссылки в Outlook, восстановите систему в крайнем случае.
Восстановить систему
Восстановление системы — это способ отменить повторные изменения в системе вашего компьютера, чтобы восстановить ее до более раннего момента времени.
Вы можете открыть Восстановление системы, нажав кнопку Start и набрав System Restore в поле поиска.Затем нажмите Введите или немного подождите и выберите Восстановление системы из списка результатов.
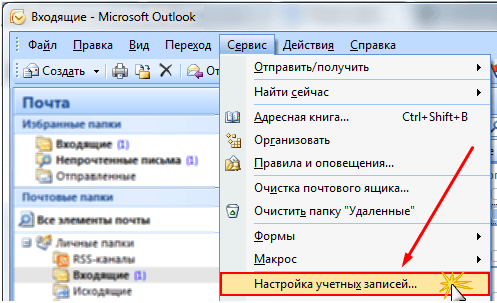 В Exchange 2013/2016 в качестве основного протокола подключения клиентов Outlook к CAS является HTTPS (MAPI over HTTP), поэтому достаточно проверить доступность порта 443.
В Exchange 2013/2016 в качестве основного протокола подключения клиентов Outlook к CAS является HTTPS (MAPI over HTTP), поэтому достаточно проверить доступность порта 443.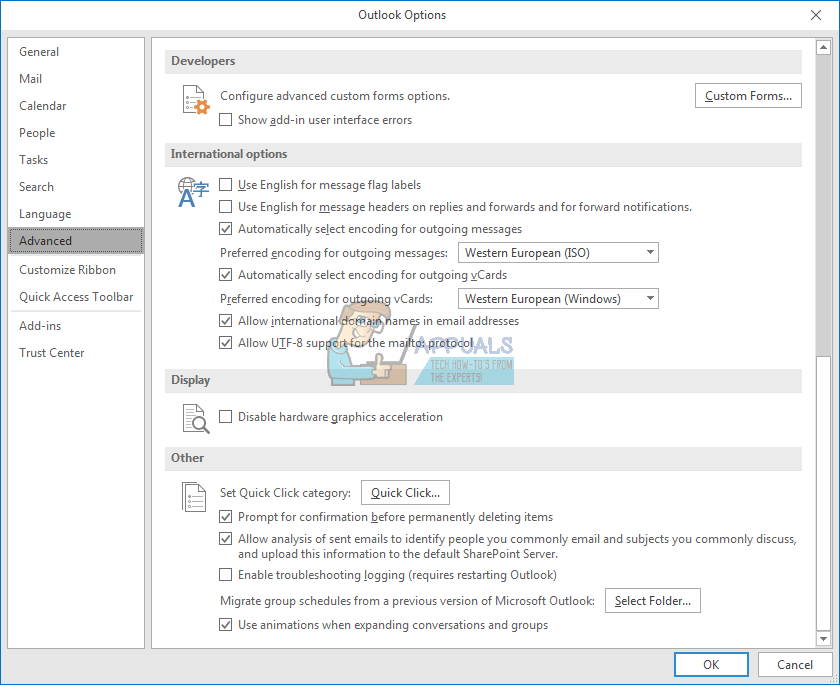
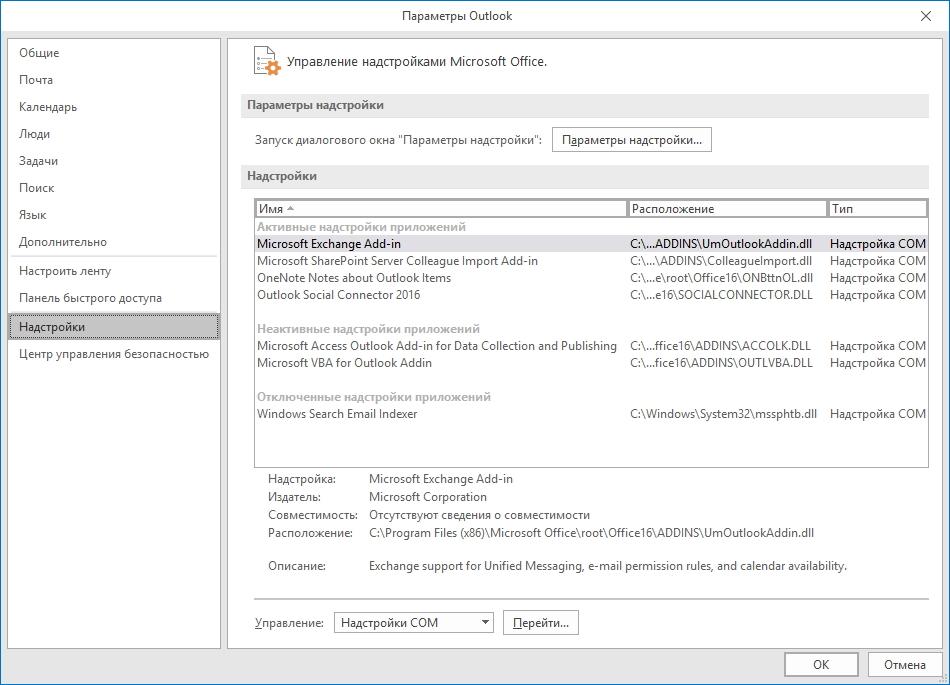
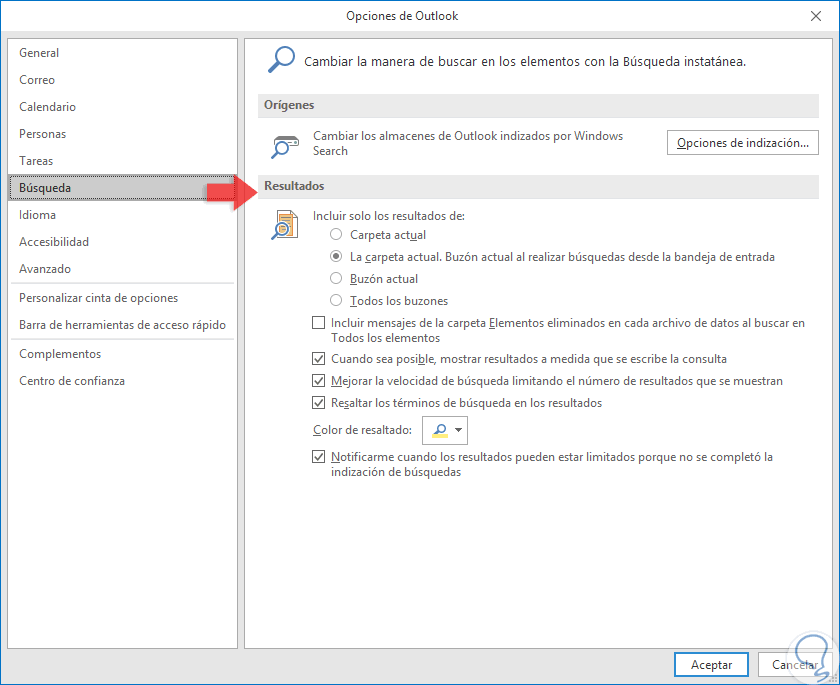
 В Exchange 2013/2016 в качестве основного протокола подключения клиентов Outlook к CAS является HTTPS (MAPI over HTTP), поэтому достаточно проверить доступность порта 443.
В Exchange 2013/2016 в качестве основного протокола подключения клиентов Outlook к CAS является HTTPS (MAPI over HTTP), поэтому достаточно проверить доступность порта 443.