Создание автоматизированного списка литературы в студенческой работе в редакторе MS Word
Дата: май 14, 2022 13:04
Просмотров: 221
Казалось бы, такое несложное действие – оформить список источников литературы для своей написанной работы в текстовом редакторе Microsoft Word. Однако при этом возникают некоторые нюансы, которые затрудняют работу учащегося: выбрать правильную нумерацию, определить пунктуацию, порядок перечисления и так далее.
Если же знать простые правила, которые включают эти спорные вопросы, то никаких сложностей не возникнет.
Что собой представляет список литературных источников
Все проверочные и итоговые работы в учебном заведении – курсовые, дипломные, рефераты, доклады – должны соответствовать общим правилам: требованиям и рекомендациям. Вся работа от титульного листа до приложения должна быть правильно оформлена, в том числе и все источники, которые были использованы при написании текста, надо обязательно вынести в отдельный пронумерованный список после заключения. Его наличие в студенческой работе так же необходимо, как и введение или заключение, иначе работа не будет принята.
Его наличие в студенческой работе так же необходимо, как и введение или заключение, иначе работа не будет принята.
К списку литературы относится обязательное библиографическое перечисление всех исследуемых, процитированных, рекомендуемых материалов: книг, статей, документов и так далее.
Автосистематизация библиографии в текстовом редакторе MS Word
Обычно текст студенческой работы набирают в одном из самых популярных текстовых процессоров – Microsoft Word. Процессором он называется, потому что обладает широким спектром функций: построением таблиц, графиков, включением изображений, составлением списков, в том числе и оформлением списка литературы.
В программе предусмотрена возможность удобного и легкого формирования перечня источников литературы с помощью уже готового шаблона, который надо будет заполнить своими данными. Для перехода в библиографический шаблон в ленте надо открыть вкладку «Ссылки», выбрать стиль оформления, рекомендованный в требованиях к студенческой работе, и, установив курсор в начало страницы, где будет отображаться библиография, нажать на группу «Список литературы».
Указание в тексте ссылок на источники литературы
Формируется список литературы постепенно в процессе написания текста, путем указания ссылок на источник. Для этого перемещаем курсор туда, где должно быть указание ссылки, входим во вкладку «Ссылки» и нажимаем «Вставить ссылку», где выбираем «Добавить новый источник».
В появившемся окне надо внести библиографические данные, выбрав соответствующий тип источника, имя автора, название работы, год выпуска, город и издательство.
После того, как все данные будут введены, нажать на «ok», и ссылка в скобках отобразится там, где был курсор. Чтобы все изменения соответственно скорректировались в самом списке источников, надо в той же вкладке «Ссылки» нажать на «Обновить таблицу».
Если в тексте неоднократно встречаются ссылки на один источник, то нет необходимости каждый раз заполнять его карточку. При нажатии «Вставить ссылку» высветятся все заполненные ранее источники литературы, из которых нужно просто выбрать необходимый и нажать на него.
Вынесение готового списка литературы в работу
Таким образом легко заполняется автоматический список литературы в редакторе MS Word, с которым очень просто работать и который легко корректировать. В конце работы этот список выводится нажатием на «Список литературы» в необходимом виде оформления в алфавитном порядке.
Как оформить список литературы с инструментами MS Office Word?
После написания курсовой или дипломной работы, формирования ее основной части, наступает самая «жаркая» пора – создание введения, заключения и оформление. От того насколько внимательно и тщательно будут соблюдены все правила, зависит дальнейшая судьба проекта и автора.
Во время создания курсовой/дипломной работы студент опирается на ранее опубликованные труды. Важно, не только грамотно пометить в тексте заимствованные фрагменты, но и указать все использованные источники информации в списке литературы. Сегодня мы поговорим именно об этом разделе студенческих и научно-исследовательских работ.
Что такое список литературы?
Список литературы имеет несколько синонимичных наименований: библиографический перечень, библиография, список использованных источников и пр.
Если вы полагаете, что это всего лишь перечень использованных в ходе написания курсового/дипломного/научного проекта трудов, то Вы сильно заблуждаетесь. На самом деле список литературы – это официальный документ, отражающий все ресурсы, которые легли в основу исследования. Как и все остальные документы, он должен быть составлен согласно определенным ГОСТам и требованиям. Оформление списка использованных источников регламентировано ГОСТ 7.1-2003 и ГОСТ Р 7.0.5-2008.
На что обращают внимание при составлении списка литературы?В библиографический перечень включают следующие виды документов: нормативно-правовые акты (законы, кодексы, постановления, акты, приказы и пр.), учебные и методические пособия, документация (финансовая, бухгалтерская отчетность, устав, внутренние положения и пр.), журналы, статьи, диссертации и монографии, рефераты, интернет-ресурсы и т. д.
д.
Анализ списка использованных источников в курсовой или дипломной работе позволяет оценить «глубину погружения» в выбранную тему, актуальность использованных материалов, подход автора к заданию, с какого ракурса был рассмотрен вопрос и пр.
Учтите, если список литературы будет оформлен неграмотно и неправильно или вовсе будет отсутствовать в студенческой или научно-исследовательской работе, то такой проект не будет допущен к защите.
Основные требования ГОСТ, предъявляемые к списку литературы
Список литературы должен быть пронумерован. Все источники информации могут указываться одним из следующих способов: в алфавитном порядке, в хронологическом порядке (по мере появления публикации в свет), сквозном (по мере упоминания в работе),
Чаще всего в ВУЗах требуют располагать труды в алфавитном порядке (по первой букве фамилии автора). Также допустима разбивка материалов в списке литературы на отдельные подгруппы: законодательные акты, учебные и методические пособия, научные журналы и статьи, интернет-ресурсы и пр.
Обязательными элементами списка литературы являются: данные об авторе, наименование публикации, книги/журнала, номер издания (для журнала) и редакции (для книги), издательство, город и дата публикации, общее количество страниц.
В верхней части листа А4 необходимо указать наименование раздела «Список литературы», «Список использованных источников», «библиографический список» и пр.
Затем, сделав отступ в 1 строку, приступить к оформлению списка использованных источников. Каждый новый источник указывается с новой строки, имеет свой порядковый номер.
Как оформить список литературы с помощью инструментов MS Office Word?
Всем известно, что все использованные при написании курсовой/дипломной и иной научно-исследовательской работы должны быть отражены в виде цитат, ссылок, сносок и в списке литературы. Если данное требование не будет учтено и выполнено, то заимствованные фрагменты будут засчитаны как плагиат, а сам проект (в некоторых случаях) может быть дисквалифицирован (не допущен к защите).
Самый простой и доступный для всех пользователей ПК способ создания списка литературы – ручной. Для этого достаточно выписать на отдельный лист все использованные труды, а затем вручную вбить в текстовый редактор.
Сегодня создать список использованных источников в пакете MS Office Word можно с помощью специальных инструментов. Данная процедура не займет много времени и не заставит автора несколько раз перепроверять, ничего и никого ли он не забыл указать. Программа все сделает за Вас.
Чтобы получить автоматически собранный список литературы, важно оформлять списки и сноски с помощью функции «Вставка – Ссылка – Сноска». В этом случае все цитируемые и используемые при написании труды будут автоматически учтены программой.
Автору курсовой или дипломной работы останется лишь кликнуть несколько раз мышкой или выполнить следующую команду: «Ссылка – Список литературы». Не забудьте указать стиль «MLA».
Создание автоматического списка литературыДалее необходимо выбрать подходящий для Вас формат оформления.
После произведенных действий перед автором престанет готовый список литературы. Останется лишь отредактировать его согласно требованиям ГОСТ (шрифт, поля, алфавитный порядок, наличие всех обязательных элементов и пр.).
Редактирования шрифтовВыбирайте наиболее удобный и привычный для Вас вариант оформления списка литературы курсовой/дипломной работы. главное, проверьте правильность оформления и соответствие ГОСТам. Если возникают сложности, то можно обратиться за помощью к специалистам ОЦ Дисхелп, лично посетив офис или заполнив электронный бланк заказа на сайте.
APA, MLA, Чикаго – автоматическое форматирование библиографий
Word для Microsoft 365 Word для Интернета Word 2021 Word 2019 Word 2016 Word 2013 Word 2010 Word 2007 Дополнительно…Меньше
Word автоматически создает библиографию из источников, которые вы использовали для написания статьи. Каждый раз, когда вы добавляете в документ новую цитату, Word добавляет этот источник, чтобы он отображался в библиографии в правильном формате, например MLA, APA и чикагском стиле.
Добавить цитату после цитаты
На вкладке Ссылки в группе Ссылки и библиография щелкните стрелку рядом с Стиль .
Выберите стиль, который вы хотите использовать для цитирования и источника.
Щелкните в конце предложения или фразы, которую вы хотите процитировать.
org/ListItem»> В поле Создать источник введите сведения о цитировании и нажмите 9.0011 ОК .
Щелкните Вставить ссылку , а затем выберите Добавить новый источник .
После выполнения этих шагов цитата добавляется в список доступных цитат. В следующий раз, когда вы будете цитировать эту ссылку, вам не придется вводить все заново, просто нажмите Вставить цитату и выберите цитату, которую вы хотите использовать.
Важно: APA и MLA могут изменять свои форматы, поэтому убедитесь, что эти версии форматов соответствуют вашим требованиям. Вы можете создать собственную обновленную версию стиля или создать собственные стили.
Создайте библиографию из ваших источников
Если вы хотите создать библиографию из ваших источников, сделайте следующее:
Щелкните место, куда вы хотите вставить библиографию. Как правило, они находятся в конце документа.
На вкладке Ссылки в группе Ссылки и библиография
щелкните Библиография .
Подобно построителю оглавления в Word, вы можете выбрать готовый формат библиографии, включающий заголовок, или просто щелкнуть Вставьте библиографию , чтобы добавить ссылку без названия.
Если вы хотите узнать больше об использовании заполнителей цитирования и редактировании источников, ознакомьтесь со статьей Создание библиографии. Или, если вы хотите экспортировать источники своей библиографии на другой компьютер, ознакомьтесь с этой публикацией в блоге Microsoft Word.
Процедура исправления стиля цитирования APA 6th Edition.
Стиль APA использует имя автора и дату публикации. Если у вас есть несколько цитат одного и того же автора, существует известная ошибка Word, когда генератор цитирования заполняет заголовок публикации, когда это не предполагается. Если это произойдет с вами, вот как решить проблему:
В документе Word щелкните цитату.

Щелкните стрелку вниз и выберите Изменить ссылку .
Установите флажок Заголовок и нажмите OK .
APA и MLA могут изменять свои форматы, поэтому вы должны убедиться, что эти версии форматов соответствуют вашим требованиям. Вы можете создать собственную обновленную версию стиля или создать собственные стили. Для получения дополнительной информации см. Библиография и цитаты 102 – Создание пользовательских стилей.
Если вы используете стиль цитирования APA 5th Edition , есть одна проблема, о которой вы должны знать. Стиль APA использует имя автора и дату публикации. Если у вас есть несколько цитат одного и того же автора, существует известная ошибка Word 2010, из-за которой генератор цитирования заполняет название публикации, когда это не должно быть. Если это произойдет с вами, см. раздел « Процедура исправления стиля цитирования 5-го издания APA » ниже.
Стиль APA использует имя автора и дату публикации. Если у вас есть несколько цитат одного и того же автора, существует известная ошибка Word 2010, из-за которой генератор цитирования заполняет название публикации, когда это не должно быть. Если это произойдет с вами, см. раздел « Процедура исправления стиля цитирования 5-го издания APA » ниже.
Добавить цитату после цитаты
В документе Word щелкните вкладку Ссылки на ленте.
В группе Citations & Bibliography щелкните стрелку рядом с Style .
org/ListItem»>-
Щелкните в конце предложения или фразы, которую вы хотите процитировать.
Щелкните Вставить ссылку , а затем выберите Добавить новый источник .
Введите сведения о цитировании и нажмите OK .
Выберите стиль, который вы хотите использовать для цитирования и источника.
Когда вы выполните эти шаги, ссылка будет добавлена к кнопке Вставить ссылку , поэтому в следующий раз, когда вы будете цитировать эту ссылку, вам не придется вводить ее снова.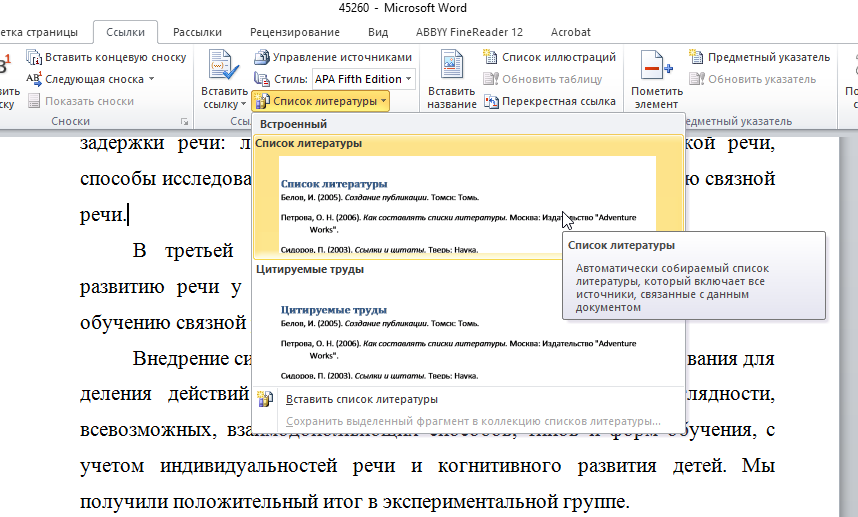
Создайте библиографию из ваших источников
Щелкните место, куда вы хотите вставить библиографию. Обычно они находятся в конце документа.
На вкладке Ссылки в группе Ссылки и библиография щелкните Библиография .
Подобно построителю оглавления в Word, вы можете выбрать предварительно разработанный формат библиографии, который включает заголовок, или вы можете просто щелкнуть Вставить библиографию , чтобы добавить цитату без заголовка.
Если вы хотите узнать больше об использовании заполнителей ссылок и редактировании источников, ознакомьтесь с разделом Создание библиографии в Word 2010. Или, если вы хотите экспортировать источники библиографии на другой компьютер, ознакомьтесь с этой записью в блоге Microsoft Word.
Процедура исправления стиля цитирования APA 5th Edition
В стилеAPA используются имя автора и дата публикации. Если у вас есть несколько цитат одного и того же автора, существует известная ошибка Word 2010, из-за которой генератор цитирования заполняет название публикации, когда это не должно быть. Если это произойдет с вами, вот как решить проблему:
В документе Word щелкните цитату.
org/ListItem»>Установите флажок Заголовок и нажмите OK .
Щелкните стрелку вниз, а затем щелкните Редактировать ссылку .
Вы не можете автоматически создавать цитаты в Word Online. Word Online сохраняет библиографию в документе, но не позволяет ее создать.
Вместо этого, если у вас настольная версия Word, выберите Открыть в Word , чтобы открыть документ.
Затем выполните шаги для рабочего стола Word.
Когда вы закончите и сохраните документ в Word, вы увидите оглавление при повторном открытии документа в Word Online.
Как автоматически создавать библиографии и цитаты в Word
Создание библиографии и предоставление ссылок в тексте может быть невероятно утомительным.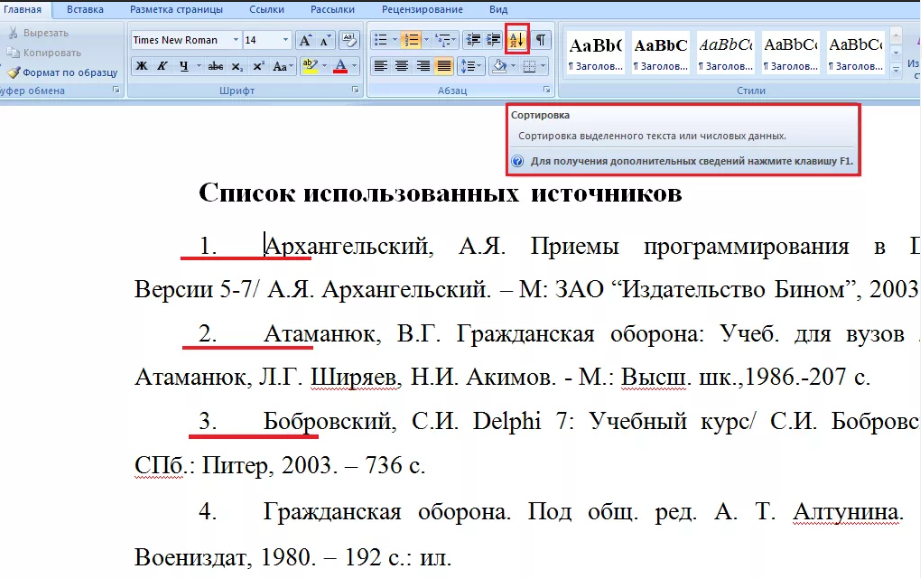 В старые времена вам приходилось пробиваться через это вручную. Последующие поколения полагались на такие инструменты, как «Son of Citation Machine», чтобы автоматически генерировать свои цитаты, но им по-прежнему приходилось кропотливо вставлять их в свои документы.
В старые времена вам приходилось пробиваться через это вручную. Последующие поколения полагались на такие инструменты, как «Son of Citation Machine», чтобы автоматически генерировать свои цитаты, но им по-прежнему приходилось кропотливо вставлять их в свои документы.
К счастью, современные версии Microsoft Word (2007 и более поздние версии) сделали все эти методы устаревшими. Word может обрабатывать все основные форматы ссылок, включая некоторые малоизвестные.
Добавить источник
Для начала запустите Microsoft Word. В любой момент (хотя вы можете подождать, пока вам не нужно будет вставить свою первую цитату) подведите указатель мыши к строке меню и щелкните вкладку «Ссылки». Здесь вы должны увидеть кнопку с надписью «Вставить ссылку». Нажмите на это. Появится выпадающее меню со списком нескольких опций. Выберите опцию «Добавить новый источник». Откроется окно с надписью «Создать источник». Здесь вы можете ввести всю информацию, которая будет использоваться для создания внутритекстового цитирования вашего источника.
По умолчанию Microsoft Word использует формат APA. Если вы будете использовать другой формат (MLA и др.), установите флажок «Показать все поля библиографии», расположенный в левом нижнем углу окна. Это позволит вам ввести дополнительную информацию, необходимую для других стилей цитирования.
Кроме того, обратите особое внимание на раскрывающийся список в верхней части окна с надписью «Тип источника». Вы заметите, что по умолчанию используется «Книга», поэтому вам нужно будет изменить его, если вы используете другой тип источника, например, академический журнал, веб-сайт и т. д. После того, как вы заполните всю информацию, нажмите « OK», и источник будет добавлен. Вы можете повторить эти шаги, чтобы добавить столько источников, сколько вам нужно.
Вставить ссылку
Word автоматически вставит ссылку в ваш документ. Кроме того, каждый раз, когда вам нужно снова процитировать этот источник, все, что вам нужно сделать, это снова нажать кнопку «Вставить ссылку». При этом откроется раскрывающийся список, позволяющий выбрать соответствующий источник (при условии, что вы добавили более одного источника).
При этом откроется раскрывающийся список, позволяющий выбрать соответствующий источник (при условии, что вы добавили более одного источника).
Наконец, убедитесь, что на вкладке «Ссылки» выбран соответствующий формат. Как мы упоминали ранее, Word по умолчанию использует APA. Если вам нужно использовать другой формат, вам придется изменить его вручную. Для этого найдите раскрывающееся меню «Стиль». Она находится справа от кнопки «Вставить цитату». При нажатии на это раскрывающееся меню будут перечислены все стили форматирования, которые вы можете использовать в своем документе. Просто выберите тот, который вы хотите использовать, и ваши цитаты в тексте будут автоматически отформатированы в этом стиле.
Создайте библиографию
После того, как вы закончите свой документ, вы захотите добавить библиографию, в которой перечислены все ваши источники в одном месте. Создайте новую страницу в конце документа и вернитесь на вкладку «Ссылки». Найдите кнопку «Библиография» (рядом с кнопкой «Вставить ссылку») и нажмите на нее.
На этом этапе вам будет предоставлена возможность выбрать различные стили библиографии, если хотите. Однако, если вы просто хотите что-то стандартное, которое будет выполнять эту работу, нажмите «Вставить библиографию». Затем Word создаст библиографию для всех работ, которые вы процитировали в своем документе, в правильном формате.
Используйте старые источники для нового документа
Вы пишете статьи на похожие темы и снова и снова используете одни и те же источники? Если это так, вы будете рады узнать, что Word поддерживает «главный список источников». Это список, который содержит все источники, которые вы создали в прошлом. Это позволяет вам брать исходники, которые вы создали для старых документов, и вставлять их в новые. Это избавляет вас от необходимости создавать избыточный источник каждый раз, когда вы создаете новый документ Word.
Чтобы открыть старые источники, перейдите на вкладку «Ссылки» в Word. Затем вам нужно нажать кнопку «Управление источниками» рядом с кнопкой «Вставить ссылку». Затем появится всплывающее окно, в котором перечислены все источники, созданные вами в прошлых документах, в столбце слева с надписью «Основной список». Чтобы использовать один из старых источников в текущем документе, просто выделите его и нажмите кнопку «Копировать». Теперь источник должен появиться в столбце справа с надписью «Текущий». Промойте и повторите для всех источников, которые вам нужны. Вот и все! Ссылки в тексте и библиографии стали проще благодаря Microsoft Word.
Затем появится всплывающее окно, в котором перечислены все источники, созданные вами в прошлых документах, в столбце слева с надписью «Основной список». Чтобы использовать один из старых источников в текущем документе, просто выделите его и нажмите кнопку «Копировать». Теперь источник должен появиться в столбце справа с надписью «Текущий». Промойте и повторите для всех источников, которые вам нужны. Вот и все! Ссылки в тексте и библиографии стали проще благодаря Microsoft Word.
Как вы обрабатываете цитаты и библиографию? Используете ли вы инструменты, которые помогают автоматизировать процесс, или все еще действуете по старинке? Дайте нам знать об этом в комментариях!
Подпишитесь на нашу рассылку!
Наши последние учебные пособия доставляются прямо на ваш почтовый ящик
Подпишитесь на все информационные бюллетени.
Регистрируясь, вы соглашаетесь с нашей Политикой конфиденциальности, а европейские пользователи соглашаются с политикой передачи данных.
