Проверка орфографии и грамматики в Office
Все приложения Microsoft Office поддерживают проверку орфографии, и большинство из них поддерживает проверку грамматики.
Используете Microsoft 365? Возможно, вас заинтересует новая функция Word — «Корректор»! Подробные сведения см. в статье Корректор.
Запуск средства проверки орфографии и грамматики
Чтобы начать проверку орфографии и грамматики в документе, просто нажмите F7.
Щелкните заголовок ниже, чтобы получить дополнительные сведения.
В большинстве приложений Office по мере ввода текста выполняется автоматическая проверка правописания, поэтому вы сразу можете увидеть ошибки во время работы.
Примечания:
- org/ListItem»>
Автоматическая проверка грамматики доступна только в Outlook, Word и PowerPoint 2013 (или более новой версии).
Автоматическая проверка орфографии и грамматики отсутствует в Access, Excel и Project. Можно вручную запустить проверку орфографии, нажав клавишу F7.
Офис отмечает потенциальные орфографические ошибки красной волнистой линией, а потенциальные грамматические ошибки отмечены синей волнистой линией.
Если орфографические или грамматические ошибки не помечаются, автоматическая проверка может быть отключена. Можно включить автоматическую проверку правописания.
Если вы видите орфографическую или грамматическую ошибку и вам нужна помощь, чтобы ее исправить, щелкните подчеркнутое слово или фразу правой кнопкой мыши и выберите один из предложенных вариантов.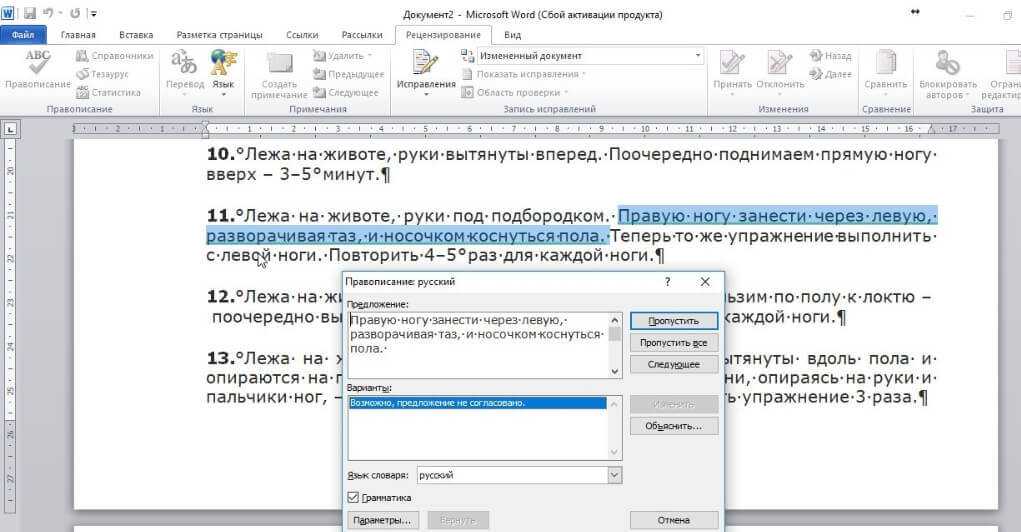
Если в приложении Office слово отмечено, как содержащее ошибку, но вы написали его правильно, выберите пункт Добавить в словарь, чтобы в будущем это слово не отмечалось как неправильное. Дополнительные сведения см. в статье Добавление слов в словарь проверки орфографии и их изменение.
Если вы не хотите, чтобы в процессе работы приложение Office помечало возможные ошибки волнистыми линиями, вы можете отключить автоматическую проверку правописания.
-
Откройте параметры проверки правописания:
-
В OneNote, PowerPoint, Publisher, Visio и Word: в меню Файл выберите пункт Параметры и щелкните Правописание.

-
В InfoPath: на вкладке Главная щелкните стрелку рядом с надписью Орфография и выберите команду Параметры проверки орфографии.
-
В Outlook: в меню Файл щелкните Параметры, выберите Почта и нажмите кнопку Орфография и автозамена.
-
-
Установите или снимите флажок Проверять орфографию в процессе набора текста
. Кроме того, в приложениях с автоматической проверкой грамматики можно установить или снять флажок Отмечать грамматические ошибки в процессе набора текста.
Примечание: В Word можно включать и отключать средство проверки орфографии только для документа, с которым вы работаете в настоящее время, или для всех новых документов. Выберите значение в списке Исключения, а затем установите или снимите флажки Скрыть орфографические ошибки только в этом документе и Скрыть грамматические ошибки только в этом документе.
Если вы не хотите, чтобы в приложении Office проверялась грамматика (ни при запуске проверки правописания, ни автоматически по мере ввода), эту функцию можно отключить.
-
Откройте параметры проверки правописания:
- org/ListItem»>
В OneNote, PowerPoint, Publisher, Visio и Word: в меню Файл выберите пункт Параметры и щелкните Правописание.
-
В InfoPath: на вкладке Главная щелкните стрелку рядом с надписью Орфография и выберите команду Параметры проверки орфографии.
-
В Outlook: в меню Файл щелкните Параметры, выберите Почта и нажмите кнопку Орфография и автозамена.
org/ListItem»>
Снимите флажки Автоматически проверять грамматику и Также проверять грамматику.
Примечание:
В Word, Outlook, PowerPoint 2013 (или более новой версии) можно принудительно выполнить повторную проверку ранее пропущенных слов и выражений.
-
Откройте документ или элемент, который вы хотите проверить.
-
Откройте вкладку Файл и выберите команды Параметры > Правописание > Повторная проверка.
 В Outlook нужно выбрать пункты Файл > Параметры > Почта и нажать кнопку Орфография и автозамена.
В Outlook нужно выбрать пункты Файл > Параметры > Почта и нажать кнопку Орфография и автозамена. -
Нажмите кнопку Да, когда появится предупреждение о сбросе параметров проверки орфографии и грамматики.
-
Нажмите кнопку ОК в диалоговом окне, чтобы вернуться к документу, а затем еще раз запустите проверку орфографии и грамматики.
См. также
проверить орфографию и грамматику на другом языке.
Проверка удобочитаемости документа
Средство проверки орфографии и грамматики помечает текст, который не должен быть помечен
Выбор параметров грамматики и стиля письма в Office 2013 и более ранних версий
Добавление слов в словарь проверки орфографии
Средство проверки правописания неправильно работает с другим языком
Настройка автозамены: написание прописными буквами, правописание и символы
Проверка орфографии перед отправкой сообщения в Outlook
Узнайте, как максимально эффективно использовать Редактор в Microsoft 365
Приложения Office для Mac автоматически проверяют наличие возможных орфографических и грамматических ошибок при вводе текста. Если вы предпочитаете проверять орфографию и грамматику уже в готовом документе, отключите автоматическую проверку или можно одновременно выполнить проверку орфографии и грамматики.
Если вы предпочитаете проверять орфографию и грамматику уже в готовом документе, отключите автоматическую проверку или можно одновременно выполнить проверку орфографии и грамматики.
Word
Автоматическая проверка орфографии и грамматики при вводе
Слово помечает потенциальные орфографические ошибки красной волнистой линией, а потенциальные грамматические ошибки отмечены зеленой волнистой линией.
Если вы видите орфографическую и грамматическую ошибку, удерживая нажатой клавишу CONTROL, щелкните слово или фразу и выберите один из вариантов.
Если приложение Word неправильно пометило слово как опечатку и вы хотите добавить это слово в словарь, чтобы приложение Word правильно распознавало его в дальнейшем, см. раздел Добавление слов в словарь проверки орфографии и их изменение
раздел Добавление слов в словарь проверки орфографии и их изменение
-
В меню Word выберите Параметры > Правописание.
-
В диалоговом окне Правописание в разделе Орфография установите или снимите флажок Автоматически проверять орфографию.
-
В разделе Грамматика установите или снимите флажок Автоматически проверять грамматику.

-
Закройте диалоговое окно, чтобы сохранить изменения.
-
На вкладке Рецензирование нажмите кнопку Правописание.
-
Если Word находит возможную ошибку, открывается диалоговое окно Правописание, в котором орфографические ошибки выделяются красным цветом, а грамматические — зеленым.
org/ListItem»>
-
Чтобы пропустить только этот экземпляр ошибки, нажмите кнопку Пропустить.
-
Чтобы пропустить все экземпляры ошибки, нажмите кнопку Пропустить все.
-
Для грамматической ошибки щелкните Следующее предложение, чтобы пропустить экземпляр этой ошибки и перейти к следующей.

-
После исправления или пропуска ошибки Word переходит к следующей. По окончании проверки документа в Word появляется сообщение о том, что проверка правописания завершена.
-
Нажмите кнопку ОК, чтобы вернуться к документу.
Чтобы устранить ошибку, выполните одно из указанных ниже действий.
Чтобы пропустить ошибку, выполните одно из указанных ниже действий.
Если нужно пропускать слово с ошибкой во всех документах, нажмите кнопку Добавить, чтобы добавить слово в словарь. Это применимо только для слов с орфографическими ошибками. Свою грамматику вы не можете добавить в словарь.
Список пропускаемых слов и грамматических ошибок можно очистить, после чего приложение Word снова проверит ошибки в орфографии и грамматике, которые вы до этого решили пропустить.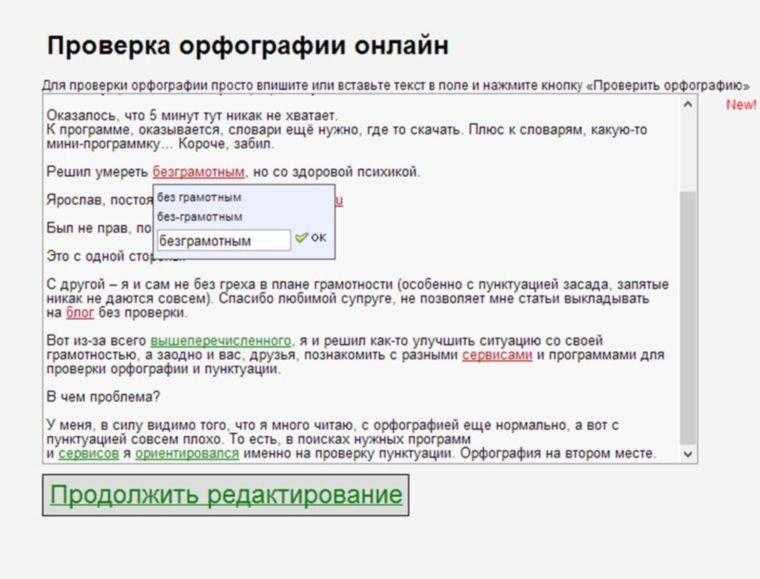
Примечание: Список пропускаемых слов и грамматики сбрасывается только для документа, который открыт в данный момент. Это действие на затрагивает орфографические и грамматические ошибки, которые вы решили пропустить в других документах Word.
-
Откройте документ, который необходимо проверить.
-
В меню Сервис наведите указатель на пункт Правописание и выберите Сбросить пропускаемые слова и грамматику.
Word предупредит вас о том, что эта операция приведет к сбросу средств проверки орфографии и грамматики.
org/ListItem»>
-
Откройте вкладку Рецензирование и щелкните Правописание, чтобы проверить орфографию и грамматику.
Нажмите кнопку Да, чтобы продолжить.
Outlook
Автоматическая проверка орфографии и грамматики при вводе
По умолчанию приложение Outlook проверяет орфографию в процессе ввода текста. В Outlook используется красная пунктирная линия подчеркивания для обозначения возможных орфографических ошибок, а также зеленая пунктирная линия для обозначения возможных грамматических ошибок.
Если вы видите слово с пунктирной линией подчеркивания, то удерживая нажатой клавишу Control, щелкните слово или фразу и выберите один из вариантов.
В контекстном меню выполните одно из указанных ниже действий.
-
Выберите один из предлагаемых вариантов в верхней части контекстного меню.
-
Нажмите кнопку Пропустить правописание, чтобы пропустить одно вхождение слова.

-
Чтобы добавить слово в орфографический словарь, щелкните Добавить в словарь.
Открыв сообщение электронной почты, выполните указанные ниже действия.
-
Чтобы Outlook автоматически выполнял исправление орфографических ошибок, в меню Outlook выберите пункт Параметры. В разделе Личные параметры щелкните Правописание. Щелкните в поле рядом сПроверкаорфографии при вводе текста.
org/ListItem»>
Чтобы включить или отключить автоматическую проверку грамматики, в меню Outlook выберите пункт Параметры. В разделе Личные параметры щелкните Правописание. Щелкните в поле рядом с пунктом Проверка грамматики при вводе.
Вы можете исправить орфографические и грамматические ошибки во всем тексте после создания сообщения или другого элементы.
-
В меню Правка наведите указатель на пункт Правописание и выберите Правописание.
org/ListItem»>
-
В списке вариантов выберите нужное слово или введите новый вариант правописания в поле в верхней части, и нажмите Изменить.
-
Нажмите Пропустить, чтобы пропустить это слово и перейти к следующему слову с ошибкой.
-
Чтобы добавить слово в орфографический словарь, щелкните Добавить.
Выполните любое из описанных ниже действий.
Совет: Для пропуска слова и перехода к следующей ошибке правописания используется сочетание клавиш +;.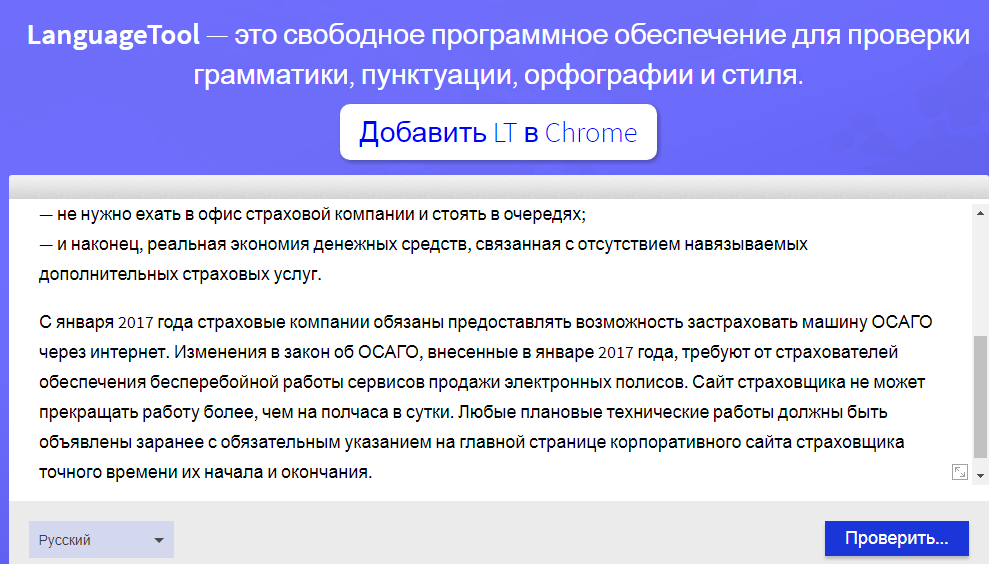
PowerPoint
В PowerPoint можно проверять орфографию, но не грамматику.
Автоматическая проверка орфографии при вводе
PowerPoint автоматически проверяет и отмечает потенциальные орфографические ошибки с волнистым красным подчеркиванием.
Совет: Если орфографические ошибки не помечаются, вероятно, вам нужно включить автоматическую проверку орфографии, о которой пойдет речь в следующей процедуре.
Если вы увидите орфографическую ошибку, щелкните слово или фразу правой кнопкой мыши (или левой, удерживая клавишу CTRL) и выберите один из предложенных вариантов.
В меню PowerPoint выберите разделы Параметры > Проверка орфографии.
В диалоговом окне Проверка орфографии установите или снимите флажок Автоматически проверять орфографию.
-
На вкладке Рецензирование нажмите кнопку Проверка орфографии.
org/ListItem»>
-
Чтобы устранить ошибку, выполните одно из указанных ниже действий.
-
Исправьте ошибку на слайде.
-
Выберите одно из слов, предложенных в области Проверка орфографии, а затем нажмите кнопку Изменить.
Чтобы пропустить ошибку, выполните одно из указанных ниже действий.

-
Чтобы пропустить только этот экземпляр ошибки, нажмите кнопку Пропустить.
-
Чтобы пропустить все экземпляры ошибки, нажмите кнопку Пропустить все.
-
Чтобы пропускать ошибку во всех документах и добавить слово в словарь, нажмите кнопку Добавить.
org/ListItem»>
-
-
Нажмите кнопку ОК, чтобы вернуться к презентации.
При обнаружении ошибки откроется область Проверка орфографии с возможными вариантами исправления.
После исправления, игнорирования или пропуска PowerPoint перейдет к следующей ошибке. После завершения проверки презентации в PowerPoint появится сообщение о том, что проверка орфографии закончена.
Excel
В Excel можно проверять орфографию, но не грамматику.
Проверка орфографии во всей презентации
- org/ListItem»>
-
Выполните любое из описанных ниже действий.
Задача
Необходимые действия
Замена слова
В разделе Варианты выберите нужное слово и нажмите кнопку Изменить.

Изменение каждого экземпляра этого слова в данном документе
В разделе Варианты выберите нужное слово и нажмите кнопку Изменить все.
Пропуск слова и переход к следующему слову с ошибкой
Нажмите кнопку Пропустить.
Пропуск каждого экземпляра этого слова в данном документе и переход к следующему слову с ошибкой
Нажмите Пропустить все.

На вкладке Рецензирование нажмите кнопку Проверка орфографии.
Примечание: Диалоговое окно Орфография не откроется, если ошибки правописания не обнаружены или вы пытаетесь добавить слово, которое уже есть в словаре.
Дополнительные материалы
Проверка орфографии и грамматики на другом языке
Проверка орфографии и пунктуации онлайн, проверить правописание
Инструмент проверки текста на орфографические и грамматические ошибки онлайн, позволит исправить самые громоздкие ошибки, с высокой степенью точности и скорости, а также улучшить свой письменный русский язык.
Если возможно несколько исправлений, вам будет предложено выбрать одно из них.
Слова в которых допущены ошибки выделяются разными цветами, можно кликнуть на подсвеченное слово,
посмотреть описание ошибки
и выбрать исправленный вариант.
Инструмент поддерживает 8 языков.
Орфография
Написать текст без каких-либо орфографических или пунктуационных ошибок достаточно сложно даже специалистам. Наша автоматическая проверка орфографии может помочь профессионалам, студентам, владельцам веб-сайтов, блогерам и авторам получать текст практически без ошибок. Это не только поможет им исправить текст, но и получить информацию о том, почему использование слова неправильно в данном контексте.
Что входит в проверку текста?
- грамматические ошибки;
- стиль;
- логические ошибки;
- проверка заглавных/строчных букв;
- типографика;
- проверка пунктуации;
- общие правила правописания;
- дополнительные правила;
Грамматика
Для поиска грамматических ошибок инструмент содержит более 130 правил.
- Деепричастие и предлог
- Деепричастие и предлог
- «Не» с прилагательными/причастиями
- «Не» с наречиями
- Числительные «оба/обе»
- Согласование прилагательного с существительным
- Число глагола при однородных членах
- И другие
Грамматические ошибки вида: «Идя по улице, у меня развязался шнурок»
Грамматическая ошибка: Идя по улице, у меня…
Правильно выражаться: Когда я шёл по улице, у меня развязался шнурок.
Пунктуация
Чтобы найти пунктуационные ошибки и правильно расставить запятые в тексте, инструмент содержит более 60 самых важных правил.
- Пунктуация перед союзами
- Слова не являющиеся вводными
- Сложные союзы не разделяются «тогда как», «словно как»
- Союзы «а», «но»
- Устойчивое выражение
- Цельные выражения
- Пробелы перед знаками препинания
- И другие
Разберем предложение, где пропущена запятая «Парень понял как мальчик сделал эту модель»
Пунктуационная ошибка, пропущена запятая: Парень понял,
«Парень понял, как мальчик сделал эту модель»
Какие языки поддерживает инструмент?
Для поиска ошибок вы можете вводить текст не только на Русском языке, инструмент поддерживает проверку орфографии на Английском, Немецком и Французском
Приложение доступно в Google Play
- Морфологический разбор
- Синтаксический разбор
- Разбор слова по составу
Татьяна
2 года назад
Ошибки исправляет, но пунктуацию не проверяет
wolf_xx
2 года назад
пунктуация во многом зависит от интонации в голове пишущего, и один текст двадцать русских писателей высшего уровня напишут по-разному. И я, не писатель, но человек вполне грамотный — тоже напишу по-своему. Конечно, есть однозначные варианты написания… в ряде случаев, но их не хватает.
И я, не писатель, но человек вполне грамотный — тоже напишу по-своему. Конечно, есть однозначные варианты написания… в ряде случаев, но их не хватает.
Алина
1 год назад
Проверяет, смотрите внимательней.
Машенька
2 года назад
Проверка орфографии работает на ура!
вера
2 года назад
мне очень понравилось
Александр Фингерт
1 год назад
Попробовал один и тот же текст на наличие и отсутствие запятой. Разницы не обнаружено…
салтанат
2 года назад
спасибо. работает на 100%
Алексия
2 года назад
Классно, но не всегда работает.
аля
1 год назад
мммм я кнш все понимаю …. Но он очень хорошо работает …0-0
Как включить проверку орфографии в Ворде
Оглавление
- Настройка автоматической проверки текста
- Как включить автоматическую проверку ошибок
- Ручная проверка ошибок
- Как настроить функцию «Автоисправление»
- Как изменить фразу в списке автозамены
При написании статьи текстовый редактор Ворд подчеркивает слова, тем самым указывая грамматические или пунктуационные ошибки.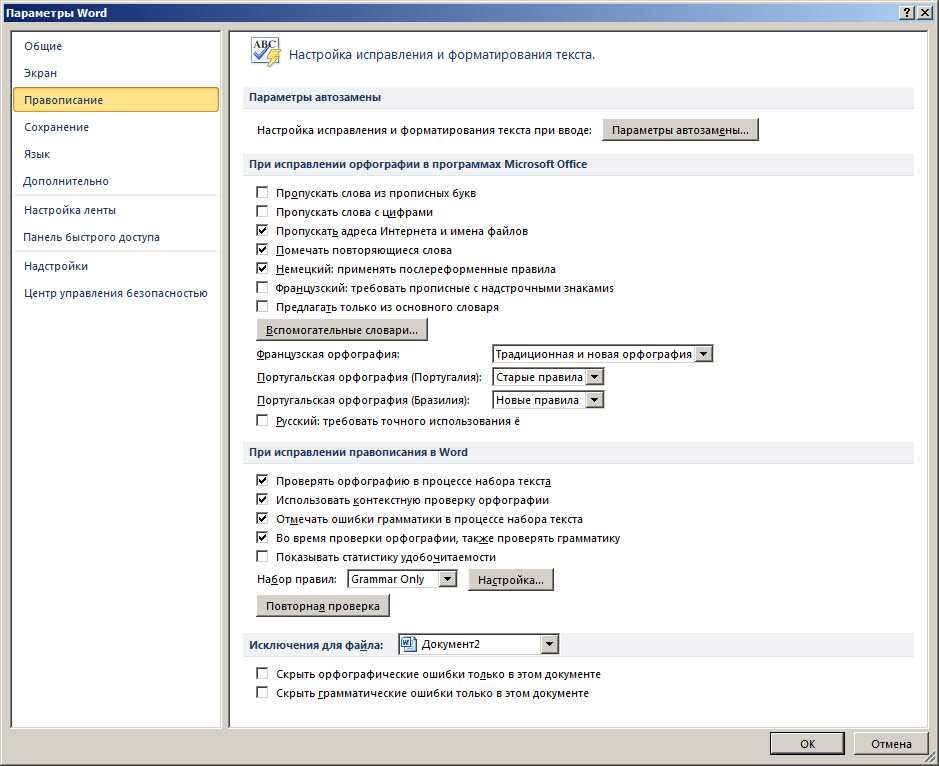 Если слово написано с ошибкой и уже существует в словаре программы, то будет произведена замена слова (в случае, если включена автозамена). Встречаются случаи, когда нужно проверить орфографию в Ворде, а автозамена не включена и программа вовсе не подчеркивает слова с допущенными ошибками. В таком случае, рассмотрим, как проверить документ на ошибки в словах и в пунктуации.
Если слово написано с ошибкой и уже существует в словаре программы, то будет произведена замена слова (в случае, если включена автозамена). Встречаются случаи, когда нужно проверить орфографию в Ворде, а автозамена не включена и программа вовсе не подчеркивает слова с допущенными ошибками. В таком случае, рассмотрим, как проверить документ на ошибки в словах и в пунктуации.
Настройка автоматической проверки текста
Чтобы места с орфографическими и грамматическими ошибками подчеркивались автоматически, нужно:
- Перейти во вкладку «Файл» и нажать на «Параметры»;
- В левой панели нового окна выбрать «Правописание»;
- В области «При исправлении правописания Word» проставить галочки в окнах «Проверять орфографию в процессе набора текста», «Использовать … проверку орфографии», или «Отмечать ошибки грамматики…»;
- Можно поставить галочки во всех окошках данного подраздела, так как все перечисленные вариации помогут в работе с текстом.
Внимание! Если Ворд перестал подчеркивать ошибки красной линией, то обязательно нужно убрать галочки в подразделе «Исключения для файла».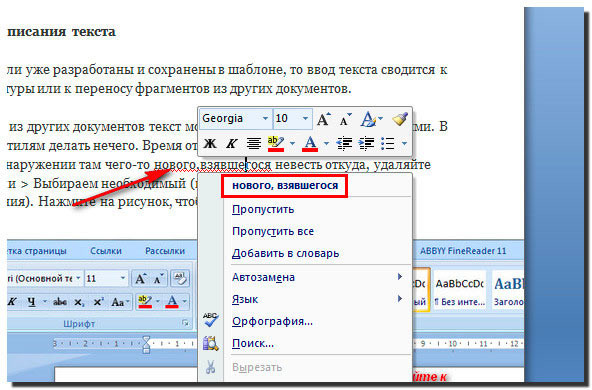 Перейти «Файл» — «Параметры» — «Правописание» и наконец-то «Исключение для файла». Убрать галочки со строк «Скрыть орфографические и грамматические… в этом документе».
Перейти «Файл» — «Параметры» — «Правописание» и наконец-то «Исключение для файла». Убрать галочки со строк «Скрыть орфографические и грамматические… в этом документе».
После данной настройки, в документе будут подчеркиваться не только орфографические оплошности, но и пунктуационные.
Как включить автоматическую проверку ошибок
Благодаря данной функции можно легко исправить все ошибки сразу. Включить «Проверку орфографии и грамматики в тексте» можно кнопкой F7 либо зайти во вкладку «Рецензирование» — в отделе «Правописание» — нажать на «Правописание».
Откроется новое окно и всплывет первая допущенная ошибка. Можно ее исправить прямо в области «Нет в словаре» либо указать нужную форму в разделе «Варианты» и нажать заменить.
Внимание! Программа MS Word не умеет автоматически исправлять пунктуационные помарки. Поэтому если будет встречаться зеленая или синяя волнистая линия в течение всего текста, нужно будет вносить изменения самостоятельно, т. е. вручную. Тем более программа делает подсказки, после какого слова не хватает запятой.
е. вручную. Тем более программа делает подсказки, после какого слова не хватает запятой.
Далее всплывёт новое окно с новой ошибкой и так будет до тех пор, пока все ошибки не будут исправлены. После всех изменений всплывёт окно с уведомлением, что проверка правописания завершена, нажмите на «Ок».
Следом Ворд предоставит статистику об удобочитаемости. Скрываем это уведомление, нажав на «Ок».
Ручная проверка ошибок
Подчеркивание красной линией означает, что в слове, вероятно, допущена орфографическая ошибка или фраза незнакома программе Word и не занесена в словарь. С лёгкостью можно исправить ошибки вручную, следующим образом:
1) Нажать на выделенное слово правой кнопкой мыши и в открывшемся окне выбрать корректный вариант.
2) Добавить в словарь программы новое для Ворда слово. Нажать по неправильному слову правой кнопкой мыши и выбрать «Добавить в словарь» и подчеркивание исчезнет. При дальнейшем использовании данного слова, подчеркивание не появится.
3) Найти внизу программы Ворд, книгу с крестиком (если есть ошибки) и нажать.
Появятся правильные варианты написания, нужно указать правильно написанное слово.
Как настроить функцию «Автоисправление»
Функция «автозамена слова» очень полезная, так как во время быстрого набора текста бывают опечатки в словах. Данная функция поможет исправить некорректно написанную фразу автоматически, для этого необходимо сделать следующие настройки:
1) Нажав на раздел «Файл» выбрать «Параметры»;
2) Во вплывающем окне в левой части найти «Правописание», в разделе «Параметры автозамены» кликнуть по кнопке «Параметры автозамены…»;
3) В разделе «Автозамена» проставить галочку напротив «Заменять при вводе»;
4) Добавить фразу, которая часто печатается неправильно. Например: «помошник» введите под полем «заменить» как неверный вариант, а под полем «на» укажите верную словоформу и кликните на «Добавить». Как показано на картинке ниже.
Добавить можно любую фразу и указать её верное написание. Также это может быть сокращение повседневных фраз, аббревиатура или название горячих клавиш на английском. Вот примеры:
Как изменить фразу в списке автозамены
Надо промотать весь список и найти нужную фразу, выделить её, чтобы она появилась в поле «заменить» и в поле «на».
Теперь остается только установить курсор мыши в нужное поле и ввести свой вариант написания символа или фразы, заменить и сохранить. Рассмотрим пример. Чтобы быстро написать символ (а) в виде «@» сначала нужно добавить и указать на какой символ будет производиться замена.
Действия стандартные, что и ранее при добавлении новой фразы. «Файл» — «Параметры» — «Правописание» — «Параметры автозамены». В разделе, где «Автозамена» под полем «заменить» — вводим «(а)», а в поле «на» — пишем «@». Добавляем и кликаем «ОК».
Теперь время проверить. Печатаем нужный фрагмент статьи и пишем «(а)» (на картинке ниже), замена на «@» происходит после нажатия «)» завершающего символа.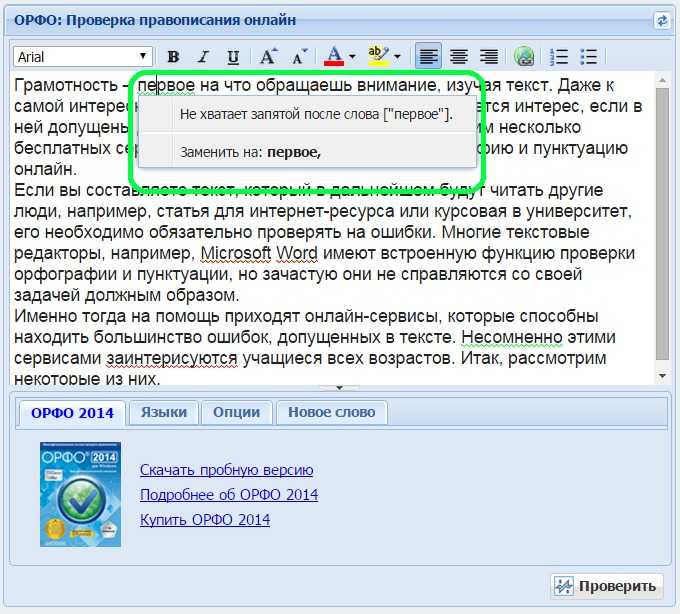
Работа с Word станет намного легче, если сделать все настройки для автозамены разных фраз. Только представьте, что можно печатать (Московский Государственный Университет) за одну секунду всего лишь написав три буквы «мгу». Благодаря определенным опциям пользователь сможет совершить автоматическую проверку на правильную расстановку пунктуации, очень быстро, если учесть, что просматривать документ из 10 листов А4 в ручную будет долго. В данном случае идёт речь об использовании опции «Правописание» в разделе «Рецензирование».
Как включить проверку орфографии в Word и как проверять статьи
Стилистическое оформление текста и грамотность являются залогом привлечения клиентов, если вы работаете в сфере написания статей, ведения блогов или рекламы. Неправильное, а порой и откровенно грубое написание и применение слов может оттолкнуть людей от вашей весьма вероятно очень интересной статьи. Microsoft Word уже давно занимает прочную позицию среди многих подобных утилит, используемых для создания и редактирования текстов. Естественно, такой крупный компоновщик программ позаботился о сохранении вашего реноме среди читателей и редакторов, введя специальную функцию, позволяющую следить за орфографией, грамматикой и использованием символов.
Естественно, такой крупный компоновщик программ позаботился о сохранении вашего реноме среди читателей и редакторов, введя специальную функцию, позволяющую следить за орфографией, грамматикой и использованием символов.
Виды ошибок и параметры правописания
В программах пакета Microsoft Office всегда автоматически включена проверка орфографии. Вы наверняка часто замечали, что определённое слово или его часть, подчёркнуты волнистой линией разных цветов, определённо намекают на присутствие ошибки. Всего таких цвета три — красный, зелёный и синий, и обозначают они орфографическую, грамматическую или контекстуальную ошибку соответственно.
Установки правописания в программах Office можно разделить на 3 категории:
- Настройка автоматической замены текста.
- Изменение настроек проверки орфографии для всех программ.
- Настройка параметров правописания в используемой вами программе.
Фактически каждое приложение в Office каким-то образом связано с работой над текстом. Наиболее распространённым является, естественно, Word, что обуславливает наличие максимального количества разнообразных параметров. Нелишне упомянуть, что в зависимости от языковой версии, настройки орфографии и грамматики имеют отличия, ведь в каждом языке существуют разнообразные исключения и особенности.
Наиболее распространённым является, естественно, Word, что обуславливает наличие максимального количества разнообразных параметров. Нелишне упомянуть, что в зависимости от языковой версии, настройки орфографии и грамматики имеют отличия, ведь в каждом языке существуют разнообразные исключения и особенности.
Давайте рассмотрим все возможности, позволяющие автору быстрее и качественнее выполнить свою работу.
Параметры и настройка автоматической замены
Самым распространённым вариантом работы автозамены является предложение создать нумерованный список, если первым символом в строке является цифра. Другой вариант — замена слова, случайно написанного с ошибкой (работа → работа). Довольно часто при написании текстов или статей автор может упоминать какую-то программу или компанию, название которой написано латиницей. Например, в данной статье понятия Word и Office были употреблены несколько раз, и автору постоянно приходилось менять раскладку клавиатуры. Хотя можно просто настроить автозамену. Для этого перейдите в главное меню, нажав кнопку «файл», найдите пункт «параметры» и кликните на него. Среди многих конфигураций вы увидите пункт «правописание», а в нём — «параметры автозамены». Именно здесь можно настроить всё, что касается орфографии и замены слов, написанных неправильно или латиницей, на их адекватный образец. Здесь же можно настроить использование математических символов и сокращений, хотя распространённое большинство из них уже находится в списке.
Для этого перейдите в главное меню, нажав кнопку «файл», найдите пункт «параметры» и кликните на него. Среди многих конфигураций вы увидите пункт «правописание», а в нём — «параметры автозамены». Именно здесь можно настроить всё, что касается орфографии и замены слов, написанных неправильно или латиницей, на их адекватный образец. Здесь же можно настроить использование математических символов и сокращений, хотя распространённое большинство из них уже находится в списке.
Вспомогательные и личные словари
Проверка орфографии в Word происходит с использованием специальных, встроенных словарей. Если слово написано неправильно или редко употребляется, есть вероятность его отсутствия в словаре. В таком случае Word засчитает его как ошибку. Однако, вы можете добавлять необходимые вам слова в собственный словарь, тем самым давая понять программе, что оно правильное и широко используется. Вы можете обратить внимание, что в нижней части окна при допущении ошибки на символе открытой книги появится крестик. Выделив слово и нажав туда, откроется меню, где будут предложены варианты замены, пропуска или добавления в словарь. Как поступить, выбирать вам.
Выделив слово и нажав туда, откроется меню, где будут предложены варианты замены, пропуска или добавления в словарь. Как поступить, выбирать вам.
По умолчанию в программе установлен словарь, именуемый «Custom.dic». И все же это не помешает вам создать свой словарь, выбрать когда его эксплуатировать, на каком языке будет написан текст и так далее.
Тезаурус. Что за зверь и зачем нужен?
Наверняка многие замечали тезаурус и всегда отмахивались от попытки разобраться в нём, считая это лишним. Очень зря, ведь в некоторых случаях сей параметр окажется просто незаменим. Конечно, необходимость его утилизации целиком зависит от размеров вашего словарного запаса и знания языка. Если вам пришлось писать текст на не знакомом языке, тезаурус поможет избежать повторения и не подходящего применения выражений, так как его основной функцией является подбор синонимов и антонимов.
Чтобы открыть тезаурус, выделите редактируемое или неподходящее выражение, кликните на нём правой клавишей мыши и найдите команду «синонимы». Именно там вы найдёте эту функцию. Из списка предложенных выражений выберите самое подходящее и используйте в тексте.
Именно там вы найдёте эту функцию. Из списка предложенных выражений выберите самое подходящее и используйте в тексте.
Вот, собственно, и все параметры, отвечающие за правильность вашего текста и его общую «читаемость». Использование указанных настроек может значительно облегчить как вашу работу, так и восприятие изложенных вами знаний читателем.
Как проверять орфографию в Firefox?
Наладьте Firefox
Очистить Firefox
- Как это работает?
- Загрузить свежую копию
Firefox автоматически проверяет орфографию слов. Как только вы завершаете ввод слова, оно проверяется по установленному словарю проверки орфографии. Если его нет в словаре, оно подчёркивается красным, например, как на этом изображении.
Примечание:
- Автоматическая проверка орфографии срабатывает только в текстовых полях, имеющих более чем одну строку, в которые вы можете ввести сколько угодно текста.

- В связи с проблемами несовместимости лицензий не все переводы Firefox идут в комплекте со словарем проверки орфографии.
- 1 Отключение автоматической проверки орфографии
- 2 Как исправлять опечатки
- 3 Добавление словарей
- 4 Переключение словарей
- 5 Как удалить случайно добавленное слово
По умолчанию Firefox настроен на автоматическую проверку орфографии. Вы можете это отключить в окне Настройки :
На Панели меню в верхней части экрана щёлкните Firefox и выберите Настройки. Нажмите кнопку и выберите Настройки.Нажмите кнопку и выберите Настройки.
- В панели Основные перейдите в раздел Языки.
- Снимите галочку Проверять орфографию при наборе текста.
- Закройте страницу «about:preferences». Любые внесённые изменения будут сохранены автоматически.
Примечание: Некоторые настройки могут не отображаться в переделанных под ваш дистрибутив версиях Firefox.
Когда проверка орфографии включена, вы можете легко исправлять опечатки. Чтобы исправить опечатку, Щёлкните правой кнопкой мышиУдерживая клавишу control, щёлкните мышью в подчёркнутом красным слове и выберите одно из предложенных в верхней части меню слов.
Если ни одно из предложенных слов не подходит, то вам нужно исправить его вручную. Если вы уверены, что слово написано правильно, вы можете добавить его в словарь: Щёлкните правой кнопкой мышиУдерживая клавишу control, щёлкните мышью в подчёркнутом красным слове и выберите Добавить в словарь.
Примечание: Добавление слов распространяется на все ваши словари.
- Щёлкните правой кнопкой мышиУдерживая клавишу control, щёлкните мышью в любом текстовом поле, содержащем более одной строки.
- Выберите Языки.
- Выберите Добавить словари.
- Откроется страница Словари и локализации. Найдите язык в списке и щёлкните по нему, чтобы открыть его страницу.

- Щёлкните по кнопке Добавить в Firefox на открывшейся странице. Когда появится предупреждающая панель, нажмите Добавить для установки.
После установки словаря вы можете переключиться на него, если нужно. Щёлкните правой кнопкой мышиУдерживая клавишу control, щёлкните мышью по многострочному полю, выберите Языки, и выберите словарь, который вам нужен.
Вы можете выбрать больше одного словаря. Проверка орфографии будет также проверять по нескольким языкам.
Откройте папку вашего профиля:
- Нажмите кнопку меню , выберите Справка, а затем — Информация для решения проблем.В меню Справка выберите Информация для решения проблем. Откроется вкладка «Информация для решения проблем».
- В разделе «Сведения о приложении» рядом с надписью «ПапкаКаталог профиля» нажмите кнопку Открыть папкуПоказать в FinderОткрыть каталог. Откроется окно с вашей папкой профиля.Откроется ваша папка профиля.

Примечание: Если вы не можете открыть или использовать Firefox, следуйте инструкциям из раздела «Как найти свой профиль, не открывая Firefox» этой статьи.
- Нажмите кнопку меню Firefox и выберите Выход.Нажмите кнопку меню Firefox в верхней части экрана и выберите Выйти из Firefox.Нажмите кнопку меню Firefox и выберите Выход.
- Откройте файл persdict.dat в текстовом редакторе (таком как WordPad) (таком как Pages) (таком как Calligra Words).
- В текстовом редакторе каждое добавленное вами слово расположено на отдельной строке. Удалите строку, на которой расположено слово, которое вы хотите убрать из вашего словаря.
- Откройте меню Файл и выберите Сохранить, чтобы сохранить ваши изменения.
Примечание: Удаление слов распространяется на все ваши словари.
Поделитесь этой статьёй: http://mzl.la/1BAQFzT
Эти прекрасные люди помогли написать эту статью:
Unghost, Svetlana, Harry, Valery Ledovskoy
Станьте волонтёром
Растите и делитесь опытом с другими.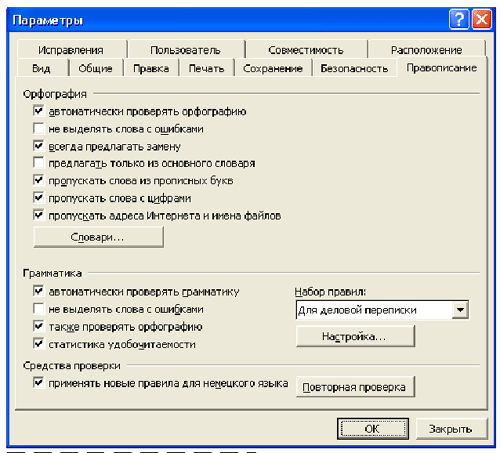 Отвечайте на вопросы и улучшайте нашу базу знаний.
Отвечайте на вопросы и улучшайте нашу базу знаний.
Подробнее
✍ 10 лучших бесплатных онлайн-сервисов и программ для проверки правописания
Нет ничего страшного в том, чтобы писать с ошибками. Странно и непонятно, когда эти ошибки не исправляются, если есть такая возможность. Особенно в деловой и официальной переписке, документах и других важных бумагах. Тем более что для этого есть десятки удобных и простых сервисов проверки орфографии и пунктуации в режиме онлайн. Это удобно, так как большая часть переписки и документации сейчас в электронном виде.
OnlineCorrector
OnlineCorrector автоматически ищет и исправляет ошибки на украинском языке. Предназначен для автоматического исправления или выделения различных видов ошибок в текстах на украинском языке. Все сделанные исправления можно подсветить специальным цветом, а возможные ошибки, требующие внимания человека-корректора, будут выделены и прокомментированы как URL-ссылки.
Орфо
Один из удобных бесплатных сервисов, который есть в онлайн и офлайн версии, – это Орфо.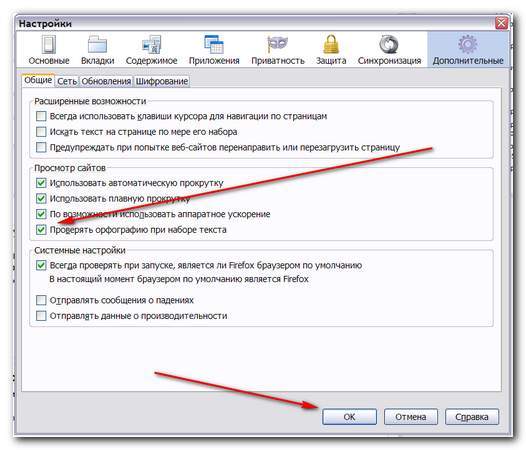 Скачать или воспользоваться онлайн проверкой можно здесь: http://online.orfo.ru/.
Скачать или воспользоваться онлайн проверкой можно здесь: http://online.orfo.ru/.
Слова, которые написаны с ошибкой, подчеркнуты красным. Как в текстовом редакторе Word, если установлен нужный языковый пакет и включена автоматическая проверка правописания. При нажатии на подчеркнутое слово программа предлагает его исправить:
Орфо-онлайн проверяет не только грамматику, но и пунктуацию. Следит за лексикой и логикой текста. Конечно, программа не совершенна, так как русский язык очень сложен. Она не может заменить квалифицированного редактора, но большинство ошибок, особенно по орфографии, исправит.
В офлайн версии программы Орфо дополнительно есть расстановка переносов в тексте, автокоррекция и вставка буквы «ё», где про нее забыли.
Орфограф
Орфограф – удобная бесплатная онлайн программа, которая позволяет проверять правописание не только введенного текста, но и текстовой составляющей на определенных веб-страницах. Минус в том, что не предлагает правильных вариантов написания – свои ошибки придется исправлять самостоятельно:
В случае с проверкой орфографии на сайте результат похожий – неизвестные словарю слова просто выделены жёлтым.
Мета
Одна из давно известных в русскоязычном интернете программ для проверки правописания – Мета. Поддерживает три языка. Может не только проверить на ошибки, но и перевести текст на другой язык. После проверки предлагает правильные варианты для написания там, где программа нашла ошибки:
PerevodSpell
На сайте для онлайн-переводов PerevodSpell сервис предоставляет пользователям возможность проверить сначала свой текст на русском языке на ошибки:
PerevodSpell самостоятельно меняет слова на правильные, но если это не было необходимо, тогда вы можете вернуть первоначальный вариант, нажав на слова в правом верхнем углу. Потом из нижнего окошка вы можете сразу скопировать правильный текст для дальнейшего использования, чтобы перейти непосредственно к его переводу на другой язык.
Программа не исправляет пунктуацию и стилистику, только правильность написания слов. При использовании немного раздражает большое количество баннерной рекламы на портале.
Text.ru
Text.ru более известен в качестве онлайн-сервиса для проверки уникальности текста. Однако после ее запуска обычно одновременно происходит проверка орфографии. Если вам не нужно проверять на уникальность, можно выполнить только проверку орфографии. Дополнительно пользователям может быть интересен словарь синонимов и SEO-анализ текста:
Слова, которые написаны неправильно, выделены красным. Программа сама подбирает правильные варианты и предлагает их после нажатия. Сервис удобен для поиска двойного пробела, замены символов, непарных скобок, удаления повторений. Проверяет также пунктуацию и синтаксис, но не заменит редактора или корректора. Все тексты можно сохранить так, чтобы они были доступны по ссылке другим пользователям.
Адвего
На бирже контента Адвего есть хорошая бесплатная онлайн-программа проверки текста. Ее большой плюс – мультиязычность. 20 языковых словарей уже присутствуют в программе. Проверка быстрая, есть предложение правильного варианта написания:
Ее большой плюс – мультиязычность. 20 языковых словарей уже присутствуют в программе. Проверка быстрая, есть предложение правильного варианта написания:
Минус Адвего в том, что программа проверяет только правописание. Проверить пунктуацию, семантику, стилистику и типографику здесь нельзя.
Орфограммка
Онлайн проверка правописания в Орфограммке – это возможность не только исправить ошибки, но и подтянуть свой уровень грамотности, так как при выделении неправильного слова сбоку появляется правило:
Заявлено, что программа помогает проверить орфографию, пунктуацию, типографику, стилистику и семантику. Но на практике иногда случается, что Орфограммка не замечает некоторых ошибок. Это не мешает программе быть одним из лучших инструментов для проверки текстов.
С 2016 года Орфограммка перестала быть полностью бесплатным сервисом. Теперь проверки свыше 500 символов стали платными.
LanguageTool
Онлайн-сервис проверки LanguageTool ищет грамматические, стилистические и пунктуационные ошибки:
Программа предлагает правильные варианты. В ней есть возможность проверить 30 языков.
В ней есть возможность проверить 30 языков.
Большой плюс LanguageTool – есть расширение для самых популярных браузеров, которое позволяет работать без перехода на сайт. После его скачивания и установки достаточно выделить текст и щелкнуть по значку программы:
Спеллер от Яндекса
Яндекс.Спеллер помогает проверить на ошибки сайты или текст на русском, английском и украинском языке:
Интерфейс понятный и удобный. Варианты для исправления есть. Визуально сервис очень похож на проверку орфографии в Word. Если у вас проблемы с пунктуацией, Спеллер не поможет их исправить.
Для проверки веб-документов необходимо будет заняться кодом сайта. Не всем подойдет такой вариант.
5-ege.ru
Сервис 5-ege.ru был создан для подготовки в ЕГЭ, но его вполне можно использовать для любых текстов в режиме онлайн.
Проверка действительно быстрая, программа предлагает правильные варианты написания слов сверху текста, что немного сбивает с толку. На портале также есть проверка пунктуации онлайн, но это скорее сервис для поиска подходящего правила и перепроверки себя, чем полноценный инструмент для проверки текста. Это будет полезно для повышения уровня грамотности:
На портале также есть проверка пунктуации онлайн, но это скорее сервис для поиска подходящего правила и перепроверки себя, чем полноценный инструмент для проверки текста. Это будет полезно для повышения уровня грамотности:
Резюме
Если Вам кажется, что Вы знаете правила русского языка на «отлично», это не гарантирует, что у вас не может быть опечаток или даже ошибок с какими-то сложными словами. Поэтому используйте программы для проверки своих текстов перед их публикацией, печатью или другим использованием, чтобы потом не краснеть за ошибки.
Проверка орфографии и грамматики в Office
Все программы Microsoft Office могут проверять орфографию, и большинство из них может проверять грамматику.
Используете Microsoft 365? Возможно, вас заинтересует новая мощная функция «Редактор» в Word! См. Редактор — ваш помощник по письму для получения дополнительной информации.
Запустить проверку орфографии и грамматики
Чтобы начать проверку орфографии и грамматики в вашем документе, просто нажмите F7.
Щелкните заголовок ниже для получения дополнительной информации
Большинство программ Office автоматически проверяют наличие возможных орфографических и грамматических ошибок при вводе, поэтому вам не нужно ничего делать, чтобы отображать ошибки во время работы.
Примечания:
Автоматическая проверка орфографии и грамматики недоступна в Access, Excel или Project. Вы можете запустить проверку орфографии вручную, нажав F7.
Автоматическая проверка грамматики доступна только в Outlook, Word и PowerPoint 2013 (или новее).

Office помечает потенциальные орфографические ошибки красной волнистой линией, а потенциальные грамматические ошибки — синей волнистой линией.
Если орфографические или грамматические ошибки не отмечены, автоматическая проверка может быть отключена. Вы можете включить автоматическую проверку орфографии и грамматики.
Когда вы видите орфографическую или грамматическую ошибку, для исправления которой требуется помощь, щелкните правой кнопкой мыши подчеркнутое слово или фразу и выберите один из вариантов исправления ошибки.
Если Office помечает слова как написанные с ошибками, но они написаны так, как вы хотите, выберите Добавить в словарь , чтобы научить Office не помечать это слово как написанное с ошибками в будущем. Дополнительные сведения об этом см. в разделе Добавление или изменение слов в словаре проверки орфографии.
Если вы не хотите, чтобы Office помечал потенциальные ошибки волнистыми линиями во время работы, вы можете отключить автоматическую проверку орфографии и грамматики:
Откройте параметры орфографии и грамматики:
В OneNote, PowerPoint, Publisher, Visio и Word: в меню Файл щелкните Параметры , а затем щелкните Проверка правописания .
В InfoPath: на вкладке Главная щелкните стрелку рядом с пунктом Правописание или под ним, а затем щелкните Параметры правописания .
В Outlook: в меню Файл щелкните Параметры и щелкните Почта , а затем щелкните Орфография и автозамена .

Установите или снимите флажок Проверять орфографию при вводе . В программах с автоматической проверкой грамматики можно также установить или снять флажок Отмечать грамматические ошибки при вводе .
Примечание. В Word можно включить или отключить проверку орфографии только для документа, с которым вы работаете в данный момент, или для всех новых документов. Выберите параметр в списке Исключения для , а затем установите или снимите флажки Скрыть орфографические ошибки только в этом документе и Скрыть грамматические ошибки только в этом документе .
Если вы не хотите, чтобы Office вообще проверял грамматику (либо при проверке орфографии, либо автоматически при вводе), вы можете отключить эту функцию:
Откройте параметры орфографии и грамматики:
В OneNote, PowerPoint, Publisher, Visio и Word: в файле меню, щелкните Параметры , а затем щелкните Проверка правописания .
В InfoPath: на вкладке Главная щелкните стрелку рядом с пунктом Правописание или под ним, а затем щелкните Параметры правописания .
В Outlook: в файле , щелкните Параметры и щелкните Почта , а затем щелкните Орфография и автозамена .

Снимите флажки Отмечать грамматические ошибки при вводе и Проверять грамматику с правописанием .
Примечание. Не каждая программа Office поддерживает обе эти опции.
В Word, Outlook, PowerPoint 2013 (или новее) вы можете принудительно перепроверить ранее пропущенные слова и грамматику, выполнив следующие действия:
Откройте документ или элемент, который вы хотите проверить.

В меню Файл выберите Параметры > Проверка > Перепроверить документ. В Outlook вы найдете это в разделе Файл > Параметры > Почта > Орфография и автозамена
Нажмите Да , когда увидите предупреждающее сообщение о сбросе проверки орфографии и грамматики.
Нажмите OK в диалоговом окне, чтобы вернуться к документу, а затем снова запустите проверку орфографии и грамматики.
См.
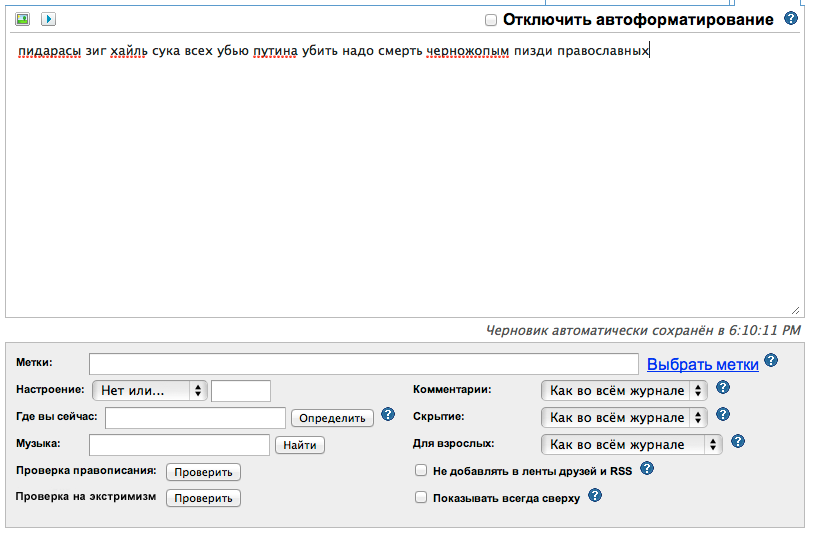 также
такжеПроверьте орфографию и грамматику на другом языке.
Проверьте читабельность вашего документа
Проверка орфографии и грамматики не работает должным образом
Выбор параметров грамматики и стиля письма в Office 2013 и более ранних версиях
Добавьте слова в словарь для проверки орфографии
Средство проверки орфографии или грамматики неправильно проверяет слова на другом языке
Выберите параметры автозамены для заглавных букв, орфографии и символов.
Проверка орфографии перед отправкой сообщения в Outlook
Узнайте, как получить больше от редактора с Microsoft 365
Приложения Office для Mac автоматически проверяют возможные орфографические и грамматические ошибки при вводе текста. Если вы не хотите проверять орфографию и грамматику, пока не закончите писать, вы можете отключить автоматическую проверку или проверить орфографию и грамматику сразу.
Если вы не хотите проверять орфографию и грамматику, пока не закончите писать, вы можете отключить автоматическую проверку или проверить орфографию и грамматику сразу.
Слово
Автоматическая проверка орфографии и грамматики при вводе
Word помечает возможные орфографические ошибки красной волнистой линией, а потенциальные грамматические ошибки отмечаются зеленой волнистой линией.
Совет: Если орфографические или грамматические ошибки не отмечены, возможно, вам потребуется включить автоматическую проверку орфографии и грамматики, что объясняется в следующей процедуре.
Когда вы видите орфографическую или грамматическую ошибку, щелкните слово или фразу, удерживая клавишу Control, и выберите один из вариантов.
Если Word неправильно пометил слово как написанное с ошибкой, и вы хотите добавить это слово в свой словарь, чтобы Word правильно распознавал его в будущем, см. Добавление или изменение слов в словаре проверки орфографии
Добавление или изменение слов в словаре проверки орфографии
В меню Word выберите Настройки > Орфография и грамматика .
В диалоговом окне Правописание и грамматика в разделе Правописание установите или снимите флажок Проверять правописание при вводе .
В разделе Грамматика установите или снимите флажок Проверять грамматику при вводе .

Закройте диалоговое окно, чтобы сохранить изменения.
На вкладке Обзор нажмите Орфография и грамматика .
Если Word обнаружит возможную ошибку, откроется диалоговое окно Правописание и грамматика , орфографические ошибки будут показаны красным текстом, а грамматические ошибки будут показаны зеленым текстом.
org/ListItem»>Введите исправление в поле и нажмите Изменить .
В разделе Предложения щелкните слово, которое хотите использовать, а затем щелкните Изменить .
Щелкните Игнорировать , чтобы пропустить только этот экземпляр ошибки.

Щелкните Игнорировать все , чтобы пропустить все экземпляры ошибки.
В случае грамматической ошибки нажмите Следующее предложение , чтобы пропустить этот экземпляр ошибки и перейти к следующей ошибке.
Нажмите OK , чтобы вернуться к документу.
Чтобы исправить ошибку, выполните одно из следующих действий:
Чтобы пропустить ошибку, выполните одно из следующих действий:
Чтобы пропустить слово с ошибкой во всех документах, нажмите Добавить , чтобы добавить его в словарь. Это работает только для слов с ошибками. Вы не можете добавить собственную грамматику в словарь.
org/ListItem»>После исправления, игнорирования или пропуска ошибки Word переходит к следующей. Когда Word завершит просмотр документа, вы увидите сообщение о том, что проверка орфографии и грамматики завершена.
Вы можете очистить или сбросить список игнорируемых слов и грамматики, чтобы Word проверял орфографические и грамматические ошибки, которые вы ранее сказали игнорировать.
Примечание. При сбросе списка игнорируемых слов и грамматики список очищается только для текущего открытого документа. Любые проблемы с орфографией или грамматикой, которые вы указали Word игнорировать в других документах, не будут затронуты.
Откройте документ, который необходимо проверить.
В меню Инструменты выберите Правописание и грамматика , а затем нажмите Сбросить игнорируемые слова и грамматику .
Word отображает предупреждение об операции сброса средств проверки орфографии и грамматики.
Нажмите Да , чтобы продолжить.
org/ListItem»>
Щелкните вкладку Проверить , а затем щелкните Орфография и грамматика , чтобы проверить орфографию и грамматику.
Внешний вид
Автоматически проверять орфографию и грамматику при вводе 902:30
По умолчанию Outlook проверяет наличие орфографических ошибок при вводе. Outlook использует пунктирную красную линию для обозначения возможных орфографических ошибок и пунктирную зеленую линию для обозначения возможных грамматических ошибок.
Когда вы видите слово, подчеркнутое пунктиром, щелкните слово или фразу, удерживая клавишу Control, и выберите один из вариантов.

В контекстном меню выполните одно из следующих действий:
Щелкните один из вариантов в верхней части контекстного меню.
Нажмите Игнорировать правописание для игнорирования одного экземпляра слова.
Щелкните Learn Spelling , чтобы добавить слово в словарь правописания.

После открытия сообщения электронной почты:
Чтобы программа Outlook автоматически исправляла орфографические ошибки, в меню Outlook щелкните Настройки . Нажмите Орфография и грамматика в разделе Личные настройки. Установите флажок рядом с Проверьте написание при вводе .
Чтобы включить или отключить автоматическую проверку грамматики, в меню Outlook щелкните Настройки . Нажмите Орфография и грамматика в разделе Личные настройки. Установите флажок рядом с Проверять грамматику при вводе.

Вы можете исправить все орфографические и грамматические ошибки одновременно после того, как закончите составлять сообщение или другие элементы.
В меню Изменить выберите Правописание и грамматика , а затем нажмите Правописание и грамматика …
Выполните любое из следующих действий:
В списке предложений щелкните слово, которое вы хотите использовать, или введите новое написание в поле вверху, а затем щелкните 9.
 0018 Изменить .
0018 Изменить .Щелкните Игнорировать , чтобы игнорировать это слово и перейти к следующему слову с ошибкой.
Щелкните Добавить , чтобы добавить слово в орфографический словарь.
Совет: Для перехода к следующей орфографической или грамматической ошибке используется сочетание клавиш + ; .
PowerPoint
Вы можете проверить орфографию в PowerPoint, но не можете проверить грамматику.
Автоматическая проверка орфографии при вводе
PowerPoint автоматически проверяет и отмечает потенциальные орфографические ошибки волнистой красной линией.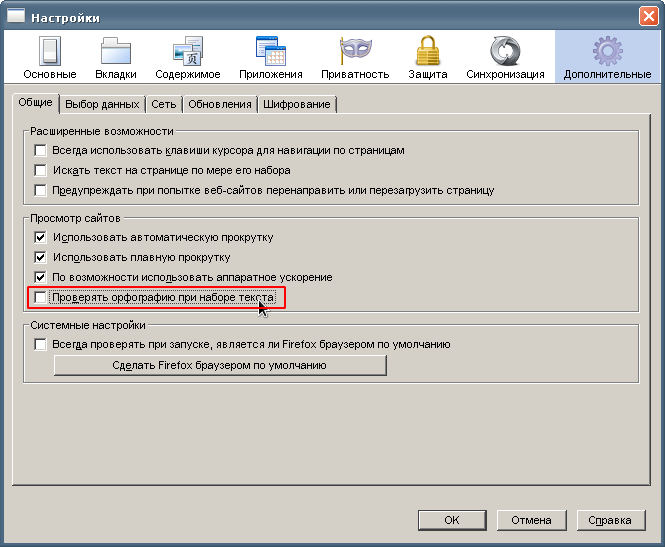
Совет: Если орфографические ошибки не помечены, вам может потребоваться включить автоматическую проверку орфографии, которая объясняется в следующей процедуре.
Если вы видите орфографическую ошибку, щелкните слово или фразу, удерживая нажатой клавишу Ctrl, или щелкните правой кнопкой мыши слово или фразу и выберите один из предложенных вариантов.
В меню PowerPoint выберите Настройки > Правописание .
В диалоговом окне Правописание установите или снимите флажок Проверять правописание при вводе .

На вкладке Проверка щелкните Правописание .
Если PowerPoint обнаруживает возможную ошибку, открывается панель Орфография и отображаются орфографические ошибки.
Чтобы исправить ошибку, выполните одно из следующих действий:
Чтобы пропустить ошибку, выполните одно из следующих действий:
- org/ListItem»>
Щелкните Игнорировать , чтобы пропустить только этот экземпляр ошибки.
Щелкните Игнорировать все , чтобы пропустить все экземпляры ошибки.
нажмите Добавить , чтобы пропустить слово с ошибкой во всех документах и добавить его в словарь.
После исправления, игнорирования или пропуска ошибки PowerPoint переходит к следующей.
 Когда PowerPoint завершит просмотр презентации, вы увидите сообщение о том, что проверка орфографии завершена.
Когда PowerPoint завершит просмотр презентации, вы увидите сообщение о том, что проверка орфографии завершена.Нажмите OK , чтобы вернуться к презентации.
Эксель
Вы можете проверить орфографию в Excel, но не можете проверить грамматику.
Проверка орфографии сразу
На вкладке Проверка щелкните Правописание .
Примечание: Диалоговое окно Орфография не откроется, если орфографические ошибки не обнаружены или слово, которое вы пытаетесь добавить, уже существует в словаре.

Выполните любое из следующих действий.
от до
Сделай это
Изменить слово
В разделе Suggestions щелкните слово, которое вы хотите использовать, а затем щелкните Изменить .

Изменить каждое вхождение этого слова в этом документе
В разделе Предложения щелкните слово, которое вы хотите использовать, а затем щелкните Изменить все .
Пропустить это слово и перейти к следующему слову с ошибкой
Нажмите Игнорировать один раз .
Игнорировать каждое появление этого слова в этом документе и перейти к следующему слову с ошибкой
Щелкните Игнорировать все .

См. также
Проверка орфографии и грамматики на другом языке
Как проверять орфографию в Microsoft Word на Mac или ПК
Значок «Сохранить статью» Значок «Закладка» Значок «Поделиться» Изогнутая стрелка, указывающая вправо.Скачать приложение
Проверка орфографии в Word — это полезный встроенный инструмент для проверки написанного, его можно настроить несколькими способами. Канберк Сезер / Getty Images- Вы можете проверить орфографию в Microsoft Word с помощью встроенного средства проверки орфографии и грамматики.

- Если этот параметр включен, он будет автоматически подчеркивать орфографические и грамматические ошибки.
- Вы также можете открыть диалоговое окно «Правописание и грамматика», чтобы вручную проверить сразу все орфографические и грамматические ошибки в документе.
- В последней версии Microsoft 365 в Word добавлена новая панель редактора для расширенной проверки орфографии и грамматики.
Возможность Microsoft Word проверять орфографию и грамматику может быть профессиональным спасением, информируя вас о неловких ошибках, прежде чем вы поделитесь документом с другими.
Word может выполнять встроенную проверку орфографии автоматически, но если вы предпочитаете отключить эту функцию или хотите получить более полное представление, можно также проверять орфографию и грамматику вручную во всем документе.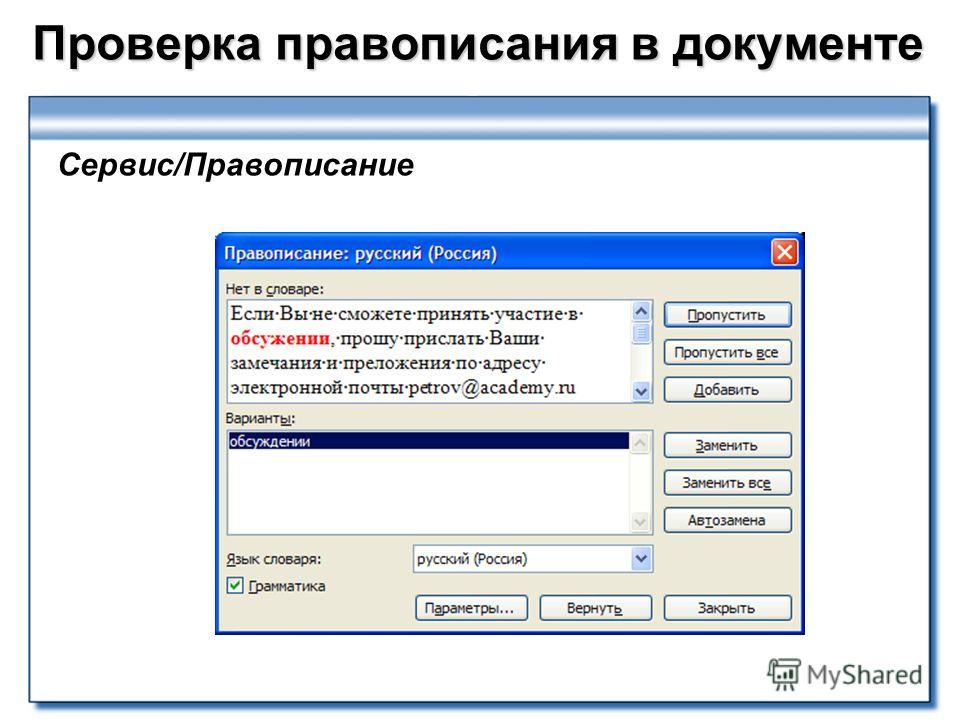
Если включена автоматическая проверка орфографии (которая должна быть включена по умолчанию), можно легко принять и отклонить слова с ошибками и увидеть потенциальные грамматические проблемы. Шаги практически одинаковы для Windows и Mac.
- Во время работы под словами с ошибками в документе должна появляться красная волнистая линия. Фразы с потенциальными грамматическими ошибками отображаются с двойным подчеркиванием.
- Чтобы просмотреть предлагаемые замены, щелкните правой кнопкой мыши подчеркнутое слово в Windows или щелкните слово, удерживая клавишу Control, на Mac.
- Выберите нужный вариант из раскрывающегося меню. Если слово действительно не нуждается в исправлении, вы также можете выбрать «Добавить в словарь» или проигнорировать слово.
Щелкните правой кнопкой мыши (Windows) или щелкните, удерживая клавишу Control (Mac), слова, чтобы увидеть предлагаемые исправления.
 Дэйв Джонсон/Инсайдер
Дэйв Джонсон/Инсайдер
Как включить и отключить автоматическую проверку орфографии в Word для Windows
Если вы хотите отключить автоматическую проверку орфографии и грамматики (или снова включить ее после того, как она была отключена), вы можете сделать это в Варианты слова. Вы также можете контролировать орфографию и грамматику отдельно, чтобы вы могли автоматически проверять орфографию, но откладывали автоматическую проверку грамматики.
- Нажмите вкладку «Файл» на ленте в верхней части экрана, затем нажмите «Параметры».
- На панели навигации нажмите «Проверка правописания».
- Включите или отключите проверку орфографии с помощью параметра «Проверять орфографию при вводе».
 Вы также можете включить или отключить проверку грамматики с помощью параметра «Отмечать грамматические ошибки при вводе».
Вы также можете включить или отключить проверку грамматики с помощью параметра «Отмечать грамматические ошибки при вводе». - Когда закончите, нажмите «ОК».
Вы можете включить или отключить автоматическую проверку орфографии в параметрах Word. Дэйв Джонсон/Инсайдер
Вы можете включить или отключить автоматическую проверку орфографии и грамматики в настройках Word. Вы можете управлять обоими настройками по отдельности, чтобы вы могли автоматически проверять орфографию, но откладывали автоматическую проверку грамматики.
- В меню Word нажмите «Настройки».
- В диалоговом окне «Настройки Word» нажмите «Правописание и грамматика».
- В разделе Правописание включите или выключите параметр «Проверять правописание при вводе». В разделе «Грамматика» сделайте то же самое для «Проверять грамматику при вводе».
Вы можете выбрать, разрешить ли Word автоматически помечать орфографические ошибки в настройках. Дэйв Джонсон/Инсайдер
В некоторых случаях может потребоваться проверка орфографии и грамматики вручную, например, если вы отключили автоматическую проверку орфографии или у вас длинный документ и хотите убедиться, что вы не пропустите ни одной из проблем с орфографией или грамматикой, отмеченных Word.
Процесс одинаков как для Windows, так и для Mac.
- Перейдите на вкладку «Обзор» на ленте в верхней части экрана.
- На ленте нажмите «Правописание и грамматика».
- Если есть какие-либо проблемы с орфографией или грамматикой, появится диалоговое окно Правописание и грамматика. Вы увидите список предложений для каждой потенциальной ошибки. Вы можете выбрать, как вы хотите реагировать на каждую запись — вы можете проигнорировать слово, изменить его на одно из предложений или добавить его в словарь проверки орфографии Word.
Вы можете сразу проверить все орфографические и грамматические ошибки в документе с помощью кнопки «Правописание и грамматика» на ленте «Рецензирование». Дэйв Джонсон/Инсайдер
Проверка орфографии и грамматики в Word с помощью панели редактора
Если вы используете Microsoft 365, вы можете увидеть другой способ ручной проверки орфографии и грамматики. Вместо кнопки «Орфография и грамматика» на ленте обзора появилась новая кнопка «Редактор». Откроется панель редактора в правой части экрана. Вы увидите сводку в верхней части экрана, чтобы знать, сколько еще предложенных изменений, а также подробные сведения об орфографии и грамматике ниже.
Вместо кнопки «Орфография и грамматика» на ленте обзора появилась новая кнопка «Редактор». Откроется панель редактора в правой части экрана. Вы увидите сводку в верхней части экрана, чтобы знать, сколько еще предложенных изменений, а также подробные сведения об орфографии и грамматике ниже.
Нажмите «Правописание», и вы увидите слово в контексте окружающего текста с предлагаемыми изменениями. Редактор также дает краткие определения для этих предложений, чтобы облегчить выбор наилучшего варианта. Вы также можете выбрать другие традиционные варианты, такие как «Игнорировать» или «Добавить в словарь».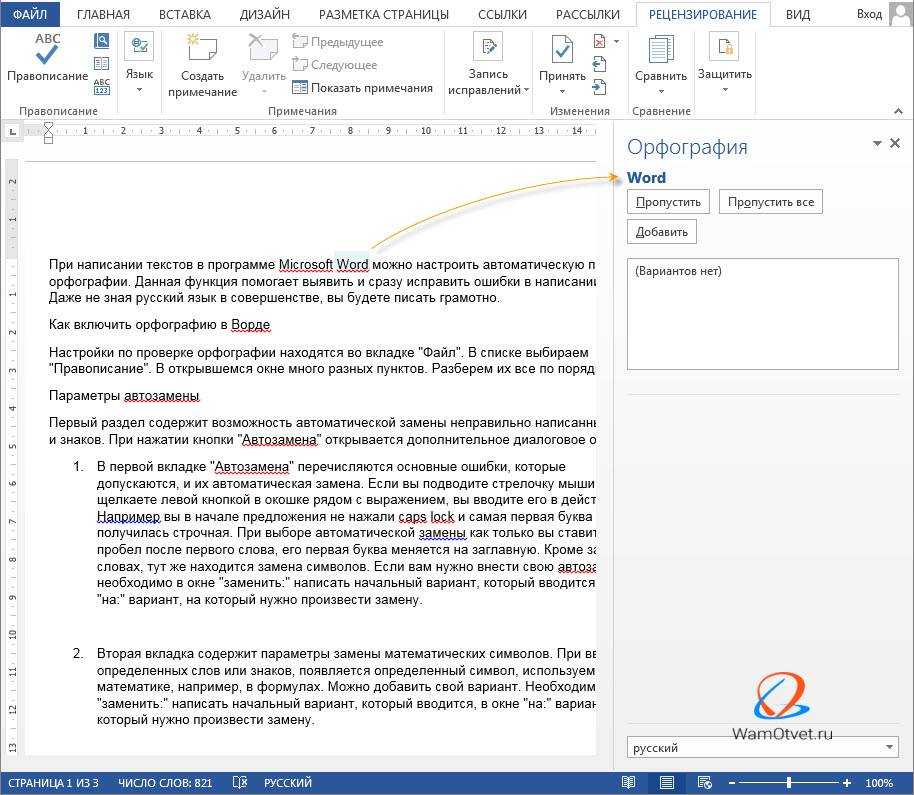
Дэйв Джонсон
Внештатный писатель
Дэйв Джонсон — журналист, пишущий о потребительских технологиях и о том, как индустрия трансформирует спекулятивный мир научной фантастики в современную реальную жизнь. Дэйв вырос в Нью-Джерси, прежде чем поступить в ВВС, чтобы управлять спутниками, преподавать космические операции и планировать космические запуски. Затем он провел восемь лет в качестве руководителя отдела контента в группе Windows в Microsoft. Как фотограф Дэйв фотографировал волков в их естественной среде обитания; он также инструктор по подводному плаванию и соведущий нескольких подкастов. Дэйв является автором более двух десятков книг и участвовал во многих сайтах и публикациях, включая CNET, Forbes, PC World, How To Geek и Insider.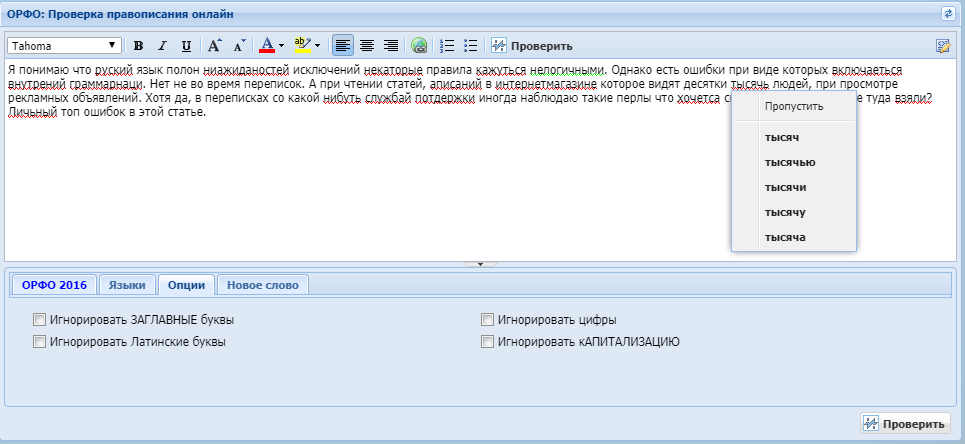
ПодробнееПодробнее
Связанные статьи
Более: Технология Как Microsoft Word Документ проверка орфографии- Правописание
- Грамматика
- Майкрософт 365
- Windows
- Mac
- BI-фрилансер
- Справочная библиотека
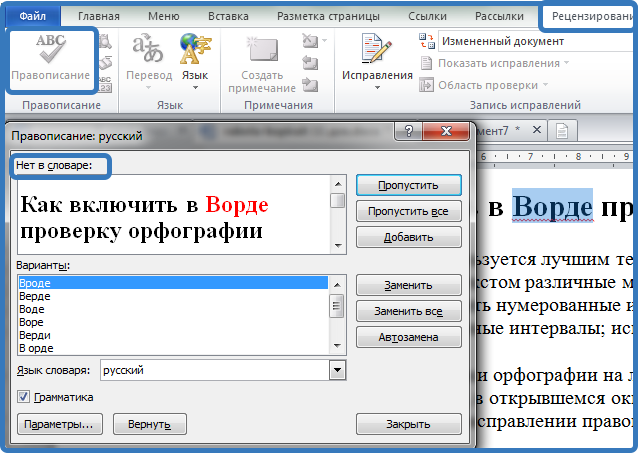
Как включить проверку орфографии в Word и включить автозамену
Орфографические ошибки в опубликованных документах, личных и рабочих электронных письмах могут вызывать неловкость. В худшем случае ваша аудитория может подвергнуть сомнению ваш опыт или воспринять ваши ошибки как неуважение. Конечно, вы могли просто сделать опечатку, когда печатали слишком быстро, или просто проглядели ошибки при корректуре. Чтобы избежать этих ошибок, вы можете настроить Word на автоматически помечать слов с ошибками и даже предлагать исправления .
Содержание
- Включение и отключение проверки орфографии в Word
- Принятие предложенных исправлений
- Проверка орфографии и грамматики вручную
- Включение автоматической проверки орфографии в старых версиях Word
- Чтобы проверка орфографии работала в Word, необходимо установить правильный язык редактирования . Выделите текст (быстрее всего это сделать с помощью сочетания клавиш Ctrl+A), а затем щелкните поле выбора языка в строке состояния.
- Выберите нужный язык.
- онлайн продажи
- Учебные пособия
- Конфигурация
- Интернет-продажи
- Подкласс
SpellCheckerService -
SpellCheckerServiceреализует какКласс службыи интерфейс системы проверки орфографии. В пределах вашего подкласс, вы должны реализовать следующий метод:-
создать сеанс() - Фабричный метод, возвращающий
SpellCheckerService.Sessionобъекта в клиент, который хочет выполнить проверку орфографии.
См. Пример приложения службы проверки орфографии, чтобы узнать больше о реализации этого класса.
-
- Реализация
SpellCheckerService. Session
Session - Объект, который служба проверки орфографии предоставляет клиентам, чтобы они могли передавать текст в
проверка орфографии и получать предложения. В этом классе вы должны реализовать
следующие методы:
-
при создании() - Вызывается системой в ответ на
createSession(). В этом метод, вы можете инициализироватьSpellCheckerService.SessionОбъект на основе текущая локаль и так далее. -
onGetSentenceSuggestionsMultiple() - Делает фактическую проверку орфографии. Этот метод возвращает массив
SentenceSuggestionsInfo, содержащий предложения для предложений, переданных ему.
По желанию можно реализовать
onCancel(), который обрабатывает запросы на отмену проверки орфографии,onGetSuggestions(), который обрабатывает запрос предложения слова, илиonGetSuggestionsMultiple(), который обрабатывает пакеты запросов на предложение слов.См. Образец приложения Spell Checker Client, чтобы узнать больше о реализации этого класса.
-
- Как это работает?
- Скачать свежую копию
- Автоматическая проверка орфографии включена только для текстовых полей, содержащих более одной строки , где вы можете ввести столько текста, сколько захотите.
- Не все локали поставляются с установленным словарем из-за лицензионных соображений.
- 1 Отключение автоматической проверки орфографии
- 2 Исправление слов с ошибками
- 3 Добавление словарей
- 4 Переключение словарей
- 5 Удаление случайно добавленного слова
- В строке меню в верхней части экрана нажмите Firefox и выберите «Настройки». Нажмите кнопку меню и выберите «Настройки».
- В панели Общие перейдите в раздел Язык .

- Снимите флажок Проверяйте правописание при вводе .
- Закройте страницу about:preferences . Любые внесенные вами изменения будут автоматически сохранены.
- Щелчок правой кнопкой Удерживая нажатой клавишу управления, щелкайте в любом текстовом поле, содержащем более одной строки.
- Выберите языки.
- Выберите Добавить словари.
- Отображается страница Словари и языковые пакеты. Найдите язык в списке и нажмите на него, чтобы открыть его страницу.
- Нажмите кнопку «Добавить в Firefox» на открывшейся странице. Когда появится панель предупреждений, нажмите «Добавить», чтобы разрешить установку.
Откройте папку своего профиля:
- Нажмите кнопку меню , щелкните Справка и выберите Информация об устранении неполадокДополнительная информация об устранении неполадок. В меню Справка выберите Информация об устранении неполадокДополнительная информация об устранении неполадок. Откроется вкладка Информация по устранению неполадок .
- Под Application Basics рядом с Profile FolderDirectory щелкните Open FolderShow в FinderOpen Directory. Откроется окно с папкой вашего профиля. Откроется папка вашего профиля.
Примечание: Если вы не можете открыть или использовать Firefox, следуйте инструкциям в разделе Как найти свой профиль, не открывая Firefox.
- Щелкните меню Firefox и выберите «Выход». Щелкните меню Firefox в верхней части экрана и выберите «Выход из Firefox».
 Щелкните меню Firefox и выберите «Выход».
Щелкните меню Firefox и выберите «Выход». - Откройте файл persdict.dat в текстовом редакторе (например, WordPad ) (например, Pages ) (например, Calligra Words ).
- В текстовом редакторе каждое добавленное вами слово находится на отдельной строке. Удалите строку, содержащую слово, которое вы хотите удалить.
- Откройте меню «Файл» и выберите «Сохранить», чтобы сохранить свою работу.
- На вкладке Обзор выберите команду Орфография и грамматика .

- Справа появится панель Правописание и грамматика . Для каждой ошибки в вашем документе Word попытается предложить одно или несколько предложений . Вы можете выбрать предложение и нажать Изменить , чтобы исправить ошибку.
- Word будет просматривать каждую ошибку, пока вы не просмотрите их все. После проверки последней ошибки появится диалоговое окно, подтверждающее, что проверка орфографии и грамматики завершена. Нажмите ОК .
- Игнорировать: Это пропустит слово без его изменения.
- Игнорировать все: Это позволит пропустить слово без его изменения, а также пропустить все остальные экземпляры слова в документе.
- Добавить: Это добавляет слово в словарь, чтобы оно никогда не возникало как ошибка. Убедитесь, что слово написано правильно, прежде чем выбрать этот вариант.
- Игнорировать: Это позволит пропустить слово или фразу без изменения.
- Красная линия указывает на слово с ошибкой.
- Синяя линия указывает на грамматическую ошибку, включая неправильное использование слов.
- Щелкните правой кнопкой мыши подчеркнутое слово , затем выберите правильное написание из списка предложений.
- Исправленное слово появится в документе.
- Щелкните правой кнопкой мыши подчеркнутое слово или фразу , затем s выберите правильное написание или фразу из списка предложений.
- Исправленная фраза появится в документе.
- Щелкните вкладку Файл , чтобы открыть Представление Backstage , затем щелкните Параметры .
- Появится диалоговое окно.
 В левой части диалогового окна выберите Proofing . Отсюда у вас есть несколько вариантов на выбор. Например, если вы не хотите, чтобы Word автоматически помечал орфографических ошибок , грамматических ошибок или часто путаемых слов , просто снимите флажок с нужного параметра.
В левой части диалогового окна выберите Proofing . Отсюда у вас есть несколько вариантов на выбор. Например, если вы не хотите, чтобы Word автоматически помечал орфографических ошибок , грамматических ошибок или часто путаемых слов , просто снимите флажок с нужного параметра. - Щелкните вкладку Файл , чтобы перейти к представлению Backstage , затем щелкните Параметры .
- Появится диалоговое окно. Выберите Правописание , затем установите флажок рядом с Скрыть орфографические ошибки только в этом документе и Скрыть грамматические ошибки только в этом документе , , затем нажмите OK .
- Строки в документе будут скрыты.
- Откройте наш практический документ. Если вы уже загрузили наш практический документ, чтобы следовать уроку, обязательно загрузите новую копию, щелкнув ссылку на этом шаге.
- Проведите проверку Орфография и грамматика .
- Игнорировать написание имен типа Marcom .

7 Проверка орфографии в Word 90
Если проверка орфографии включена, Word помечает слова с ошибками волнистой красной линией и грамматические ошибки волнистой синей линией . Таким образом, вы можете быстро исправить слова с ошибками. Однако эти выделенные ошибки могут отвлекать, когда вы пишете. По этой причине Word дает вам возможность отключить проверку орфографии во время ввода. Когда придет время вычитывать свою работу, вы можете включить проверку орфографии в Word и отобразить отмеченные ошибки. Таким образом, вы сразу увидите любые орфографические ошибки и сможете легко их исправить.
Таким образом, вы можете быстро исправить слова с ошибками. Однако эти выделенные ошибки могут отвлекать, когда вы пишете. По этой причине Word дает вам возможность отключить проверку орфографии во время ввода. Когда придет время вычитывать свою работу, вы можете включить проверку орфографии в Word и отобразить отмеченные ошибки. Таким образом, вы сразу увидите любые орфографические ошибки и сможете легко их исправить.
3. Не полагайтесь на возможность автоматического определения языка. Эта функция часто вызывает ошибки, если текст содержит слова на других языках. Выключите «Определять язык автоматически» и нажмите «ОК».
4. Откройте вкладку «Файл». Выберите «Параметры» и откройте группу «Проверка правописания».
5. Чтобы включить или отключить средство проверки орфографии Word, установите или снимите флажки «Проверять орфографию при вводе» и «Отмечать грамматические ошибки при вводе ».
Вы можете включить или отключить автоматическую проверку орфографии в любое время.Принятие предложенных исправлений
Если вы отключили автозамену во время ввода и хотите вернуться и проверить правописание в Word, вы можете включить эту функцию, установив флажки для параметров, которые вы хотите использовать. Однако эта функция, особенно Проверка грамматики , скорее полезная помощь, чем реальная проверка. Он часто ошибочно интерпретирует определенные словосочетания как ошибки и не всегда обнаруживает грамматические ошибки. По этой причине лучше не полагаться на инструменты автоматической проверки правописания.
Если щелкнуть правой кнопкой мыши слово, выделенное красной или синей линией, Word отобразит контекстное меню с предложениями, которые можно применить одним щелчком мыши. Однако, если в слове неправильно или перепутаны более двух букв, Word больше не может предсказать, какое слово вы изначально намеревались использовать.
Однако, если в слове неправильно или перепутаны более двух букв, Word больше не может предсказать, какое слово вы изначально намеревались использовать.
Проверка орфографии и грамматики вручную
При нажатии значка проверки орфографии в строке состояния справа появляется боковая панель для исправления орфографии и грамматики.
Значок проверки орфографии расположен рядом с полем выбора языка.Эта боковая панель автоматически показывает следующую ошибку в зависимости от местоположения вашего курсора, а предлагает исправления . Вы можете нажать «Игнорировать», чтобы принять неправильно помеченный Word. После этого Word больше не будет помечать это как ошибку.
Предлагаемые исправления, а также грамматические правила отображаются на боковой панели. Функция проверки грамматики особенно полезна, поскольку Word указывает на стилистические проблемы и грамматические правила , которые могут помочь вам избежать ошибок в будущем.
Word с Microsoft 365 и IONOS!
Простой переход от ручки и бумаги к цифровому рисованию с помощью Word — он включен во все пакеты Microsoft 365!
Office Online
OneDrive с 1 ТБ
Круглосуточная поддержка 7 дней в неделю
Включение автоматической проверки орфографии в старых версиях Word
Последние несколько версий Word имеют значок , показывающий состояние средства проверки орфографии , в строке состояния в нижней части окна. . В текущих версиях Word вы можете щелкнуть этот значок правой кнопкой мыши, чтобы отобразить контекстное меню для настройки строки состояния. В старых версиях Word это контекстное меню содержало параметры «Скрыть орфографические ошибки» и «Скрыть грамматические ошибки», а также предоставляло прямой доступ к настройкам проверки орфографии.
.
Текст на иностранных языках иногда требует специальных символов. Буквы, назначенные различным клавишам, также различаются в зависимости от языка. Поэтому многим пользователям, желающим писать на иностранном языке, удобнее менять язык клавиатуры. Сочетания клавиш Windows 10 позволяют быстро переключаться между языками. Мы покажем вам, как изменить язык клавиатуры в…
Изменение языка клавиатуры в Windows 10: переключение между языками шаг за шагомИзменение языка в Windows 10 — инструкция
Операционные системы необходимы для управления вашим компьютером. С их графическими пользовательскими интерфейсами управление памятью и другими ресурсами становится проще простого. Вы можете легко ориентироваться в операционной системе на выбранном вами языке и изменять его по мере необходимости. Мы покажем вам, как изменить язык интерфейса в Windows 10 и на что следует обратить внимание.
Мы покажем вам, как изменить язык интерфейса в Windows 10 и на что следует обратить внимание.
Word не отвечает: что делать, если Microsoft Word перестал работать Word не отвечает: для многих пользователей Microsoft Word является самой важной программой на их компьютере, что еще больше расстраивает, когда Word зависает. Существует множество причин, по которым Word может внезапно перестать отвечать на запросы. Проблемы с надстройками являются частой причиной. В других случаях сам Word не является источником проблемы: настройки принтера или антивирусное программное обеспечение также могут мешать работе Word.
Word не отвечает: Что делать, если перестал работать Microsoft WordКак изменить язык в Word
Как изменить язык в Microsoft Word? Вы можете установить разные языки для пользовательского интерфейса и проверки орфографии в Microsoft Word независимо от языка вашей операционной системы Windows. Это особенно полезно при работе с документами на других языках. В этой статье вы узнаете, как изменить язык отображения и редактирования в Word.
Это особенно полезно при работе с документами на других языках. В этой статье вы узнаете, как изменить язык отображения и редактирования в Word.
Система проверки орфографии | Разработчики Android
Платформа Android предлагает структуру проверки орфографии, которая позволяет реализовать и доступ к проверке орфографии в вашем приложении. Каркас является одним из API текстовых служб, предлагаемые платформой Android.
Чтобы использовать фреймворк в своем приложении, вы создаете специальный тип службы Android, который генерирует объект сеанса проверки орфографии . На основании предоставленного вами текста объект сеанса возвращает варианты правописания, сгенерированные средством проверки орфографии.
Жизненный цикл проверки орфографии
На следующей схеме показан жизненный цикл службы проверки орфографии:
Рис. 1. Жизненный цикл службы проверки орфографии.
1. Жизненный цикл службы проверки орфографии.
Чтобы инициировать проверку орфографии, ваше приложение запускает реализацию средства проверки орфографии. оказание услуг. Клиенты в вашем приложении, такие как действия или отдельные элементы пользовательского интерфейса, запрашивают сеанс проверки орфографии из службы, а затем используйте сеанс для получения предложений по тексту. Когда клиент завершает свою работу, он закрывает сеанс проверки орфографии. При необходимости ваш приложение может отключить службу проверки орфографии в любое время.
Внедрить службу проверки орфографии
Чтобы использовать структуру проверки орфографии в своем приложении, добавьте компонент службы проверки орфографии, включая
определение объекта сеанса. Вы также можете добавить в свое приложение необязательное действие, которое
управляет настройками. Вы также должны добавить файл метаданных XML, описывающий
службы проверки орфографии и добавьте соответствующие элементы в файл манифеста.
Классы проверки орфографии
Определите объект службы и сеанса со следующими классами:
Примечание: Вы должны реализовать все аспекты проверки орфографии как асинхронные и
потокобезопасный. Проверка орфографии может быть вызвана одновременно разными потоками, запущенными на
разные ядра. SpellCheckerService и SpellCheckerService. позаботьтесь об этом
автоматически. Session
Session
Манифест и метаданные средства проверки орфографии
В дополнение к коду вам необходимо предоставить соответствующий файл манифеста и файл метаданных для проверка орфографии.
Файл манифеста определяет приложение, службу и действие для управления настройки, как показано в следующем фрагменте:
<манифест xmlns:android="http://schemas.android.com/apk/res/android"
package="com.example.android.samplespellcheckerservice" >
<приложение
android:label="@string/имя_приложения" >
<сервис
android:label="@string/имя_приложения"
android:name=".SampleSpellCheckerService"
android:permission="android.permission.BIND_TEXT_SERVICE" >
<намерение-фильтр>
 view.textservice.scs"
android:resource="@xml/spellchecker" />
<активность
android:label="@string/sample_settings"
android:name="SpellCheckerSettingsActivity" >
<намерение-фильтр>
view.textservice.scs"
android:resource="@xml/spellchecker" />
<активность
android:label="@string/sample_settings"
android:name="SpellCheckerSettingsActivity" >
<намерение-фильтр>
Обратите внимание, что компоненты, которые хотят использовать службу, должны запросить разрешение BIND_TEXT_SERVICE , чтобы гарантировать, что только система привязывается к
сервис. В определении службы также указаны метаданные Spellchecker.xml .
файл, который описан в следующем разделе.
Файл метаданных Spellchecker.xml содержит следующий XML:
<проверка орфографии xmlns:android="http://schemas.android.com/apk/res/android" android:label="@string/spellchecker_name" android:settingsActivity="com.example.SpellCheckerSettingsActivity"> <подтип android:label="@string/subtype_generic" android:subtypeLocale="en" /> <подтип android:label="@string/subtype_generic" android:subtypeLocale="fr" />
Метаданные определяют действие, которое средство проверки орфографии использует для управления параметрами. Это также определяет подтипы для проверки орфографии; в этом случае подтипы определяют локали, которые проверка орфографии может справиться.
Доступ к службе проверки орфографии с клиента
Приложения, использующие представления TextView , автоматически извлекают выгоду из заклинаний.
проверка, потому что TextView автоматически использует проверку орфографии. следующие скриншоты показывают это:
следующие скриншоты показывают это:
Рисунок 2. Проверка орфографии в TextView.
Однако вы можете напрямую взаимодействовать со службой проверки орфографии и в других случаях. На следующей диаграмме показан процесс управления взаимодействием со службой проверки орфографии:
Рисунок 3. Взаимодействие со службой проверки орфографии.
LatinIME редактор метода ввода в Android Open Source Project содержит пример проверки орфографии.
Как использовать средство проверки орфографии Firefox?
Настройте Firefox
Обновить Firefox
Firefox автоматически проверяет правописание слов, которые вы вводите в текстовые поля. Как только вы заканчиваете набирать слово, оно сверяется со словами в установленном словаре. Если слово не найдено в словаре, оно будет подчеркнуто красным, как в следующем примере:
Если слово не найдено в словаре, оно будет подчеркнуто красным, как в следующем примере:
Примечание:
По умолчанию Firefox настроен на автоматическую проверку орфографии. Вы можете отключить его в настройках параметров. окно:
Примечание: Некоторые параметры могут не отображаться в окне настроек в пользовательских сборках Firefox.
Когда включена проверка орфографии, вы можете легко исправлять слова с ошибками. Чтобы исправить слово с ошибкой, щелкните правой кнопкой мыши и удерживайте нажатой клавишу Control, пока вы нажимаете на нем и выберите одно из предложенных слов в верхней части меню.
Если ни одно из предложенных слов не подходит, вы должны отредактировать его вручную. Если вы уверены, что слово написано правильно, вы можете добавить его в словарь. Чтобы добавить слово в словарь, щелкните правой кнопкой мыши, удерживая нажатой клавишу управления, пока вы нажимаете
на нем и выберите Добавить в словарь.
Примечание : добавленные слова применяются ко всем вашим словарям.
При необходимости вы можете установить другие словари.
После того, как словарь установлен, вы можете переключаться на него по мере необходимости. Чтобы переключиться на другой установленный словарь, щелкните правой кнопкой мыши и удерживайте нажатой клавишу управления, пока вы нажимаете
в многострочном поле выберите «Языки», затем выберите словарь, который хотите использовать.
Вы можете выбрать более одного словаря. Средство проверки орфографии также проверяет орфографию на нескольких языках.
Примечание : Удаленные слова применяются ко всем вашим словарям.
Поделитесь этой статьей: http://mzl.la/1BAQFzT
Эти замечательные люди помогли написать эту статью:
AliceWyman, Chris Ilias, philipp, Besnik, novica, Tonnes, Michael Verdi, scoobidiver, Swarnava Sengupta, ideato, Mozinet, user669794, Thomas Sisson, Lan, Imen, scootergrisen, Joni, PGGWriter , Фаби, kel.c.791
Волонтер
Развивайтесь и делитесь своим опытом с другими. Отвечайте на вопросы и улучшайте нашу базу знаний.
Отвечайте на вопросы и улучшайте нашу базу знаний.
Узнать больше
Word 2016: Проверка орфографии и грамматики
Урок 25. Проверка орфографии и грамматики
/en/word2016/charts/content/
Введение
Боитесь ошибиться при наборе текста? Не будь. Word предоставляет несколько функций проверки правописания , в том числе инструмент Правописание и грамматика , которые помогут вам создавать профессиональные документы без ошибок.
Дополнительно: загрузите наш практический документ.
Посмотрите видео ниже, чтобы узнать больше об использовании инструмента Правописание и грамматика.
Чтобы выполнить проверку орфографии и грамматики:
Если предложений нет, вы можете вручную ввести правильное написание в свой документ.
Игнорирование «ошибок»
Проверка орфографии и грамматики не всегда верна . В частности, с грамматикой, Word не заметит много ошибок. Также бывают случаи, когда проверка орфографии и грамматики говорит, что что-то является ошибкой, хотя на самом деле это не так. Это часто происходит с именами и другими именами собственными, которых может не быть в словаре.
Если Word считает что-то ошибкой, вы можете не менять это. В зависимости от того, является ли это орфографической или грамматической ошибкой, вы можете выбрать один из нескольких вариантов.
Для правописания «ошибки»:
Для грамматических «ошибок»:
Для некоторых грамматических ошибок Word предоставит объяснение, почему он считает что-то неправильным. Это может помочь вам решить, хотите ли вы изменить или игнорировать его.
Автоматическая проверка орфографии и грамматики
По умолчанию Word автоматически проверяет документ на наличие орфографических и грамматических ошибок, поэтому вам может даже не понадобиться запускать отдельную проверку. Эти ошибки обозначены цифрой цветные волнистые линии .
Неправильное использование слова , также известное как контекстуальная орфографическая ошибка, возникает, когда слово написано правильно, но используется неправильно. Например, если вы использовали фразу Deer Mr. Theodore в начале письма, deer будет контекстуальной орфографической ошибкой. Олень пишется правильно, но неправильно используется на письме. Правильное слово Уважаемый .
Чтобы исправить орфографические ошибки:
Вы также можете выбрать Игнорировать все вхождения подчеркнутого слова или добавить его в словарь .
Чтобы исправить грамматические ошибки:
Чтобы изменить параметры автоматической проверки орфографии и грамматики:
Если вы отключили автоматическую проверку орфографии и/или грамматики, вы все равно можете перейти на вкладку Проверка и нажать кнопку Орфография и грамматика Команда для запуска новой проверки.
Чтобы скрыть орфографические и грамматические ошибки в документе:
Если вы делитесь с кем-то документом, например резюме, возможно, вы не хотите, чтобы этот человек видел красные и синие линии. Отключение автоматической проверки орфографии и грамматики относится только к вашему компьютеру, поэтому строки могут отображаться, когда кто-то другой просматривает ваш документ. К счастью, Word позволяет скрывать орфографические и грамматические ошибки, поэтому строки не будут отображаться ни на одном компьютере.
К счастью, Word позволяет скрывать орфографические и грамматические ошибки, поэтому строки не будут отображаться ни на одном компьютере.


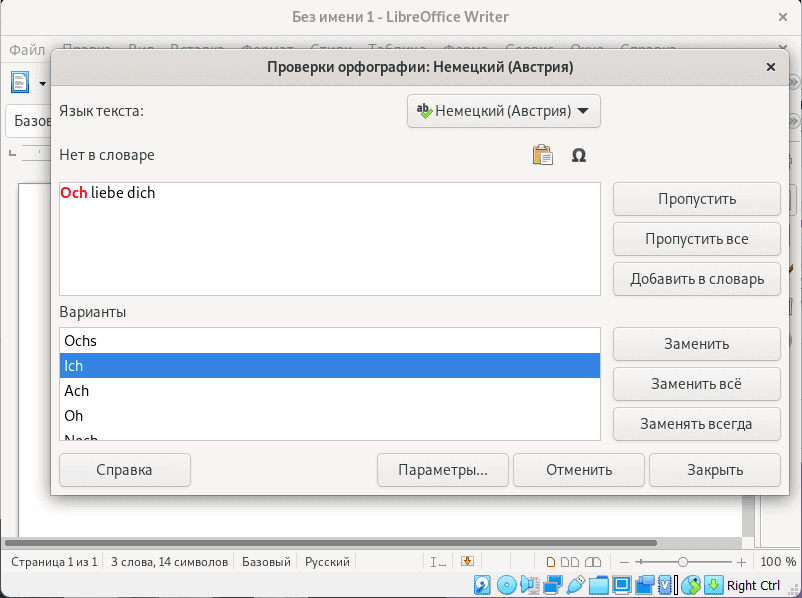 В Outlook нужно выбрать пункты Файл > Параметры > Почта и нажать кнопку Орфография и автозамена.
В Outlook нужно выбрать пункты Файл > Параметры > Почта и нажать кнопку Орфография и автозамена.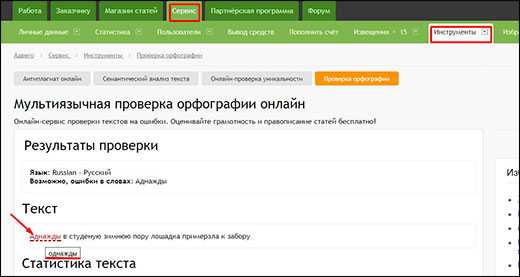
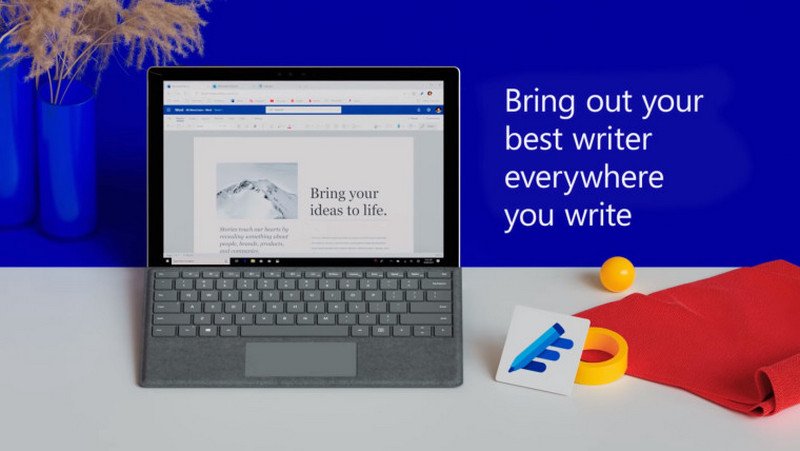


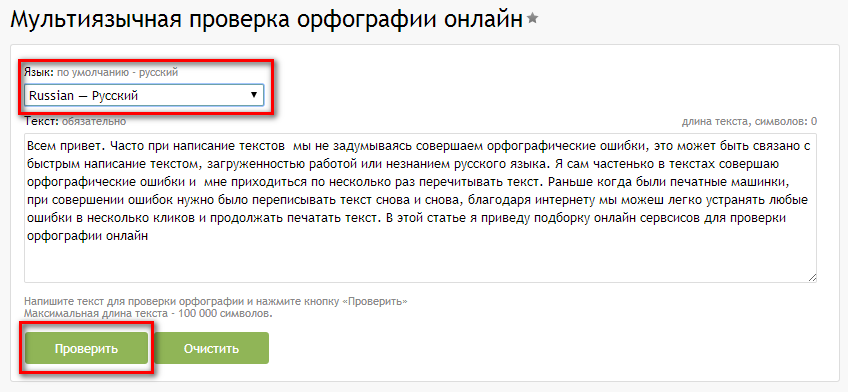


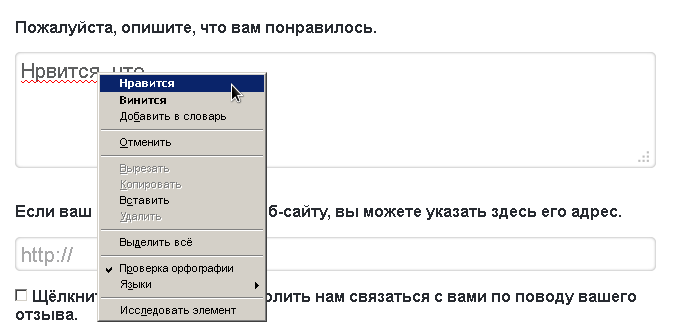



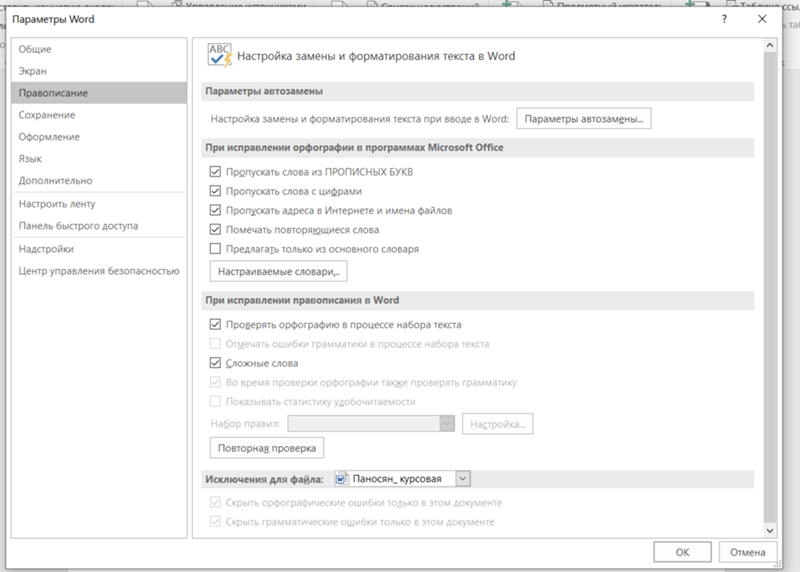

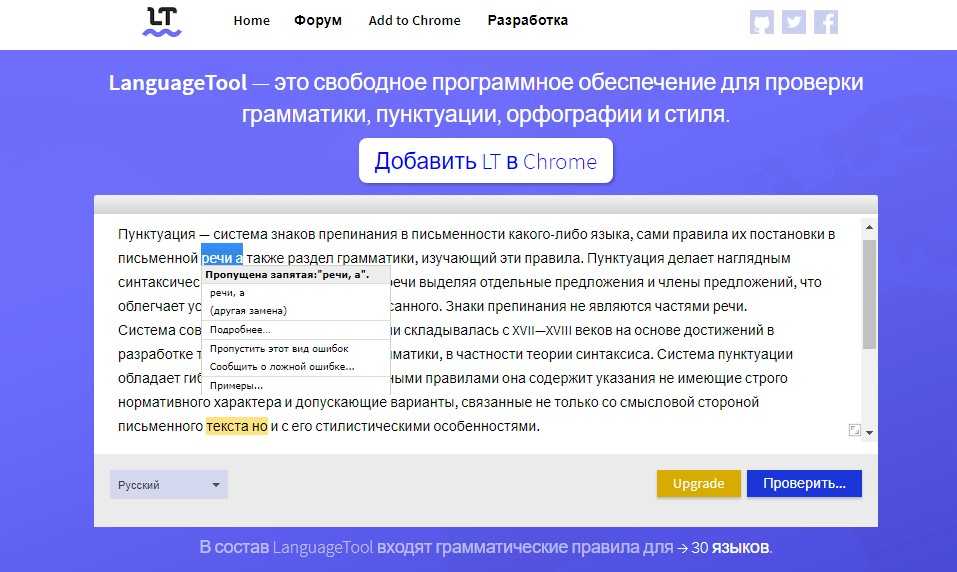
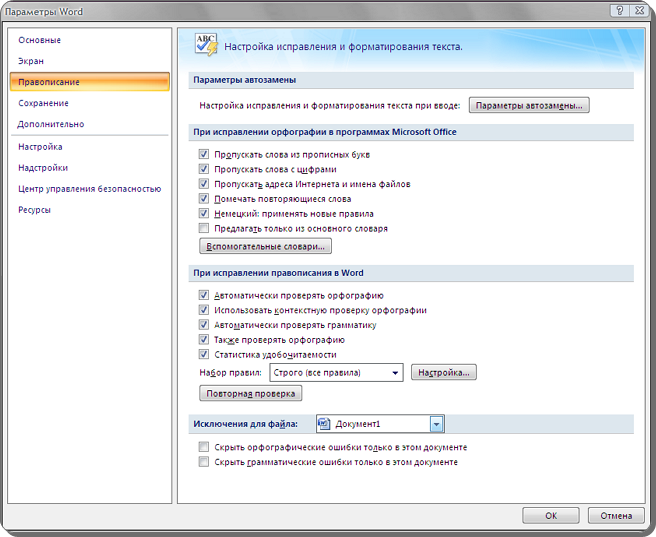

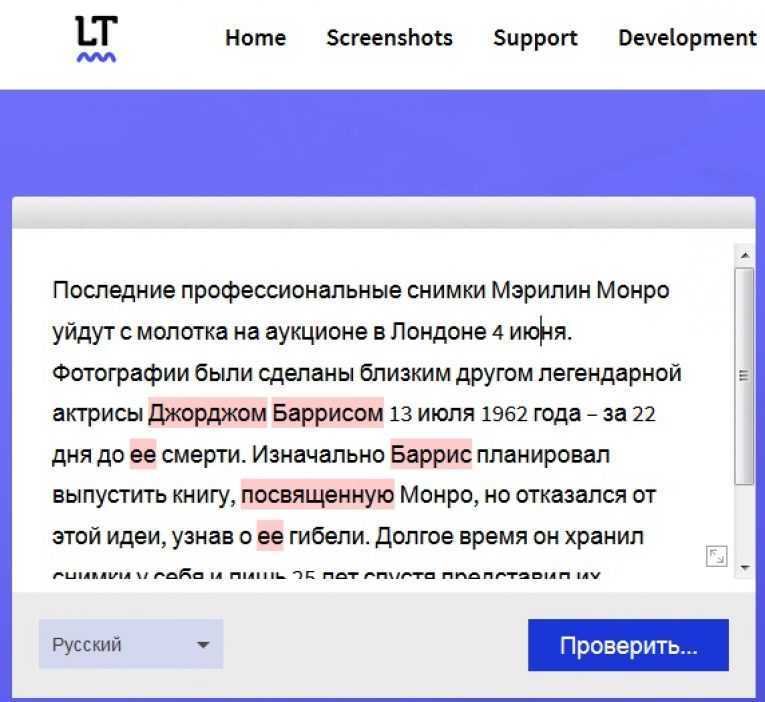

 0018 Изменить .
0018 Изменить .
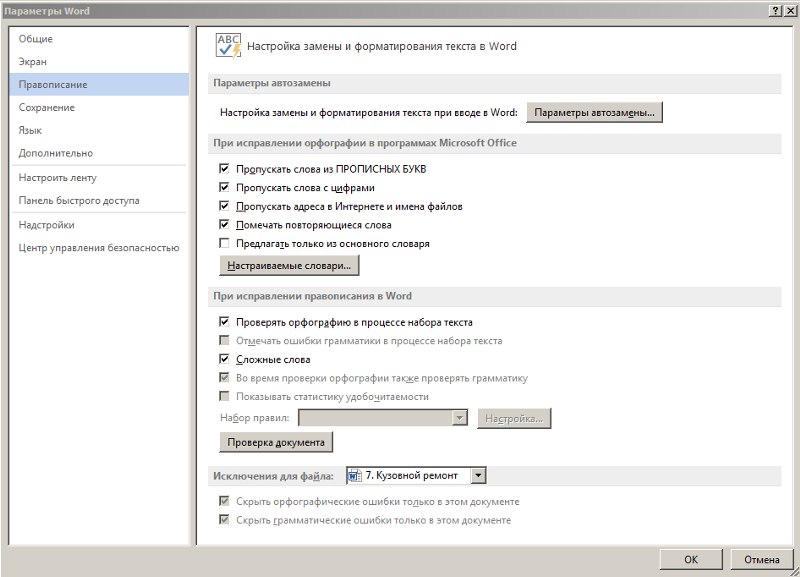 Когда PowerPoint завершит просмотр презентации, вы увидите сообщение о том, что проверка орфографии завершена.
Когда PowerPoint завершит просмотр презентации, вы увидите сообщение о том, что проверка орфографии завершена.

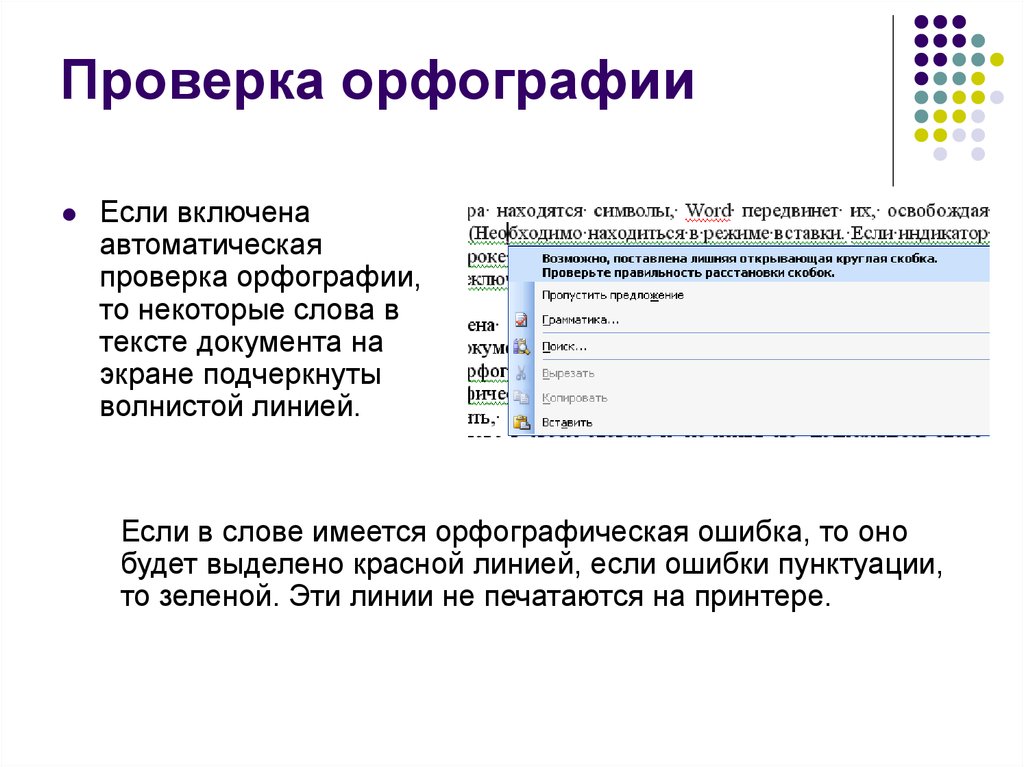

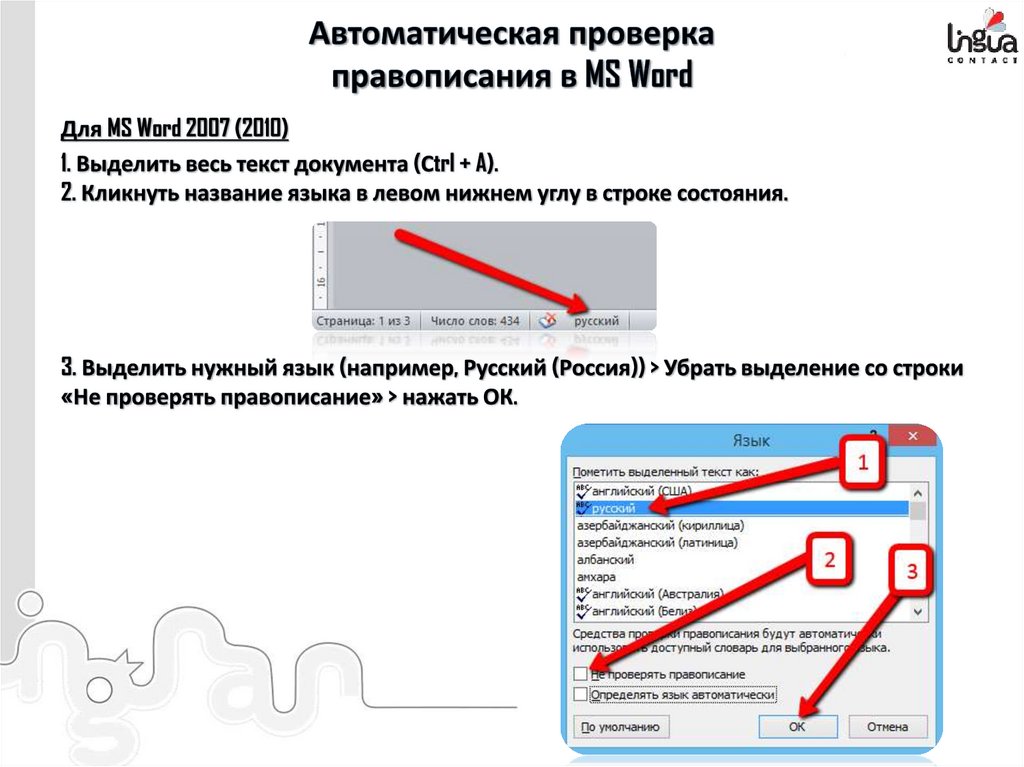 Дэйв Джонсон/Инсайдер
Дэйв Джонсон/Инсайдер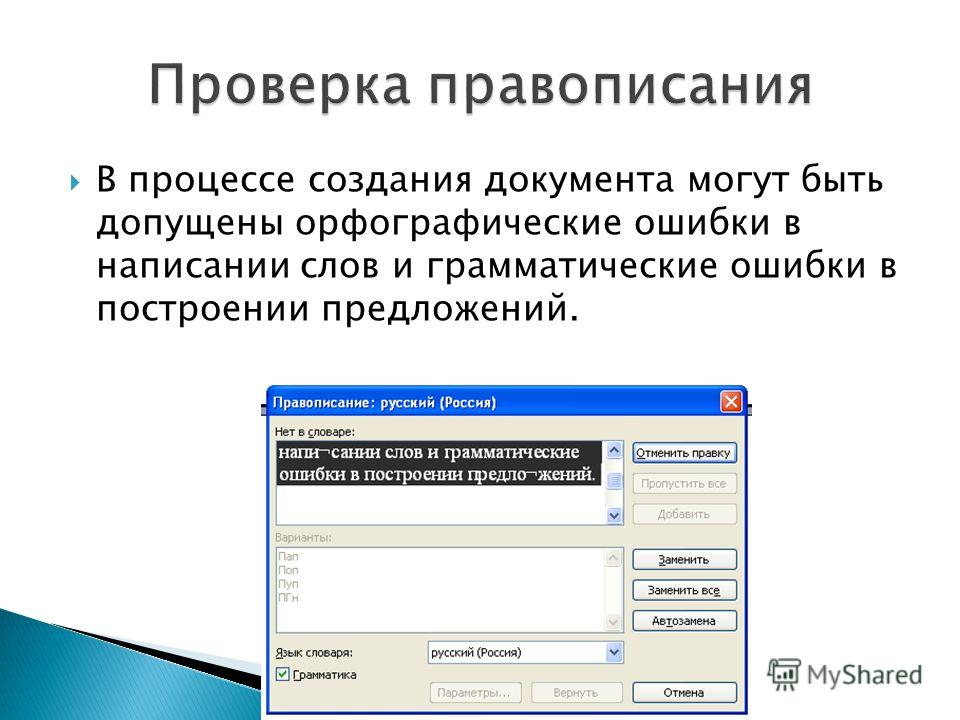 Вы также можете включить или отключить проверку грамматики с помощью параметра «Отмечать грамматические ошибки при вводе».
Вы также можете включить или отключить проверку грамматики с помощью параметра «Отмечать грамматические ошибки при вводе».