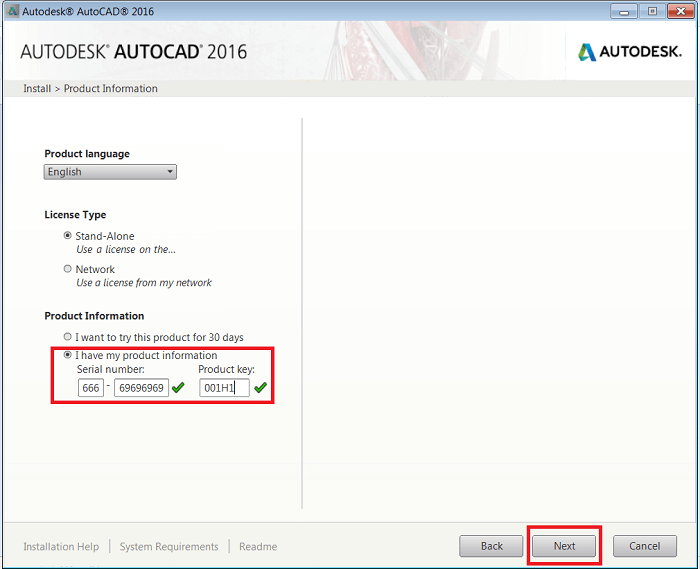404 — Страница не найдена
accept
With the help of these cookies we strive to improve our offer for our users. By means of anonymized data of website users we can optimize the user flow. This enables us to improve ads and website content.
| Name | Purpose | Lifetime | Type | Provider |
|---|---|---|---|---|
| _ga | Used to distinguish users. | 2 years | HTML | |
| _gat | Used to throttle request rate. | 1 day | HTML | |
| _gid | Used to distinguish users. | 1 day | HTML | |
| _ga_QTGLMF6700 | Cookie Google Analytics используется для снижения частоты запросов. | 2 years | HTML | |
| _gcl_au | Used by Google AdSense to experiment with advertisement efficiency. | 3 months | HTML | |
| _clck | Сохраняет в браузере идентификатор пользователя Clarity и предпочтения, уникальные для данного сайта. Это гарантирует, что поведение при последующих посещениях того же сайта будет приписываться тому же идентификатору пользователя. Это гарантирует, что поведение при последующих посещениях того же сайта будет приписываться тому же идентификатору пользователя. | 1 years | HTML | Microsoft |
| _clsk | Соединяет несколько просмотров страниц пользователем в одну запись сеанса Clarity. | HTML | Microsoft | |
| _uetsid | Это файл cookie для отслеживания, используемый Microsoft Bing Ads. Это позволяет нам нацеливаться на пользователя, который ранее посещал наш сайт. | 1 day | HTML | Microsoft |
| _uetvid | Используется для отслеживания посетителей на нескольких веб-сайтах, чтобы представить соответствующую рекламу на основе предпочтений посетителя. | 390 day | HTML | Microsoft |
| ln_or | Регистрирует статистические данные о поведении пользователей на сайте. Используется для внутреннего анализа оператором сайта. | 1 day | HTML |
Список команд AutoCAD 14 с кратким описанием их действий и ключей
Позволяет ввести последовательность точек, определяющих границы замкнутой области;
S (В) Устанавливает режим вычитания;
О (О) Вычисляет площадь и периметр выбранного объекта.
ARRAY (МАССИВ)
Производит многократное
копирование выбранного объекта, располагая прямоугольным или круговым массивом.
Р (К) Круговой массив;
R (П) Прямоугольный массив.
ATTDEF (АТОПР)
Определяет атрибуты. Ключи:
I (С) Управляет видимостью атрибутов;
С (П) Присваивает атрибуту статус «постоянный»;
V (К) Управляет режимом проверки;
Р (У) Задает предварительные установки.
ATTDISP (АТЭКР)
Управляет видимостью атрибутов на экране. Ключи:
ON (В) Все атрибуты отображаются на экране;
OFF (О) Все атрибуты невидимы;
N (Н) Нормальный: видимость каждого атрибута определяется отдельно.
ATTEDIT (АТРЕД)
Средство редактирования атрибутов.
АТТЕХТ (АТЭКСП)
Экспортирует в файл данные, содержащиеся в атрибутах.
Ключи:С Экспорт в CDF-формате;
S Экспорт в SDF-формате;
DЭкспорт в DXF-формате;
Е (О) Экспорт атрибутов из выбранных объектов.
ATTREDEF (ПЕРЕАТР)
Позволяет переопределить блок и изменить атрибуты путем выбора новых объектов.
AUDIT (ПРОВЕРЬ)
Выполняет проверку целостности рисунка. Ключи:
Y (Д) Исправляет замеченные ошибки;
N (Н) Только сообщает о замеченных ошибках.
BASE (БАЗА)
Задание базовой точки для последующей вставки блока в другой рисунок.
ВНАТСН (КШТРИХ)
Автоматически заполняет определенный контур образцом штриховки с использованием диалогового окна, а также помогает предварительно просматривать и многократно подгонять штриховку без выхода из команды.
BLIPMODE (МАРКЕР)
Управляет видимостью маркеров на экране при указании точек. Ключи:
ON (В) На экране появляются временные маркеры;
OFF (О) Маркеры не появляются.
BLOK (БЛОК)
Из группы объектов создает
составной неделимый объект. Ключи:
Ключи:
? Отображает на экране список определенных в рисунке блоков.
ВМАКЕ (СБЛОК)
Определяет блок «на ходу» через диалоговое окно.
BOX (ЯЩИК)
Создает твердотельный куб или параллелепипед (ящик). Ключи:
С (Ц) Формирует ящик указанием положения центральной точки;
x,y,zЗадает угловую точку ящика.
BOUNDARY (ГРАНИЦА)
Создает область из перекрывающихся объектов через диалоговое окно.
BPOLY (КПОЛИ)
Создает полилинию или область через диалоговое окно.
BREAK (РАЗОРВИ)
Стирает часть объекта или разрывает его на две части. Ключи:
F (П) Переопределяет первую указанную точку.
CAL
Вызывает геометрический калькулятор для вычисления векторных, действительных и целочисленных выражений.
CHAMFER (ФАСКА)
Снимает фаску с угла,
образованного пересечением двух отрезков. Ключи:
Ключи:
А (У) Устанавливает длину фаски для первой линии и угол наклона относительно второй;
D (Д) Устанавливает длину фасок;
М (М) Позволяет выбрать метод задания фаски;
Р (ПОЛ) Снимает фаску с полилинии;
Т (О) Управляет обрезанием линий.
CHANGE (ИЗМЕНИ)
Изменяет положение, размер, ориентацию в пространстве и другие характеристики выбранного объекта. Ключи:
Р (С) Общие свойства примитивов;
LA (С) Слой;
С (Ц) Цвет;
LT (Т) Тип линии;
Т (В) Высота;
Е (У) Уровень;
S (ЛМ) Масштаб отрезков линии.
CHPROP (СВОЙСТВА)
Изменяет свойства выбранных объектов. Ключи:
С (Ц) Цвет;
LT (T) Тип линии;
LA (С) Слой;
Т (В) Высота;
S (ЛМ) Масштаб отрезков линии.
CIRCLE (КРУГ)
Рисует круг любого заданного радиуса; по умолчанию принят метод задания круга по центру и точке на его окружности. Ключи:
2Р (2Т) Задает круг по двум конечным точкам на его диаметре;
ЗР (ЗТ) Задает круг по трем точкам на его окружности;
TTR (ККР) Задание круга указанием двух касательных и радиуса.
‘COLOR (‘ЦВЕТ)
Устанавливает цвет вновь создаваемого примитива. Ключи:
number Устанавливает цвет объекта;
(число}
name Устанавливает цвет объекта; стандартное имя цвета;
(имя)
BYB (ЛОБ) Присваивает цвет BYBlock ЩОБлоку),
BYL (ПОС) Присваивает цвет В YLayer (ДОСлою).
COMPILE (КОМПИЛ)
Компилирует файлы форм и шрифтов.
CONE (КОНУС)
Создаег твердотельный конус. Ключи:
Е (Э) Создает эллиптический конус;
x,y,z Задает центр основания конуса.
CONFIG (НАСТРОЙ)
Позволяет изменять на текстовом экране настройки монитора, дигитайзера, плоттера и рабочих параметров через диалоговое окно Preferences.
COPY (КОПИРУЙ)
Рисует копии указанного объекта. Ключи:
М (Н) Создает несколько копий указанного объекта.
COPYCLIP (КБУФЕР)
Помешает копию чертежа в Clipboard.
CYLINDER (ЦИЛИНДР)
Создает твердотельный цилиндр. Ключи — см. CONE.
CUTCLIP (ВБУФЕР)
Переносит чертеж в Clipboard.
DBLIST (БДСПИСОК)
Выводит справочную информацию по всем примитивам рисунка.
DDATTDEF (ДИАЛАТОП)
Выводит на экран диалоговое окно для создания определения атрибута, включаемого в качестве текстовой информации в определение блока (см. ATTDEF (АТОПР)).
‘DDATTE (ДИАЛАТР)
Редактирование атрибутов через диалоговое окно.
DDATTEXT (ДИАЛАТЭК)
Выводит на экран диалоговое
окно для извлечения данных из рисунка.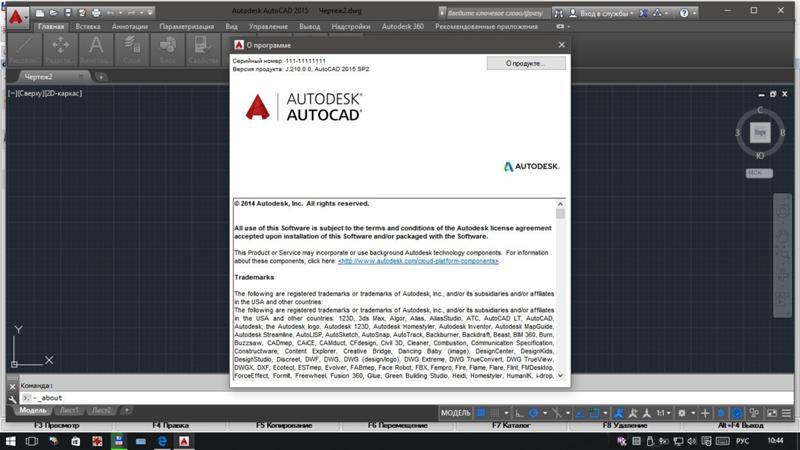 Допустимыми форматами являются: DXF, CDF и SDF
(см. АТТЕХТ (АТЭКСП)).
Допустимыми форматами являются: DXF, CDF и SDF
(см. АТТЕХТ (АТЭКСП)).
DDCHPROP (ДИАЛСВОЙ)
Позволяет через диалоговое окно изменять цвет, слой, тип линии и высоту выбранных примитивов (см. CHPROP (СВОЙСТВА)).
DDCOLOR (ДИАЛЦВЕТ)
Выводит на экран диалоговое окно установки цвета объекта.
DDEDIT (ДИАЛРЕД)
Выводит на экран диалоговое окно для редактирования текстов и определений атрибутов.
DDGRIPS (ДИАЛРУЧ)
Позволяет через диалоговое окно включать ручки выбора примитивов и задавать их цвет и величину.
‘DDIM (‘ДИАЛРАЗМ)
Вызывает диалоговое окно для управления простановкой размеров.
DDINSERT (ДИАЛВСТ)
Выводит на экран диалоговое окно, позволяющее вставить копию предварительно созданного стандартного элемента или файла в текущий рисунок (см. INSERT (ВСТАВЬ)).
‘DDLMODES (‘ДИАЛСЛОЙ)
Установка характеристик слоя через диалоговое окно.
‘DDMODIFY (‘ДИАЛИЗМ)
Позволяет
редактировать объекты через диалоговое окно, которое зависит от выбранного
объекта.
‘DDOSNAP (‘ДИАЛПРИВ)
Вызывает диалоговое окно для установки текущих режимов объектной привязки и изменения величины прицела выбора объектов для привязки (см. ‘OSNAP (•ПРИВЯЖИ)).
DDPTYPE (ДИАЛТТОЧ)
Выводит на экран диалоговое окно выбора типа и размера маркера точки
Список 50+ сочетаний клавиш AutoCAD Скачать в формате PDF и Excel
Оцените этот пост !
Содержание
AutoCAD — это программа автоматизированного проектирования (САПР) и черчения, используемая в бизнес-секторе. Его используют архитекторы, инженеры, менеджеры проектов и ряд других специалистов в самых разных областях. AutoCAD — широко известное имя, когда речь идет о 3D- и 2D-проектировании САПР.
✔️ Что означает AutoCAD в целом?AutoCAD — это коммерчески доступная программа автоматизированного проектирования (САПР) и черчения.
✔️ Кто праотец AutoCAD? В 1982 году Джон Уокер и группа из 12 других программистов объединили 59 000 долларов, чтобы создать Autodesk (AutoCAD) и начали разработку ряда компьютерных программ.![]()
AutoCAD — широко известное имя, когда речь идет о 3D- и 2D-проектировании САПР. Программное обеспечение AutoCAD — это программа, которая помогает вам разрабатывать конечный продукт и делиться им с другими. Большинство конструкций, разрабатываемых в настоящее время, основаны на проектах автоматизированного проектирования (САПР). Большинство из них работают с AutoCAD.
✔️ Что привело к созданию AutoCAD?AutoCAD был разработан AutoDesk Inc. более тридцати лет назад. Несмотря на всю конкуренцию, которая пришла и ушла с тех пор, как они впервые появились в 1982 году, они остаются лидерами в отрасли.
Как мы все знаем, с 1980-х годов компьютерный ландшафт изменился резко и со все возрастающей скоростью. AutoCAD развивался, чтобы идти в ногу со временем, и стал намного сложнее и эффективнее, чем первоначальная программа; тем не менее, фундаментальные принципы остаются основными и логичными.
AutoCAD для Mac был представлен в 2010 году и работает аналогично AutoCAD для Windows.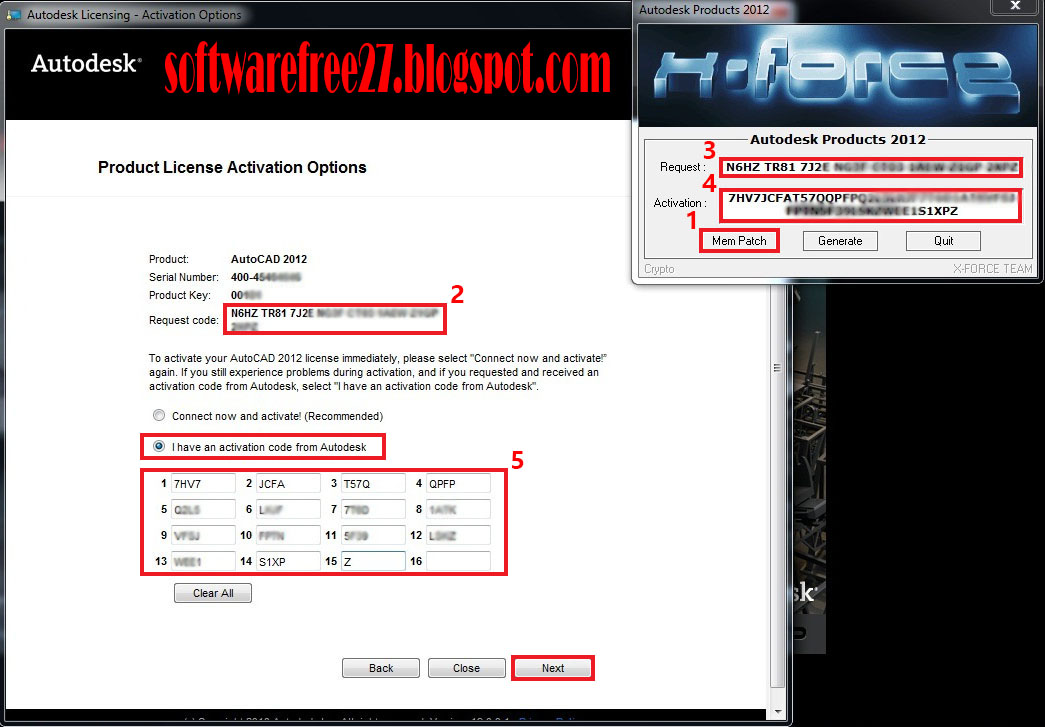 Некоторые пользователи утверждают, что макет пользовательского интерфейса версии для Mac не менялся примерно с 2009 года.
Некоторые пользователи утверждают, что макет пользовательского интерфейса версии для Mac не менялся примерно с 2009 года.
Функции и возможности AutoCAD 2D: AutoCAD 2D включает в себя множество функций и возможностей. Он может четко рисовать и точно изменять структуры. Добавить текст и точные пропорции просто.
✔️ Почему AutoCAD так любим?Благодаря своей универсальности и масштабируемости программа Autocad особенно ценна в архитектурной и строительной отраслях. Его популярность также обусловлена простотой его использования. Это очень удобный инструмент, который может понять любой, кто хочет его использовать.
Упрощенный процесс проектирования — одно из преимуществ САПР. При работе с САПР дизайнер может использовать способность программного обеспечения сглаживать неровности в процессе проектирования.
- Улучшенный дизайн
- Упрощенная связь
- Обширная документация
- Производственная база данных
- Сохранение проектных данных
Ниже вы найдете сокращенный список команд, которые можно использовать в AutoCAD, а также быстрее и эффективнее, поэтому ниже приведен список ярлыков, которые необходимы в вашей повседневной работе с программным обеспечением Autocad.
AutoCAD Shortcuts & Hotkey Guide
Toggles and Screen Management | |||||||||||||||||||||||||||||||||||||||||||||||||||||||||||||||||||||||||||||||||||||||||||||||||||||||||||||||||||||||||||||||||||||||||||||||||||||||||||||||||||||||||||||||||||||||
| Toggle General Features | |||||||||||||||||||||||||||||||||||||||||||||||||||||||||||||||||||||||||||||||||||||||||||||||||||||||||||||||||||||||||||||||||||||||||||||||||||||||||||||||||||||||||||||||||||||||
| Ctrl+E | Toggle coordinate display | ||||||||||||||||||||||||||||||||||||||||||||||||||||||||||||||||||||||||||||||||||||||||||||||||||||||||||||||||||||||||||||||||||||||||||||||||||||||||||||||||||||||||||||||||||||||
| Ctrl +G | Переключить сетку | ||||||||||||||||||||||||||||||||||||||||||||||||||||||||||||||||||||||||||||||||||||||||||||||||||||||||||||||||||||||||||||||||||||||||||||||||||||||||||||||||||||||||||||||||||||||
| Ctrl+E | Цикл изометрических плоскостей | ||||||||||||||||||||||||||||||||||||||||||||||||||||||||||||||||||||||||||||||||||||||||||||||||||||||||||||||||||||||||||||||||||||||||||||||||||||||||||||||||||||||||||||||||||||||
| Ctrl+F | Переключить активные объектные привязки | ||||||||||||||||||||||||||||||||||||||||||||||||||||||||||||||||||||||||||||||||||||||||||||||||||||||||||||||||||||||||||||||||||||||||||||||||||||||||||||||||||||||||||||||||||||||
| Ctrl+H | Стиль выбора переключения | ||||||||||||||||||||||||||||||||||||||||||||||||||||||||||||||||||||||||||||||||||||||||||||||||||||||||||||||||||||||||||||||||||||||||||||||||||||||||||||||||||||||||||||||||||||||
| Ctrl+Shift+H | Toggle Hide Pallet Ограничения | ||||||||||||||||||||||||||||||||||||||||||||||||||||||||||||||||||||||||||||||||||||||||||||||||||||||||||||||||||||||||||||||||||||||||||||||||||||||||||||||||||||||||||||||||||||||
Управление экраном | |||||||||||||||||||||||||||||||||||||||||||||||||||||||||||||||||||||||||||||||||||||||||||||||||||||||||||||||||||||||||||||||||||||||||||||||||||||||||||||||||||||||||||||||||||||||
| CTRL+0 (нулевой) | ПЕРЕПОЛНАЯ | ||||||||||||||||||||||||||||||||||||||||||||||||||||||||||||||||||||||||||||||||||||||||||||||||||||||||||||||||||||||||||||||||||||||||||||||||||||||||||||||||||||||||||||||||||||||
| CTRTELTION+1 | |||||||||||||||||||||||||||||||||||||||||||||||||||||||||||||||||||||||||||||||||||||||||||||||||||||||||||||||||||||||||||||||||||||||||||||||||||||||||||||||||||||||||||||||||||||||
| CTRTETTER+1 | |||||||||||||||||||||||||||||||||||||||||||||||||||||||||||||||||||||||||||||||||||||||||||||||||||||||||||||||||||||||||||||||||||||||||||||||||||||||||||||||||||||||||||||||||||||||
| CTRTETTER+1 | |||||||||||||||||||||||||||||||||||||||||||||||||||||||||||||||||||||||||||||||||||||||||||||||||||||||||||||||||||||||||||||||||||||||||||||||||||||||||||||||||||||||||||||||||||||||
| CTRTETTER | |||||||||||||||||||||||||||||||||||||||||||||||||||||||||||||||||||||||||||||||||||||||||||||||||||||||||||||||||||||||||||||||||||||||||||||||||||||||||||||||||||||||||||||||||||||||
| CTRTETTER | |||||||||||||||||||||||||||||||||||||||||||||||||||||||||||||||||||||||||||||||||||||||||||||||||||||||||||||||||||||||||||||||||||||||||||||||||||||||||||||||||||||||||||||||||||||||
. | |||||||||||||||||||||||||||||||||||||||||||||||||||||||||||||||||||||||||||||||||||||||||||||||||||||||||||||||||||||||||||||||||||||||||||||||||||||||||||||||||||||||||||||||||||||||
| Ctrl+2 | Design Centre Palette | ||||||||||||||||||||||||||||||||||||||||||||||||||||||||||||||||||||||||||||||||||||||||||||||||||||||||||||||||||||||||||||||||||||||||||||||||||||||||||||||||||||||||||||||||||||||
| Ctrl+3 | Tool Palette | ||||||||||||||||||||||||||||||||||||||||||||||||||||||||||||||||||||||||||||||||||||||||||||||||||||||||||||||||||||||||||||||||||||||||||||||||||||||||||||||||||||||||||||||||||||||
| Ctrl+4 | Sheet Set Palette | ||||||||||||||||||||||||||||||||||||||||||||||||||||||||||||||||||||||||||||||||||||||||||||||||||||||||||||||||||||||||||||||||||||||||||||||||||||||||||||||||||||||||||||||||||||||
| Ctrl+6 | DBConnect Manager | ||||||||||||||||||||||||||||||||||||||||||||||||||||||||||||||||||||||||||||||||||||||||||||||||||||||||||||||||||||||||||||||||||||||||||||||||||||||||||||||||||||||||||||||||||||||
| Ctrl +7 | Markup Set Manager Palette | ||||||||||||||||||||||||||||||||||||||||||||||||||||||||||||||||||||||||||||||||||||||||||||||||||||||||||||||||||||||||||||||||||||||||||||||||||||||||||||||||||||||||||||||||||||||
| Ctrl+8 | Quick Calc | ||||||||||||||||||||||||||||||||||||||||||||||||||||||||||||||||||||||||||||||||||||||||||||||||||||||||||||||||||||||||||||||||||||||||||||||||||||||||||||||||||||||||||||||||||||||
| Ctrl+9 | Command Line | ||||||||||||||||||||||||||||||||||||||||||||||||||||||||||||||||||||||||||||||||||||||||||||||||||||||||||||||||||||||||||||||||||||||||||||||||||||||||||||||||||||||||||||||||||||||
Управление чертежами | |||||||||||||||||||||||||||||||||||||||||||||||||||||||||||||||||||||||||||||||||||||||||||||||||||||||||||||||||||||||||||||||||||||||||||||||||||||||||||||||||||||||||||||||||||||||
| CTRL+N | Новый рисунок | ||||||||||||||||||||||||||||||||||||||||||||||||||||||||||||||||||||||||||||||||||||||||||||||||||||||||||||||||||||||||||||||||||||||||||||||||||||||||||||||||||||||||||||||||||||||
| CTRL+S | СОХРАНИТЕ РАСПОЛОЖЕНИЕ | ||||||||||||||||||||||||||||||||||||||||||||||||||||||||||||||||||||||||||||||||||||||||||||||||||||||||||||||||||||||||||||||||||||||||||||||||||||||||||||||||||||||||||||||||||||||
| CTRL+O | Открытый Рисунок. | ||||||||||||||||||||||||||||||||||||||||||||||||||||||||||||||||||||||||||||||||||||||||||||||||||||||||||||||||||||||||||||||||||||||||||||||||||||||||||||||||||||||||||||||||||||||
| Ctrl+Tab | Перейти к следующему | ||||||||||||||||||||||||||||||||||||||||||||||||||||||||||||||||||||||||||||||||||||||||||||||||||||||||||||||||||||||||||||||||||||||||||||||||||||||||||||||||||||||||||||||||||||||
| Ctrl+Shift+Tab | Перейти к предыдущему рисунку | ||||||||||||||||||||||||||||||||||||||||||||||||||||||||||||||||||||||||||||||||||||||||||||||||||||||||||||||||||||||||||||||||||||||||||||||||||||||||||||||||||||||||||||||||||||||
| Ctrl+Page Up Перейти к предыдущему рисунку | |||||||||||||||||||||||||||||||||||||||||||||||||||||||||||||||||||||||||||||||||||||||||||||||||||||||||||||||||||||||||||||||||||||||||||||||||||||||||||||||||||||||||||||||||||||||
| Ctrl+Page Down | Switch to next tab in current drawing | ||||||||||||||||||||||||||||||||||||||||||||||||||||||||||||||||||||||||||||||||||||||||||||||||||||||||||||||||||||||||||||||||||||||||||||||||||||||||||||||||||||||||||||||||||||||
| Ctrl+Q | Exit | ||||||||||||||||||||||||||||||||||||||||||||||||||||||||||||||||||||||||||||||||||||||||||||||||||||||||||||||||||||||||||||||||||||||||||||||||||||||||||||||||||||||||||||||||||||||
| Ctrl+A | Select all objects | ||||||||||||||||||||||||||||||||||||||||||||||||||||||||||||||||||||||||||||||||||||||||||||||||||||||||||||||||||||||||||||||||||||||||||||||||||||||||||||||||||||||||||||||||||||||
Toggle Drawing Режимы | |||||||||||||||||||||||||||||||||||||||||||||||||||||||||||||||||||||||||||||||||||||||||||||||||||||||||||||||||||||||||||||||||||||||||||||||||||||||||||||||||||||||||||||||||||||||
| F1 | Дисплей Справка | ||||||||||||||||||||||||||||||||||||||||||||||||||||||||||||||||||||||||||||||||||||||||||||||||||||||||||||||||||||||||||||||||||||||||||||||||||||||||||||||||||||||||||||||||||||||
| F2 | ТЕКСТРЕЙН ТЕКСТРА | ||||||||||||||||||||||||||||||||||||||||||||||||||||||||||||||||||||||||||||||||||||||||||||||||||||||||||||||||||||||||||||||||||||||||||||||||||||||||||||||||||||||||||||||||||||||
| F3 | TOGGLE Moad SPAL | F3 | TOGGLE Moad SPAL | F3 | TOGGLE.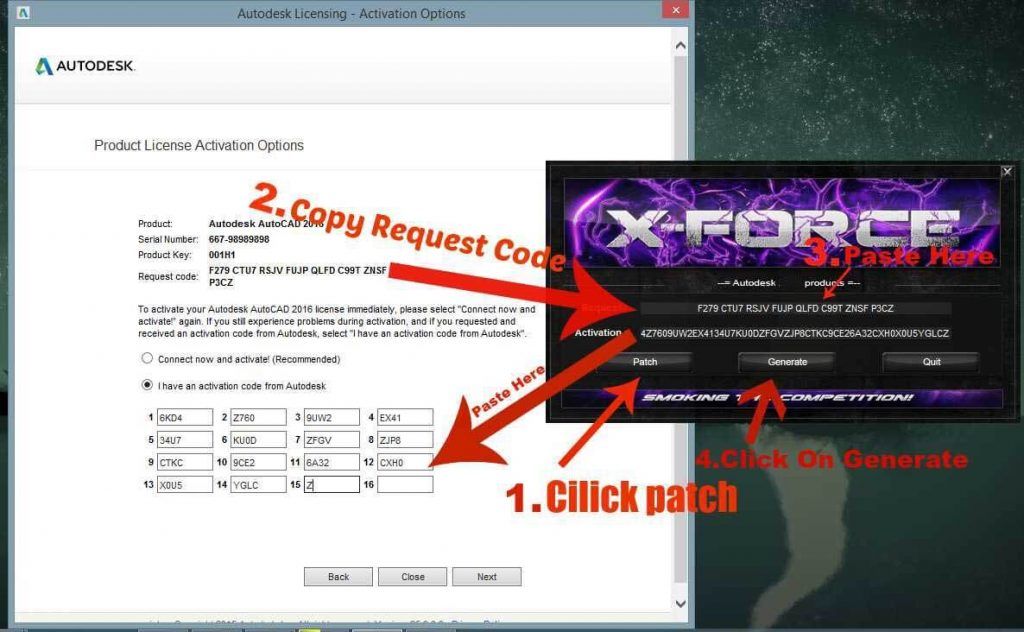 0062 0062 | F4 | Toggle 3DOsnap | ||||||||||||||||||||||||||||||||||||||||||||||||||||||||||||||||||||||||||||||||||||||||||||||||||||||||||||||||||||||||||||||||||||||||||||||||||||||||||||||||||||||||||||||||
| F5 | Toggle Isoplane | ||||||||||||||||||||||||||||||||||||||||||||||||||||||||||||||||||||||||||||||||||||||||||||||||||||||||||||||||||||||||||||||||||||||||||||||||||||||||||||||||||||||||||||||||||||||
| F6 | Toggle Dynamic UCS | ||||||||||||||||||||||||||||||||||||||||||||||||||||||||||||||||||||||||||||||||||||||||||||||||||||||||||||||||||||||||||||||||||||||||||||||||||||||||||||||||||||||||||||||||||||||
| F7 | Toggle grid mode | ||||||||||||||||||||||||||||||||||||||||||||||||||||||||||||||||||||||||||||||||||||||||||||||||||||||||||||||||||||||||||||||||||||||||||||||||||||||||||||||||||||||||||||||||||||||
| F8 | Toggle ortho mode | ||||||||||||||||||||||||||||||||||||||||||||||||||||||||||||||||||||||||||||||||||||||||||||||||||||||||||||||||||||||||||||||||||||||||||||||||||||||||||||||||||||||||||||||||||||||
| F9 | Переключить режим привязки | ||||||||||||||||||||||||||||||||||||||||||||||||||||||||||||||||||||||||||||||||||||||||||||||||||||||||||||||||||||||||||||||||||||||||||||||||||||||||||||||||||||||||||||||||||||||
| F10 | Переключить полярный режим | ||||||||||||||||||||||||||||||||||||||||||||||||||||||||||||||||||||||||||||||||||||||||||||||||||||||||||||||||||||||||||||||||||||||||||||||||||||||||||||||||||||||||||||||||||||||
| F11 | Переключить отслеживание привязки объекта | ||||||||||||||||||||||||||||||||||||||||||||||||||||||||||||||||||||||||||||||||||||||||||||||||||||||||||||||||||||||||||||||||||||||||||||||||||||||||||||||||||||||||||||||||||||||
| Toggle dynamic input mode | |||||||||||||||||||||||||||||||||||||||||||||||||||||||||||||||||||||||||||||||||||||||||||||||||||||||||||||||||||||||||||||||||||||||||||||||||||||||||||||||||||||||||||||||||||||||
Manage Workflow | |||||||||||||||||||||||||||||||||||||||||||||||||||||||||||||||||||||||||||||||||||||||||||||||||||||||||||||||||||||||||||||||||||||||||||||||||||||||||||||||||||||||||||||||||||||||
| Ctrl+C | Copy object | ||||||||||||||||||||||||||||||||||||||||||||||||||||||||||||||||||||||||||||||||||||||||||||||||||||||||||||||||||||||||||||||||||||||||||||||||||||||||||||||||||||||||||||||||||||||
| Ctrl+X | Cut object | ||||||||||||||||||||||||||||||||||||||||||||||||||||||||||||||||||||||||||||||||||||||||||||||||||||||||||||||||||||||||||||||||||||||||||||||||||||||||||||||||||||||||||||||||||||||
| Ctrl+V | Вставить объект | ||||||||||||||||||||||||||||||||||||||||||||||||||||||||||||||||||||||||||||||||||||||||||||||||||||||||||||||||||||||||||||||||||||||||||||||||||||||||||||||||||||||||||||||||||||||
| Ctrl+Shift+C | Копировать в буфер обмена с базовой точкой | ||||||||||||||||||||||||||||||||||||||||||||||||||||||||||||||||||||||||||||||||||||||||||||||||||||||||||||||||||||||||||||||||||||||||||||||||||||||||||||||||||||||||||||||||||||||
| Ctrl+Shift+V | Вставить данные как блок0069 | Undo Last Action | |||||||||||||||||||||||||||||||||||||||||||||||||||||||||||||||||||||||||||||||||||||||||||||||||||||||||||||||||||||||||||||||||||||||||||||||||||||||||||||||||||||||||||||||||||||
| CTRL+Y | REDO Последнее действие | ||||||||||||||||||||||||||||||||||||||||||||||||||||||||||||||||||||||||||||||||||||||||||||||||||||||||||||||||||||||||||||||||||||||||||||||||||||||||||||||||||||||||||||||||||||||
| CTRL+[ | CANCEL COMMON ! Если вам понравилась эта статья, то обязательно поделитесь ею со своими друзьями в социальных сетях, чтобы они тоже могли получить эту информацию. Кнопка загрузки पर Нажмите कर के PDF फ़ाइल डाउनलोड करेंКнопка загрузки पर Нажмите कर के Excel फ़ाइल डाउनलोड करेंСтатьи по теме:
Более важные идеи для вас:Список команд AutoCAD — с PDF-шпаргалкой!Обновлено 22 мая 2022 г. Возможно, нам не нужно говорить вам, что AutoCAD — одна из ведущих программ САПР, доступных сегодня на рынке. Независимо от того, занимаетесь ли вы компьютерным дизайном в качестве бизнеса или хобби, скорее всего, вы оцениваете это конкретное программное обеспечение довольно высоко (если не на первом месте) с точки зрения его дизайнерских возможностей. Если вы сделали решительный шаг и приобрели AutoCAD для себя (хотя существует множество бесплатных программ САПР), вы вскоре обнаружите, что помимо сложности технологии, расширенного пользовательского интерфейса и огромного набора доступных инструментов, которые можно сначала немного сложно, но также можно изучить основы AutoCAD за короткий промежуток времени. В этой статье мы предполагаем, что у вас была возможность ознакомиться с историей AutoCAD, приобрести и установить программное обеспечение AutoCAD, поэкспериментировать с ним, освоиться с интерфейсом и определить, какие инструменты наиболее полезны. для вашего направления работы. Хорошо разобрались с основами? Большой! Теперь пришло время воспользоваться преимуществами команд AutoCAD . Да, разработчики программного обеспечения знают, что нужно многое понять, поэтому они создали удобные ярлыки, позволяющие с легкостью перемещаться по элементам управления. Как только некоторые из этих команд станут вашей второй натурой, вы сможете работать максимально эффективно.
Об AutoCAD AutoCAD — флагманский продукт компании-разработчика программного обеспечения Autodesk. Хотя AutoCAD изначально разрабатывался для машиностроения, с тех пор возможности AutoCAD расширились, чтобы удовлетворить потребности широкого круга профессионалов, включая архитекторов и аниматоров. Сегодня AutoCAD считается одной из ведущих доступных программ проектирования и стал наиболее широко используемым программным обеспечением CAD . Благодаря новым приложениям, облегчающим работу с мобильными устройствами и использованию облачных сервисов хранения, программное обеспечение продолжает развиваться за счет интеграции технологических достижений. Что такое команды AutoCAD? В нижней части экрана чертежа в AutoCAD вы найдете командное окно . Поверьте нам: эта удобная маленькая коробка станет спасением, когда у вас много работы, и вы поджимаете сроки. Примеры команд AutoCAD с сочетаниями клавиш Проще говоря, команды и сочетания клавиш — это слова или буквы, которые вы вводите в командное окно для выполнения действия. Например, если вы хотите нарисовать дугу, а не искать дугу среди инструментов, вы можете просто использовать команду. В этом случае введите « ARC » или даже « A » в командное окно, нажмите Enter, и появится дуга. Некоторые команды имеют код .ярлыки (альтернатива одной буквы), в то время как действия, которые немного менее распространены, как правило, требуют команды, состоящей из 3 или более букв. AutoCAD распознает сотни команд, и, как только вы освоитесь, вы даже сможете настроить панель инструментов, добавляя или расставляя приоритеты команд, которые вы считаете наиболее полезными. Команды AutoCAD: основы Как вы понимаете, учитывая широкие возможности AutoCAD, существует огромный список команд AutoCAD , которые пользователи могут использовать для облегчения своей работы при использовании программного обеспечения. Основные команды AutoCADПрежде чем приступить к изучению команд, используемых при рисовании и изменении, важно сначала освоить основные команды AutoCAD, необходимые для начала работы с программным обеспечением. Вот подборка часто используемых команд, от вставки до проверки орфографии:
Чертеж Это программное обеспечение специально разработано с учетом технического чертежа , поэтому при работе в AutoCAD вы найдете в своем распоряжении широкий спектр геометрических фигур и возможностей создания эскизов.
МодификацияВаш первый набросок готов — теперь пора поиграть со свойствами и подправить дизайн там, где это необходимо. Для этого этапа обязательно пригодятся следующие команды:
3D Не бойтесь — эти команды подходят не только для работы в 2D! Если вы переводите свой проект AutoCAD в другое измерение, существует множество команд, которые могут ускорить процесс.
Команды AutoCAD: последние мысли Приведенный выше список команд AutoCAD должен упростить работу с программным обеспечением AutoCAD, а также повысить общую производительность. | ||||||||||||||||||||||||||||||||||||||||||||||||||||||||||||||||||||||||||||||||||||||||||||||||||||||||||||||||||||||||||||||||||||||||||||||||||||||||||||||||||||||||||||||||||||||

 Созданная в 1982 для обеспечения возможности производства высококачественных 2D и 3D технических чертежей, это была фактически первая программа САПР, разработанная для ПК.
Созданная в 1982 для обеспечения возможности производства высококачественных 2D и 3D технических чертежей, это была фактически первая программа САПР, разработанная для ПК.
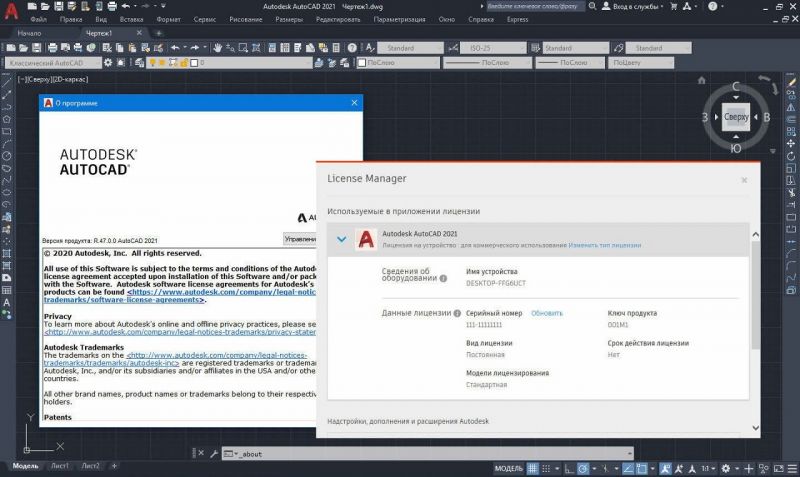 Если вы рисуете эскизы, рисуете чертежи или создаете 3D-модели, вам всегда будут доступны команды, облегчающие работу. В целях экономии времени и места в этом руководстве представлен список команд AutoCAD , которые мы считаем наиболее полезными. Итак, приступим!
Если вы рисуете эскизы, рисуете чертежи или создаете 3D-модели, вам всегда будут доступны команды, облегчающие работу. В целях экономии времени и места в этом руководстве представлен список команд AutoCAD , которые мы считаем наиболее полезными. Итак, приступим! Чтобы сэкономить время на прокрутку библиотеки каждый раз, когда вам нужна определенная линия или сплошная линия, выучите некоторые из этих команд:
Чтобы сэкономить время на прокрутку библиотеки каждый раз, когда вам нужна определенная линия или сплошная линия, выучите некоторые из этих команд: е. — выберите все линии ниже определенной длины
е. — выберите все линии ниже определенной длины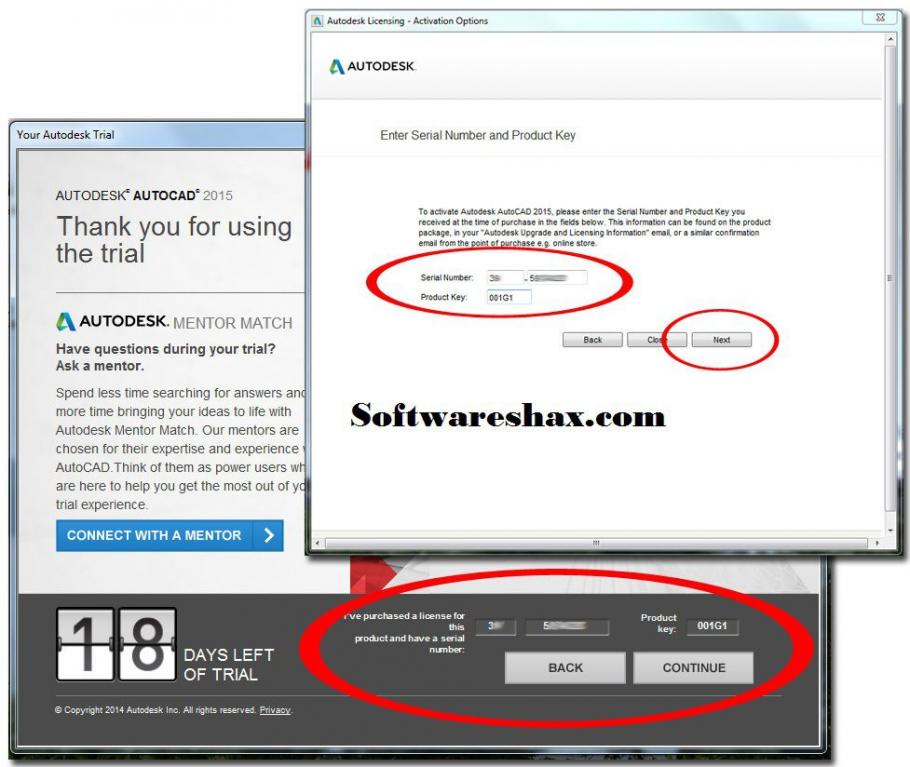 Вот краткий дегустатор:
Вот краткий дегустатор: