Как изменить единицы в AutoCAD
Автор Кирилл Соколов На чтение 7 мин. Просмотров 124 Опубликовано
Мы можем достичь мира во всем мире прежде, чем весь мир согласится использовать только СИ или имперские единицы измерения. Различия в единицах измерения могут быть постоянным источником головной боли, особенно когда вы проектируете 3D-модели в AutoCAD. Хорошей новостью является то, что вы можете стандартизировать единицы измерения в AutoCAD всего несколькими простыми щелчками мыши.
Помимо произвольных различий в единицах измерения, предпочитаемых разными странами, бывают ситуации, когда один набор единиц измерения просто практичнее другого. Внесение изменений в единицы измерения на ранних этапах работы может избавить вас от ненужных корректировок в дальнейшем. Ознакомьтесь с нашим руководством по изменению единиц измерения в AutoCAD.
Содержание
- Почему вы должен изменить ваши единицы
- Различные типы единиц измерения в AutoCAD
- • Архитектурные
- • Десятичный
- • Инженерные
- • Дробные
- • Научные
- • Десятичные градусы
- • Градус/мин/сек
- • Грады и радианы
- • Единицы геодезического
- Как изменить единицы измерения в AutoCAD
- 1.
 Войдите в окно настройки чертежа
Войдите в окно настройки чертежа - 2. Выберите желаемые единицы
- 3. Выберите параметры масштабирования
- 4. При необходимости сохраните как значение по умолчанию
- 5. Выберите, будут ли существующие объекты масштабироваться до новых единиц
- Заключительные мысли
Почему вы должен изменить ваши единицы
Один из самых универсальных дизайнов платформ, неудивительно, что AutoCAD предлагает большую гибкость, когда дело касается единиц измерения. Это относится как к измерениям длины, так и к углам, что позволяет вам работать с моделями в разных масштабах и с требуемым уровнем точности.
При установке единиц измерения для вашего чертежа важно соблюдать помните, что смена единиц повлияет на все процедуры и дисплеи. Сюда входят измерения, отображаемые в строке состояния, числа, которые вы вводите в командной строке, и любые выполняемые вами вычисления площади или объема.
Помимо обеспечения согласованности в вашей рабочей среде, вам также необходимо выбрать единицы, которые практичны для модели, над которой вы работаете. Например, использование единиц с точностью до 6-го десятичного знака – плохой выбор для архитектурных работ, не требующих такого уровня точности. С другой стороны, небольшие инженерные проекты могут выиграть от более точных измерений.
Например, использование единиц с точностью до 6-го десятичного знака – плохой выбор для архитектурных работ, не требующих такого уровня точности. С другой стороны, небольшие инженерные проекты могут выиграть от более точных измерений.
Различные типы единиц измерения в AutoCAD
Чтобы иметь возможность оптимизировать различные параметры единиц измерения Предлагаемые AutoCAD, вам необходимо знать, чем каждая категория отличается от других, и как и когда они подходят для использования. В AutoCAD доступны следующие единицы измерения длины:
• Архитектурные
В этих единицах измерения используются футы и дюймы, а также при необходимости любые доли дюйма. Как следует из названия, эти единицы обычно используются для архитектурных работ или любых компонентов, которые измеряются в архитектурном масштабе. Дроби представлены как буквальные дроби – полдюйма будет соответствовать 1/2 дюйма на дисплее САПР.
• Десятичный
Это, по сути, безразмерная единица измерения, что кажется парадоксальным определением.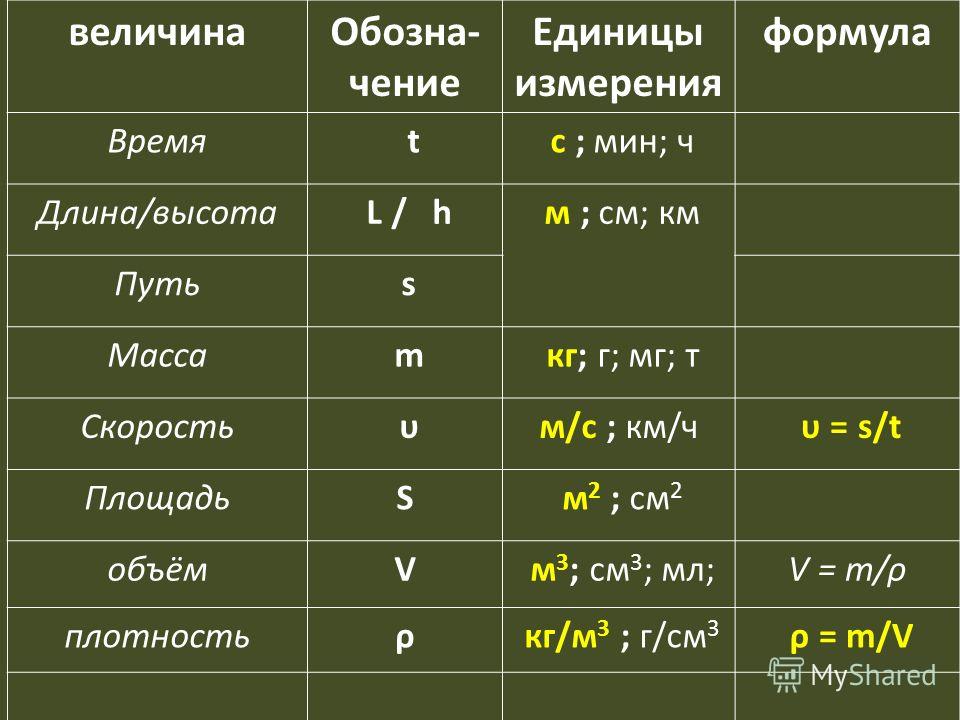 Однако это означает только то, что измерение, выполненное в десятичном режиме, может использоваться для соответствия любой выбранной вами единице. Это может быть полезно, если вы строите модель без особого масштаба. Если относительные размеры каждой части модели соответствуют вашему вкусу, вы можете позже масштабировать ее от дюйма до километра..
Однако это означает только то, что измерение, выполненное в десятичном режиме, может использоваться для соответствия любой выбранной вами единице. Это может быть полезно, если вы строите модель без особого масштаба. Если относительные размеры каждой части модели соответствуют вашему вкусу, вы можете позже масштабировать ее от дюйма до километра..
• Инженерные
Используемые для инженерных приложений, инженерные единицы также используют футы и дюймы в качестве базовых единиц. Единственное отличие от архитектурной системы состоит в том, что инженерные единицы представляют доли дюйма в виде десятичного числа. Для демонстрации три и три четверти дюйма будут отображаться как 3,75 дюйма.
• Дробные
Как и десятичные единицы, дробные единицы по существу безразмерные и полезны для моделей без фиксированного масштаба. Основное отличие состоит в том, что доли измерений отображаются в виде десятичных знаков.
• Научные
Научные единицы отображают измерения как экспоненты, что позволяет использовать числа, которые представляют очень маленькие или большие измерения. Примером может служить значение 0,000063, представленное как 6,3E-5.
Примером может служить значение 0,000063, представленное как 6,3E-5.
Для установки угловых единиц возможны следующие варианты:
• Десятичные градусы
Десятичные градусы представляют дробные угловые измерения как десятичные. Это простейшая форма выражения углов, с которой знакомо большинство людей.
• Градус/мин/сек
Выражение угловых измерений в градусах, минутах, и секунды происходят из старомодной практики ориентирования и картографии. Каждый угловой градус делится на 60 минут, а каждая минута дополнительно делится на 60 секунд. AutoCAD может поддерживать точность выше одной секунды, поэтому секунды измерения по-прежнему могут быть выражены десятичными знаками.
• Грады и радианы
Грады и радианы – это единицы, используемые строго в математические измерения углов. Целые 360 градусов выражаются либо как двукратное значение числа пи в радианах, либо как 400 градов. Соответственно может быть выражена любая доля в 360 градусов.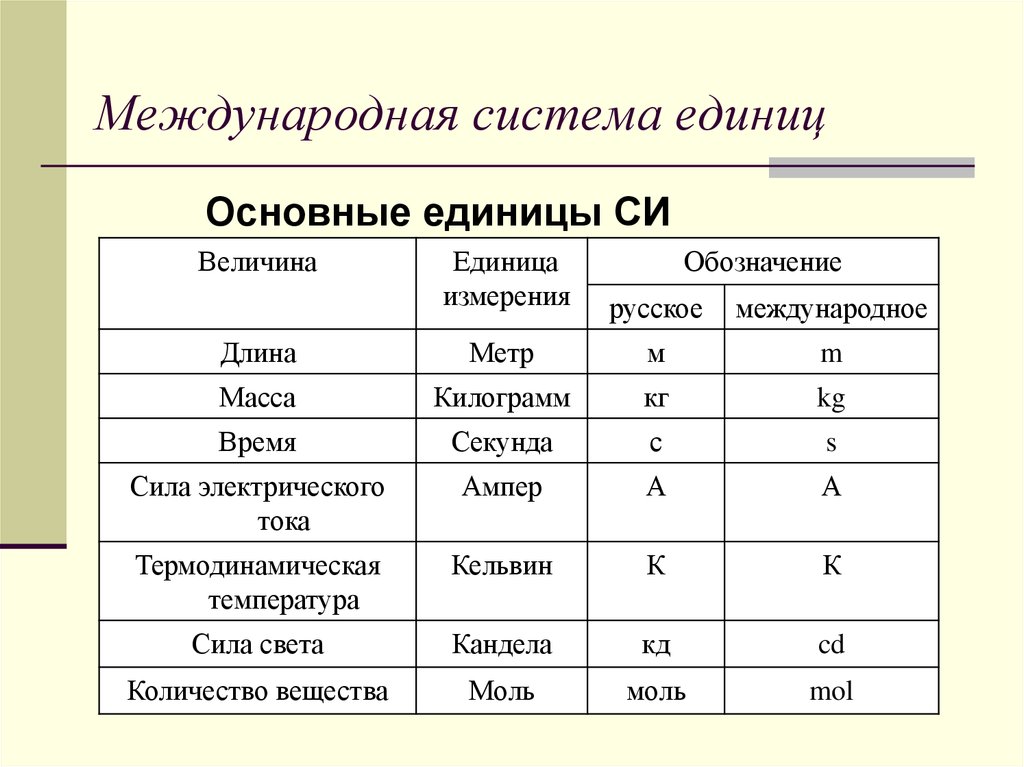 Например, 180 градусов эквивалентны значению числа пи.
Например, 180 градусов эквивалентны значению числа пи.
• Единицы геодезического
Геодезические единицы очень похожи на угловые измерения, выраженные в градусах, минутах и секундах. но разделены на четыре квадранта. Поскольку весь спектр угловых измерений разделен на четыре, угловые измерения в геодезических единицах ограничены максимумом 90 градусов. Единицы измерения геодезиста используются очень редко.
Как изменить единицы измерения в AutoCAD
Чтобы изменить единицы измерения в чертеже AutoCAD, выполните следующие действия:
1. Войдите в окно настройки чертежа
Окно настройки чертежа доступно через меню “Утилиты”. Щелкните параметр «Настройка чертежа» и перейдите на вкладку «Единицы измерения».
2. Выберите желаемые единицы
Поскольку это составляет основную часть процесса, нам придется разбить эту часть на отдельные части для ясности.
- В верхней части панели вам нужно будет указать предпочтительные единицы чертежа.
 Это просто единица измерения, которую вы будете использовать для всего чертежа. Доступно множество вариантов, таких как дюймы, футы, ярды, мили, микроны, нанометры, световые годы и парсеки. Вы также можете сделать свой рисунок безразмерным.
Это просто единица измерения, которую вы будете использовать для всего чертежа. Доступно множество вариантов, таких как дюймы, футы, ярды, мили, микроны, нанометры, световые годы и парсеки. Вы также можете сделать свой рисунок безразмерным. - В разделе “Длина” и “Угол” вы можете выбрать типы единиц, как мы обсуждали выше. Вам также необходимо установить значение точности для каждого параметра. Это определит количество десятичных разрядов, в которых отображается каждое значение, но не повлияет на вычисления площади и объема.
- В разделе «Угол» вам нужно будет указать базовый угол или направление, в котором будет указана отметка нулевого градуса. Вы также можете установить угловую прогрессию по часовой стрелке или против часовой стрелки.
- В разделе «Освещение» выберите, использовать ли международные или американские единицы измерения. Обратите внимание, что это устанавливает только единицы измерения и не влияет на то, будет ли чертеж иметь стандартное или фотометрическое освещение.

- В разделе «Площадь и объем» просто укажите единицы измерения, в которых должны отображаться значения, и необходимый вам уровень точности. В окне будет предложен суффикс по умолчанию для каждого параметра в зависимости от выбранных вами единиц, но у вас есть возможность изменить настройку по умолчанию.
3. Выберите параметры масштабирования
В верхней части окна находится флажок для включения параметра масштабирования всех вставленных чертежей в выбранных единицах. Это средство для поддержания точности размеров, если вам нужно вставить объекты из других чертежей в текущий проект.
Чтобы продемонстрировать этот эффект, чертеж длиной 1 метр можно импортировать в рабочую область в дюймах. При включенном масштабировании импортированный объект теперь будет иметь размер 39,37 дюйма в поперечнике. Без масштабирования объект останется равным одной единице длины, которая в данном случае будет всего 1 дюйм.
4. При необходимости сохраните как значение по умолчанию
В левом нижнем углу окна находится флажок, включающий параметр «Сохранить по умолчанию». Включение этого параметра сохранит выбранные вами единицы в качестве настроек по умолчанию для этого чертежа и для всех последующих чертежей, которые вы будете создавать в AutoCAD. Если этот параметр не отмечен, эти настройки будут применяться только к текущему чертежу.
Включение этого параметра сохранит выбранные вами единицы в качестве настроек по умолчанию для этого чертежа и для всех последующих чертежей, которые вы будете создавать в AutoCAD. Если этот параметр не отмечен, эти настройки будут применяться только к текущему чертежу.
5. Выберите, будут ли существующие объекты масштабироваться до новых единиц
Когда вы нажмете ОК, появится последний запрос, который спросит, хотите ли вы, чтобы все объекты в пространстве модели и объектах пространства листа масштабировались до нового единицы измерения. Вы можете выбрать масштабирование всех объектов, масштабирование только объектов в пространстве модели или отсутствие масштабирования ни одного из объектов.
Заключительные мысли
В любом типе При работе с точным моделированием всегда следует обращать внимание на используемые единицы. Возможно, это то, что вам нужно решить перед запуском любого проекта AutoCAD, поскольку это часто связано с реальным применением проекта. Однако реальность такова, что проекты могут претерпевать серьезные изменения в середине процесса проектирования. Единицы, с которыми вы начали, могут не совпадать с тем, чем вы закончили, и это прекрасно.
Однако реальность такова, что проекты могут претерпевать серьезные изменения в середине процесса проектирования. Единицы, с которыми вы начали, могут не совпадать с тем, чем вы закончили, и это прекрасно.
К счастью, в AutoCAD очень легко изменить единицы измерения.. Программное обеспечение также дает вам множество вариантов масштабирования на случай, если есть только выбранные части чертежа, которые необходимо масштабировать в новой системе единиц. Смена единиц измерения – одна из самых простых вещей, которую можно сделать в AutoCAD, и вряд ли она должна вызывать у вас беспокойство.
Внимание! 3D-принтеры нельзя оставлять без присмотра. Они могут представлять опасность для пожарной безопасности.
Подготовка к импорту чертежа AutoCAD
Если вам нужно, чтобы масштаб чертежа, импортированного в Visio, соответствовал его масштабу в AutoCAD, следует подготовиться к импорту. При этом в AutoCAD и Visio следует настроить определенные параметры. В этой статье описаны все действия, которые вам потребуется выполнить для подготовки.
Настройка параметров в AutoCAD
Перед импортом чертежа AutoCAD в Visio следует выполнить несколько действий в AutoCAD. Если у вас нет доступа к программе AutoCAD, попросите человека, создавшего файл, выполнить указанные ниже действия.
Выберите вкладку макета, наиболее подходящего для Visio, а затем сохраните файл AutoCAD. При импорте чертежа в Visio для него будет использован именно этот макет. Обратите внимание, что для Visio следует выбрать вкладку макета, на которой есть окно просмотра. Не выбирайте вкладку модели, поскольку на ней окно просмотра отсутствует.
На вкладке макета выберите окно просмотра, а затем запишите масштаб чертежа, отображаемый в правом нижнем углу. Если выбран пункт Вписать, советуем использовать стандартный масштаб. Это облегчит работу с чертежом в Visio. Можно выбрать стандартный метрический масштаб, например 1:1, 1:2, 1:5 и т.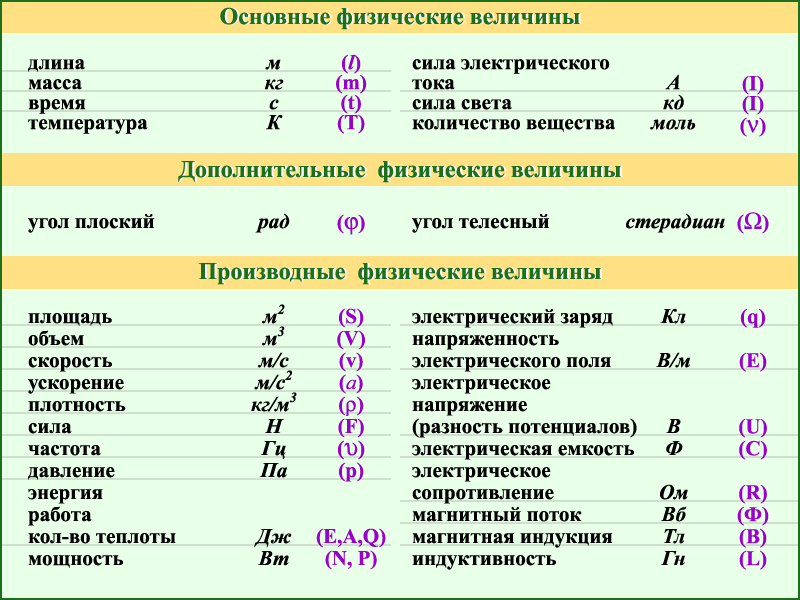
Совет: Запишите масштаб, поскольку он вам потребуется в дальнейшем при импорте чертежа в Visio.
В AutoCAD введите команду Units, а затем нажмите ВВОД. Убедитесь, что указаны стандартные единицы измерения, такие как миллиметры или дюймы.
-
Теперь следует узнать параметры печати. Нажмите клавиши CTRL+P.
-
Запишите размер и ориентацию бумаги. Такие же параметры следует использовать в Visio.
- org/ListItem»>
В разделе Масштаб печати обратите внимание на единицы, указанные под параметром Масштаб. Если эти единицы совпадают с определенными на предыдущем шаге, перейдите к шагу 6. Если единицы отличаются, перейдите к шагу 5.
Действия, описанные на этом шаге, следует выполнить только в том случае, если единицы измерения, используемые для чертежа AutoCAD, отличаются от указанных в параметрах печати. Если они совпадают, перейдите к шагу 6. Если они отличаются, значит для чертежа используется второй масштаб — масштаб печати. Хотя в AutoCAD это нормально, в Visio чертежи с двумя масштабами могут не отображаться нужным образом. Для исключения возможных проблем следует выполнить простые вычисления, чтобы

Чтобы определить скорректированный масштаб, умножьте масштаб окна просмотра на масштаб печати. Ниже представлен пример вычисления скорректированного масштаба страницы в метрических единицах.
-
Масштаб окна просмотра: 1:10
-
Единицы чертежа: сантиметры
-
Единицы печати: миллиметры
-
Масштаб отсвеч: 1 мм = 1 см. Или масштаб, выраженный в пропорциях: 1:10.
- org/ListItem»>
Вычисление скорректированного масштаба для Visio: (1:10) x (1:10) = 1:100.
Скорректированный масштаб следует указать в параметрах страницы Visio перед импортом чертежа.
Пример в английской системе мер:
-
-
Единицы чертежа: футы
-
Единицы печати: дюймы
-
Масштаб от 1 до 1 фута.
 Или, выражено в дюймах: от 1 до 12″.
Или, выражено в дюймах: от 1 до 12″.
-
Вычислить скорректированный масштаб страницы для Visio: (1/4″:12″) x (1″:12″) = 1/4″:144 дюйма. Или от 1/4 до 12′.
Скорректированный масштаб следует указать в параметрах страницы Visio перед импортом чертежа.
Когда описанные выше действия будут выполнены, сохраните чертеж AutoCAD.
-
Если у вас есть подписка на Visio, план 2, вы можете сохранить DWG- или DXF-файл в AutoCAD 2007–2017.
-
Если вы не являетесь подписчиком, следует сохранить файл в формате AutoCAD 2007 (DWG или DXF).

Настройка параметров в Visio
Вы всегда можете импортировать чертеж AutoCAD в пустой чертеж Visio. Однако перед импортом рекомендуется начать с одного из шаблонов Visio. С помощью шаблона можно использовать заранее очертания и фигуры, которые делают работу с файлом AutoCAD полезной. Например, в шаблоне «Макет Office» есть фигуры мебели, которые можно наложить на чертеж AutoCAD. Шаблон «Макет завода» содержит фигуры машин и оборудования.
Если вы используете Visio стандартный, шаблон «План рабочих мест» будет единственным шаблоном для создания плана этажа, подходящим для работы с файлами AutoCAD. Если вы используете Visio профессиональный, можете выбрать любой из указанных ниже шаблонов. Откройте Visio (или выберите команды Файл > Создать, если приложение уже открыто), а затем найдите один из следующих шаблонов:
- org/ListItem»>
Схема электрических и телекоммуникационных соединений
-
План этажа
-
План дома
-
План отопления, вентиляции и кондиционирования: схема логики управления
-
План отопления, вентиляции и кондиционирования
-
План рабочих мест
- org/ListItem»>
Сборочный чертеж
-
План завода
-
Схема водопроводно-канализационной сети
-
Схема стоек
-
План зеркального потолка
-
План охранных систем и контроля доступа
- org/ListItem»>
План участка
-
План расстановки
-
В нижней части окна Visio щелкните правой кнопкой мыши вкладку страницы, а затем выберите пункт Параметры страницы.
-
Откройте вкладку Размер страницы. На вкладке Размер страницы можно настроить размер страницы чертежа в Visio. Для облегчения импорта рекомендуем задать для страницы Visio размер, соответствующий размеру страницы в AutoCAD.

-
Установите переключатель Предопределенный размер и выберите такой же размер страницы, как и в AutoCAD.
-
В разделе Ориентация страницы выберите такую же ориентацию, как и в AutoCAD.
-
Откройте вкладку Настройка печати. На вкладке Настройка печати можно выбрать размер печатаемой страницы. Если вы хотите, чтобы размер печатаемой страницы совпадал с размером чертежа, можете выбрать такие же значения размера и ориентации. Если вы не видите нужных параметров принтера, нажмите кнопку «Отмена» и выберите другой принтер в меню Файл > Печать.

-
Откройте вкладку Масштаб документа.
-
Щелкните Предопределяемая шкалаи выберите тот же масштаб, что и для представления в AutoCAD. Если вы не видите масштаб, который соответствует вашему, щелкните Пользовательский масштаб и введите свой масштаб. Можно ввести в десятичной форме или в формате дроби. Например, введите 1/16 в. и нажмите кнопку Применить,и Visio автоматически вычисит 0,0625 дюйма.
Примечание: Если вы вычислили скорректированный масштаб для Visio выше, укажите его здесь. Щелкните Настраиваемый масштаб и введите скорректированный масштаб.

-
Откройте вкладку Свойства страницы и выберите единицы измерения. Советуем использовать те же единицы, что и для чертежа AutoCAD.
Вы подготовили чертеж AutoCAD и страницу Visio. Теперь вы можете импортировать чертеж AutoCAD в том же масштабе, что и в AutoCAD.
См. также
Общие сведения о работе с чертежами AutoCAD в Visio
единиц AutoCAD — Javatpoint
следующий → ← предыдущая Единицы используются для представления размеров в AutoCAD. Единицы подразделяются на длины, угла, масштаба вставки и освещения . Мы можем изменить единицы измерения в соответствии с требованиями. Мы можем получить доступ к единицам в AutoCAD двумя способами, как описано ниже: 1. Шаги для первого метода перечислены ниже:
2. Второй способ: Шаги для второго метода перечислены ниже:
Диалоговое окно Units будет выглядеть следующим образом: Давайте подробно обсудим диалоговое окно «Единицы». Длина ТипРаскрывающийся список под Типом длины будет выглядеть следующим образом:
Угловой типТип угла состоит из таких единиц, как радианы, минуты, секунды и т. д. Мы можем выбрать эти единицы в соответствии с требованиями. Раскрывающийся список под типом угла будет выглядеть следующим образом: Давайте подробно обсудим каждый тип.
Измеритель углаЧтобы измерить угол по часовой стрелке, щелкните поле по часовой стрелке, чтобы активировать его. Опция присутствует под углом. Это будет выглядеть как данное изображение: Измеряет угол по часовой стрелке, а не против часовой стрелки ТочностьЗначение точности в AutoCAD определяет количество десятичных разрядов, отображаемых в соответствующих единицах измерения. Десятичные дроби округляются до указанного значения точности. Раскрывающийся список под точностью будет выглядеть следующим образом: Мы можем выбрать значение точности в соответствии с требованиями. Шкала для введенияШкала вставки состоит из единиц для вставки в содержимое. Мы можем выбрать единицы из выпадающего списка в соответствии с требованиями. Раскрывающийся список в разделе «Масштаб вставки» будет выглядеть следующим образом: ОсвещениеУказывает единицы освещения для чертежа. Он включает общее или фотометрическое освещение. Когда единица измерения освещения настроена на американскую (также называемую сносками) и международную, включается фотометрическое освещение. Блок освещения по умолчанию или без него включает стандартное (общее) освещение. Он устанавливает значение 0 для обеспечения обратной совместимости. Мы также можем ввести LIGHTINGUNITS в командной строке или в командной строке, чтобы активировать его. Значение LIGHTINGUNITS устанавливается равным 0 , чтобы активировать стандартное освещение. Значение LIGHTINGUNITS устанавливается равным 1 , чтобы активировать американское освещение. Значение LIGHTINGUNITS установлено на 2 , чтобы активировать международное освещение. Раскрывающийся список в разделе Освещение будет выглядеть следующим образом: Что такое фотометрическое освещение? Фотометрическое освещение использует значения энергии света, что придает сцене реалистичный и естественный вид. Он определяет источники света более точно, как это было бы в реальном мире. НаправлениеЗначения направлений перечислены в таблице ниже:
Шаги для установки направления приведены ниже:
Изменение угла требуется в чертеже. Мы можем выбрать и указать любой угол в соответствии с требованиями. Next TopicСоветы по успешной загрузке ← предыдущая следующий → |
Выбор единиц измерения в AutoCAD
AutoCAD чрезвычайно гибок в отношении единиц чертежа; это позволяет вам получить их 90 305 по-своему. Обычно вы выбираете тип единиц измерения, которые вы обычно используете, говоря о том, что вы рисуете: футы и дюймы для здания в Соединенных Штатах, миллиметры почти для всего остального мира и так далее.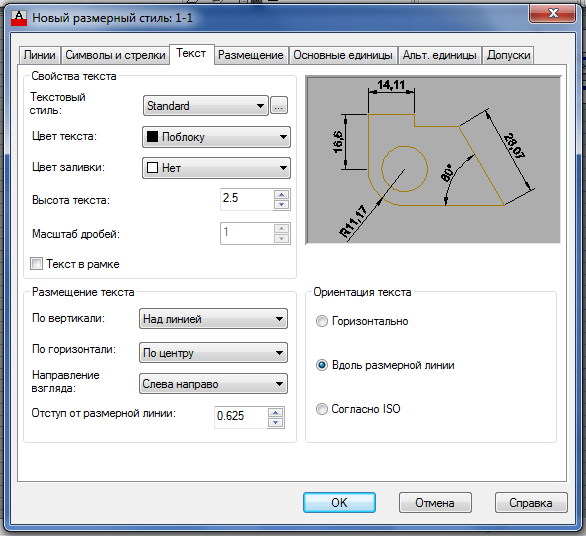
Говоря о миллиметрах, вот еще один выбор, который вы должны сделать еще до того, как выберете свои единицы измерения — и это ваша система измерения.
Много поколений назад большая часть мира отказалась от местных систем измерения. Даже широко принятые системы, такие как имперская система, по большей части отошли на второй план (как и их движущая сила — Британская империя) — за исключением, конечно, Соединенных Штатов, где футы, дюймы, фунты, галлоны и градусы — Фаренгейты все еще рулят.
Убедитесь, что все согласны с используемыми единицами измерения. НАСА однажды разбило очень дорогой космический зонд на Марсе из-за путаницы между имперской и метрической системами.
Во время настройки чертежа вы выбираете параметры единиц длины (для измерения линейных объектов и расстояний) и единиц угла (для измерения углов между непараллельными объектами или точками на дугах или окружностях) в диалоговом окне Единицы чертежа. Типы единиц длины в AutoCAD следующие:- Архитектурные единицы основаны на футах и дюймах и используют дроби для представления неполных дюймов: например, 12′3 1/2″.
 Базовой единицей является дюйм, если не указано иное, поэтому, если вы введете число, например 147,5, AutoCAD распознает его как 12′3 1/2″.
Базовой единицей является дюйм, если не указано иное, поэтому, если вы введете число, например 147,5, AutoCAD распознает его как 12′3 1/2″. - Десятичные единицы — это безразмерные , то есть они не основаны на какой-либо конкретной единице реального мира. В десятичных единицах каждая единица на чертеже может представлять собой дюйм, миллиметр, парсек, фарлонг, сажень, локоть (если вы любите строить ковчеги на случай, если наступит черный день) или любую другую единицу измерения. мера, которую вы считаете подходящей, от датского alens до швейцарского zoll. Например, 15,5.
- Инженерные единицы основаны на футах и дюймах и используют десятичные дроби для представления неполных дюймов: например, 12′3,5″.
- Дробные единицы , как и десятичные единицы, не имеют единиц измерения и отображают значения в виде дробей, а не десятичных чисел: например, 15 1/2.
- Научные единицы , также безразмерные и отображающие значения в виде показателей степени, используются для рисования очень маленьких или очень больших предметов.
 Если вы проектируете молекулы или галактики, этот тип единиц измерения для вас. Примерами могут быть 15,5E+06 (что равно 15 500 000) и 15,5E–06 (что равно 0,0000155).
Если вы проектируете молекулы или галактики, этот тип единиц измерения для вас. Примерами могут быть 15,5E+06 (что равно 15 500 000) и 15,5E–06 (что равно 0,0000155).
Диалоговое окно «Единицы чертежа».
Типы угловых единиц AutoCAD следующие:
- Десятичные градусы показывают углы в виде десятичных чисел, и с ними, безусловно, проще всего работать, если ваш тип работы позволяет это.
- Градус/мин/сек основан на старом стиле деления градуса на минуты и минуты на секунды. Однако секунды недостаточно точны, чтобы отображать возможности точности AutoCAD, поэтому секунды можно разделить на десятичные дроби. На стандартной клавиатуре нет символа градуса, поэтому AutoCAD использует строчную букву 9.0329 д. Примером может быть 45d30′10,7249″. Одна морская миля (6076 футов) составляет примерно 1 минуту дуги долготы на экваторе. Дэвид Леттерман однажды сказал, что экватор такой длинный, что однажды он облетит весь мир.

- Грады и Радианы красивы с математической точки зрения, но не широко используются в чертежах. В круге 400 град и 2*пи (6,2831…) радиан.
- Геодезические единицы Тип похож на град/мин/сек, но использует квадранты (четверть круга), а не целый круг. Угол в градусах/мин/сек может быть равен 300d0′,00″, в то время как тот же угол в геодезических единицах будет представлен как S 30d0′0,00″ E.
Типы единиц измерения, которые вы, скорее всего, будете использовать, — десятичные, архитектурные и десятичные градусы. Вы будете знать или вам скажут, если вам нужно использовать один из других типов.
AutoCAD всегда работает внутри с точностью до 16 знаков. Изменение типа единиц изменяет только то, как значения отображаются, соответственно округленные. Например, строка длиной 15,472563 десятичных единиц будет отображаться как 12″3 1/2″, когда единицы измерения изменены на архитектурные. Фактическая длина — и любые расчеты на ее основе — остается равной 15,472563 и не изменяется до 15,5″.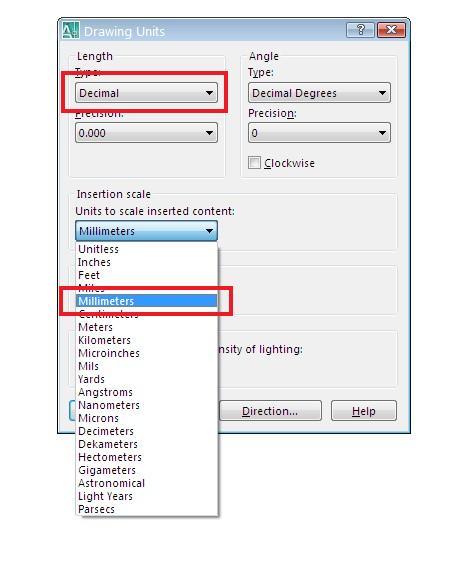
 Войдите в окно настройки чертежа
Войдите в окно настройки чертежа Это просто единица измерения, которую вы будете использовать для всего чертежа. Доступно множество вариантов, таких как дюймы, футы, ярды, мили, микроны, нанометры, световые годы и парсеки. Вы также можете сделать свой рисунок безразмерным.
Это просто единица измерения, которую вы будете использовать для всего чертежа. Доступно множество вариантов, таких как дюймы, футы, ярды, мили, микроны, нанометры, световые годы и парсеки. Вы также можете сделать свой рисунок безразмерным.
 Или, выражено в дюймах: от 1 до 12″.
Или, выражено в дюймах: от 1 до 12″.


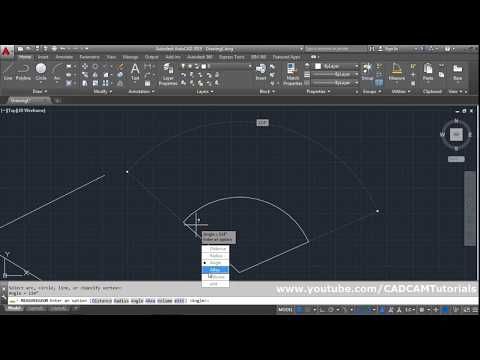
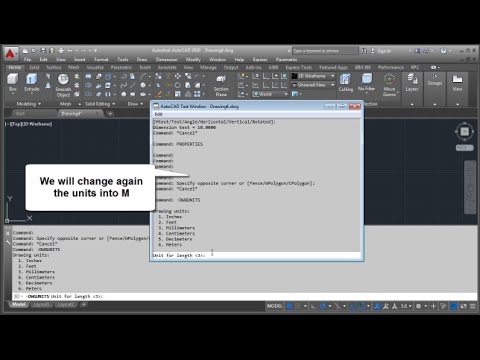
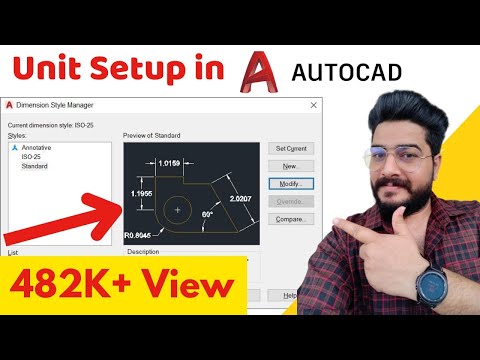 Первый способ:
Первый способ:  Он использует дроби для представления частичных дюймов. Он отображает футы и дюймы в формате десятичные дроби и дроби . Например, 4′- 5 1/2″ .
Он использует дроби для представления частичных дюймов. Он отображает футы и дюймы в формате десятичные дроби и дроби . Например, 4′- 5 1/2″ . 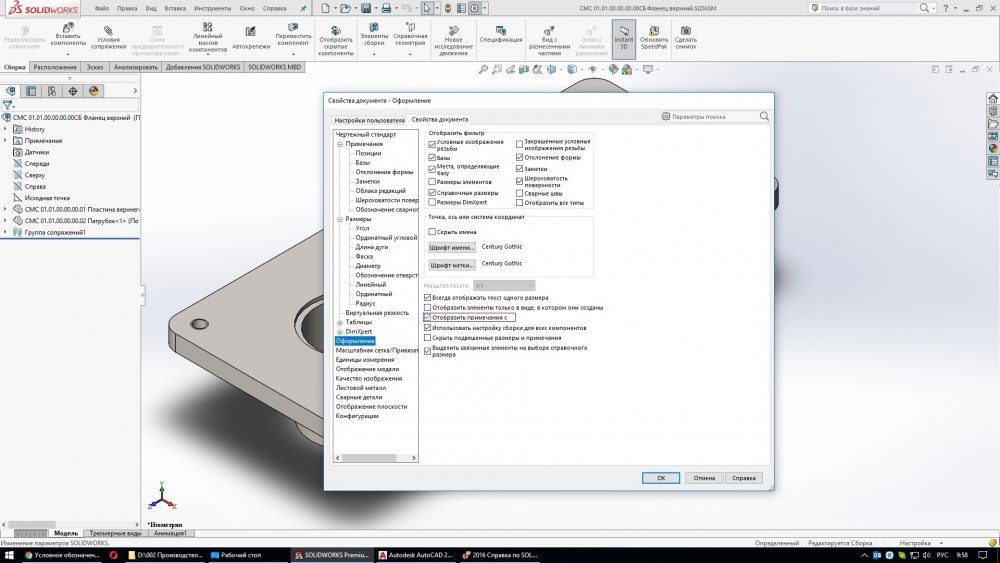

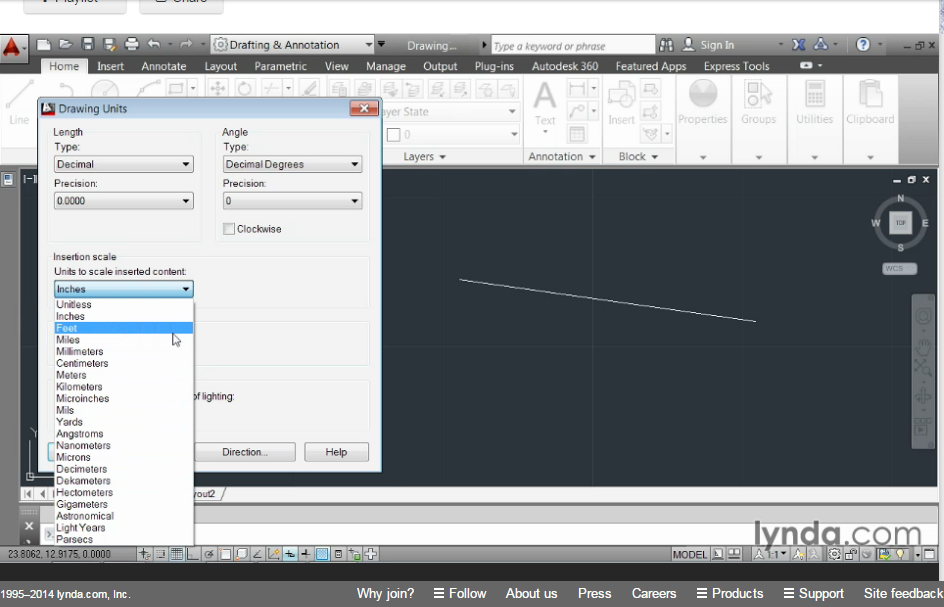


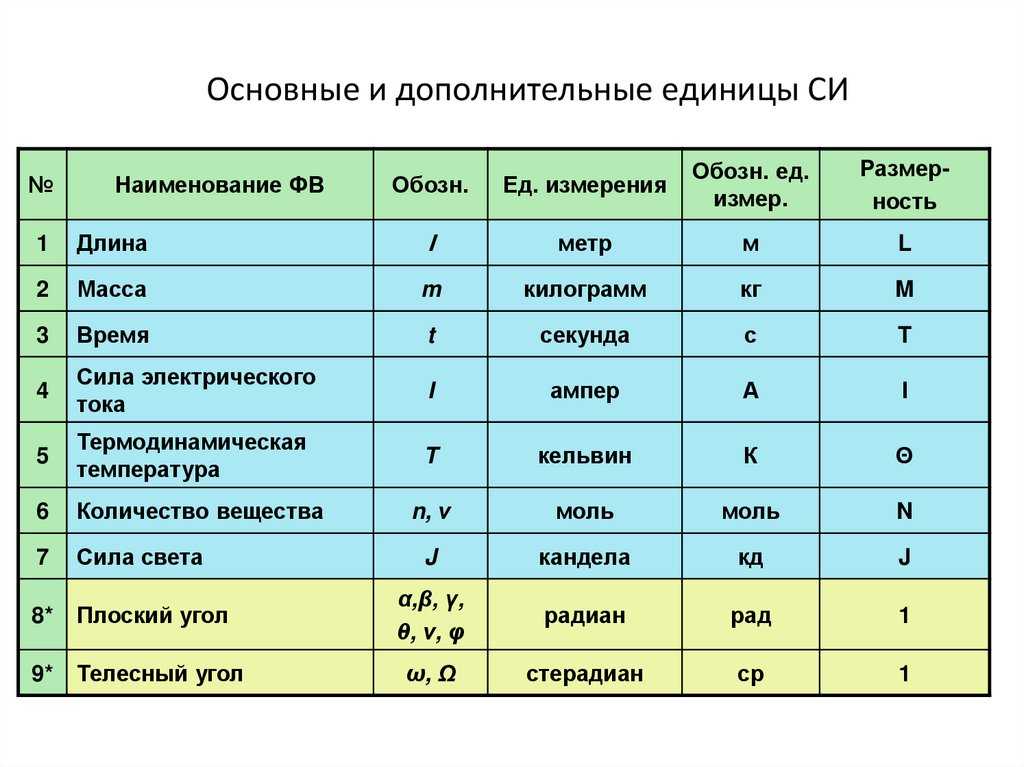 Базовой единицей является дюйм, если не указано иное, поэтому, если вы введете число, например 147,5, AutoCAD распознает его как 12′3 1/2″.
Базовой единицей является дюйм, если не указано иное, поэтому, если вы введете число, например 147,5, AutoCAD распознает его как 12′3 1/2″.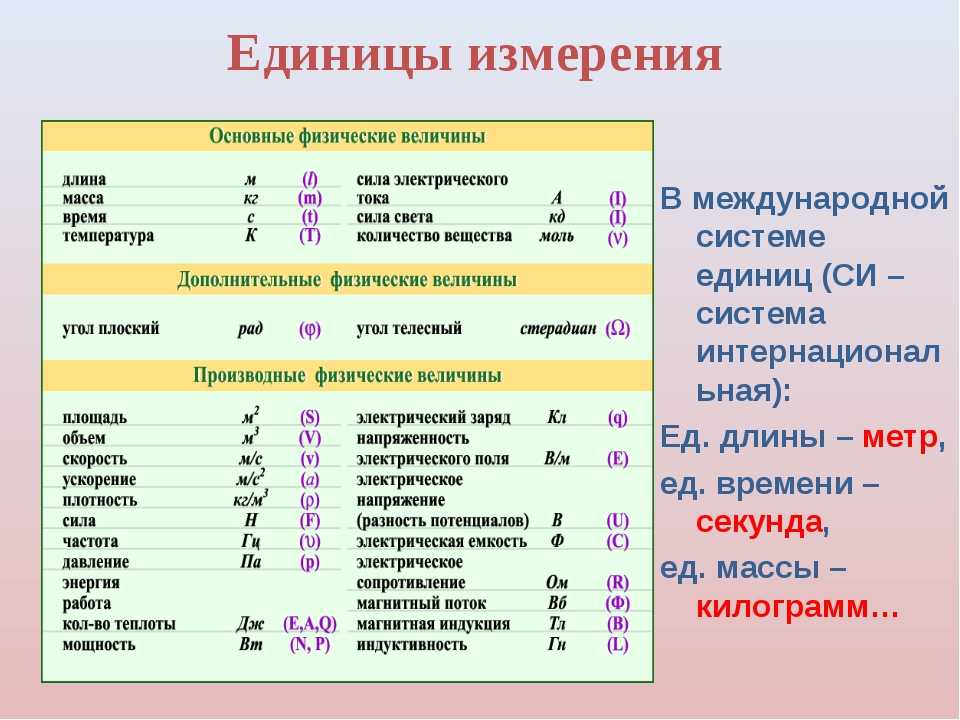 Если вы проектируете молекулы или галактики, этот тип единиц измерения для вас. Примерами могут быть 15,5E+06 (что равно 15 500 000) и 15,5E–06 (что равно 0,0000155).
Если вы проектируете молекулы или галактики, этот тип единиц измерения для вас. Примерами могут быть 15,5E+06 (что равно 15 500 000) и 15,5E–06 (что равно 0,0000155).