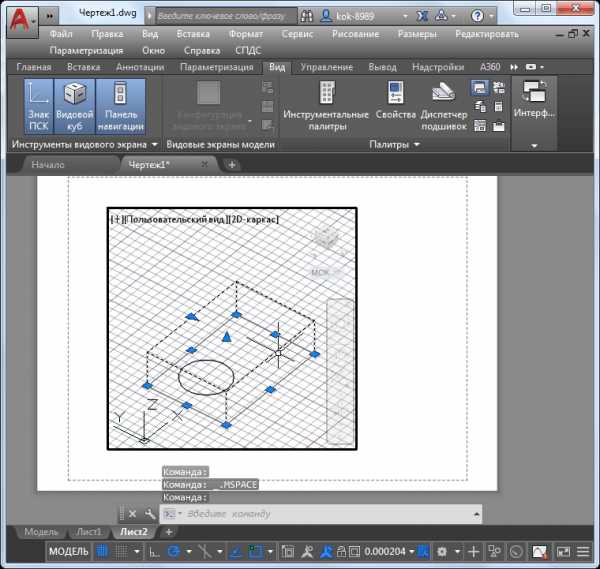Пошаговые видео уроки AutoCAD 2010-2019 для начинающих от Алексея Меркулова
Autocad
Статья
В AutoCAD 3D размеры можно поставить так же, как и в 2D, за исключением оси Z. Чтобы размеры «не лежали» только в плоскости XY, необходимо изменить направление…
Autocad
Статья
В AutoCAD текст 3D невозможно создать стандартными командами. Однако мы подобрали 5 способов для реализации этой задачи. 1) Перейдите во вкладку…
Autocad
Видео
Продолжаем изучение командной строки (КС) в AutoCAD. Если не смотрели первый урок, начните с него «Командная строка в AutoCAD. Архаизм?». В этом уроке мы рассмотрим еще 4 полезных приёма с командной строкой.
Autocad
Статья
Где взять СПДС на Автокад 2017? Почему на оф. сайте Autodesk нет этого модуля под новую версию, даже если вы зарегистрировались и получили студенческую лицензию AutoCAD?Итак, СПДС 2017…
autocad-specialist.ru
Autodesk AutoCAD для чайников. Описание программы и краткое руководство
Содержание
- История создания программы AutoCAD
- Основные возможности программы AutoCAD
- Интерфейс
- Системные требования AutoCAD 2017
- Последние изменения
- С чего начать изучение Автокада чайникам?
Если проанализировать САПР, можно выделить два самых популярных в России варианта. С их помощью пользователи создают и взаимодействуют с чертежами. Если познакомиться ближе с мировыми разработками, можно обозначить бесспорного лидера, самый популярный продукт – autocad. Именно этой программе посвящена статья. Чтобы сделать выбор в пользу мировой САПР, нужно узнать больше о её возможностях, функционале. Нельзя пропустить актуальные обновления программы. В противном случае, работать с чертежами будет проблематично.
Автокад разработали для рисования проектов и чертежей в автоматическом режиме. Пользователь может работать с двумерными и с трехмерными изображениями. Функционал программы заслуживает особого внимания. Хотя история появления разработки на свет тоже интересна. С чего же всё началось? Какая компания стояла у истоков? Как продукт приобрел мировую известность?
История создания программы AutoCAD
Программа autocad заслуживает внимания хотя бы потому, что появилась в прошлом веке, больше 30 лет назад. Именно тогда разработку представили на COMDEX – выставке, которую проводили в Атлантик Сити. В 80-е годы прошлого века в машинах устанавливали карбюратор, микросхемы достигали огромных размеров, а личных компьютеров было очень мало. Их только запускали в массовое производство. Для кого же тогда была создана САПР?
Программа автокад, в отличие от аналогичных продуктов, предназначалась не для мейнфреймов IBM. У истоков создания системы стояло 13 программистов. Они сделали ставку на персональные компьютеры, и, как оказалось, не зря. Именно поэтому автокад был разработан именно для ПК. Первая демонстрация спровоцировала огромное внимание к программе. Разработчики увидели отклик общественности, поэтому решили не бросать начатое дело. Они занялись усовершенствованием САПР. Обновления для системы выпускаются и по сей день: программа должна отвечать современным требованиям безопасности и функциональности. Разработка autodesk – autocad быстро набрала популярность и приобрела мировую известность. Продукт рассчитан на работу с двумерными проектами, 3D-моделями. Больше 30 лет пользователи используют систему для личного и служебного черчения и проектирования. Такими цифрами может похвастаться далеко не каждый программный продукт.
Основные возможности программы AutoCAD
Прежде чем ответить на вопрос, как работать в автокаде, напомним о скидке для читателей. Она составляет 50% за подписку на новые материалы сайта и распространяется на все виды работ. Чтобы сэкономить время и гарантированно получить хороший результат, обращайтесь к специалистам. Они создадут чертеж в acad строго в соответствии с техническим заданием. Вы можете и сами это сделать, если узнаете больше о функциях программы.
Самая популярная САПР отличается огромным набором возможностей. Именно этим обусловлен выбор пользователей. Рассматривать каждую функцию отдельно – цель обучающих статей и учебников. Слишком много времени уйдет на описание возможностей программы. Да и эта статья обзорная, поэтому каждому вопросу уделено не слишком много внимания. В актуальной программе автокад функций очень много. В ранних версиях круг возможностей был заметно меньше, система представляла собой «электронный кульман».
Чтобы создать объект в двухмерной плоскости, пользователь прибегает к помощи графических примитивов. В рамках поверхностного, твердотельного полигонального проектирования доступно рисование 3D-рисунков. Работа в автокаде позволяет справиться с самыми разными заданиями. Но если пользователь специализируется исключительно на 3D-моделировании, AutoCAD будет мало. Придется воспользоваться узкопрофильными программами. В таких ситуациях многие отдают предпочтение SolidWorks.
Возможности Автокада включают в себя взаимодействие с аннотативными объектами, различными слоями. Если пользователь работает в актуальной версии программы, то легко свяжет чертеж с настоящими данными карты или выведет рисунок на 3D-принтер, чтобы создать объемный макет. Форматы, в которых можно открыть файл в программе, различны. Среди наиболее распространенных вариантов – DWT, DWG.
Окунемся немного в «автокад для чайников» и рассмотрим, что скрывается под каждым из вышеупомянутых форматов:
- DWG. Используется для хранения чертежа, объектов в разных измерениях и плоскостях. Файл легко открыть другой программой, выпущенной компанией Autodesk, особенно на базе Автокад.
- DWT. Представляет собой шаблон. Используйте данный формат автокада, чтобы воспользоваться проектом с заданными настройками в будущем, для создания нового чертежа.
Для этого во время сохранения выберите формат шаблона.
Выше речь шла о приложении автодеск – автокад. Компания использует AutoCAD в качестве базы для создания прикладных программ. Обычно это узкоспециализированные системы. Например, AutoCAD Architecture или Mechanical. Есть приложение для взаимодействия с 4D-объектами – PLANT-4D. Это далеко не весь список.
Интерфейс
Как пользоваться автокадом в обновленном варианте? Точно так же, как и в предыдущих. Разработчики не меняют интерфейс, они не трогают базу – только вносят небольшие изменения. Если пользовались предыдущим вариантом, то легко справитесь с актуальными дополнениями, текущими нововведениями. А вот работа с автокадом без подготовки и специального обучения достаточно проблематична. Слишком много времени вы потратите на знакомство с функционалом программы. Хотя для освоения автокад инструкции для чайников будет вполне достаточно, потому что компания создала доступный интерфейс. Программа русифицирована. Значение большинства виртуальных кнопок понятно задолго до их использования. Достаточно взглянуть на картинку, чтобы понять, какая функция здесь скрывается.
Системные требования AutoCAD 2017
Прочитайте перед установкой autocad системные требования. Программа постоянно обновляется, её функционал расширяется. Файлы требуют больше места и производительности. Чтобы без проблем работать в САПР, используйте подходящий персональный компьютер. В противном случае, работа в autocad не принесет ничего, кроме головной боли и разочарования. Продукт адаптирован под Windows, OS X. Владельцам «Мака» доступна программа 2013 года выпуска. Поздние обновления не подойдут.
Рассмотрим актуальную модификацию автокада с системными требованиями более подробно:
- ОС: Windows 7, 8.1, 10;
- Процессор: 32 либо 64-разрядный, минимальная частота работы – 1 ГГц;
- Оперативная память: если процессор 32-разрядный – от 2-3 Гб, если 64-разрядный – от 4-8 Гб;
- Разрешение экрана: True Color, минимальные параметры – 1360х768, рекомендуемые – от 1600х1050;
- Видеокарта подходит для DirectX (версия 9, 11), поддерживает минимальное разрешение экрана;
- Свободного места на жестком диске – от 6 Гб;
- Браузер – если используете Internet Explorer, подойдет обновление 9.0 и выше;
- .NET Framework 4.6.
Другие требования предъявляются при использовании в autocod подшивок, облаков точек, 3D-моделей:
- Оперативная память: от 8 Гб;
- 6 свободных гигабайт на жестком диске;
- Видеокарта поддерживает разрешение от 1600х1050, имеет память от 128 Мб, совместима с Direct3D, а версия Pixel Shader не ранее 3.0;
- Процессор 64-х разрядный.
Последние изменения
Актуальная программа, по сравнению с прошлыми модификациями, имеет расширенный функционал: теперь пользователи могут открывать PDF-файлы. Появились осевые линии и другие полезные графические инструменты. Если черчение в автокаде происходит в старой программе, необязательно приобретать актуальную версию. Самое главное, чтобы система справлялась с поставленными перед ней задачами. Хотя обновление бывает разным, возможно, текущая модификация заметно упростит черчение и проектирование.
С чего начать изучение Автокада чайникам?
Самый распространенный вопрос по автокад – как работать в программе. При первом знакомстве интерфейс кажется таким навороченным, на панели так много кнопок. Кажется, нужный вариант никогда не найдешь. Но это поначалу. Пользователи Автокад – обычные люди, далеко не компьютерные гении. Программа автоматизирует ручные процессы и ускоряет создание проектов и чертежей. Рассматривайте систему как альтернативу листу бумаги и карандашу – это всё тот же «электронный кульман».
Итак, как научиться работать в автокаде самостоятельно? Познакомьтесь с рабочими инструментами, выберите те, которые будете использовать чаще остальных. Не нужно заучивать расположение и последовательность применения команд. Зубрение никому еще не помогало, а вот понимание, наоборот, приносило плоды. Чтобы работа в программе не привела к разочарованию, помните о задаче и способах взаимодействия с системой. Только так вы упростите черчение и проектирование. Будьте готовы к тому, что самостоятельное обучение будет долгим. Если вы намерены много времени работать в САПР, пройдите дополнительные обучающие курсы. Это поможет разобраться в нюансах программного продукта.
Если вы освоите Автокад хотя бы на уровне «чайника», это будет большой прогресс. Всё-таки автоматизированная работа не идет ни в какое сравнение с ручным черчением. Это и быстрее, и удобнее. Непрерывно изучайте AutoCAD и тогда станете самым ценным специалистом.
Программный продукт задействуют в учебных целях. В технических вузах учащихся знакомят с разными САПР. Автокад – не исключение. Преподаватель просит создать в программе различные модели, начертить графическую часть к курсовому проекту. Многие учащиеся устанавливают Автокад на компьютеры, потому что проектирование от руки занимает слишком много времени. Если ваша профессия связана с черчением, обязательно освойте AutoCAD.
Видео по теме: Автодеск Автокад для чайников (начинающих):
Другие материалы по студенческим работам:
sciterm.ru
Как работать в программе AutoCAD
Вопрос, как работать в AutoCAD, сначала даже может вызвать у опытного проектировщика некоторую оторопь. Так и хочется ответить словами героя «В бой идут одни старики»: «Счастливо!» А что ещё можно ответить на этот глобальный вопрос новичку.
Но вопрос поставлен и требует осмысления и ответа. Значит, попробуем.
Но самое главное, начало работы в этой программе требует некоторого общего внутреннего настроя и подхода ещё до запуска на своём компьютере. Определим эти самые подходы.
- Новичок умеет работать в основных компьютерных офисных программах. Он понимает принципы их организации — у любой сверху есть главное меню, в котором обеспечивается доступ ко всем командам, и панели инструментов — через них уже открыт доступ к часто используемым командам. Поэтому, для того чтобы выполнить какую-то операцию, не зная где ее искать, нужно внимательно пробежаться по всем пунктам меню. И у вас не составит труда найти, где в Word’e вставить в документ картинку, а в Excel’e — даже диаграмму.
- Новичок понимает, для чего программа предназначена.
AutoCAD предназначен для выполнения чертёжных работ, а значит придётся изображать все эти элементарные объекты в виде линий, окружностей, проставлять размеры, перемещать объекты, удалять и копировать их.
Так запустите AutoCAD, посмотрите на экран, все эти инструменты просто бросаются в глаза! Это примерно как работа с Excel. Многие даже и не подозревают, что ещё ни разу не запустив этот табличный процессор, они его прекрасно знают — да, просто Excel имитирует всю нашу работу «на бумаге» с таблицами. А дальше, запускаем Excel и видим перед глазами эту самую таблицу, начинаем вводить данные, перед глазами все знакомые ещё по Word инструменты. Нюансы, они, конечно, есть, но их не так много, главное в другом — в умении просто и вдумчиво смотреть на новые вещи, в данном случае — анализировать, что тебе предлагает экран.
Эти выводы очень важны для любой программы, их можно выразить простой фразой — всё гораздо проще, чем оно кажется. И продолжим — только нужно помочь себе, не бояться всего заранее, даже не посмотрев на экран.
И эти выводы принципиально важны для работы в Автокаде, будет ли это версия 2000, 2011 или 2017 года, это уже не имеет никакого значения.
А нюансы существуют, и о них далее.
Нюансы подхода
Среди нюансов определим правильный и, что очень важно, творческий подход к освоению.
Не торопитесь, начинайте с малого — возьмитесь сначала за освоение принципов работы c 2D-элементами, тогда и продвинутое 3D покажется не таким сложным. А дальше обязательно уже придёт и настройка источников света, и тонировка, и даже связь с 3D Max.
Команд очень много, поэтому не мешает создать для себя библиотеку, отсортировав в ней все команды по рейтингу важности — частоты использования.
Обязательно создайте также отдельную библиотеку настроечных возможностей Автокада — настроек здесь столько, что хватит на десяток других приложений. Изучение настроек сильно поможет в освоении программы.
Среди этих настроек, безусловно, и настройки панелей инструментов. Их необходимо освоить с самого начала. Во-первых, программа имеет почти два десятка панелей инструментов, но изначально на экран выводится только 4. Во-вторых, что касается инструментов, то их перед глазами по умолчанию меньше пятой части того, что не мешало бы иметь, причём, постоянно.

Добавление или скрытие панели в AutoCAD
Так, настройка панелей (мы не берём в расчёт не совсем удачный вариант версий 2008–2010 годов) практически один к одному совпадает с настройкой панелей того же Excel (это к разговору о неплохой общей подготовке работы с компьютерными программами).
Нюансы организации именно Автокада
Безусловно, и сам Автокад предлагает некоторые особенности работы, которые отличают его от работы в других программах.
Первая особенность — наличие окна команд. Дело в том, что команд много и подавляющее большинство из них по алгоритму не то что сложны, просто довольно разветвлённые и предлагают несколько способов реализации (например, ту же окружность можно построить «десятком» способов — по трём точкам, по двум, по центру и диаметру, по центру и радиусу и множество других приёмов). Чтобы ориентироваться во всех этих нюансах, и предназначено окно команд в нижней части экрана.
Это окно не только будет вести нас по алгоритму выполнения команд, но и поможет разобраться в нюансах каждой, достаточно только внимательно смотреть на экран и иметь смекалку. А без смекалки проблему, как работать в Автокаде, не стоит и пытаться решать, ничего не получится, это программа не для тех, кто напрочь отказывает себе в удовольствии думать.
Не говорим уж и о том, что некоторые команды в Автокаде просто недоступны вне своего окна — их надо вводить «вручную». Но это уже там, дальше, на продвинутом этапе работы.

Ввод команд в Автокаде
Вторая особенность — два режима работы: «Модель» и «Лист». Причём «Листа» разработчику предоставляется сразу два. Очень важно понять назначение каждого режима и найти каждому место в своей дисциплине использования программы.
Итак, всё проектирование необходимо (рекомендуется, очень важно, пожалуйста, в конце концов) проводить только в режиме «Модели». Не стоит здесь чертить рамки, пытаться рисовать таблицы для спецификаций, размещать пояснения — все эти элементы предназначены только для вывода на печать, они только «загрязняют» всю разработку. Можно сказать совершенно определённо — это плохой стиль использования Автокада, когда в «Модели» изображают те же рамки и спецификации. Нет, программа всё «стерпит», она простит вам такую работу «левой рукой за правое ухо». Простит ли разработка — это большой вопрос!
Всё, что в будущем предназначается для печати, изображаем в Автокаде в режиме «Листа» — здесь мы занимаемся и подготовкой видов самого проекта для черчения. А рамки!? Так, посмотрите, когда вы только запускали программу, она уже с самого начала предлагала выбрать и размер листа бумаги (A1, A2, A3, A4), и целую серию стандартных рамок для каждого размера. Выбираем, и проблема снимается сама собой.

Шаблоны листов в Автокаде
Хорошо, в этом выборе нет необходимого. А кто вам мешает, взять уже готовую разработку с подходящей рамкой, открыть её в Автокаде, удалить сам проект, так рамка же останется — вот и простое решение проблемы «от новичков» — «а где взять рамку?». Эта проблема решается просто и сама собой, вернее её нет и в помине, она придумана нашей неопытностью, а больше нежеланием подходить к работе творчески и изобретательно. Ещё раз повторяем — без этого заряда в Автокаде делать нечего.
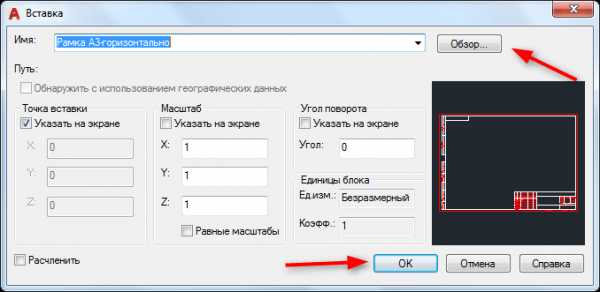
Вставка рамки в Автокаде
Третья, важнейшая особенность, уже из разряда конкретики.
Вспомните, как вы раньше проводили разработку за тем же кульманом с карандашом и линейкой в руках. Делали замеры, переводили их в размеры на листе, масштабируя: у вас длина фасада — 50 метров, это 50 000 миллиметров; на листе каждый метр — один сантиметр, и так далее и в том же духе постоянных преобразований «в голове». Мучение, хотя, конечно, человек ко всему привыкает.
Совсем другой подход принят в этой программе. Здесь работа с объектами происходит один к одному по размерам, и если у вас фасад в 50 тысяч единиц измерения, то именно 50 000 вы и дадите в качестве размера объекта по длине. Только возникает вопрос, откуда взять на экране эти 5 0000 точек?

Как задать масштаб в Автокаде
Вот мы и приходим к первичной и принципиальной настройке — пределов чертежа («Drawing limits»). Именно пределы и определяют максимальные границы-размеры наших объектов. Настроив пределы, в дальнейшем уже не будет никаких проблем с построением в реальных размерах реальных объектов. Делается эта настройка в окне команд, а вызывается через меню «Формат» / «Пределы чертежа» («Format» / «Drawing Limits»).
Итак, настройка важнейшая, поэтому подробнее:
- Сразу после запуска команды предлагается задать координаты нижнего левого угла — «Specify lower left corner or [ON/OFF] <0.0000,0.0000>:». Здесь просто нажимаем на Enter, оставляя предлагаемые «нули».
- Следом переходим в установку координат верхнего правого угла — «Specify upper right corner <420.0000,297.0000>:». Это и будут пределы. По умолчанию у нас лист A3-формата — 420 на 297 миллиметров, вот и предлагаются такие пределы, которые вполне подойдут для каких-нибудь небольших деталей. Если у нас дом с фасадом 50 на 20 метров, то ставим пределы «50000,20000» (заметим, без пробелов) и дальше можно работать, действительно «счастливо», один к одному задавая размеры всех объектов.
Нюансы последующей работы, в самое ближайшее время
Мы привели те нюансы, без которых невозможно успешное начало работы в Автокаде. Но, безусловно, программа имеет и массу очень важных особенностей, без знания которых не обойтись, но это уже даже не продвинутый (сложностей минимум), а следующий этап работы. Здесь и
- Видовые экраны — в «Модели» и на «Листе» — очень важная организационная возможность, на «Листах» же без этих экранов вообще не обойтись.

Работа с видовыми экранами в режиме «Листа»
- Слои — незаменимая вещь для больших чертежей, да просто, при умной работе, а без неё в Автокаде никуда.
- Привязки — так и хочется перейти на какой-нибудь возвышенный тон, в общем, скажем проще — без привязок нет и серьёзной работы в Автокаде.
- Работа с режимами строки состояния — их немного, но практически все носят глобальный характер.
- Создание и работа с блоками — понимание идеи блоков устранит в будущем многие проблемы.

Вставка блока в Autocad
Но это будет потом, пусть через полчаса после первого запуска программы, но потом, когда вы внимательно посмотрите на экран и ещё раз скажете себе — это программа для чертёжных работ, значит я должен в этом ключе и рассматривать все предлагаемые инструменты.
Да, что ни говорите, но освоение практически всех программ на компьютере — во многом дело психологии. Ну, кто вам сказал, что курс Автокада должен длиться 2 месяца!? Это совсем не так! 10–20 часов и программа (хотелось сказать — «у ваших ног», нет, не так неуважительно к этой, одной из самых выдающихся программ на ПК) в вашей голове. Но при одном условии — вы будете активны в её восприятии, вдумчивы и внимательны.
nastroyvse.ru
Программа Autocad, все версии с 2008 по 2019-2020, cкачать Автокад бесплатно через торрент русская версия
Ищете свежую русскую версию программы Автокад? Это один из лучших продуктов для работы с чертежами и схемами, позволяющий создавать двух- и трехмерные модели объектов, план-схемы, а также разрабатывать рабочую документацию. Он выпущен компанией Autodesk и пользуется огромной популярностью у проектировщиков, инженеров, строителей и дизайнеров. Широко применяется студентами технических специальностей как в лабораторных и курсовых учебных работах, так и при создании сложных профессиональных проектов.
На нашем сайте вы можете Автокад скачать бесплатно в русской версии без регистрации и SMS.
Возможности и особенности AutoCAD
 Изначально продукт работал только с элементарными объектами: дугами, линиями, кругами. Из них формировались более сложные структуры, а сами чертежи были двухмерными. Последняя версия Автокад 2019 — полноценная система автоматизированного проектирования, обладающая мощным инструментом трехмерного моделирования. Она взаимодействует практически с любыми объектами, позволяя проектировать их форму и задавать поверхности.
Изначально продукт работал только с элементарными объектами: дугами, линиями, кругами. Из них формировались более сложные структуры, а сами чертежи были двухмерными. Последняя версия Автокад 2019 — полноценная система автоматизированного проектирования, обладающая мощным инструментом трехмерного моделирования. Она взаимодействует практически с любыми объектами, позволяя проектировать их форму и задавать поверхности.
- Изменения на чертеже происходят с помощью простого перетаскивания плоскостей, граней и вершин.
- Можно создавать физические модели с помощью 3D-печати.
- Доступно масштабирование объектов в пространстве.
- С помощью диспетчера подшивок происходит организация чертежей и надписей.
- Видовой куб позволяет переключаться между стандартным и изометрическим видом.
- Поддерживается работа макросов, в том числе на языках AutoLISP и Diesel.
Программное обеспечение использует собственный закрытый тип данных dwg, для обмена информаций с другими САПР предназначен формат dxf. Сегодня они признаны стандартами в области проектирования и поддерживаются большинством продуктов в этой сфере. Практически все конкурентные пакеты (NanoCAD, ZWCAD, BricsCad и ProgeCAD) своим интерфейсом и функционалом напоминают ставший классикой.
Но в этих решениях отсутствуют десятки удобных функций и инструментов. Например, присвоенные объектам материалы в аналогичных продуктах не будут отображаться, что повлияет на фотореалистичность модели. Мало кто может сравниться с этим продуктом в возможностях создания 2D-чертежа. Возможность переноса созданных объектов в 3Ds Max у продукта Autodesk куда лучше, чем у ArchiCad. Программа универсальна, она позволяет решать большую часть задач узкоспециализированных аналогов.
Какую версию AutoCAD скачать?
Программное обеспечение — кроссплатформенное. Может устанавливаться под ОС Windows, MacOS, а также выпускается для мобильных iOS, Android и Windows Phone. Начиная с 2008 года, пакет может работать в 64-х битном режиме. Для Windows 10 лучше всего скачать Автокад 2017 или 2018, требующие HD-разрешение экрана. Необходим процессор с поддержкой SSE2 не слабее Pentium IV или Athlon 64 с частотой от 2 ГГц, а также не менее 2 Гб оперативной памяти. Для 64-битного режима — не менее 4 ГБ ОЗУ. Если на вашем компьютере установлен Windows XP, рекомендуем скачать Автокад 2016 или более ранней версии. Поддержка Windows 7 появилась лишь в 2010, а Windows 8 – в 2015.
AutoCAD 2016
Обновление вышло с улучшенными, чем в релизах 2012 и 2014 годов возможностями работы с динамическими массивами.
Автокад скачать торрент-ом можно на нашем сайте, в нем вы найдете:
- обновленный движок и интерфейс рендера;
- также появились изометрические линии сетки;
- ускорилась обработка кривых и весов линий;
- улучшились параметры безопасности, появилась возможность подписи dwg;
- новый диспетчер облака точек с функциями сечения и обрезки.
AutoCAD 2017
Эта версия не получила значительных обновлений, но стала логическим продолжением. Скачав Автокад 2017, вы получите такие новшества:
- приложение Autodesk Application Manager для отслеживания обновлений;
- улучшенная утилита переноса пользовательских настроек;
- новый вид диалоговых окон и возможность менять их размер;
- изменения в графической системе для повышения производительности;
- импорт из pdf прямо в чертеж.
AutoCAD 2018
Релиз вышел в марте 2017 года. AutoCad скачать торрент-ом можно на сайте. В нем были представлены следующие улучшения:
- обновленный формат dwg, обеспечивающий быстрое сохранение и открытие данных;
- поддержка 4K мониторов;
- выбор объектов за пределами рабочего окна;
- распознавание текста в pdf.
AutoCAD 2019
Очередной релиз представлен в марте 2018 года. В состав программного пакета AutoCad 2019, скачать торрент которого можно с сайта, входят специализированные инструментарии, настольные, веб- и мобильные приложения для непрерывной работы над проектами, а также новые функции САПР:
- Сравнение с использованием DWG. Сравнивайте и документируйте различия между 2 версиями одного и того же чертежа;
- 2D-графика. Работайте с масштабом, создавайте панорамы, изменяйте порядок прорисовки и свойства слоев;
- Общие виды. Публикуйте виды чертежей в веб-браузере, чтобы другие пользователи могли изучать их и добавлять комментарии;
- Веб-приложение. Создавайте, редактируйте и просматривайте чертежи через браузер;
- Мобильное приложение. Просматривайте, создавайте и редактируйте чертежи на мобильном устройстве;
- Пользовательский интерфейс. Значительное улучшение дизайна интерфейса за счет новых плоских значков и поддержки разрешения 4K.
AutoCAD 2020
Версия вышла 27 марта 2019 года. Производитель полностью отказался от поддержки 32-битных операционных систем, внес небольшие изменения в интерфейс и улучшил взаимодействие программы с облачными хранилищами Dropbox, OneDrive и Box. Редактор устанавливается под 64-битными ОС Windows 7 (SP1), 8 и Windows 10. Для нормальной работы необходимо не менее 8Гб RAM и процессор с тактовой частотой 3 ГГц.
Что нового в выпуске Автокад 2020:
- вы можете создавать, редактировать и просматривать изображения практически на любом устройстве, будучи подключенным к Интернету, или в офлайн-режиме;
- темно-синяя тема, снижающая нагрузку на глаза того, кто работает с программным обеспечением;
- автоматическое определение разницы между 2 чертежами;
- возможность с помощью мыши вставлять замеры и блоки («Палитра блоков») из списка визуальных галерей;
- повышение производительности работы почти на 50%, сократилось время инсталляции программы и сохранения каждого файла;
- изменился механизм сравнения DWG-файлов;
- показ всех доступных измерений при наводке курсора.
На нашем сайте вы можете найти новую версию AutoCad 2020 и скачать торрентом или альтернативным загрузчиком без платы, регистрации и смс. ПО проверено на вирусы и работоспособность.
Где можно скачать AutoCAD?
На нашем сайте вы сможете AutoCAD скачать торрент, без регистрации и отправления SMS. Мы предлагаем инсталляцию с мануалом по установке, а также уже собранные portable-версии, готовые к работе сразу после загрузки. Все релизы проверены на вирусы.
archicad-autocad.com
AutoCAD основы работы. Настройка рабочего пространства. Азы
Основы работы в AutoCAD. Настройка рабочего пространства
Всем привет! В этой статье мы поговорим с вами о том, как настроить рабочее пространство в AutoCAD и разберем основные принципы работы программы.
После запуска AutoCAD мы видим окно программы, оформленное в темных тонах, а его рабочее пространство и вовсе представлено «черным полем» с «серой сеткой».
Для тех, кто привык работать в Word и других программах, оформленных в светлых тонах – будет немного непривычно. Но советую просто постараться привыкнуть. Со временем даже заметите, что ваши глаза устают меньше!

Как уже рассказывалось в нашей предыдущей статье Интерфейс программы. Как начать работать в AutoCAD:
«… Рабочее пространство начинается сразу после ленты команд. Его озаглавливают ярлыки или вкладки открытых файлов. Они выделены оранжевым прямоугольником на нашем рисунке»
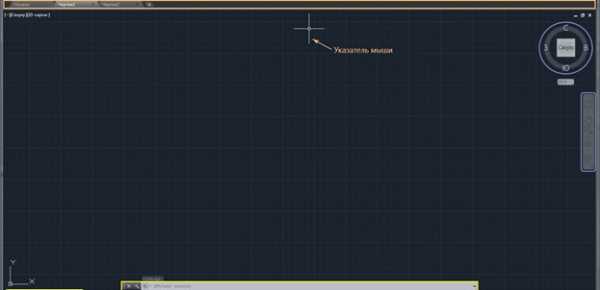
И давайте попробуем уже что-нибудь нарисовать.
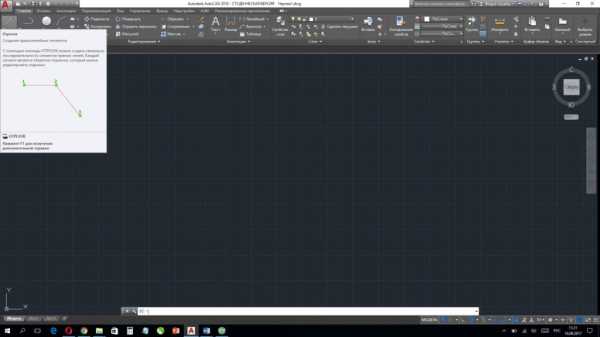
Как рисовать в AutoCad
Выбираем на ленте команд кнопку «Отрезок» и щелкаем в двух местах в рабочем пространстве. (Когда мы, говоря о компьютерной мыши, просто говорим «щелкаем» — то мы имеем ввиду щелчок левой кнопкой мыши).
Получился небольшой отрезок, сантиметров пять длинной. Но так ли это, на самом деле?
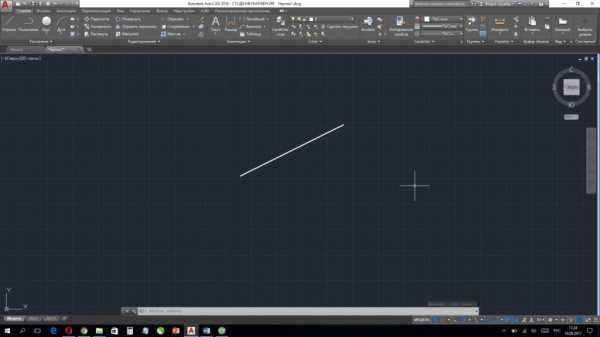
Давайте нажмем кнопку «Esc» на клавиатуре. Она прерывает процесс выполнения любой команды и нажимать в AutoCAD вы ее будете довольно часто. И теперь узнаем, какой же длинны на самом деле наш отрезок.
Двойной щелчок по отрезку открывает окошко «Быстрых свойств», где мы видим основные параметры выбранного объекта.
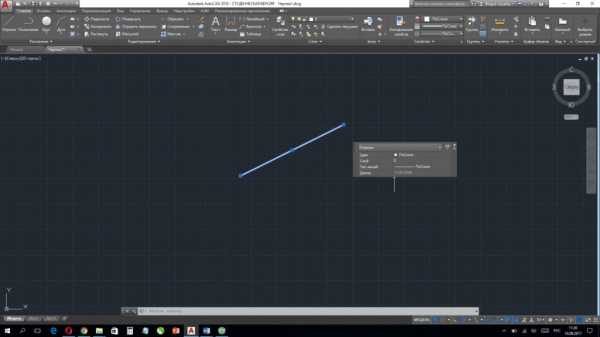
Параметр «Длина» имеет значение 1128.5344 и указывается в миллиметрах.
Это десятичное число, с четырьмя знаками «после запятой», правда в AutoCAD в роли «арифметической запятой» выступает «точка».
В автокаде объекты создаются с точностью «четыре знака после запятой», а наш якобы пятисантиметровый отрезок на самом деле имеет длину больше метра! Как же так получилось?
Рабочее пространство можно приближать и отдалять. Когда мы создавали наш отрезок рабочее пространство было сильно отдалено от нас, и вместо коротенькой черточки получилась метровой длины линия.
Мы подошли к основным пунктам настройки рабочего пространства. Перед тем как начинать создавать чертеж в автокаде, необходимо:
- Приблизить/отдалить рабочее пространство получив нужный масштаб;
- Включить/отключить «дополнительные помощники»;
- Определить, где находится точка «абсолютного нуля».
Приближение/отдаление рабочего пространства в большинстве случаем производится при помощи «колеса мыши». Вращая его в ту или иную сторону, вы получите нужный результат.
Про «дополнительные помощники» мы поговорим позже. А сейчас научимся «панорамировать» и искать точку «абсолютного нуля».
Давайте постараемся приблизить поле так, чтобы квадраты сетки стали очень большими. Примерно так:
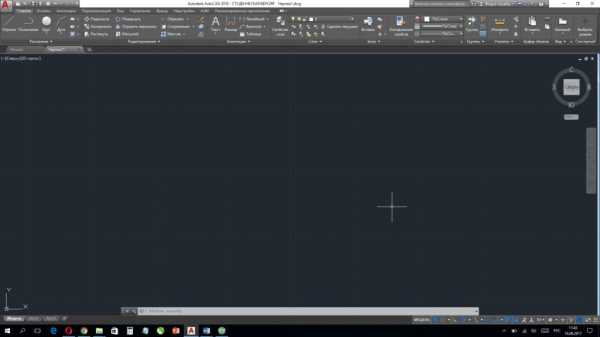
Клеточки сетки обычно настроены таким образом, что каждый квадрат имеет размер 10х10 мм.
Если теперь мы попробуем нарисовать такой же отрезок как в прошлый раз, то его длина будет уже другой. Смотрите, получилось почти 19 миллиметров! ?
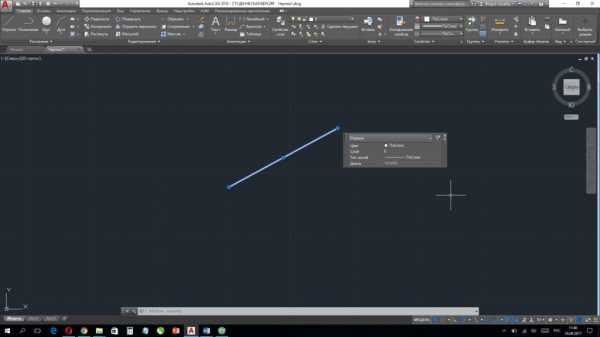
Панорамирование
Ну если с масштабами более или менее разобрались, тогда перейдем к панорамированию. Это необычное интересное слово означает «перетаскивание рабочего пространства» внутри экрана.
Ведь понятно, что места будет постоянно не хватать, и вы будете перемещать рабочую зону внутри монитора, внутри окна программы.
Делается это, нажатием на колесо мыши и удерживая его, перемещается курсор, а вместе с ним и рабочее поле программы.

Курсор мыши в этот момент принимает форму ладони, которая как бы хватает. Тащим черное поле.
Получилось? Отлично! Если нет, или возникли вопросы – пишите в комментариях! Мы вам обязательно поможем и решим ваш вопрос.
Теперь рассмотрим понятие «абсолютного нуля». Наше «бесконечно черное пространство», которое можно сравнить со звездным небом тоже имеет свою «полярную звезду», то есть точку, которая всегда остается на одном месте.
Объекты в автокаде создаются и подчиняются прямоугольной системе координат, то есть, каждая точка имеет свое значение «Икса» и «Игрека» — X, Y ?
А значения этих параметров отсчитываются от «точки абсолютного нуля». Если применить это к нашему отрезку, то он соединяет две точки. Начало в точке с координатой Х=3190 и Y= 1447, а Конец – в точке с координатой Х=3207 и Y= 1456 (это значения в нашем случае, у вас координаты будут другими).
Давайте найдем точку с координатами Х=0 и Y=0. При помощи вращения колеса мыши максимально отдалите рабочее пространство:
Когда увидите «Начало координат» и красную линию Х, уходящую вправо, и зеленую линию Y уходящую вверх – остановитесь. Мы нашли её! Это и есть – точка абсолютного нуля! А маленькая белая точка справа, чуть правее и ниже перекрестия мыши это наш отрезок длинной 19 мм.
Мы так сильно отдалили рабочее пространство, что смотрим на него как будто с высоты девяти этажного дома. И он выглядит просто маленькой точкой!
Теперь вы умеете панорамировать и выбирать нужный масштаб отображения рабочего пространства и понимаете, что то, как выглядит объект и какие он имеет размеры – это абсолютно разные вещи!
До встречи в следующих статьях, где мы научимся создавать 2D примитивы в AutoCAD с указанием конкретных координатных точек.
Пока!
Как в Автокаде распечатать.
Как в Автокаде рисовать простые фигуры.
Рисовать в АвтоКаде (AutoCad)просто. Как рисовать линии и окружности. Работа с 2D примитивами.
Как установить Автокад? Какие ошибки возникают при установке? Пошаговая установка.
Где скачать AutoCAD? Пошаговая инструкция. Бесплатная лицензия и регистрация на сайте.
Как начать работать в AutoCAD. Для чайников.
Ссылка на официальный сайт AutoCad.
programmydlyacompa.ru