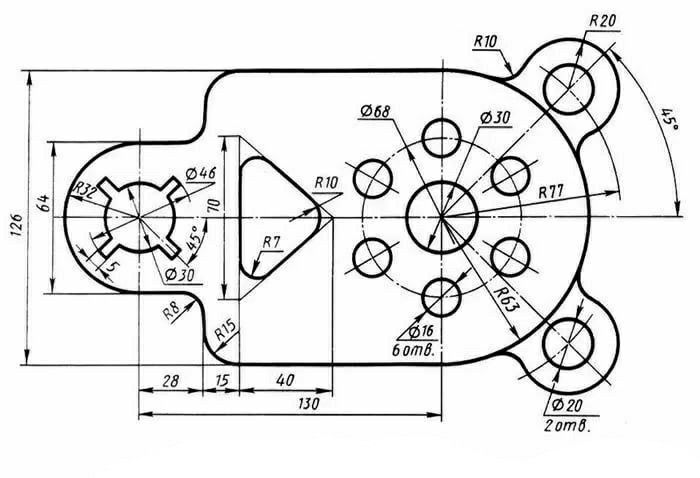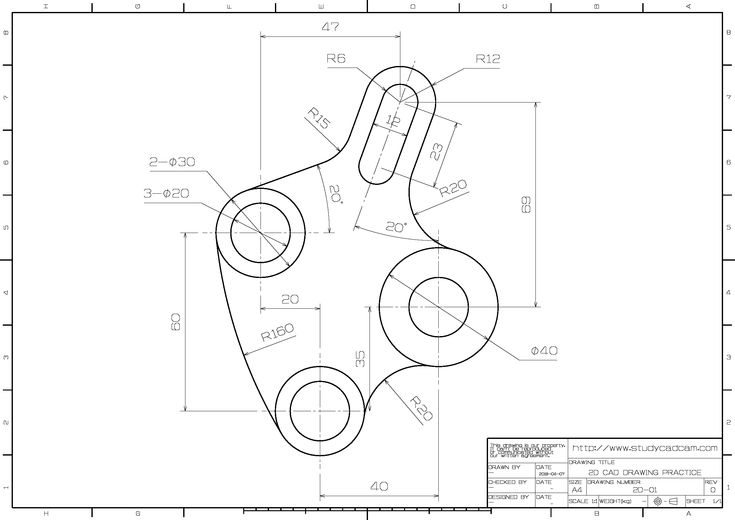Инструкция по переводу чертежей из AutoCAD в PDF
Чтобы преобразовать чертежи сохранённые в форматах AutoCAD в pdf — файлы, необходимо открыть последовательно кажый чертёж в программе AutoCAD и произвести с ним следующие действия:
1. В Автокаде жмём «Печать».
2. В открывшемся окне выбираем Принтер/плоттер Имя: DWG To PDF.pc3 (Рис.1).
Рисунок 1
3. Жмём «Свойства».
4. Далее выбираем и нажимаем «Дополнительные свойства» (Рис.2).
Рисунок 2
5. Там где Шрифты ставим точку «Включить все» и потом галочку «В виде линий» (это для того, чтобы потом все шрифты читались независимо от их наличия в компьютере) (Рис.3). Жмём «ОК».
Рисунок 3
6. Если размер чертежа стандартный (например: А0, А1, А2, А3, А4), то переходим к пункту 7, иначе выбираем Нестандартные форматы листа (Рис.4).
Рисунок 4
Жмём «Добавить», точка «Начать заново» (Рис.
Рисунок 5
Задаём размеры листа для чертежа (Рис.6). Жмём «Далее».
Рисунок 6
Здесь задаём размеры полей (если дополнительные белые поля к чертежу не нужны, то устанавливаем везде «0») (Рис.7). Жмём «Далее».
Рисунок 7
Здесь пишем название своего размера листа (в названии лучше эти размеры указать, чтобы потом не запутаться) (Рис.8). Жмём «Далее».
Рисунок 8
Потом жмём «Готово» (Рис.9).
Рисунок 9
7. Жмём «ОК». Ставим точку «Сохранить изменения в следующем файле» (чтобы настройки сохранились для следующих чертежей, если это необходимо). Далее опять «ОК» (Рис.10).
Рисунок 10
8. Выбираем размер листа из списка Формат: либо тот лист, что мы создали, либо другой нужный.
9. В области печати «Что печатать» выбираем «Рамка» (Рис.11). Выбираем внешние границы чертежа.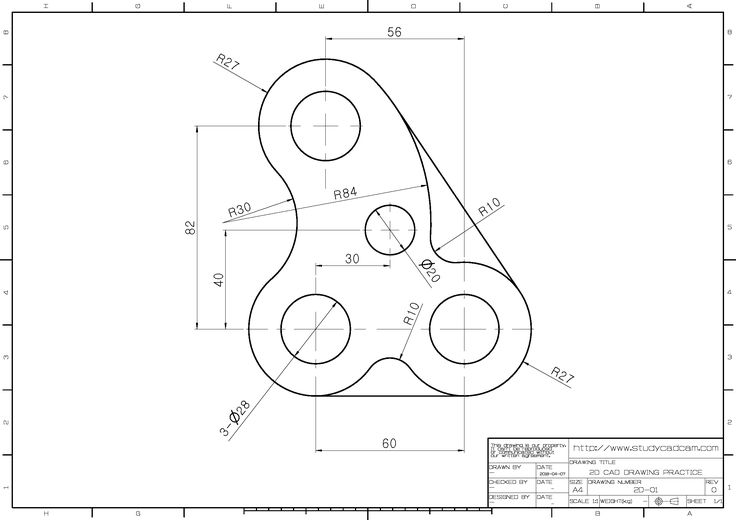
/>
Рисунок 11
10. Ставим галочку «Центрировать».
11. Устанавливаем масштаб печати.
12. В Таблице стилей печати выбираем «monochrome.ctb» (если чертёж должен получиться чёрно-белый) или другое (Рис.12).
Рисунок 12
13. Ставим галочки «Учитывать веса линий» и «Учитывать стили печати».
14. При необходимости меняем ориентацию чертежа точкой «книжная» или «альбомная».
15. Жмём «Применить к листу» (Рис. 13).
16. Жмём «Просмотр» и проверяем, что получилось.
Рисунок 13
17. Если что-то не удовлетворяет, жмём «Крестик» (отмена), если всё в порядке жмём на значок принтера «Печать».
18. В открывшемся окне выбираем папку, пишем названия файла, далее жмём «Сохранить» (Рис.14).
Рисунок 14
PDF-файл нашего чертежа создан.
Вернуться на страницу печать чертежей
Перевести AutoCad в чертеж (*.
 jepg, *.png, *.tif и *.pdf) и обратно
jepg, *.png, *.tif и *.pdf) и обратноКак перевести/сохранить Автокад в pdf
Иногда возникает необходимость распечатать чертеж, где не установлен Автокад, или отправить его Заказчику на согласование. Поэтому самый правильный путь — сохранить Автокад в pdf.
Несколько способов, как Автокад перевести в pdf.Давайте рассмотрим несколько вариантов, как сохранить автокад в пдф. Изначально лучше всего настроить параметры листов, которые используются для оформления и дальнейшей распечатки чертежа.
В нашем случае чертеж находится в пространстве «Модель». Нужно нажать ПКМ по вкладке «Модель», как показано на рис., затем выбрать «Диспетчер параметров листов».
Откроется диалоговое окно, в котором мы создадим новый набор параметров, нажав кнопку «Создать».
Далее необходимо указать имя набора параметров листа, а затем «Ok».
В появившемся окне «Параметры листа — Модель» нужно в первую очередь выбрать драйвер DWG To PDF.pc3.Определитесь с форматом и масштабом. Так же установите подходящую ориентацию чертежа. Особое внимание стоит уделить области печати. Есть 3 варианта: граница, лимиты, экран. Подберите подходящий способ.
Особое внимание уделите стилям печати. Если выбрать вариант monochrome.ctb, то весь чертеж будет выводится в черно-белом (монохромном) виде. Также важно, какое качество печати вы выберите.
Нажав просмотр в левом нижнем углу, вы можете видеть результат настройки.
Если Вас все устраивает, нажмите «Ок».
Далее, вновь созданный набор, нужно установить нашей модели. Нажмите «Установить». Результат показан на рисунке ниже.
ПРИМЕЧАНИЕ:Если работа оформлена в пространстве «Лист», то последовательность настройки параметров листов для вывода на печать – аналогичная. Единственное, нужно нажимать ПКМ на вкладке «Лист», когда она активная. Далее выбрать «Диспетчер параметров листов» и т.д.
Единственное, нужно нажимать ПКМ на вкладке «Лист», когда она активная. Далее выбрать «Диспетчер параметров листов» и т.д.
Зайдите в меню-приложения → «Печать», или пропишите в командной строке «ПЕЧАТЬ».
Откроется уже знакомое нам диалоговое окно. Т.к. ранее был создан набор параметров, достаточно его выбрать. В противном случае выполните необходимые настройки, как описано выше.
Далее достаточно нажать «Ок» и выбрать место, для сохранения файла.
Экспорт из Автокад в pdf.Чтобы выполнить экспорт из автокада в пдф, необходимо выбрать меню приложения → Экспорт → PDF, как показано на рисунке.
Откроется диалоговое окно, как показано на рисунке.
Данный способ позволяет создавать файл pdf с возможностью переопределения набора параметров листов. Выберите место для файла, при необходимости измените параметры листа и вид экспорта. Укажите имя файла, а затем нажмите «Сохранить».
Выполнить сохранение чертежа Автокада в пдф можно также через публикацию.
Откроется диалоговое окно, как показано на рисунке ниже. Вам необходимо оставить только те листы, которые Вы планируете преобразовать в PDF в autocad, остальные следует удалить. Так же нужно указать место для сохранения файла, нажав «Параметры публикации…». После того, как все настроено, выбрать «Публикация».
Далее появится диалоговое окно, в котором Вам будет предложено сохранить текущий список листов.
Еще одно информационное окно, предупреждает вас о том, что публикация выполняется в фоновом режиме. Просто закройте его.
Как вы видите, преобразовать или сохранить Автокад в пдф можно разными способами. Результат будет один и тот же. Помните, что данный формат обладает такими неоспоримыми преимуществами, как:
— на основе чертежа создается файл пдф, который можно открыть на компьютере, даже если не установлен AutoCAD;
— качество не теряется;
— сохраняются слои;
— при повторном открытии файла с разрешением . pdf в Автокаде в качестве подложки, можно использовать объектные привязки к элементам чертежа.
pdf в Автокаде в качестве подложки, можно использовать объектные привязки к элементам чертежа.
Итак, мы разобрали как в AutoCAD сохранить в PDF файл чертежа в формате .dwg. Надеюсь, у Вас больше не возникнет с этим проблем.
Как перенести чертеж в Автокаде?
Чтобы перенести чертеж в Автокад, нужно определиться с исходником.В зависимости от этого существует несколько вариантов:
1) Перенос чертежей в Автокаде из одного файла в другой выполняется путем копирования исходных элементов (Ctrl+C) и их вставкой в др. чертеж (Ctrl+V).
2) Перенос чертежей в Автокад из картинки (*.jepg, *.png, *.tif) и pdf-формата автоматически выполнить нельзя! Все дело в том, что картинка представляет собой растровый формат, в то время как чертеж Автокада – векторный. Поэтому очень часто приходится прибегать к оцифровке или векторизации чертежей.
Существует большое количество сервисов, которые позволяют перенести чертеж в Автокад с картинки, автоматически преобразовав отдельные элементы в примитивы: линии, дуги, полилинии и т. д.
д.
Однако, многие из этих сервисов (в частности, бесплатные и online-приложения) обладают существенными недостатками: преобразуют текст не в примитив «Текст», а в набор линий и дуг. То же самое происходит и с дуговыми сегментами.
Вместо одной дуги получается огромное количество полилиний. Такой результат существенно перегружает проект, что затрудняет дальнейшую работу с ним. Более адекватно ведут себя платные приложения.
Самые популярные сервисы для векторизации картинки в формат *.dwg: WinTopo, Aide PDF to DXF Converter, Print2CAD 2016, онлайн-сервис Cometdocs, PDF to DWG Converter.
Как перенести в Автокаде объект?Чтобы перенести объект Автокад, в качестве которого может также выступать целый чертеж, нужно воспользоваться соответствующей командой «Перенести», которая располагается на вкладке «Главная», панель «Редактирование».
Быстрый метод переноса объектов AutoCAD:1. Выделить элементы чертежа, которые нужно перенести, схватиться за любую «ручку» ЛКМ и нажать пробел.
2. Автоматически вызовется команда «Перенести», а ручка, которую вы выбрали станет базовой точкой, относительно которой будет выполнятся данная команда.
ПРИМЕЧАНИЕ:Если вы дважды нажмете пробел, станет активной команда «Поворот», а если три — «Масштаб». К тому же, если после того как активизировалась та или иная команда нажать Ctrl, то у вас создастся копия выделенных объектов.
Такой принцип работы в Автокаде существенно ускоряет процесс создания проекта. Как это применять на практике показано в бесплатном видео-курсе «Создание проекта AutoCAD от идеи до печати», состоящем из 17 пошаговых уроков:
Источник данного материала:
http://autocad-specialist.ru
Бесплатная онлайн-программа просмотра файлов DWG | Autocad Viewer & Editor
Бесплатная онлайн-программа просмотра DWG | Средство просмотра и редактор Autocad | Быстрый просмотр DWG Открывайте свои чертежи САПР во всех основных браузерах с помощью последней онлайн-версии DWG FastView, не требующей установки или обновления.
С помощью одной учетной записи получайте доступ к файлам проекта, хранящимся в облаке, из браузера, мобильного телефона и компьютера в любое время и в любом месте, делитесь своими чертежами или обменивайтесь ими удобно и безопасно.
Получите облачное хранилище 5G и расширенные групповые права, управляйте чертежами и синхронизируйте их на мобильных устройствах, ПК и в веб-браузере.
Быстрое открывание, простота в использовании, очень экономичный…
- Идеальный дисплей Благодаря встроенному интерпретатору объектов касательных идеально отображайте чертежи версии касательной высоты.
- Облачный шрифт Creative Cloud Font обеспечивает точное отображение шрифтов
- Делитесь и сотрудничайте
Поделитесь ссылкой, группой, электронной почтой для членов команды.

- Местные рисунки Выберите локальные чертежи для просмотра в браузере, загрузка не требуется
- Частный рисунок Чертежи можно открывать в частном облаке для обеспечения безопасности.
- Поддержка форматов файлов Простое переключение между различными версиями файлов DWG.
- Слой и макет
Всесторонние функции слоя и компоновки делают просмотр чертежей эффективным.

- Вывод и печать Экспортируйте файл .dwg в форматы PDF, JPEG, PNG и BMP.
- Инструмент измерения Измерение длины и площади отвечает вашим основным потребностям.
Download Free CAD Drawings, AutoCad Blocks and CAD Drawings
AllAll ▾CADBIMSpecsSpecwizardsCatalogsVideosCertifications
X
Бесплатные архитектурные чертежи и блоки САПР для скачивания в формате dwg или pdf
форматы файлов для проектирования с помощью AutoCAD и других средств 2D- и 3D-моделирования
программное обеспечение.
Загружая и используя любой контент ARCAT, вы соглашаетесь со следующим [лицензионным соглашением].
Просмотр САПР по подразделению CSI
AllAll ▾CADBIMSpecsSpecwizardsCatalogsVideosCertifications
|
|
Просмотр категорий файлов САПР
Acoustics
Воздушные барьеры
Air STUCANS
Приборы — Пособия
— Приборы по посудомоечной машине
— HOOD
Appliances — Microwaves
. 0003
0003
Bike Racks
Cabinets
Ceiling Panels
Chutes
Cleanrooms
Coatings
Columns
Computer — Keyboard
Computer — Monitor
Countertops
Covers
Curtainwalls
Decking
Dispensers
Дисплеи
Док — Бампера
Док — Уравнители
Док — Ограничители
Док — Безопасность
Док — Уплотнения
Dock — укрытия
ДВЕРЫ — Access
ДВЕРЫ — BARN
ДВЕДИ Складные
Двери — гаражные
Двери — стеклянные
Двери — фурнитура
Двери — высокоскоростные
Двери — промышленные
Двери — свинцовые
Двери — металлические
9 Открыватели003
ДВЕРЫ — PIVOT
ДВЕРЫ — РОБИВАНИЕ
ДВЕРЫ — ROLLING
ДВЕДИ
Двери — проходные
Двери — деревянные
Дренаж
Ящики
Воздуховоды
Электрика
Лифты
Входы 30
3
3
Finishes
Fireplaces
Fixtures
Flooring
Framing
Gates
Glass
Grilles
HVAC
Hand Dryers
Handrails
Heaters
Hoists
Insulation
Laboratory
Ladders
Прачечная – сушилки
Прачечная – стиральные машины
Лифты
Освещение
Шкафчики
Жалюзи
Кирпичная кладка – брусчатка
Masonry — кирпич
Mayonry — Veener
Мембраны
Metals
Зеркала
ПЕРЕДИЦИИ — Работая
ПЕРЕДИТИЯ — Туалет
Гид
. — Туалеты
— Туалеты
Сантехника — Клапаны
Проекционные экраны
Защита
Перила
Пандусы
Розетки
Roof — Panels
Roof — Safety
Roof — Shingles
Roof — Tile
Roofing
Saunas
Sealants
Seating
Security
Shades
Shower Enclosure
Siding
Signs
Skylights
Раздвижные двери
Софит
Стабилизация грунта
Лестницы
Витрины
Несущие конструкции — Балки
Конструкции
Таблицы
Танков
Tile
Управление движением
Тримина
Подвеска
Единицы
Экраны мочи
Вентиляционные отверстия
Стена — EIFS
WALLE -WANEL
Окна
Трос
Рабочая станция
Акустика
Воздушные барьеры
Воздушные завесы
Бытовая техника — Варочные панели
Appliances — Dishwashers
Appliances — Hood
Appliances — Microwaves
Appliances — Ovens
Appliances — Ranges
Appliances — Refrigerators
Benches
Bike Racks
Cabinets
Ceiling Panels
Chutes
Cleanrooms
Покрытия
Колонны
Компьютер — Клавиатура
Компьютер — Монитор
Столешницы
Крышки
Curtanwalls
Decking
Dispensers
Дисплей
Dock — Bumpers
Dock — Levelers
Dock — Retress
Dock — Безопасность
Dock -Seals
Dock -Sellters -Sellters
Doors Doors Doors Doors Doors Doors Doors Doors Doors Doors D — АмбарДвери — Двустворчатые
Двери — Дробеструйные
Двери — Рулонные
Двери — Холодильные склады
Двери — Входные
Двери — Противопожарные
Двери — Складные
ДВЕРЫ — Garage
ДВЕРЫ — Glass
ДВЕРЫ — Аппаратное обеспечение
ДВЕДИ Вращающиеся
Двери — Рулонные
Двери — Секционные
Двери — Защитные
Двери — Душевые
Двери — Душевые
Двери — Раздвижные
Двери — Распашные — Стальные
3
Doors — Traffic
Doors — Wood
Drainage
Drawers
Ducts
Electrical
Elevators
Entrances
Fences
Finishes
Fireplaces
Fixtures
Flooring
Framing
Gates
Стекло
Решетки
HVAC
Сушилки для рук
Поручни
Нагреватели
Подъемники
Изоляция
Лаборатория
Лестницы
Прачечная — Сушилки
Прачечная — шайбы
Лифты
Освещение
ЛОКЕРС
MAONSRY -PAARS
.
Зеркала
Перегородки — действующие
Перегородки — туалет
Кашпо
Сантехника — Ванны
Сантехника — Гидранты
Сантехника — раковины
Сантехника — Туалеты
Сантехника — Клапаны
Проекционные экраны
Защита
Перионы
РАМПЫ
РЕЗЕПТАЛЫ
Крыва
Крыва для безопасности
Крыва — SHING -SHINGLES
Кровля
Сауны
Герметики
Сиденья
Безопасность
Жалюзи
Душевая кабина
Сайдинг
Знаки0003
Skylights
Sliding Doors
Soffit
Soil Stabilization
Stairs
Storefronts
Structural — Beams
Structures
Tables
Tanks
Tile
Traffic Control
Trim
Underlayment
Units
Экраны для писсуаров
Вентиляционные отверстия
Стена — EIFS
Стена — Панели
Стена — Rainscreen Stucco
Гидроизоляция
WeatherStripping
Windows
Проводной веревки
Рабочая станция
Acoustics
Воздушные барьеры
Air Crownains
Appliances — Applicances
9000.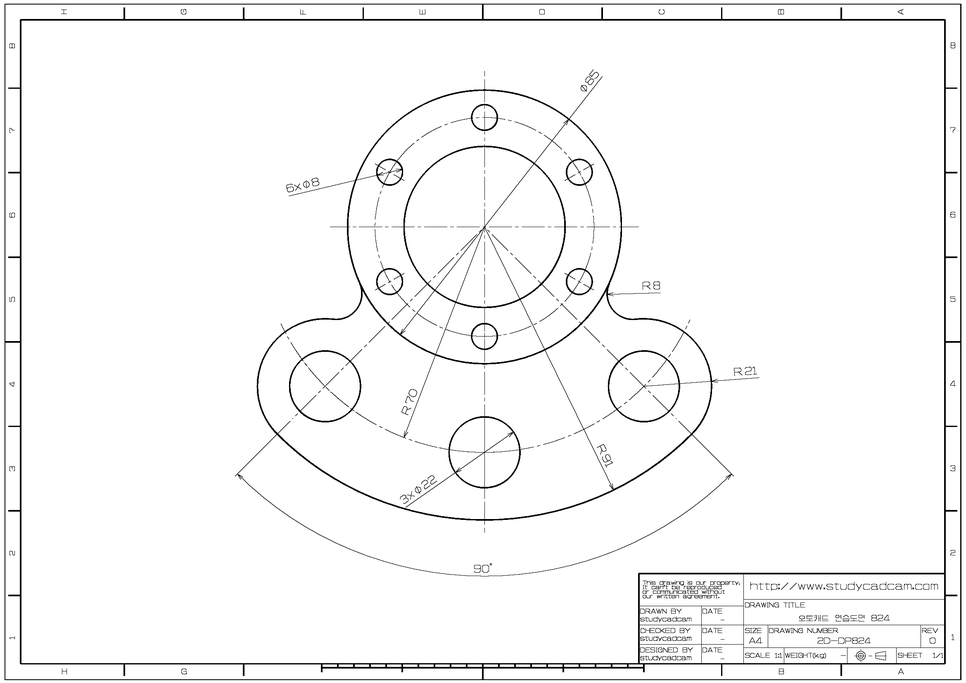 3 -Appliances 9000 7000 9000 7000 9000 7000 9000.3 -Appliances 9000 7000 9000 7000 9000 7000 9000 7000 9000 7000 9000 7000 9000.3 -Appliances 9000.3 -Appliances 9000.7.
3 -Appliances 9000 7000 9000 7000 9000 7000 9000.3 -Appliances 9000 7000 9000 7000 9000 7000 9000 7000 9000 7000 9000 7000 9000.3 -Appliances 9000.3 -Appliances 9000.7.Бытовая техника – плиты
Бытовая техника – холодильники
Скамейки
Велосипедные стойки
Шкафы
Потолочные панели
Chutes
Cleanrooms
Coatings
Columns
Computer — Keyboard
Computer — Monitor
Countertops
Covers
Curtainwalls
Decking
Dispensers
Displays
Dock — Bumpers
Dock — Levelers
Док — Ограничители
Док — Безопасность
Док — Уплотнения
Док — Укрытия
Двери — Доступ
Двери — Амбар
ДВЕРЫ — BIFOLD
ДВЕРЫ — BLAST
ДВЕРЫ — СВОБОДА
ДВЕРЫ — ХОЛДОВАЯ ХРАНЕНИЕ
ДВЕРЫ — ВКЛАДЫ
ДВЕРЫ — Пожар
ДВЕРЫ — Склад
ДВЕРИ — GARAGE
— Стекло
DOORS -DOORS -GARAGE
Оборудование
Двери — высокоскоростные
Двери — промышленные
Двери — свинцовые
Двери — металлические
Двери — открыватели
Двери — поворотные
Двери — вращающиеся
3
ДВЕРЫ — Секция
ДВЕРЫ — ЗДЕСЬ
ДВЕРЫ — Душ
ДВЕРЫ — Душ
ДВЕРЫ — СКЛАДИНГ
ДВЕДИ Ящики
Воздуховоды
Электрика
Лифты
Входы
Ограждения
Отделка
Камины
Полы
3
8 Framing
Gates
Glass
Grilles
HVAC
Hand Dryers
Handrails
Heaters
Hoists
Insulation
Laboratory
Ladders
Laundry — Dryers
Laundry — Washers
Lifts
Освещение
Шкафчики
Жалюзи
Кладка — Брусчатка
Кладка — Кирпич
Кладка — Шпон
Мембраны
Metals
Mirrors
Partitions — Operable
Partitions — Toilet
Planters
Plumbing — Bathtubs
Plumbing — Hydrants
Plumbing — Sinks
Plumbing — Toilets
Plumbing — Valves
Projection Screens
Защита
Перила
Пандусы
Розетки
Крыша — Панели
Крыша — Безопасность
Крыша — Черепица
Roof — Tile
Roofing
Saunas
Sealants
Seating
Security
Shades
Shower Enclosure
Siding
Signs
Skylights
Sliding Doors
Soffit
Soil Stabilization
Stairs
Витрины
Конструкции — Балки
Конструкции
Столы
Резервуары
Плитка
Управление движением
Trim
Underlayment
Units
Urinal Screens
Vents
Wall — EIFS
Wall — Panels
Wall — Rainscreen Stucco
Waterproofing
Weatherstripping
Windows
Wire Rope
Workstation
Просмотр популярных категорий файлов САПР
Перила
Двери — секционные
Стеновые панели
Крыша — панели
Lifts
Elevators
Appliances — Refrigerators
Fences
Hand Dryers
Laundry — Dryers
Partitions — Operable
Wire Rope
Ceiling Panels
Ladders
Окна
Сайдинг
Софит
Жалюзи
Настил
Камины
Раздвижные двери
Шкафы
Кровля
Освещение
Зачем использовать бесплатные чертежи и блоки САПР Arcat при следующем строительстве проект?
Эти поля должны быть отмечены:
точный
последовательный
бесплатно
Совместимость с AutoCAD
доступ к соответствующим спецификациям CSI и BIM.