Обучение Autodesk | Студенты и преподаватели
Ниже приведены шаги для студентов и преподавателей, которые помогут им начать работу с планом Autodesk Education для доступа к программному обеспечению для личного пользования. Справку по настройке классов или лабораторий см. в разделе Настройка класса в качестве преподавателя.
Создайте учетную запись для студентов и преподавателей
Если вы новичок в Autodesk, вам необходимо создать учетную запись Autodesk, чтобы использовать продукты в рамках плана Education. Убедитесь, что вы имеете право на образовательный доступ (см. ниже).
Autodesk использует систему единого входа (SSO). Это означает, что вы можете использовать один и тот же адрес электронной почты и пароль для входа на многие веб-сайты Autodesk. Если вы вошли в систему регистрации и активации, образовательное сообщество, Autodesk Drive, группы обсуждения Autodesk или некоторые другие веб-сайты Autodesk, у вас уже есть учетная запись Autodesk.
Если у вас уже есть учетная запись Autodesk, просто войдите в нее на странице «Получить продукты» и перейдите к разделу «Подтверждение соответствия требованиям для учащихся и преподавателей» ниже.
Чтобы создать учетную запись для образовательных учреждений:
- На странице «Получить продукты» в образовательном сообществе Autodesk нажмите «Начать».
- Следуйте инструкциям на экране, чтобы ввести основную информацию о вашей школе и о себе. При появлении запроса на выбор роли в сфере образования выберите один из следующих вариантов:
- Выберите Учащийся , чтобы использовать программное обеспечение на своем персональном устройстве.
- Выберите Educator , если вы планируете использовать это программное обеспечение со студентами.
- После отправки данных учетной записи вы получите электронное письмо для подтверждения адреса электронной почты. Нажмите на ссылку в письме, чтобы активировать свою учетную запись.

Если вы не получили электронное письмо с подтверждением учетной записи:
- Подождите не менее 10 минут.
- Проверьте папки со спамом или нежелательной почтой.
- Убедитесь, что ваш почтовый сервер разрешает получение электронной почты со следующих адресов или доверенных доменов:
- noreply@autodesk.com (для электронных писем с подтверждением учетной записи Autodesk)
- studentcommunity@autodesk.com (если требуется дополнительная информация для подтверждения права)
- no-reply@autodeskcommunication.com (для приглашений учащихся от преподавателей)
- Если вы все еще не получили электронное письмо, попробуйте войти еще раз.
- Повторно отправьте электронное письмо с активацией при появлении запроса.
- Если это по-прежнему не работает, возможно, вы допустили опечатку при вводе адреса электронной почты. Попробуйте снова создать учетную запись и подтвердите ввод адреса электронной почты при входе.

Если вы забыли пароль:
- Чтобы сбросить пароль, нажмите Забыли? на странице входа.
- Введите адрес электронной почты, который использовался для создания учетной записи.
Подтверждение права на участие для студентов и преподавателей
Чтобы получить доступ к программному обеспечению и услугам в рамках плана Education, вы должны подтвердить свое право на участие. В рамках этого процесса вас могут попросить предоставить документы о зачислении или трудоустройстве в квалифицированном учебном заведении.
Примечание. Адрес электронной почты вашего учебного заведения не является достаточным или обязательным для подтверждения права на участие.
Важно! Вы не сможете получить доступ к программному обеспечению в рамках образовательного плана, пока ваше право на участие не будет подтверждено. Обязательно начните процесс подтверждения своего права достаточно рано, чтобы убедиться, что у вас есть доступ к началу занятий.![]()
- Если ваша школа еще не внесена в список квалифицированных учебных заведений, ее подтверждение может занять семь или более дней.
- Если вам необходимо загрузить документацию, подтверждение вашего права может занять несколько дней.
Если вам срочно необходимо использовать программное обеспечение Autodesk, пока ваше право на участие еще не подтверждено, вы можете загрузить бесплатную 30-дневную пробную версию.
Чтобы подтвердить право на участие:
- Посетите страницу «Получить продукты» в образовательном сообществе Autodesk.
- Нажмите Войти. Введите свой адрес электронной почты и пароль.
- Выберите школу из выпадающего списка. Если вашей школы нет в списке, нажмите Не можешь найти свою школу? и заполните форму. Проверка может занять семь или более дней. Для обучения на дому введите Homeschool в поле и выберите Homeschool из раскрывающегося списка.
- Перепроверьте всю информацию.

Важно: Убедитесь, что информация в вашем профиле верна и соответствует информации, хранящейся в вашей школе, потому что вы не сможете изменить ее позже. Убедитесь, что вы выбрали правильный сегмент для вашего учреждения:- Средняя школа включает школы K-12.
- Высшее образование включает университеты и колледжи, а также торговые и профессионально-технические училища. Если вы выберете неправильный сегмент, вы не сможете выбрать свою школу из списка. Если вы выбрали неправильный сегмент, обратитесь в службу поддержки Autodesk Education.
- Нажмите Подтвердить.
Предоставить дополнительную документацию
Вас могут попросить предоставить дополнительную документацию для подтверждения права на получение помощи. Эта документация должна включать:
- Полное имя (должно совпадать с именем, указанным в школьной регистрации)
- Полное наименование образовательного учреждения
- Дата в текущем учебном триместре
Вот несколько примеров соответствующей документации, при условии, что они включают указанную выше информацию:
- Официальное письмо учебного заведения
Примечание: Вот шаблоны такого письма для студентов и преподавателей.
- Квитанция о регистрации
- Квитанция об оплате обучения
- Удостоверение студента или работника (фото не требуется)
- Стенограмма
- Список факультетов на сайте школы
У вас есть до 14 дней, чтобы загрузить подходящий документ. После того, как вы загрузили свою документацию, может пройти несколько дней, прежде чем SheerID подтвердит ваше право на участие.
Чтобы поддержать свое обязательство по предоставлению бесплатного профессионального программного обеспечения для законного использования в сфере образования, Autodesk привлекла SheerID, стороннего поставщика услуг проверки, для проверки права на доступ к лицензиям или подпискам для образовательных учреждений. Все клиенты, желающие получить бесплатный доступ к профессиональным продуктам и услугам Autodesk через Образовательное сообщество, должны предоставить подтверждение регистрации, трудоустройства или статуса подрядчика в соответствующем образовательном учреждении.
Если у вас есть вопросы о подтверждении права, которые здесь не рассматриваются, свяжитесь с SheerID по адресу customerservice@sheerID.com.
После подтверждения вашего права вы получите один год бесплатного* образовательного доступа к программному обеспечению и услугам Autodesk, доступным в Образовательном сообществе. Доступ продлевается ежегодно, пока вы имеете на это право. Найдите электронное письмо с подтверждением, приветствуя вас в Образовательном сообществе. Это электронное письмо содержит ссылки на страницу «Получить продукты», ресурсы поддержки и страницу образовательного сообщества.
Диспетчер лицензий не работает или неправильно установлен (ошибка FLEXnet)
Выпуск
При попытке запустить AutoCAD или F/X CAD появилось сообщение об ошибке, подобное следующему:
Ошибка лицензии: Диспетчер лицензий не работает или установлен неправильно. AutoCAD будет закрыт сейчас.
Если вы используете F/X CAD 2021 или более позднюю версию, ошибка может выглядеть примерно так:
Ошибка лицензии: Диспетчер лицензий не работает или установлен неправильно.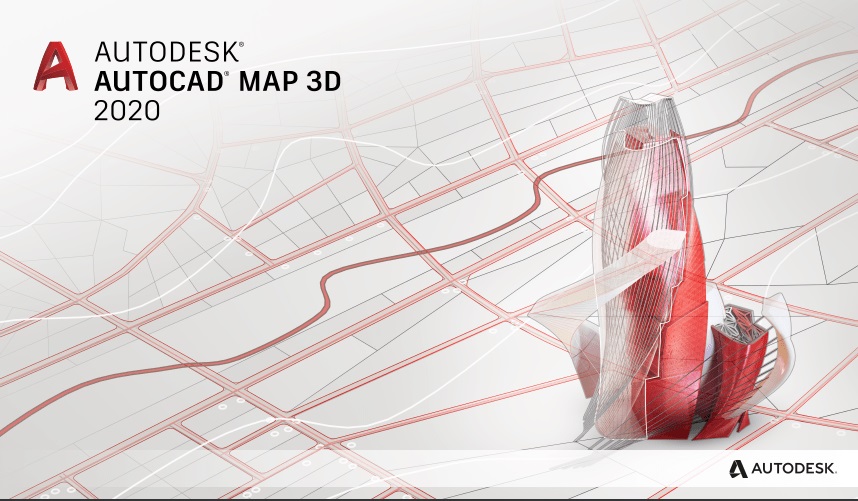 AutoCAD будет закрыт сейчас.
AutoCAD будет закрыт сейчас.
ADLSDK_STATUS_AUTH_PENDING
20: Общая ошибка проверки лицензии
Причина и решение
Причина и решение зависят от вашей версии CAD:
- AutoCAD или F/X CAD 2022 и новее
- AutoCAD или F/X CAD 2021
- AutoCAD или F/X CAD 2020 или более ранней версии
AutoCAD или F/X CAD 2022 и новее
Если вы используете версию 2022 или 2023 года, эта ошибка может быть вызвана: Служба лицензирования Autodesk для настольных ПК (AdskLicensing) обновление 11.1 или
Вот ваше решение:
Шаг 1 (2022 и более поздние версии): установите самое последнее обновление службы лицензирования Autodesk.
1А. Загрузите последнее обновление.
1Б. Откройте проводник Windows и перейдите в папку C:\Program Files (x86)\Common Files\Autodesk Shared\AdskLicensing на вашем компьютере.
Щелкните правой кнопкой мыши файл uninstall.exe и выберите Запуск от имени администратора в открывшемся меню.
На этом шаге служба лицензирования будет удалена.
Пропустите этот шаг, если папка AdskLicensing пуста.
1С. Временно отключите любое антивирусное программное обеспечение или брандмауэр.
1Д. Откройте папку установки программного обеспечения для вашей версии САПР 2022 года. Эта папка должна быть в месте C:\Autodesk по умолчанию.
1Е. Найдите файл AdskLicensing-installer.exe , который вы загрузили на шаге 1A выше.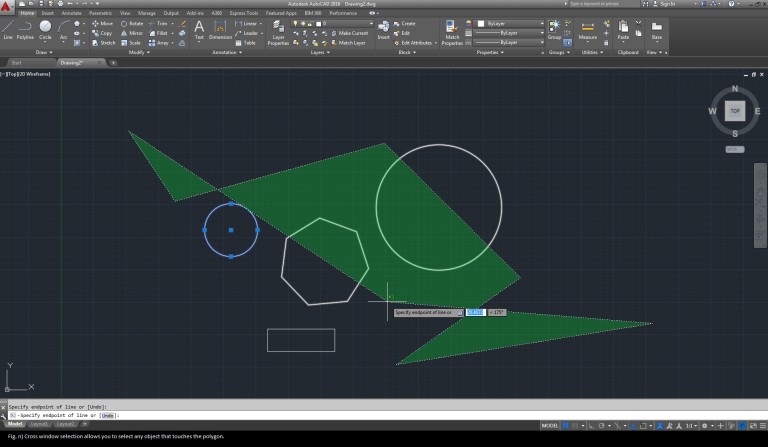 Этот файл обычно находится в папке C:\Autodesk\ … \x86\Licensing
Этот файл обычно находится в папке C:\Autodesk\ … \x86\Licensing
1F. Запустите (дважды щелкните) файл AdskLicensing-installer.exe .
1G. Откройте CAD и убедитесь, что он работает правильно.
Все еще появляется сообщение об ошибке, когда компьютер переходит в спящий режим? Если это так, перейдите к следующему шагу.
Шаг 2 (2022 и новее): увеличьте время до перехода компьютера в спящий режим.
2А. Откройте меню «Пуск» Windows и найдите Sleep .
Выберите в меню параметр Изменить, когда компьютер переходит в спящий режим .
2Б. Используйте два меню, чтобы увеличить время сна компьютера, или установите для обоих меню значение Никогда .
Шаг 3 (2022 и более поздние версии): проверьте, не конфликтует ли стороннее программное обеспечение со службой лицензирования Autodesk.
См. нашу статью о приложениях и устройствах, конфликтующих со службой лицензирования.
Если на вашем компьютере установлено одно из перечисленных приложений или устройств, выполните шаги решения для этого продукта, описанные в статье.
Шаг 4 (2022 и новее): Измените службы на
Автоматически (отложенный запуск)4A. Откройте меню «Пуск» Windows и найдите Services .
Выберите в меню пункт Services .
4Б. Убедитесь, что запущены следующие службы:
- Служба лицензирования Autodesk Desktop
- Служба лицензирования FlexNet
Найдите и щелкните каждую службу в меню и убедитесь, что Статус службы установлен на Выполняется . ( Служба лицензирования Autodesk Desktop изображена в качестве примера ниже.)
( Служба лицензирования Autodesk Desktop изображена в качестве примера ниже.)
Если какая-либо (или обе) служба не запущена, выберите параметр Запустить , чтобы запустить ее.
Для каждой службы выберите Автоматический (отложенный запуск) Опция из меню Тип запуска .
AutoCAD или F/X CAD 2021
Если вы видите эту ошибку и используете AutoCAD или F/X CAD 2021, это может происходить по следующим причинам:
- Проблема совместимости между службой лицензирования Autodesk и вашим спящий режим компьютера препятствует правильной работе диспетчера лицензий и/или
- CAD неоднократно пытается загрузить диалоговое окно принятия условий лицензии при запуске, но не может этого сделать, поскольку соглашение не принято.
Чтобы решить эту проблему для версии 2021 года:
1. Закройте CAD.
Закройте CAD.
2. Следуйте нашим инструкциям, чтобы отключить спящий режим на вашем компьютере.
Снова откройте CAD. Все еще получаете сообщение об ошибке? Если это так, перейдите к следующему шагу.
3. Откройте папку C:\ProgramData\Flexnet на вашем компьютере.
Для перехода к этой папке необходимо, чтобы скрытые файлы и папки были видны.
4. Удалить все файлы в этой папке.
5. Перезапустите CAD.
Теперь вы сможете открывать AutoCAD или F/X CAD, не видя ошибки.
AutoCAD или F/X CAD 2020 или более ранней версии
Вы используете AutoCAD или F/X CAD 2020 или более раннюю версию и видели ли вы ошибку после нажатия чего-то другого, кроме Выполнить , Активировать или Восстановить на экране Autodesk Licensing , изображенном справа? Если это так, вы можете решить проблему, нажав Выполнить , Активировать или Восстановить , если ваша лицензия повреждена.
Кнопка в правой части диалогового окна может читаться как Активировать или Восстановить , в зависимости от условий вашей лицензии.
Ошибка по-прежнему возникает? Причина и способ устранения ошибки зависят от используемой версии AutoCAD или F/X CAD.
AutoCAD или F/X CAD 2020
Причина
Эта ошибка может возникнуть из-за:
- Файл C:\ProgramData\Autodesk\AdskLicensingService\AdskLicensingService.sds поврежден, или
- Стороннее приложение для защиты веб-браузера может блокировать экран активации.
Решение
Выполняйте каждый из следующих шагов по одному, пытаясь открыть платформу САПР после каждого. Если какой-либо из этих шагов неприменим, перейдите к следующему.
Шаг 1. Обновите службу лицензирования Autodesk
1A.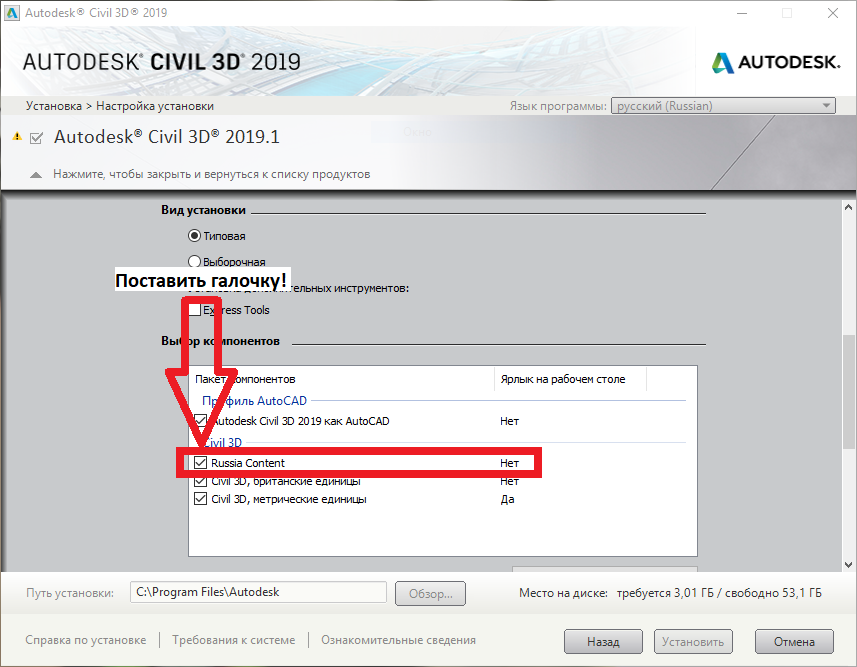 Загрузите исправление службы лицензирования Autodesk — 9.0.3.46 — апрель 2019 г. с этой страницы.
Загрузите исправление службы лицензирования Autodesk — 9.0.3.46 — апрель 2019 г. с этой страницы.
1Б. Дважды щелкните загруженное исправление, чтобы установить его. Затем перезагрузите компьютер и попытайтесь снова открыть AutoCAD или F/X CAD 2020.
Ошибка по-прежнему возникает? Перейдите к следующему шагу.
Шаг 2. Устранение проблем с LogMeIn
(только если у вас установлен LogMeIn)2A: Отключите адаптер дисплея LogMeIn
Если у вас установлен LogMeIn, откройте меню «Пуск» и введите Устройство в поле поиска.
Выберите пункт Диспетчера устройств в верхней части меню.
Дважды щелкните Видеоадаптеры , чтобы развернуть этот раздел.
Если вы видите здесь адаптер, связанный с LogMeIn, щелкните правой кнопкой мыши и отключите его.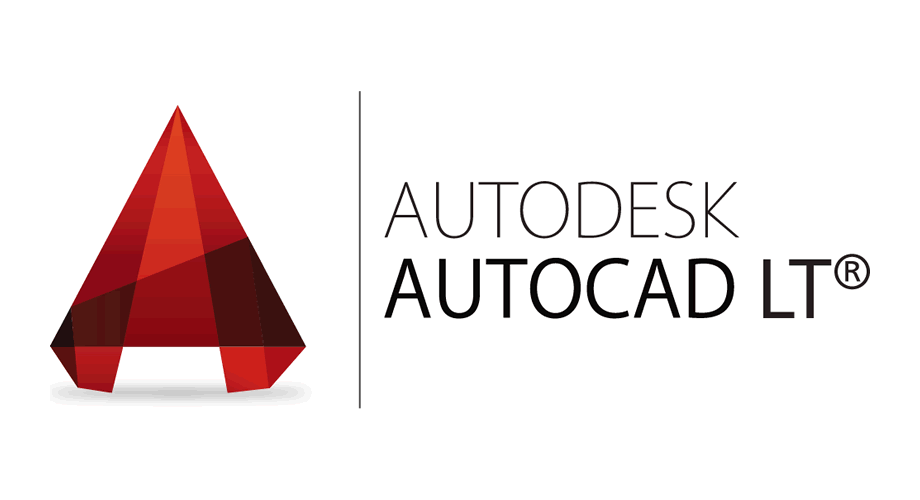
Откройте AutoCAD или F/X CAD 2020.
Ошибка по-прежнему возникает? Перейдите к следующему шагу.
2B: Завершите все процессы, связанные с LogMeIn
Откройте меню «Пуск» и введите Задача в поле поиска.
Выберите в меню пункт Диспетчер задач .
Выберите любые процессы, связанные с LogMeIn, в диспетчере задач и нажмите Завершить задачу .
Откройте AutoCAD или F/X CAD 2020.
Ошибка по-прежнему возникает? Перейдите к следующему шагу.
Шаг 3. Проверьте, запущена ли служба лицензирования Autodesk Desktop
3А. Нажмите клавиши Windows + R (клавиатура Windows) или Command + клавиши R (клавиатура Mac), чтобы открыть диалоговое окно «Выполнить ».
Введите services.msc в текстовое поле и нажмите OK .
3Б. Найдите запись Autodesk Desktop Licensing Service в диалоговом окне Services и проверьте, указан ли он как 9.0189 Запуск в столбце Статус .
Если вы не видите Запуск в этом столбце, щелкните правой кнопкой мыши запись Autodesk Desktop Licensing Service и выберите Свойства в открывшемся меню.
Если эта служба уже указана как Выполняется , перейдите к шагу 4. В диалоговом окне Properties откройте Startup введите меню и выберите опцию Automatic (Delayed Start) .
Затем нажмите OK .
3D. Если служба Autodesk Desktop Licensing Service по-прежнему не запущена, выберите ее и нажмите Запустить службу .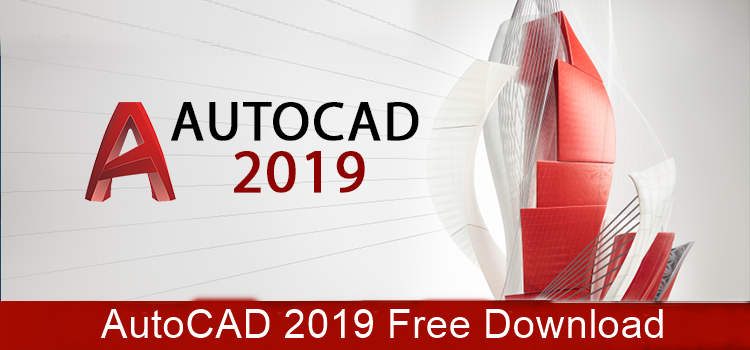
3E. Если служба запускается успешно, откройте AutoCAD или F/X CAD 2020.
Ошибка по-прежнему возникает? Перейдите к шагу 4.
Не удалось запустить службу лицензирования Autodesk Desktop? Вот что нужно сделать:
Перейдите в папку C:\Program Files (x86)\Common Files\Autodesk Shared\AdskLicensing .
Щелкните правой кнопкой мыши файл uninstall.exe , затем выберите Запуск от имени администратора в открывшемся меню.
Теперь перейдите в папку C:\ProgramData\Autodesk\AdskLicensingService .
Переместите файлы из этого места в другую папку, например во временную папку, которую вы создали на рабочем столе.
Чтобы просмотреть эту папку, вам нужно убедиться, что ваши скрытые файлы и папки видны.
Перезагрузите компьютер.
Временно отключить следующие элементы:
- Контроль учетных записей пользователей в Windows
- Любое антивирусное ПО
На этом шаге может потребоваться помощь ИТ-администратора.
Перейдите к папке установки продукта Autodesk 2020, затем откройте \x86\AdskLicensing .
Пользователи F/X CAD 2020: Этот путь будет C:\Users\[UserName]\Appdata\Local\Temp\fxcad2020.64\x86\AdskLicensing . Вам нужно, чтобы скрытые файлы и папки были видны, чтобы перейти к этой папке.
Пользователи AutoCAD 2020: Этот путь будет C:\Autodesk\AutoCAD_2020_English_win_64bit_dlm\x86\AdskLicensing .
Щелкните правой кнопкой мыши файл AdskLicensing-installer.exe и выберите Запуск от имени администратора в открывшемся меню.
Подождите несколько минут для завершения установки.
Установите самые последние обновления для службы лицензирования Autodesk с любого из:
- Приложение Autodesk для ПК или
- Из раздела Обновления продуктов на портале учетной записи Autodesk
Откройте меню «Пуск» и введите CMD в поле поиска.
Щелкните правой кнопкой мыши параметр Командная строка в меню. Затем выберите Запуск от имени администратора .
Скопируйте и вставьте следующий текст в командную строку:
cd C:\Program Files (x86)\Common Files\Autodesk Shared \AdskLicensing\Current\helper\
AdskLicensingInstHelper register -pk 001L1 -pv 2020.0.0.F -cf C:\Autodesk\AutoCAD_2020_English_win_64bit_dlm\Setup\AutoCADConfig.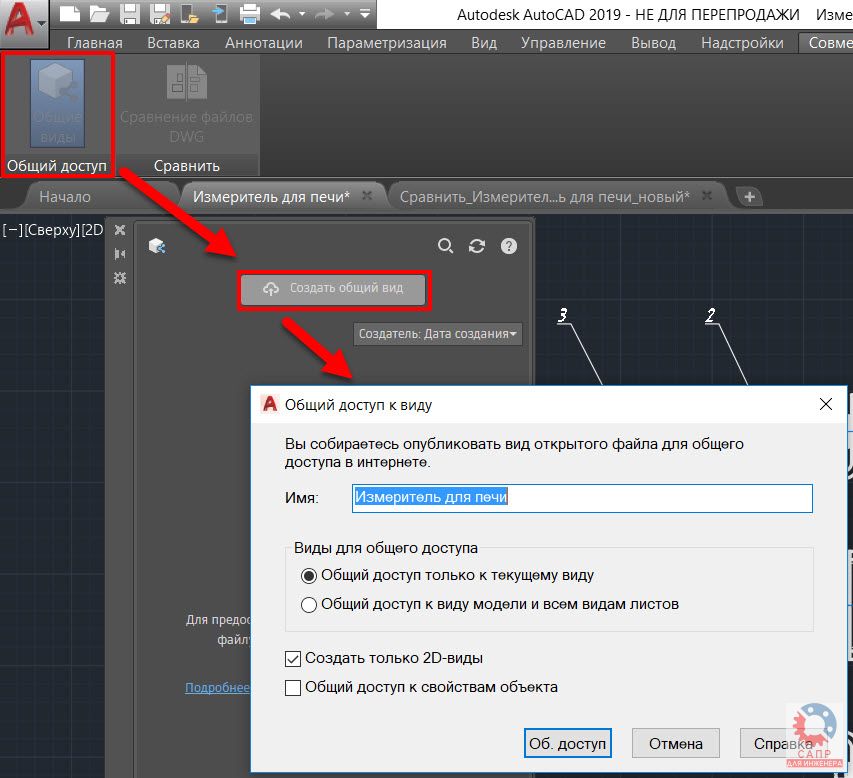 Pit -el US
Pit -el US
Затем нажмите Введите .
Приведенная выше команда применяется только к AutoCAD или F/X CAD 2020.
Снова откройте AutoCAD или F/X CAD и войдите в систему, если будет предложено.
Ошибка по-прежнему возникает? Перейдите к следующему шагу.
Закрыть
Шаг 4. Убедитесь, что ключ строкового значения Common AppData существует и имеет правильное значение в системном реестре
4А. Нажмите клавиши Windows + R (клавиатура Windows) или Command + клавиши R (клавиатура Mac), чтобы открыть диалоговое окно «Выполнить ».
Введите CMD в текстовое поле и нажмите OK .
4Б. Введите set ProgramData в командной строке и нажмите Введите . Обратите внимание на значение — например, C:\ProgramData .
Введите set ProgramData в командной строке и нажмите Введите . Обратите внимание на значение — например, C:\ProgramData .
4С. Нажмите клавиши Windows + R (клавиатура Windows) или Command + клавиши R (клавиатура Mac), чтобы снова открыть диалоговое окно «Выполнить ».
Введите regedit в текстовое поле и нажмите OK .
4D. Проверить наличие ключа HKEY_LOCAL_MACHINE\SOFTWARE\Wow6432Node\Microsoft\Windows\CurrentVersion\explorer\Shell Folders\Common AppData существует. (Вы можете развернуть каждый ключ, чтобы проверить его содержимое, щелкнув направленную вниз стрелку слева от записи его папки на левой панели.) Ключ строкового значения Common AppData со значением из шага 6B выше, например, C:\ProgramData .
На этом шаге вам может понадобиться помощь ИТ-администратора.
4Э. Проверьте, существует ли ключ HKEY_LOCAL_MACHINE\SOFTWARE\Microsoft\Windows\CurrentVersion\explorer\Shell Folders\Common AppData . Примечание. Этот ключ имеет аналогичный, но не идентичный путь к указанному выше ключу.
Если вы не видите этот ключ, добавьте в это расположение также ключ строкового значения Common AppData со значением из шага 6B (например, C:\ProgramData ).
На этом шаге вам также может понадобиться помощь ИТ-администратора.
4F. Перезагрузите компьютер, затем откройте AutoCAD или F/X CAD.
По-прежнему возникает ошибка? Перейдите к следующему шагу.
Шаг 5. Удаление программного обеспечения Autodesk 2020
(только если для установки AutoCAD использовался метод «Установить сейчас») Этот шаг не относится к пользователям F/X CAD.
5А. Если для установки AutoCAD на ваш компьютер использовался метод «Установить сейчас», удалите все продукты Autodesk 2020 с вашего компьютера.
5Б. Загрузите полный установщик программного обеспечения с портала учетных записей Autodesk, используя метод загрузки через браузер.
5С. Установите AutoCAD, используя метод установки, рекомендованный Autodesk.
5D. Откройте AutoCAD или F/X CAD.
Ошибка по-прежнему возникает? Перейдите к следующему шагу.
Шаг 6. Временно отключите стороннюю защиту веб-браузера
6A. Если у вас установлено стороннее приложение для защиты веб-браузера, такое как K9 Web Protection, временно отключите или удалите его.
На этом шаге вам может понадобиться помощь ИТ-администратора.
6Б. Перезагрузите компьютер, затем откройте F/X CAD или AutoCAD.
Перезагрузите компьютер, затем откройте F/X CAD или AutoCAD.
По-прежнему возникает ошибка? На этом этапе вашему ИТ-администратору может потребоваться диагностировать более серьезную проблему с вашим компьютером.
Для получения дополнительной информации см. официальное решение Autodesk для этой ошибки.
Закрыть
AutoCAD или F/X CAD 2019 или более ранней версии
Причина
У этой ошибки может быть несколько возможных причин, в том числе:
- Пропуск шага при активации F/X CAD
- Проблема со службой лицензирования FLEXnet
- Поврежденный файл LGS.data
Дополнительные сведения см. в статье Autodesk об этом сообщении об ошибке.
Раствор
Пользователи F/X CAD: Вы приобрели F/X CAD? Следуйте нашим инструкциям, чтобы лицензировать (активировать) F/X CAD, обязательно введя ключ продукта и серийный номер. Активация часто решает эту проблему. Если вы уверены, что успешно активировали установку, но по-прежнему получаете сообщение об ошибке, выполните следующие действия.
Активация часто решает эту проблему. Если вы уверены, что успешно активировали установку, но по-прежнему получаете сообщение об ошибке, выполните следующие действия.
Получение сообщения об ошибке часов?
Прежде чем увидеть ошибку лицензирования, вы можете увидеть следующее сообщение об ошибке: Ошибка часов. Перед повторной попыткой убедитесь, что системные часы настроены на текущую дату и время.
Если да, то вот что нужно сделать.
Шаг 1. Убедитесь, что служба лицензирования FlexNet запущена.
1А. Откройте меню «Пуск» Windows.
Введите Введите в поле поиска.
Выберите параметр Выполнить в верхней части меню.
1Б. Введите services.msc в диалоговом окне «Выполнить », затем нажмите OK .
1С. Откроется экран Services .
Откроется экран Services .
Прокрутите до записи FlexNet Licensing 64 . Вы видите Running в столбце Status ?
- Да: Закройте окно Services и перейдите к шагу 1D.
- №: Перейдите к шагу 2. Проверьте ограничения программного обеспечения.
1Д. Если служба FlexNet Licensing 64 не запущена, щелкните правой кнопкой мыши слово Manual в столбце Startup Type справа от этой записи.
Выберите Свойства в открывшемся меню.
1Э. В окне Properties выберите вкладку General и выберите параметр Automatic в меню Startup Type .
Нажмите OK , чтобы сохранить изменение.
При необходимости можно запустить службу FlexNet Licensing 64 , щелкнув правой кнопкой мыши ее пустую запись в столбце Состояние и выбрав Запустите из открывшегося меню. Когда служба запущена, вы увидите Running в столбце Status .
Не удается запустить службу? Ваш профиль Windows может иметь недостаточные разрешения. Если это так, попросите своего ИТ-администратора предоставить вам соответствующие разрешения.
Если вы используете AutoCAD 2018 и не можете запустить службу, установите службу лицензирования Autodesk (x64) — исправление 5.1.5.
Шаг 2. Устраните ограничения программного обеспечения.
Если служба FlexNet Licensing 64 запущена, но при открытии САПР по-прежнему отображается ошибка, убедитесь, что установка САПР имеет доступ к доменам, перечисленным в этой статье Autodesk.
Если вы используете прокси-сервер, откройте Internet Explorer и щелкните значок шестеренки в правом верхнем углу окна.
Выберите Свойства обозревателя из открывшегося меню.
В диалоговом окне Свойства обозревателя выберите вкладку Подключения .
Нажмите Настройки LAN . В открывшемся диалоговом окне выберите параметр Автоматически определять настройки и введите IP-адрес прокси + порт в поле Адрес .
Нажмите OK , чтобы сохранить изменение.
Если прокси-сервер требует проверки подлинности, введите свой прокси-сервер и учетные данные в приложении Autodesk для ПК.
Шаг 3. Включите элементы управления Active X.

Ошибка по-прежнему возникает? Вот что делать дальше.
3А. Откройте меню «Пуск» окна и введите Свойства обозревателя в поле поиска.
Выберите Свойства обозревателя в верхней части меню.
3Б. В диалоговом окне Свойства обозревателя выберите вкладку Безопасность .
Нажмите Пользовательский уровень … . В открывшемся диалоговом окне прокрутите вниз до следующих двух списков и выберите Включить для каждого из них:
- Запустить элементы управления ActiveX и подключаемые модули
- Сценарий элемента управления ActiveX, помеченный как безопасный для сценариев*
Нажмите OK , чтобы сохранить изменение, затем нажмите OK в диалоговом окне Свойства обозревателя , чтобы закрыть его.
Шаг 4. Установите разрешения для папки.
Если вы по-прежнему получаете сообщение об ошибке на этом этапе, следующим шагом должно быть предоставление разрешений «Полный доступ» для всех папок и реестров, перечисленных в нашей статье о разрешениях пользователей, необходимых для AutoCAD или F/X CAD.
После установки разрешений для папки и реестра запустите установку AutoCAD или F/X CAD от имени администратора, щелкнув правой кнопкой мыши его значок и выбрав Запуск от имени администратора в открывшемся меню. Если он работает правильно и вы не видите ошибку, вы, вероятно, решили проблему.
Шаг 5. Повторно создайте файл данных лицензирования.
5А. Закрыть CAD (если он еще открыт).
5Б. Перейдите в папку C:\Program Files\Autodesk\AutoCAD 20xx (где 20xx — версия AutoCAD или F/X CAD вашего года выпуска (в качестве примера показано AutoCAD 2019 ).
9 0002 Двойной щелчок файл acad.exe из этого места.
Попытайтесь открыть САПР из того места, где вы его обычно открываете. Если он открывается и вы не видите ошибку, проблема решена.
Вы все еще видите ошибку после запуска CAD из указанной выше папки? Перейдите к следующему шагу.
5С. Снова закройте CAD.
5Д. Загрузите файл LGS.data для вашей версии AutoCAD или F/X CAD, используя одну из следующих ссылок.
LGS.data — AutoCAD или F/X CAD 2019
LGS.data — AutoCAD или F/X CAD 2018
LGS.data — AutoCAD или F/X CAD 2017
5Э. Дважды щелкните загруженный файл (он будет называться LGS.data-2017 , LGS.data-2018 или LGS.data-2019 , в зависимости от вашей версии).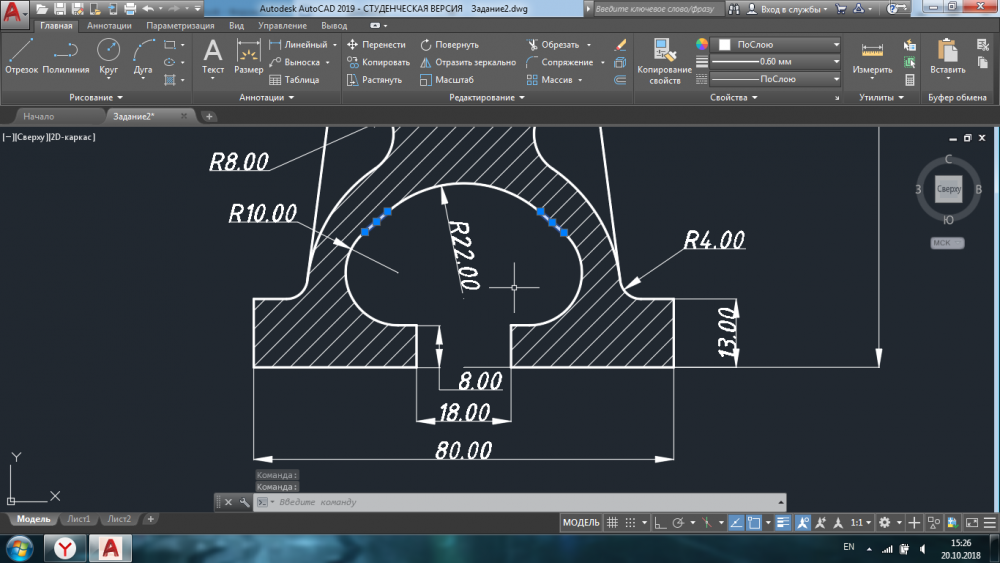
5ф. Файл будет разархивирован и создан в папку. Скопируйте эту папку в следующую папку на вашем компьютере: C:\ProgramData\Autodesk\CLM\LGS\
5G. Откройте AutoCAD или F/X CAD. Если вы не видите ошибку, проблема решена.
Ошибка по-прежнему возникает? Перейдите к следующему шагу.
5Н. Следуйте нашим инструкциям, чтобы удалить и переустановить вашу версию F/X CAD или AutoCAD.
5и. Запустите AutoCAD или F/X CAD. Если у вас нет сообщения об ошибке, вы решили проблему.
Все еще видите ошибку? На этом этапе ИТ-администратору вашего офиса, скорее всего, потребуется диагностировать проблему и, возможно, переустановить Windows на вашем компьютере.
Шаг 6. Восстановите папку CLM.
Ошибка по-прежнему возникает? Перейдите в папку C:\ProgramData\Autodesk\.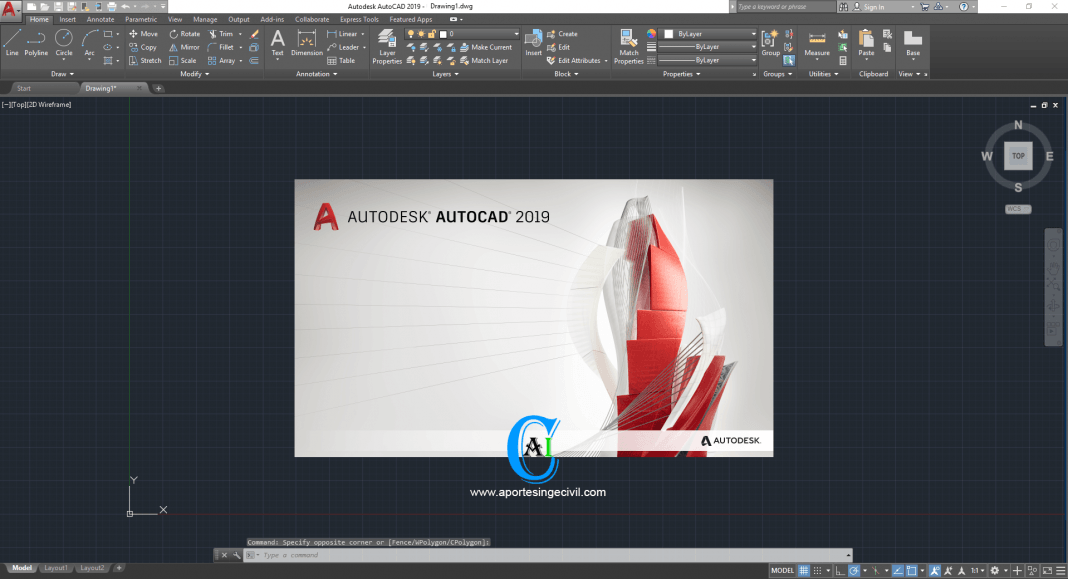 В этом месте измените имя папки CLM на CLMold .
В этом месте измените имя папки CLM на CLMold .
Теперь откройте панель управления и выберите Программы и компоненты. Восстановите версию x64 каждой версии Microsoft Visual C++ Redistributable , которую вы видите установленной, выбрав эту версию, нажав Изменить , а затем нажав Восстановить в открывшемся диалоговом окне.
Если вы также видите одну или несколько версий службы лицензирования Autodesk (x64) в 9В диалоговом окне 0189 Программы и компоненты выберите каждую из этих записей и также щелкните Изменить .
В этом же месте щелкните правой кнопкой мыши каждую версию Autodesk License Service (x64) , которую вы видите, и щелкните Изменить .
Откройте AutoCAD или F/X CAD.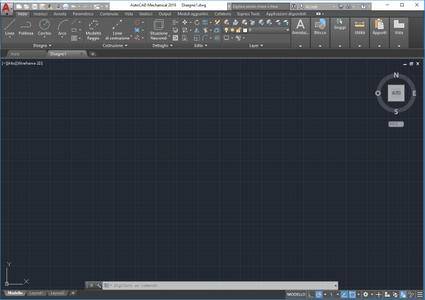 Все еще получаете сообщение об ошибке? Перейдите к следующему шагу.
Все еще получаете сообщение об ошибке? Перейдите к следующему шагу.
Шаг 7. Повторно активируйте лицензию.
Для выполнения этого шага вам необходимо иметь возможность просматривать скрытые файлы и папки.
7А. Удалите перечисленные ниже файлы из каждой из следующих папок:
- C:\Users\ имя пользователя* \AppData\Roaming\Autodesk\ADUT : Удалите все файлы в этой папке.
- C:\ProgramData\FLEXnet :Удалить все файлы в этом расположении, имена которых начинаются с адскфлекс .
- C:\Users\ имя пользователя* \AppData\Local\Autodesk\Web Services : Удалите файл LoginState.xml из этого расположения.
7Б. Перезапустите AutoCAD или F/X CAD.
7С. Перейдите к каждой из перечисленных выше папок. Файлы, которые вы удалили, должны были быть воссозданы в этих местах.
Перейдите к каждой из перечисленных выше папок. Файлы, которые вы удалили, должны были быть воссозданы в этих местах.
Если удаленные файлы не были воссозданы в этих папках, выполните следующие действия:
Откройте меню «Пуск» Windows и введите Свойства обозревателя в поле поиска.
Выберите Свойства обозревателя в верхней части меню.
В диалоговом окне Свойства обозревателя выберите вкладку Дополнительно . Прокрутите вниз до раздела Security и убедитесь, что Выбран параметр Использовать SSL 3.0 .
Нажмите OK , чтобы сохранить изменения и закрыть диалоговое окно.
Следуйте нашим инструкциям, чтобы удалить и переустановить библиотеки времени выполнения Microsoft Visual C++.
Откройте свою версию AutoCAD или F/X CAD и попытайтесь активировать ее.



