Архивы AutoCAD — Техническая литература
09.11.2020 AutoCAD 2020. Полное руководство2020-11-09T19:55:38+04:00 Дизайн и графика No Comment
Полное руководство. Жарков Н., Финков М., Прокди Р. «AutoCAD 2020» НиТ, 2020 год, 640 стр., ISBN: 978-5-94387-791-9; (PDF-DJVU) Описание книги. Данная книга представляет собой превосходное практическое руководство по AutoCAD 2020.…
Continue Reading
17.02.2020 Компьютерная графика AutoCAD 20182020-02-17T23:31:06+04:00 Дизайн и графика No Comment
Учебное пособие. Т. И. Кириллова, С. А. Поротникова, Н. В. Семенова «Компьютерная графика AutoCAD 2018» УрФУ, 2019 год, 224 стр., ISBN 978-5-7996-2633-4; (PDF) Описание книги. Пособие предназначено для изучения программы…
Continue Reading
05.04.2017 Автоматизация AutoCAD2018-10-20T09:51:28+04:00 Дизайн и графика No Comment
Практическое пособие с примерами.
Continue Reading
10.01.2016 Твердотельное моделирование2017-04-06T23:11:45+04:00 Дизайн и графика No Comment
Учебный курс AutoCAD, КОМПАС-3D, SolidWorks, Inventor, Creo. В. Большаков и др.» Твердотельное моделирование деталей в САD-системах.» Питер, 2015 год, 480 стр. (19,2 мб. djvu) Книга знакомит с основами твердотельного моделирования…
Continue Reading
02.01.2016 Трехмерное моделирование в AutoCAD2016-01-02T21:12:10+04:00 Дизайн и графика No Comment
Практическое руководство. Сазонов А. А. «Трехмерное моделирование в AutoCAD 2011» ДМК Пресс, 2011 год, 376 стр. (36,4 мб. djvu) Это практическое руководство по основам создания трехмерных моделей в среде AutoCAD.Она…
Continue Reading
05. 12.2015 Уроки AutoCAD2020-02-17T23:01:09+04:00
Дизайн и графика
No Comment
12.2015 Уроки AutoCAD2020-02-17T23:01:09+04:00
Дизайн и графика
No Comment
Учебное пособие. Поротникова, С. А. Мещанинова, Т. В. «Уроки практической работы в графическом пакете AutoCAD : учебное пособие» Уральский университет — УрФУ, 2014 год, 100 стр. (16,1 мб. pdf) Уроки…
Continue Reading
30.09.2015 AutoCad для чайника2015-09-29T22:08:13+04:00 Дизайн и графика No Comment
Знакомство с программой. Вячеслав Сергиенко «AutoCad для чайника. Краткое руководство. Интерфейс. Панели инструментов» Cad-Monster, 2014 год, 22 стр. (814 кб. djvu) AutoCad для чайника, это небольшое издание для тех кто…
Continue Reading
12.09.2015 Учебники компьютерной графики2015-09-12T18:20:41+04:00 Дизайн и графика No Comment
Учебник компьютерной графики. И.П. Конакова, И.И. Пирогова «Инженерная и компьютерная графика: учебное пособие»Уральский университет — УрФУ , 2014 год, 90 стр. (5,18 мб. pdf). Подготовлено кафедрой «Инженерная графика». Предмет компьютерная…
(5,18 мб. pdf). Подготовлено кафедрой «Инженерная графика». Предмет компьютерная…
Continue Reading
08.09.2015 Обучение автокад 20162018-03-09T11:56:46+04:00 Дизайн и графика No Comment
Autocad для студентов. Перепелица Ф.А. «Компьютерное конструирование в AutoCAD 2016. Начальный курс: Учебно-методическое пособие» НИУ ИТМО, 2015 год, 192 стр. (22,5 мб. pdf) Начальный учебный курс Санкт-Петербуржского университета информационных технологий,…
Continue Reading
26.07.2015 Самоучитель AutoCAD 20142016-07-31T15:15:28+04:00 Дизайн и графика No Comment
Учимся новой версии AutoCAD 2014. Полещук Н.Н. «Самоучитель AutoCAD 2014» БХВ-Петербург, 2014 год, 464 стр.(13,8 мб. pdf) + (эл. архив отдельно 8,07 мб. ( 8. pdf ) Этот самоучитель AutoCAD…
Continue Reading
07.07.2015 Самоучитель AutoCAD 20132017-04-29T18:43:55+04:00 Дизайн и графика 2 комментария
Учимся работать в AutoCAD 2013. Полещук Н.Н. «Самоучитель AutoCAD 2013» БХВ-Петербург, 2012 год, 464 стр. (14,1 мб. pdf) + (эл. архив отдельно 7,73 мб. ( 9. pdf + ) Представленная…
Полещук Н.Н. «Самоучитель AutoCAD 2013» БХВ-Петербург, 2012 год, 464 стр. (14,1 мб. pdf) + (эл. архив отдельно 7,73 мб. ( 9. pdf + ) Представленная…
Continue Reading
25.03.2015 Самоучитель AutoCAD 20152017-05-06T21:10:06+04:00 Выйдет в 2015 году No Comment
Полещук Н.»Самоучитель AutoCAD 2015″ БХВ Петербург, 2015 год, 464 стр. БХВ Петербург Книга основана на авторской методике обучения параметрического черчения и 3D моделирования в системе AutoCAD. Подходы к…
Continue Reading
13.02.2015 AutoCAD 2015 and AutoCAD LT 20152015-08-24T23:21:34+04:00 Выйдет в 2014 году No Comment
Donnie Gladfelter «AutoCAD 2015 and AutoCAD LT 2015: No Experience Required: Autodesk Official Press» Sybex, July 2014 year, 1032 pages.(EN) Sybex Этот практический учебник создан по официальному руководству от Autodesk.…
Continue Reading
12. 02.2015 AutoCAD 2014. Полное руководство2015-08-23T00:40:52+04:00
Выйдет в 2014 году
No Comment
02.2015 AutoCAD 2014. Полное руководство2015-08-23T00:40:52+04:00
Выйдет в 2014 году
No Comment
Р. Прокди, Николай Жарков, Михаил Финков » AutoCAD 2014. Полное руководство » НиТ, 2014 год, 630 стр. Наука и Техника Книга представленная на суд читателей будет полезна как для начального…
Continue Reading
12.02.2015
AutoCAD 2014. Эффективный самоучитель2015-02-12T16:31:34+04:00 Выйдет в 2014 году No CommentЖарков Н. » AutoCAD 2014 официальная русская версия. Эффективный самоучитель» НиТ, 2014 год, 630 стр. Наука и Техника (далее…)
Continue Reading
12.02.2015 Вышел самоучитель AutoCAD 20142015-08-23T00:53:49+04:00 Выйдет в 2014 году No Comment
Н. Полещук » Самоучитель AutoCAD 2014 » БХВ-Петербург, 2014 год, 464 стр. БХВ — Петербург — Издательство «БХВ-Петербург» порадует в 2014 году выходом нового самоучителя по системе AutoCAD. Книга…
Continue Reading
Книга «Самоучитель AutoCAD 2014» Полещук Н Н
-
Книги
- Художественная литература
- Нехудожественная литература
- Детская литература
- Литература на иностранных языках
-
Путешествия.
 Хобби. Досуг
Хобби. Досуг
- Книги по искусству
- Биографии. Мемуары. Публицистика
- Комиксы. Манга. Графические романы
- Журналы
- Печать по требованию
- Книги с автографом
- Книги в подарок
- «Москва» рекомендует
-
Авторы • Серии • Издательства • Жанр
-
Электронные книги
- Русская классика
- Детективы
- Экономика
- Журналы
- Пособия
- История
- Политика
- Биографии и мемуары
- Публицистика
-
Aудиокниги
- Электронные аудиокниги
- CD – диски
-
Коллекционные издания
- Зарубежная проза и поэзия
- Русская проза и поэзия
- Детская литература
- История
- Искусство
- Энциклопедии
-
Кулинария.
 Виноделие
Виноделие
- Религия, теология
- Все тематики
-
Антикварные книги
- Детская литература
- Собрания сочинений
- Искусство
- История России до 1917 года
-
Художественная литература.
 Зарубежная
Зарубежная
- Художественная литература. Русская
- Все тематики
- Предварительный заказ
- Прием книг на комиссию
-
Подарки
- Книги в подарок
- Авторские работы
- Бизнес-подарки
- Литературные подарки
- Миниатюрные издания
- Подарки детям
- Подарочные ручки
- Открытки
- Календари
- Все тематики подарков
- Подарочные сертификаты
- Подарочные наборы
- Идеи подарков
-
Канцтовары
- Аксессуары делового человека
- Необычная канцелярия
- Бумажно-беловые принадлежности
- Письменные принадлежности
- Мелкоофисный товар
- Для художников
-
Услуги
- Бонусная программа
- Подарочные сертификаты
- Доставка по всему миру
- Корпоративное обслуживание
- Vip-обслуживание
- Услуги антикварно-букинистического отдела
- Подбор и оформление подарков
- Изготовление эксклюзивных изданий
- Формирование семейной библиотеки
Расширенный поиск
Полещук Н.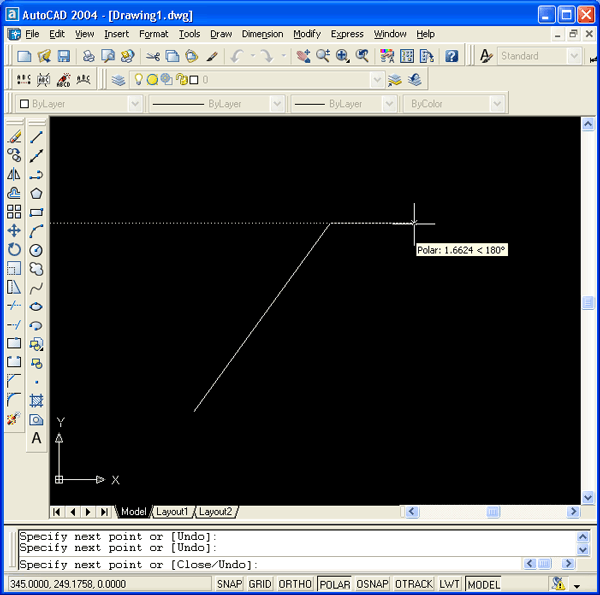 Н.
Н.
Иллюстрированный самоучитель по AutoCAD 2004 [страница — 1] | Самоучители по инженерным программам
Тематика: Самоучители по инженерным программам
Представленная в настоящей книге новая версия широко распространенного графического пакета AutoCAD с номером 2004 (внутренний номер версии – 16) фирмы Autodesk (США) продолжает традиции, заложенные в предыдущих версиях, и ориентирована на специалистов разной квалификации – конструкторов, архитекторов, строителей, инженеров, техников, чертежников.
Назначение системы. Требования к компьютеру.
Пользовательский интерфейс
Способы ввода команд
Операции с файлами рисунков
Текстовое окно
Единицы измеренияТипы примитивов
Отрезки
Способы ввода координат точек
Режимы
Точки
Лучи
Прямые
Окружности
Дуги
Полилинии
Полилинии специального вида
Мультилинии
Надписи
Размеры
Штриховки и заливки
Эллипсы
Сплайны
Другие примитивы
Получение справокРучки и выбор объектов
Команды общего редактирования
Редактирование полилиний
Редактирование мультилиний
Редактирование надписей
Редактирование размеров
Редактирование штриховок и заливок
Редактирование эллипсов. Редактирование сплайнов.
Редактирование сплайнов.Свойства
Цвета
Типы линий и масштабы
Слои
Веса линий
Гиперссылки
Редактирование свойствТекстовые стили
Размерные стили
Стили мультилиний
Центр управления
СтандартыДобавление плоттера
Параметры вывода
Стили печатиБлоки и внешние ссылки
Описание блока
Вставка блока
Панель TOOL PALETTES
Вхождение блока. Экспорт блоков и фрагментов рисунка.
Атрибуты
Работа с буфером обмена Windows
Внешние ссылки. Диспетчер внешних ссылок.
Операции над внешними ссылками
Редактирование блоков и внешних ссылок
Редактирование значений атрибутов
Подрезка вхождений блоков и внешних ссылок
Редактирование вхождений блоков и внешних ссылокВставка и редактирование растровых изображений
Примитив WIPEOUT
Импорт из других форматов
Экспорт в другие форматыПлоскости построения и системы координат
Управление знаком ПСК
Координаты в трехмерном пространстве
Уровень и высота
Системы координат
Виды и видовые экраны. Общий вид.
Общий вид.
Конфигурации видовых экранов
Виды
Настройка вида
Трехмерные полилинии
Тонирование
Типы тонирования
Источники
Сцены
Материалы
Фон и туман
Элементы ландшафта. Настройки и статистика.
Грани и сети
Области
Тела. Построение тел.
Разрезы и сечения
Редактирование телПереключение между пространствами модели и листа
Создание видовых экранов в листе
Оформление видовых экранов
Управление масштабом
Редактирование формы видового экрана
Создание нового рисунка с использованием шаблона
Специальные средства оформления листа чертежа
Добавление нового листаСистемные переменные
Настройка AutoCAD
Настройка путей доступа
Настройка экрана
Настройка открытия и сохранения
Настройка печати. Настройка общесистемных характеристик.
Дополнительные настройки пользователя
Настройка привязки и отслеживания. Настройка режимов выбора.
Настройка профилей
Адаптация элементов интерфейса
Программные средства адаптации
Коллективная работа. Одновременный доступ. Формирование комплекта документов.
Одновременный доступ. Формирование комплекта документов.
Диспетчер ссылок
Защита паролем и цифровая подпись
DWF-формат. Express Tools 2004.
Подменю Layers
Подменю Blocks
Подменю Text
Подменю Layout tools. Подменю Dimension.
Подменю Selection tools. Подменю Modify.
Подменю Draw. Подменю File tools.
Подменю Web tools. Подменю Tools. Другие подменю и пункты меню Express.В табл. П1.1 приведен алфавитный перечень документированных команд англоязычной версии AutoCAD 2004. В эту таблицу не включены дополнительные команды комплекса Express Tools 2004 и команды работы в режиме связи с базами данных. | Таблица П1.1. Команды системы AutoCAD 2004 (начало) | Команда
В табл. П2.1 приводится список документированных системных переменных AutoCAD, в алфавитном порядке, с кратким описанием. Более подробное описание системных переменных и их значений. | Таблица П2.1. Системные переменные AutoCAD 2004 (начало) | Системная переменная | Описание | ACADLSPASDOC
Операции с сетью Интернет
Публикация в Интернете
Настройка уведомленийСистема AutoCAD стала средой для разработки большого количества специализированных программных комплексов для многих отраслей.

- 1
- 2
- 3
- 4
- 5
- 6
- 7
- 8
- 9
- 10
- 11
- …
- следующая ›
- последняя »
Если Вы заметили ошибку, выделите, пожалуйста, необходимый текст и нажмите CTRL + Enter, чтобы сообщить об этом редактору.
ArcGIS for AutoCAD — Tutorial 400 Release
ArcGIS for AutoCAD — это бесплатный подключаемый модуль от Esri, который работает в приложении Autodesk AutoCAD. Выпуск 400 ArcGIS for AutoCAD доступен для загрузки. Чтобы узнать больше о том, что нового, вы можете прочитать мою предыдущую статью в блоге. В этой статье представлено простое пошаговое руководство, которое поможет вам начать работу с основами новой версии ArcGIS for AutoCAD 400. Каждый раздел включает сопутствующее видео, в котором представлены примеры шагов, включенных в каждый раздел.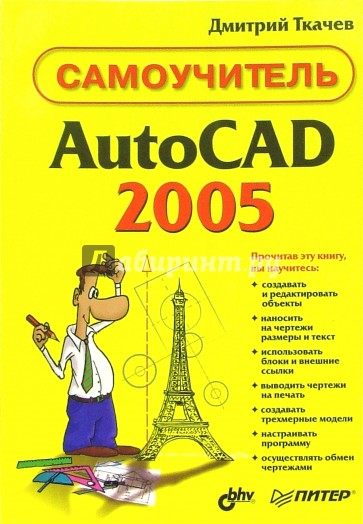 Вам предлагается выполнить описанные ниже шаги на своем компьютере, но вы также можете просмотреть видео в любое время».
Вам предлагается выполнить описанные ниже шаги на своем компьютере, но вы также можете просмотреть видео в любое время».
1. Добавьте систему координат и слой карты
- После установки ArcGIS for AutoCAD откройте новый чертеж AutoCAD.
- Выберите вкладку ArcGIS на ленте.
- Нажмите кнопку [Система координат] в разделе «Проект» на ленте ArcGIS (крайняя слева).
- В диалоговом окне установите систему координат.

- В диалоговом окне установите систему координат Категория в государственный самолет.
- Введите «Калифорния» в поле поиска.
- Выберите: NAD 1983 (2011) StatePlane California V FIPS 0405 (футы США) WKID:6424
- Выберите «Масштаб» на ленте ArcGIS в разделе «Навигация», чтобы увеличить масштаб области проекта
- Примечание. Отображается синее поле.
 Это область проекта по умолчанию , которая охватывает всю систему координат.
Это область проекта по умолчанию , которая охватывает всю систему координат.
- В диалоговом окне установите систему координат.
- Нажмите кнопку [Добавить данные] в разделе Содержание на вкладке ленты ArcGIS.
- Если еще не выбрано, установите Портал на ArcGIS Online с помощью раскрывающегося меню в правом верхнем углу панели браузера.
- В категории эскизов Living Atlas перейдите к Esri World Imagery (или введите поиск «ESRI World Imagery»).
- Добавьте слой карты в свой рисунок, выбрав верхнюю часть эскиза.
2.
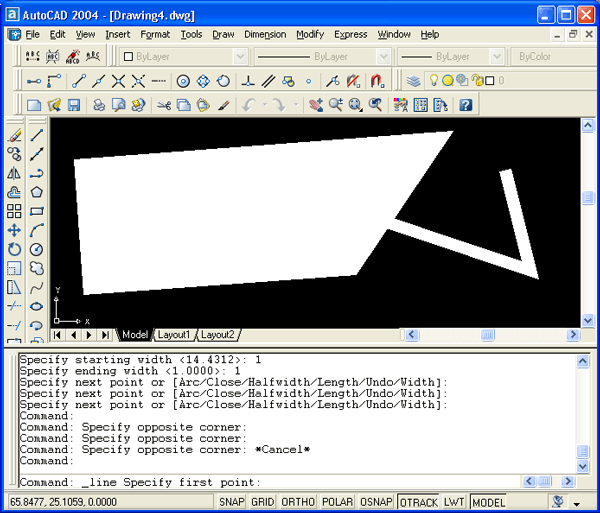 Добавьте векторный веб-слой ArcGIS с атрибутами
Добавьте векторный веб-слой ArcGIS с атрибутами - Используйте инструменты AutoCAD, увеличьте масштаб, чтобы лучше рассмотреть бассейн Лос-Анджелеса.
- На ленте ArcGIS используйте кнопку меню [Область проекта] и выберите параметр [Установить из представления]. Область проекта определяет географический экстент, чтобы ограничить количество объектов, полученных из векторных веб-слоев.
- Откройте Панель содержимого Esri , нажав кнопку [Содержание] на ленте ArcGIS. Панель содержимого Esri используется для управления слоями ArcGIS в вашем чертеже.

- Нажмите кнопку [Добавить данные], чтобы добавить векторный веб-слой на чертеж.
- В окне «Добавить данные» выберите параметр «Просмотреть все» в нижней части столбца Living Atlas.
- Нажмите кнопку фильтра и отфильтруйте содержимое только для векторных слоев .
- Введите «Freeways» в поле поиска
- Добавьте систему автострад США, выбрав верхнюю часть миниатюры карты объекта.

В чертеж будут добавлены все элементы автострады, которые находятся внутри или пересекают синий прямоугольник области проекта, который мы установили на предыдущем шаге.
- Нажмите кнопку [Идентифицировать объекты] в разделе «Редактировать» на ленте ArcGIS, чтобы просмотреть атрибуты ГИС для ваших объектов.
- Выберите один или несколько объектов автострады, добавленных на чертеж.
- Если выбранные вами объекты принадлежат более чем одному подслою, вы можете отфильтровать свой выбор, используя список слоев в левой части диалогового окна.
- Эти элементы являются простыми объектами AutoCAD.
 Каждый векторный слой и подслой связаны с уникальным слоем AutoCAD. Символы управляются с помощью объектов AutoCAD и свойств слоя.
Каждый векторный слой и подслой связаны с уникальным слоем AutoCAD. Символы управляются с помощью объектов AutoCAD и свойств слоя.
3. Добавьте контент ArcGIS Online Subscription (требуется именованный пользователь)
В этом упражнении вы можете воспользоваться подпиской именованного пользователя ArcGIS, чтобы получить доступ к подписке или премиум-контенту, доступному из обширной коллекции тщательно отобранных данных Esri в Living Atlas и /или содержимое вашей организации.
- Нажмите кнопку [Добавить данные]
- Найдите слой «Трафик в реальном времени» в разделе Living Atlas
- Когда вы пытаетесь добавить его в свой рисунок, вам будет предложено ввести учетные данные именованного пользователя
- Если у вас нет онлайн-подписки на имя пользователя ArcGIS, подпишитесь на Бесплатная пробная версия Esri ArcGIS Online
- Используя нового или существующего имени пользователя Esri, войдите в ArcGIS Online, нажав кнопку [Войти], расположенную в правом верхнем углу окна браузера Добавить данные
- Нажмите кнопку [Содержание] в разделе содержимого на ленте ArcGIS.

- На панели содержимого щелкните правой кнопкой мыши слой Live Traffic и выберите Идентифицировать слой Опция в контекстном меню, а затем выберите один или несколько символов трафика в реальном времени на карте трафика в реальном времени, чтобы просмотреть отчеты об инцидентах.
- Вам настоятельно рекомендуется просматривать Living atlas и более широкое сообщество ArcGIS Online для получения дополнительного бесплатного контента, контента по подписке и премиум-контента в виде функций, карт и изображений. (Почвы, водно-болотные угодья, геодезический контроль и многие другие глобальные, национальные, региональные и местные наборы данных…)
4. Отредактируйте векторный веб-слой ArcGIS и используйте инструмент определения местоположения
youtube.com/embed/QpZ_NpojyFQ?rel=0″ frameborder=»0″ allowfullscreen=»»/>В этом упражнении будет показан процесс редактирования объектов ГИС, доступ к которым осуществляется через векторный веб-слой ArcGIS.
- Открытие нового чертежа AutoCAD
- Выберите параметр Список систем координат в раскрывающемся меню кнопки [Система координат] на ленте ArcGIS. Примечание: в настоящее время на этом чертеже не определена система координат
- Выберите параметр [Добавить данные по URL] в раскрывающемся меню кнопки [Добавить данные] на ленте ArcGIS
- Укажите этот URL-адрес в командной строке:
https://services.arcgis.com/FQD0rKU8X5sAQfh8/arcgis/rest/services/AFABeta400Buildings/FeatureServer/0 - В качестве альтернативы вы можете выполнить поиск векторного слоя «AFABeta400Buildings» в диалоговом окне «Добавить браузер данных» в разделе «Все элементы» диалогового окна просмотра и добавить слой. Возможно, вам придется прокрутить вправо, чтобы увидеть раздел «Все элементы».

Примечание. После добавления на чертеж вы можете заметить, что отображается сообщение с описанием любых ограничений векторного слоя, который вы добавляете на чертеж. Многие векторные слои ArcGIS поддерживают настоящие кривые, сплайны и 3D-объекты, но некоторые из них, такие как этот размещенный векторный слой, будут тесселировать кривые и пропускать значения z при сохранении в слое ArcGIS, как настроено администратором ГИС. Слои, поддерживающие кривые и 3D-объекты, будут генерировать и хранить настоящие 3D-кривые, а также создавать 3D-криволинейные объекты.
- Выберите кнопку [Список систем координат]
Примечание. В качестве системы координат чертежа используется система координат слоя, который мы добавили.
- Чтобы обеспечить больше контекста, добавьте слой карты World Imagery на чертеж с помощью кнопки [Добавить данные].
- Используйте команду AutoCAD Layer или любой другой метод AutoCAD, чтобы изменить текущий чертежный слой AutoCAD на:
ESRI_AFA400Beta_OfficeПримечание: (любой замкнутый линейный объект, нарисованный на этом слое, будет считаться новым элементом здания с подтипом Office).
- Чтобы нарисовать свой собственный объект здания, сначала выберите инструмент LOCATE на ленте ArcGIS, чтобы приблизиться к выбранному местоположению.
- Введите адрес или избранное место и выберите один из вариантов, возвращенных на панели «Местоположение», чтобы приблизиться к этому местоположению.
- Сбросьте область проекта, включив в нее свой адрес или место, выбрав [Кнопку «Установить проект»] на ленте.
- Используйте AutoCAD, чтобы нарисовать замкнутый многоугольник на слое AutoCAD
Esri_AFA400Beta_Office. Вы можете использовать инструменты AutoCAD для рисования круга, прямоугольника илиPLINEобязательно используйте параметр закрытия при рисовании полилинии. - Нажмите кнопку «Определить объекты» и выберите объект, чтобы изменить атрибуты этого объекта. Измените значение типа на Школа. Это изменяет подтип элемента, а также слой AutoCAD, поскольку подтипы обозначаются отдельными слоями для сохранения отдельных символов.

- Изменение свойства слоя объекта, в свою очередь, обновляет подтип.
- После создания полигонального объекта вы можете синхронизировать отдельный векторный веб-слой на панели содержимого или Выбрать кнопку [Синхронизировать все] в разделе редактирования на ленте ArcGIS
- Если вы хотите увидеть, что могут делать другие участники бета-тестирования, уменьшите масштаб до масштаба мира.
- Чтобы уменьшить масштаб, щелкните правой кнопкой мыши слой World Imagery и выберите параметр «Приблизить к слою».
- Сбросьте всю область проекта, нажав кнопку «Область проекта» на ленте
- Нажмите кнопку [Отменить все изменения] в разделе «Правка» на ленте. При этом любые изменения будут проигнорированы, но также будут перерисованы все объекты из векторных веб-слоев на чертеже в новой области проекта.
Примечание: Yo u будут видеть только элементы на вашем чертеже, которые находятся внутри выбранной вами области проекта. - На панели содержимого Esri щелкните правой кнопкой мыши и выберите инструмент «Таблица» из кнопок задач под слоем
AFA400Beta. - Просмотрите текущие записи в этом векторном слое, которые вы добавили в свой чертеж, на основе вашей текущей области проекта.
- Если вы хотите изучить тот же набор бета-данных другим способом, откройте этот же набор данных во вьюере карт Esri в ArcGIS Online.
- Щелкните правой кнопкой мыши слой AFA400Beta на панели Esri Contents и выберите параметр свойств.
- В правом верхнем углу диалогового окна Свойства выберите текстовую ссылку Просмотреть свойства службы.
- На отобразившейся веб-странице можно нажать кнопку [Открыть в Map Viewer] в верхней правой части страницы, что должно быть действием по умолчанию.
- На этой карте вы также можете просматривать и редактировать этот же векторный слой.
- Чтобы увидеть изменения, сделанные во вьюере карт в ArcGIS for AutoCAD, повторно выберите кнопки [Синхронизировать] или [Отменить все изменения] на ленте ArcGIS в AutoCAD. Вы также можете обновить отдельные слои, используя те же параметры на панели Esri Contents.


5. Просмотрите содержимое на вашем портале ArcGIS Enterprise (для
требуется вход в систему Enterprise )Это упражнение, по сути, предлагает вам добавить подключение к существующему корпоративному порталу, если он у вас есть, и изучить…
- Открытие нового чертежа AutoCAD
- Нажмите кнопку [Добавить данные] на ленте ArcGIS
- В верхнем правом углу браузера добавления данных потяните вниз поле выбора ArcGIS Online/ArcGIS Enterprise рядом с кнопкой «Войти/выйти» и выберите параметр Добавить портал .

- Введите URL-адрес вашего корпоративного портала (https://(myportal.com/portal)
- Просмотр содержимого при входе в систему и выходе из нее
- После входа в систему вы увидите Мои ресурсы , Избранное , Группы в зависимости от вашего именованного идентификатора пользователя, аналогично тому, что вы увидите с подпиской ArcGIS Online.
- Вы можете перемещаться между любыми сохраненными организациями портала с помощью раскрывающегося меню в правом верхнем углу браузера Добавить данные .

6. Создание данных ArcGIS внутри чертежа AutoCAD
Одним из основных применений ArcGIS for AutoCAD является создание классов объектов с атрибутами ArcGIS с использованием только стандартного AutoCAD и бесплатного подключаемого модуля ArcGIS for AutoCAD. Использование ArcGIS for AutoCAD может устранить необходимость использования шейп-файлов или других промежуточных файлов при совместном использовании данных ГИС между AutoCAD и ArcGIS Desktop. ArcGIS Desktop также ЭКСПОРТирует данные ArcGIS в файлы AutoCAD, используя тот же формат кодирования данных атрибутивного класса пространственных объектов по умолчанию.
Это упражнение начнется с простого файла AutoCAD, размещенного в ArcGIS Online.
- В веб-браузере перейдите к этому элементу файла чертежа САПР в ArcGIS Online: https://pm.maps.arcgis.com/home/item.html?id=637f28e4d1134d48b53410f6d13ac83e
- Используйте параметр загрузки и разархивируйте файл в файловой системе
Примечание. В некоторых операционных системах может потребоваться разблокировать результирующий файл из заархивированного каталога, прежде чем вы сможете получить к нему доступ. Щелкните правой кнопкой мыши, чтобы получить доступ к свойствам файла и снять флажок с опции блокировки.
В некоторых операционных системах может потребоваться разблокировать результирующий файл из заархивированного каталога, прежде чем вы сможете получить к нему доступ. Щелкните правой кнопкой мыши, чтобы получить доступ к свойствам файла и снять флажок с опции блокировки. - Используйте AutoCAD, чтобы открыть прилагаемый файл чертежа AutoCAD:
AFA400Beta.dwg - На ленте ArcGIS выберите параметр [Блокировать векторный слой] под кнопкой [Новый векторный слой] . Это создаст векторные слои ArcGIS из каждого уникального имени блока AutoCAD на чертеже.
- Нажмите кнопку задачи [Таблица] на результирующем векторном слое
Animal_Sightingпанели содержимого Esri, чтобы просмотреть таблицу атрибутов векторного слоя ArcGIS, сгенерированную из блоков и атрибутов блоков. - Щелкните правой кнопкой мыши слой на панели содержимого и выберите подпараметр «Все» инструмента «Выбор», чтобы выбрать все объекты AutoCAD, которые квалифицируются как объекты
Animal_Sighting.
- Фильтр запросов в свойствах векторного слоя определяет критерии принадлежности к векторному слою. Вы можете создавать и изменять эти определения, чтобы включать или исключать объекты в векторном слое.
- Измените фильтр запроса слоя, удалив текущие критерии принадлежности, основанные на имени блока, а затем добавьте вместо этого более общий критерий, где имя слоя AutoCAD
Животные.
Примечание. В этом случае схема атрибутов была автоматически создана из существующих определений атрибутов блоков AutoCAD в блоках. - Добавьте новое поле в схему этого векторного слоя, нажав кнопку [+ Добавить новое поле] в нижней части раздела полей диалогового окна свойств векторного слоя. Добавьте новое поле типа double под названием «Размер».
- Измените фильтр запроса слоя, удалив текущие критерии принадлежности, основанные на имени блока, а затем добавьте вместо этого более общий критерий, где имя слоя AutoCAD
- Убедитесь, что вы изменили запрос фильтра для Animal_Sightings на вашем чертеже. На панели «Содержание» щелкните правой кнопкой мыши еще раз и выберите подопцию «Все» инструмента «Выбор», и вы увидите, что и блоки на этом слое, и точки на этом слое теперь квалифицируются как Animal_Sightings, и как объекты вставки блока, так и точечные объекты могут сохранять атрибуты объектов ArcGIS.

- Нажмите кнопку [Новый векторный слой] на ленте ArcGIS, чтобы создать новый линейный векторный слой с именем Прогулка. Определите фильтр запроса, чтобы включить оба слоя AutoCAD Evening Walk или Morning Walk, используя кнопку [+ Добавить новое условие], чтобы добавить два условия слоя, по одному для каждого слоя AutoCAD.
- Нажмите кнопку [+ Добавить новое поле]. Вам нужно будет щелкнуть элемент управления именем поля нового поля, которое вы добавили, чтобы заменить имя поля по умолчанию на новое ИМЯ. Аналогичным образом измените тип поля по умолчанию с INTEGER на TEXT.
- Введите команду ArcGIS for AutoCAD с именем:
ESRI_PICKLABEL, чтобы связать существующие фрагменты текста рядом с пешеходными дорожками для каждого объекта. Вы хотите связать поле NAME векторного слоя Walk с одним из текстовых объектов рядом с каждой строкой. Выберите все линейные объекты, а затем он приблизится к каждому объекту и предложит вам графически выбрать текстовый объект, который будет использоваться для заполнения целевого поля. Команда будет использовать значение текста для заполнения значения поля функции для
Команда будет использовать значение текста для заполнения значения поля функции для NAMEи аналогичным образом обновит текстовое значение, если значение поля будет изменено.
- Используйте команду ArcGIS for AutoCAD:
Esri_RelateTextдля связывания любого количества объектов Text вместе. Когда любой из текстовых объектов изменяется по какой-либо причине, другие связанные текстовые объекты также будут обновляться. Сюда входит текст, связанный с полями атрибутов объекта. Вызовите команду и выберите две текстовые метки рядом с дорожкой утренней прогулки. Отныне эти два значения будут обновляться, если одно из них обновится. Теперь существует цепочка обновлений, которая происходит для двух текстовых объектов и значения поля, так что все они будут иметь одинаковое значение. - Используйте AutoCAD, чтобы изменить текстовые значения, и кнопку [Идентифицировать объекты] на ленте ArcGIS, чтобы изменить значения поля Имя прогулки и обратите внимание на значения текстовых объектов рядом с линиями.

(необязательно): Если у вас есть доступ к ArcGIS Desktop, сохраните чертеж под новым именем и откройте чертеж в ArcGIS Desktop, чтобы просмотреть классы пространственных объектов ArcGIS, которые вы создали на этом чертеже.
Об авторе
Дон Кюне
Инженер по продукту ArcGIS CAD/BIM
Подключение:
Учебное пособие по AutoCAD — MAE3
Учебное пособие по AutoCAD Автор: Дор Ашур В MAE 3 эта программа будет использоваться для рисования частей часов и роботов, которые будут вырезаны с помощью Lasercam. САПР также используется в промышленности для проектирования машин и архитектуры в качестве инструмента, с помощью которого инженер может передать свои идеи тем, кто будет создавать конечный продукт. Общие советы
Типы файлов
Ввод данных Длины, углы, радиусы, начальные и конечные точки можно вводить тремя способами. Пользователи должны попробовать все методы, чтобы определить, какой из них им удобнее.
|
Курс Top AutoCAD Mechanical на английском языке Онлайн
Для всех проектно-конструкторских работ требуются специалисты, хорошо разбирающиеся в AutoCAD. В настоящее время разработка и дизайн продукции стали более изощренными. Имея лучшие навыки в руках, возможности карьерного роста становятся проще.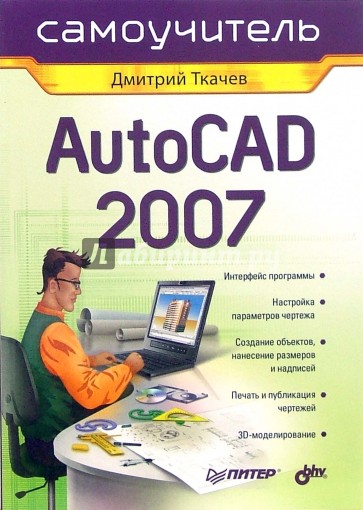 LearnVern обучает концепциям AutoCAD Mechanical с точки зрения практического использования.
LearnVern обучает концепциям AutoCAD Mechanical с точки зрения практического использования.
Растущий спрос на квалифицированных инженеров-механиков — лучшая причина пройти бесплатный курс AutoCAD . Это может помочь вам найти работу с более высокой заработной платой. Вы также можете работать в качестве независимого участника вакансий для экспертов по проектированию чертежей.
Онлайн-курс LearnVern AutoCAD разработан, чтобы помочь вам подготовиться к вопросам на собеседовании и выбрать наиболее высокооплачиваемую работу.
Тренируйтесь с лучшим учебным пособием на сайте LearnVern, который предлагает бесплатный онлайн-курс AutoCAD с сертификатом , который добавит много нового в ваше резюме.
Основные должности для курсов AutoCAD Mechanical и данных о заработной плате
Потребительские товары, производство, медицинское оборудование, аэрокосмическая промышленность, авиация и т. д. — вот некоторые из секторов, в которых курс AutoCAD Mechanical доказывает свою актуальность. Этот сертификационный онлайн-курс обучает принципам автоматизированного проектирования и проектирования чертежей с легкостью и совершенством.
д. — вот некоторые из секторов, в которых курс AutoCAD Mechanical доказывает свою актуальность. Этот сертификационный онлайн-курс обучает принципам автоматизированного проектирования и проектирования чертежей с легкостью и совершенством.
Данные о средней годовой заработной плате для различных должностей, к которым применим AutoCAD Mechanical , составляют:
- Дизайнер САПР-механики: до 6 лакхов
- Инженер CADD: до 3,6 лакха
- Инженер-конструктор-механик: до 4,5 лакха
- Чертежник-механик: примерно до 6,8 лакха
Вы можете воспользоваться прибыльными возможностями, обладая необходимыми знаниями для создания изометрических чертежей и инструментов, необходимых для самостоятельного проектирования. Этот Бесплатный курс AutoCAD – это ворота ко всем этим возможностям трудоустройства.
Чему вы научитесь на курсе AutoCAD Mechanical в LearnVern?
The LearnVern AutoCAD Mechanical 9Курс 0345 дает практическое обучение использованию инструментов проектирования и черчения. Этот курс знакомит вас с видеороликами, объясняющими, как использовать различные инструменты проектирования и черчения, такие как AutoCAD Mechanical. Основные модули, включенные в онлайн-курс AutoCAD на LearnVern:
Этот курс знакомит вас с видеороликами, объясняющими, как использовать различные инструменты проектирования и черчения, такие как AutoCAD Mechanical. Основные модули, включенные в онлайн-курс AutoCAD на LearnVern:
- 2D-черчение
- Изометрические чертежи
- 3D-дизайн
- Все приложения AutoCAD
Узнайте, как использовать AutoCAD в механике и получить практические знания о различных инструментах AutoCAD. составления и проектирования. Этот курс бесплатный для всех и на простом английском языке для легкого понимания.
Кому следует пройти курс AutoCAD Mechanical?
Всем, кто интересуется автоматизированными способами создания автоматизированных проектов, следует пройти курс AutoCAD Mechanical в LearnVern. Учебное пособие, разработанное на простом английском языке, легче понять. Поскольку этот курс был разработан отраслевыми экспертами, они обучают функциям AutoCAD, используемым на практике.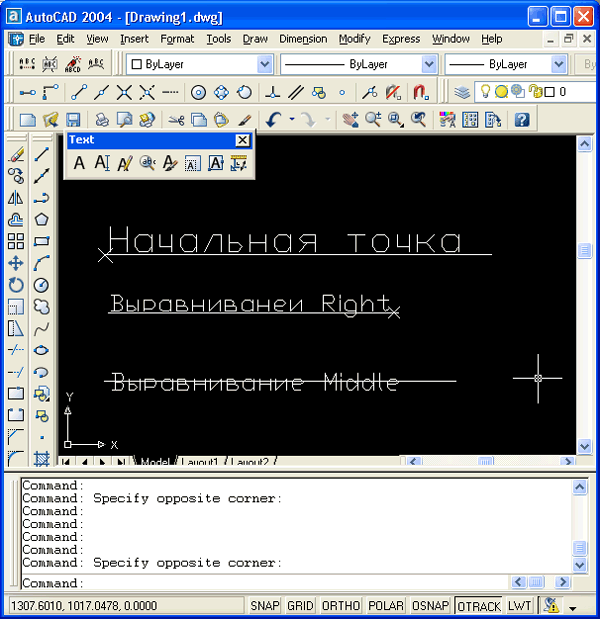
Кандидаты, идеально подходящие для прохождения курса AutoCAD Mechanical в LearnVern:
- В связи с карьерой в области компьютерного проектирования
- Новички в AutoCAD
- Кандидаты, готовящиеся к собеседованию вопросы по проектированию и черчению
- Те, кто хочет преуспеть в проектировании чертежей, чтобы работать в качестве независимых участников
Следующие шаги в изучении AutoCAD Курс по механике
Бесплатный курс по AutoCAD от LearnVern помогает улучшить навыки проектирования и черчения. Этот курс предлагает необходимые навыки, необходимые для дизайнерского мышления, создания изометрических чертежей и т. д. Вы также можете пройти другие курсы, похожие на AutoCAD, или использовать знания из этого курса, например:
- AutoDesk Inventor
- Simulink
- Машинное обучение
- Solidworks и т. д.
LearnVern предлагает все эти курсы бесплатно и на понятном языке. Вы получаете практические знания о том, как использовать эти навыки на работе и в качестве независимого участника.
Вы получаете практические знания о том, как использовать эти навыки на работе и в качестве независимого участника.
Зачем LearnVern бесплатно Курс AutoCAD Mechanical
LearnVern предлагает лучший онлайн-курс сертификации AutoCAD , который готовит соискателей к работе с лучшими оплачиваемыми пакетами. Курс знакомит вас со всеми функциями AutoCAD и подробно объясняет их использование. Таким образом, учащиеся получают возможность легко использовать AutoCAD для проектирования и черчения.
LearnVern — это уникальная платформа электронного обучения, отвечающая требованиям студентов, уже работающих или обучающихся на курсах. Они могут получить доступ к курсам LearnVern на своих мобильных устройствах со средами iOS и Android. Курсы предназначены для самостоятельного обучения. Это подходит для рабочих часов людей, которые хотят повысить свою квалификацию, не теряя при этом работу.
Курс AutoCAD от LearnVern соответствует отраслевым требованиям.
 Хобби. Досуг
Хобби. Досуг
 Виноделие
Виноделие
 Зарубежная
Зарубежная
 Редактирование сплайнов.
Редактирование сплайнов.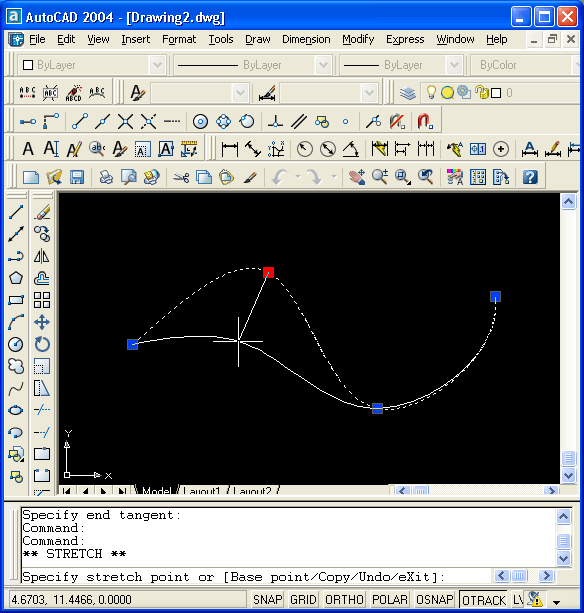 Общий вид.
Общий вид. Одновременный доступ. Формирование комплекта документов.
Одновременный доступ. Формирование комплекта документов.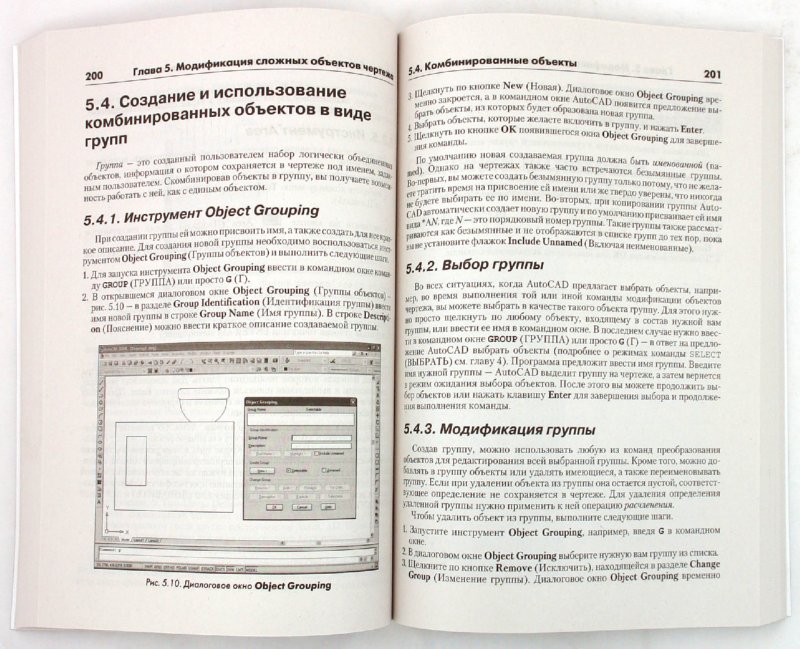

 Это область проекта по умолчанию , которая охватывает всю систему координат.
Это область проекта по умолчанию , которая охватывает всю систему координат.

 Каждый векторный слой и подслой связаны с уникальным слоем AutoCAD. Символы управляются с помощью объектов AutoCAD и свойств слоя.
Каждый векторный слой и подслой связаны с уникальным слоем AutoCAD. Символы управляются с помощью объектов AutoCAD и свойств слоя.






 В некоторых операционных системах может потребоваться разблокировать результирующий файл из заархивированного каталога, прежде чем вы сможете получить к нему доступ. Щелкните правой кнопкой мыши, чтобы получить доступ к свойствам файла и снять флажок с опции блокировки.
В некоторых операционных системах может потребоваться разблокировать результирующий файл из заархивированного каталога, прежде чем вы сможете получить к нему доступ. Щелкните правой кнопкой мыши, чтобы получить доступ к свойствам файла и снять флажок с опции блокировки.

 Команда будет использовать значение текста для заполнения значения поля функции для
Команда будет использовать значение текста для заполнения значения поля функции для 
 чтобы увидеть описание
чтобы увидеть описание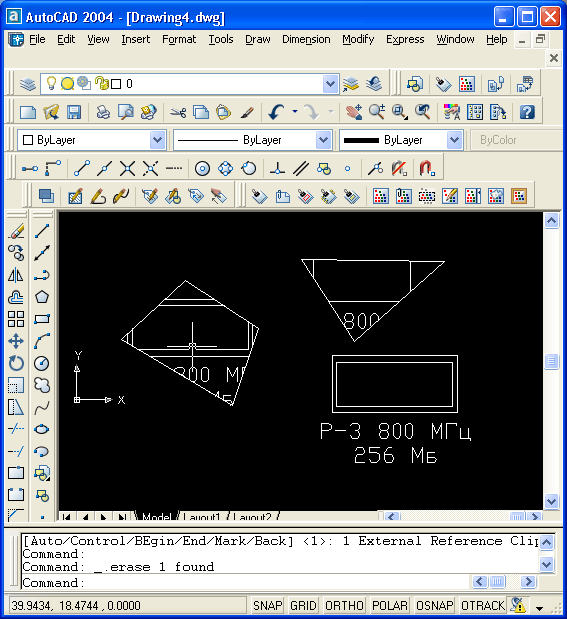
 5 (затем нажмите Enter)
5 (затем нажмите Enter)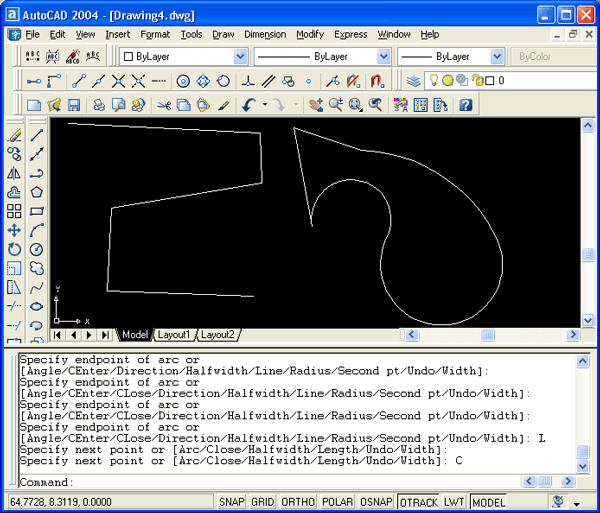

 Изучите их, чтобы увидеть, что работает для вас.
Изучите их, чтобы увидеть, что работает для вас.


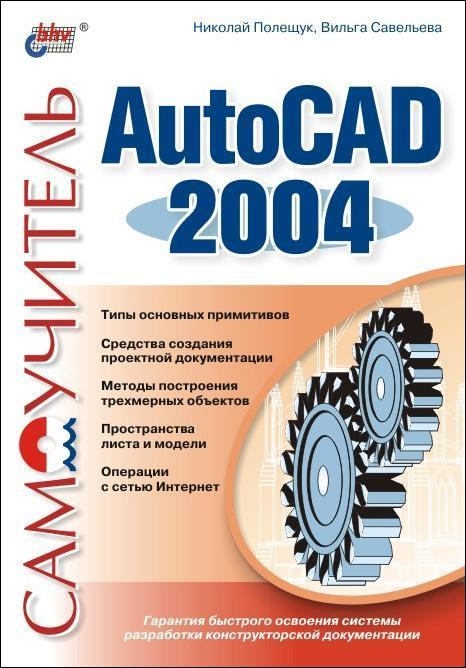
 Просто отмените и измените радиус, как описано выше. ❖ Фаска: срезает угол под требуемым углом
Просто отмените и измените радиус, как описано выше. ❖ Фаска: срезает угол под требуемым углом .. (5,4), но не (5,5,3,2)
.. (5,4), но не (5,5,3,2)
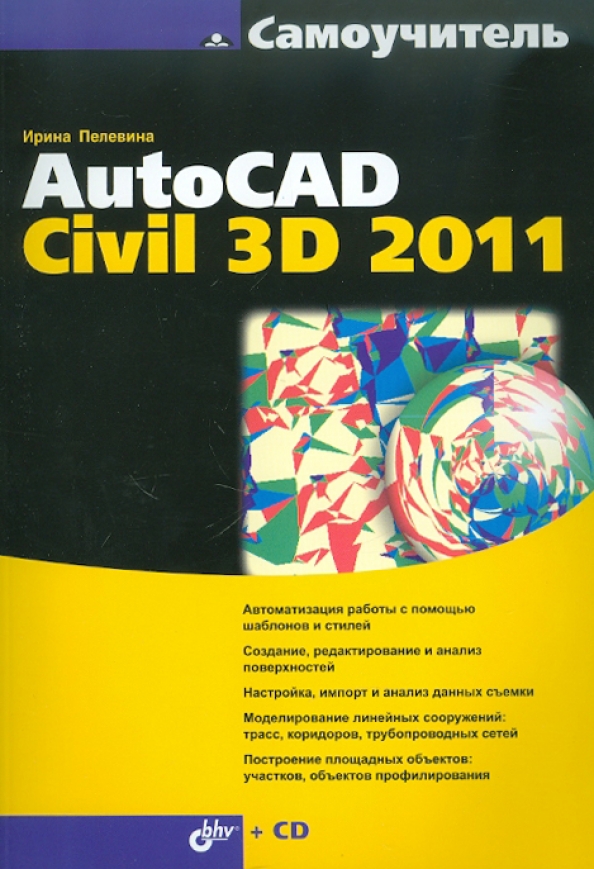
 Будет указано «x» количество созданных регионов. Если x=0, то посмотрите на примечания выше.
Будет указано «x» количество созданных регионов. Если x=0, то посмотрите на примечания выше. Выберите файл, который Lasercam должен вырезать первым (отверстия или внутренние детали), и нажмите Enter
Выберите файл, который Lasercam должен вырезать первым (отверстия или внутренние детали), и нажмите Enter