AutoCAD 2008. Руководство пользователя » Книги читать онлайн бесплатно без регистрации Страница 59
Autodesk — AutoCAD 2008. Руководство пользователя — читать книгу онлайн бесплатно, автор Autodesk
Стандартная
ПОДШИВКА
Исключение листа из подшивки
1. В Диспетчере подшивок откройте подшивку.
2. На вкладке «Список листов» щелкните правой кнопкой мыши на на листе, который надо исключить. Выберите в контекстном меню «Исключить лист».
Указанный лист будет удален из списка листов. Однако сам лист и файл чертежа при этом не удаляются. Этот лист можно добавить в другую подшивку.
ПРИМЕЧАНИЕ. Файл DWG, связанный с листом, не будет доступен для удаляемого из подшивки листа.
Стандартная
ПОДШИВКА
Переприкрепление листа к подшивке
1. В Диспетчере подшивок откройте подшивку.
2. На вкладке «Список листов» откройте лист, который требуется переприкрепить.
3. В Диспетчере подшивок нажмите на листе правую кнопку мыши. Выберите в контекстном меню «Исключить лист».
4. Сохранить чертеж.
5. В Диспетчере подшивок нажмите на подшивке правую кнопку мыши. Выберите в контекстном меню «Импортировать лист».
6. В диалоговом окне «Импорт листов в подшивку» нажмите «Поиск чертежей». Выберите требуемый чертеж.
7. Установить флажок для листа, который требуется переприкрепить в текущей подшивке. Нажмите кнопку «Импорт».
Стандартная
ПОДШИВКА
Добавление вида на лист
1. В Диспетчере подшивок откройте подшивку.
2. На вкладке «Список листов» необходимо выполнить одно из следующих действий:
■ Дважды нажмите кнопку мыши на листе для его открытия.
■ Создайте подшивку и откройте ее.
3. Для просмотра чертежей в папке на вкладке «Виды моделей» нажмите знак плюс (+) рядом с папкой.
4. В списке файлов чертежей необходимо выполнить одно из следующих действий:
■ Для добавления вида пространства модели на лист нажмите знак плюс (+) около файла чертежа с целью просмотра списка именованных видов пространства модели.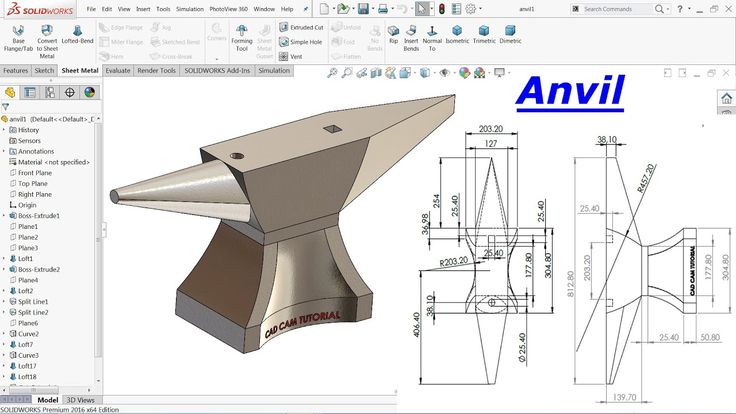 Щелкните правой кнопкой мыши на требуемом виде пространства модели.
Щелкните правой кнопкой мыши на требуемом виде пространства модели.
■ Для добавления на лист подшивки всего чертежа в качестве вида щелкните правой кнопкой мыши на файле чертежа.
5. Выберите в контекстном меню «Вставить на лист».
ПРИМЕЧАНИЕ. В качестве альтернативы можно перетащить на лист подшивки вид пространства модели или чертеж из вкладки «Виды моделей».
6. Нажмите на листе правую кнопку мыши. Выберите масштаб для вида листа.
7. Указать точку вставки для вида листа.
Заданный вид будет добавлен на лист. Если в свойствах подшивки задан блок марки, то на листе автоматически располагается марка вида, содержащая информацию о виде.
Стандартная
ПОДШИВКА
Добавление ведомости листов
1. В Диспетчере подшивок откройте подшивку.
2. Щелкните правой кнопкой мыши на имени подшивки. Выберите в контекстном меню «Вставить ведомость листов».
3. В диалоговом окне «Вставить ведомость листов» выполните следующие действия:
■ Установите «Стиль таблицы» в группе «Параметры стиля таблицы».
■ Укажите «Текст заголовка» для таблицы в группе «Параметры данных таблицы».
■ Добавьте, удалите или измените порядок записей столбцов.
4. Нажмите «OK» для закрытия диалогового окна и добавления таблицы в чертеж.
Стандартная
ПОДШИВКА
Изменение ведомости листов
1. Выберите ячейку в существующей ведомости листов.
2. Щелкните правой кнопкой мыши на ячейке. Выберите «Изменить параметры ведомости листов».
3. В диалоговом окне «Изменить параметры ведомости листов» выполните одно или несколько из следующих действий:
■ Измените «Стиль таблицы», если текущий формат не нравится.
■ Измените «Текст заголовка» таблицы.
■ Добавьте, удалите или измените порядок записей столбцов.
■ Измените тип данных или текст заголовков столбцов.
4. Нажмите «OK» для закрытия диалогового окна и изменения таблицы в чертеже.
Выберите любую ячейку в ведомости листов→Щелкните правой кнопкой мыши для открытия контекстного меню→Измените параметры ведомости листов».
Обновление ведомости листов
1. Выберите ячейку в существующей ведомости листов.
2. Щелкните правой кнопкой мыши на ячейке. Выберите «Обновить ведомость листов».
Выберите любую ячейку в ведомости листов→Щелкните правой кнопкой мыши для открытия контекстного меню→Обновите ведомость листов.
Добавление блока, используемого для идентификаторов видов листов
1. В Диспетчере подшивок откройте подшивку.
2. На вкладке «Виды листов» выберите правой кнопкой мыши узел подшивки.
3. В диалоговом окне «Свойства подшивки» нажмите «Блоки-идентификаторы». Нажмите кнопку […].
4. В диалоговом окне «Список блоков» необходимо выполнить одно из следующих действий:
■ Выберите блок из списка блоков.
■ Нажмите кнопку «Добавить» и задать новый блок для добавления в список.
5. Нажмите «OK».
Стандартная
ПОДШИВКА
Изменение блока, используемого по умолчанию для идентификаторов видов листов
1. В Диспетчере подшивок откройте подшивку.
2. На вкладке «Виды листов» выберите правой кнопкой мыши узел подшивки.
3. В диалоговом окне «Свойства подшивки» выберите «Блок метки для видов». Нажмите кнопку […].
4. В диалоговом окне «Выбор блока» задать новый блок, который должен использоваться по умолчанию в качестве блока-идентификатора вида.
5. Нажмите «OK».
Стандартная
ПОДШИВКА
Добавление на лист блока-идентификатора
1. В Диспетчере подшивок откройте подшивку.
2. На вкладке «Виды листов» щелкните правой кнопкой мыши на виде, с которым необходимо связать идентификатор. Выберите в контекстном меню «Вставить блок-идентификатор».
3. Задать точку вставки блока-идентификатора.
Блок-идентификатор вставляется на лист. Блок-идентификатор автоматически отображает информацию о виде, с которым он связан.
Стандартная
ПОДШИВКА
Создание ведомости листов на титульном листе
1. В Диспетчере подшивок откройте подшивку.
2. На вкладке «Список листов» дважды нажмите кнопку мыши на листе, который должен использоваться в качестве титульного.
3. Щелкните правой кнопкой мыши на узле подшивки. Выберите в контекстном меню «Вставить ведомость листов».
4. В диалоговом окне «Ведомость листов» введите название ведомости и задать параметры форматирования.
5. Нажмите «OK».
6. Указать точку вставки ведомости.
Автоматически генерируется ведомость листов, содержащая сведения о всех листах подшивки.
Стандартная
ПОДШИВКА
Краткий справочник
Команды
ПШСОЗДАТЬ
Создание новой подшивки
ПШОТКРЫТЬ
Открывает выбранную подшивку
ПОДШИВКА
Вызов диспетчера подшивок
ПОДШИВКАОТКЛ
Закрытие диспетчера подшивок
Системные переменные
SSFOUND
Отображает имя файла и путь, полученные при успешном поиске подшивки
SSLOCATE
Управляет местоположением и открытием подшивки, связанной с чертежом, при открытии чертежа.
SSMAUTOOPEN
Управляет режимом отображения Диспетчера подшивок при открытии чертежа, связанного с подшивкой.
SSMPOLLTIME
Управление возможностью прерывания другими заданиями печати подшивки, многостраничных файлов печати или файлов печати в фоновом режиме
SSMSHEETSTATUS
Управляет способом обновления данных о состоянии в подшивке
SSMSTATE
Указание на открытое или закрытое состояние окна Диспетчера подшивок
Утилиты
Нет записей
Ключевые слова для команд
Нет записей
Добавление дополнительных сведений для листов и подшивок
В подшивках, группах и листах содержится информация различного типа. Эта информация называется свойствами и включает в себя названия, пояснения, пути к папкам с файлами, а также иные дополнительные сведения.
Различные свойства для различных уровней (владельцев)
Подшивки, группы и листы представляют собой различные уровни организации и содержат различные типы свойств. Значения этих свойств задаются при создании подшивки, группы или листа.
Кроме того, пользователь может определить дополнительные свойства для листа и подшивки. Значения дополнительных свойств для листов обычно индивидуальны для каждого листа. Например, в качестве дополнительного свойства для листа можно указать имя разработчика. Значения дополнительных свойств для подшивки обычно индивидуальны для каждого проекта. Например, в качестве дополнительного свойства для подшивки можно указать номер контракта.
Значения дополнительных свойств для листов обычно индивидуальны для каждого листа. Например, в качестве дополнительного свойства для листа можно указать имя разработчика. Значения дополнительных свойств для подшивки обычно индивидуальны для каждого проекта. Например, в качестве дополнительного свойства для подшивки можно указать номер контракта.
САПР для инженера: Обновление AutoCAD 2019.1
Добрый день!
Вышло обновление для AutoCAD 2019 — Autodesk AutoCAD 2019.1 Update.
Обычно такие номерные обновления приносят кроме исправлений еще и новую функциональность, но в этот раз нас решили не баловать, включив все две несущественные новинки.
Обновление подходит для обычного AutoCAD 2019, единого продукта AutoCAD 2019, Autodesk Civil 3D и Autodesk Advance Steel.
Обновление скачивается одним файлом AutoCAD_2019.1_Update_64bit.exe размером 493 Мбайт для AutoCAD 2019 64-x и AutoCAD_2019. 1_Update_32bit.exe размером 448 Мбайт для AutoCAD 2019 32-x.
1_Update_32bit.exe размером 448 Мбайт для AutoCAD 2019 32-x.
Подробное описание обновления Autodesk AutoCAD 2019.1 Update на русском языке доступно по ссылке.
После установки обновления ваш AutoCAD 2019 должен выдавать такие сведения:
P.103.0.0 AutoCAD 2019.1
Что нового в AutoCAD 2019.1
Всего два изменения.
Первое — обновили иконки. В описании обновления написано «Стиль новых и существующих значков ленты, а также панели быстрого доступа обновлен. Для окна команд теперь поддерживаются светлая и темная темы.»
Сколько я ни вглядывался в значки и командную строку, ничего не заметил нового, может плохо смотрел или так обновили, что не заметит никто. Загадка.
Второе. Команда сравнения файлов DWG теперь поддерживает объекты AutoCAD Architecture. И это хорошо! Однако, помня о том, что сама функция сравнения чертежей издревле существовала в AutoCAD Architecture и теперь ее просто вывели в базовый AutoCAD, то странно, что объекты Architecture не поддерживались сразу.
А этом все с новинками. Не густо, если не скатываться до ругательств.
Что исправлено в AutoCAD 2019.1
Список исправлений следующий:
- Устранено непредвиденное завершение работы программы при редактировании пометочных облаков
- Устранено непредвиденное завершение работы программы при контекстном редактировании внешних ссылок и блоков, когда системная переменная ATTDIA = 0
- Устранено непредвиденное завершение работы программы при использовании команды ВЗАИМОД в некоторых чертежах
- Устранено непредвиденное завершение работы программы при использовании зумирования в некоторых чертежах с изображениями, когда аппаратное ускорение отключено
- Устранено непредвиденное завершение работы программы при экспорте листа в Опространство модели
- Устранено непредвиденное завершение работы программы при вызове правой кнопкой мыши копирования в буфер обмена или использовании сочетания клавиш CTRL + C в некоторых чертежах
- Устранено непредвиденное завершение работы программы при использовании команды ШТРИХ в некоторых чертежах
- Устранено непредвиденное завершение работы программы при нажатии кнопки «Вставить» на ленте в некоторых чертежах
- Устранено непредвиденное завершение работы программы при изменении указывающего устройства по умолчанию
- Устранено непредвиденное завершение работы программы при изменении слоя объекта и отключенной команде ОТМЕНИТЬ
- Зависимые от внешних ссылок внедренные блоки с определенными типами линий правильно отображаются в визуальных 3D-стилях
- При изменении объектов в пространстве листа сохраняется корректный порядок прорисовки
- Цвета штриховки в блоках в пространстве листа отображаются корректно
- Многострочные текстовые объекты отображаются нормально во всех чертежах
- После изменения или перемещения аннотативных блоков обновление их многострочных атрибутов работает правильно
- Текст, импортированный в многострочный текст из форматированного с нижним и верхним индексом, отображается корректно
- Значки пользовательских панелей инструментов отображаются корректно после перезапуска.

- Команда ОБЩИЙДОСТУПВИД успешно выполняется, когда сетевое имя пользователя содержит пробелы
- Во внешней ссылке, открытой посредством команды ССОТКРЫТЬ, корректно поддерживаются заглавные буквы в названии файла
С уважением, Андрей
Написать мне письмо
Подписаться на обновления по RSS
Новостной канал в Telegram
Если вы получили ответ на свой вопрос и хотите поддержать проект материально — внизу страницы для этого есть специальная форма.
AutoCAD 2019: обновление для пользователей AutoCAD 2017 и 2018
- Сведения
- электронная книга
- Руководство для инструктора
В руководстве пользователя AutoCAD® 2019: обновление для AutoCAD® 2017 и 2018 представлены новые и улучшенные функции, представленные в AutoCAD® 2018, AutoCAD® 2018.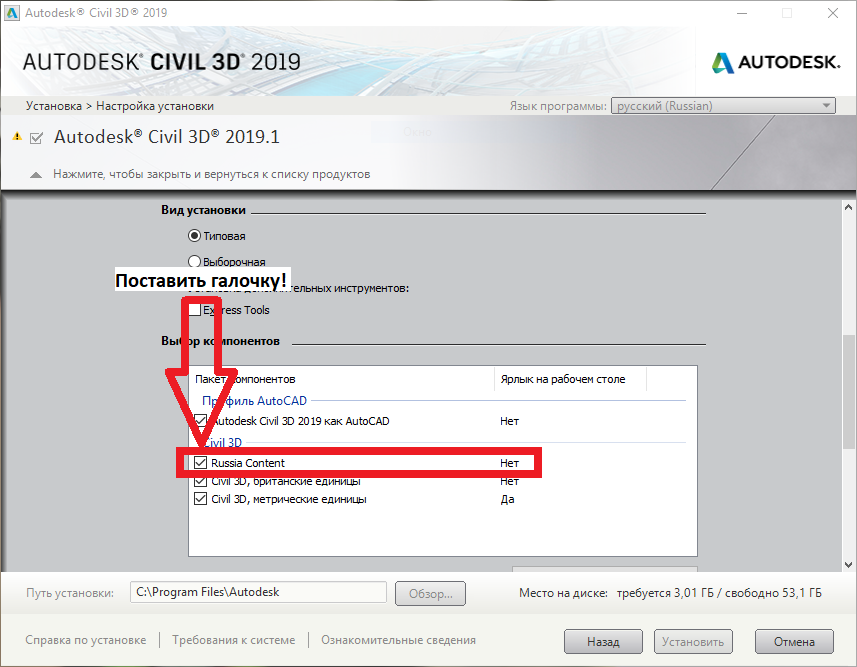 1 и AutoCAD® 2019. Охватываемые темы варьируются от общих улучшений и усовершенствований команд до усовершенствований документации по чертежам и инструментов для совместной работы.
1 и AutoCAD® 2019. Охватываемые темы варьируются от общих улучшений и усовершенствований команд до усовершенствований документации по чертежам и инструментов для совместной работы.
Среди множества изменений в этом выпуске — изменения общих компонентов интерфейса, в том числе усовершенствования ленты и панели инструментов быстрого доступа, добавление нового формата файла чертежа и новый параметр «Пробовали ли вы» в справке. Внесено несколько усовершенствований в работу с внешними ссылками, а также предоставлены новые команды для создания и вставки именованных представлений в макеты. Также были добавлены новые инструменты для совместной работы, такие как общие виды и сравнение чертежей.
Темы:
- Наборы специализированных инструментов AutoCAD
- Усовершенствования интерфейса
- Усовершенствования выбора объектов
- Повышение производительности
- Улучшения видов и окон просмотра
- Усовершенствования внешних ссылок
- Сравнить чертежи
- Общие просмотры
- Веб- и мобильная интеграция
- Распознавание текста SHX
Необходимые условия:
- Доступ к версии программного обеспечения 2019 года.
 Методики и файлы, включенные в это руководство, могут быть несовместимы с предыдущими версиями.
Методики и файлы, включенные в это руководство, могут быть несовместимы с предыдущими версиями. - Это руководство предполагает знакомство с программным обеспечением AutoCAD 2017 или 2018.
Примечание:
Это учебное пособие предназначено для тех, кто использует программное обеспечение AutoCAD® в операционной системе Windows. Это учебное руководство не предназначено для программного обеспечения AutoCAD для Mac.
Электронные книги ASCENT доставляются через платформу электронных учебников VitalSource Bookshelf. Этот формат позволяет получить доступ к электронной книге тремя способами.
1. Загрузите электронную книгу на свой персональный компьютер и откройте ее в бесплатном приложении VitalSource Bookshelf. После загрузки электронной книги на книжную полку VitalSource подключение к Интернету не требуется.
2. Загрузите электронную книгу на мобильный телефон или планшет и откройте ее в бесплатном приложении VitalSource Bookshelf.
- iPhone, iPod Touch и iPad (требуется iOS 11 или новее)
- Смартфоны и планшеты Android (требуется Android 5.0 и выше)
3. Получите доступ к электронной книге онлайн с любого устройства, подключенного к Интернету, с помощью современного браузера.
Обратите внимание:
- Рекомендуется использовать два монитора, планшет или отдельное устройство для чтения, чтобы облегчить использование электронной книги с программным обеспечением на протяжении всего курса. Электронные книги
- предназначены только для использования одним пользователем. Ограничения лицензионного кода предотвращают многопользовательский доступ или использование в сети. Файл электронной книги
- не является файлом PDF для печати и предназначен только для электронного использования.
- Электронные книги не могут быть возвращены, если лицензионный код был погашен.
Посетите: bookshelf. vitalsource.com, чтобы узнать больше
vitalsource.com, чтобы узнать больше
Руководство для инструктора содержит все необходимое для проведения учебного курса. Оно содержит тот же учебный контент, что и руководство по обучению, а также ответы на вопросы по обзору глав, рекомендации по времени, которые помогут вам в проведении различных разделов курса, и файлы презентаций для преподавателей, дополняющие руководство.
Формат руководства для инструктора является новым для ASCENT в версии программного обеспечения 2019 года. Как и раньше, вы больше не будете получать какие-либо дополнительные загруженные документы в формате pdf, содержащие наши инструменты для инструкторов. Вся информация включена в Руководство для инструктора, и вам больше не требуется приобретать отдельную копию Руководства по обучению.
AutoCAD для Mac: Краткое руководство пользователя
Содержание
Введение
Технические требования
Обновления
Сравнение чертежей в AutoCAD для Mac
Предварительные версии и Windows
Интерфейс печати
Команда ОЧИСТКИ
Заключение
Каталожные номера
AutoCAD для Mac — одно из самых важных программ для 2D-проектирования на рынке. Хотя в течение многих лет он был исключительно для Windows, сегодня его можно найти в операционной системе Mac. AutoCAD для Mac имеет почти все функции Windows.
Хотя в течение многих лет он был исключительно для Windows, сегодня его можно найти в операционной системе Mac. AutoCAD для Mac имеет почти все функции Windows.
Многие пользователи Mac AutoCAD беспокоятся о том, что для их версии программы имеется несколько обновлений. Правда, AutoCAD 2019 для Mac вышел через восемь месяцев после того, как вышла версия того же года для Windows. Реальность такова, что Autodesk нормализует обновления AutoCAD весной. Однако версия для Mac обычно следует циклу обновления Apple macOS. Поэтому часто кажется, что релизы задерживаются.
В качестве примера: Apple выпустила macOS X 10.14 (Mojave) в конце сентября 2019 года. Вскоре после того, как предыдущая версия вышла на рынок, AutoCAD для Mac 2019 по-прежнему без проблем работал в системах macOS X без необходимости использования утомительные патчи.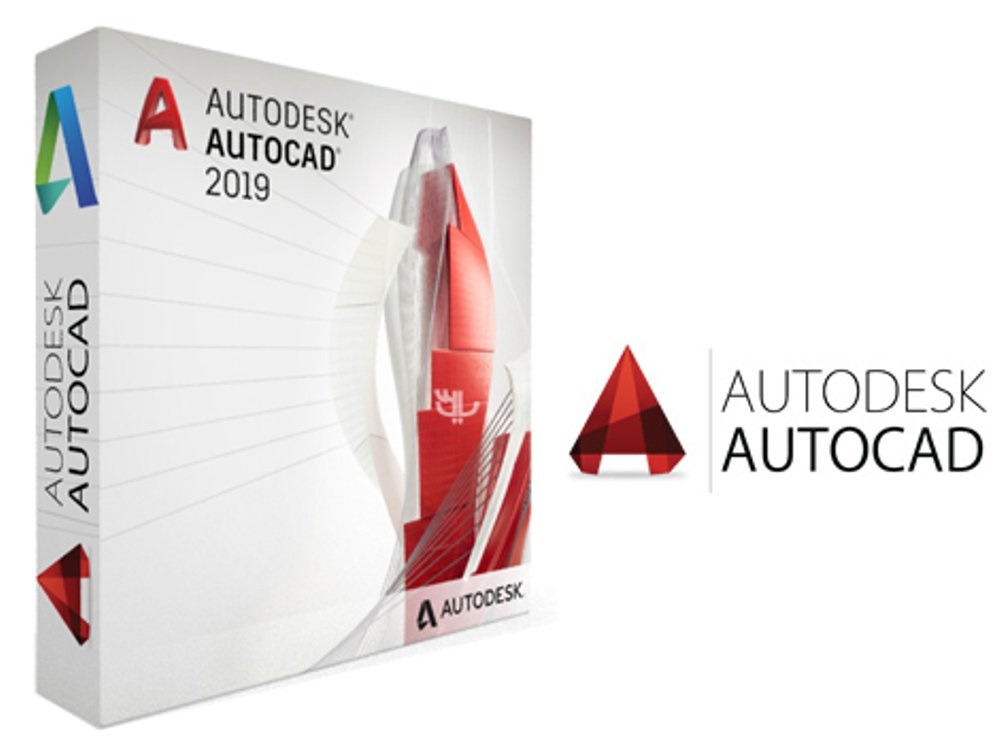
Обычно пользователи AutoCAD находятся в ситуации, когда у них есть две версии одного и того же проекта. Однако им необходимо определить, в чем заключаются различия между этими двумя конструкциями. Когда собственное решение недоступно, лучше всего на Mac применить внешнюю ссылку к чертежам вместе и вручную определить изменения между версиями. Эта функция известна как «Сравнение чертежей».
Однако это не относится к AutoCAD 2019 для Mac. Как и в AutoCAD для Windows, AutoCAD 2019 для Mac дает вам возможность пользоваться этой функцией сравнения чертежей, которая чрезвычайно полезна при проектировании . Когда различия между двумя чертежами определены, сравнение рисунков выполняется автоматически, что делает выявление различий очень простым.
Когда вы используете сравнение рисунков для Mac, все на чертеже будет отображаться в 1–3 определяемых пользователем цветах. Это делается независимо от свойств слоя на чертеже. Эти цвета обозначают геометрию, которая не изменилась между чертежами, геометрию, существующую на чертеже А, но отсутствующую на чертеже В, и, наконец, геометрию, которая существует на чертеже В, но отсутствует на чертеже А.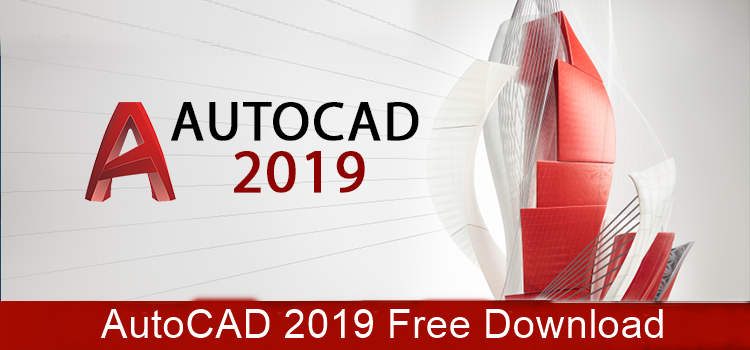
Кроме того, эта функция не только определяет, что вы изменили между вашими рисунками. Этот инструмент также создаст «облака» обзора вокруг изменений в вашем чертеже, и их допуск полностью настраивается.
В последних версиях AutoCAD для Mac внесены улучшения в предварительный просмотр и графическое окно. Вышеупомянутое — еще одна функция, которая будет вам знакома, если вы долгое время использовали AutoCAD. Даже если раньше вы работали только в AutoCAD для Windows. В этом смысле по-прежнему возможно создавать окна графического представления, использующие обычные рабочие процессы. Также имеется ряд улучшений вида и графического окна по сравнению со старыми версиями AutoCAD. Все это значительно упрощает процесс рисования и дизайна.
Поскольку графические окна неотъемлемо связаны с пространством модели, имеет смысл начинать процесс оттуда. Это присутствует в последних обновлениях AutoCAD для Mac. Таким образом, вы можете создать любое количество представлений из пространства модели.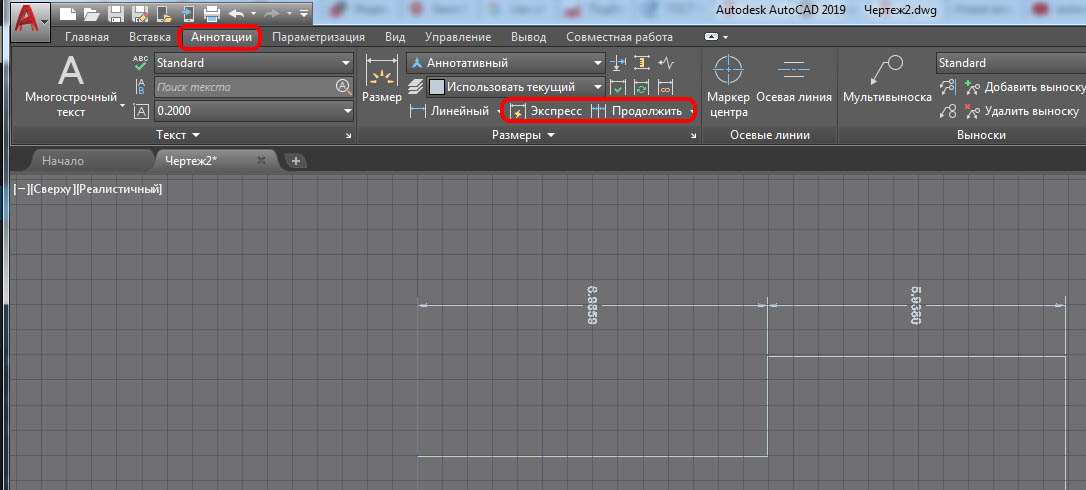 Как только это будет сделано, каждый вид будет добавлен в галерею.
Как только это будет сделано, каждый вид будет добавлен в галерею.
Всякий раз, когда вам нужно создать листы (будь то проекты или планы), вам просто нужно выбрать вид, который вы хотите разместить, в галерее видов. Таким образом, AutoCAD позволяет вам выбрать масштаб, который может определить наилучшие настройки на вашем листе, и всего одним щелчком мыши. В дополнение к возможности стереть их. Этот вид находится на вкладке «Дизайн».
Если вам нужно изменить масштаб окна после того, как оно уже размещено на листе, вам просто нужно выбрать вид, чтобы отобразить его настройки. Рядом с центром показана новая треугольная посадка. Его выбор позволит вам выбрать другой масштаб. Важным в вышеизложенном является то, что AutoCAD сохраняет видимую область графического окна каждый раз, когда вы используете элемент управления масштабом.
Хотя все параметры печати, доступные в AutoCAD 2019 для Mac, со временем не изменились, общий макет диалогового окна был обновлен в последней версии 2019 г. . В частности, наиболее полезные параметры печати и черчения По умолчанию находятся с менее используемыми параметрами. Они доступны, развернув треугольник раскрытия в нижней части диалогового окна.
. В частности, наиболее полезные параметры печати и черчения По умолчанию находятся с менее используемыми параметрами. Они доступны, развернув треугольник раскрытия в нижней части диалогового окна.
Особенно интересной функцией печати в AutoCAD 2019 для Mac является то, что вы можете использовать предварительный просмотр печати. Это важно, так как раньше пользователям приходилось скрещивать пальцы перед печатью. Теперь есть возможность увидеть, насколько хорош ваш дизайн, прежде чем отправить его на плоттер.
Одним из самых важных инструментов является команда ОЧИСТИТЬ, которая всегда была в версиях AutoCAD для Mac. В старых версиях не было пользовательского интерфейса. Это означало, что команда PURGE была только линейной командой.
К счастью, в более новых версиях AutoCAD для Mac это изменилось. Диалоговое окно команды ОЧИСТИТЬ аналогично функциональности AutoCAD для Windows. Однако версия для Mac имеет некоторые дополнительные преимущества.
Выше приведен график размера файла.
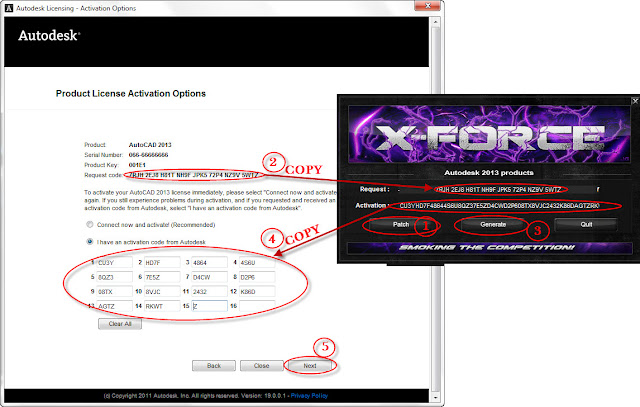
 Методики и файлы, включенные в это руководство, могут быть несовместимы с предыдущими версиями.
Методики и файлы, включенные в это руководство, могут быть несовместимы с предыдущими версиями.