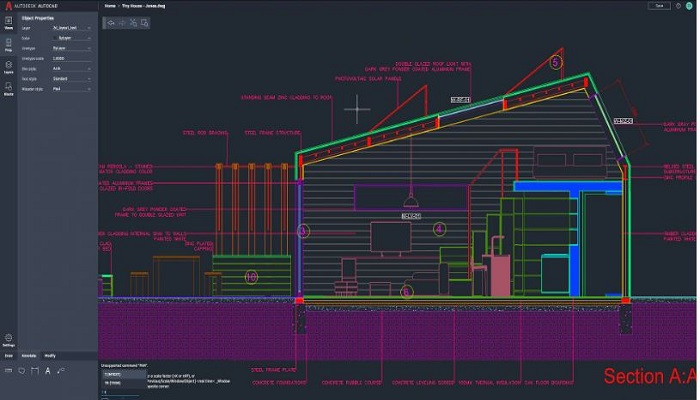Фатальная ошибка в Автокаде
Содержание
- Решаем проблему с фатальной ошибкой в AutoCAD
- Фатальная ошибка при запуске AutoCAD
- Способ 1: Проверка системных требований
- Способ 2: Обновление драйверов видеоадаптера
- Способ 3: Проверка исключений антивируса и брандмауэра Windows
- Способ 4: Дополнительные действия
- Способ 5: Сброс до настроек по умолчанию
- Способ 6: Переустановка AutoCAD
- Фатальная ошибка при отправке в печать
- Способ 1: Подключение PMP-файла
- Способ 2: Настройка буфера печати
- Способ 3: Установка СПДС GraphiCS Enabler
- Способ 4: Корректировка масштаба
- Фатальная ошибка при сохранении проекта
- Способ 1: Проверка и восстановление чертежа
- Способ 2: Сохранение отдельного блока
- Способ 3: Установка последних обновлений
Любая программа иногда может непредвиденно завершить свою работу, выводя на экран уведомление о неполадке.
Решаем проблему с фатальной ошибкой в AutoCAD
Как уже было сказано ранее, существует множество ситуаций, когда появляется фатальная ошибка. Практически всегда она приводит к завершению работы софта, а всплывает при попытке запуска Автокада, сохранения, редактирования чертежа или отправки его в печать. Поэтому мы предлагаем ознакомиться с каждым разделом отдельно, чтобы найти для себя подходящее решение.
Фатальная ошибка при запуске AutoCAD
Чаще всего рассматриваемая трудность проявляет себя при запуске Автокада. Это может случиться как при первом старте после установки, так и после длительного использования ПО. Существуют разные раздражители, приводящие к подобным проблемам. Все они требуют различных методов исправления. Давайте начнем с самого простого, чтобы максимально сэкономить время, затрачиваемое на борьбу с данной неприятностью.
Существуют разные раздражители, приводящие к подобным проблемам. Все они требуют различных методов исправления. Давайте начнем с самого простого, чтобы максимально сэкономить время, затрачиваемое на борьбу с данной неприятностью.
Способ 1: Проверка системных требований
В первую очередь мы советуем проверить соответствие минимальным системным требованиям AutoCAD тем пользователям, кто столкнулся с фатальной ошибкой при первом запуске софта. Главное внимание следует обратить на количество оперативной памяти, поколение и мощность процессора, а также видеокарту. Данные системные компоненты активно используются во время всего процесса взаимодействия с Автокадом, поэтому какая-либо несовместимость сразу же приводит к проблемам. Узнать минимальные системные требования последней версии ПО можно на официальном сайте, перейдя по указанной ниже ссылке.
Системные требования AutoCAD 2019
Если вдруг вы не знаете характеристики своего компьютера, сначала надо определить их и сравнить с показателями, представленными на сайте.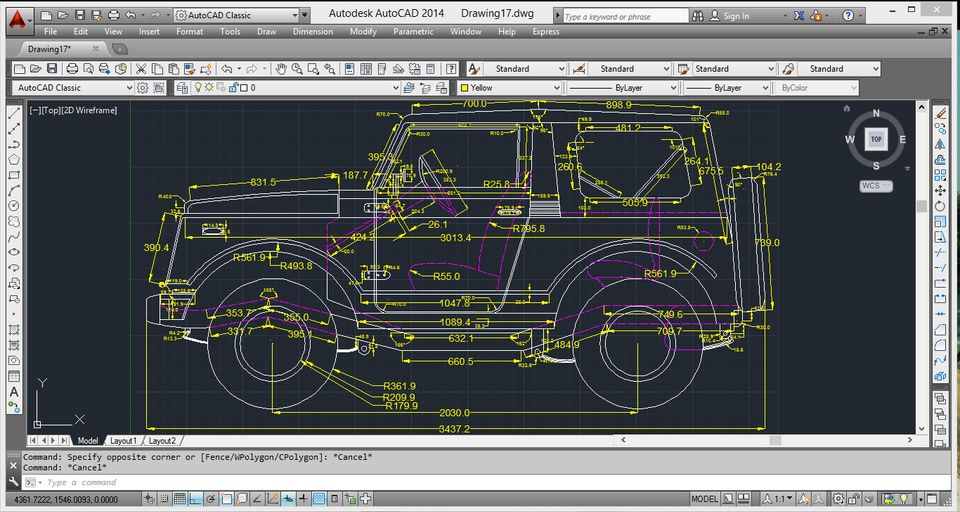 Используйте сравнительные таблицы в интернете, чтобы определить, насколько мощной является тот или иной компонент вашего ПК. Вспомогательные инструкции по данной теме вы найдете в других наших материалах далее.
Используйте сравнительные таблицы в интернете, чтобы определить, насколько мощной является тот или иной компонент вашего ПК. Вспомогательные инструкции по данной теме вы найдете в других наших материалах далее.
Подробнее:
Как узнать характеристики своего компьютера
Узнаём характеристики компьютера на Windows 10
В случае когда оказалось, что компьютер действительно не соответствует требованиям программного обеспечения последней версии, остается только просмотреть информацию о более старых версиях и установить наиболее подходящую либо же искать аналоги, которые не предъявляют такую серьезную планку к компьютерному железу.
Способ 2: Обновление драйверов видеоадаптера
Плавно переместимся еще к одной проблеме, связанной с комплектующими ПК. Теперь она касается программной части компонента. Дело в том, что разработчики графических адаптеров регулярно выпускают обновления для поддерживаемых моделей продукции. Отражается это и на работе с различным ПО, в том числе и с Автокадом. Если вы длительное время не обновляли обеспечение своего комплектующего, а после этого решили установить AutoCAD, столкнувшись с рассматриваемой проблемой, для ее решения потребуется обновить драйверы удобным методом. Все необходимые инструкции по осуществлению этого процесса вы найдете в отдельной статье по следующей ссылке.
Если вы длительное время не обновляли обеспечение своего комплектующего, а после этого решили установить AutoCAD, столкнувшись с рассматриваемой проблемой, для ее решения потребуется обновить драйверы удобным методом. Все необходимые инструкции по осуществлению этого процесса вы найдете в отдельной статье по следующей ссылке.
Подробнее: Как обновить драйверы NVIDIA / AMD Radeon
Способ 3: Проверка исключений антивируса и брандмауэра Windows
Нередко проблемы с запуском различного ПО вызваны конфликтами с антивирусной защитой и стандартным брандмауэром Windows. Об этом даже пишут сами разработчики на официальном сайте, при этом заверяя и предоставляя доказательства, что софт не имеет вредоносных угроз и не совершает каких-либо подозрительных действий. Узнать, действительно ли фатальная ошибка вызвана из-за этого, достаточно просто — вам потребуется на время отключить брандмауэр и установленный антивирус.
Подробнее:
Отключение брандмауэра в Windows 10
Отключение антивируса
Если неполадка действительно заключается в этих компонентах, потребуется вручную добавить AutoCAD в исключения, что уже осуществляется непосредственно в конфликтных инструментах.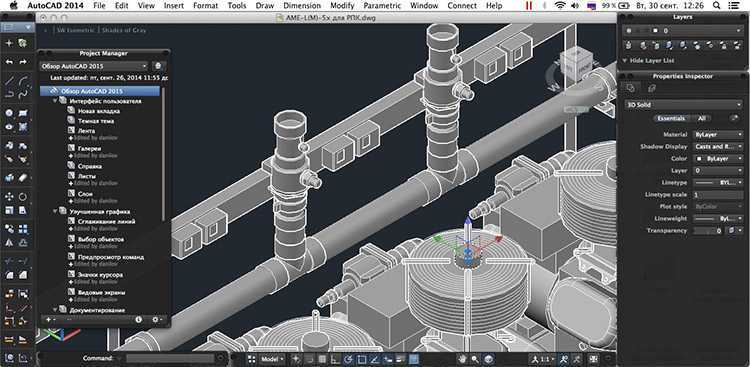 Разобраться с этим можно и самому, но куда проще будет задействовать специально созданные руководства.
Разобраться с этим можно и самому, но куда проще будет задействовать специально созданные руководства.
Подробнее:
Руководство по настройке брандмауэра в Windows 10
Добавление программы в исключения антивируса
Способ 4: Дополнительные действия
На нашем сайте уже опубликована отдельная статья по теме решения проблем с запуском AutoCAD. Изначально она предназначена для тех ситуаций, когда при попытке старта софта просто ничего не происходит, однако и в случае с фатальными ошибками надо попробовать приведенные там методы. Ключевая особенность материала заключается в проверке системных и программных файлов, а также в установке дополнительных компонентов, влияющих на работоспособность всего программного обеспечения.
Подробнее: Решение проблем с запуском программы AutoCAD
Способ 5: Сброс до настроек по умолчанию
Это решение будет оптимальным для тех, кто столкнулся с появлением фатальных ошибок уже после длительной работы с софтом. Иногда пользователи случайно или намерено вносят изменения в глобальные программы Автокада, что и провоцирует возникновение конфликтов. Теперь исправить настройки не получится, поскольку ПО вовсе не запускается. Остается лишь прибегнуть к использованию предустановленного средства восстановления стандартной конфигурации, а делается это так:
Теперь исправить настройки не получится, поскольку ПО вовсе не запускается. Остается лишь прибегнуть к использованию предустановленного средства восстановления стандартной конфигурации, а делается это так:
- Откройте «Пуск» и перейдите в папку с AutoCAD.
- Среди списка всех инструментов отыщите «Восстановить параметры по умолчанию» и нажмите на этом значке левой кнопкой мыши.
- Вы можете сразу же сбросить пользовательские настройки или сначала создать их резервную копию. При этом все процессы AutoCAD обязательно должны быть закрыты.
Если этот вариант вам не помог или у вас просто по каким-либо причинам не имеется предустановленного средства восстановления, нужно выполнить эти же действия вручную. Алгоритм будет немного отличаться.
- Откройте «Пуск» и в той же папке с Автокадом нажмите на приложение «Экспорт настроек», если требуется сохранить пользовательские параметры.
- Затем перейдите по указанным далее путям и удалите соответствующие папки.

C:\Users\AppData\Roaming\Autodesk\AutoCAD 20xxC:\Users\AppData\Local\Autodesk\AutoCAD 20xxПри отсутствии папки «AppData» включите ее видимость в операционной системе.
Подробнее: Как показать скрытые файлы и папки в Windows 7 / Windows 10
- Запустите редактор реестра через команду «Выполнить» (Win + R), введя
regedit. - Перейдите по пути
HKEY_CURRENT_USER\Software\Autodesk\AutoCAD\Rxx.x\ACAD-xxxx:40x, нажмите на данной папке ПКМ и выберите вариант «Экспортировать».
После этого в обязательном порядке перезагрузите компьютер и только потом проверяйте действенность выполненного метода.
Способ 6: Переустановка AutoCAD
Последний метод — переустановка программного обеспечения — является самым радикальным, а использовать его необходимо только когда предыдущие методы не принесли никакого результата. Причем вам следует очистить и все «хвосты», оставшиеся после стандартной деинсталляции AutoCAD. Более детально об этом читайте в другом материале далее.
Более детально об этом читайте в другом материале далее.
Подробнее: Как удалить AutoCAD с компьютера
С повторной установкой разберется даже начинающий пользователь, однако если вы не уверены в своих силах, советуем изучить специальный урок на эту тему, кликнув по следующей ссылке.
Подробнее: Установка AutoCAD на компьютер
Фатальная ошибка при отправке в печать
Немного реже фатальные ошибки с различными кодами появляются при попытке отправки документа в печать через использование виртуального или физического принтера. В такой ситуации все приведенные выше методы никак не помогут, а пользователю придется подбирать другие оптимальные варианты. Мы подготовили четыре самых популярных решения. Примените каждое из них, чтобы выявить подходящее.
Способ 1: Подключение PMP-файла
PMP-файл в свойствах принтера определяет нестандартные настройки печати. По умолчанию он не подключен к обычным устройствам, однако мы рекомендуем быстро подсоединить его, проверив эффективность текущего метода.
- Зайдите в AutoCAD и через панель быстрого доступа перейдите в раздел «Печать». Сделать это можно и нажатием на горячую клавишу Ctrl + P.
- Разверните список со всеми принтерами, чтобы выбрать подходящий.
- Перейдите в его свойства, нажав на соответствующую кнопку.
- В самом низу свойств кликните по разделу «Имя PMP-файла».
- Щелкните по кнопке «Подключить», чтобы осуществить поставленную цель.
- Откроется меню со стандартными PMP-файлами. Здесь выберите любой вариант, поскольку на данном этапе это не имеет абсолютно никакого значения.
- Подтвердите изменения, нажав на «ОК», а затем попробуйте заново отправить проект в печать.
Если метод действительно оказался рабочим, просто оставьте выставленные настройки и продолжайте комфортную работу с программным обеспечением.
Способ 2: Настройка буфера печати
Отправка чертежа в печать происходит через специально отведенный буфер. По умолчанию в него отправляется весь проект в целом виде, что иногда провоцирует появление конфликтных ситуаций. Следует попробовать изменить значение переменной, чтобы в буфер отправлялось только название чертежа, и узнать, поможет ли это избавиться от фатальной ошибки.
- Активируйте командную строку, кликнув по ней левой кнопкой мыши.
- Впишите команду
_FULLPLOTPATHи нажмите на клавишу Enter. - Измените значение переменной на 0 и еще раз нажмите на Enter.
- Убедитесь в том, что изменения прошли успешно, а уже после этого отправьте документ в печать.
В этой ситуации поступить нужно точно так же, как и в предыдущем варианте — если результат появился, оставьте значение переменной на
0, иначе поменяйте обратно на 1.
Способ 3: Установка СПДС GraphiCS Enabler
Сразу отметим, что использовать данный метод надо только в тех условиях, когда вы уверены, что в чертеже присутствуют объекты, созданные в СПДС модуле, но в вашей версии программы он отсутствует. Тогда поможет скачивание специальной утилиты, позволяющей распознать объекты и корректно отправить их в печать. Ее инсталляция осуществляется так:
Перейти на официальный сайт загрузки СПДС GraphiCS Enabler
- Перейдите на официальный сайт СПДС и загрузите версию рассматриваемой утилиты, отталкиваясь от сборки и разрядности AutoCAD.
- После скачивания откройте полученный архив.
- Запустите исполняемый файл, находящийся внутри.
- Следуйте простой инструкции по установке, а уже после этого перезапустите AutoCAD и отправьте документ в печать повторно.
Способ 4: Корректировка масштаба
Иногда неопытные пользователи во время черчения проекта допускают ряд ошибок, некоторые из них связаны с пренебрежением масштаба чертежа. Рабочее пространство может масштабироваться как угодно, при этом далеко не каждый юзер следит за текущим масштабом и настраивает его правильно. Поэтому из-за огромных отклонений от нормы иногда возникают фатальные ошибки при попытке печати. Решается это банальной стабилизацией масштаба чертежа в модуле «Лист».
Рабочее пространство может масштабироваться как угодно, при этом далеко не каждый юзер следит за текущим масштабом и настраивает его правильно. Поэтому из-за огромных отклонений от нормы иногда возникают фатальные ошибки при попытке печати. Решается это банальной стабилизацией масштаба чертежа в модуле «Лист».
Подробнее: Изменение масштаба в AutoCAD
Дополнительно следует отметить, что нужно быть очень внимательным при запуске файлов в AutoCAD, которые были созданы в других подобных программах. Перед печатью внимательно изучите содержимое чертежа и убедитесь, что в них отсутствуют детали, которые не поддерживает ПО. Кроме этого, можно попытаться сохранить проект в другом формате, а уже потом производить печать.
Читайте также: Как распечатать чертеж в AutoCAD
Фатальная ошибка при сохранении проекта
Намного реже появляется фатальная ошибка при попытке сохранить чертеж, именно поэтому мы поставили способы решения этой неполадки на последнее место в нашем сегодняшнем материале.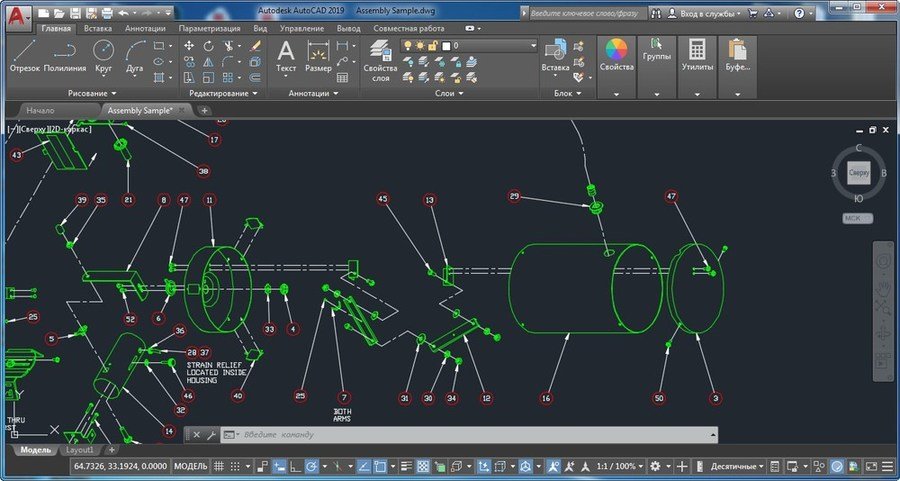 В каждом уже рассмотренном разделе было большое количество различных способов, однако в такой ситуации мы можем предложить всего три доступных варианта. Давайте начнем с разбора первого и самого эффективного.
В каждом уже рассмотренном разделе было большое количество различных способов, однако в такой ситуации мы можем предложить всего три доступных варианта. Давайте начнем с разбора первого и самого эффективного.
Способ 1: Проверка и восстановление чертежа
Сейчас необходимо попробовать проверить чертеж на наличие ошибок и восстановить его, поскольку во многих ситуациях именно небольшие системные сбои и провоцируют вылет программы при сохранении. От вас потребуется только воспользоваться системными консольными командами.
- Активируйте командную строку, кликнув по ней ЛКМ.
- Введите команду
ПРОВЕРИТЬи нажмите на Enter. - При появлении уведомления «Исправить все обнаруженные ошибки» выберите вариант
Да. - По завершении операции используйте
PURGEдля удаления неиспользуемых именных объектов. - Откроется отдельное меню, в котором следует нажать на «Удалить все».
- Напоследок останется только ввести
-ОЧИСТИТЬ.
- Появится поле, где нужно вписать
-RилиR, чтобы удалить зарегистрированные приложения.
Только после успешного выполнения этой инструкции стоит заново сохранить проект с помощью кнопки быстрого доступа или горячей клавиши Ctrl + S.
Читайте также:
Удаление блока в AutoCAD
Как удалить прокси-объект в AutoCAD
Способ 2: Сохранение отдельного блока
Иногда в чертеже присутствует какой-то блок, мешающий корректному сохранению. Возможно, он был неправильно создан или поврежден во время работы с чертежом, однако из-за него и выскакивает фатальная ошибка. Сейчас нужно сохранить блок на диск отдельно и восстановить чертеж, что делается так:
- Напишите в консоли команду
_WBLOCK, а затем нажмите на Enter. В появившемся окне сохраните выбранные блоки. - Снова воспользуйтесь командной строкой, где введите
_RECOVER. - В открывшемся обозревателе укажите файл для перезаписи.

Способ 3: Установка последних обновлений
Не всегда получается работать в актуальных версиях AutoCAD либо же пользователь получает чертежи, которые были созданы в устаревших сборках. В любом случае всегда требуется следить за выходом обновлений и устанавливать их, ведь нововведения приносят не только дополнительные функции, они устраняют известные ошибки, в том числе и появляющиеся при сохранении. Перейдите по указанной ниже ссылке на страницу официального сайта Autodesk, где вы получите детальную информацию обо всей процедуре получения обновлений.
Перейти к странице обновления AutoCAD через официальный сайт
Помимо этого, обратите внимание на завершающий абзац предыдущего раздела про ошибки при печати. В нем детально описаны ситуации неполадок с файлами, которые изначально были созданы в других САПР.
Выше вы были ознакомлены со способами решения фатальной ошибки, которая появляется в разных условиях. Осталось только выбрать свой вариант и найти оптимальный метод для решения путем перебора присутствующих руководств.
Главные отличия между AutoDesk и AutoCad
Скорость строительства, безопасность сооружения, качество и долговечность конструкции закладываются именно на этапе проектирования. Даже самые малые изменения в проекте уже на этапе постройки какого-либо архитектурного объекта могут повлечь за собой колоссальные финансовые и временные затраты. Учитывая особую важность каждого индивидуального фактора при подготовке сопроводительных и технических документов, нужно принципиально точно детализировать каждый элемент проекта. Для реализации этих сложных процессов используется САПР или CAD-система, которая представляет собой сложное ПО для автоматизированного проектирования работ. Две наиболее популярные и востребованные во всем мире профильные программы, с огромным набором требуемых инструментов и широким спектром возможностей – это Autodesk и Autocad.
В чем принципиальная разница между этим софтом? Что лучше? Сейчас разберемся.
Autodesk: величайшая корпорация по разработке ПО для проектирования
На первый взгляд может показаться, что оба решения легко справятся с одними и теми же задачами.
Сравнивая эти два софта, неправильно использовать формулировки «лучше» или «хуже», потому как выбор ПО напрямую зависит от целей, которые будут ставиться перед проектами.
Ключевые отличия CAD-систем
Проектирование включает в себя огромное количество процессов и для их точной реализации профессионалы используют САПР в симбиозе. Autocad в основном предназначен для точного создания и проектирования чертежей в плоскости, а также трехмерном пространстве. Условно можно выделить две ключевые функции софта:
- Создание документации;
- Проработка геометрии и технической стороны объекта.
Большой набор инструментов позволяет пользователю выбрать требуемое решение для реализации проектирования инфраструктуры с объектами инженерных систем, создания элементов и сопутствующих деталей для машиностроения и т. д. Функционал рассчитан на максимальное упрощение работы в выбранном направлении проектирования.
д. Функционал рассчитан на максимальное упрощение работы в выбранном направлении проектирования.
Autodesk позволяет проработать все системы и детали в мельчайших подробностях. Основные функции софта следующие:
● создание точных 3D объектов с четкой и точной визуализацией и настройкой;
● все составные инженерные части объекта можно рассматривать в индивидуальном порядке, либо в плоскости целого проекта;
● наличие параметрической связи всех без исключения элементов системы. Этот фактор исключает шанс проявления проблем с несоответствием элементов, а также их накладки друг на друга.
У производителя CAD-систем было четкое понимание для чего будет использоваться первое и второе ПО и, судя по статистике, они не прогадали. Инженеры, а также конструкторы отдают предпочтение Autocad, а дизайнеры и архитекторы – Autodesk. Естественно программное обеспечение автодеск имеет совместимость файлов, что существенно ускоряет и упрощает работу.
Освоение программ – достаточно сложный процесс, поэтому производитель позаботился об изучении софта довольно интересным способом. А именно создал студенческую версию – автодеск для студентов.
Программа Autocad и автодеск для студентов
Эта версия софта может предоставляться бесплатно сроком до 3-х лет. Для этого нужно создать учетную запись на официальном сайте компании и получить продукты в образовательном сообществе CAD-систем. После проверки подлинности вашего студенческого профиля будет открыт доступ к определенному софту на бесплатной основе. Autodesk Student (автодеск для студентов) является отличной экономией средств с возможностью качественного освоения ПО.
Купить подписку Autocad по приемлемой цене можно на нашем сайте volmax.kz. При необходимости наши специалисты проконсультируют и ответят на интересующие вопросы, связанные с программным обеспечением и защитой ПК, а также мобильных платформ.
Mastering AutoCAD 2019 и AutoCAD LT 2019
Содержание
ВВЕДЕНИЕ XXIX
Часть 1 Основы 1
Глава 1 Исследуйте интерфейс 3
Take A Sительно названный тур 3
Autocad 4
Take A Aименная тур 3
. Окно 5
Окно 5
Использование меню приложения 7
Использование ленты 8
Выбор точек в области рисования 14
Использование значка ПСК 14
Работа в командном окне 15
Работа с AutoCAD 15
Открытие существующего файла 16
Подробный обзор 17
Сохранение файла во время работы 21
Внесение изменений 21
Работа с несколькими предварительно отрисованными файлами символов 22
3 Палитры 25
Итог 28
Глава 2. Создание первого чертежа 29
Знакомство с панелями рисования и редактирования вкладки «Главная» 29
Создание первого чертежа 32
Указание точных расстояний с координатами 36
Указание полярных координат 38
Указание относительных декартовых координат 39
Интерпретация режимов курсора и понимание подсказок 41
Select Cursor Modes 41
Выбор команд 43
SELTICE SELTICE SELOCE 48 9000 9000 9000 9000 2. SELTICE SELOCTIONS 48 9000 9000 9000 2
SELOCE SELOCE 48 9000 9000 2 9000 2
SELTICE. Выбор объектов в AutoCAD 48
Выбор объектов в AutoCAD 48
Задание базовых точек 51
Использование выбора существительного/глагола 54
Редактирование с помощью ручек 60
Растягивание линий с помощью ручек 60
Перемещение и вращение с помощью ручек 63
Понимание динамического ввода 65
Отображение данных в текстовом окне 70
Отображение свойств объекта 71 Центр 74
Поиск дополнительных источников помощи 74
Итог 75
Глава 3 Настройка и использование инструментов черчения 77
Настройка рабочей области 77
Указание единиц измерения 78
Точная настройка системы измерения 80
Установка пределов чертежа 81
Поиск альтернативы пределам 83
Понимание масштабных коэффициентов 83
Использование угла слежения 9000 35 86
Изучение процесса рисования 88
Расположение объекта по отношению к другим 88
Пристальный взгляд 89
Изменение объекта 89
Планирование и компоновка чертежа 94
Создание предварительного эскиза 95
с использованием макета 96
Стирает линии макета 102
, устанавливая последующие штрихи 105
Выравнивающие объекты с использованием объектного отслеживания 106
Использование режимов Autocad As Drafting Tools 110
Использование режима сетки в качестве фоновой сетки 111
Использование режимов привязки 113
Итог 114
Глава 4 Организация объектов с помощью блоков и групп 115
Создание и использование символа 115
Диалоговое окно определения блока 118
Вставка символа 120
Масштабирование и вращение блоков 122
Использование существующего рисунка в качестве символа 124 a Блок 127
Сохранение блока в виде файла чертежа 129
Замена существующих файлов блоками 130
Понимание параметров диалогового окна записи блока 131
Другие способы использования блоков 131
Знакомство с масштабом аннотаций 132
Группировка объектов 135
Изменение членов группы 137
Разгруппирование, добавление и удаление из группы 140
Работа с диалоговым окном группировки объектов Работа с AutoCAD 142
Manager 143
Итоги 144
Глава 5 Отслеживание слоев и блоков 147
Организация информации с помощью слоев 147
Создание и назначение слоев 148
Работа над уровнями 155
Управляющий видимость слоя 158
Нахождение слоев, которые вы хотите. Толщина линий 174
Толщина линий 174
Отслеживание блоков и слоев 174
Получение списка слоев или блоков в текстовом файле 175
Практический результат 177
Часть 2. Освоение промежуточных навыков 179
Глава 6 Редактирование и повторное использование данных для эффективной работы 181
Создание и использование шаблонов 182
Создание шаблона 182
Используя шаблон 183
Копирование объекта. Создание копий строк и столбцов 186
Тонкая настройка вида 188
Завершение мини-кухни 190
Массив вдоль пути 191
Внесение изменений в ассоциативный массив 192
Разработка чертежа 196
Импорт настроек 196
Использование отслеживания привязки для размещения объектов 199
Определение точного расстояния вдоль кривой 216
Изменение длины объектов чертежей с использованием новых деталей 218
3
3 Чертеж 219
Удаление неиспользуемых блоков, слоев, типов линий, фигур, стилей и т. д. 220
д. 220
Итог 222
Глава 7. Освоение инструментов просмотра, штриховки,
и внешние ссылки 223
Сборка деталей 223
Взяв контроль над дисплеем AutoCAD 227
Понимание регенерации и перераспределения 227
Соберите просмотры 228
Понимание вариант замороженного слоя 231
Использование 233
Размещение образца штриховки в определенной области 233
Добавление предопределенных образцов штриховки 235
Точное размещение образцов штриховки 237
Обновление блока из внешнего файла 238
Изменение области штриховки 240
Изменение образца штриховки 241
Понимание параметров штриховки границ 243
Управление поведением штриховки с помощью панели параметров 244
Управление слоем штриховки по умолчанию, масштабом макета и весом линии ISO 246
Использование дополнительных функций штриховки 246
Использование градиентного затенения 247
Подсказки для использования Hatch 249
Планирование пространства и узоры люка Параметры внешних ссылок 258
Отсечение видов внешних ссылок и повышение производительности 260
Редактирование внешних ссылок на месте 263
Использование вкладки «Внешние ссылки» 265
Добавление и удаление объектов из блоков и XREFS 266
Понимание параметров диалогового окна «Редактировать» 268
Итог 269
Глава 8 Внедрение печати, построения и склад Настройки плоттера 275
Размер бумаги 275
Ориентация чертежа 276
Область печати 276
Масштаб печати 277
Параметры затененного окна просмотра 280
Смещение графика 282
Параметры графика 282
Параметры выхода 283
График с использованием просмотров макета 284
Установка шкалы графиков в конфигурации макета 286
Добавление устройства для вывода 288
Параметры страницы 292
Использование электронных графиков 296
Экспорт в PDF через диалоговое окно «Печать» 297
Экспорт в PDF через панель ленты «Экспорт в DWF/PDF» 298
Экспорт файлов Autodesk DWF и DWFX 298
Итог 300
Глава 9 Добавление текста к рисункам 301
Приготовление рисунка для текста 301
Организация текста по стилю 302
Панели управления масштабом 304
Настройка масштаба аннотаций и добавление текста 305
Вставка текста 305
Изучение текста и масштаба 307
Понимание параметров диалогового окна «Стиль текста» 309
Стили 309
Установите ток/новый/удаление 309
Font 310
Размер 310
Эффекты 310
Изучение форматирования текста в AutoCAD 311
Регулировка высоты текста и шрифт 311
Понимание текстового эв.
Добавление символов и специальных символов 315
Настройка отступов и табуляции 318
Как выглядят шрифты? 321
Добавление простых однострочных текстовых объектов 323
Выравнивание однострочных текстовых объектов 325
Использование специальных символов с однострочными текстовыми объектами 327
Использование функции проверки орфографии 329
Как проверять орфографический 337
Глава 10 Использование полей и таблиц 339
Использование полей для связывания текста со свойствами чертежа 339
Добавление таблиц к чертежу 343
Создание таблицы 343
Добавление ячейки текста 345
Регулирующая таблица Ориентация текста и местоположение 346
Редактирование линии таблицы 349
Добавление формул в ячейки 352
Используя формулы напрямую в ячейках 352
с использованием других математических рабочих 353
Импорт и экспорт таблиц 354
Импорт таблицы 354
Экспорт таблиц 356
Создание стилей таблиц 356
Добавление или изменение стиля таблиц 356
Опции стиля таблицы 358
Итог 359
Глава 11 Использование размеров 361
Понимание компонентов размерного размера 361
Создание стиля размера 362
Высота размерного текста 366
Установка положения и ориентации размерного текста 367
Выбор стиля стрелки и установка масштаба размера 368
Настройка альтернативных единиц измерения 372
Установка стиля тока размера 373
Модификация стиля измерения 374
Рисунок линейные размеры 374
Понимание панели размеров 374
размещение горизонтальных и вертикальных размеров 375
. Выносная линия 378
Выносная линия 378
Настройка расстояния между размерами 380
Редактирование размеров 381
Добавление данных к размерному тексту 381
Использование ручек для незначительной корректировки размеров 383
Изменение настроек стиля отдельных размеров 385
Совместное редактирование размеров и других объектов 386
Связывание размеров с объектами 389
Добавление строки размеров с помощью одной операции 0209 90 389 Добавление или удаление альтернативных размеров 390
Простановка размеров неортогональных объектов 392
Простановка размеров неортогональных линейных расстояний 392
Radiaing, диаметры и дуги 393
линии измерения 398
Использование Dimension Tool 398
Добавление записки с лидером стрел 402
Создание стилей MultiLeader 404
Редактирование Notes Notes 406
. для выноски 406
Применение ординатных размеров 407
Добавление обозначения допуска 408
Вставка значений допуска и базы 408
Добавление контрольных размеров 409
Итог 411
Часть 3 Основные навыки. Определения в блок 421
Определения в блок 421
Вставка блоков, содержащих атрибуты 422
Редактирование атрибутов 426
Редактирование значений атрибутов по одному 426
Редактирование Форматы и свойства текста Атрибута 427
Внесение глобальных изменений в значениях атрибутов 428
Сделание невидимых атрибутов видимыми 430
Внесение изменений в глобальное формат и свойства и свойства для атрибутов 431
Параметры атрибута. 433
Извлечение и экспорт атрибутивной информации 434
Выполнение извлечения 434
Извлечение атрибутивных данных в таблицу AutoCAD 439
Итог 441
ГЛАВА 13 СПОСКОЛЬКО СПОСКОЛЬНЫЕ НАСТРОЙКИ из других источников 443
Методы преобразования бумажных чертежей в файлы AutoCAD 443
Импорт растер. Изображение 448
Управление видимостью и перекрытием объектов с помощью растровых изображений 448
Настройка яркости, контрастности и затухания 450
Вырезание растрового изображения 452
Отключение рамки, настройка общего качества,
и управление прозрачностью 454
Работа с PDF-файлами 456
Импорт PDF-файла 456
Масштабирование и привязки в PDF-файлах 458
Импорт a 90 PDF-файлов 039 чертеж AutoCAD 461
Реконструкция импортированных шрифтов AutoCAD SHX 463
Согласование географических положений 464
Внесение корректировок в карту 467
Поиск измерений и расстояний 469
Итог 470
ГЛАВА 14 Усовершенствованное редактирование и организация 471
Использование внешних ссылок 471
Подготовка существующих чертежей для внешних ссылок 472
Сборка XREF для строительства чертежа 474
Обновленные блоки в XREFS 478 2
9 2 9000 3 9000 39 Импорт именованных элементов из внешних ссылок 479Управление путем поиска внешних ссылок 483
Управление слоями 484
Сохранение и вызов настроек слоя 484
Другие инструменты для управления слоями 487
Использование дополнительных инструментов: фильтрация и быстрый выбор 490
Фильтрация выделенных фрагментов 490
Использование быстрого выбора 494
Использование калькулятора QuickCalc 497
Добавление углов и определение суммы длин фундамента и длины в дюймах 498
Преобразование единиц измерения с помощью QuickCalc 501
Использование QuickCalc для поиска точек 502
Нахождение дробных расстояний между двумя точками 505
Использование QuickCalc в середине команды 507
Хранение выражений и значений 509
Руководство для работы с QuickCalc 511
Итог 513
Глава 15 Выкладывание вывода принтера 515
Пространство 516
Установка размера макета пространства листа 518
Создание новых видовых экранов пространства листа 519
Создание видового экрана из сохраненного вида 521
Доступ к внутренним видовым экранам 522
Работа с видовыми экранами пространства листа 523
Масштабирование видов в пространстве листа 525
Настройка слоев в отдельных видовых экранах 527
Создание и использование нескольких компоновок пространства листа 531
Создание видовых экранов нестандартной формы, значения толщины линий и типов линий 532
3 Размеры в пространстве листа 535
Управление и просмотр веса линий в пространстве листа 535
Диалоговое окно настроек веса линий 537
Масштабы типов линий и пространство листа 538
Простановка размеров в макетах пространства листа 538
Другие способы использования пространства листа 541
Итоги 542
Глава 16 Создание «умных» чертежей с помощью параметрических инструментов 543
Зачем использовать инструменты рисования? 543
Соединение объектов с геометрическими зависимостями 545
Использование автозависимости для автоматического добавления зависимостей 545
Редактирование чертежа, содержащего зависимости 546
Использование других геометрических зависимостей 549
Использование ограничений в процессе чертежа 550
Управляющие размеры с ограничениями размеров 551
Добавление размерного ограничения 551
Редактирование размеров. Тестирование формулы 557
Тестирование формулы 557
Использование других формул 558
Редактирование параметров ограничения 559
Применение ограничений 560
Итог 562
Глава 17 с использованием динамических блоков 565
Изучение редактора блоков 565
Открытие редактора блока 566
Редактирование блока и создание новых блоков 567
. Параметр 569Добавление действия 570
Добавление значения приращения 572
Редактирование параметров и действий 574
Удержание объекта в центре 574
Использование ограничений в динамических блоках 575
Добавление списка предопределенных параметров 580
Создание нескольких фигур в одном блоке 584
Вращение объектов в унисон 589
Автоматическое заполнение пространства объектами 592
Включение информации о блоке с извлечением данных 093 900
Глава 18 Рисование кривых 599
Знакомство с полилиниями 599
Рисование полилинии 599
Настройка параметров полилинии 601
Редактирование полилиний 602
Установка параметров Pedit 606
Сглаживающие полилины 606
Редакция вершины 608
Создание кривой сплайна полилин 616
Использование кривых Spline 619
. Сплайновые кривые 622
Сплайновые кривые 622
Разметка делений на кривых 625
Разделение объектов на сегменты равной длины 625
Разделение объектов на заданные длины 627
Итог 628
Глава 19 Получение данных из чертежей и обмен ими 631
Нахождение площади замкнутых границ 631
Нахождение площади объекта 632
Области с командой Area 635
Получение общей информации 638
Определение статуса чертежа 639
Отслеживание времени 640
Получение информации из системных переменных 641
Ведение журнала вашей деятельности 642
Захват и сохранение текстовых данных из текстового окна AutoCAD 643
Понимание контекстного меню командного окна 643
Сохранение доступной для поиска информации в файлах AutoCAD 644
Восстановление 900 Поиск файлов AutoCAD 046 046 Поврежденные файлы 646
Использование формата файла DXF для обмена данными САПР с другими программами 647
Экспорт файлов DXF 647
Открытие или импорт файлов DXF 649
Использование чертежей AutoCAD в программах макета страниц 650
Экспортирующие растровые файлы 650
Экспортные векторные файлы 654
Использование OLE для импорта данных 656
Редактирование OLE Links 658
Импортные рабочие листы AS ASTOCAD. Данные 661
Данные 661
Использование буфера обмена для экспорта чертежей AutoCAD 662
Итоги 662
Часть 4 3D-моделирование и визуализация 665
Глава 20 Создание 3D рисунки 667
Знакомство с 3D -моделированием рабочей области 667
Результат 3D с использованием Solids 669
Регулирующие выступления 670
. Движение с помощью Gizmo 673
Вращение 3D-объектов с использованием динамической ПСК 674
Рисование на поверхности 3D-объекта 676
Выталкивание и вытягивание фигур из твердого тела 678
Внесение изменений в ваш твердый 680
Создание 3D -форм из 2D -форм 683
Изолирующие координаты с точками 687
Перемещение вокруг вашей модели 690
Ваше направление взгляда 692
Использование штурвалов 694
Изменение направления взгляда 696
Полет в поле зрения 697
Переход с перспективы на параллельную проекцию 698
Получение визуального эффекта 698
Использование визуальных стилей 699
Создание наброска с помощью визуальных стилей 699
Элементы управления видового экрана в холсте 702
Преобразование 3D-точки обзора в 2D-чертеж AutoCAD 702
Элемент 705
Итог 706
Глава 21. Использование расширенных 3D-функций 709
Использование расширенных 3D-функций 709
Настройка AutoCAD для этой главы 709
Освоение пользовательской системы координат 710
Определение UCS 711
Сохраняет UCS 713
, работая в UCS 714
Здание 3D Части в отдельных файлах 715
Понимание опций UCS 718
UCS на основе ориентации на объект 718
UCS на основе экологически чистых 721
ПСК, повернутая вокруг оси 721
Ориентация ПСК в плоскости вида 723
Манипуляции со значком ПСК 723
Сохранение ПСК с видом 725
Использование видовых экранов для помощи в рисовании 7 3 50003
Using the Array Tools 729
Making Changes to an Associative Array 730
Creating Complex 3D Surfaces 731
Laying Out a 3D Form 731
Spherical and Cylindrical Coordinate Formats 732
Using a 3D Polyline 734
Creating a Криволинейная 3D-поверхность 734
Преобразование поверхности в твердое тело 739
Формирование твердого тела 740
Поиск пересечения двух тел 741
Создание труб с помощью инструмента Sweep Tool 744
Использование развертки для создания сложных форм 746
Создание спиральных форм 749
Создание моделей поверхности 751
Нарежьте твердое вещество с помощью поверхности 753
в 3D-пространстве 760
Выравнивание объектов в 3D-пространстве 760
Перемещение объекта в 3D 761
Вращение объекта в 3D 763
Итог 764
Глава 50008Понимание твердого моделирования 765
Создание сплошных форм 768
Примитивах 768
Резжание из сплошной 769
Создание сложных твердых веществ 772
Tapering aeprusion 772
Шипление.
Вращение полилинии 775
Редактирование тел 777
Разделение тела на две части 777
Скругление углов с помощью инструмента скругления 779
Снятие фаски с углов с помощью инструмента фаски 780
Использование инструментов редактирования твердого тела 781
Оптимизация процесса 2D-чертежа 790
Рисование стандартных видов сверху, спереди и справа 791
Создание 2D-чертежей с помощью команды базового вида 794
Компоновка 798
Использование визуальных стилей с окном просмотра 799
Визуализация тел 800
Итог 811
0003
Создание примитива сетки 814
Понимание частей сетки 815
сглаживание сетки 815
Редактирующие лица и края 817
Растягивающие лица 819
Перемещение 821
Добавление больше лиц 824
ГОДА. Ребро 827
Добавление сгиба 828
Разделение и выдавливание грани сетки 830
Создание поверхностей сетки 833
Вращенная поверхность 833
Поверхность ребра 835
Управляемая поверхность 836
Табличная поверхность 837
Преобразование сетки в твердые вещества 837
Понимание 3D поверхности 838
Редактирующие поверхности 841
Использование экстрадий, поверхностная отделка и поверхностная наполнителя 842
Использование Surface Blend, Patchetspet 845 845.
Понимание ассоциативности 848
Редактирование с помощью контрольных вершин 852
Редактирование с помощью панели редактирования CV 855
Создание отверстий в поверхности с помощью панели Project Geometry 857
Визуализация кривизны: понимание панели анализа 859
Итог 861
Часть 5 Настройка и интеграция 863
Глава 24 Настраивающие панели инструментов, меню, LineTypes,
и узоры вывода 865
с использованием. Использование. Рабочие области 865
Настройка пользовательского интерфейса 867
Краткий обзор настройки 867
Понимание настроек на панели «Все файлы» 871
Получение общего вида 874
Поиск команд в списке команд 875
Открытие предварительного просмотра, изображения кнопок и ярлыков 875
Настройка инструментов панели ленты 878
Создание макросов в инструментах и меню 881
Приостановка ввода данных пользователем 883
Открытие расширенного текстового поля для параметра макроса 883
Редактирование сочетаний клавиш 884
Сохранение, загрузка и выгрузка ваших настроек 887
Понимание языка макросов DIESEL 889
Использование DIESEL в командной строке 889
Использование DIESEL в пользовательском меню 900 0891 Метка параметра строки меню 892
Использование DIESEL и полей для генерации текста 893
Создание пользовательских типов линий 896
Просмотр доступных типов линий 896
Создание нового типа линий 897
Понимание кода LineType 898
Создание сложных линейков 899
Создание шаблонов люка 901
Итог 903
Глава 25 Управление и обмен вашими рисунками 905
РАСМОТРЕВЫЕ ОНАЛЕНИЕ 905 9000 3 905
РАСМОТРИ eTransmit 906
Публикация ваших чертежей 910
Обмен наборами чертежей 910
Изучение других параметров публикации 912
Создание файла PDF или DWF с помощью диалогового окна «Печать» 914
Общие просмотры для комментариев 916
Использование инструмента общего представления 917
Использование веб -страницы Autodesk Viewer 919
Добавление гиперссылок к рисункам 920
Создание гиперварийных связей 921
РЕДАКТ в параметрах гиперссылки 923
Управление чертежами с помощью DesignCenter и палитр инструментов 924
Знакомство с DesignCenter 924
Открытие и вставка файлов с помощью DesignCenter 928
Поиск и извлечение содержимого чертежа 929
Обмен данными между открытыми файлами 933
Загрузка определенных файлов в DesignCenter 934
Настройка инструментальных палитр с помощью DesignCenter 934
Использование изменений 9 Инструмент сравнения чертежей 939Просмотр инструментов вкладки «Сравнить» 940
Установка стандартов Office 940
Установка условных обозначений слоев и текста 941
Проверка офисных стандартов 942
Преобразование настройки нескольких слоев 946
Изучение других вариантов переводчика слоя 948
Итог 949
Приложения 951
Приложение A На нижней линии 951
Глава 1: Apperring The Interface
.
Глава 2. Создание первого чертежа 952
Глава 3. Настройка и использование инструментов черчения 953
Глава 4. Организация объектов с помощью блоков и групп 954
Глава 5. Отслеживание слоев и блоков. , и макеты 957
Глава 9. Добавление текста к чертежам 958
Глава 10. Использование полей и таблиц 959
Глава 11. Использование размеров 960
Глава 12. Использование атрибутов 961
Глава 13. Копирование существующих чертежей из других источников 962
Глава 14. Расширенное редактирование и систематизация 963
Глава 15. Компоновка вывода на принтер 963
Глава 16. Создание «умных» чертежей с помощью параметрических инструментов 964
Глава 170 : Использование динамических блоков 965Глава 18. Рисование кривых 966
Глава 19. Получение данных из чертежей и обмен ими 968
Глава 20. Создание 3D-чертежей 969
Глава 21. Использование расширенных функций 3D 970
Глава 22. Редактирование и визуализация 3D-тел 971
Редактирование и визуализация 3D-тел 971
Глава 23. Знакомство с 3D-моделированием сетки и поверхности 972
Глава 24. Настройка панелей инструментов, меню, типов линий и образцов штриховки 973
Глава 25. Управление чертежами и совместное использование 975
Приложение B Установка и настройка AutoCAD 977
Перед установкой AutoCAD 977
Продолжение установки 977
Настройка AutoCAD 978
Вкладка «Файлы» 978
The Display Tab 981
The Open and Save Tab 983
График и публикация вкладка 986
Системная вкладка 986
Вкладка «Пользовательские предпочтения 987
». Вкладка составления 989
Вкладка модели 3D 991
.Вкладка «Выбор» 992
Вкладка «Профили» 994
Включение метода выбора существительного/глагола 995
Включение функции «Захваты» 995
Настройка функции вектора отслеживания 996
Настройка системы графики Auto9 3D96
Поиск папок, содержащих файлы AutoCAD 996
Настройка AutoCAD с белым фоном 997
Приложение C Сертификация Autodesk AutoCAD 2019 999
Алфавитный указатель
Первый взгляд на то, что нового в AutoCAD
019 снег на земле, где я живу в Ричмонде, штат Вирджиния, календарь говорит, что это весна. Это важно, потому что цветы являются таким же синонимом весны, как и новые версии AutoCAD. Сегодня Autodesk объявила о выпуске AutoCAD 2019.. В то время как в прошлые годы основное внимание уделялось усовершенствованию общих инструментов проектирования и документирования, которыми известен AutoCAD; в этом году немного по другому. Хотя в AutoCAD 2019 есть новые функции, о которых стоит поговорить, это не самая большая новость в этом году — One AutoCAD. С One AutoCAD есть чему порадоваться, и этот пост лишь поверхностно расскажет о том, что он значит для вас. Следите за новостями об AutoCAD 2019 в ближайшие недели, а пока позвольте мне представить вам AutoCAD 2019.!
Это важно, потому что цветы являются таким же синонимом весны, как и новые версии AutoCAD. Сегодня Autodesk объявила о выпуске AutoCAD 2019.. В то время как в прошлые годы основное внимание уделялось усовершенствованию общих инструментов проектирования и документирования, которыми известен AutoCAD; в этом году немного по другому. Хотя в AutoCAD 2019 есть новые функции, о которых стоит поговорить, это не самая большая новость в этом году — One AutoCAD. С One AutoCAD есть чему порадоваться, и этот пост лишь поверхностно расскажет о том, что он значит для вас. Следите за новостями об AutoCAD 2019 в ближайшие недели, а пока позвольте мне представить вам AutoCAD 2019.!
Специализированные наборы инструментов с одним AutoCAD
Наиболее важной новостью, связанной с AutoCAD 2019, несомненно, является появление специализированных наборов инструментов. Специализированные наборы инструментов, также известные как One AutoCAD, по существу объединяют линейку продуктов AutoCAD в единое предложение. Бывшие отраслевые продукты, такие как AutoCAD Architecture и AutoCAD Map 3D, теперь являются специализированными наборами инструментов.
Бывшие отраслевые продукты, такие как AutoCAD Architecture и AutoCAD Map 3D, теперь являются специализированными наборами инструментов.
С сегодняшнего дня подписка на AutoCAD предоставляет не только доступ к AutoCAD, но и к семи специализированным наборам инструментов, включая:
- Набор инструментов для архитектуры — ранее AutoCAD Architecture
- Mechanical Toolset — ранее AutoCAD Mechanical
- Набор инструментов для электротехники — ранее AutoCAD Electrical
- Набор инструментов MEP — ранее AutoCAD MEP
- Набор инструментов Plant 3D — ранее AutoCAD Plant 3D
- Map 3D Toolset — ранее AutoCAD Map 3D
- Набор инструментов для растрового дизайна — ранее AutoCAD Raster Design
Функционально этот сдвиг представляет собой просто ребрендинг вертикальных приложений AutoCAD в наборы инструментов. Процедура установки остается такой же, как при установке AutoCAD плюс любое количество вертикальных приложений AutoCAD. Хотя AutoCAD со специализированными наборами инструментов, безусловно, приносит большую пользу подписчикам AutoCAD, чем когда-либо, я бы хотел, чтобы Autodesk предложил унифицированный процесс установки для AutoCAD и его многочисленных наборов инструментов (что-то вроде прежних установщиков Autodesk Design Suite).
Хотя AutoCAD со специализированными наборами инструментов, безусловно, приносит большую пользу подписчикам AutoCAD, чем когда-либо, я бы хотел, чтобы Autodesk предложил унифицированный процесс установки для AutoCAD и его многочисленных наборов инструментов (что-то вроде прежних установщиков Autodesk Design Suite).
Помимо механики установки, ваш доступ к AutoCAD со специализированными наборами инструментов — это то, о чем вы, вероятно, захотите поговорить со своим торговым посредником. Хотя все новые подписки на AutoCAD теперь включают специализированные наборы инструментов, существующие подписки на AutoCAD и вертикали AutoCAD при запуске остаются без изменений. Вообще говоря, вы можете переключить свою вертикальную подписку AutoCAD или AutoCAD на AutoCAD, включая специализированные наборы инструментов, бесплатно до конца срока действия. Есть некоторые исключения из этой политики, которые реселлер, такой как CADD Microsystems, может помочь определить, применимы ли они к вам.
AutoCAD 2019 (для Windows)
Помимо введения One AutoCAD, мы также видим несколько новых функций, добавленных в обычную (Windows) версию AutoCAD.
Модернизированный пользовательский интерфейс
Обновленный интерфейс AutoCAD 2019Первое, что вы, вероятно, заметите при первом открытии AutoCAD 2019, — это обновленные значки по всему интерфейсу. Это не значительное обновление пользовательского интерфейса, а модернизация значков, используемых во всем интерфейсе. Новые значки отходят от тяжелых градиентов, используемых в предыдущих версиях, вместо этого выбирая плоский язык дизайна. Это вопрос личного вкуса, но мне очень нравятся новые значки, а плоские значки гораздо легче идентифицировать.
Говоря об идентификации, AutoCAD 2019 избавляет меня от давней раздражающей строки состояния. Глядя на ленту, вы можете быстро определить, какие переключатели включены, а какие нет, по синему фону. Синий фон указывает на то, что определенный переключатель в настоящее время включен. Напротив, язык дизайна в строке состояния был тем, что я могу описать только как эффект светящейся линии. Исчез эффект светящейся линии в AutoCAD 2019, а значки строки состояния теперь имеют синий фон, как и их аналоги на ленте.
Сравнение чертежей с Revision Clouds
После того, как вы преодолеете незначительные обновления пользовательского интерфейса, флагманской новой функцией AutoCAD 2019 станет совершенно новый инструмент сравнения чертежей. Несмотря на то, что между этим новым инструментом и инструментом сравнения AutoCAD Architecture действительно есть сходство (например, набор инструментов для архитектуры), инструмент сравнения был создан с нуля.
Быстро определяйте и размещайте пометочные облака вокруг того, что изменилось между версиями чертежа с помощью AutoCAD 2019. Основная идея инструмента сравнения чертежей проста. Сравните две версии рисунка и найдите различия. Как и старый инструмент сравнения чертежей из AutoCAD Architecture, новый инструмент сравнения чертежей в AutoCAD 2019отлично справляется с этой основной задачей. Что отличает их друг от друга, так это контроль, который вы получаете с новой функцией сравнения чертежей. Мало того, что новая совместная работа с чертежами работает лучше, у вас также есть возможность указать цвета, используемые для выделения различий между рисунками.
Хотя пользователи AutoCAD всегда приветствуют возможности настройки, новый инструмент сравнения чертежей также добавляет некоторые новые функции. Вы можете контролировать, учитываются ли текст и штриховки при сравнении чертежей, и даже вставлять информацию о сравниваемых файлах, такую как имя файла, кто последним сохранял каждый файл и когда каждый файл был сохранен в виде таблицы в текущий чертеж.
Наконец, выдающимся усовершенствованием нового инструмента сравнения чертежей является возможность автоматического размещения пометочного облака вокруг того, что изменилось между двумя чертежами. Аналогичным образом, настраиваемый параметр «Поля» позволяет выбрать, следует ли размещать пометочное облако вокруг каждого изменения или группировать множество изменений в одном пометочном облаке. Выбор за вами, но независимо от того, что вы выберете, облачные версии чертежей в AutoCAD 2019 гораздо менее утомительны.
Общие виды
Функция «Просмотры» меня восхищает своим эволюционным влиянием на отрасль. Сотрудничество сегодня почти всегда означает преобразование файла DWG в новый формат файла, который может открывать каждый член проектной группы — обычно PDF. Хотя PDF — отличный способ архивирования окончательных планов, я считаю, что он редко реализуется таким образом, чтобы обеспечить быстрое сотрудничество между проектными группами.
Сотрудничество сегодня почти всегда означает преобразование файла DWG в новый формат файла, который может открывать каждый член проектной группы — обычно PDF. Хотя PDF — отличный способ архивирования окончательных планов, я считаю, что он редко реализуется таким образом, чтобы обеспечить быстрое сотрудничество между проектными группами.
Именно в этом типе быстрого сотрудничества я считаю новые функции общих видов в AutoCAD 2019 наиболее ценными. Всего одним нажатием кнопки в AutoCAD я могу отказаться от преобразования своего чертежа в PDF и вместо этого поделиться простой ссылкой с заинтересованными сторонами проекта в кратчайшие сроки. Затем заинтересованные лица могут просматривать, проверять, измерять, комментировать и помечать вид чертежа, которым я поделился, с помощью Autodesk Viewer в своем веб-браузере.
Опубликуйте общие виды из AutoCAD 2019, а затем просмотрите их в веб-браузере. Помимо естественной экономии времени для проектных групп, общие представления также помогают оптимизировать рабочие процессы совместной работы для заинтересованных сторон проекта. В качестве веб-инструмента заинтересованные стороны могут сосредоточиться на интуитивном предоставлении своих отзывов, не тратя время на установку нового программного обеспечения или обеспечение его актуальности. Срок действия общих представлений истекает через 30 дней, но вы всегда сохраняете контроль над созданными вами ссылками. Вы можете закрыть ссылки, которые вам больше не нужны, или расширить те, которые вам нужны.
В качестве веб-инструмента заинтересованные стороны могут сосредоточиться на интуитивном предоставлении своих отзывов, не тратя время на установку нового программного обеспечения или обеспечение его актуальности. Срок действия общих представлений истекает через 30 дней, но вы всегда сохраняете контроль над созданными вами ссылками. Вы можете закрыть ссылки, которые вам больше не нужны, или расширить те, которые вам нужны.
Как бы мне ни нравились общие представления во время тестирования, я также признаю, что это радикальный отход от того, как команды обычно сотрудничают сегодня. Хотя я вижу преимущества этого рабочего процесса как для дизайнеров, так и для заинтересованных сторон, я считаю, что принятие Shared Views будет в лучшем случае эволюционным.
Новые функции AutoCAD 2018.1
Помимо новых функций, доступных исключительно для AutoCAD 2019, пользователи также получают доступ к новым функциям, добавленным Autodesk в AutoCAD 2018 осенью с обновлением AutoCAD 2018. 1. Моя любимая функция в этом обновлении — новая функциональность Views и Viewport. Если вы пропустили обновление, я написал сообщение в блоге и записал видео об обновлении под названием Упрощенная настройка листа с помощью AutoCAD 2018.1 Views and Viewports .
1. Моя любимая функция в этом обновлении — новая функциональность Views и Viewport. Если вы пропустили обновление, я написал сообщение в блоге и записал видео об обновлении под названием Упрощенная настройка листа с помощью AutoCAD 2018.1 Views and Viewports .
В дополнение к новым функциям видов и видовых экранов в AutoCAD 2018.1 также добавлено несколько новых инструментов слоев. Этот новый набор инструментов слоя в первую очередь ориентирован на упрощение идентификации и управления переопределениями свойств слоя, особенно с помощью внешних ссылок. Если вы пропустили это, вы можете узнать все о новых функциях AutoCAD 2018.1 в официальном блоге AutoCAD.
Когда я писал о выпуске AutoCAD 2018 в прошлом году, одним из моих ключевых наблюдений было то, как Autodesk работал над модернизацией кодовой базы AutoCAD, которой уже 35 лет. Подводя итог, я обнаружил, что цикл 2018 года больше связан с созданием необходимой инфраструктуры, чтобы в ближайшие годы делать удивительные вещи. Видим Автокад 2019(для Windows) в первый раз, я просто решил, что это был еще один год создания инфраструктуры для великих дел в будущем. Так было до тех пор, пока я не впервые увидел AutoCAD Web.
Видим Автокад 2019(для Windows) в первый раз, я просто решил, что это был еще один год создания инфраструктуры для великих дел в будущем. Так было до тех пор, пока я не впервые увидел AutoCAD Web.
Новая версия AutoCAD Web — это не AutoCAD WS или AutoCAD 360 прошлых лет и даже не продолжение этих проектов. AutoCAD Web теперь работает на том же базовом движке, что и настольная версия AutoCAD (Windows). Проще говоря, AutoCAD Web — это настольная версия AutoCAD, работающая в браузере.
Взаимодействие со свойствами блока Работа с размерами Работа с внешними ссылками Использование пометочных облаков Аннотировать многострочным текстом Взаимодействие со свойствами объекта Эскиз с использованием объектной привязки и отслеживания объектной привязки Понимая, насколько амбициозным является запуск AutoCAD в браузере, я надеялся, что команда справится с этим, но опасался, насколько хороша будет его первоначальная версия. Взяв AutoCAD Web на тест-драйв, я искренне впечатлен достижениями Autodesk.
Хотя еще не все команды AutoCAD (Windows) доступны, те, что есть, работают также хорошо, если не лучше, чем их настольные аналоги. В этом начальном выпуске у нас есть следующие команды:
- MEASURE
- ПРЯМОУГОЛЬНИК
- КРУГ
- ЛИНИЯ
- АРК
- ПОЛИЛАЙН
- ФИЛЕ
- УДЛИНИТЬ
- ТРИМ
- МИРОР
- КОПИЯ
- СМЕЩЕНИЕ
- REVCLOUD (Облако версий)
- РАЗМЕР
- МТЕКСТ
- MLEADER (многолидерный)
- ПОВЕРНУТЬ
- ДВИЖЕНИЕ
С помощью приведенных выше команд я смог составить простой план этажа примерно за то же время, что и с AutoCAD 2019. Я планирую провести углубленный обзор AutoCAD Web в будущем посте, но мой первый впечатления исключительно положительные. Хотя такие функции, как Shared Views, которые обсуждались ранее, являются дополнениями, которые, по моему мнению, индустрии придется развивать в сторону использования, AutoCAD Web — это то, от чего, по моим наблюдениям, команды получают немедленную отдачу. Из-за своей настольной ДНК веб-версия кажется приемлемой альтернативой настольной версии для пассивных пользователей AutoCAD и бесценным дополнительным инструментом для активных пользователей AutoCAD.
Из-за своей настольной ДНК веб-версия кажется приемлемой альтернативой настольной версии для пассивных пользователей AutoCAD и бесценным дополнительным инструментом для активных пользователей AutoCAD.
Вкратце
Значение AutoCAD 2019 не столько в новых функциях, добавленных в версию для Windows, сколько в воплощении давно предсказанного обещания о доступе в любом месте и в любое время к возможностям AutoCAD. One AutoCAD упрощает ранее сложную сеть многочисленных вертикальных разновидностей AutoCAD в простой для понимания пакет. Единая подписка теперь предоставляет клиентам все возможности AutoCAD с более чем полудюжиной наборов инструментов (ранее известных как вертикали AutoCAD).
Заглянув за пределы рабочего стола, AutoCAD Web начинает приоткрывать завесу того, что я считаю будущим AutoCAD. До выпуска этого релиза я опасался, что Autodesk сможет предоставить возможности AutoCAD настольного уровня в браузере, но именно это они и сделали. Точно так же, будучи веб-инструментом, я ожидаю, что в течение года мы увидим многочисленные обновления AutoCAD Web.