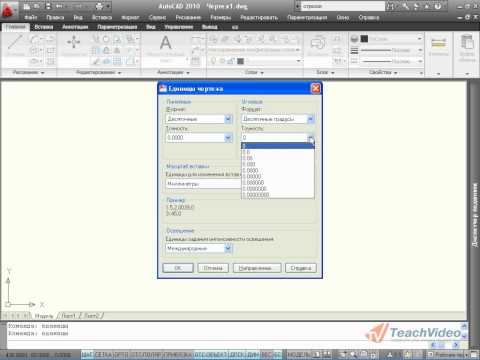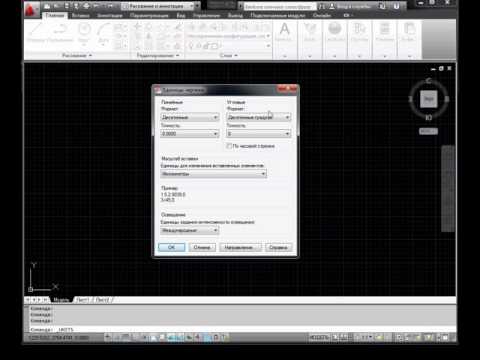Преобразование единиц измерения блоков в файле : AutoLISP / VisualLISP
Автор: Кулик Алексей aka kpblc | Дата: 19 Февраль 2010 · 2 коммент.
Известно, что при создании блока (ручного создания) можно указывать единицы, в которых этот блок будет вставляться: миллиметры, метры, дюймы и т.д. Это удобно, если гарантируется, что вся работа всегда выполняется на основе единственного шаблона с раз и навсегда настроенными единицами. Но бывает такое не всегда (да и за смежниками, бывает, приходится «доделывать»).
Оптимальным решением, как ни странно, будут «безразмерные» блоки. То есть те, у которых единицы — «Unitless» (в русской версии перевода не помню). С новыми блоками все понятно — достаточно контролировать это значение и стараться не допускать ошибок. А что делать со старыми, уже вставленными? Да очень просто — заменить!
Менять можно вручную, переопределяя блоки (к примеру). И этот подход более чем достаточен, если блоков 1-2. Ну, всяко не больше 10 (и то лично я уже на втором озверею). Программное решение намного более интересно.
Программное решение намного более интересно.
Вариантов программы, конечно, может быть сколько угодно. Рассмотрим 2: либо обрабатывать все блоки в файле (независимо ни от чего), либо обрабатывать только указанные блоки. В набор обрабатываемых блоков может попадать несколько блоков. ТЗ составлено, приступаем к реализации.
Наиболее удобным будет применение ActiveX — код получится достаточно простым, читабельным и понятным.
1 | (vl-load-com) ;; Вызов: (lispru-change-block-units) (vlax-for blk_def (vla-get-blocks adoc) ;; Из обработки исключаем внешние ссылки, пространства модели и листа (if (and (equal (vla-get-islayout blk_def) :vlax-false) (equal (vla-get-isxref blk_def) :vlax-false) ;; И дополнительно исключаем блоки таблиц и размеров (not (wcmatch (strcase (vla-get-name blk_def)) «<code>*D*,</code>*T*»)) ) ;_ end of and (vl-catch-all-apply (function (lambda () (vla-put-units blk_def 0) ) ;_ end of lambda ) ;_ end of function ) ;_ end of vl-catch-all-apply ) ;_ end of if ) ;_ end of vlax-for ;; Теперь метка конца отмены (vla-endundomark adoc) ;; Ну и «тихий» выход (princ) ) ;_ end of defun |
При обработке выбранных блоков код немного усложняется:
1 | (vl-load-com) ;; Вызов: (lispru-change-block-units-by-select) (defun fun_get-name (ent) (cond ((vlax-property-available-p ent ‘effectivename) (vla-get-effectivename ent) ) ((vlax-property-available-p ent ‘name) (vla-get-name ent) ) ) ;_ end of cond ) ;_ end of defun (defun _dwgru-conv-pickset-to-list (value / tab item) ;; Поставим метку начала отмены. Ну так, на всякий случай (function (lambda () (ssget ‘((0 . «INSERT»))) ) ;_ end of lambda ) ;_ end of function ) ;_ end of vl-catch-all-apply ) ;_ end of setq ) ;_ end of type ‘pickset ) ;_ end of = (progn ;; Сформируем список имен блоков, исключая дубликаты (foreach ent ;; Преобразовываем набор в список элементов, исключая внешние ссылки. 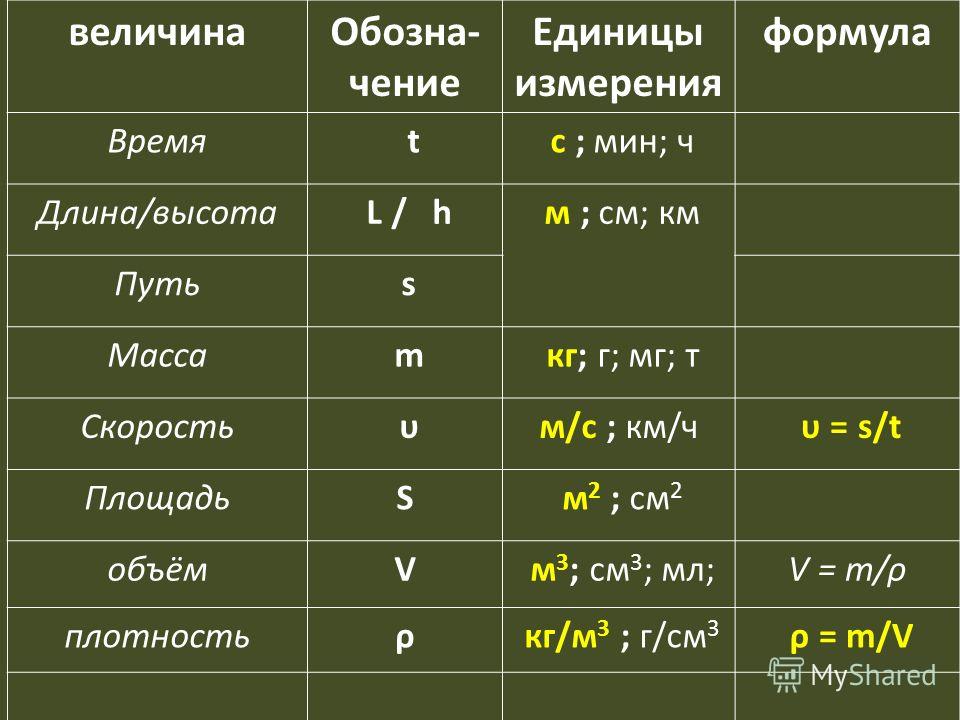 ;; Это при полностью программной обработке надо отслеживать блоки листов ;; и модели. Вручную их не выделить. (vl-remove-if (function (lambda (x) (equal (vla-get-isxref (vla-item (vla-get-blocks adoc) (vla-get-name x))) :vlax-true) ) ;_ end of lambda ) ;_ end of function (mapcar (function vlax-ename->vla-object) (_dwgru-conv-pickset-to-list selset)) ) ;_ end of vl-remove-if (if (not (member (setq name (fun_get-name ent)) blk_list)) (setq blk_list (cons name blk_list)) ) ;_ end of if ) ;_ end of foreach ;; Запускаем новый цикл (foreach blk_def ;; Из списка имен получаем список указателей на описания блоков (mapcar (function (lambda (x) (vla-item (vla-get-blocks adoc) x) ) ;_ end of function blk_list ) ;_ end of mapcar (vl-catch-all-apply (function (lambda () (vla-put-units blk_def 0) ) ;_ end of lambda ) ;_ end of function ) ;_ end of vl-catch-all-apply ) ;_ end of foreach ) ;_ end of progn ) ;_ end of if ;; Теперь метка конца отмены (vla-endundomark adoc) ;; Ну и «тихий» выход (princ) ) ;_ end of defun |
У этого кода есть один, но очень серьезный недостаток: он не обрабатывает (по крайней мере на данный момент) вложенные блоки.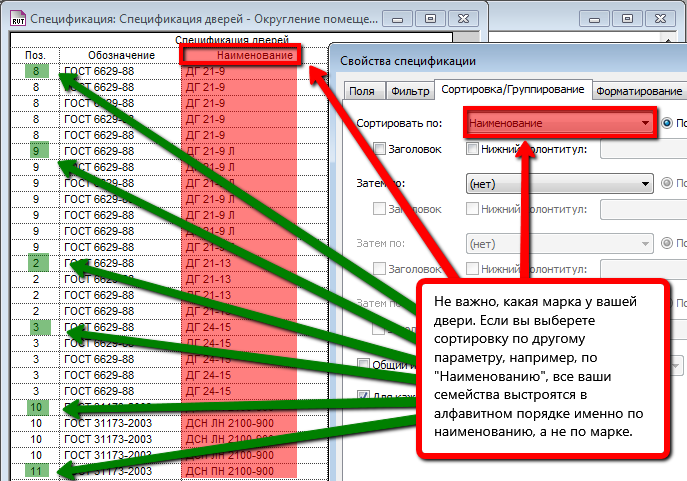
Конечно, будь этот код «для работы», я бы исправил эту ошибку и попытался его ускорить (ввел бы дополнительные переменные, логику бы немного поменял — особенно в части проверки на то, является ли блок внешней ссылкой. Если надо — можно обсудить. Нет — так нет.
—
Добавлено: можно за компанию потом еще и выполнить регенерацию чертежа. По вкусу, как говорится
Как изменить единицы в автокаде. Единицы измерения в AutoCAD. Давайте настроим значение единиц измерений
Федеральное агентство по образованию Уральский государственный технический университет – УПИ имени первого Президента России Б. Н. Ельцина
Проектирование в системе AutoCad 2009
Учебное пособие
Екатеринбург УГТУ – УПИ 2009
Паклина В. М., Паклина Е. М.
Проектирование в системе AutoCAD 2009: Учебное пособие. – Екатеринбург
Введение 5
Знакомство с программой AutoCAD 2009 6
Интерфейс программы 6
Рабочие пространства 10
Настройка системы 14
Средства навигации 15
Настройка единиц измерения 17
Настройка границ чертежа 19
Построение графических примитивов 21
Рисование точки 21
Рисование отрезка 23
Рисование прямой 26
Рисование луча 27
Рисование окружности 27
Рисование дуги 28
Рисование эллипса 29
Рисование прямоугольника 30
Рисование кольца 31
Рисование правильного многоугольника 32
Рисование полилинии 32
Рисование мультилинии 35
Рисование облака 39
Рисование сплайна 40
Рисование полосы 41
Рисование фигуры 42
Редактирование чертежа 44
Редактирование с помощью ручек 44
Команды редактирования 46
Использование объектных привязок 58
Полярное и объектное отслеживание 64
Создание однострочного и многострочного текста 68
Однострочный текст 68
Многострочный текст 70
Текстовые стили 73
Использование штриховки и заливки 75
Создание блоков 79
Нанесение размеров на чертеж 83
Работа со слоями 92
Создание изометрического чертежа 94
Задания для самостоятельного выполнения 96
Литература 116
Введение
AutoCADприменяется в разработке и дизайне
инструментов, производственного
оборудования, в проектировании зданий
и сооружений.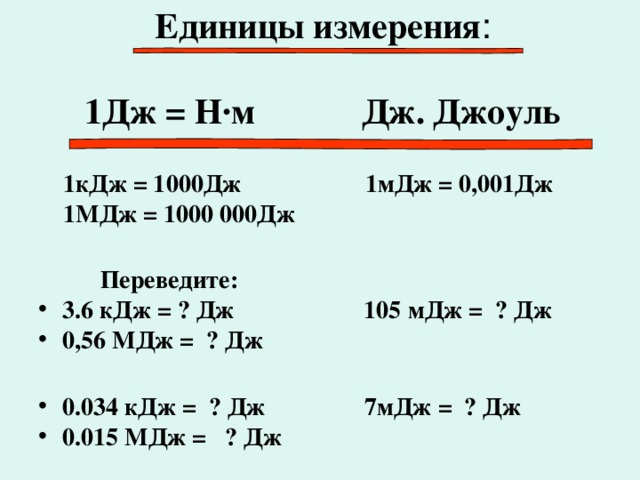 В основномAutoCADиспользуется для детального проектирования
трехмерных моделей и двумерных чертежей.
БлагодаряAutoCADудалось
значительно снизить затраты производства
и сократить цикл разработки продукта.
В основномAutoCADиспользуется для детального проектирования
трехмерных моделей и двумерных чертежей.
БлагодаряAutoCADудалось
значительно снизить затраты производства
и сократить цикл разработки продукта.
Знакомство с программой AutoCad 2009
Интерфейс программы
Рабочее окно программы AutoCAD2009 и элементы его интерфейса представлены на рис. 1.
Рис. 1. Окно программы AutoCAD 2009
Кнопка – Обозреватель меню используется для доступа к меню, настройки системы AutoCAD и выхода из приложения (рис. 2).
Рис. 2. Обозреватель меню системы AutoCAD 2009
Панель быстрого доступа – настраиваемая панель инструментов, содержащая набор часто используемых команд. Из контекстного меню панели быстрого доступа можно подключать панели инструментов AutoCAD.
Отобразите на экране панель инструментов Объектная привязка (рис. 3).
Рис. 3. Панель инструментов Объектная привязка
Лента – единый
компактный элемент
интерфейса, состоящий из вкладок с
расположенными на них панелями
инструментов.
В строке заголовка отображаются названия приложения и текущего чертежа.
Инфоцентр используется для одновременного поиска информации в нескольких источниках (например, в Справке, в Семинаре по новым возможностям, веб-ресурсах и в указанных файлах).
Коммуникационный центр предназначен для получения обновлений через Интернет, новостей, статей, советов на веб-сайте Autodesk и информации от RSS-каналов по подписке. Ссылки можно сохранять в качестве избранных и легко обращаться к ним в дальнейшем.
Графический экран – это зона, в которой создаются различные фрагменты чертежа. В левом нижнем углу графического экрана находится знак осей системы координат.
Курсор в системе AutoCAD имеет вид перекрестия с квадратной мишенью в точке пересечения.
Окно
команд предназначено для ввода команд и ведения
диалога с системой, уточняющего действие
этой команды. По умолчанию в окне команд
размещаются три командные строки. Нижняя строка показывает текущую
команду, а верхние – предыдущие команды
или сообщения системы. При нажатии на
клавишу F 2 можно получить полную информацию о
действиях пользователя и сообщениях
системы за текущий сеанс работы с
AutoCAD.
Нижняя строка показывает текущую
команду, а верхние – предыдущие команды
или сообщения системы. При нажатии на
клавишу F 2 можно получить полную информацию о
действиях пользователя и сообщениях
системы за текущий сеанс работы с
AutoCAD.
Строка состояния (рис. 4), расположенная внизу рабочего окна, содержит информацию о текущих координатах курсора, кнопки режимов рисования, навигации, свойств, модели, листа, быстрого просмотра и аннотаций.
Рис. 4. Строка состояния
В системе AutoCADсуществуют следующие режимы рисования:
–Шаговая привязка , при которой графический курсор перемещается строго по узлам воображаемой сетки с заданным шагом;
–Отображение фоновой вспомогательнойсетки на экране монитора;
–Режим «Орто» , при котором система позволяет вычерчивать отрезки прямых линий, направленные строго вдоль осей координат;
–Полярное отслеживание , при котором система позволяет вычерчивать отрезки прямых линий под углами, кратными заданным пользователем;
–Объектная привязка позволяет точно указывать положение точек на объектах;
–Объектное отслеживание позволяет вычерчивать отрезки прямых линий от характерных точек существующих объектов под углами, кратными заданным пользователем;
–Динамическая ПСК позволяет на время автоматически выровнять XY-плоскость ПСК по плоскости в модели тела при создании объектов;
–Динамический ввод обеспечивает командный интерфейс в области курсора, позволяющий удерживать фокус в области построения;
–Отображение
толщины линий (веса линий) на экране
монитора.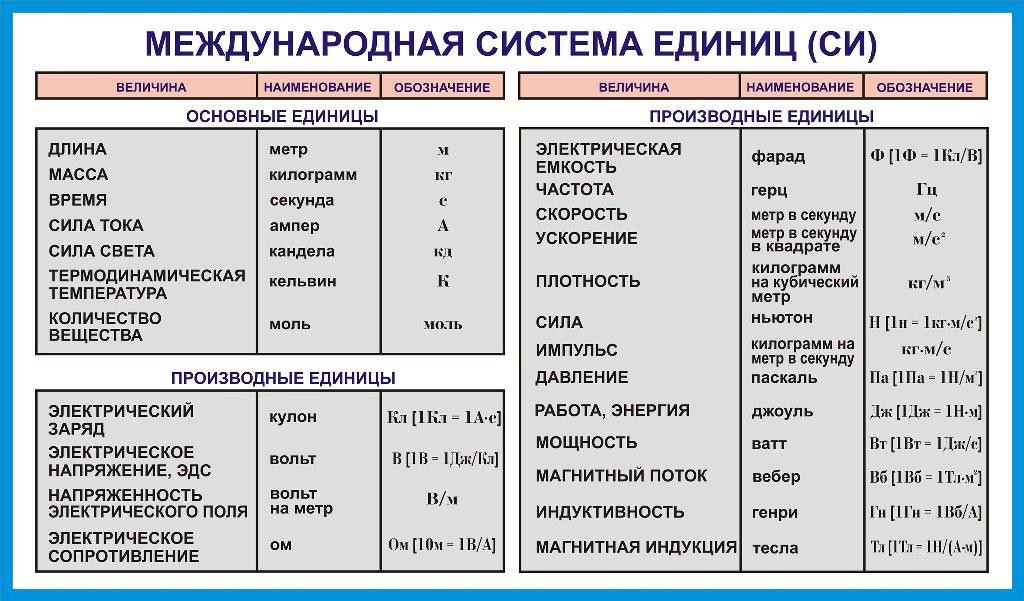
Кнопка «Быстрые свойства» позволяет обратиться к подмножеству свойств выбранного объекта, доступных из палитры«Свойства» .
Кнопка Модель обеспечивает доступ к безграничной области, называемойпространством модели . В пространстве модели можно рисовать, просматривать и редактировать объекты модели, а также задавать те виды, которые будут отображаться в видовых экранах на листе.
Кнопка Лист обеспечивает доступ к пространству, называемомупространством листа . В пространстве листа можно размещать основную надпись, создавать видовые экраны листа для отображения различных видов, задавать размеры рисунка, а также добавлять примечания.
В пространстве листа одна единица соответствует расстоянию на распечатанном листе. Единицы задаются в миллиметрах или дюймах, в зависимости от настроек принтера.
Пространство
листа используется для окончательной
компоновки и подготовки рисунка к
выводу на печать.
Рабочие пространства
Прежде чем приступать к созданию чертежа, необходимо настроить рабочее пространство – наборы меню, панелей инструментов, вкладки ленты, палитры, объединенные и организованные таким образом, что можно работать в удобной для рисования среде.
В программе AutoCAD имеются следующие, заранее определенные рабочие пространства:
2D рисование и аннотации;
3D моделирование;
Классический AutoCAD.
Каждое из этих рабочих пространств ориентировано на конкретную задачу. Например, при создании трехмерных моделей можно использовать рабочее пространство «3D моделирование», которое содержит ориентированные на работу с 3D объектами инструментальные панели, меню и палитры.
Для перехода из одного рабочего пространства в другое можно воспользоваться кнопкой Переключение рабочих пространств , расположенной в строке состояния.
Имеется возможность
создания собственных рабочих пространств
и внесения изменений в существующие
рабочие пространства.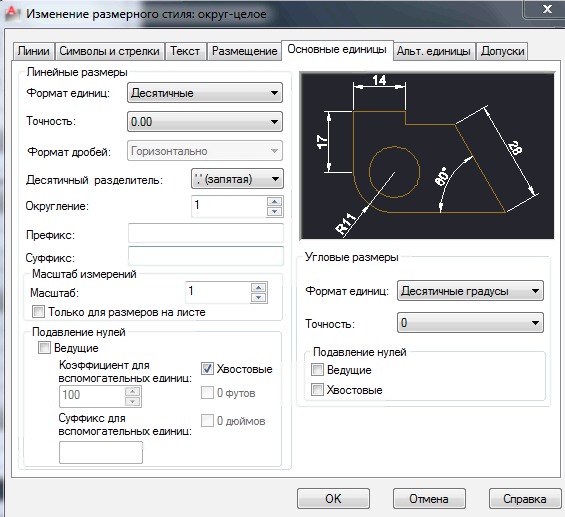
Для создания рабочего пространства необходимо вызвать диалоговое окно Адаптация интерфейса пользователя (рис. 5).
Сделать это можно несколькими способами:
Рис. 5. Адаптация интерфейса пользователя
Для создания нового рабочего пространства на вкладке Адаптация необходимо щелкнуть правой кнопкой мыши по элементу дерева Рабочее пространство и в появившемся контекстном меню выбрать команду Новое рабочее пространство .
Для настройки нового рабочего пространства, необходимо его выделить и в области Содержимое рабочего пространства нажать кнопку..
Для того чтобы на экране отображались только те меню, панели инструментов и вкладки ленты, которые вам понадобятся при работе, их необходимо в списке отметить флажками (рис. 6).
Рис. 6. Настройка рабочего пространства
После всех настроек
рабочего пространства необходимо
нажать кнопку Готово , а затемПрименить .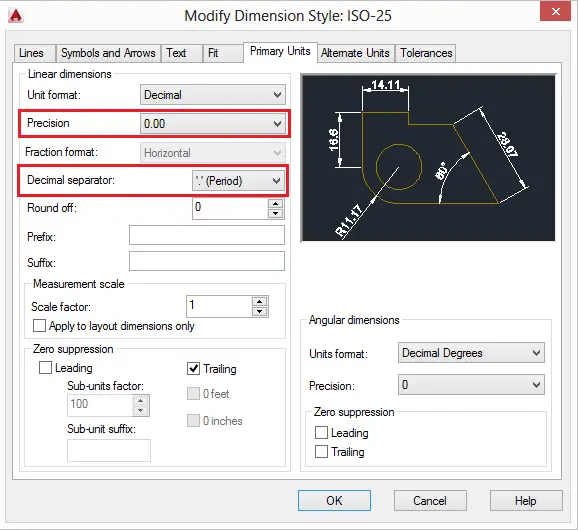
Настройка системы
В программе AutoCADпредварительную настройку системной среды и ее модификацию в процессе работы можно осуществлять с помощью диалогового окнаНастройка (рис. 7).
Диалоговое окно можно вызвать несколькими способами:
Диалоговое окно Настройка содержит девять вкладок (рис. 7).
Рис. 7. Настройка системы AutoCAD
Средства навигации
Для перемещения по чертежу можно использовать:
Полосы прокрутки подключаются на вкладке Экран диалогового окнаНастройка (рис. 7).
Кнопка панорамирование находится на ленте (вкладкаГлавная панель инструментовУтилиты Стандартная и в менюВид .
После выбора
команды панорамирование курсор в
графическом экране принимает вид
ладони. Передвигая курсор по экрану
при нажатой левой кнопке мыши, происходит
перемещение в соответствующую сторону
чертежа. Для завершения команды можно
воспользоваться клавишамиEsc ,Enter или в контекстном
меню выбрать командуВыход .
Команду панорамирование проще всего выполнять, используя ролик мыши. Для этого достаточно на него нажать и, не отпуская, переместить курсор в нужном направлении.
Удобным средством навигации является Штурвал (рис. 8), который объединяет в одном интерфейсе несколько команд.
Вызвать Штурвал можно из контекстного меню, строки состояния, менюВид или с помощью командынавштурвал .
Рис. 8. Штурвал
При проектировании в основном используются истинные размеры, поэтому чертежи могут получиться как очень маленькие, так и очень большие. Для увеличения и уменьшения изображения применяют команду зумирование , которой соответствует кнопка, расположенная на ленте (вкладкаГлавная панель инструментовУтилиты ), в строке состояния, на панели инструментовСтандартная и в менюВид .
Для увеличения
изображения необходимо выбрать команду зумирование и при нажатой левой
кнопке мыши передвигать курсор вверх,
а для уменьшения – вниз. Завершение
команды происходит также как и при
панорамировании.
Завершение
команды происходит также как и при
панорамировании.
Увеличить или уменьшить изображение можно также, используя ролик мыши. Вращение ролика вверх – увеличивает масштаб, а вниз – уменьшает. Двойное нажатие на ролик соответствует команде Показать все , которая вписывает весь чертеж в экран.
Команд зумирования в системеAutoCADсуществует несколько. Их можно найти на вкладке лентыГлавная в панели инструментовУтилиты (рис. 9):
Рис. 9. Команды зумирования
Настройка единиц измерения
Единица измерения — заданная пользователем величина, определяющая расстояние.
В системе AutoCAD
пользователь выбирает единицы измерения
линейных величин, принятые в области
его профессиональной деятельности:
миллиметры, метры, километры, дюймы и
т. д. Таким образом, при работе с пакетом
можно считать, что графическое окно
AutoCAD безразмерно и изделия вычерчиваются
в нем в натуральную величину. В рабочей
зоне экрана монитора расстояния
измеряются системой в условных единицах,
определяющих только формат представления
числа: целый, вещественный, в
экспоненциальном виде или в виде дробей. Соответствие между реальной и условной
системами измерения устанавливается
при выборе масштаба вывода чертежа на
плоттер.
Соответствие между реальной и условной
системами измерения устанавливается
при выборе масштаба вывода чертежа на
плоттер.
Угловые величины обычно задаются в программе AutoCAD в градусах и долях градуса. Также как в предыдущем случае пользователю предоставляется право выбрать для представления угловых величин другие единицы измерения: радианы, грады или топографические единицы. За положительное изменение угловых величин принято вращение против часовой стрелки от положительного направления оси координат X.
Настроить единицы измерения можно с помощью диалогового окна Единицы рисунка (рис. 10). Вызвать его можно с помощью кнопкиЕдиницы , расположенной в панели инструментовУтилиты на вкладке лентыСервис или командойОбозреватель меню Формат Единицы.
Рис. 10. Задание единиц измерения
С помощью данного
диалогового окна можно установить
единицы измерения вставленных элементов,
угловые и линейные форматы, их точность,
а так же указать направление соответствующее
нулевому углу.
Настройка границ чертежа
Для настройки границ рисования используется команда _ limits (лимиты) , которая может быть введена в командной строке или вызвана изОбозревателя меню Формат Лимиты .
По умолчанию левый нижний угол прямоугольной зоны лимитов совпадает с началом координат, а верхний правый угол определяет размеры листа формата А3 (420 × 297 мм).
После вызова команды _limits (лимиты) в командной строке появляется запрос «Левый нижний угол или [Вкл/Откл] : ». Так как нулевые координаты нас устраивают, то необходимо просто нажать клавишуEnter . После этого появится следующий запрос «Правый верхний угол : ». Если значения нам не подходят, то необходимо ввести новые координатыXиYчерез запятую и нажать клавишуEnter .
Установите лимиты чертежа в формате А4 (210×297 мм).
Чтобы посмотреть
зону лимитов можно включить отображение
сетки с помощью кнопки
,
расположенной в строке состояния.
Сетка представляет собой набор точек, расположенных через заданные интервалы по вертикали и горизонтали и предназначена для облегчения построений. Она помогает выравнивать объекты и оценивать расстояние между ними. На печать сетка не выводится.
При включении кнопки Шаговая привязка курсор начинает передвигаться только по узлам воображаемой решетки. Шаговая привязка обычно используется для безошибочного указания точек.
В процессе работы режимы Сетка иШаг можно включать или отключать по мере необходимости, а также изменять их шаги.
Для настройки режимов Сетка иШаг в контекстном меню этих кнопок необходимо выбрать командуНастроить . После выполнения этих действий перед вами появится диалоговое окноРежимы рисования (рис. 11).
Рис. 11. Настройка сетки и шага
Так как сетка
используется для наглядности, а шаг
привязки для безошибочного ввода точек,
то значения их шагов могут не совпадать.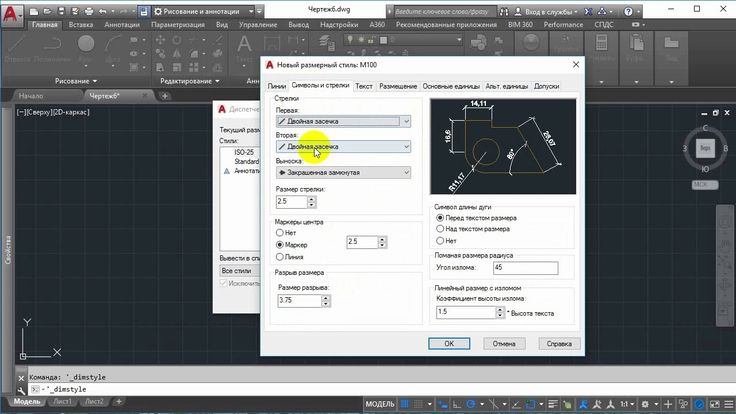 Чтобы пользователь имел возможность
указывать точки с большей точностью,
шаг привязки может быть более мелким,
нежели шаг сетки.
Чтобы пользователь имел возможность
указывать точки с большей точностью,
шаг привязки может быть более мелким,
нежели шаг сетки.
Откройте программу AutoCAD. Эта программа либо присутствует в виде иконки на вашем рабочем столе, либо вы можете найти ее в меню «Пуск» в левом нижнем углу экрана.
Перейдите в «Пространство модели». В AutoCAD есть два типа пространства: Пространство модели и Пространство листа. Ваш чертеж должен быть сделан в Пространстве модели, а добавляемые позже размеры должны быть представлены в Пространстве листа. Чтобы переключаться между пространствами модели и листа, посмотрите на вкладки в нижней части экрана. Одна вкладка называется ‘Пространство модели’, а другие вкладки называются либо ‘Лист’, либо ‘Схема’. Вкладки ‘Лист’ или ‘Схема’ означают пространство листа. Если в сейчас в режиме Пространства модели, фон экрана должен быть черным. Если же вы в режиме Пространства листа, фон должен быть белым.
Установите единицы измерения. Инженеры устанавливают различные единицы измерения: футы, метры и т.д. Чтобы обеспечить точность и избежать путаницы, важно, чтобы чертеж был сделан в соответствующих единицах. Чтобы настроить единицы измерения, наберите с клавиатуры ‘UN’ и нажмите клавишу ‘ENTER’. Должно появиться диалоговое окно, которое позволит вам указать единицы измерения и точность. Варианты типов для единиц измерения следующие: Десятичные, Научные, Инженерные, Архитектурные, Дробные. Раздел ‘Точность’ позволит вам выбрать количество десятичных знаков для ваших размеров. Если вы делаете проект для вашего учителя, у него должна быть информация, касающаяся спецификации единиц измерения.
Инженеры устанавливают различные единицы измерения: футы, метры и т.д. Чтобы обеспечить точность и избежать путаницы, важно, чтобы чертеж был сделан в соответствующих единицах. Чтобы настроить единицы измерения, наберите с клавиатуры ‘UN’ и нажмите клавишу ‘ENTER’. Должно появиться диалоговое окно, которое позволит вам указать единицы измерения и точность. Варианты типов для единиц измерения следующие: Десятичные, Научные, Инженерные, Архитектурные, Дробные. Раздел ‘Точность’ позволит вам выбрать количество десятичных знаков для ваших размеров. Если вы делаете проект для вашего учителя, у него должна быть информация, касающаяся спецификации единиц измерения.
Выберите панели инструментов, которые будут использоваться для создания вашего чертежа. Чтобы это сделать, наведите курсор мыши на пустое пространство в верхней части экрана рядом с панелями инструментов. Щелкните правой кнопкой мыши и выберите «AutoCAD». Должен появиться длинный список с различными панелями инструментов, содержащими различные команды. Наиболее популярные панели инструментов, используемые для двумерных рисунков в AutoCAD — это «Рисование», «Редактор» и «Свойства объекта». Выберите эти панели, и они должны появиться на экране. Отодвиньте их в сторону, чтобы создать пространство для вашего чертежа. Панель «Рисование» содержит основные инструменты для рисования. Панель «Редактор» содержит средства редактирования. Панель «Свойства объекта» содержит средства управления стилями и цветом
Наиболее популярные панели инструментов, используемые для двумерных рисунков в AutoCAD — это «Рисование», «Редактор» и «Свойства объекта». Выберите эти панели, и они должны появиться на экране. Отодвиньте их в сторону, чтобы создать пространство для вашего чертежа. Панель «Рисование» содержит основные инструменты для рисования. Панель «Редактор» содержит средства редактирования. Панель «Свойства объекта» содержит средства управления стилями и цветом
Включите режим «Привязка». «Привязка» ,которая относится к привязке объектов, — это важнейшее свойство при создании чертежа. Она позволяет вам увидеть, где находится середина и конечная точка линии, тангенс окружности и другую полезную информацию. Чтобы включить режим «Привязка», нажмите на клавиатуре клавишу F3. Чтобы убедиться, что включен режим привязки, щелкните правой кнопкой мыши на иконке с надписью ‘Привязка’ в нижнем левом углу экрана. На экране должно появиться диалоговое окно. Нажмите на кнопку ‘Выбрать все’, тем самым включив все опции привязки.
Знать площадь фигуры в Автокаде на разных этапах работы является необходимым условием создания проекта. Поэтому в этой статье рассмотрим, как в Автокаде измерить площадь, а также затронем основные нюансы, связанные с этим вопросом.
В первую очередь, советую ознакомиться с видео-материалом, в котором я рассматриваю специфический, но в то же время самый рациональный способ определения/измерения площади для объектов любой формы. Суть данного подхода, лежит в том, чтобы определить площадь штриховки в Автокаде, которая и будет соответствовать искомому параметру для нужного контура (см. урок про площадь в Автокаде 2014).
Как найти площадь в Автокаде стандартным способом?
Определить площадь в Автокаде можно с помощью стандартного инструмента, который расположен на вкладке «Главная» — панель «Утилиты» — вниз спадающий список «Измерить» — команда «Площадь» (см. рис.).
Итак, после выбора команды следует указать точки по периметру фигуру. Значение площади отобразится в Журнале командной строки. Там же появится и периметр объекта. Не пугайтесь столь большим значениям. Все дело в том, что площадь отображается в мм 2 . Немного позже рассмотрим, как ее переводить в м 2 .
Там же появится и периметр объекта. Не пугайтесь столь большим значениям. Все дело в том, что площадь отображается в мм 2 . Немного позже рассмотрим, как ее переводить в м 2 .
Тут особый интерес представляют субопции команды «Площадь»:
- оБ ъекты — для отображения площади нужно указать контур замкнутой фигуры;
- Д обавить площадь — позволяет подсчитывать площадь сразу нескольких объектов. Для этого, нужно активировать данную субопцию, после чего здесь же обратиться к параметру «объекты» и в графическом поле выбрать замкнутые фигуры в нужном количестве.
ПРИМЕЧАНИЕ : Читайте про то, как в AutoCAD объединить объекты в цельные 2D примитивы.
- В ычесть площадь — действие противоположное. Позволяет убрать объекты из ранее выбранных для подсчета общей площади.
Как изменить единицы измерения площади в AutoCAD/Автокад?
Итак, как в Автокаде померить площадь мы уже знаем, однако, значения отображаются в мм 2 и это не очень удобно.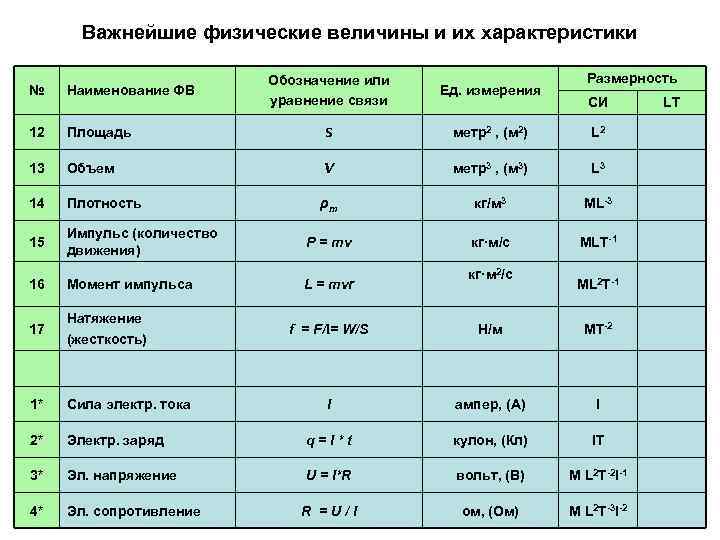 Для того чтобы перевести их в привычные для нас м 2 , воспользуемся быстрым калькулятором. Для этого достаточно в свободном месте графического пространства нажать ПКМ и выбрать «БыстрКальк» (см. рис.).
Для того чтобы перевести их в привычные для нас м 2 , воспользуемся быстрым калькулятором. Для этого достаточно в свободном месте графического пространства нажать ПКМ и выбрать «БыстрКальк» (см. рис.).
Журнал командной строки можно несколько увеличить путем растягивания его границ с помощью мышки. Далее находим нужное значение площади/периметра, копируем его (Ctrl+C) и вставляем значение в калькулятор. Здесь следует немного поработать со списком «Преобразование единиц» (см. рис.).
Нажав на знак «+» возле «Преобразование единиц» нужно установить «Тип единиц», выбрав из списка «Площадь», а также изменить значение поля «Преобразовать из» на «Квадратные миллиметры». Чтобы преобразуемое значения отобразилось в соответствующем поле, достаточно просто щелкнуть ЛКМ внутри этого поля (см. рис.).
Как видите, при таком подходе преобразование единиц площади из мм 2 в м 2 выполняется автоматически.
Как узнать площадь в Автокаде через свойства объекта?
На самом деле, подсчет площади в Автокаде выполняется автоматически и для стандартных замкнутых примитивов, таких как окружности, прямоугольники или, что намного интереснее, полилинии , создающей контур, данное значение можно посмотреть в палитре «Свойства» (горячая клавиша Ctrl+1).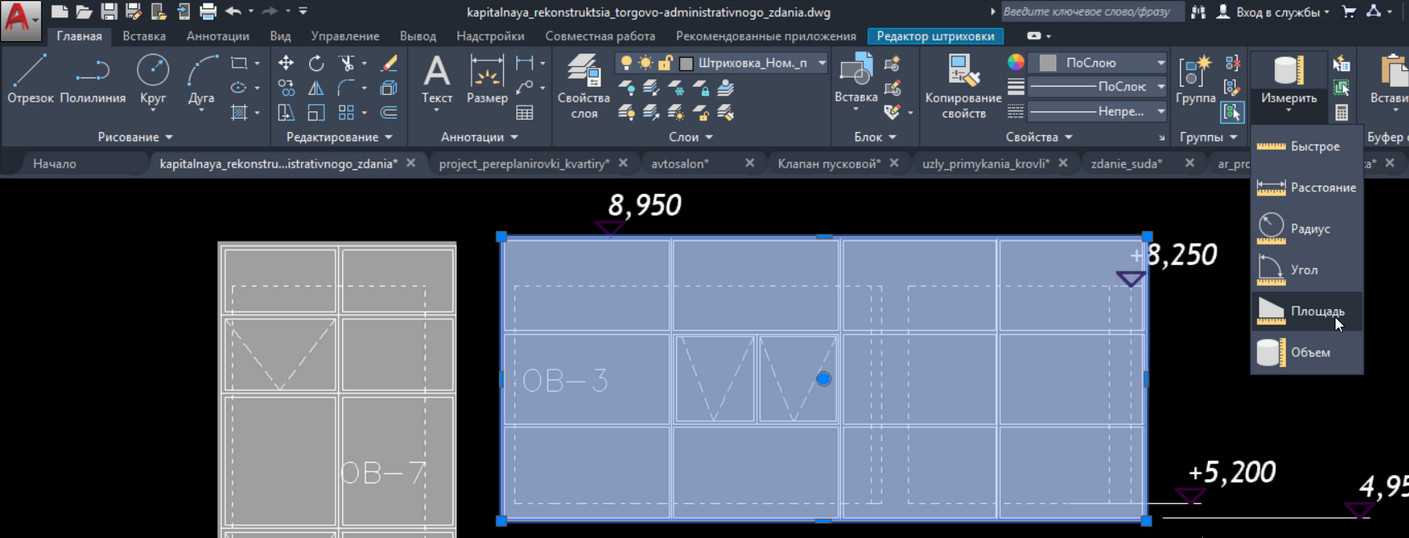
ПРИМЕЧАНИЕ : Преобразование единиц площади из мм 2 в м 2 можно осуществлять путем вызова быстрого калькулятора, нажав на соответствующую кнопку в поле «Площадь» (см. рис.). Сам принцип аналогичен вышеописанному.
Для настройки линейных единиц выполните следующие действия.
1. Запустите AutoCAD, выберите из меню команду Файл » Закрыть или нажмите Ctrl+F4 для закрытия созданного по умолчанию чертежа, а затем воспользуйтесь командой Файл » Создать или нажатием Ctrl+N для создания нового чертежа на основе шаблона acadiso.dwt.
2. Выберите из меню команду Формат » Единицы либо введите в командном окне команду Единицы или просто ед . В открывшемся диалоговом окне Единицы чертежа (рис. 3.1) убедитесь в том, что в списке Формат группы Линейные выбран пункт Десятичные , а в списке Формат группе Угловые ) – пункт Десятичные градусы .
Рис. 3.1 Диалоговое окно Единицы чертежа
3.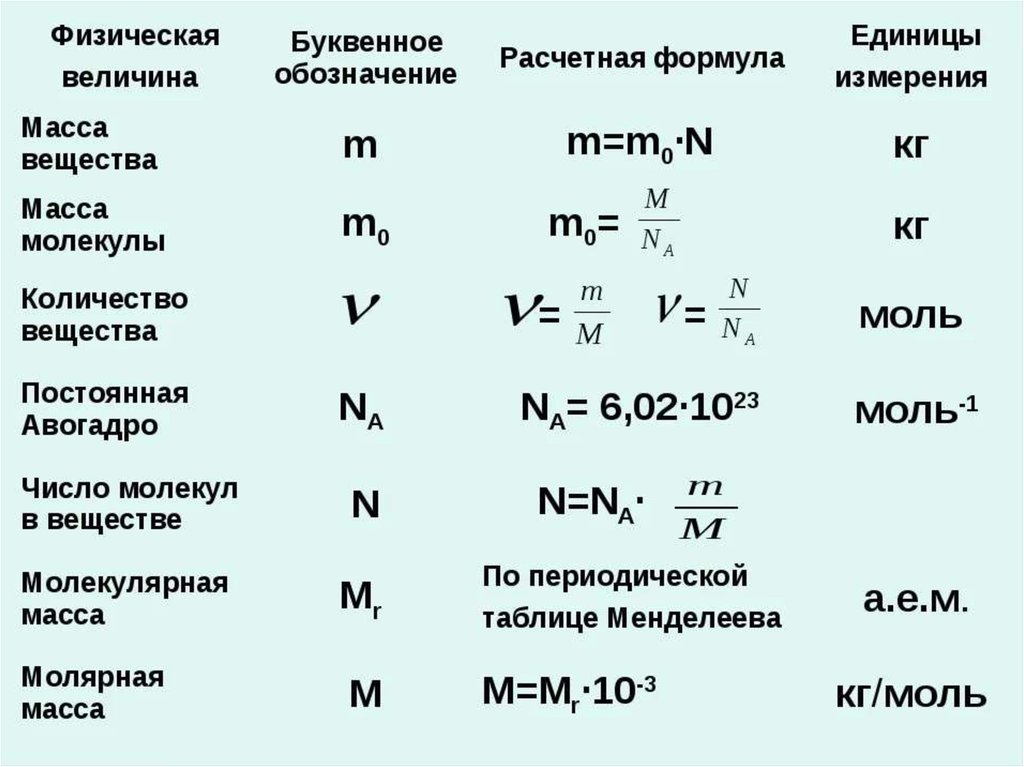 Так как при проектировании рабочей зоны детской комнаты мы будем
пользоваться метрической системой единиц, оставьте в списке Формат группы Линейные выбранным значение Десятичные , поскольку
все остальные (Архитектурные,
Инженерные и Дробные ) используют
неметрические единицы (футы, дюймы и их доли). Выбор значения Научные приводит к тому, что все размеры будут указываться в так
называемом научном формате (например, значение 2.0039 в этом формате
выглядит как 2.0039E+00), что в нашем случае не очень удобно. Для того
чтобы понять, чем отличаются различные типы систем единиц, попробуйте
выбрать какое-либо другое значение из списка Формат и
обратите внимание на примеры, представленные в области Пример . Для
возврата к метрической системе единиц снова выберите
пункт Десятичные .
Так как при проектировании рабочей зоны детской комнаты мы будем
пользоваться метрической системой единиц, оставьте в списке Формат группы Линейные выбранным значение Десятичные , поскольку
все остальные (Архитектурные,
Инженерные и Дробные ) используют
неметрические единицы (футы, дюймы и их доли). Выбор значения Научные приводит к тому, что все размеры будут указываться в так
называемом научном формате (например, значение 2.0039 в этом формате
выглядит как 2.0039E+00), что в нашем случае не очень удобно. Для того
чтобы понять, чем отличаются различные типы систем единиц, попробуйте
выбрать какое-либо другое значение из списка Формат и
обратите внимание на примеры, представленные в области Пример . Для
возврата к метрической системе единиц снова выберите
пункт Десятичные .
4. Теперь обратите внимание на два раскрывающихся списка Точность ,
которые в группах Линейные и Угловые находятся под списками Формат . Щелкните на кнопке раскрытия
списка Точность в группе Линейные . Список откроется,
и в нем будут перечислены допустимые значения точности для системы единиц Десятичные (рис. 3.2).
Щелкните на кнопке раскрытия
списка Точность в группе Линейные . Список откроется,
и в нем будут перечислены допустимые значения точности для системы единиц Десятичные (рис. 3.2).
Рис. 3.2 Раскрывающийся список Точность для системы единиц Десятичные
Примечание. Раскрывающиеся списки представляют собой элементы управления, в которых в свернутом состоянии отображается текущий элемент. После щелчка на кнопке раскрытия списка (на ней изображен направленный вниз треугольник), на экране отображается весь список, что позволяет выбрать из него другой элемент. После выбора список закрывается и в нем отображается только выбранный элемент. Как и в случае переключателей, из раскрывающегося списка можно выбрать только один элемент.
5. Заданная с помощью этого списка точность влияет лишь на точность
представления линейных размеров на чертеже AutoCAD. Если точность
равна 0.1, то любая линия, длина которой задана с большей точностью
(например, 2. 0039), будет отображаться с округлением до 0.1 (в нашем
примере до 2.0). Тем не менее, линия на самом деле будет иметь заданную
длину 2.0039. Если изменить значение точности на 0.0001, а затем
воспользоваться командой Длина (рассматривается в материале
главы 7) для определения длины линии, то измерение покажет длину
2.0039.
0039), будет отображаться с округлением до 0.1 (в нашем
примере до 2.0). Тем не менее, линия на самом деле будет иметь заданную
длину 2.0039. Если изменить значение точности на 0.0001, а затем
воспользоваться командой Длина (рассматривается в материале
главы 7) для определения длины линии, то измерение покажет длину
2.0039.
6. Выберите из списка Точность пункт 0.0 для представления линейных размеров с точностью до 0.1 мм.
Единица измерения — заданная пользователем величина, определяющая расстояние.
В системе AutoCAD пользователь выбирает единицы измерения линейных величин, принятые в области его профессиональной деятельности: миллиметры, метры, километры, дюймы и т. д. Таким образом, при работе с пакетом можно считать, что графическое окно AutoCAD безразмерно и изделия вычерчиваются в нем в натуральную величину. В рабочей зоне экрана монитора расстояния измеряются системой в условных единицах, определяющих только формат представления числа: целый, вещественный, в экспоненциальном виде или в виде дробей. Соответствие между реальной и условной системами измерения устанавливается при выборе масштаба вывода чертежа на плоттер.
Соответствие между реальной и условной системами измерения устанавливается при выборе масштаба вывода чертежа на плоттер.
Угловые величины обычно задаются в программе AutoCAD в градусах и долях градуса. Также как в предыдущем случае пользователю предоставляется право выбрать для представления угловых величин другие единицы измерения: радианы, грады или топографические единицы. За положительное изменение угловых величин принято вращение против часовой стрелки от положительного направления оси координат X.
Слои
Для структурирования графической информации в системе AutoCAD применяется полезный и удобный способ, основанный на технике слоев.
Слой — это мощное средство для логической группировки данных, подобное наложению друг на друга прозрачных калек с фрагментами чертежа. Таким образом, чертеж представляется в виде неограниченного множества слоев, на каждом из которых могут быть размещены различные объекты. Слой может отображаться на экране монитора отдельно или в комбинации с другими слоями, он может быть включен, выключен или заблокирован для редактирования.
Каждый слой имеет свое имя (имя слоя может содержать до 255 символов) и характеризуется цветом, типом и толщиной линий, которые устанавливаются для всех объектов, принадлежащих слою. Кроме того, каждому слою может быть разрешен или запрещен вывод объектов, принадлежащих слою, на устройство печати. Поэтому, вместо того чтобы указывать эти свойства для каждого объекта, можно пользоваться их значениями для данного слоя, если они соответствуют вашим желаниям.
Как изменить единицы измерения в AutoCAD
Предмет: Информатика – Другое
Область: Информатика
AutoCAD 2022 — это последняя версия ультрапопулярного программного обеспечения для проектирования, которое заменяет традиционное бумажное черчение мощным цифровым набором инструментов.
Впервые пользуетесь платформой? Вот краткое руководство, показывающее, как изменить единицы измерения AutoCAD по умолчанию и оптимизировать рабочий процесс.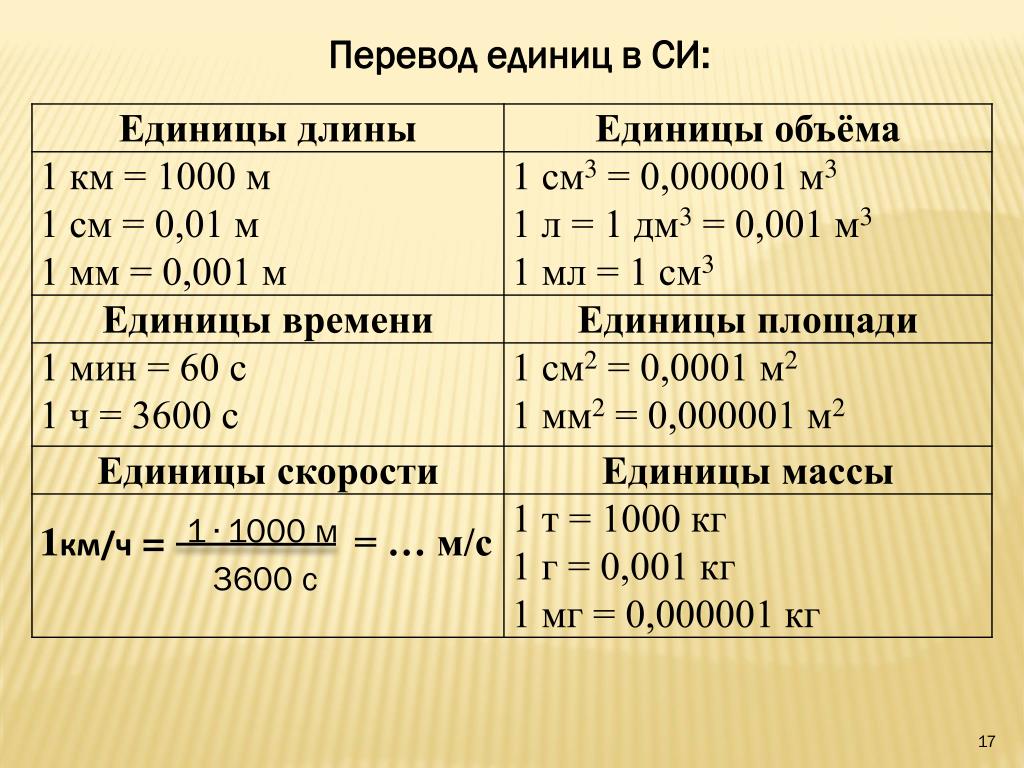
Зачем использовать единицы измерения?
В качестве изолированного фрагмента информации безразмерный рисунок будет работать так же хорошо и предотвратит возможную путаницу. Однако едва ли какая-либо информация существует сама по себе в наши дни гиперсвязности и междисциплинарной командной работы.
Во многих случаях внешние чертежи будут вставлены как блоков , и крайне важно, чтобы их масштаб был выровнен. Настройки единиц также применяются к импортированным данным облака точек и связанным внешним ссылкам (внешние ссылки часто используются в качестве наложений).
Без надлежащего сопоставления чертежи могут выйти за пределы рабочей области. Также будут затронуты визуальные эффекты, такие как штрихпунктирные линии, текстуры материалов и заштрихованные области.
В том же духе очень важно, чтобы размеры отображались должным образом в соответствии с чертежом, особенно в архитектурных макетах.
Занимаетесь ли вы архитектурным, гражданским, механическим или электрическим проектированием, всегда лучше тщательно настроить параметры устройства.
Давайте сразу.
Установка единиц измерения по умолчанию
Чертежи AutoCAD не содержат единиц измерения, пока не будет применена система измерения. Проще всего это сделать по с помощью шаблона.
Шаг 1: Щелкните красную букву «А» в левом верхнем углу страницы.
Шаг 2: Выберите Создать → Чертеж .
Шаг 3: В раскрывающемся списке Файлы типа выберите Шаблон чертежа (*.dwt). Откроется папка с шаблонами AutoCAD.
Шаг 4: Теперь выберите acad.dwt для чертежа с британскими единицами измерения (дюймы, футы и т. д.) или acadiso.dwt для метрических единиц.
Совет для профессионалов: Сохраните acad.dwt как чертеж с именем Imperial.dwg и acadiso.dwt как Metric.dwg и загрузите их для будущих проектов, чтобы избежать путаницы.
Изменение единиц измерения AutoCAD
Доступные рабочие единицы измерения в AutoCAD варьируются от ангстремов до световых лет и парсеков. Вот еще один способ изменить единицы измерения для ваших проектов:
Вот еще один способ изменить единицы измерения для ваших проектов:
Шаг 1: Откройте меню приложений, щелкнув значок «A».
Шаг 2: Выберите Drawing Utilities → Units. Откроется всплывающее окно Единицы чертежа . Либо введите UN или Units в командной строке и нажмите Enter.
Шаг 3: В разделе Длина, выберите правильный тип блока .
Наиболее распространенные обозначения:
- Десятичный для метрики (значение 38,5 записывается как 38,5000).
- Engineering для имперских единиц (значение 38,5 записывается как 3’–2,5”).
- Architectural использует правильное представление в британских единицах (38,5 выводится как 3’–2½”).
- Scientific в основном используется математиками и инженерами для упрощения операций с большими числами (38,5 читается как 8500E+01).

- Дробный использует метрическую систему с десятичными знаками, записанными в виде дробей (38,5 становится 38½).
Шаг 4: Установите точность на количество знаков после запятой или дробный размер, который вы предпочитаете отображать.
Шаг 5: При необходимости установите другой тип угла. Возможные варианты:
- Градусы-мин-сек или DMS (например, градусы/минуты/секунды). Система записи дробных углов, основанная на делении одного градуса за 60 минут по 60 секунд.
- Град . Градианы, основанные на делении 90 градусов в 100 град.
- Радиан . Отображение угловых измерений в виде 180/π
- Десятичные градусы.
- Геодезические подразделения.
Шаг 6: В разделе Масштаб вставки выберите единицу измерения, которая будет автоматически применяться к импортируемому содержимому.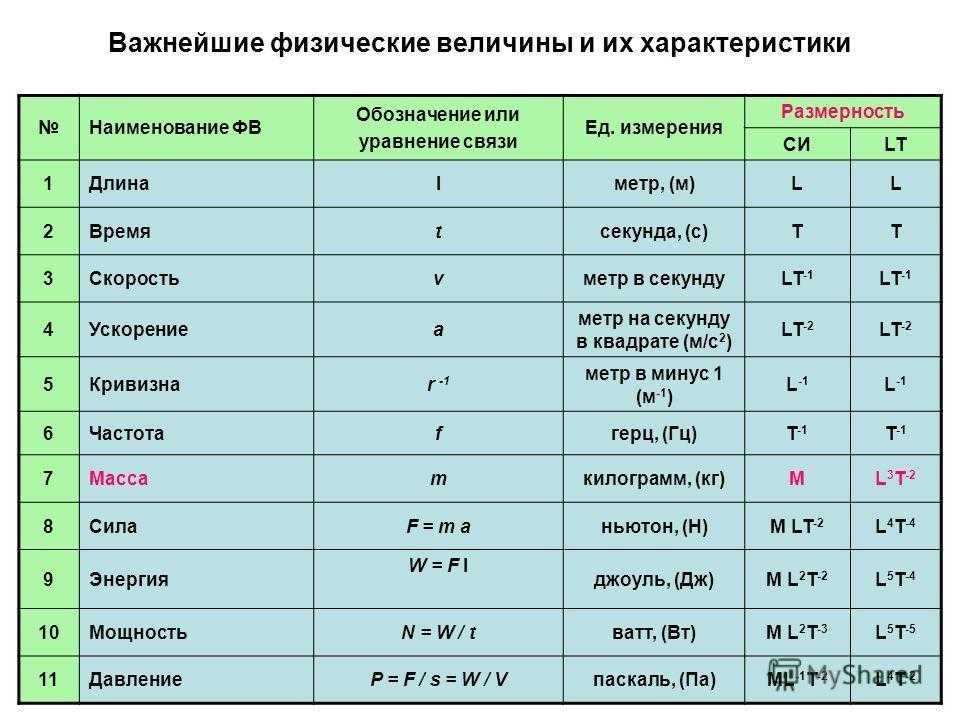
Шаг 7: Нажмите OK .
Примечание : Геодезические футы США — это историческая единица измерения, на две миллионные доли превышающая стандартный фут, определяемый 1959 Международное соглашение о ярдах и фунтах. Он используется только для картографических целей в Соединенных Штатах.
Добавление модулей в рабочую область
Чтобы получить доступ одним щелчком мыши к настройкам Units , добавьте виджет в нижнюю панель рабочей области.
Вот как это сделать:
Шаг 1: Нажмите кнопку «гамбургер» или «трехстрочную» кнопку со сложенными горизонтальными линиями в правом нижнем углу страницы.
Шаг 2: Проверьте единиц.
Успех! Это переключает видимость опции Units в виде виджета на нижней панели задач.
Преобразование единиц измерения для вставленных чертежей
При получении чертежей от сокурсников, коллег, консультантов или клиентов вы часто обнаруживаете, что они установили свои единицы измерения так, чтобы они отличались от тех, которые вы использовали в своей работе.
Если это так, важно знать, что в AutoCAD единицы измерения чертежа хранятся в системной переменной INSUNITS. Их можно изменить, набрав INSUNITS в командной строке и введите одно из следующих значений:
- 0 = Безразмерный
- 1 = дюймы
- 4 = Миллиметры
- 6 = Метры
Есть также несколько значений регистров, которые вы можете ввести в AutoCAD для автоматического масштабирования при импорте:
- INSUNITSDEFSOURCE отменяет значение INSUNITS импортированного блока, если оно было установлено на 0 (безразмерное).
- INSUNITSDEFTARGET отменяет значение INSUNITS чертежа, если оно было установлено равным 0.
К ним также можно получить доступ из Параметры → Пользовательские настройки → Шкала вставки. Не волнуйтесь, мы просто меняем некоторые основные переменные. Мы не учимся переворачивать строку в Python.
Совет для профессионалов: Как часть полной версии AutoCAD, команда SYSVDLG открывает диалоговое окно System Variables . Это бесценный ресурс, из которого вы можете получить доступ ко всем параметрам системы.
Это бесценный ресурс, из которого вы можете получить доступ ко всем параметрам системы.
Вот как импортировать внешние чертежи в том же масштабе, что и исходный чертеж:
Шаг 1: На вкладке Главная → панель Блоки нажмите Вставить , чтобы просмотреть галерею рисунков.
(В качестве альтернативы введите I или –INSERT в командной строке.)
Вместо этого введите CLASSICINSERT для доступа к классическому диалоговому окну Insert .
Шаг 2: В открывшемся диалоговом окне можно указать единицы измерения. Сначала нажмите Просмотрите и выберите файл .dwg для вставки.
Шаг 3: В разделе Точка вставки снимите флажок Укажите на экране и оставьте координаты X, Y и Z равными 0, чтобы они соответствовали другим объектам на чертеже.
Шаг 4: Убедитесь, что установлен флажок Взорвать .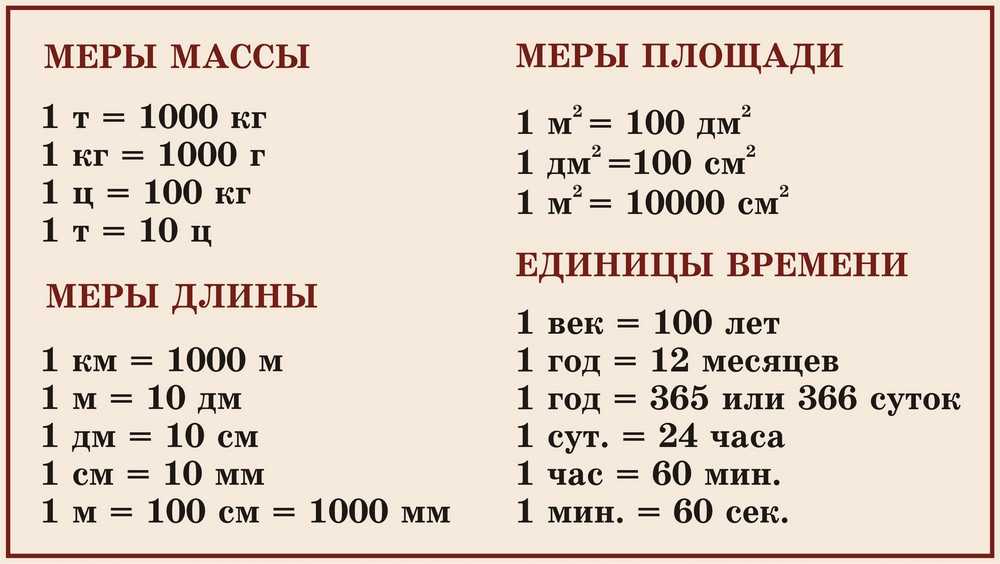
Шаг 5: В разделе Block Unit, убедитесь, что настройка Unit правильная и что Factor установлен на 1 для правильного коэффициента преобразования.
Шаг 6: Нажмите OK .
Та же процедура применяется при использовании диалогового окна Присоединить внешнюю ссылку после ввода команды xref .
DWGUnits
Другой способ преобразования единиц измерения чертежа при вставке — использование команды –DWGUNITS :
Шаг 1: Введите — DWGUNITS (обратите внимание на тире) и нажмите Enter.
Шаг 2: Система запросит Единица длины (1 дюйм, 2 фута, 3 мм и т. д.). Введите соответствующий номер и нажмите Enter.
Шаг 3: Сделайте то же самое для Линейный формат отображения (1. Научный, 2. Десятичный, 3. Архитектурный и т. д.) вопросы.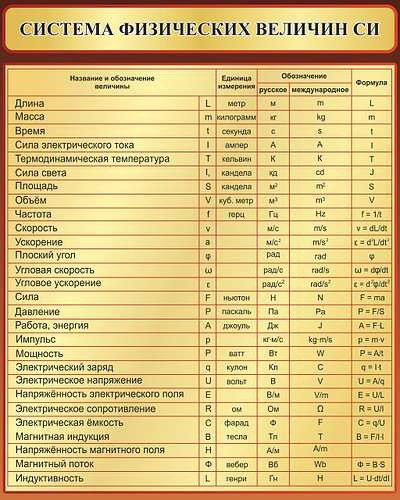 Наиболее часто используются следующие значения:
Наиболее часто используются следующие значения:
- Масштабировать объекты из других чертежей при вставке — Да
- Соответствие INSUNITS единицам чертежа — Да
- Масштабирование объектов на текущем чертеже для отражения изменений в единицах — Нет
- Включить объекты в пространство листа — Да
Шаг 5: Подтвердите настройки только что установленного устройства, выбрав Масштабирование в меню навигации справа.
Шаг 6: Посмотрите на существующий размер или нарисуйте его, если его нет. Изменения размеров теперь должны быть отражены на чертеже.
Последнее примечание
Иногда необходимо вручную изменить размеры объектов с помощью команды Scale . Вот несколько полезных коэффициентов преобразования:
- Дюймы в миллиметры = 25,4
- миллиметров в дюймы = 0,0393701
- футов в миллиметры = 304.
 8
8 - Миллиметров в Футы = 0,00328084
Вот и все — теперь вы можете настроить чертеж с правильными настройками единиц измерения либо вручную, с помощью шаблона, либо путем импорта блоков. Мы даже коснулись обучения программированию в САПР. Ваши цифровые проекты больше никогда не будут измеряться двойными стандартами.
Хотите узнать о базовом и расширенном проектировании в AutoCAD? Зарегистрируйтесь, чтобы получить качественные онлайн-репетиторы на 24HourAnswers уже сегодня.
Поделиться этой статьей:
Понимание единиц измерения в AutoCAD — микрографика
Часто мы получаем вопросы от паникующих клиентов, которые боятся, что рисуют «не в тех единицах измерения» или что они не могут понять длины или размеры, которые видят.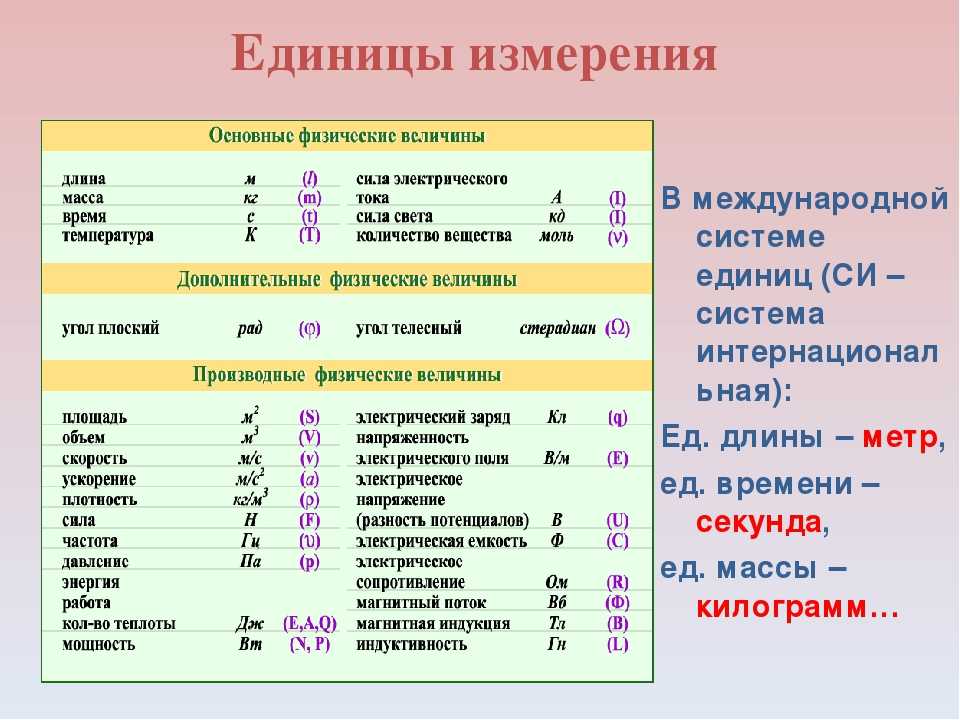 Это происходит из-за непонимания пространства чертежа AutoCAD и того, как оно работает. Попробуем разобраться!
Это происходит из-за непонимания пространства чертежа AutoCAD и того, как оно работает. Попробуем разобраться!
Единицы чертежа
Как правило, вы будете использовать:
- Метрические единицы (мм, м, км и т. д.)
- Британские единицы (дюймы, футы и т. д.)
Они будут отличаться в зависимости от региона, в котором вы находитесь. В большинстве стран мира используются метрические единицы, в то время как в Северной Америке и иногда в Великобритании предпочитают британские единицы измерения.
В AutoCAD вы рисуете в единицах AutoCAD. Это может быть что угодно, т. е. 1 единица измерения может равняться метрам, футам или даже световым годам!
Во время настройки чертежа вы выбираете настройки для единиц длины (для измерения линейных объектов и расстояний) и единиц измерения угла (для измерения углов между непараллельными объектами или точками на дугах или окружностях) в диалоговом окне Единицы чертежа. Типы единиц длины в AutoCAD следующие:
Типы единиц длины в AutoCAD следующие:
- Архитектурные единицы основаны на футах и дюймах и используют дроби для представления неполных дюймов: например, 12′3 1/2″. Базовой единицей является дюйм, если не указано иное, поэтому, если вы введете число, например 147,5, AutoCAD распознает его как 12′3 1/2″.
- Десятичные единицы безразмерные то есть они не основаны на какой-либо конкретной единице реального мира. В десятичных единицах каждая единица на чертеже может представлять собой дюйм, миллиметр, парсек, фарлонг, сажень, локоть (если вы любите строить ковчеги на случай, если наступит черный день) или любую другую единицу измерения. мера, которую вы считаете подходящей, от датского alens до швейцарского zoll. Например, 15,5.
- Инженерные единицы основаны на футах и дюймах и используют десятичные дроби для представления неполных дюймов: например, 12′3,5″.
- Дробные единицы, как и десятичные единицы, безразмерны и отображают значения в виде дробей, а не десятичных чисел: например, 15 1/2.

- Научные единицы, также безразмерные и отображающие значения в виде показателей степени, используются для рисования очень маленьких или очень больших объектов. Если вы проектируете молекулы или галактики, этот тип единиц измерения для вас. Примерами могут быть 15,5E+06 (что равно 15 500 000) и 15,5E–06 (что равно 0,0000155).
В AutoCAD используются следующие типы угловых единиц:
- Десятичные градусы отображают углы в виде десятичных чисел, и с ними проще всего работать, если это позволяет ваш род деятельности.
- Градус/мин/сек основан на старом стиле деления градуса на минуты и минуты на секунды. Однако секунды недостаточно точны, чтобы отображать возможности точности AutoCAD, поэтому секунды можно разделить на десятичные дроби. На стандартной клавиатуре нет символа градуса, поэтому AutoCAD использует строчную букву d. Например, 45d30′10,7249″. Одна морская миля (6076 футов) составляет примерно 1 минуту дуги долготы на экваторе.
 Дэвид Леттерман однажды сказал, что экватор такой длинный, что однажды он облетит весь мир.
Дэвид Леттерман однажды сказал, что экватор такой длинный, что однажды он облетит весь мир. - Грады и Радианы математически красивы, но редко используются в чертежах. В круге 400 град и 2*пи (6,2831…) радиан.
- Геодезические единицы Тип похож на град/мин/сек, но использует квадранты (четверть круга), а не целый круг. Угол в градусах/мин/сек может быть равен 300d0′,00″, в то время как тот же угол в геодезических единицах будет представлен как S 30d0′0,00″ E.
Единственный параметр, который вам, возможно, потребуется указать, — это тот, который управляет стилем отображения единиц измерения, которые вы планируете использовать. Например, стиль «Архитектурные единицы» отображает символы для футов и дюймов, а стиль «Десятичные единицы» — нет.
Итак, где мне их изменить?
Их можно изменить в диалоговом окне единиц чертежа в AutoCAD. Просто введите «единицы» в командную строку, и вы увидите следующее меню.
Примечание.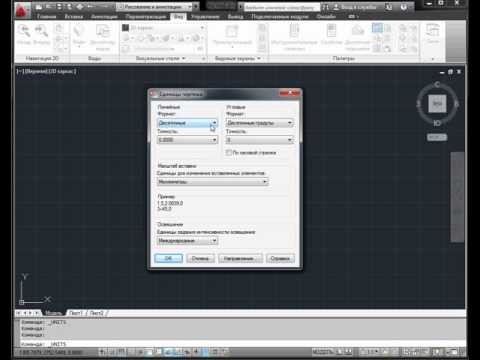 Существует также образец области вывода, в котором предварительно показано, как размеры будут отображаться с выбранными вами настройками.
Существует также образец области вывода, в котором предварительно показано, как размеры будут отображаться с выбранными вами настройками.
Конечно, это означает, что вы можете нарисовать весь план этажа в единицах измерения, которые вы хотите нарисовать, и если вы понимаете, что хотите изменить их позже, просто используйте меню выше. Модификация не требуется.
Но что, если, например, вы хотите добавить блок, нарисованный в дюймах, к рисунку, выполненному в миллиметрах? Ну, здесь вам придется использовать немного математики, чтобы масштабировать отношения.
Вы можете либо использовать инструмент масштабирования в диалоговом окне «вставить блок», либо вы можете разместить блок и масштабировать его вручную.
Вы также можете сделать это для всего чертежа:
- Перейдите на вкладку «Главная» панель «Изменить» «Масштаб». Найти
- В ответ на приглашение «Выбрать объекты» введите all .
- Введите базовую точку *0,0 .

Масштабирование будет производиться относительно начала мировой системы координат (МСК), а положение начала координат чертежа останется в начале координат МСК.
- Введите коэффициент масштабирования. Чтобы перевести дюймы в сантиметры, введите 2,54 (в одном дюйме 2,54 сантиметра). Или, чтобы преобразовать сантиметры в дюймы, введите 0,39.37 (обратное 2,54 сантиметра на дюйм).
Обратите внимание, что вам необходимо знать соотношение и математические расчеты преобразования.
Изменение размерных стилей
Размерный стиль можно изменить, перейдя на вкладку «Аннотации» панели «Размеры».
- Перейдите на вкладку «Главная» панель «Аннотации» «Размерный стиль». Найдите
- В Диспетчере размерных стилей нажмите «Создать».
- В диалоговом окне «Создать новый размерный стиль» введите имя нового размерного стиля и нажмите «Продолжить».
- В диалоговом окне «Новый размерный стиль» щелкните каждую вкладку и внесите необходимые изменения для нового размерного стиля.

- Нажмите «ОК», а затем «Закрыть», чтобы выйти из «Диспетчера размерных стилей».
Здесь вы найдете ряд полностью настраиваемых параметров для изменения всего, от размера и цвета текста, типа стрелок и того, как далеко от объекта начинаются выносные линии.
Если вы хотите сохранить эти настройки во всех своих чертежах, вам следует создать новый стиль в своем шаблоне и сохранить его. Это избавит вас от необходимости постоянно устанавливать его каждый раз, когда вы создаете новый рисунок.
Шаблоны чертежей
Новые чертежи начинаются либо с файла шаблона чертежа по умолчанию, либо с пользовательского файла шаблона чертежа, который вы создаете. В файлах шаблонов чертежей хранится настроек по умолчанию , стилей и дополнительных данных .
Сюда входят упомянутые выше единицы и размерные стили .
Руководители САПР часто создают, поддерживают и распространяют файлы шаблонов чертежей, чтобы поддерживать единые стандарты и стили в организации.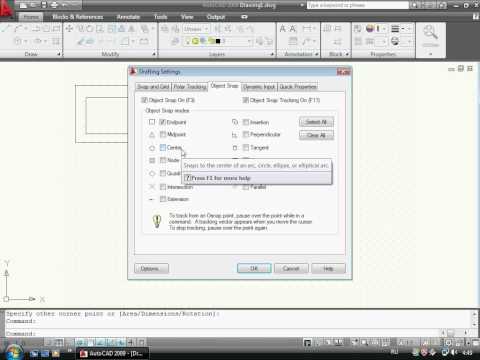 Среди указанных настроек
Среди указанных настроек
- Единицы измерения и стиль измерения (UNITS)
- Настройки черчения (DSETTINGS)
- Слои и свойства слоев (LAYER)
- Масштаб типа линии (LTSCALE)
- Размерные стили (DIMSTYLE)
- Стили текста (STYLE)
- Макеты с видовыми экранами и масштабами листа (LAYOUT)
- Параметры печати и публикации (PAGESETUP)
Вы можете легко создать свой собственный шаблон, создав новый чертеж на основе уже существующего шаблона, а затем сохранив его как сам шаблон.
Для этого:
Создайте новый шаблон на основе существующего чертежа или шаблона чертежа.
После изменения настроек любого файла чертежа можно создать шаблон для быстрого создания новых чертежей с теми же соглашениями и настройками по умолчанию.
- Сотрите все объекты на чертеже, которые вы не хотите сохранять.
- Нажмите кнопку приложения «Сохранить как шаблон чертежа AutoCAD».

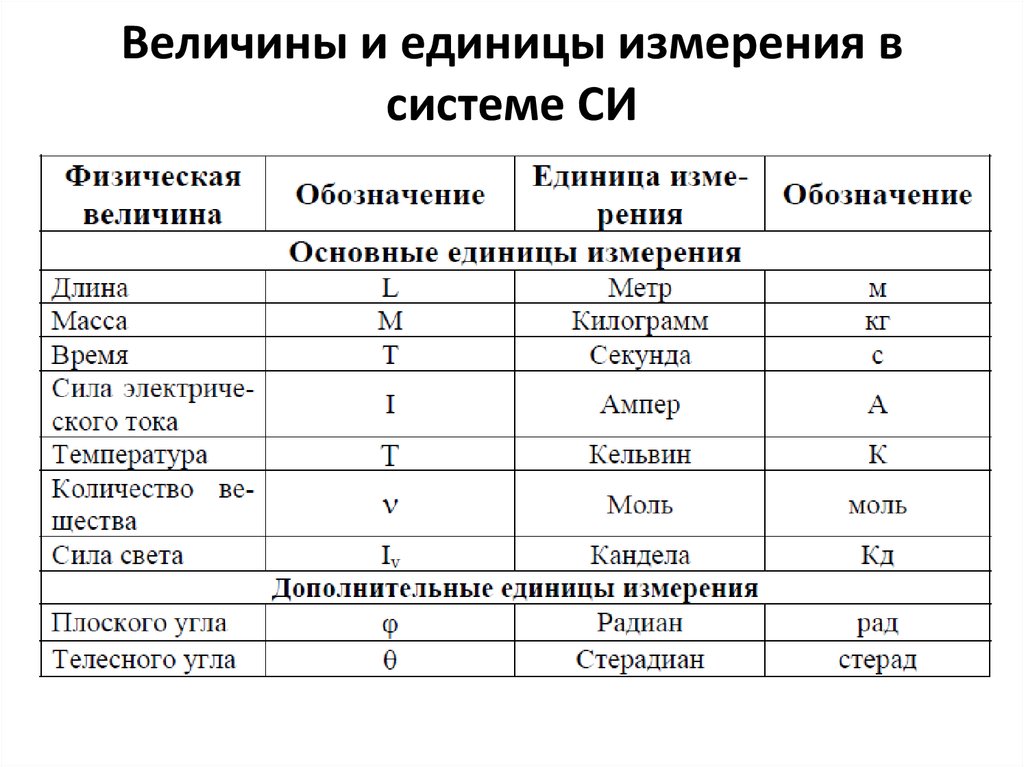 dwg.ru/showpost.php?p=188342&postcount=21
dwg.ru/showpost.php?p=188342&postcount=21
 8
8
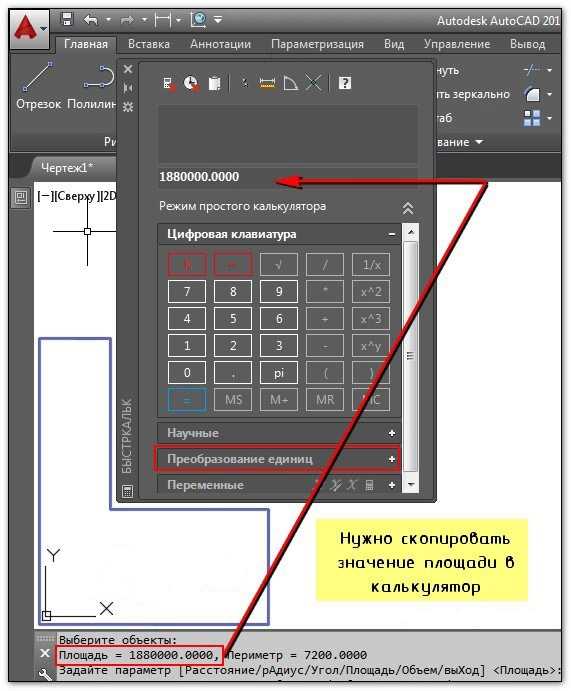 Дэвид Леттерман однажды сказал, что экватор такой длинный, что однажды он облетит весь мир.
Дэвид Леттерман однажды сказал, что экватор такой длинный, что однажды он облетит весь мир.