AutoCAD. Практический курс для начинающих. Занятие 2.
Здравствуйте, дорогие читатели!
Сегодня мы с вами сделаем первые шаги в AutoCAD. Мы познакомимся с элементами графического интерфейса и узнаем, как ими управлять. Итак, запускаем AutoCAD и приступаем.
Первым делом при запуске появляется диалоговое окно, приглашающее вас выбрать вариант начала работы. Вариантов 3:
- Start from Scratch — начать со стандартного пустого файла, при этом выбрать, в каких единицах вы собираетесь работать: в метрических (Metric) или дюймовых (Imperial)
- Select а template — начать с шаблона, т.е. заготовленного файла с определенными настройками
- Use a wizard — использовать мастера
Мы с вами будем пока начинать с пустого файла. Шаблоны мы будем использовать несколько позже, когда они нам понадобятся, а мастер нам ни к чему — наша задача научиться все делать самим. Разумеется, впоследствии вы сможете им пользоваться, если сочтете, что вам это удобно.
Теперь познакомимся с интерфейсом. В первой строке сверху мы видим меню. Пункты File и Edit в основном такие же, как и во всех программах Windows. Остальные пункты — автокадовские. Меню, в принципе, отнюдь не является чем-то раз и навсегда определенным. При установке дополнительных программ могут появляться новые пункты меню (как, например, если вы собираетесь использовать Architectural Desktop), может также изменяться содержимое стандартных разделов. Вы сможете также сами создавать и изменять разделы меню. Это совсем несложно и, обещаю, когда вы немного привыкнете к AutoCAD, я вас обязательно научу этому. А пока перечислю назначение основных разделов:
View — управление отображением на экране
Insert — вставка в чертеж различных элементов
Format — настройка основных параметров (стили, единицы)
Tools — различные инструменты
Draw — рисование (черчение) графических объектов
Modify — редактирование графических объектов
Dimension — простановка размеров
Window — настройка отображения окон (тоже стандартная)
Help — ну тут и так все ясно. Чтобы вызвать Help с клавиатуры, нажмите кнопку F1.
Чтобы вызвать Help с клавиатуры, нажмите кнопку F1.
Ниже меню и по краям диалогового окна расположены панели инструментов. Начинающие обычно предпочитают пользоваться ими, но в AutoCAD есть способы более удобные, для профессионалов. Панелей инструментов существует много, включены же лишь самые важные из них. Но вам могут понадобиться и другие, поэтому давайте сразу научимся их включать и выключать.
Способ #1. В меню View выбрать пункт Toolbars. В открывшемся диалоговом окне справа отображаются группы меню. Главная группа меню для стандартного (без дополнений) AutoCAD называется ACAD. Она и должна быть выделена. Слева отображается список всех существующих в данной группе панелей инструментов. Поставив или убрав галочку напротив нужной вам панели, вы управляете ее отображением на экране.
Способ #2. Подвести курсор к любой из включенных на экране панелей инструментов и нажать правую кнопку мыши. В выпадающем меню поставить или убрать галочку напротив требуемой панели инструментов.
Основное поле диалогового окна занимает графический экран — там-то и появляются все наши бессмертные творения. Часть этого экрана, впрочем, бывает занята такой широкой картинкой, называемой в отличие от панели инструментов палитрой инструментов. Предполагается, что в этой палитре будут располагаться наиболее часто используемые команды. Честно говоря, с моей точки зрения, это не представляет никакого удобства, только место занимает. Обычно их благополучно закрывают. Убрать палитру можно, нажав на крестик. А чтобы включить — в меню Tools выбрать пункт Tool palettes window.
Сразу под графическим экраном есть узкая строчка с кнопочками «Model«, «Layout1«, «Layout2«. Познакомимся с ними мы значительно позже. Пока же необходимо усвоить следующее: работа над чертежом происходит в пространстве модели, т.е. при нажатой кнопке Model. К обработке чертежа в пространствах Layout происходит при подготовке к печати. Нам с вами еще до печати далеко, так что мы пока находимся в «Model«.
Ниже расположена полоса, состоящая из 2-3х строчек со словом Command:. Эта полоса называется командной строкой. Именно в этой строке отображаются все ваши действия и реакция на них системы. О пользе командной строки мы будем говорить в ближайшие уроки.
И наконец, в самом низу диалогового окна находится строка, которая называется статусной (или строкой состояния). В ней отображаются текущий режим работы и координаты курсора, а также расположены кнопки, позволяющие управлять режимом работы.
На этом заканчиваю. В следующем уроке мы приступим к изучению нашей первой темы, посвященной основным принципам работы в AutoCAD. Прежде всего я расскажу вам, какие способы вызова команд существуют и какие из них наиболее удобны с практической точки зрения. Вопрос далеко не очевидный — большинство начинающих пользователей почему-то используют отнюдь не лучший вариант.
До следующей встречи
Видеокурс AutoCAD 2D для начинающих
Видеокурс AutoCAD 2D
для начинающих
Пройдите online обучение по AutoCAD — самому популярному инструменту проектировщика
Кому необходимы курсы по использованию AutoCAD?
Новички
Если Вы начинающий пользователь, решили освоить новую профессию или ваша деятельность каким-то образом связана с проектированием.
Инженеры-проектировщики
Если Вы инженер-проектировщик со стажем, когда-то давно сами изучили основные команды AutoCAD, работаете в старых версиях программы и хотите изучить новый интерфейс и новые возможности AutoCAD, а также расширить свои знания по эффективному использованию AutoCAD в проектировании.
Студенты
Если Вы студент, и Вас не научили в университете чертить в AutoCAD, а скоро сдавать курсовик или диплом с электронными чертежами.
Выпускники
Если Вы выпускник и собираетесь работать в проектной компании, где главным инструментом в Вашей работе будет AutoCAD, а Вы не умеете создавать чертежи, не ориентируетесь в готовых чертежах, не разбираетесь в работе со слоями и блоками и не умеете оформлять чертежи для печати.
Знание AutoCAD — это возможность стать востребованным специалистом в строительной, проектной или производственной сфере не только в России, но и во всем мире.
Эффективное использование AutoCAD — это залог быстрой, качественной и успешной работы над проектами в кратчайшие сроки.
Почему обучение необходимо пройти именно у нас?
Online видеокурс проводит сертифицированный Autodesk преподаватель Екатерина Жирнова, обучившая более 500 специалистов ведущих проектных институтов Санкт-Петербурга и России, среди которых АЛРОСА, Гипроруда, Ленгипроинжпроект, СПб-Гипрошахт, Ленаэропроект и многие другие.
Опыт работы в AutoCAD — 10 лет, опыт преподавания AutoCAD — 7 лет.
Возможность заниматься в удобное для Вас время в любом месте, где есть интернет. Больше нет необходимости бежать после работы или учебы в университете на занятия в душный класс или ехать в другой город. Изучайте курс в любой точке мира!
Возможность изучать и прорабатывать материал урока в удобном для Вас темпе.
«Я не успел», «Я не понял», «Можно еще раз показать?», «У меня не получается».
Больше с Вами такого не случится!
Обучение проходит на современной, удобной образовательной платформе.
Кроме того, Вы не просто смотрите видеоурок, но и отрабатываете пройденный материал в домашних заданиях после каждого занятия
(по желанию).
После прохождения видеокурса Вы научитесь:
Уверенно проектировать в двухмерной среде и создавать собственные чертежи с нуля, редактировать существующие чертежи;
Проводить измерения, настраивать и заполнять таблицы, наносить выноски;
Работать с динамическими блоками и создавать библиотеки стандартных компонентов;
Оформлять листы чертежей для печати, создавать публикации проектов и многое другое!
Настраивать и работать со структурой слоев в чертеже, управлять объектами на чертеже;
У нас Вы пройдете самый полный видеокурс по AutoCAD 2D!
Дальше только 3D!
Что внутри?
Содержание видеокурса
AutoCAD 2D для начинающих
Урок 1.Начало работы в AutoCAD — вводное занятие
Урок 2. Рисование и Редактирование: Отрезок, Полилиния, Удалить, Перенести, Копирование, Объектное отслеживание
Урок 3. Рисование: Окружность, Многоугольник, Прямоугольник, Дуга
Урок 4. Редактирование: Растянуть, повернуть, масштаб, образать, удлинить
Редактирование: Растянуть, повернуть, масштаб, образать, удлинить
Урок 5. Редактирование: Зеркало, фаска, сопряжение, подобие
Урок 6. Рисование: Штриховка, нанесение, редактирование
Урок 7. Редактирование:Массив
Урок 8. Виды текста, настройка и его редактирование
Урок 9. Слои, фильтры слоев, управление структурой объектов в чертеже
Урок 10. Типы линий, создание пользовательских типов линий
Урок 11. Нанесение размеров, настройка размерного стиля
Урок 12. Таблицы, настройка по стандартам
Урок 13. Связь таблиц AutoCAD с Exсel
Урок 14. Мультивыноски: настройка и нанесение
Урок 15. Блоки, атрибуты, создание библиотек стандартных блоков, использование инструментальной палитры
Урок 16. Динамические блоки: перемещение, поворот и растягивание, извлечение данных из объектов на чертеже
Урок 17. Динамические блоки: зеркало, полярный, видимость, массив
Динамические блоки: зеркало, полярный, видимость, массив
Урок 18. Динамический блок выбор
Урок 19. Параметризация и блок с параметризацией
Урок 20. Использование внешних ссылок в создании проекта
Урок 21. Листы, видовые экраны, аннотативность, настройка чертежей для печати
Урок 22. Публикация чертежей в PDF
Урок 23. Создание шаблона чертежа и утилиты
Упражнения
Видеоуроки записаны в версиях AutoCAD 2014-2015!
Видеокурс подходит для версий программы
AutoCAD 2013 -AutoCAD 2016
Отзывы наших клиентов
«Позновательный курс, преподаватель квалифицированный и опытный, грамотно излагает материал курса.»
Егоров Афанасий
«Курс достаточно емкий, преподаватель очень доступно проводит занятия.»
Хмельникова Мугина
«Курс интересный, очень емкий. Впечатления от обучения очень хорошие, очень содержательные уроки, опытный грамотный преподаватель. Спасибо!»
Спасибо!»
Кольцова Юлия
Видеокурс AutoCAD 2D
для начинающих
Программа курса
Среда AutoCAD
Инструменты рисование и редактирование
Слои
Текст, Размеры, Мультивыноски, Таблицы
Извлечение данных из объектов на чертеже
Статические Блоки и атрибуты
Динамические Блоки
Параметризация
Внешние ссылки, комплекты файлов
Оформление листов, Публикация, Аннотативность
Утилиты
Упражнения
Применяйте AutoCAD максимально эффективно!
Начните online обучение по AutoCAD прямо сейчас!
Все права защищены. Copyright © 2014-2015
По вопросам оплаты или заказа online курса AutoCAD 2D для начинающих обращайтесь
по телефону +7 921314 63 72 или cad.acad@mail.ru
Жирнова Екатерина
Россия, г. Санкт-Петербург
AutoCAD: Начальный уровень
Вы зачислены! Мы отправили электронное письмо с подтверждением на адрес .
Даты и время занятий/лагерей можно просмотреть в разделе «Расписание» в учебной лаборатории.
Колледж и взрослый
Вы плохо знакомы с AutoCAD или пробовали его и ищете дополнительные рекомендации? «AutoCAD: Начальный уровень» — это курс из 8 занятий, предназначенный для применения на практике полученных навыков. Создавайте проекты зданий, изменения, планы этажей, а также импортируйте и редактируйте PDF-файлы существующих чертежей, чтобы чувствовать себя уверенно и комфортно, используя стандартное отраслевое приложение САПР! Присоединяйтесь к опытному инструктору и группе коллег, чтобы узнать, как создать профессиональный рисунок в соответствии с отраслевыми стандартами, чтобы создать свой собственный реальный реалистичный проект. После прохождения этого курса у вас будут все способности, необходимые для создания собственных рисунков, будь то для бизнеса или для удовольствия!
Бесплатно с подпиской Learning Membership Неограниченный доступ к сотням живых занятий, репетиторству и многому другому.
8 занятий
1 раз в неделю
1 час каждое
продолжительность занятий
6-9 студентов
типичный размер класса
Рабочее пространство и инструменты AutoCAD
Создание собственных форм и линий
Использование инструментов модификации для редактирования и улучшения ваших проектов
Повышение квалификации с помощью профессиональных приемов
Инструмент быстрого выбора для ускорения рабочего процесса
Различия между пространством листа и пространством модели
Работа с файлами PDF и обучение импорту и редактированию дизайнов других людей
Создание нескольких чертежей из одной модели с использованием методов видового экрана
Типы линий и штриховки
и как их использовать на профессиональном уровне
Сохранение, печать и экспорт ваших дизайнов для показа другим
Живые групповые занятия Включают:
Инструктаж по курсу в режиме реального времени, где вы встретитесь лицом к лицу со своим инструктором и однокурсниками в виртуальном классе
Интерактивные и совместные занятия, на которых учащиеся изучают уроки по конкретному курсу в группе
Опытный инструктор и захватывающий опыт обучения в классе с ограниченным количеством мест
Контент класса предназначен для прямого или постоянного посещения
Как принять участие
1
Загрузите приложение Zoom бесплатно на свой ноутбук или мобильное устройство.
2
Перед каждым сеансом вы будете получать электронное письмо со ссылкой для присоединения.
3
Соберите все необходимое для занятий и приходите готовыми учиться!
AutoCAD: Начальный уровень
Класс в малых группах
- Обычно 6-9 учащихся в классе.
- Студенты получают персональную помощь и внимание.
- Возможности для сотрудничества и обсуждения.
- Неограниченный доступ к этому классу и другим бесплатно с Learning Membership
О занятиях в малых группах
Индивидуальное обучение
Небольшие занятия позволяют инструктору уделять каждому ученику индивидуальное внимание.
Индивидуальный учебный план и обучение
Содержание и темп занятий адаптированы к интересам и потребностям учащихся.
Совместный опыт
Совместная работа студентов способствует более глубокому обучению и вовлечению.
AutoCAD для чайников Памятка
By: Bill Fane and
Updated: 02-22-2022
From The Book: AutoCAD For Dummies
AutoCAD For Dummies
Explore Book Buy On Amazon
It’s not enough to draw nice Линии больше. Если вы хотите конкурировать в сфере AutoCAD, вам необходимо тщательно организовать объекты, которые вы рисуете, их свойства и файлы, в которых они находятся.В этом руководстве представлена основная информация и инструменты для настройки чертежа AutoCAD, сочетания клавиш в AutoCAD, а также масштаб и пределы чертежа AutoCAD — без разочарования, когда вы видите Т-образный квадрат на экране компьютера.
Схема настройки
На первый взгляд настройка чертежа в AutoCAD может показаться сложной.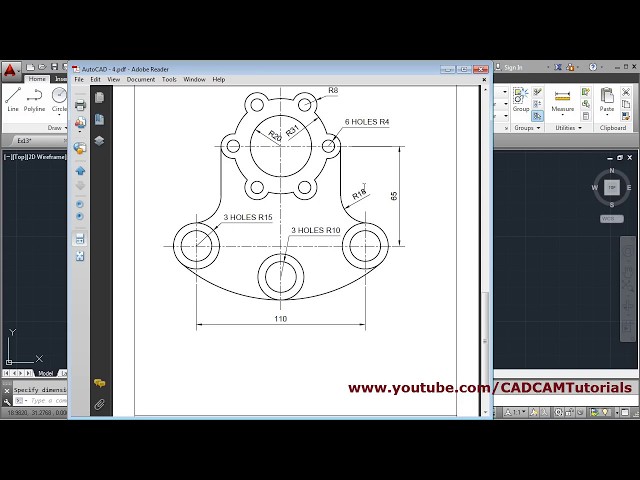 В следующей таблице перечислены шаги, необходимые для настройки чертежей, а также действия каждой команды и различные способы доступа к ним.
В следующей таблице перечислены шаги, необходимые для настройки чертежей, а также действия каждой команды и различные способы доступа к ним.
| Лента или меню приложений | Имя команды | Сочетание клавиш | Описание | Ваше действие |
| Модель Космос | | |||
| Шаг 1: Меню приложения -> Новый чертеж | НОВЫЙ | Ctrl+N | Открывает диалоговое окно «Выбор файла шаблона» | Определите начальные параметры новых чертежей, выбрав файл шаблона в британской (acad.dwt) или метрической (adadiso.dwt) форме. |
| Шаг 2. Панель быстрого доступа -> Сохранить | СОХРАНИТЬ | Ctrl+S | Открывает диалоговое окно «Сохранить чертеж как файл» | При первом сохранении нового чертежа необходимо дать ему подходящее имя. |
| Шаг 3: Меню приложения–>Утилиты рисования–>Единицы измерения | ЕДИНИЦ | ООН | Открывает диалоговое окно «Единицы чертежа» | Укажите единицы измерения, которые будут использоваться в чертеже. |
| Шаг 4. Щелкните правой кнопкой мыши значок в строке состояния для привязки, сетки, объектной привязки, полярной привязки или отслеживания объектной привязки | НАСТРОЙКИ | ДС | Открывает диалоговое окно «Параметры чертежа» | Нажмите на каждую вкладку в диалоговом окне, чтобы выбрать, какие из них необходимы для привязки, сетки и т. д. |
| Шаг 5. Вкладка «Вид» -> панель «Палитры» -> «Свойства» | МАСШТАБ | ЛТС | Открывает палитру свойств | Укажите масштаб типа линии на основе масштаба, в котором будет напечатан чертеж. |
| Шаг 6. Вкладка «Аннотации» -> панель «Размеры» -> всплывающее меню | ДИМСТИЛЬ | ДИМСТИ | Открывает диалоговое окно «Диспетчер размерных стилей» | Укажите подходящие значения размеров. |
| Шаг 7. Вкладка «Аннотации» -> | СТИЛЬ | СТ | Открывает диалоговое окно «Стиль текста» | Укажите подходящие значения для внешнего вида текста. |
| Шаг 8: Меню приложения –> Утилиты рисования –> Свойства чертежа | ДВГПРОПС | ДВГ | Открывает диалоговое окно «Свойства чертежа» | Введите соответствующие значения, чтобы упростить поиск этого чертежа позже. |
| Макеты бумажного пространства | ||||
| Шаг 9. Щелкните правой кнопкой мыши каждую вкладку «Макет» -> «Параметры страницы» | МЕНЕДЖЕР СТРАНИЦ | СТРАНИЦА | Открывает диалоговое окно «Диспетчер параметров страницы» | Введите подходящие значения для размера бумаги, конфигурации плоттера и т. д. д. |
| Модель Космос | ||||
| Шаг 10. Панель быстрого доступа -> Сохранить | СОХРАНИТЬ | Ctrl+S | Открывает диалоговое окно «Сохранить чертеж как файл» | Сохраните свои настройки в файле шаблона: переключите Тип файла на Шаблон DWT и дайте ему подходящее имя. |
Основные сочетания клавиш в AutoCAD
С тех пор, как почти 40 лет назад появился AutoCAD, единственный метод ввода, который остается неизменным, — ввод в командной строке. В следующей таблице перечислены полезные сочетания клавиш AutoCAD для , которые могут быть быстрее, чем поиск команды на ленте или в строке меню.
| Нажатие клавиши | Команда | Описание |
| ПОМОЩЬ | Открывает окно интерактивной справки | |
| F2 | … | Раскрывает командную строку |
| F3 | ОСНАП | Включает и выключает отображение текстового экрана |
| F4 | 3ДОСНАП | Включает и выключает режим 3D Object Snap |
| F5 | ИЗОПЛАН | Переключает изоплоскость между левой, правой и верхней |
| F6 | 3ДОСНАП | Включает и выключает режим 3D-привязки к плоскости |
| Ф7 | СЕТЕВОЙ РЕЖИМ | Включает и выключает режим сетки |
| F8 | ОРТО | Включение и выключение орто-режима |
| F9 | ЗАМОК | Включение и выключение режима Snap |
| Ф10 | ПОЛАРМОД | Включает и выключает полярный режим |
| F11 | АВТОМАТИЧЕСКИЙ СНАП | Включает и выключает режим отслеживания объекта |
| F12 | ДИНАМИЧЕСКИЙ РЕЖИМ | Включает и выключает режим динамического ввода |
| Ctrl+A | AI_SELALL | Выбирает все незамороженные объекты на чертеже |
| Ctrl+N | НОВЫЙ | Начинает новый чертеж с помощью шаблона |
| Ctrl+S | СОХРАНИТЬ | Сохраняет чертеж |
| Ctrl+O | ОТКРЫТЬ | Отображает диалоговое окно «Выбор файла» |
| Ctrl+P | УЧАСТОК | Отображает диалоговое окно График |
| Ctrl+Z | У | Отменяет последнюю команду |
| Ctrl+Tab | … | Переход к следующему открытому чертежу |
| Ctrl+PgUp | … | Переключает на следующую вкладку в текущем чертеже |
| Ctrl+PgDn | … | Переключает на предыдущую вкладку текущего чертежа |
Масштабы и размеры чертежей AutoCAD в футах и дюймах
В следующей таблице перечислены размеры чертежей, соответствующие диапазону стандартных размеров бумаги при использовании стандартных масштабов чертежей.