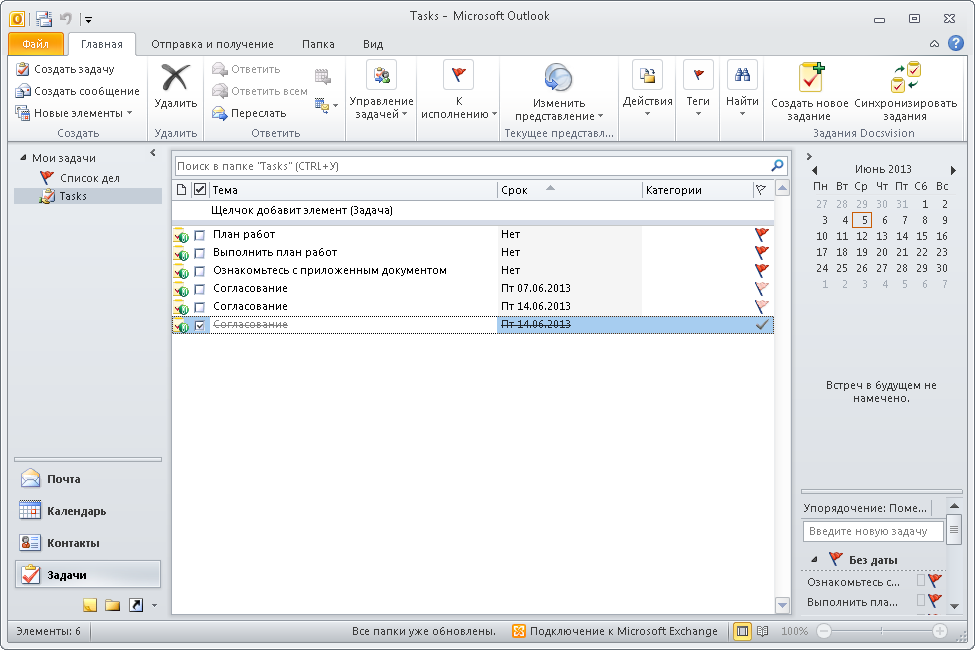Зачем нужен Outlook | OpenITSpace
Microsoft Outlook — это не только менеджер почтовых сообщений, это удобное средство при работе в корпоративной среде с функциями «корпоративного органайзера». Включает: календари с совместным использованием, возможность организации собраний, организатор контактов, планировщик задач и даже записную книжку. И да, все новые и новые версии от Microsoft, но статья актуальна до сих пор!
— Ваш адрес?
— Один, два, три, собака, мэил ру
— %) Да нет! Живете где?
— А-а-а-а…. Так бы и спросили
При столь широком распространении сегодня бесплатных он-лайн сервисов электронной почты редко у кого возникает вопрос выбора почтового клиента. Нам навязывают свои услуги, и надо отметить, качество этих услуг растет. Однако…
Корпоративная этика подразумевает, что письма «ходят» с корпоративных почтовых ящиков. То есть считается хорошим тоном, когда читается после «собаки» @название_конторы.
Зачем же нужен Outlook? Работать с корпоративной почтой. Сортировать письма, делать пометки, группировать по признакам, выставлять атрибуты при отправке, отзывать сообщения, сохранять их… Конечно, существует много других клиентов. Конечно, они могут быть лучше, легче, удобнее и т.д. Однако…
Скорее всего решение по внедрению сервера принимали без вас. А потому внедрили тот, который внедрили. А в качестве сервера иногда покупают Microsoft Exchange Server. И тогда вполне естественно, что и клиент вам поставят Microsoft Outlook.
Зачем еще нужен Outlook? Решать множество корпоративных задач. С его помощью можно организовывать совещания, конференции, согласовывать события, использовать чужие календари… Хранить списки для постоянных рассылок, в удобной форме хранить контакты, причем не только в виде адресной книги, а в форме визитной карточки с пометками, обмениваться этими списками и контактами… Вполне возможно, это можно делать и другими средствами.
Чем вам может быть полезен Outlook?
- Тайм-менеджментом. При большой загрузке управление собственной производительностью, как и управление временем персонала прекрасно выполняется с помощью планировщика задач. Можно также настраивать напоминания, указывать частоту их повторений. Можно использовать заметки с признаком времени.
- Напоминалками о собраниях. Вот это реально удобно, когда работаешь всегда на одном рабочем месте. Напомнил Outlook о встрече — ушел на встречу — Outlook выставил твою занятость во всех открытых календарях.
- Подключением нескольких серверов. Удобно собирать почту со всех серверов в одно место, но можно читать и по-отдельности через тот же Outlook.
А кроме того, Microsoft лучше совместим с Microsoft, даже если речь идет о разных продуктах. А как известно, в набор стандартных офисных программ входят любимые в офисах Excel и Word, поэтому вставки из их документов в тело письма с возможностью форматирования тоже полезны.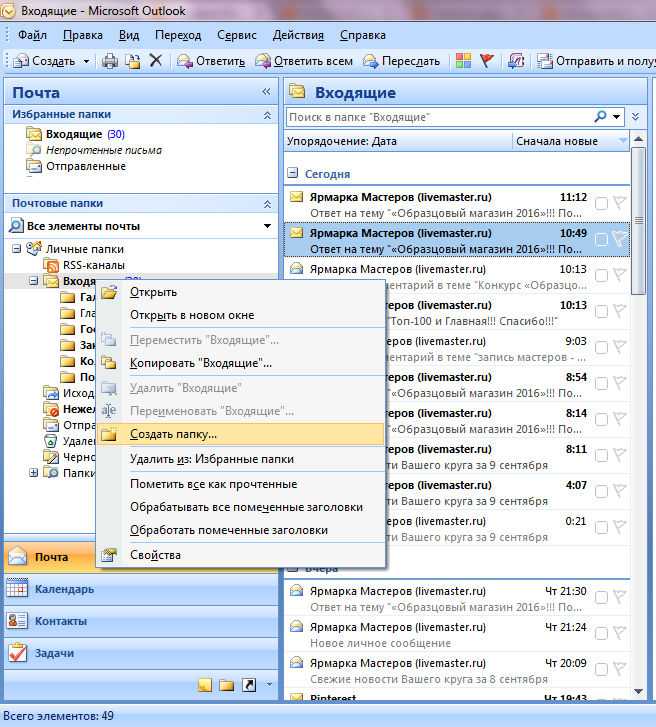
А вот теперь большое ОДНАКО…
Не любим мы органайзеры в любом виде! Не любим организовывать наше пространство, время, информационные потоки и вообще все не любим организовывать. Наши пресловутые порывы души в конфликте с органайзерами…
… Или это только у меня?
Как настроить почту в Outlook
В статье мы расскажем, что такое Outlook и как настроить в нём электронную почту.
Что такое Outlook и зачем он нужен
Microsoft Outlook — это комплект программ, который входит в стандартный пакет Microsoft Office. Он может работать как органайзер. Outlook включает в себя:
- список контактов,
- календарь,
- планировщик задач,
- записную книжку,
- почтовый клиент.
Чаще всего Outlook используют в качестве почтового клиента — программы для отправки и получения писем. Настройка почты в Outlook требует следующих данных:
- адрес электронной почты,
- пароль от учётной записи,
- серверы входящей и исходящей почты,
- порты входящей и исходящей почты.
 Для исходящей почты по умолчанию прописывается 25 или 587 порт. Для входящей есть несколько вариантов — выбирайте нужный в зависимости от протокола, который используете.
Для исходящей почты по умолчанию прописывается 25 или 587 порт. Для входящей есть несколько вариантов — выбирайте нужный в зависимости от протокола, который используете.
Для приёма почты используют протоколы IMAP или POP3:
- POP3 был первым протоколом для приёма писем. При работе с этим протоколом пришедшее письмо хранится на сервере. Как только пользователь открывает это письмо, оно скачивается на компьютер и удаляется с сервера. POP3 удобно использовать, если вы проверяете почтовый ящик с одного устройства. Также этот протокол подойдёт, если интернет работает нестабильно. Порты для него:
- IMAP был разработан, когда быстрый интернет распространился среди пользователей. При использовании этого протокола письма всегда хранятся на сервере и не занимают место на вашем устройстве. Используйте IMAP, если вы проверяете почтовый ящик с разных устройств и имеете стабильное подключение к интернету.
 Порты для него: 143 (для нешифрованного соединения) и 993 (для шифрованного).
Порты для него: 143 (для нешифрованного соединения) и 993 (для шифрованного).
Как настроить Outlook
Выберите инструкцию для вашей версии Outlook.
Microsoft Outlook 2007
- 1. Откройте Outlook. В стартовом окне нажмите Далее:
- 2. Чтобы настроить учётную запись, выберите Да и кликните Далее:
- 3. Отметьте пункт “Настроить вручную параметры сервера или дополнительные типы серверов”. Затем нажмите Далее:
- 4. Выберите Электронная почта Интернета и кликните Далее:
- 5.
Заполните разделы:
Сведения о пользователе — введите имя и email,
Сведения о сервере — выберите протокол приёма писем, укажите сервер входящей и исходящей почты,
Вход в систему — введите email и пароль.

Затем нажмите Другие настройки:
- 7. Выберите Далее:
- 8. Укажите пароль от почтовой учётной записи и нажмите OK:
- 9. Дождитесь окончания проверки.
Microsoft Outlоok 2010
- 1. Откройте Outlook.
- 2. Выберите вкладку Файл. Перейдите в раздел Сведения и кликните Добавление учетной записи:
- 3. Отметьте пункт “Настроить вручную параметры сервера или дополнительные типы серверов”. Затем нажмите Далее:
- 4. Выберите Электронная почта Интернета и кликните Далее:
Настройка почты: Exchange или электронная почта Интернета
5. Заполните разделы:
- Сведения о пользователе — введите имя и email,
- Сведения о сервере — выберите протокол приёма писем, укажите сервер входящей и исходящей почты,
- Вход в систему — введите email и пароль.

Затем нажмите Другие настройки:
- 6. Во вкладке “Дополнительно” укажите порты для входящей и исходящей почты. Затем кликните OK:
- 7. Отметьте пункт Проверка учетной записи при нажатии кнопки “Далее”. Затем нажмите Далее:
- 8. Дождитесь окончания проверки.
Microsoft Outlоok 2013
- 1. Откройте Outlook.
- 2. В стартовом окне нажмите Далее:
- 3. Чтобы настроить учётную запись, выберите Да и кликните Далее:
- 5. Отметьте пункт Протокол POP или IMAP и кликните Далее:
6. Заполните разделы:
- Сведения о пользователе — введите имя и адрес электронной почты,
- Сведения о сервере — выберите протокол приёма писем, укажите сервер входящей и исходящей почты,
- Вход в систему — введите email и пароль.
 По необходимости отметьте пункт Запомнить пароль.
По необходимости отметьте пункт Запомнить пароль.
Затем нажмите Другие настройки:
- 7. Во вкладке “Дополнительно” укажите порты для входящей и исходящей почты. Затем кликните OK:
- 8. Чтобы проверить настройки, нажмите Далее:
- 9. Проверьте email и пароль. Затем кликните OK:
Microsoft Outlook 2016
- 1.Откройте Outlook.
- 2. В стартовом окне нажмите Далее:
- 3. Чтобы настроить почтовый аккаунт, выберите Да и кликните Далее:
- 4. Отметьте пункт Ручная настройка или дополнительные типы серверов. Затем нажмите Далее:
- 5. Выберите пункт Протокол POP или IMAP и кликните Далее:
6. Заполните разделы:
- Сведения о пользователе — введите имя и email,
- Сведения о сервере — выберите протокол приёма писем, укажите сервер входящей и исходящей почты,
- Вход в систему — введите email и пароль.

Затем нажмите Другие настройки:
- 7.Во вкладке “Дополнительно” укажите порты для входящей и исходящей почты. Затем кликните OK:
- 8. Чтобы проверить настройки, нажмите Далее:
- 9. Проверьте email и пароль. Затем кликните OK:
Microsoft Outlook 2019
- 1. Откройте Outlook.
- 2. Укажите адрес электронной почты. Во вкладке “Дополнительные параметры” выберите Настроить учетную запись вручную и кликните Далее:
- 3. В разделе “Расширенная настройка” кликните по нужному протоколу входящей почты:
Office 365
4. Заполните разделы:
- Входящая почта — укажите сервер входящей почты и порт, выберите тип шифрования;
- Исходящая почта — укажите сервер исходящей почты и порт, выберите тип шифрования.

Затем нажмите Далее:
- 5. Подтвердите свой выбор. Для этого кликните Готово.
Как настроить популярные почтовые сервисы в Outlook
В Microsoft Outlook можно настроить почтовые аккаунты на базе популярных сервисов. Ниже мы расскажем, как настроить почту от компаний Яндекс, Mail.ru и Google.
Яндекс
- Настройте учётную запись на стороне Яндекса.
- Добавьте почтовый ящик в Outlook.
Mail.ru
Настройка почты от Mail ru в Outlook требует следующих данных:
Для Outlook версий 2007-2016 укажите ,что SMTP-сервер требует авторизации, иначе может возникнуть ошибка 530. Добавить авторизацию можно в разделе Дополнительные настройки — Сервер исходящей почты.
Чтобы настроить почту от Google в Outlook, понадобятся следующие данные:
Для Outlook версий 2007-2016 укажите, что SMTP-сервер требует авторизации. Это можно сделать в разделе Дополнительные настройки — Сервер исходящей почты.
Помогла ли вам статья?
Да
4
раза уже
помогла
404: Страница не найдена
Страница, которую вы пытались открыть по этому адресу, похоже, не существует. Обычно это результат плохой или устаревшей ссылки. Мы приносим свои извинения за доставленные неудобства.
Что я могу сделать сейчас?
Если вы впервые посещаете TechTarget, добро пожаловать! Извините за обстоятельства, при которых мы встречаемся. Вот куда вы можете пойти отсюда:
Поиск- Узнайте последние новости.
- Наша домашняя страница содержит самую свежую информацию о Windows Server.
- Наша страница «О нас» содержит дополнительную информацию о сайте, на котором вы находитесь, SearchWindowsServer.
- Если вам нужно, свяжитесь с нами, мы будем рады услышать от вас.
Просмотр по категории
SearchCloudComputing
- 8 ключевых характеристик облачных вычислений
Компании полагаются на облако для разработки современных приложений.
 Узнайте об основных функциях, которые отличают облачные вычисления от …
Узнайте об основных функциях, которые отличают облачные вычисления от … - Проверьте себя по основам облачных вычислений
Чтобы понять технологию, лучше всего начать с основ. Пройдите этот краткий тест по облачным вычислениям, чтобы оценить свои знания о …
- С помощью этого руководства настройте базовый рабочий процесс AWS Batch
AWS Batch позволяет разработчикам запускать тысячи пакетов в AWS. Следуйте этому руководству, чтобы настроить этот сервис, создать свой собственный…
SearchEnterpriseDesktop
- Как контролировать файлы Windows и какие инструменты использовать
Мониторинг файлов в системах Windows имеет решающее значение для обнаружения подозрительных действий, но существует так много файлов и папок, которые необходимо хранить…
- Как Microsoft Loop повлияет на службу Microsoft 365
Хотя Microsoft Loop еще не общедоступен, Microsoft опубликовала подробную информацию о том, как Loop может соединять пользователей и проекты.
 ..
.. - В последнем обновлении Windows 11 добавлен проводник с вкладками
Последнее обновление Windows 11 предлагает проводник с вкладками для изменения порядка файлов и переключения между папками. ОС тоже…
SearchVirtualDesktop
- Сравнение функций программного обеспечения Citrix и VMware VDI
Citrix и VMware предлагают инструменты, упрощающие развертывание и управление VDI для ИТ. Разобраться в ключевых отличиях Citrix…
- После слияния Citrix и TIBCO остаются вопросы
Инвестиционные компании Vista Equity Partners и Evergreen Coast Capital завершили сделку по приобретению Citrix, но вопросы по…
- VMware обновляет Horizon Cloud, чтобы сократить потребности в инфраструктуре
Компания VMware улучшила Horizon Cloud и добавила функции в Workspace One UEM. Также планируется запустить управляемый виртуальный рабочий стол.
 ..
..
Что такое Outlook.com? — манекены
Outlook.com — это бесплатная веб-служба электронной почты, предоставляемая Microsoft. Это чем-то похоже на службу Gmail от Google, но с изюминкой — ссылкой на данные Outlook на вашем рабочем столе. Microsoft объединила Hotmail и Windows Live в одну службу электронной почты и добавила поддержку контактов (включая Facebook, Twitter и LinkedIn) и вашего календаря.
Вы можете получить учетную запись Outlook.com, перейдя на веб-сайт и щелкнув ссылку «Зарегистрироваться сейчас» внизу страницы. Вам нужно будет ввести соответствующую личную информацию, создать адрес электронной почты и пароль, и все готово. Если у вас есть действующая учетная запись Hotmail или Windows Live либо учетная запись Messenger, SkyDrive, Windows Phone или Xbox LIVE, вы можете войти в систему напрямую.
Кстати, Microsoft преобразует все существующие учетные записи Hotmail и Windows Live в Outlook.com, но они не изменят ваш адрес электронной почты. Вы получаете лучшее из обоих миров — новейшие технологии с неизменным адресом электронной почты.
Вы получаете лучшее из обоих миров — новейшие технологии с неизменным адресом электронной почты.
Outlook.com похож на настольную версию Outlook по функциям, поэтому вам не нужно разбираться в целом ряде новых приемов и приемов, но выглядит он немного по-другому. Вы, вероятно, заметите, что обе программы имеют одни и те же значки, дизайн и части экрана, в том числе следующие:
Список папок — это область в левой части экрана, в которой находится список почтовых папок по умолчанию: «Входящие», «Нежелательная почта», «Черновики», «Отправленные» и «Удаленные». Поскольку Outlook.com является веб-приложением, экраны могут меняться, но рисунок дает представление о том, что вы увидите после входа в систему.
На ленте в Outlook.com есть много ссылок, которые вы можете найти на панели навигации в настольной версии. По умолчанию Outlook.com показывает папку «Входящие», но вы можете получить доступ к таким функциям, как «Люди», «Календарь» и SkyDrive, щелкнув стрелку справа от Outlook на ленте.

При использовании Outlook.com вы не увидите многих кнопок и экранов, с которыми вы знакомы по обычной версии Outlook; те же функции доступны . Просто откройте электронное письмо или встречу; на ленте появится новый набор команд. Помните, что, поскольку вы все еще используете веб-браузер, меню в верхней части экрана являются частью программы браузера, а не Outlook.com.
Если щелкнуть меню, результаты будут отличаться от ожидаемых. Например, если вы читаете электронную почту и выбираете «Файл» → «Создать», вы не увидите форму «Новое сообщение»; вместо этого вы автоматически открываете новое окно в Internet Explorer.
Эта статья взята из книги:
- Office 2013 для чайников,
Об авторе книги:
Уоллес Ван — автор бестселлеров по компьютерным технологиям, включая Office для чайников, и Dumming.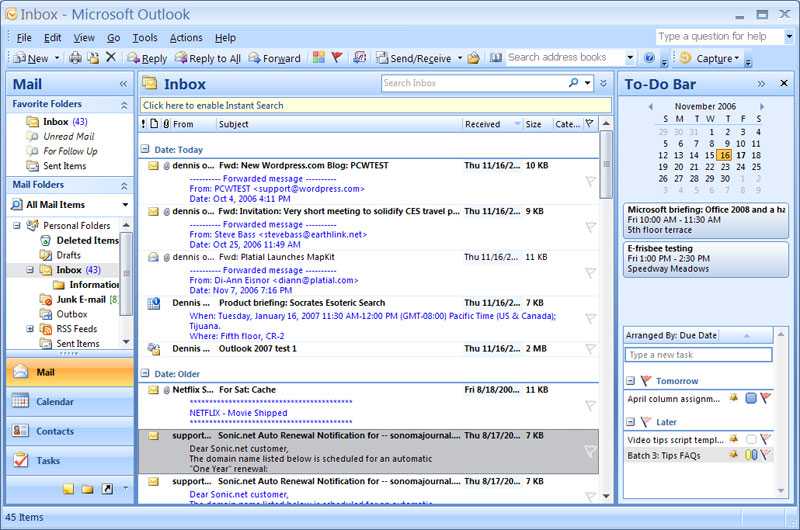
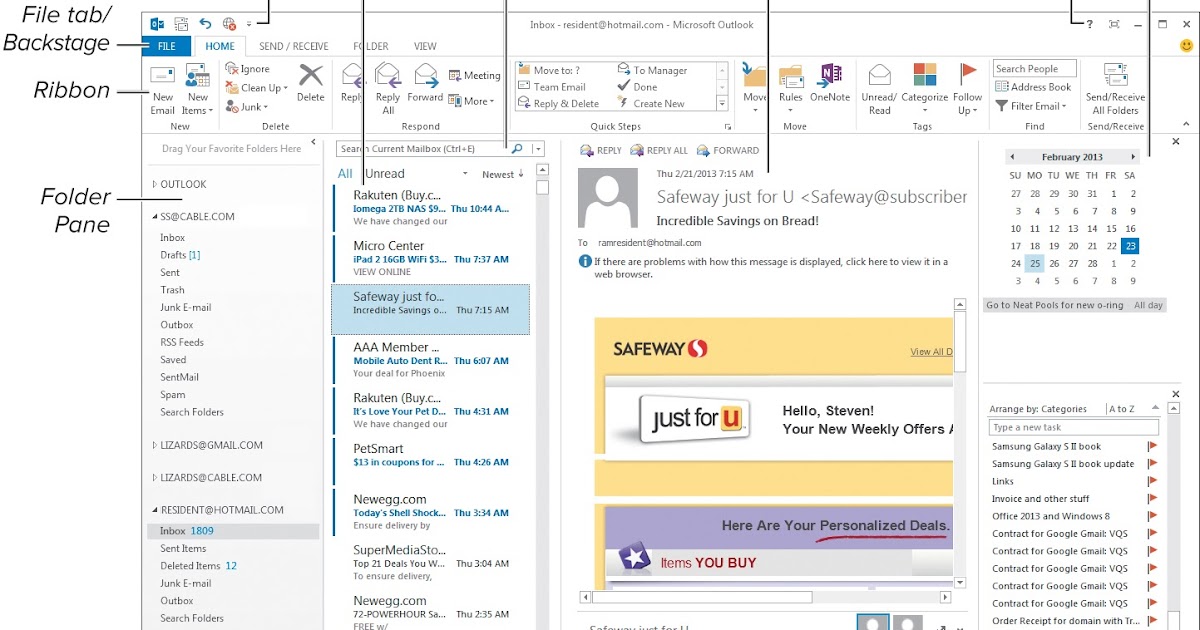 Для исходящей почты по умолчанию прописывается 25 или 587 порт. Для входящей есть несколько вариантов — выбирайте нужный в зависимости от протокола, который используете.
Для исходящей почты по умолчанию прописывается 25 или 587 порт. Для входящей есть несколько вариантов — выбирайте нужный в зависимости от протокола, который используете. Порты для него: 143 (для нешифрованного соединения) и 993 (для шифрованного).
Порты для него: 143 (для нешифрованного соединения) и 993 (для шифрованного).
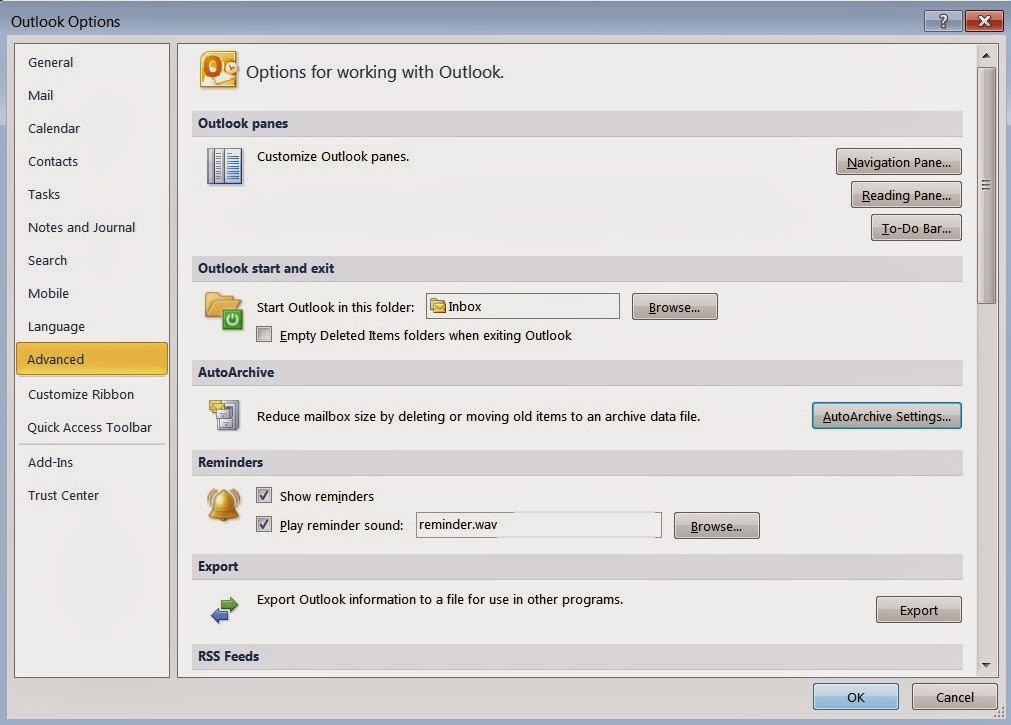
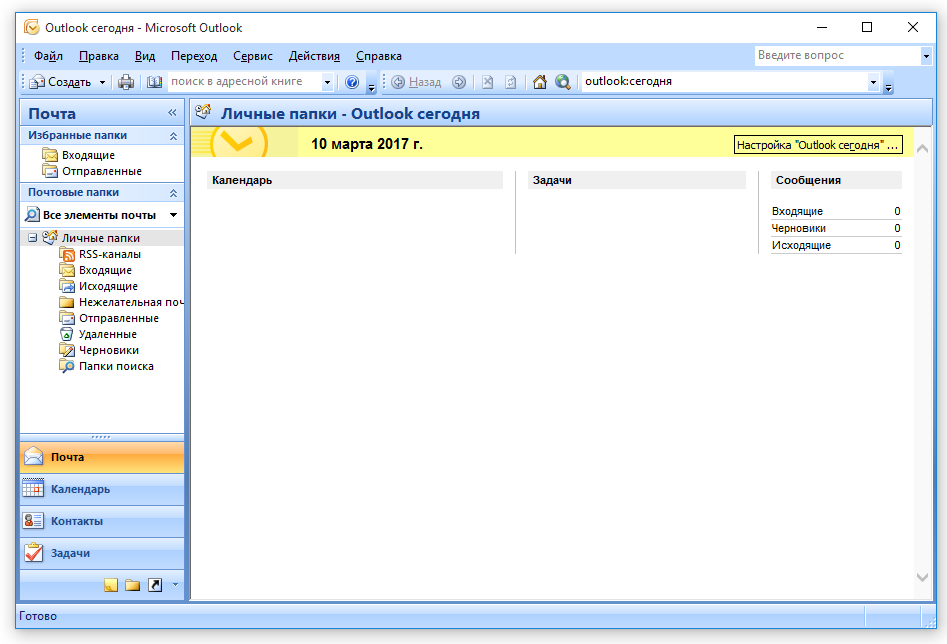 По необходимости отметьте пункт Запомнить пароль.
По необходимости отметьте пункт Запомнить пароль.

 Узнайте об основных функциях, которые отличают облачные вычисления от …
Узнайте об основных функциях, которые отличают облачные вычисления от … ..
.. ..
..