Постобработка сигнала в Audacity: подробная инструкция
Рассказываем, как улучшить аудиозапись на этапе постобработки
Работа на этапе записи звука — дело тонкое. Особенно, когда делаешь это самостоятельно, без больших студий и профессионалов. Необходимо следить за большим количеством параметров, не допускать шумов, помех и перегрузов. Как ни о чем не забыть и добиться хорошего результата, если у вас есть только бесплатная программа для обработки звука? Сейчас научим. Конечно, мы не всемогущи и ограничены техническими вводными, однако улучшить звуковую дорожку можно — и нужно! Разберем основные этапы на примере работы в Audacity версия 3.2.2.
Содержание
• Основные этапы постобработки
• Усиление слабого сигнала
• Настройка громкости
• Чистка шумов и кликов
• Выставление параметров шумоподавителя
• Работа с эквалайзером
• Сокращение динамического диапазона
• Обработка шипящих звуков
• Добавление ровности и плотности звука
Основные этапы
Базовая обработка записанного материала производится в несколько этапов. Для вашего удобства мы собрали их в список:
Для вашего удобства мы собрали их в список:
- Усиление слабого сигнала
- Настройка громкости
- Чистка шумов и кликов (щелчки)
- Выставление параметров шумоподавителя
- Работа с эквалайзером
- Сокращение динамического диапазона
- Обработка шипящих звуков
- Добавление ровности и плотности звука
Выглядит как непростая задача, правда? Но не пугайтесь раньше времени, мы пройдем с вами все шаги и дадим скриншоты, чтобы вы точно сделали все правильно. Вы быстро поймете, что все этапы легко применить на практике. Ну что, попробуем?
- Усиление слабого сигнала
Что: преамп (предусилитель).
Зачем: как правило идет в начале цепи как усиление слабого сигнала микрофона до уровня линейного сигнала, но также может использоваться для окрашивания т. е. сатурации звука. К сожалению, в Audacity возможности сатурировать звук нет, есть только базовая функция для усиления сигнала, но можно использовать сторонние плагины для этих целей.
Совет: при использовании преампа следите за параметром громкости, его лучше держать в диапазоне -24 дБ до -18 дБ, а также не допускайте перегруза (трещащий звук).
1. Выберите клип, зайдите в меню Эффекты → Громкость и компрессия → Усиление.
Нажмите, чтобы увеличить
2. Подвигайте ползунок, прослушайте. Если результаты устраивают, нажмите применить.
Нажмите, чтобы увеличить
При правильном использовании параметра, амплитуда звуковой волны станет визуально больше в программе. Если результат не устраивает, то всегда можно отменить эффект через меню Правка → Отменить.
2. Настройка громкости
Что: баланс Громкости.
Зачем: регулировка громкости, чтобы запись легко воспринималась слушателем. Запись должна быть не слишком тихой, но и не должна пиковать и давать перегрузы.
Совет: оптимальное значение громкости лучше держать в значениях от -18 дБ до -6 дБ. Сигнал должен быть в зеленом диапазоне, пики могут уходить время от времени в желтое значение метрик, однако нельзя допускать попаданий в красное значение.
Сигнал должен быть в зеленом диапазоне, пики могут уходить время от времени в желтое значение метрик, однако нельзя допускать попаданий в красное значение.
1. Откройте записанный файл в программе Audacity. Выделите трек. Выберите на панели меню Эффекты. Далее Громкость и Компрессия → Нормализация громкости.
Нажмите, чтобы увеличить
2. Выберите нормализация RMS. Выставите значение от -24 дБ до -14 дБ, в зависимости от исходной громкости Вашего файла.
Нажмите, чтобы увеличить
Проследите, чтобы пиковые моменты не попадали в зону перегрузов. Если громкость слишком высокая, то просто отмените действия в меню Правка → Отменить.
3. Чистка шумов и кликов
Что: чистка (шумы, клики, фейд-ины и фейд-ауты)
Зачем: чтобы избавить запись от лишнего звукового «мусора», шумов,
(т. е. щелчков), привести ее в порядок. Правильно склеить дубли и фразы при помощи
е. щелчков), привести ее в порядок. Правильно склеить дубли и фразы при помощи
(подъем громкости)/
фейд-аутов(уменьшение громкости), для плавного начала и затухания фраз, а также при помощи
кроссфейда, для склеивания двух частей трека. Опционально также можно использовать сторонние плагины для чистки фонограммы (о них мы опубликуем скоро отдельную статью).
- Как почистить шумы мы рассказывали здесь.
2. Удаление кликов: откройте записанный файл в программе Audacity. Выделите трек. Выберите на панели меню Эффекты. Далее Удаление Шума (Noise Removal) → Удаление щелчков.
Нажмите, чтобы увеличить
3. Поиграйте с настройками двух параметров, чтобы достичь лучшего результата.
Нажмите, чтобы увеличить
4. Фейд-ин/Фейд-аут: Выберите начало клипа для применения фейд ина или конец клипа для фейд аута. Зайдите в меню Эффекты → Фейды (Fading) → Фейд подъем (для начала, фейд-ин) или Фейд спад (для конца, фейд-аут).
Зайдите в меню Эффекты → Фейды (Fading) → Фейд подъем (для начала, фейд-ин) или Фейд спад (для конца, фейд-аут).
Нажмите, чтобы увеличить
5. Обязательно отслушивайте получившуюся запись, чтобы не допустить проглатывания или съедания фраз. Фейд-ин/фейд-аут позволяют добиться плавности при склеивании дублей и фраз, главное не переборщить.
Нажмите, чтобы увеличить
6. Кроссфейд: Выберите начало первого клипа и конец второго клипа одновременно. Зайдите в меню Эффекты → Steve Daulton → Кроссфейд клипов.
Нажмите, чтобы увеличить
7. Обязательно отслушайте получившийся результат, чтобы не съедались фразы.
Нажмите, чтобы увеличить
4. Выставление параметров шумоподавителя
Что: гейт.
Зачем: работает как пороговый шумоподавитель, что позволяет контролировать уровень звукового сигнала.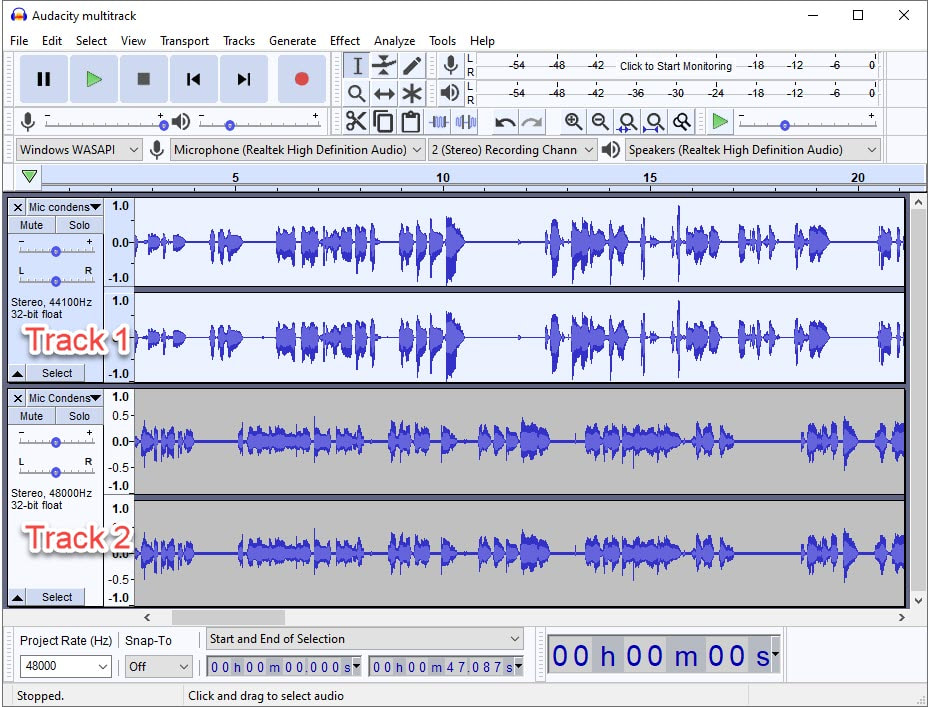 Глушит шумы и все, что ниже выставленных значений срабатывания. Поможет прибрать остатки шумов, после чистки. Также можно использовать вместо чистки шумов, если они не очень явные. В последней версии Audacity 3.2.2 появилась такая опция гейта, но можно использовать также и сторонние плагины для этих целей.
Глушит шумы и все, что ниже выставленных значений срабатывания. Поможет прибрать остатки шумов, после чистки. Также можно использовать вместо чистки шумов, если они не очень явные. В последней версии Audacity 3.2.2 появилась такая опция гейта, но можно использовать также и сторонние плагины для этих целей.
1. Выберите клип, зайдите в меню Эффекты → Steve Daulton → Шлюз Шума.
Нажмите, чтобы увеличить
2. Выставите настройки, прослушивая материал. Для лучших результатов можно выставить быструю атаку и длинный релиз. Порог шлюза и снижение уровня лучше не ставить в ноль, а выставлять на уровень между -40 дБ до -24 дБ.
Нажмите, чтобы увеличить
Важно, чтобы не было резких обрубаний фраз и чтобы не было сильных перепадов между уровнем шума лишнего и шума полезного.
5. Работа с эквалайзером
Что: EQ (эквализация)
Зачем: убрать возможный низкочастотный гул (high — pass), усилить полезные частоты, прибрать портящие звук частоты. Об основах работы с эквализацией мы писали здесь.
Об основах работы с эквализацией мы писали здесь.
Совет: обязательно обрезайте низкочастотный гул, чтобы запись была чище. Как правило диапазон частот 80−100 гЦ для мужчин, 100−120 гЦ для женщин
6. Сокращение динамического диапазона
Что: компрессия
Зачем: уравнять разницу между самыми тихими и громкими звуками, сократить динамический диапазон сигнала, уплотнить трек.
Подробную инструкцию можно посмотреть здесь.
7. Обработка шипящих звуков
Что: де-эссер
Зачем: прибирает сибилянты в записи (с-ч-ш-щ). Срабатывает как узконаправленный компрессор тогда, когда уровень шипящего сигнала превышает установленный порог выбранной полосы частот. К сожалению, де-эссеры, как правило, являются сторонними плагинами, однако можно прибрать сибилянты эквалайзером, как нежелательные частоты.
Совет: в диапазоне 4−9 кГц находятся шипящие сибилянты, которые могут резко выделяться в записи и бить по ушам слушателя. Для того, чтобы найти дефект следует воспользоваться эквализацией.
Для того, чтобы найти дефект следует воспользоваться эквализацией.
1. Выберите клип, в меню Эффекты → EQ и Фильтры → Кривая EQ.
Нажмите, чтобы увеличить
2. Поставьте 3 точки на отрезке 0. Двигая среднюю точку вверх и вниз, вы будете увеличивать/уменьшать громкость частот, а передвигая все три точки по отрезку, — перемещаться по диапазону частот.
Нажмите, чтобы увеличить
3. Стоит сначала поднять узкой полосой эквалайзера диапазон частот от 4 до 9 кГц на +18 дБ и выше, найти самое выделяющееся место по звукам шипящих, а затем опустить параметр на — 18/-21 дБ, смягчив неприятную частоту.
Нажмите, чтобы увеличить
Как правило в мужском голосе шипящие живут в диапазоне от 3 до 7 кГц, в женском — от 5 до 9 кГц.
8. Добавление ровности и плотности звука
Что: лимитер
Зачем: завершающий штрих, чтобы добиться ровности, плотности и однородности звука.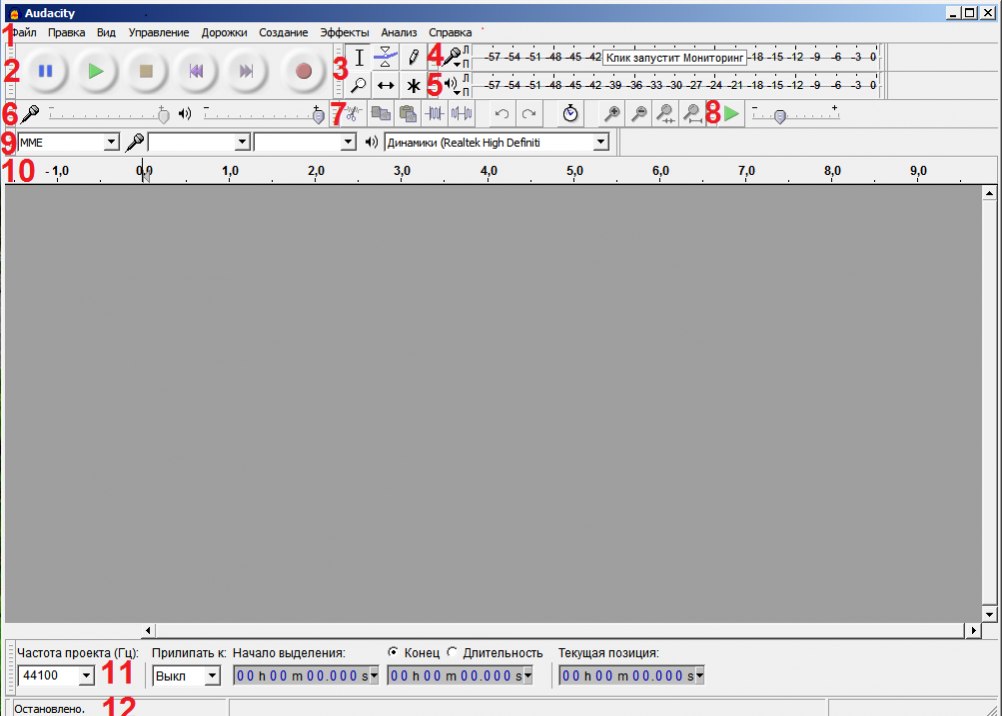 Выровнять громкость, предотвратить клиппинг (искажение звука) и перегрузы финального микса.
Выровнять громкость, предотвратить клиппинг (искажение звука) и перегрузы финального микса.
1. Эффекты → Steve Daulton → Ограничитель
Нажмите, чтобы увеличить
2. При работе со встроенным лимитером в программе Audacity рекомендуем выставлять параметр «Мягкое ограничение» и ограничение до -3 дБ.
Нажмите, чтобы увеличить
«ВКонтакте»: https://vk.com/christinaptitca
Кристина Рукавишникова,
специалист по аудиоконтенту Литрес: Чтец, звукорежиссер.
| Стать чтецом |
Была ли данная статья полезна для Вас?
Другие статьи в нашем блоге:
Как выбрать микрофон?
Истории успеха чтецов: Тина Ковалева
Что такое компрессия и как правильно ее применять
Кейсы: как становятся чтецами аудиокниг?
инструкции по работе с программой. Часть 1 » Как установить Windows 10
Программных редакторов для работы с аудиофайлами на рынке софта представлено довольно немало.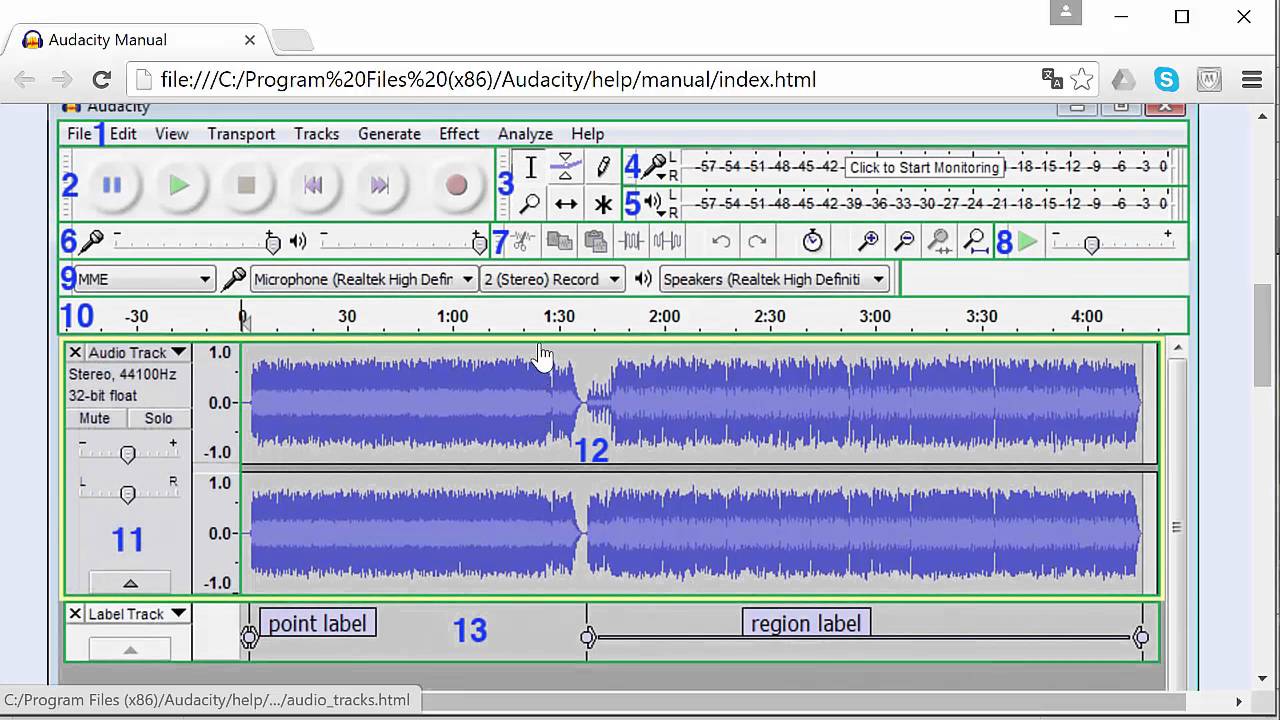 Но, как правило, толковые функциональные комбайны с русифицированным интерфейсом и адекватной организацией меню, платны, а редкие бесплатные утилиты, предлагающие отдельные какие-то возможности типа разрезки аудиофайлов на части, усиления громкости или наложения эффектов часто являются несовершенными продуктами, с помощью которых программисты-новички делают свои первые шаги в надежде когда-то стать высокооплачиваемыми профессионалами. По большому счёту у пользователей, которые не хотят пользоваться взломанными репаками профессиональных аудиоредакторов типа Sony Sound Forge или Adobe Audition, но были бы не против бесплатно поэкспериментировать с полноценной работой звуковых файлов, особого то и выбора нет. Только программа Audacity.
Но, как правило, толковые функциональные комбайны с русифицированным интерфейсом и адекватной организацией меню, платны, а редкие бесплатные утилиты, предлагающие отдельные какие-то возможности типа разрезки аудиофайлов на части, усиления громкости или наложения эффектов часто являются несовершенными продуктами, с помощью которых программисты-новички делают свои первые шаги в надежде когда-то стать высокооплачиваемыми профессионалами. По большому счёту у пользователей, которые не хотят пользоваться взломанными репаками профессиональных аудиоредакторов типа Sony Sound Forge или Adobe Audition, но были бы не против бесплатно поэкспериментировать с полноценной работой звуковых файлов, особого то и выбора нет. Только программа Audacity.
Здесь, в первой части статьи, посвящённой работе программы Audacity, познакомимся с основными возможностями программы, с её основными инструментами и подготовим звуковую дорожку для дальнейшего редактирования. Во второй части статьи познакомимся с основными операциями редактирования звуковой дорожки и сохраним отредактированный аудиофайл.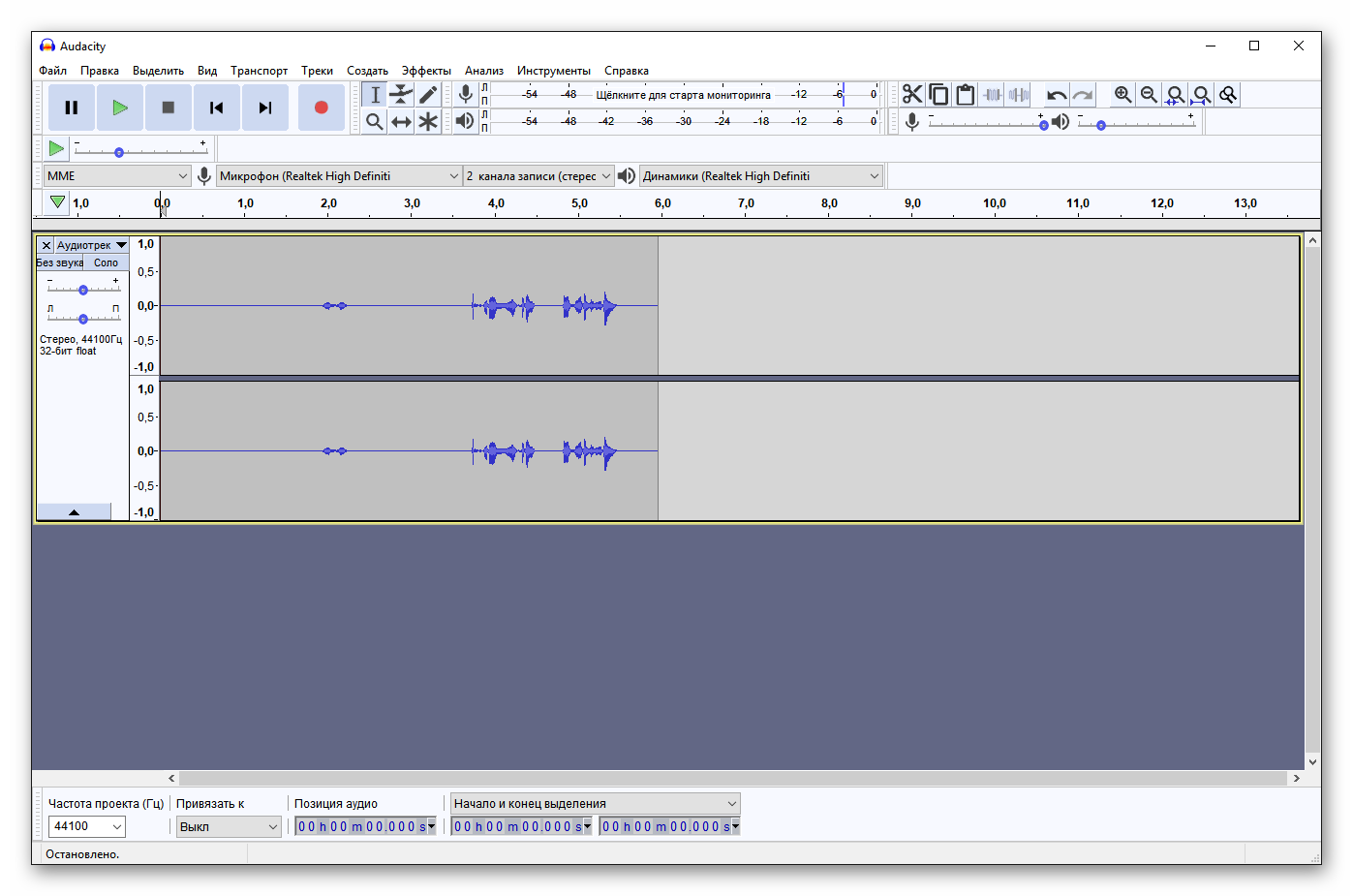
Программа Audacity — полноценный аудиоредактор бесплатно
Программа Audacity — это кроссплатформенный аудиоредактор с открытым исходным кодом, который предусматривает множество возможностей при работе с аудиофайлами. Помимо ОС Windows, программа Audacity доступна для пользователей систем Mac OS и Linux. Программа неплохо адаптирована под новичков: её интерфейс удобен, интуитивно-понятен, имеется поддержка нескольких языков, в том числе и русского.
Что может Audacity? Программа выполняет практически все операции, которые могут пригодиться обычным пользователям. Это запись звука с микрофона, это редакция любых аудиофайлов – нарезка, обрезка, склеивание нескольких аудиофайлов, наложение музыки на голос, удаление шумов и тишины, усиление громкости, применение звуковых эффектов, создание минусовок и т.п.
Как и все полноценные аудиоредакторы, работа с файлами внутри Audacity проходит на монтажном столе, куда файлы импортируются в проекты программы. Незавершённые проекты можно сохранять в специальном формате программы Audacity и работать в дальнейшем с ними. Завершённые проекты можно экспортировать в аудиофайлы форматов WAV, AIFF, AU, и Ogg Vorbis, а также в самый «ходовой» аудиоформат современности — MP3. Правда, для этой возможности необходимо дополнительно установить (также бесплатную) утилиту-кодировщик LAME, она обеспечивает экспорт проектов программы в MP3. Последнюю скачаем и установим сразу вместе с программой, чтобы потом не отвлекаться по этому организационному вопросу и полностью погрузиться в изучение возможностей Audacity.
Завершённые проекты можно экспортировать в аудиофайлы форматов WAV, AIFF, AU, и Ogg Vorbis, а также в самый «ходовой» аудиоформат современности — MP3. Правда, для этой возможности необходимо дополнительно установить (также бесплатную) утилиту-кодировщик LAME, она обеспечивает экспорт проектов программы в MP3. Последнюю скачаем и установим сразу вместе с программой, чтобы потом не отвлекаться по этому организационному вопросу и полностью погрузиться в изучение возможностей Audacity.
Скачивание и установка Audacity
И саму программу Audacity, и кодировщик LAME можно бесплатно скачать на сайте разработчика.
На сайте разработчика выбираем либо инсталлятор Audacity, либо его архив и скачиваем. При нажатии на ссылку кодировщика LAME вы будете перенаправлены на ещё одну страницу сайта разработка. Здесь жмём ссылку «LAME download page».
И снова перенаправление, но уже последнее. Скачиваем кодировщик LAME.
Проводим отдельно установку самой программы Audacity.
И отдельно установку кодировщика LAME. Их процессы установки стандартны.
Базовые инструменты программы
После установки запускаем Audacity. Увидим весьма аскетичный и непривлекательный внешне интерфейс, но с большими и подписанными кнопками-инструментами, а также с привычной организацией программного меню вверху окна программы. В левом углу размещаются стандартные кнопки управления воспроизведением звукозаписей на монтажном столе – пуск, пауза, остановка, прыжок в начало и в конец дорожки, а также кнопка записи звука с микрофона.
Для удобства отображения звукозаписей на монтажном имеются кнопки масштабирования.
Любые эксперименты с аудиофайлами можно убрать, а затем вернуть снова с помощью стандартных кнопок отмены и возврата действий.
Запись звука с микрофона
Даже если вы – обладатель самого простенького бюджетного микрофона, Audacity поможет получить на выходе весьма неплохое качество звукозаписи. Профессиональный микрофон, увы, программа не заменит, но от лишних шумов и скрипов звукозапись избавит.
Профессиональный микрофон, увы, программа не заменит, но от лишних шумов и скрипов звукозапись избавит.
Для записи звука с микрофона жмём кнопку с красным кружочком в левом верхнем углу окна программы. Включится запись с микрофона, и на монтажном столе будем наблюдать параметры звука, поступающего в микрофон — частотную характеристику и индикатор громкости.
Если во время записи звука с микрофона необходимо сделать паузу, процесс можно приостановить кнопкой паузы.
Для полной остановки записи с микрофона, жмём кнопку «Стоп».
Сделанную звукозапись при необходимости можно отредактировать, а затем либо сохранить проект в формате программы Audacity, либо экспортировать в аудиофайл.
Добавление аудиофайлов на монтажный стол Audacity
Добавляются аудиофайлы на монтажный стол Audacity очень просто. Это можно сделать классическими способами — либо через меню «Открыть», либо просто перетащить файл в окошко программы.
Команда «Открыть» в меню «Файл» импортирует в программу аудиофайл на компьютере.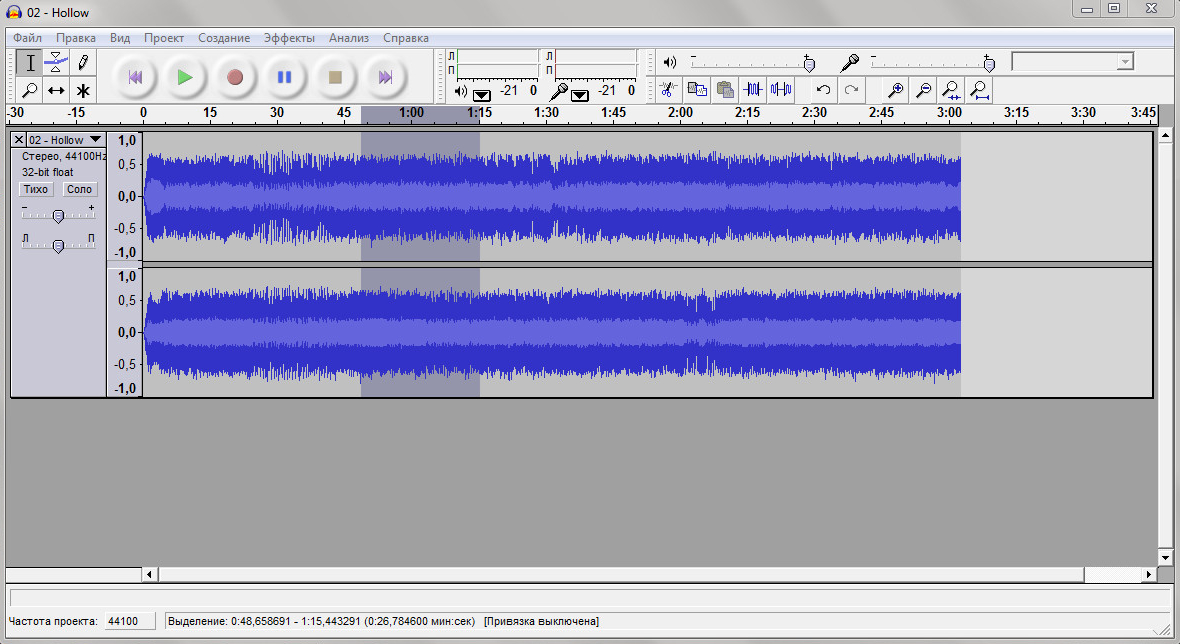 В меню «Файл» есть отдельная команда «Импортировать» для добавления аудиофайлов на монтажный стол. В чём разница?
В меню «Файл» есть отдельная команда «Импортировать» для добавления аудиофайлов на монтажный стол. В чём разница?
Если на монтажном столе есть уже звуковая дорожка, например, только что записанный голос с микрофона или записанный ранее, но добавленный на монтажный стол командой «Отрыть», то другой аудиофайл для наложения музыки на голос необходимо добавлять командой «Импортировать». Музыкальный фон откроется второй звуковой дорожкой в этом же окне программы Audacity.
Команда «Открыть» в меню «Файл» запускает новое окно программы Audacity, где импортированный файл будет находиться на монтажном столе один.
Читайте во второй части этой статьи о том, как проводить отдельные операции со звуковыми дрожками с помощью программы Audacity и сохранять файлы на выходе:
- Как резать аудиофайлы и удалять ненужные моменты?
- Как вставить в один аудиофайл фрагменты из другого?
- Как редактировать звукозапись и налаживать эффекты?
- Как сохранять звуковые дорожки в формате программы?
- Как экспортировать звуковые дорожки в аудиофайлы?
Перейти ко второй части
релизов · руководство audacity/audacity · GitHub
vv3.
 3.0
3.024 апр 13:24
гитхаб-действия
vv3.3.0
69d0d5e Сравнитьvv3.3.0Последняя
Последняя
Руководство Audacity для версии v3.3.0
v3.2.5
01 мар 16:56
гитхаб-действия
v3.2.5
26e8630 Сравнитьv3.2.5
Руководство Audacity для версии 3.2.5
v3.2.4
27 января 15:42
github-действия
v3.2.4
26e8630 Сравнитьv3.2.4
Руководство Audacity для версии 3.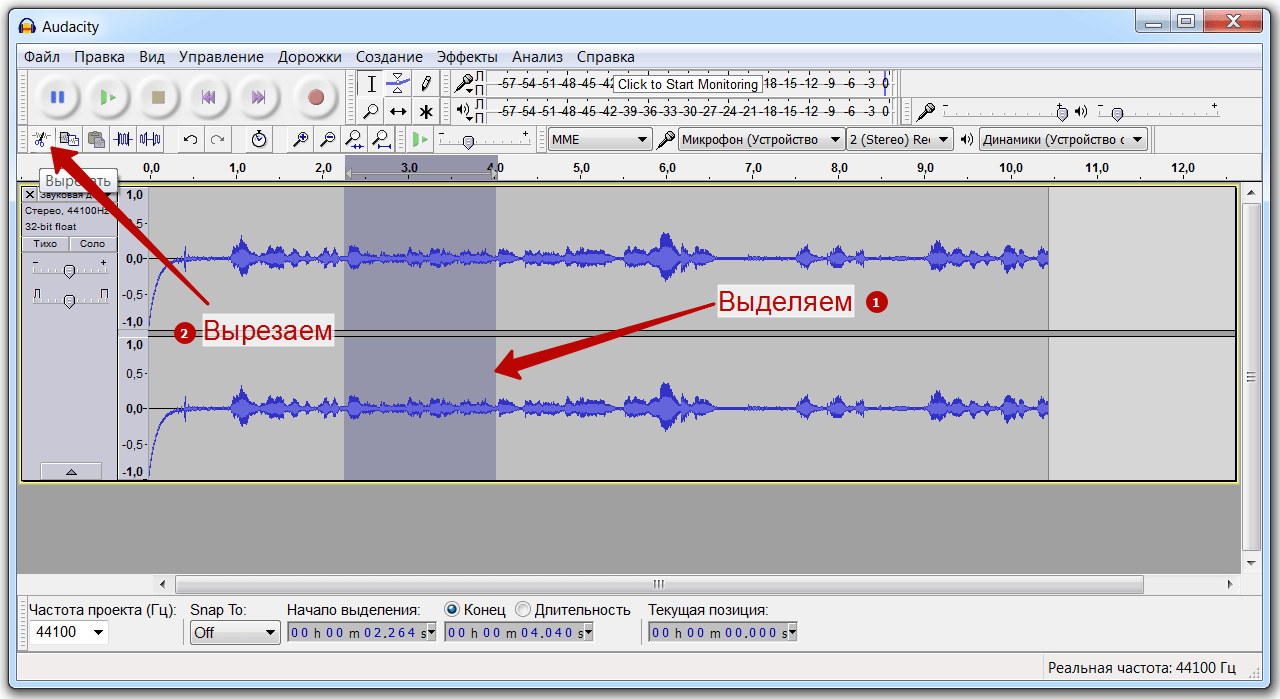
v3.2.3
27 дек 16:44
github-действия
v3.2.3
77d05c0 Сравнитьv3.2.3
Руководство по Audacity для версии 3.2.3
v3.2.2
06 дек 18:19
github-действия
v3.2.2
47f3a7e Сравнитьv3.2.2
Инструкция Audacity для версии 3.2.2
v3.2.1
05 окт 18:38
github-действия
v3.2.1
47f3a7e Сравнитьv3.2.1
Инструкция Audacity для версии 3. 2.1
2.1
v3.2.0
22 сен 19:27
github-действия
v3.2.0
d3bb40e Сравнитьv3.2.0
Руководство Audacity для версии 3.2.0
v3.1.3
16 ноя 19:26
github-действия
v3.1.3
bc1286d Сравнитьv3.1.3
Руководство по Audacity для версии 3.1.3
v3.1.2
16 ноя 09:37
гитхаб-действия
7062598 Сравнитьv3.1.2
Руководство Audacity для версии 3.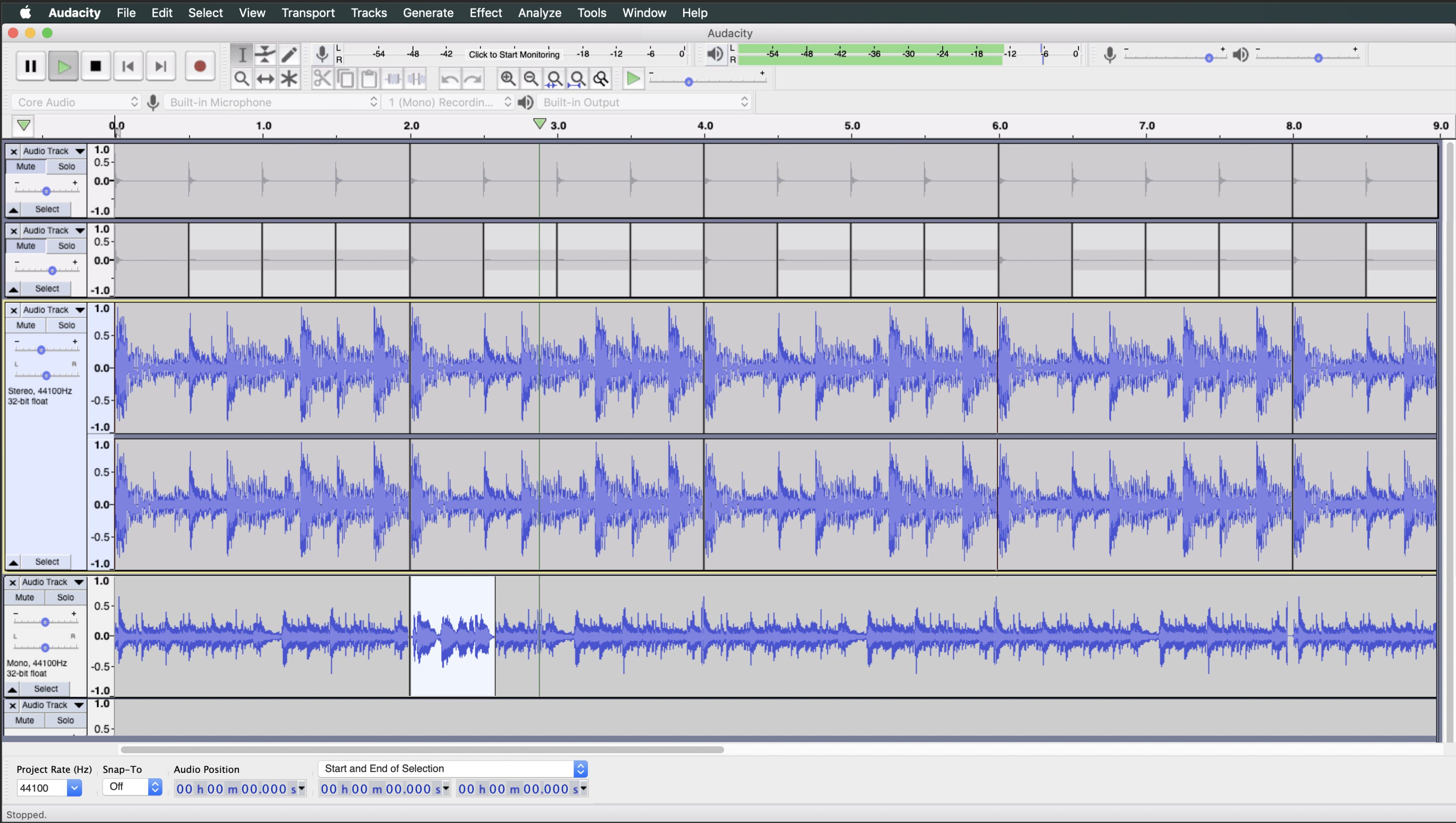 1.2
1.2
v3.1.1
29 окт 15:13
github-действия
v3.1.1
7062598 Сравнитьv3.1.1
Руководство Audacity для версии 3.1.1
Инструкции Audacity
Audacity — это бесплатное кроссплатформенное программное обеспечение для записи звука, которое можно использовать с микрофоном Studio123. Есть также несколько онлайн-ресурсов, таких как UBC Wiki Cheat Sheet.
Ниже приведен набор инструкций, которые помогут вам при редактировании и производстве.
Если у вас есть вопросы, пишите нам по адресу ubcstudios.ok@ubc.ca.
- Запуск Audacity: Щелкните значок Audacity на панели задач.
- Выберите микрофон: Микрофон подкаста (Blue Icicle) должен быть выбран по умолчанию, но вы можете подтвердить или выбрать другой микрофон, щелкнув раскрывающееся меню рядом со значком микрофона и над треки.

- Чтобы изменить частоту дискретизации, настройте числа в левом нижнем углу. Стандартная частота дискретизации 44,1 (или 44 100) используется для большей части потребительского аудио, тогда как 48 кГц часто используется в более профессиональном контексте, таком как видео. Чтобы изменить битрейт, перейдите к пункту 9.0164 СМЕЛОСТЬ – ПРЕДПОЧТЕНИЯ – КАЧЕСТВО. Audacity автоматически устанавливает значение по умолчанию 44100 и 32-битное число с плавающей запятой (профессиональное), но могут быть запросы на его изменение.
- Запись. Нажмите на красный кружок в левом верхнем углу. Когда вы говорите, вы должны видеть, как волна движется вверх и вниз вместе со звуком вашего голоса 90 166
- Пауза/остановка записи. Чтобы приостановить запись, нажмите паузу. Это позволит вам возобновить запись, как только вы будете готовы к записи снова.
 Чтобы остановить запись, нажмите «Стоп».
Чтобы остановить запись, нажмите «Стоп».
- Редактировать трек. Если вы хотите отредактировать свой трек, выделите части, которые вы хотите изменить, а затем примените свои конкретные изменения к этой области.
- Чтобы применить эффекты, выделите область, требующую эффекта, и нажмите ЭФФЕКТ вверху.
- Сохраните проект на свое устройство. По умолчанию Audacity сохраняет в файл .aup. Это позволяет вам перенести свою работу на другой компьютер, на котором установлено программное обеспечение Audacity, и отредактировать форму там. Для этого перейдите в ФАЙЛ > СОХРАНИТЬ КАК.
- Экспорт на устройство. Если вы закончили редактирование и хотели бы экспортировать и смешать в конечный файл, перейдите к ФАЙЛ – ЭКСПОРТ .

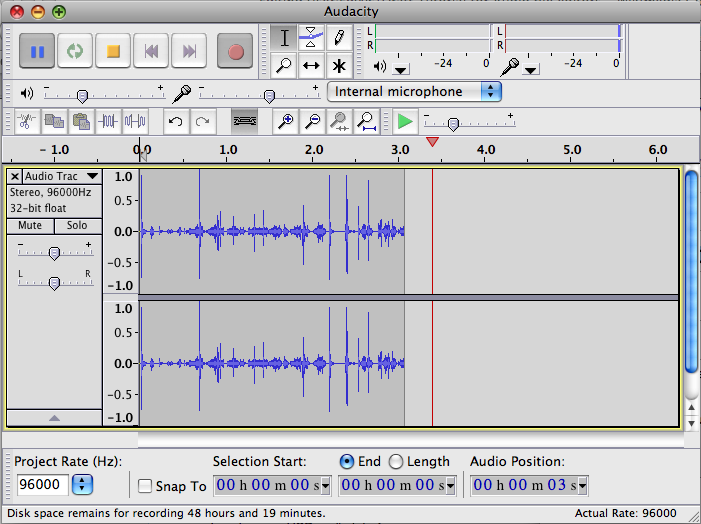
 Чтобы остановить запись, нажмите «Стоп».
Чтобы остановить запись, нажмите «Стоп».