Éliane Paint Tool Sai, Цифровое искусство — Christian Arnould
© 2020 Christian Arnould
Купить репродукцию
Эта печать доступна в нескольких размерах.
Художественные печати
29,75 €
Печать на холсте
51,17 €
Тиснение по металлу
110,67 €
Настроить
Качество музея
Печать по требованию
Художникам выплачивается роялти за каждую продажу
Цифровое лицензирование
Это изображение можно скачать с лицензией
Веб-лицензия
35,70 €
Лицензия для СМИ
142,80 €
Коммерческая лицензия
297,50 €
Настроить & Скачать
Максимальное разрешение: 851 x 974 px
Скачать сразу после покупки
Художникам выплачивается роялти за каждую продажу
Комментарии
- Эта работа является «Открытое издание» Цифровое искусство,
Giclée Print / Цифровая печать
на Бумага
Открытое издание (Open Edition)
Создание издания не завершено.
 Производство новых работ продолжается. Работы могут быть пронумерованы, это также включает работы на заказ и печать на заказ.
Производство новых работ продолжается. Работы могут быть пронумерованы, это также включает работы на заказ и печать на заказ. - Размеры Доступны несколько размеров
- Доступно несколько опор (Бумага изобразительного искусства, Тиснение по металлу, Печать на холсте)
- Рама Обрамление доступно (Плавающая рамка + под стеклом, Рамка + Под акриловое стекло)
- Категории Импрессионизм
Éliane Paint Tool SAI
По поводу данного произведения: Классификация, методы & Стили Импрессионизм Эдуард Мане (1832-1883) — первый художник, который рисует только предметы быта.
Éliane Paint Tool SAI
Переведено автоматически
Импрессионизм
Подписаться
Christian Arnould
Франция
Кристиан Арно — современный французский художник. Арно начал рисовать пейзажи в возрасте 14 лет, и они остаются его любимым предметом по сей день. После рисования в традиционном[…]
Кристиан Арно — современный французский художник. Арно начал рисовать пейзажи в возрасте 14 лет, и они остаются его любимым предметом по сей день. После рисования в традиционном стиле он чувствует себя обязанным расширить свой кругозор, включив в него другие источники вдохновения, в первую очередь Пикассо и Матисса. Сегодня он вернулся к своей первой любви, пейзажам.
Кристиан Арну родился в 1947 году во Франции. Он выставлял свои работы на национальном уровне.
Художник был отмечен в статье в журнале Artmajeur.:
I present my work in an online gallery and I create a website.
Смотреть ещё Christian Arnould
Просмотреть все произведения
По запросу
28×38 cm
413 €
28×37 cm
313 €
61×50 cm
753 €
Похожие произведения
Показать больше таких работ
easy paint tool sai вектор бесплатно
- Все
- AI
- CDR
- EPS
- SVG
- Все
- Белый
- Красный
- Оранжевый
- Жёлтый
- Зелёный
- Вода
- Синий
- Фиолетовый
- Розовый
- Чёрный
- Серый
Краска ролик границы и баннер картинки
Art tools illusrtation
-
краска кисти картинки
краска кисти картинки
краска ролик картинки
заливка
Brushes painter
Щетку краски мультфильма можно автоматические щетки консервных банок
Краска ролик границы и баннер картинки
формат EPS, включая просмотр jpg, ключевое слово: Векторные иконки, палитры, кисти, цветные карандаши, краски, живопись, рисование, перо, вектор материала
Краска картинки
Инструмент иконы вектор материала
кисти картинки
капли краски
краска ролик границы картинки
Brush
Инструменты Tool молоток гвоздь оборудования хит семинар
Тонкой кистью картинки
Copy the picture, copy the picture of Thermometer and Jam using grid lines.
 Educational children game, printable worksheet, vector illustration
Educational children game, printable worksheet, vector illustrationseamless background with stationery
Краски ролика баннер картинки
Мокрой краской знак картинки
Краска пропитанной кисти с краской картинки
colorful pencils
Школьного образования ножницы бюро инструмент лезвия Nuzky проекты
Coloring page with Pickaxe brush for kids
Краска ролик границы и баннер картинки
sketch hairdressing equipment
краска кисти картинки
seamless background.
 various stationery — 2
various stationery — 2краска кисти картинки
seamless background. various stationery
Краска стены ролик картинки
Seamless geometric pattern ,stylish texture
Спрей краска картинки
краска кисти картинки
голубая звезда
Краска ролик границы и баннер картинки
Банки с краской здание открыт цвет
Valessiobrito кисть картинки
Капает и аэрозольная краска
Краски и кисти картинки
Щетки Роликовые картинки
seamless colorful vertical trails
Рисование и раскрашивание.
 Часть 2 Чернила и раскрашивание. Часть 2 — Инструмент рисования SAI
Часть 2 Чернила и раскрашивание. Часть 2 — Инструмент рисования SAI- Дом
- Уроки
- Рисование и раскрашивание. Часть 2
Сначала мы собираемся выложить плоские цвета. Лучше работать со светлыми цветами на нижние слои и работать вверх, потому что, когда вы работаете на белом фоне, более светлые цвета более скорее всего, прольется кровью, а вы этого не заметите. Начну с цвета кожи.
1. Выберите инструмент «Волшебная палочка».
2. Оставаясь на слое штрихового рисунка, щелкните в любой области, где будет цвет кожи. Ты должен стать фиолетово-синим цветом, чтобы показать, какие области вы выбрали. Не беспокойтесь, если вы пропустите что угодно (например, ухо или мизинец), потому что вы сможете вернуться с помощью инструмента «Перо» и заполните их.
3. Позже создайте новый слой под вашим штриховым рисунком.
4. Выберите инструмент ведро. Теперь выбор должен быть обозначен движущимися пунктирными линиями.
5. Используйте инструмент ведро, чтобы заполнить ваш цвет. Снять выделение (Выделение ⟶ Снять выделение или CTL+D) и используйте инструмент «Перо», чтобы заполнить все, что вы пропустили.
6. Повторите этот процесс с каждым другим цветом. Не забудьте дать каждому цвету свой собственный слой.
После того, как вы определились с цветовой схемой, пора приступать к затенению!
ЗАТЕНЕНИЕ
ВСЕГДА блокируйте слои перед затенением. Проверьте «Непрозрачность блокировки» на левой стороне. Выберите источник света и начните затенение с помощью инструмента «Перо».
Продолжайте добавлять более темные оттенки с помощью инструмента «Кисть». Чем больше значений, тем реалистичнее.
Я делаю мягкое затенение ячеек с помощью инструмента «Кисть». Инструмент «Кисть» очень полезен при смешивании. цвета вместе и сделать все выглядит гладко.
И здесь вступает в действие мой странный гибридный стиль. Но помните, то, как вы
предпочтение. Это руководство предназначено для ознакомления, а не для точного копирования. Воспоминание,
оригинальность и индивидуальный стиль — вот что делает ваше искусство вашим собственным. Никогда не соглашайтесь копировать кого-то
чужой стиль полностью. Это нормально, когда на тебя влияют, но когда ты полностью копируешь
чужой стиль… в этом нет удовлетворения. Просто не делай этого.
Это руководство предназначено для ознакомления, а не для точного копирования. Воспоминание,
оригинальность и индивидуальный стиль — вот что делает ваше искусство вашим собственным. Никогда не соглашайтесь копировать кого-то
чужой стиль полностью. Это нормально, когда на тебя влияют, но когда ты полностью копируешь
чужой стиль… в этом нет удовлетворения. Просто не делай этого.
Если вы хотите использовать затенение ячеек, проигнорируйте указанные выше шаги и продолжите выполнение этих. Если хочешь чтобы использовать мягкое затенение, пропустите следующие шаги.
Создайте новый слой поверх всех слоев с базовым цветом и под слоем с штриховым рисунком.
Установите режим наложения на умножение и отрегулируйте непрозрачность по своему усмотрению.
С помощью инструмента «Перо» добавьте еще больше темных значений более темного цвета.
Просто чтобы разобраться, вот все цвета, которые я использовал для кожи.
Я не собираюсь объяснять теорию цвета и тому подобное, но я подчеркну использование различных значений. Ценности — это то, что делает изображение более заметным. Используйте много света и тени!
Ценности — это то, что делает изображение более заметным. Используйте много света и тени!
Продолжайте процесс с каждым цветом.
Для последних штрихов я раскрашиваю свой штриховой рисунок, блокируя непрозрачность слоя и заливая линии с цветом.
Это в значительной степени завершает этот урок! Я надеюсь, что это было полезно для вас. Если у тебя есть вопросы, не стесняйтесь отметить меня, и я сделаю все возможное, чтобы ответить на них.
Удачи в рисовании и поиске собственного стиля!
Как изменить размер изображения в Paint Tool Sai?
Paint Tool SAI — одна из наиболее широко используемых программ для дизайна и графики, используемых как профессионалами, так и обычными пользователями. Это легкое программное обеспечение для растровой графики с множеством художественных функций, наиболее популярное в сообществе аниме и манги.
Paint Tool Sai имеет множество функций, которые на первый взгляд могут показаться сложными, но вы можете освоить их под правильным руководством. И как новый пользователь, если вы хотите знать, как изменить размер изображения в Paint Tool sai, то придерживайтесь этой статьи.
И как новый пользователь, если вы хотите знать, как изменить размер изображения в Paint Tool sai, то придерживайтесь этой статьи.
Если вам нужна услуга по изменению размера в течение 24 часов, просто отправьте нам сообщение.
Вы можете легко изменить или изменить размер изображения в Paint Tool Sai с помощью параметров «Изменить размер» и «Изменить разрешение». Оба эти варианта просты в использовании, и следуйте этой статье, чтобы узнать об их удобстве использования.
Обзор инструмента для рисования Интерфейс Sai
Инструмент для рисования Sai — увлекательный инструмент для рисования, который широко популярен благодаря множеству эффективных функций для художественного творчества. Если вы любитель аниме или манги и хотите создавать или рисовать аниме, нет ничего лучше, чем Paint Tool Sai.
Поскольку этот редактор растровой графики и программное обеспечение для рисования имеет множество художественных инструментов, он может показаться не очень простым для новичка.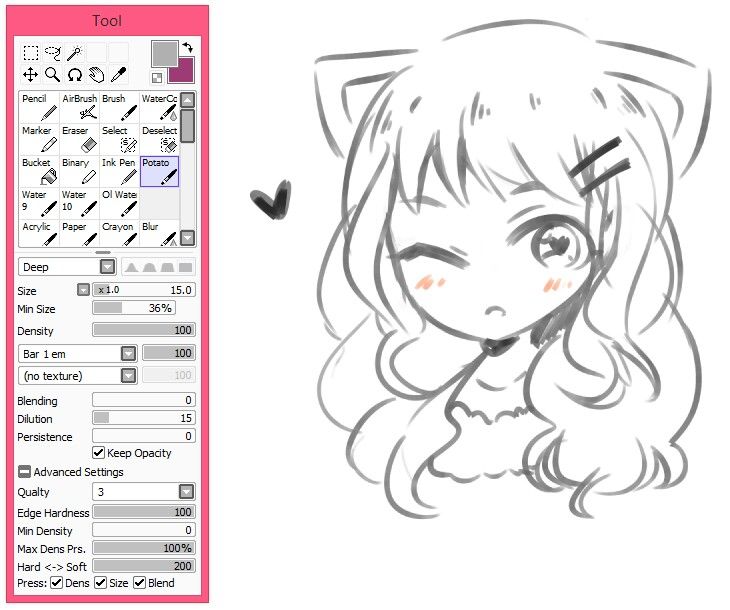 Однако, как только вы поймете, как работают все инструменты, вы сможете легко понять, насколько удобен интерфейс Paint Tool Sai.
Однако, как только вы поймете, как работают все инструменты, вы сможете легко понять, насколько удобен интерфейс Paint Tool Sai.
Это художественное программное обеспечение предлагает множество художественных функций с удобной и простой системой интерфейса, которую может легко освоить каждый. Таким образом, вы и любой желающий сможете создать произведение искусства с помощью мощного, но эффективного пользовательского интерфейса Paint Tool Sai.
Как изменить размер изображения в Paint Tool Sai
Если вы хотите изменить размер изображения без потери качества в Paint Tool Sai, следуйте соответствующим инструкциям. Поскольку существует несколько способов изменения размера изображения, убедитесь, что вы применили лучший из них.
Здесь мы покажем вам два разных способа изменить размер изображения в Paint Tool Sai, посмотрите:
1. Изменить размер (S)
Как и другие профессиональные приложения для редактирования фотографий, также появился Paint Tool Sai с помощью специального инструмента для изменения размера изображения. Paint Tool Sai позволит вам изменить размер изображения с помощью параметра «Изменить размер», и здесь мы покажем вам, как это сделать.
Paint Tool Sai позволит вам изменить размер изображения с помощью параметра «Изменить размер», и здесь мы покажем вам, как это сделать.
Шаг 1: Откройте изображение
Сначала откройте изображение, которое хотите отредактировать. Затем перейдите к опции слоя с левой стороны и сделайте слой невидимым, щелкнув глаз слоя.
Шаг 2: Перейдите на холст (C)
На втором этапе перейдите к параметру «Холст» в верхних инструментах редактирования и затем выберите «Изменить размер».
Шаг 3: Введите желаемую высоту и ширину. Длина
Теперь введите ширину и высоту сброса во всплывающем окне и нажмите «ОК».
Шаг 4: Перейдите к опции слоя
Снова перейдите к опции слоя с левой стороны и снова сделайте слой видимым, щелкнув глаз.
Шаг 5. Перейдите в меню «Слой» из верхних параметров редактирования
Щелкните инструмент слоя в верхних инструментах редактирования или в меню и выберите преобразование.
Шаг 6.
 Перетащите изображение
Перетащите изображениеТеперь вы увидите поле с размерами вашего изображения. Удерживая клавишу Shift на клавиатуре, перетащите изображение за один из углов. Продолжайте перетаскивать изображение и располагайте его на основном размере холста.
Шаг 7: Продолжайте перетаскивать
Продолжайте перетаскивать изображение, пока оно не достигнет нужного размера. Как только вы закончите, нажмите Enter.
Посмотрите, как это просто. С помощью этой опции вы можете изменить размер любого изображения или вашего рисунка в Paint Tool Sai. Не забудьте удерживать кнопку Shift при перетаскивании изображения и никогда не перетаскивайте поле трансформации за стороны.
2. Изменить разрешение (R)
После изменения размера изображения параметр изменения размера иногда может снизить качество или разрешение изображения, что приведет к отвратительному виду. В Paint Tool Sai есть опция, позволяющая изменять размер изображения и увеличивать разрешение. Вы можете сделать это с помощью параметра «Изменить разрешение» и проверить раздел ниже, чтобы узнать об этом.
Первый шаг: Откройте изображение
Откройте изображение, которое вы хотите отредактировать или увеличить разрешение.
Шаг второй: выберите параметр Canvas
Теперь выберите параметр Canvas (C) в верхней строке меню.
Шаг третий: измените разрешение
Оттуда выберите «Изменить (R.)». Здесь вы увидите множество вариантов и измените ширину и высоту пикселей в соответствии с вашими предпочтениями разрешения.
Шаг третий: изменение размера
После изменения высоты и ширины в пикселях теперь можно изменить высоту и ширину для изменения размера. Эта опция позволит вам изменить как разрешение, так и размер вашей иллюстрации или изображения.
Ну, для изменения размера вы можете изменить как высоту, так и вес с вашим предпочтительным числом пикселей. Однако, если вы хотите изменить разрешение, измените количество весовых пикселей только для горизонтального изображения. И изменить высоту пикселя, чтобы изменить разрешение вертикального изображения.
 Производство новых работ продолжается. Работы могут быть пронумерованы, это также включает работы на заказ и печать на заказ.
Производство новых работ продолжается. Работы могут быть пронумерованы, это также включает работы на заказ и печать на заказ. Educational children game, printable worksheet, vector illustration
Educational children game, printable worksheet, vector illustration various stationery — 2
various stationery — 2