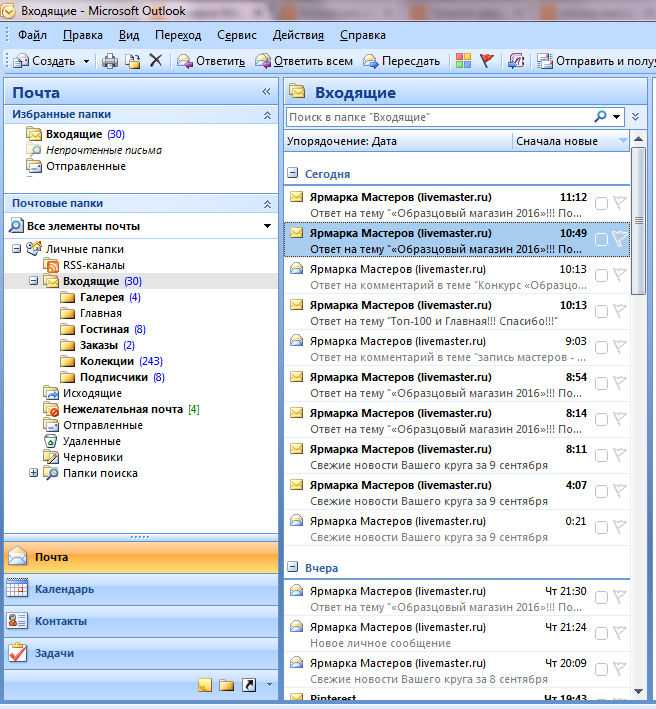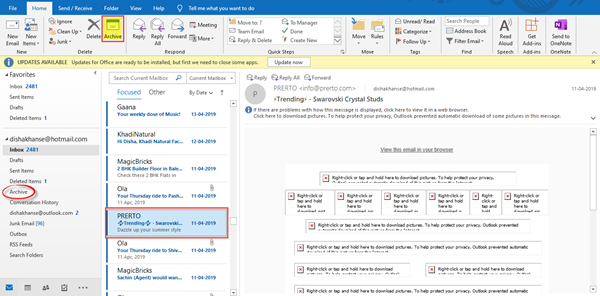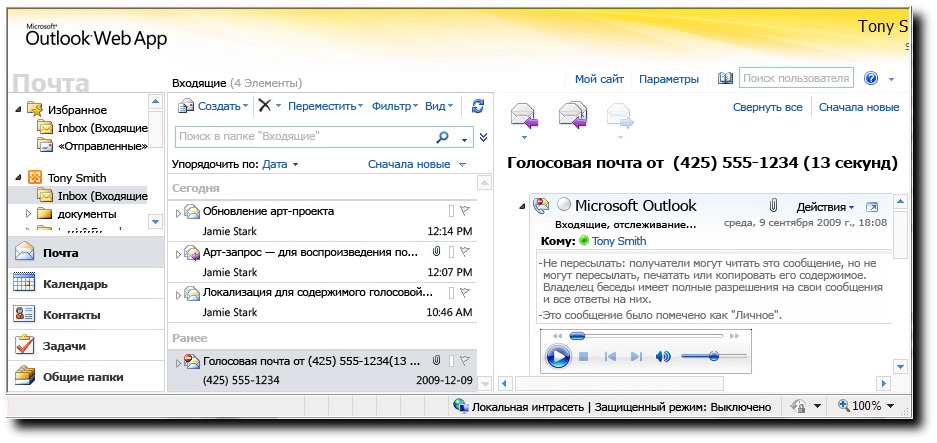Как архивировать электронные письма в Outlook 365?
Outlook и Office 365 — две отличные платформы для почтовых служб, предлагаемых Microsoft, которые предоставляют все преимущества пользователю, организации, бизнесу и т. Д. Пользователи получают огромное пространство для хранения как в Office 365, так и в Outlook, а также потрясающие функции для архивирования данных электронной почты. . В этом блоге объясняется, как архивировать электронные письма в Outlook 365 в разных версиях.
Но сначала, зачем кому-то архивировать свои электронные письма? На самом деле это довольно просто. Иногда пользователям могут потребоваться некоторые электронные письма в будущем, и они не хотят их терять или удалять, но им также необходимо освободить место в своем почтовом ящике. В таких случаях используется функция архивирования.
Функция архивирования позволяет пользователям хранить свои данные в своей учетной записи Outlook или Microsoft 365 в папке архива и экономить место для других писем. Хотя не все знают методы или способы архивирования писем в Outlook / Office 365.
Хотя не все знают методы или способы архивирования писем в Outlook / Office 365.
Здесь мы объясним методы выполнения задачи в разных версиях, например:
Вы можете выбрать любой метод в соответствии с вашими требованиями. Давайте теперь изучим способы сделать это.
Как архивировать электронные письма в Outlook 365 в новых версиях?Для Outlook 2013:
- Нажать на Файл вариант и нажмите на Информация кнопка.
- Выбирать Инструменты для очистки вариант и нажмите Архив.
Для Outlook 2016:
- Перейти к Файл вкладку и нажмите на Информация вариант.
- Выбрать Инструменты вариант и хит Убирать старые предметы кнопка.
Примечание: Функция автоархивации может быть недоступна, если ваша учетная запись настроена на сервер Exchange. Кроме того, в вашей организации может быть политика хранения для функции «Архив».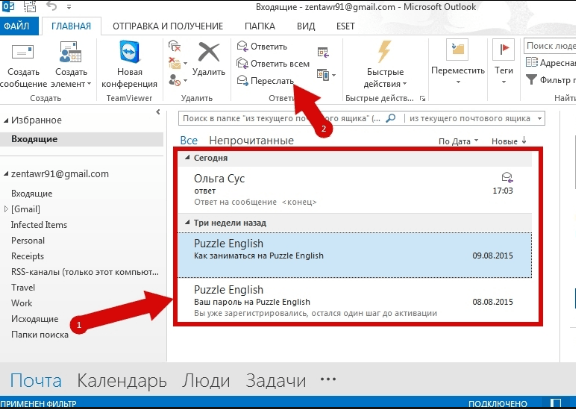 Подтвердите эти вещи, а затем перейдите к архивированию писем в Outlook 2013, 2016.
Подтвердите эти вещи, а затем перейдите к архивированию писем в Outlook 2013, 2016.
Теперь выполните следующие действия:
1. Щелкните значок Заархивируйте эту папку и подпапку вариант.
2. Введите дату в поле Архивировать старые чем поле.
3. У вас есть возможность создать несколько файлов .pst, если вы хотите, чтобы некоторые файлы оставались в папке дольше, чем другие файлы, например, если вы хотите, чтобы ваши файлы из Отправленные вещи оставаться в доме дольше, чем Входящие.
4. Установите флажок рядом с Включить элементы с установленным флажком «Не автоархивировать» возможность архивировать отдельные элементы, исключенные из архива.
5. Щелкните Ok и процесс будет завершен.
Следующие инструкции помогут вам в этом процессе:
1. Выберите Файл вкладку и нажмите на Инструменты для очистки вариант.
2. Оттуда выберите Архив кнопка. Выберите Заархивируйте эту папку и все подпапки вариант.
3. Щелкните папку, которую вы хотите заархивировать, и любая выбранная подпапка будет включена в ручной архив.
4. Теперь под Архивировать элементы старше поле, вы должны ввести дату, с которой вы хотите архивировать данные.
5. Выберите Просматривать для нового расположения файлов, которые будут сохранены после того, как вы завершите процесс архивирования электронных писем в Outlook 365.
6. Найдите файл, который хотите заархивировать, или введите его имя.
7. Местоположение результирующих файлов появится в поле Архивный файл.
8. Выберите Включить элементы с установленным флажком «Не автоархивировать» вариант и нажмите ОК, чтобы завершить процесс.
Параметр AutoArchive включен по умолчанию и архивирует старые электронные письма в определенное место через определенные промежутки времени. Хотя вы можете выполнить эту задачу вручную, выполнив следующие шаги:
Хотя вы можете выполнить эту задачу вручную, выполнив следующие шаги:
1. Прежде всего, нажмите на Файл меню и перейти к Архив вариант.
2. Теперь выберите Заархивируйте эту папку и все подпапки вариант и выберите папку, которую вы хотите переместить.
3. Введите дату в Архивировать элементы старше поле для перемещения определенных данных.
4. Здесь вы можете выбрать новое местоположение для элементов данных, если вы не хотите использовать местоположение по умолчанию, щелкнув значок Просматривать кнопка.
5. Щелкните значок Включить элементы с установленным флажком «Не автоархивировать» установите флажок, чтобы переместить данные, отмеченные как Не используйте автоархивирование.
Чтобы выполнить эту задачу, вам сначала необходимо включить функцию архивации в своей учетной записи Office 365. Выполните следующие шаги, чтобы узнать, как включить эту функцию:
Выполните следующие шаги, чтобы узнать, как включить эту функцию:
1. Заходим на сайт: protection.office.com и войдите в свою учетную запись Office 365.
2. В Центр безопасности и соответствия требованиям мастера, выберите Управление данными вариант и нажмите Архив кнопка.
3. Откроется страница «Архив», на которой будут показаны все почтовые ящики, подключенные к вашей учетной записи O365.
4. Кроме того, Столбец архива покажет, был ли включен архивный почтовый ящик.
5. После этого вы должны выбрать почтовый ящик, который хотите переместить в Архивный почтовый ящик.
6. Появится предупреждающее сообщение, в котором вы должны выбрать Да.
Это были шаги для включения функции архивирования. Теперь давайте узнаем, как архивировать электронные письма в Outlook 365.
1. Чтобы начать процесс, вы должны войти в свою учетную запись Outlook, используя учетную запись Office 365.
2. Теперь откройте папку, содержащую электронные письма, которые вы хотите заархивировать, и щелкните правой кнопкой мыши в теме.
3. Откроется мастер, в котором вы должны выбрать Архив вариант, и выбранные данные будут перемещены в архивный почтовый ящик.
Существует альтернативное решение, которое вы можете использовать вместо того, чтобы выполнять эту процедуру архивирования ваших писем. Вы можете сделать резервную копию своих данных и сохранить ее локально в своей системе. Узнайте, как это сделать, в следующем разделе.
Альтернативное решение для архивации писем в Outlook 365Если вы архивируете свои электронные письма, чтобы освободить место в своей учетной записи Outlook 365, вам не нужно искать решения для архивирования писем. Вы можете пойти на Программное обеспечение для резервного копирования Office 365 который поможет вам сделать резервную копию ваших данных и сохранить их в вашей системе в желаемом месте.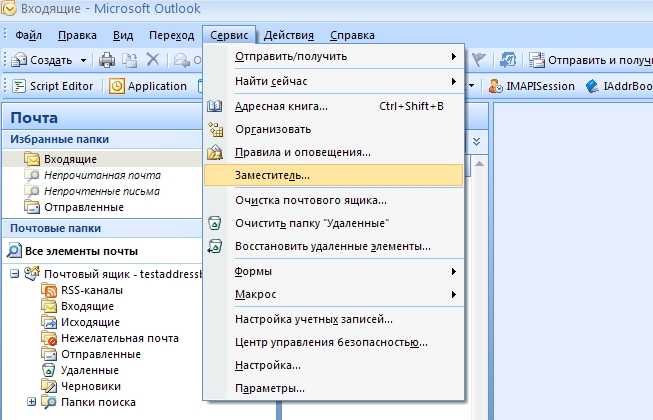
Скачать сейчас Купить сейчас
Существует возможность загрузки выборочных писем из вашей учетной записи Outlook 365 вместо сохранения всех данных почтового ящика. Кроме того, после создания резервной копии вы все равно можете сохранять только недавно полученные электронные письма с помощью Дельта-миграция особенность.
Вот последние словаОсновная причина архивирования электронных писем в Outlook 365 заключается в том, что пользователи хотят освободить место в своих почтовых ящиках для электронных писем, которые они будут получать в будущем. Теперь существуют разные версии Outlook, и каждый другой пользователь использует одну из них, поэтому мы упомянули методы для разных версий Outlook.
Если вы хотите сделать резервную копию вместо архивирования, вы можете использовать для этого программное обеспечение, которое обеспечивает большие преимущества для пользователей.
Как исправить ошибку «Автоархив не работает в Outlook» — ручные решения
Ваш Автоархив не работает в Outlook? Если да, то прочтите блог, здесь вы получите все надежные методы, чтобы исправить эту ошибку «Автоархив Outlook не запущен».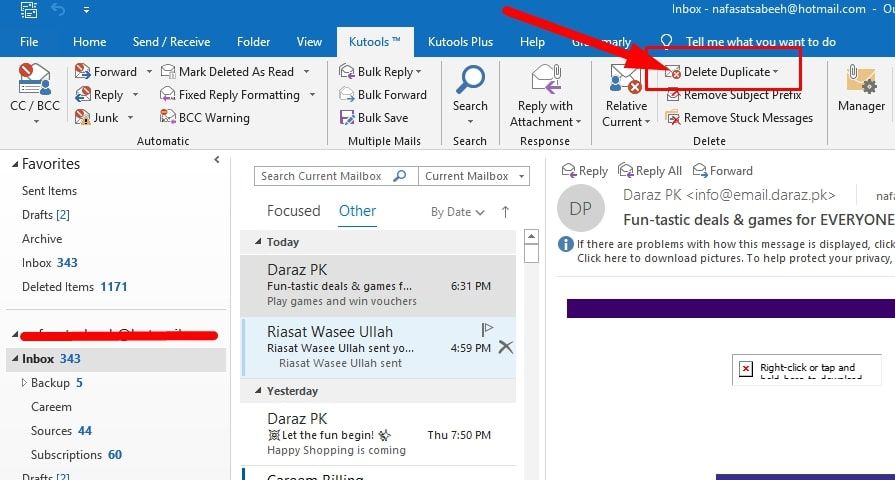
Автоархив — одна из функций MS Outlook. Это помогает управлять пространством в вашем почтовом ящике, автоматически перемещая элементы в место архива. Заархивированные элементы сохраняются в таблице личных папок (PST). Расположение папки архива по умолчанию: C: Users YourUserName Documents Outlook files Archive.pst.
Но иногда могут возникнуть проблемы с архивированием. Многие люди сообщили, что их функция автоматического архивирования не работает в их учетной записи Outlook. Итак, в этой статье мы объясним, как решить эту проблему.
Программы для Windows, мобильные приложения, игры — ВСЁ БЕСПЛАТНО, в нашем закрытом телеграмм канале — Подписывайтесь:)
Прежде чем переходить к решению, вы должны знать, как архивировать электронные письма и другие элементы в Outlook.
Как включить функцию автоархивации в Outlook?По умолчанию несколько папок Outlook настроены с включенной функцией автоматического архивирования. Однако функция автоматического архивирования отключена в Outlook 2010 и более поздних версиях. Поэтому для начала нужно проверить, включен он или нет. Включите, если он отключен. Следуйте инструкциям ниже, чтобы включить его.
Поэтому для начала нужно проверить, включен он или нет. Включите, если он отключен. Следуйте инструкциям ниже, чтобы включить его.
Для Outlook 2010 и более поздних версий
- Щелкните вкладку «Файл», затем вкладку «Параметры» в меню «Файл».
- Перейдите на вкладку «Дополнительно», затем нажмите кнопку «Параметры автоархива».
- Установите флажок «Автоархивировать каждые».
- Введите число в поле «Дни», чтобы указать, как часто запускается процесс автоархивации.
Теперь, двигаясь вперед, давайте узнаем, как разрешить автоматический архив, который не отображается в Outlook 2013 и более ранних версиях.
Ручные хитрости, чтобы исправить неработающий автоархив в Outlook 2016 и более ранних версияхМетод 1. Измените настройки автоархивации
Параметры конфигурации AutoArchive различаются от версии к версии. Вот как вы можете изменить настройки автоархивации в Outlook 2007, 2010, 2013 и 2016.
Для Outlook 2007
- Запустите MS Outlook.
- Перейдите в меню «Инструменты».
- Выберите «Параметры» и нажмите «Другое».
- Наконец, нажмите Настройки автоархивации и измените настройки.
Для Outlook 2010, 2013 и 2016
- Откройте Outlook.
- Нажмите на опцию «Файл» и в меню выберите «Опции».
- Нажмите кнопку «Дополнительно» в меню параметров.
- Наконец, выберите Параметры автоархивации и внесите желаемые изменения.
Метод 2. Настройки автоархивации для каждой папки
Если вы хотите изменить настройки автоархива для каждой папки, вот как это можно сделать:
- Выберите конкретную папку, которую вы хотите изменить.
- Щелкните его правой кнопкой мыши, перейдите в «Свойства» и нажмите кнопку «Автоархивирование».
Метод 3: архивирование электронных писем Outlook вручную
Просмотрите шаги, необходимые для решения проблемы автоматического архивирования, не работающего в Outlook 2013, 2010, 2007, путем изменения настроек архива вручную.
- Для Outlook 2010, 2013.
Откройте Outlook, выберите «Файл»> «Инструменты очистки»> нажмите кнопку «Архивировать». - В Outlook 2007 щелкните Файл> Архив.
- В Outlook 2016 щелкните Файл> Инструменты и выберите Очистить старые элементы.
В строке состояния вы можете увидеть, как идет процесс архивирования.
Ну, таким образом вы можете выполнить архивирование вручную, если автоархивирование не работает. Однако, если проблема все еще не решена и возникает какая-либо другая проблема, например, повреждение архивных файлов PST?
Что делать, если ваш архив Outlook PST поврежден? Архивный PST также подвержен повреждению, и он может быть поврежден по любой внешней причине. Что ж, в этой ситуации рекомендуется не слишком много пробовать самостоятельно, так как это может привести к дальнейшему повреждению и потере данных. Мы настоятельно рекомендуем выбрать некоторые автоматизированные сторонние инструменты для исправления повреждений.
Экспертное решение для исправления ошибки «Автоархив не отображается в Outlook»Если автоматическое архивирование не работает в Outlook, проблема вызвана повреждением архивных файлов PST, вам следует использовать это приложение для восстановления Outlook. Это идеальное решение для восстановления поврежденных или поврежденных архивных файлов Outlook. С помощью этого программного обеспечения вы можете решить любую проблему с коррупцией. Размер файла не ограничен, и вы можете восстанавливать архивные файлы любого размера без потери данных.
Это идеальное решение для восстановления поврежденных или поврежденных архивных файлов Outlook. С помощью этого программного обеспечения вы можете решить любую проблему с коррупцией. Размер файла не ограничен, и вы можете восстанавливать архивные файлы любого размера без потери данных.
Кроме того, инструмент имеет два разных режима: быстрый и расширенный.
Быстрое сканирование — Эта опция используется для исправления второстепенных повреждений из архивных файлов.
Расширенное сканирование — В случае сильно поврежденных файлов PST программное обеспечение предоставляет возможность расширенного сканирования для восстановления сильно поврежденных архивных файлов.
Замораживание вещейПрочитав статью, вы познакомитесь с различными методами устранения этой ошибки «автоматический архив не работает в Outlook». Мы упомянули несколько ручных обходных путей, чтобы исправить этот архив Outlook, который не показывает проблему.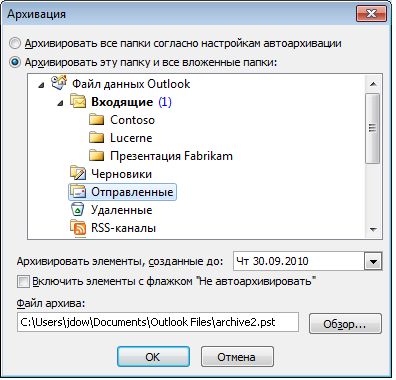
Однако эти ручные подходы не помогли решить эту проблему, если это привело к повреждению архивного файла PST. Следовательно, чтобы восстановить поврежденный файл архива, вы должны использовать вышеупомянутый инструмент.
Программы для Windows, мобильные приложения, игры — ВСЁ БЕСПЛАТНО, в нашем закрытом телеграмм канале — Подписывайтесь:)
Как работает архивация Outlook?
Примечание. убедитесь, что Outlook работает в интерактивном режиме или настроен на загрузку всей почты в режиме кэширования Exchange. Прочтите статью базы знаний о том, что такое режим кэширования Exchange в Outlook? за дополнительной информацией.
В этой статье описывается процесс архивации данных Outlook. Есть несколько способов сделать это:
- Как заархивировать папки в Outlook
- вручную
- Outlook
- автоматически
- Outlook
- Установить свойства автоархивации для папки
- Возможные проблемы с архивированием
- Разница между экспортом и архивированием
Когда вы архивируете папки, вы перемещаете элементы из их существующей папки в архивный файл личных папок (PST).
По умолчанию Outlook сохраняет заархивированные элементы в следующем расположении:
- Для Microsoft Windows Vista/7/8, Outlook: \Documents and Settings\< имя пользователя >\Local Settings\Application Data\Microsoft\Outlook\ archive.pst
- Для Microsoft Windows NT 4.0: \< windows >\Profiles\< имя пользователя >\Local Settings\Application Data\Microsoft\Outlook\ archive.pst
Вы можете изменить имя файла ( archive.pst ) и местоположение, чтобы ваши элементы Outlook архивировались в любом другом месте по вашему выбору.
Файл archive.pst ничем не отличается от любого другого файла, что означает, что его можно добавить в клиент Outlook или удалить оттуда. Прочтите статью базы знаний о том, как открыть файл PST в Outlook, чтобы получить дополнительные сведения о том, как открыть файл archive.pst в Outlook.
Элементы считаются достаточно старыми для архивирования, когда они достигают указанного вами возраста.
Прочитайте статью базы знаний Что такое автономные папки? за дополнительной информацией.
Как заархивировать папки вручную
Чтобы немедленно заархивировать папку, выполните следующие действия для своей версии Outlook.
Для Outlook:
|
Вернуться к началу
Как автоматически архивировать папки
Вы можете автоматически архивировать отдельных папок, групп папок или всех папок Outlook. Процесс запускается автоматически при каждом запуске Outlook. Свойства автоархивации каждой папки проверяются по дате, а старые элементы перемещаются в файл архива.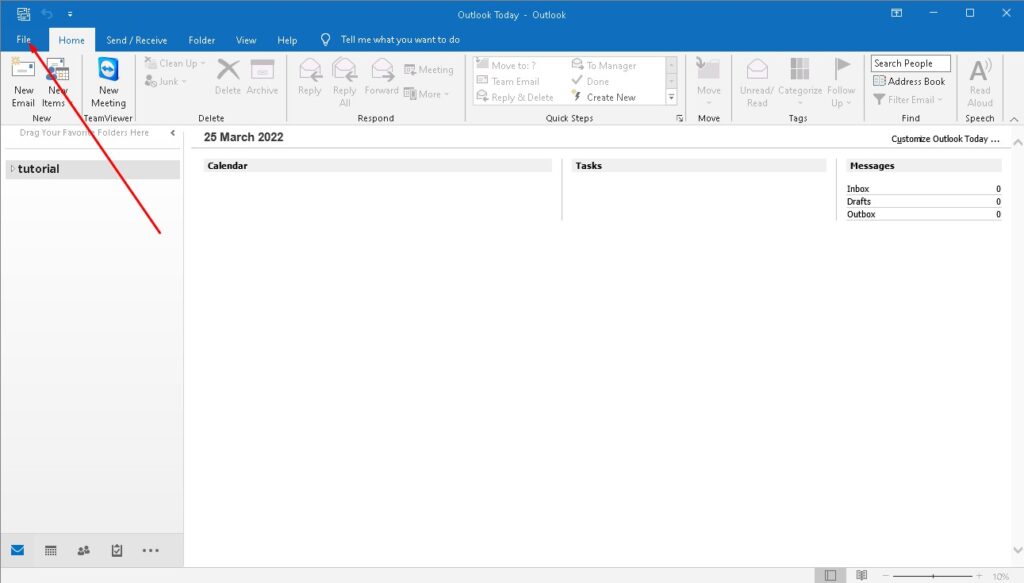
Для нескольких папок Outlook настроена автоархивация. Эти папки и их Периоды старения по умолчанию :
- Календарь (6 месяцев)
- Задачи (6 месяцев)
- Журнал (6 месяцев)
- Отправленные (2 месяца)
- Удаленные элементы (2 месяца)
- Входящие, заметки, контакты и черновики не имеют автоматической активации автоархивации.
В Microsoft Outlook параметр автоархивации по умолчанию для папки Deleted Items предназначен для безвозвратного удаления старых элементов. При настройке параметров архива Microsoft Office Outlook для безвозвратного удаления всех старых элементов Файл Archive.pst создается автоматически, даже если вы не указали, что он должен быть создан.
Вернуться к началу
Чтобы включить автоархивацию в Outlook:
- Перейдите на вкладку Файл на ленте и выберите Параметры.
 Выберите группу параметров Advanced в окне параметров Outlook.
Выберите группу параметров Advanced в окне параметров Outlook. - В разделе Автоархивация нажмите кнопку Настройки автоархивации .
- Установите флажок Запускать автоархивацию каждые , затем введите число в поле дней , чтобы указать, как часто будет выполняться процесс автоархивации. Установите флажок Запрашивать перед автоархивацией , если вы хотите получать уведомления до того, как элементы будут заархивированы.
- В поле Переместить старые элементы в введите имя файла, в который будут перемещены заархивированные элементы, или нажмите Обзор , чтобы выбрать из списка.
- Нажмите OK . Теперь, когда вы включили автоархивацию, вы должны установить свойства автоархивации для каждой папки.
Вернуться к началу
Чтобы задать свойства автоархивации для папки:
|
Вернуться к началу
Возможные проблемы с архивированием
Обратите внимание, что Дата изменения сообщения используется функцией автоархивации для определения того, какие сообщения архивируются. Когда вы архивируете почтовую папку, Microsoft Outlook определяет возраст сообщения по дате/времени отправки, дате/времени получения или дате/времени изменения сообщения, в зависимости от того, что наступит позже. Перемещение или копирование файлов считается модификацией.
Перемещение или копирование файлов считается модификацией.
- В меню View выберите Current View и нажмите Customize Current View .
- Щелкните Поля и в списке Выберите доступные поля из щелкните Все поля Почты.
- В разделе Доступные поля щелкните Изменено , а затем щелкните Добавить , чтобы поместить поле Изменено в Показать эти поля в этом порядке списка.
- Щелкните Вверх или Вниз , чтобы расположить поле Modified, и нажмите OK.
Дата/время изменения для каждого сообщения теперь отображаются в представлении «Сообщения». Эта информация должна помочь вам понять, как сообщения архивируются.
Также обратите внимание, что события и встречи календаря будут удалены после запуска архива для папки Календарь.
Чтобы правильно заархивировать папку «Контакты», используйте функцию «Экспорт/импорт в файл PST», так как архивация Outlook по умолчанию не архивирует папку «Контакты».
Вернуться к началу
Разница между экспортом и архивированием
Архивирование
| Экспорт
|
Вернуться к началу
Полезен ли этот ответ?
Почему Outlook неправильно архивирует электронную почту
BySofia Smith Обновлено
Сводка: Outlook помогает поддерживать чистоту и порядок в папке «Входящие», архивируя старые сообщения и вложения. Но иногда Outlook не архивирует электронную почту процесс перестает работать без причины. Вот как решить проблему.
Существует несколько почтовых клиентов, которые позволяют архивировать старые сообщения электронной почты. Но Microsoft Outlook несовместим с архивированием старых электронных писем.
Если вы храните больше сообщений электронной почты и не хотите получать доступ к этим сообщениям электронной почты в настоящее время. Таким образом, вы можете заархивировать их и хранить в папке архива. Если вы хотите получить доступ к этим электронным письмам, вы можете легко сделать это без проблем. Но иногда Архив Outlook не работает или Outlook постоянно аварийно завершает работу в Windows. Итак, давайте различать удаление и архивирование электронной почты, прежде чем исправить
Таким образом, вы можете заархивировать их и хранить в папке архива. Если вы хотите получить доступ к этим электронным письмам, вы можете легко сделать это без проблем. Но иногда Архив Outlook не работает или Outlook постоянно аварийно завершает работу в Windows. Итак, давайте различать удаление и архивирование электронной почты, прежде чем исправить
Разница между удалением и архивированием электронной почты
Удаление электронной почты – Когда вы удаляете электронную почту, она автоматически перемещается в папку «Корзина» на 30 дней. Вы по-прежнему можете просматривать и извлекать электронные письма из папки «Корзина», но если Outlook удалит сообщения старше 30 дней, они будут безвозвратно удалены из учетной записи электронной почты.
Архивирование электронной почты — Если вы хотите избавиться от электронной почты, вы можете заархивировать ее. Архивируя электронную почту, вы удаляете ее из папки «Входящие», но сохраняете ее в папке архива. Но если вы передумаете, вы всегда сможете разархивировать это письмо позже.
Архивируя электронную почту, вы удаляете ее из папки «Входящие», но сохраняете ее в папке архива. Но если вы передумаете, вы всегда сможете разархивировать это письмо позже.
Увеличить размер почтового ящика в Outlook
Лучший способ исправить то, что Outlook не архивирует электронные письма
Если пользователи не могут включить функцию автоматического архивирования в Microsoft Outlook, попробуйте выполнить следующие шаги.
Метод 1: настройка параметра автоматического архивирования
Для версии Outlook 2007.
- Откройте Outlook и войдите в систему, используя свои учетные данные.
- А теперь перейдите в меню «Инструменты».
- Выберите параметры и щелкните остальные.
- Наконец, нажмите Автоархив и измените настройки.
Для Outlook 2019/2016/2013/2010/
- Перейдите в меню «Файл».
- Затем перейдите к параметрам, после чего нажмите «Дополнительно».
- Теперь коснитесь параметра «Автоархивация».

Правильно настройте параметры автоархивации. Вы пытаетесь включить автоматическое архивирование. Установите флажок «Выполнять автоархивацию каждые XX дней».
Способ 2. Исправление папки архива, не отображаемой в Outlook
Не удается импортировать файл данных Outlook из общей сетевой папки. Невозможно подключиться к серверу, расположенному в другой сети или работающему на компьютере, к которому у вас нет доступа.
Из-за высокой активности диска и Outlook не архивирует некоторые электронные письма , сетевое подключение в настоящее время ограничено. Даже незначительные сбои в сетевом соединении могут привести к сбою архивации, или архив PST может быть поврежден, и вы столкнетесь с Outlook не архивирует сообщения электронной почты. Ошибка .
Если у вас возникли проблемы с автоматическим архивированием или с папкой архива Outlook, вам может потребоваться изменить расположение папки архива. Я надеюсь, что следующий метод решит проблему , почему мои электронные письма не архивируются в Outlook ? Если ваш Outlook говорит об отключении, вы можете прочитать этот пост.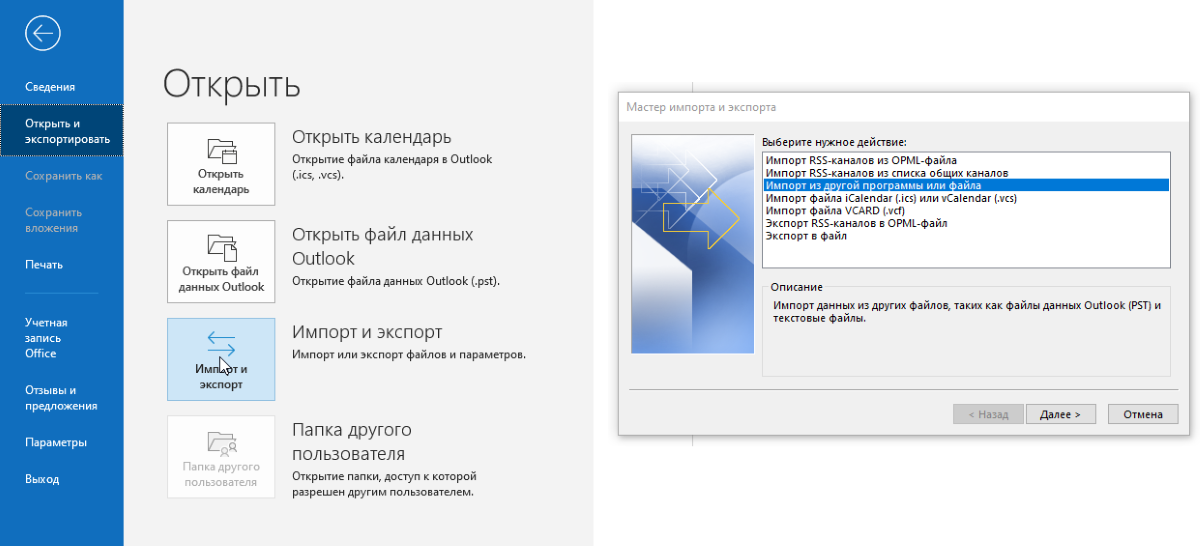
Способ 3. Проверьте параметр автоматического архивирования
Если сообщение или другой элемент не включены в автоматическое архивирование. В этом случае вы можете проверить, исключен ли он из автоматического архивирования, на вкладке «Файл», выбрав «Свойства», а затем сняв флажок «Исключить из автоматического архивирования» для этого элемента. Вы также можете отключить автоматическое архивирование элементов. Можно исправить, что Папка онлайн-архива Outlook отсутствует .
Способ 4: восстановить файл PST, чтобы исправить невозможность архивирования сообщений электронной почты в Outlook
Если файл архива Outlook поврежден, поэтому заархивированные сообщения электронной почты не отображаются в Outlook . Для этого типа ошибки необходимо восстановить поврежденный PST-файл с помощью средства восстановления папки «Входящие». Этот инструмент является встроенной функцией приложения Outlook.
Следуйте инструкциям, чтобы запустить средство восстановления папки «Входящие» (ScanPST. exe).
exe).
Шаг 1. Откройте инструмент восстановления папки «Входящие». Он находится в этом месте.
- 64-разрядная версия Windows: C:\Program Files\Microsoft Office\Office16.
- 64-разрядная версия Windows: C:\Program Files (x86)\Microsoft Office\Office16.
- 64-разрядная версия Outlook: C:\Program Files\Microsoft Office\Office16.
Шаг 2. После запуска инструмента нажмите кнопку Обзор, чтобы добавить файлы PST.
Шаг 3. Теперь, нажав кнопку «Пуск», вы сможете начать сканирование этих файлов PST.
Шаг 4. После завершения процесса сканирования нажмите «Восстановить», чтобы начать восстановление файла PST.
Я надеюсь, что описанные выше шаги помогут исправить ошибку Outlook, не архивирующую электронную почту .
Способ 5. Включение функции автоматического архивирования
Если вы видите проблему с элементами в вашем почтовом ящике, которые не архивируются автоматически.
 Выберите группу параметров Advanced в окне параметров Outlook.
Выберите группу параметров Advanced в окне параметров Outlook.