Визуализация в Архикаде: подробная инструкция
Содержание
- Визуализация в Archicad
- Настройка параметров Cine Render
- Вопросы и ответы
Каждый архитектор знает, насколько важна трехмерная визуализация в демонстрации своего проекта или отдельных его стадий. Современные программы для проектирования, стремясь объединить как можно больше функций в своем пространстве, предлагают инструментарий, в том числе и для визуализации.
Некоторое время назад, архитекторам приходилось использовать несколько программ для наиболее качественного представления своего проекта. Трехмерная модель, созданная в Архикаде, экспортировалась в 3DS Max, Artlantis или Cinema 4D, что занимало время и выглядело весьма громоздко при внесении изменений и корректной передаче модели.
Начиная с восемнадцатой версии, разработчики Archicad поместили в программу механизм фотореалистичной визуализации Cine Render, применяемый в Cinema 4D. Это позволило архитекторам избежать непредсказуемых экспортов и создавать реалистичные рендеры прямо в среде Archicad, где и был разработан проект.
В этой статье подробно рассмотрим, как устроен процесс визуализации Cine Render и как им пользоваться, при этом не будем затрагивать стандартные механизмы Архикада.
Скачать последнюю версию Archicad
Стандартный процесс визуализации включает в себя моделирование сцены, настройку материалов, освещения и камер, текстурирование и создание финального фотореалистичного изображения (рендера).
Предположим, у нас есть смоделлированная сцена в Archicad, в которой выставлены камеры по умолчанию, назначены материалы и присутствуют источники света. Определим, как с помощью Cine Render можно редактировать эти элементы сцены и создавать реалистичную картинку.
Настройка параметров Cine Render
1. Открываем в Archicad сцену, готовую к визуализации.
2. На вкладке «Документ» находим строку «Визуализация» и выбираем «Параметры визуализации»
3. Перед нами открывается Панель настроек рендера.
В выпадающем списке «Сцена» Архикад предлагает подобрать шаблонную конфигурацию рендера для различных условий. Выберите подходящий шаблон, например, «Освещение экстерьера дневное, среднее».
Выберите подходящий шаблон, например, «Освещение экстерьера дневное, среднее».
Вы можете взять шаблон за основу, вносить в него изменения и сохранить под собственным именем когда потребуется.
В выпадающем списке «Механизм» выберите «Cine Render от Maxon».
Установите качество теней и визуализации в целом с помощью соответствующей панели. Чем выше качество — тем медленнее будет происходит просчет изображения.
В разделе «Источники света» настраивается яркость освещения. Оставьте параметры по умолчанию.
Параметр «Окружающая среда» дает возможность настроить небо на картинке. Выберите «Физическое небо», если хотите настроить небо в программе более корректно, или «Небо HDRI» в том случае, если нужно воспользоваться картой высокого динамического диапазона для большей реалистичности. Подобная карта загружается в программу отдельно.
Уберите галку с чекбокса «Использовать солнце Archicad», если хотите задать положение солнца в определенной местности, времени и дате.
В «Настройках погоды» выберите тип неба. Этот параметр задает особенности атмосферы и связанное с ней освещение.
4. Задайте размер финального изображения в пикселях, перейдя на соответствующую пиктограмму. Заблокирйуте размеры, чтобы сохранить пропорции кадра.
5. Окно вверху панели визуализации предназначено для того, чтобы делать предварительный быстрый рендер. Нажмите на круговые стрелки и в течение небольшого времени вы увидите миниатюру визуализации.
6. Перейдем к детальным настройкам. Активируйте чекбокс «Детальные настройки». Детальные настройки подразумевают регулировку света, построение теней, параметры глобального освещения, цветовые эффекты и другие параметры. Большинство этих настроек оставьте по умолчанию. Отметим лишь некоторые из них.
— В разделе «Окружающая среда» откройте свиток «Физическое небо». В нем вы можете добавить и настроить такие эффекты для неба как солнце, туман, радуга, атмосфера и прочие.
— В свитке «Параметры» поставьте галочку напротив «Трава» и озеленение на картинке станет живым и натуральным. Учтите только, что просчет травы также увеличивает время рендера.
Учтите только, что просчет травы также увеличивает время рендера.
7. Посмотрим, как можно настроить материалы. Закройте панель визуализации. Выберите в меню «Параметры», «Реквизиты элементов», «Покрытия». Нас будут интересовать те материалы, которые есть в сцене. Для того, чтобы понять, как они будут выглядеть на визуализации, укажите в настройках механизма «»Cine Render от Maxon».
Настройки материалов, в основном, также стоит оставить по умолчанию, кроме некоторых.
— По надобности измените цвет материала или задайте ему текстуру на вкладке «Цвет». Для реалистичных визуализаций желательно применять текстуры всегда. По умолчанию в Архикаде многие материалы имеют текстуры.
— Придайте материалу рельеф. В соответствующий канал поместите текстуру, которая создаст материалу натуралистичные неровности.
— Работая с материалами регулируйте прозрачность, глянцевитость и отражающую способность материалов. Помещайте в соответствующие слоты процедурные карты или регулируйте параметры вручную.
— Для создания газонов или ворсистых поверхностей активируйте чекбокс «Трава». В этом слоте можно задать цвет, плотность и высоту травы. Экспериментируйте.
8. Настроив материалы, зайдите в «Документ», «Визуализация», «Начать визуализацию». Запустится механизм просчета. Вам остается только дождаться ее окончания.
Запустить просчет изображения можно горячей клавишей F6.
9. Щелкните правой кнопкой мыши по картинке и выберите «Сохранить как». Введите название картинки и выберите место на диске для сохранения. Визуализация готова!
Читайте также: Программы для проектирования домов
Мы разобрались в тонкостях визуализации сцены в Archicad. Экспериментируя и повышая навыки, вы научитесь быстро и эффективно визуализировать свои проекты не прибегая к сторонним программам!
Открывая заново. Визуализация — новые возможности для архитектора — Graphisoft Россия, Украина, Грузия и СНГ
Светлана Кравченко, практикующий архитектор
От российского представительства компании GRAPHISOFT:
Этот экспертный материал продолжает цикл статей «Archicad: открывая заново», начатый в декабре статьёй Владимира Савицкого «Создание конструкций и извлечение рабочих чертежей из модели» и призванный помочь пользователям в полной мере раскрыть весь потенциал Archicad. Мы попросили архитекторов поделиться личным опытом использования программы с применением нестандартных подходов, малоизученных функций и новых возможностей, о которых многие пользователи могут и не подозревать. Мы как производитель приложения Archicad уверены, что только глубокое знание продукта поможет раскрыть всю его ценность и решающим образом повлиять на результаты, скорость и качество работы проектировщика.
Мы попросили архитекторов поделиться личным опытом использования программы с применением нестандартных подходов, малоизученных функций и новых возможностей, о которых многие пользователи могут и не подозревать. Мы как производитель приложения Archicad уверены, что только глубокое знание продукта поможет раскрыть всю его ценность и решающим образом повлиять на результаты, скорость и качество работы проектировщика.
Вы тоже предпочитаете «непротоптанные дорожки»? Имеете опыт применения нестандартных подходов в работе с Archicad, регулярно задействуете не самые известные возможности приложения? Будем рады, если вы поделитесь подробностями или просто оставите свой отзыв: [email protected].
Archicad от компании GRAPHISOFT существует уже более 30 лет, за это время его узнали и полюбили архитекторы по всему миру. Конечно, появилось множество других специализированных программ для проектирования, но и Archicad, в свою очередь, тоже постоянно развивается. Я знакома с продуктом с его восьмой версии (то есть с 2003 года), и с тех пор борюсь за то, чтобы проектирование всех разделов происходило в BIM-среде.
Начиная с версии 18 в Archicad появился встроенный механизм визуализации Cinerender: нововведение, которое позволяет выполнять полный цикл проекта в одной программе. Конечно, Archicad не стремится к стопроцентно фотореалистичной визуализации, но многие пользователи даже не догадываются, на что способен этот механизм. В Сети можно найти множество примеров от архитекторов из разных стран, на рис. 1 – несколько изображений, выполненных мной. Согласитесь, для большинства задач такого качества будет более чем достаточно.
Рис. 1
Начнем рассматривать возможности более подробно. Если не ограничиваться использованием преднастроенных сцен и включить режим отображения детальных настроек, то в механизме Cinerender можно добраться до различных эффектов и опций.
Самая популярная опция – это Белая Модель. При ее включении можно быстро получить картинку, которая передает общий объем и пропорции проекта (рис. 2).
Рис. 2
Галочка Корректировка Цвета позволяет изменить контрастность и насыщенность картинки. Функция Оттенение – создать виньетку, а Протяженность Тумана – создать атмосферную дымку. Во вкладке Линзы и Фильтры заслуживает внимания Фильтр Четкости (рис. 3).
Функция Оттенение – создать виньетку, а Протяженность Тумана – создать атмосферную дымку. Во вкладке Линзы и Фильтры заслуживает внимания Фильтр Четкости (рис. 3).
Рис. 3
Блики на Линзах активируют блики, включенные в параметрах источников света. Блики от стандартного солнца включаются в разделе Окружающая Среда – Солнце (рис. 4).
Рис. 4
Конечно всё это можно сделать в любом графическом редакторе, но если вам нужно быстрое создание картинок приемлемого качества, то, единожды настроив сцену, можно обходиться без постобработки.
Во вкладке Эффекты можно включить отображение каустиков. Если в источнике света и в покрытиях, задействованных при визуализации, также включены генерация или восприятие каустиков, можно получить результаты, представленные на рис. 5.
Рис. 5
Можно использовать Глубину резкости. Эта настройка позволяет оставлять в фокусе объекты, находящиеся в цели камеры, размывая при этом те, что расположены впереди и позади цели (рис. 6).
6).
Рис. 6
Для обычной визуализации глубина резкости включается в разделе Эффекты. Там расстояние, которое должно остаться в фокусе, можно регулировать в обе стороны от цели камеры. Работа этой функции достаточно подробно описана в справке.
Для физической визуализации глубина резкости включается во вкладке Физическая камера и зависит от числа диафрагмы. Чем больше число (f/2.0 > f/8.0), тем сильнее будет размытие. Вместе с тем повысится общая яркость, поэтому ее нужно компенсировать более низким значением ISO и/или выдержки. В общем физическая визуализация имитирует поведение реальной фотокамеры. В этом же разделе можно задать хроматическую аберрацию и откорректировать баланс белого. А форма диафрагмы влияет на форму размытия: можно получить блики Боке и треугольной, и восьмиугольной формы.
Интересные результаты дает использование различных настроек погоды при включенном Физическом небе, которое включает в себя облака, звезды, луну, радугу, солнечные лучи, атмосферу, туман. Туман, например, может воспринимать тени и свет по своей глубине (рис. 7).
Туман, например, может воспринимать тени и свет по своей глубине (рис. 7).
Рис. 7
По умолчанию почти во всех сценах вкладки Основные Параметры включен Видимый Свет (рис. 8), но он не считается, пока не активирован в настройках источников света. Нужно учесть, что эта функция доступна не во всех источниках.
Рис. 8
Перейдем к настройкам параметров покрытий. Для большинства ситуаций достаточно стандартных покрытий, еще часть можно извлечь из папки библиотеки. Хочу отметить, что в Cinerender Archicad большое внимание уделено процедурным текстурам: именно их зачастую быстрее и красивее использовать для кирпича, паркета, плитки и штукатурки. В отличие от растровых текстур, они никогда не повторяются, что очень важно на больших поверхностях, особенно при экстерьерной визуализации (обратите внимание на серую штукатурку в расположенной слева верхней картинке рис. 1 и на кирпичную кладку в нижней). При помощи различных шумов, выветриваний и градиентов создаются потеки и грязь на поверхности.
Используя лишь несколько каналов параметров покрытий, можно получить материалы, совершенно различные по визуальным ощущениям. Пример показан на рис. 9: в канале Цвета стоит либо шум, либо растровая текстура; почти во всех образцах в режиме Экран сверху на цвет наложен Френель – зависимость от угла взгляда к нормали поверхности. Под острым углом почти все ткани выглядят несколько светлее, что обусловлено наличием ворсинок, которые рассеивают свет. Конечно, во всех вариантах материалов задействован канал Рельефа (для кожи применена текстура кожи, для грубой ткани – ткань, для замши – мелкий шум), и для кожи включено различной силы Отражение с Френелем.
Рис. 9
В 20-й версии переработан канал Отражения. В нем теперь можно создавать два разных слоя отражения, регулировать силу размытия картой (процедурной, растровой или сложной комбинацией), добавлять к слоям отражения рельеф, не влияющий на остальные свойства.
- пластик, заляпанный пальцами, где один слой отражения выполнен с минимальным размытием, но с маской карты с отпечатками пальцев, а второй – сильно размытый с маской с пальцами, но инвертированной, капелька рельефа той же карты;
- автомобильная краска, где первый слой отражения зеленого цвета, с небольшим рельефом и сильным размытием, а второй, с четким отражением, имитирует покрытие лаком (рис. 10).
Рис. 10
Отдельного внимания заслуживает канал Смещение. Он производит действительную деформацию геометрии при визуализации с помощью черно-белых или красно-зеленых карт высоты. Например, в режиме Яркость черные участки карты остаются на месте, а белые поднимаются на максимальную высоту. Вблизи заметны изломы, но для дальних планов такой способ позволяет избавиться от моделирования миллионов полигонов (рис. 11).
Рис. 11
На специальных ресурсах в Сети выложено множество специально разработанных бесшовных текстур с картами смещения, которые можно использовать и в Archicad. Пример – на рис. 12: галька из бесплатных образцов таких текстур.
Пример – на рис. 12: галька из бесплатных образцов таких текстур.
Рис. 12
В следующем примере (рис. 13) черно-белая карта мира немного подкрашена по краям в графическом редакторе для более плавного набора толщины. Кроме того, использован канал рельефа для мелких неровностей.
Рис. 13
Интересные эффекты дают различные шумы в канале смещения. При помощи шума Luka были созданы горы, показанные на рис. 14. Перепады рельефа поверхности подчеркивает еще и Атмосфера, включенная в параметрах Окружающей Среды.
Рис. 14
В визуализации на рис. 15 складки ткани на заднем планы тоже созданы смещением: самым обычным мягким шумом, вытянутым по вертикали. На самом деле ткань – это совершенно плоский прямоугольный морф (как и горы на предыдущей картинке).
Рис. 15
Канал смещения можно использовать для сглаживания слишком угловатых объектов. Тюльпаны (рис. 16-17) я специально писала в GDL низкополигональными, чтобы иметь возможность засадить ими целую поляну. При включении смещения с минимальной высотой – почти незаметной, но позволяющей включить галочку Скругление Геометрии, – я получила результат, который даже превзошел мои ожидания!
16-17) я специально писала в GDL низкополигональными, чтобы иметь возможность засадить ими целую поляну. При включении смещения с минимальной высотой – почти незаметной, но позволяющей включить галочку Скругление Геометрии, – я получила результат, который даже превзошел мои ожидания!
Рис. 16
Рис. 17
Использование смещения совместно с травой (с шумом в плотности распределения) позволяет получить достаточно реалистичную поверхность земли. Даже если трава представляет собой плотный ковер, смещение все же стоит добавить, так как Cinerender пока не умеет использовать карты для изменения высоты травинок (рис. 18).
Рис. 18
Вот еще один интересный пример экспериментов с покрытиями (рис. 19) – помимо сложного смещения и рельефа, здесь в канале Цвета использовался ретушировщик Окклюзия Окружения (на рис. 20 принцип работы этого ретушировщика показан более наглядно).
Рис. 19
Участки, которые оказываются в углах («видят меньше неба»), окрашиваются в цвет, отличный от остальной поверхности. Приглядевшись к центральной ракушке, можно заметить, что в углублениях цвет бледный, а на возвышениях более насыщенный и темный. Окклюзия окружения считается как для реальной геометрии, так и для геометрии, создаваемой смещением.
Приглядевшись к центральной ракушке, можно заметить, что в углублениях цвет бледный, а на возвышениях более насыщенный и темный. Окклюзия окружения считается как для реальной геометрии, так и для геометрии, создаваемой смещением.
Рис. 20
Так, окклюзию можно применять для создания патины в углублениях резной поверхности мебели, использовать в канале Цвета для затемнения и в канале Отражения для создания эффекта позолоты (рис. 21).
Рис. 21
А вот вариант использования окклюзии в канале Свечения. На всех реальных фотографиях светильника (рис. 22) видно, что наиболее ярко светятся участки, расположенные в глубине, близко к лампе, а наружные углы светятся меньше. При помощи ретушировщика я смогла добиться такого эффекта. Светильник отлично смотрится и в ночной, и в дневной визуализации (рис. 23).
Рис. 22
Рис. 23
Для многих видов материалов (парафин, фарфор, бумага, разные ткани для навесов) в канале Свечение нужно использовать ретушировщики Подповерхностное Рассеивание, ChanLum или Подсветка – в зависимости от ситуации. При этом не забудьте включить в параметрах визуализации светящиеся покрытия.
При этом не забудьте включить в параметрах визуализации светящиеся покрытия.
Рис. 24 наглядно иллюстрирует работу Подповерхностного Рассеивания: слева его действие равно нулю, правее постепенно повышается.
Рис. 24
Примеры того, как при визуализации выглядят некоторые поверхности с отключенным (слева) и включенным (справа) эффектом, – на рис. 25.
Рис. 25
Канал Трава в списке покрытий стоит последним, но с его помощью можно делать не только траву, но и разные ворсинки (как у муравья на рис. 25), и ковры (рис. 26). Учтите, что при нефизической визуализации травинки не отбрасывают тени.
Рис. 26
Теперь расскажу еще немного о постобработке. В Vray, например, при визуализации помимо основного изображения можно сохранить и несколько дополнительных, которые называются Render Elements. В Archicad мы также можем создать некоторые из них, а затем использовать для последующей обработки в графическом редакторе.
Например, визуализировать карту глубины (рис. 27). На своем канале я рассказывала, как это можно сделать и как применять:
Рис. 27
В 20-й версии стало возможным создать отдельную карту с окклюзией окружения. Для этого нужно заменить все покрытия в проекте одним специально созданным, в котором отключить восприятие и генерацию GI, отключить все каналы, кроме свечения, и положить окклюзию таким образом, чтобы углы оказались подсвеченными. В параметрах визуализации отключить всё (глобальное освещение, источники освещения), оставив только светящиеся покрытия, а в Корректировке Цвета установить галочку Инвертировать. При наложении такой карты поверх исходного изображения в режиме умножения можно регулировать затенение углов, применяя в отдельных местах маску (рис. 28).
Рис. 28
При использовании белой модели и включении определенных источников света можно визуализировать карты освещения для разных источников, а затем осветлять с их помощью нужные участки на финальном рендере (рис. 29).
29).
Рис. 29
А сохранив 3D-документ без теней, можно получить карту различных покрытий (рис. 30).
Рис. 30
Пример постобработки с применением этих карт показан на рис. 31.
Рис. 31
Конечно, Cinerender Archicad не даст таких же результатов, как специализированный софт для визуализации; есть еще много ограничений и недоработанных моментов (у травы невозможно регулировать направление роста и высоту отдельных травинок, нельзя копировать слои в настройках покрытий, долго идет просчет большого количества полигонов и размытия и т.д.), но, по-моему, минусы перекрываются возможностью всё делать в одной программе.
Визуализация позволяет архитектору донести до заказчика образ проекта, который не всегда удается передать одними только планами и фасадами. Выполнение визуализации непосредственно в Archicad обеспечивает полное соответствие визуализации и чертежей в проекте.
О GRAPHISOFT
Компания GRAPHISOFT® в 1984 году совершила BIM революцию, разработав Archicad® — первое в индустрии САПР BIM-решение для архитекторов. GRAPHISOFT продолжает лидировать на рынке архитектурного программного обеспечения, создавая такие инновационные продукты, как BIMcloud™ — первое в мире решение, направленное на организацию совместного BIM-проектирования в режиме реального времени, EcoDesigner™ — первое в мире полностью интегрированное приложение, предназначенное для энергетического моделирования и оценки энергоэффективности зданий, и BIMx® — лидирующее мобильное приложение для демонстрации и презентации BIM-моделей. С 2007 года компания GRAPHISOFT входит в состав концерна Nemetschek Group.
GRAPHISOFT продолжает лидировать на рынке архитектурного программного обеспечения, создавая такие инновационные продукты, как BIMcloud™ — первое в мире решение, направленное на организацию совместного BIM-проектирования в режиме реального времени, EcoDesigner™ — первое в мире полностью интегрированное приложение, предназначенное для энергетического моделирования и оценки энергоэффективности зданий, и BIMx® — лидирующее мобильное приложение для демонстрации и презентации BIM-моделей. С 2007 года компания GRAPHISOFT входит в состав концерна Nemetschek Group.
Основные Параметры (CineRender) | User Guide Page
Эти параметры становятся доступны при активации Детального отображения Диалога Параметров Визуализации с использованием механизма CineRender.
Перечисляемые ниже параметры влияют на всю визуализацию: при деактивации какой-либо опции, это сказывается на всей модели, даже если эта опция активирована где-то в другом месте. Однако, централизованное отключение данных параметров может существенно сократить время визуализации.
Прозрачность
Этот параметр определяет, следует ли использовать при визуализации канал Прозрачности и Альфа-Канал покрытий.
Преломление
Определяет, должны ли учитываться индексы преломления при визуализации прозрачных покрытий. Такие покрытия как стекло или вода выглядят реалистично только в случае использования при визуализации индексов преломления, но продолжительность визуализации при этом увеличивается. Однако, время визуализации не увеличивается, если в сцене отсутствуют покрытия, преломляющие свет.
Совет: Иногда прозрачные покрытия, расположенные позади других прозрачных объектов, в результате визуализации становятся черными. В таких ситуациях требуется увеличить значение Глубины Лучей (см. ниже).
Отражение
Определяет, должна ли выполняться визуализация отражений. При отключении этого параметра объекты визуализируются с использованием их основных цветов. Этот параметр может также использоваться в сочетании с параметром Предела Отражений Пола/Неба (см. ниже).
Этот параметр может также использоваться в сочетании с параметром Предела Отражений Пола/Неба (см. ниже).
Здесь приводятся иллюстрации для перечисленных выше эффектов:
|
|
Прозрачность, Преломление, Отражение: все параметры включены. | Прозрачность отключена. |
|
|
Преломление отключено. | Прозрачность, Преломление, Отражение: все параметры отключены. |
|
|
Отражение отключено. |
|
Предел Отражений Пола/Неба
Активация этой опции приводит к трассировке лучей только при расчете отражений пола и неба во всех отражающих покрытиях (но не на других объектах!).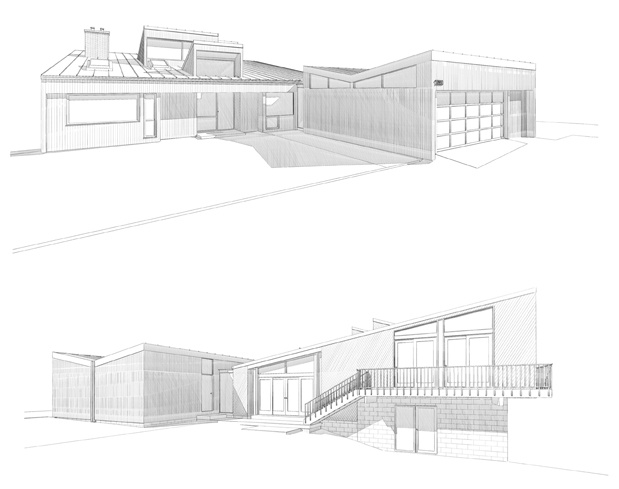 Этот метод не требует больших объемов вычислений и поэтому рекомендуется для использования в критических ситуациях.
Этот метод не требует больших объемов вычислений и поэтому рекомендуется для использования в критических ситуациях.
Размытость
Этот параметр позволяет включать/отключать эффект размытия для каналов Прозрачности и Отражения покрытий.
Текстуры
Использование этого параметра приводит в активации или деактивации текстур при визуализации; не затрагиваются только растровые изображения и ретушировщики. Например, можно отключить текстуры для создания тестовой визуализации или при использовании режима визуализации Cel.
•При включении параметра Текстур растровые текстуры будут визуализироваться.
•Если параметр Текстур отключен, растровые изображения заменяются черным цветом.
Видимый Свет
Этот параметр позволяет глобально отключить создание видимого света для всей сцены, избавляя от необходимости выполнять это действие для каждого отдельного источника света (светильников, источников света, Солнца).
Суб-Полигональное Смещение
Этот параметр позволяет глобально отключить СПС сразу для всей сцены, избавляя от необходимости выполнять это действие для каждого покрытия, использующего Суб-Полигональное Смещение. Данный параметр позволяет быстро создавать тестовые визуализации.
См. Суб-Полигональное Смещение в Параметрах Покрытия.
Одинаковое распределение Шума
CineRender использует несколько эффектов (при применении низких значений), которые создают зернистые (зашумленные) изображения. К ним относятся:
•Подповерхностное Рассеивание
•Глубина Резкости
•Размытие Движения
•Общее Сэмплирование при Физической Визуализации
•Глобальное Освещение и Окклюзия Окружения.
Если функция Одинакового Распределения Шума включена, то происходит случайное распределение шума для каждого следующего визуализируемого изображения. Этот соответствует поведению сенсоров сэмплирования реальных цифровых камер, также создающих некоторое количество «шума»”.
Подповерхностное Рассеивание
Подповерхностное Рассеивание (SSS) — это эффект, при котором свет проникает через частично прозрачные поверхности, которые рассеивают этот свет, частично или полностью поглощая его цвет. “Частично прозрачный” означает любой материал, пропускающий лишь незначительное количество света. К таким материалам относится фарфор, мрамор, кожа, молоко или различные пластмассы.
SSS также может применяться в сочетании с GI, т.е. свет GI, попадающий на объект SSS, будет учитываться при расчете. С другой стороны, свет, создаваемый SSS, будет учитываться другими объектами только при использовании Глобального Освещения в режиме QMC.
Ограничение: Принимайте во внимание Нормали поверхностей объекта. В некоторых случаях неправильное действие эффекта SSS может быть вызвано неправильной ориентацией Нормалей (например, если на сфере они обращены внутрь).
Порог Лучей
Это значение позволяет оптимизировать время визуализации. В сложных сценах, содержащих большое количество отражающих и прозрачных покрытий, около 90% лучей используется для определения менее 10% общих значений яркости и цвета. При установке порогового значения, например, равного 15%, лучи прекращают свое движение от камеры к сцене, как только их яркость падает ниже этого значения.
Для отражений/прозрачности это означает, что применение больших значений увеличивает количество учитываемых мелких отражающих и прозрачных поверхностей с соответствующим снижением скорости визуализации.
Глубина Лучей
Параметр Глубины Лучей определяет через какое количество прозрачных объектов (или областей, использующих альфа-канал) может пройти луч при визуализации. Чем ниже значение Глубины Лучей, тем меньшее количество объектов поддерживает эффект прозрачности. Области, которые не могут быть пройдены лучами, визуализируются черным цветом.
Чем ниже значение Глубины Лучей, тем меньшее количество объектов поддерживает эффект прозрачности. Области, которые не могут быть пройдены лучами, визуализируются черным цветом.
Чем выше значение этого параметра, тем большее количество лучей направляется в сцену для визуализации.
Значение Глубина Лучей равное 1 означает, что расчет пикселов прекращается после того, как луч попадет на какую-либо поверхность. Эффекты прозрачности и альфа при этом не визуализируются.
Значение равное 2 указывает на то, что при попадании луча на поверхность, создается второй луч для расчета прозрачности.
Глубина Отражения
Чем выше значение параметра Глубины Отражения, тем большее количество лучей направляется в сцену для визуализации результатов.
Изображения содержат отражающие объекты и были созданы со значениями Глубины Отражения 2, 4 и 8.
Луч, отправленный в сцену, может быть отражен от поверхности, обладающей эффектом отражения. В некоторых случаях, например, если в сцене установлены два зеркала друг напротив друга, может случиться так, что луч будет бесконечно отражаться зеркалами, и такая сцена никогда не будет просчитана. Во избежание подобных ситуаций можно настроить максимальное количество отражаемых лучей.
В некоторых случаях, например, если в сцене установлены два зеркала друг напротив друга, может случиться так, что луч будет бесконечно отражаться зеркалами, и такая сцена никогда не будет просчитана. Во избежание подобных ситуаций можно настроить максимальное количество отражаемых лучей.
Параметр Глубины Отражения может также использоваться для оптимизации времени визуализации. Зачастую важно бывает только первое отражение. Остальные лучи лишь незначительно улучшают качество изображения, но существенно увеличивают продолжительность визуализации.
Значение Глубина Отражения равное 1 означает, что расчет пикселов прекращается после того, как луч попадет на какую-либо поверхность. Отражения при этом видны не будут.
Значение равное 2 указывает на то, что при попадании луча на поверхность, создается второй луч для расчета отражения.
Глобальная Яркость
Этот параметр позволяет одновременно настроить глобальную яркость всех источников света, присутствующих в сцене. Установка значения равного 100% будет использовать яркость, настроенную для каждого источника света в его параметрах. Уменьшение этого значения до 50% понизит яркость каждого источника света вдвое, а значение 200% удвоит яркость каждого светильника.
Установка значения равного 100% будет использовать яркость, настроенную для каждого источника света в его параметрах. Уменьшение этого значения до 50% понизит яркость каждого источника света вдвое, а значение 200% удвоит яркость каждого светильника.
Генерация Альфа-Маски для Окружающей Среды
При активации этой функции в процессе визуализации происходит расчет предумноженного альфа-канала.
Альфа-канал — это черно-белое изображение, обладающее таким же расширением, как у цветного изображения. Пикселы альфа-канала могут быть только белыми или черными. Белый пиксел альфа-канала указывает на наличие объекта в данном месте, а черный — на отсутствие.
- Эта информация была полезна ?
- ДаНет
Связанные темы
В большинстве случаев для создания …
Все источники света и светильники обладают …
Эти параметры становятся доступны при …
Основные Настройки CineRender
Основные Настройки CineRenderОсновные Настройки CineRender
В большинстве случаев для создания качественной визуализации вполне достаточно использования Основных Настроек механизма CineRender. При работе с интерфейсом Основных Настроек требуется определить только несколько типов параметров.
При работе с интерфейсом Основных Настроек требуется определить только несколько типов параметров.
Эти Основные Настройки рассматриваются в следующем разделе.
Для получения информации о процессе Визуализации см. Создание Визуализации.
По умолчанию в Панели Параметров Визуализации отображается режим Основных Настроек механизма CineRender (убедитесь, что маркер “Детальные Настройки” не отмечен).
Примечание: Все параметры, присутствующие в Основном режиме, также доступны и при работе с Детальными настройками. Настройки этих параметров всегда идентичны; поэтому режим, в котором вы определяете эти параметры, не играет никакой роли.
Существует одно исключение: Панель Окружающей Среды Основных Настроек содержит выпадающее меню выбора города. Детальные Настройки при определении географического положения (Окружающая Среда/Физическое Небо) требуют ввода географических координат.
Связанная Тема:
Детальные Настройки CineRender
Панель Настройки Визуализации (Основные)
Качество
В двух выпадающих меню можно настроить Качество Визуализации и Качество Теней.
•Качество Визуализации: Первое выпадающее меню используется для настройки Качества Визуализации. Можно выбрать Низкое, Среднее, Высокое или Финальное (Детали). (Настраиваемый здесь уровень качества отражается на сглаживании и расчете Глобального Освещения, которое обеспечивает создание высококачественных изображений, но требует большего времени визуализации.)
•Тени: Второе выпадающее меню позволяет настроить Качество Теней. (Доступные варианты зависят от выбора Стандартной или Физической визуализации.)
–Для отключения создания Теней выберите вариант Нет.
–Вариант По Параметрам Источников Света означает, что в данной Сцене будут учитываться параметры Отбрасывания Теней каждого размещенного источника света (определяемые в диалоге Параметров Источника Света на странице Параметров Света). (См. также Отбрасывание Тени.)
(См. также Отбрасывание Тени.)
Источники Света
Расположенные здесь регуляторы позволяют настроить яркость трех разных типов источников света, используемых при визуализации: Яркость Солнца; Яркость Светильников; Светящиеся Покрытия
Каждый регулятор позволяет заменить яркость источников света данного типа, присутствующих в проекте.
•Яркость Солнца
–Если вы используете Физическое Небо в качестве Окружающей Среды, то данный регулятор Яркости Солнца влияет на параметры солнца, определяемые в настройках Физического Неба.
См. Основные Настройки CineRender: Панель Окружающая Среда.
–Если вы используете изображение HDRI в качестве Окружающей Среды, то этот регулятор влияет на Параметры Солнечного Освещения ARCHICAD.
См. Параметры Солнечного Освещения.
–Среднее положение регулятора, называющееся “по Параметрам”, соответствует 100 процентам: это означает, что при визуализации будет использоваться яркость источников света, заданная в диалогах их параметров.
•Яркость Светильников: Позволяет заменить настройки Основной Яркости (определяемые в Параметрах Источников Света) глобально для всех отдельных светильников, размещенных в проекте. Среднее положение регулятора, называющееся “по Параметрам”, соответствует 100 процентам: это означает, что при визуализации будут использоваться параметры яркости объектов источников света, размещенных в модели.
См. Цвет Освещения и Яркость для Параметров Источников Света.
Смотреть видео
Примечание: Эти параметры Визуализации учитывают настройки, используемые в 3D-окне, но обратное утверждение будет неверно: в 3D-окне не учитываются изменения настроек параметров Визуализации. Таким образом, светильник, отключенный в 3D-окне, не может быть включен в диалоге Параметров Визуализации.
•Светящиеся Покрытия: Этот параметр заменяет настройки канала Свечения на уровне покрытий.
Примечание: Все покрытия обладают также каналом Освещения, который влияет на Глобальное Освещение. Но регулятор управления яркостью Светящихся Покрытий, находящийся в диалоге Параметров Визуализации, влияет только на канал Свечения.
Но регулятор управления яркостью Светящихся Покрытий, находящийся в диалоге Параметров Визуализации, влияет только на канал Свечения.
Режим Основных Настроек позволяет управлять только двумя эффектами: Эффектом Белой модели и Глубиной Резкости.
Эффект Белой модели
Все покрытия становятся белыми, за исключением покрытий, использующих канал прозрачности или альфа-канал (они остаются прозрачными). Эта функция очень полезна, например, на ранних стадиях проектирования, так как позволяет продемонстрировать заказчику решение объема здания, дополненное эффектным освещением, но не включающее цветовые решения.
Обратите внимание, что применение этого эффекта подразумевает изменение всех покрытий модели. Следовательно, всю модель требуется конвертировать в процессе создания предварительного просмотра, который занимает определенное время.
Глубина Резкости
Этот параметр управляет резкостью. (То есть, степенью размытия объектов, не попадающих в поле фокусного расстояния.) По умолчанию данный регулятор установлен на максимальную резкость.
(То есть, степенью размытия объектов, не попадающих в поле фокусного расстояния.) По умолчанию данный регулятор установлен на максимальную резкость.
Ограничения:
Помните, что при использовании Стандартного режима визуализации функции Глубины Резкости являются пост-эффектом: то есть, они применяются только по окончании расчета визуализации. Следовательно, если:
–вы используете Стандартный режим визуализации и
–в проекте присутствуют объекты с альфа-эффектами (например, растровые объекты деревьев, использующие альфа-канал), и
–вам требуется настроить значение Глубины Резкости:
тогда Глубина Резкости может не дать желаемого эффекта.
Для решения этой проблемы переключитесь в режим Физической Визуализации. (При Физической Визуализации Глубина Резкости действует как настройка камеры (Число Диафрагмы). (См. также Физический или Стандартный режим Визуализации. )
)
Основные Настройки CineRender: Панель Окружающая Среда
Эта панель используется для настройки параметров неба, погоды, времени и местоположения, определяющих окружающую среду сцены визуализации.
Настройка Неба: Воспользуйтесь данным выпадающим меню, чтобы выбрать отсутствие неба, Небо HDRI или Физическое Небо. В большинстве случаев лучше всего использовать Физическое Небо.
Физическое Небо
Физическое Небо содержит целый набор объектов, обладающих собственными параметрами (солнце, погода, облака, туман, радуга, атмосфера). Использование Физического Неба позволяет одновременно создать фоновое изображение и эффекты освещения. Его “интеллектуальные” параметры полностью взаимосвязаны.
Выбрав Физическое Небо, раскройте выпадающее меню Настроек Погоды, чтобы выбрать один из предварительно настроенных наборов параметров погоды, включающих настройки неба, атмосферы, облаков, тумана, радуги и солнечных лучей. Предварительно настроенные параметры погоды Физического Неба также содержат данные о Времени и Местоположении.
Предварительно настроенные параметры погоды Физического Неба также содержат данные о Времени и Местоположении.
Примечание: Параметры Времени и Местоположения управляют Физическим Небом и параметрами используемого в нем солнца.
Использовать Солнце ARCHICAD: Активация данного маркера отменяет настройки Времени и Местоположения в соответствии с Расположением Солнца ARCHICAD. Это позволяет выполнить точную настройку погоды в соответствии с реальным расположением объекта проектирования.
См. также Примечание, относящееся к Параметрам Солнца в ARCHICAD.
Небо HDRI
Нажмите Выбор HDRI, чтобы выбрать изображение, используемое в качестве фона и источника рассеянного освещения.
•Можно выбрать предварительно настроенное изображение из библиотеки (папка [Himg] Изображения HDR) или создать собственное. (При создании собственного изображения необходимо использование сферического вида во избежание искажений. )
)
•Изображение HDRI обеспечивает создание рассеянного освещения и размытых теней (четкие тени не создаются)
•В настройках Неба HDRI параметры отдельного Солнца отсутствуют. Для использования эффектов Солнца ARCHICAD убедитесь, что регулятор Солнца в панели Основных Настроек включен. Повышение значения яркости Солнца, осуществляемое при помощи этого регулятора, одновременно повышает четкость теней.
•Регулятор Расположения Неба используется для вращения изображения Неба HDRI и позволяет настроить его расположение в соответствии с положением Солнца ARCHICAD в 3D-модели. Результат этого вращения отображается в изображении предпросмотра.
Примечание: Яркость солнечного освещения задается в диалоге Параметров Солнечного Освещения, но эти настройки можно заменить (или отключить) в разделе Источников Света (панель Настройки Визуализации). См. Источники Света.
Примечание, относящееся к Параметрам Солнца в ARCHICAD
•Расположение Солнца ARCHICAD настраивается в диалоге Параметров 3D-проекции.
См. Графическая Настройка Расположения Солнца и Камеры.
•Яркость Солнца ARCHICAD настраивается в диалоге Параметров Солнечного Освещения (его можно открыть из диалогов Параметров 3D-проекции и Параметров Камеры).
См. Параметры Солнечного Освещения.
Использование Расширенных Параметров Солнца с Небом HDRI
1.Отключите использование Солнца ARCHICAD (В разделе Источников Света переведите регулятор в положение Нет).
2.Воспользуйтесь инструментом Источник Света, чтобы разместить в модели Объект Солнце. Расположение Объекта Солнца можно настроить вручную, и он обладает большим количеством параметров, чем Солнце ARCHICAD, позволяя использовать возможности механизма CineRender.
Обратите внимание, что настройки Окружающей Среды Панели Параметров Визуализации никак не отражаются на 3D-модели. Поэтому, для визуального контроля результатов перемещения Объекта Солнца в 3D-окне необходимо использовать Панель Предварительного Просмотра Визуализации.
Основные Настройки CineRender: Панель Фон
Эта панель диалога Параметров Фотоизображения идентична для всех Механизмов Визуализации.
Фон представляет собой обычное 2D-изображение, размещаемое “позади” сцены визуализации. (Его можно использовать для помещения 3D-модели в существующую окружающую среду.)
Примечание: Это изображение имеет очень мало общего с использованием Окружающей Среды (доступным в CineRender), являющейся настоящей 3D-средой, заполняющей фон. Таким образом, при использовании Окружающей Среды CineRender, применение Фона лишено смысла.
Элементы управления, расположенные в панели Фона, позволяют настроить параметры фонового изображения.
•Нет: При использовании Основного Механизма или Механизма Sketch активация этой функции приводит к созданию непрозрачного черно-белого фона.
Примечание: При использовании Механизма Визуализации CineRender этот параметр создает прозрачный фон. Тот же самый результат можно получить при использовании Детальных Настроек CineRender: В разделе Основных Параметров активируйте Создание Альфа-Канала.
Тот же самый результат можно получить при использовании Детальных Настроек CineRender: В разделе Основных Параметров активируйте Создание Альфа-Канала.
•Цвета: Настройте цвета для отображения неба и земли, щелкнув мышью на соответствующих полях выбора цвета. В этом случае при построении визуализации ARCHICAD будет автоматически рассчитывать положение линии горизонта, совмещая линию раздела цветов с горизонтом сцены.
В параллельных проекциях, если виден низ элементов, то используется цвет неба; если же нет, то цвет земли. При желании фон, выбранный в этом диалоге, может использоваться и в 3D-окне. Если требуется использование фона только одного цвета, нажмите значок Цепочки и настройте Цвет Неба или Цвет Земли.
•Изображение: При выборе данного варианта можно использовать в качестве фона существующее изображение. Нажмите кнопку Найти, чтобы загрузить изображение из библиотеки.
Примечание: При сохранении в формате архива фоновые рисунки могут запоминаться и передаваться вместе с проектом. Воспользуйтесь командой Сохранить как для сохранения проекта в формате архива, нажмите кнопку Параметры и затем отметьте маркер Включить фоновый рисунок в открывшемся диалоге.
Воспользуйтесь командой Сохранить как для сохранения проекта в формате архива, нажмите кнопку Параметры и затем отметьте маркер Включить фоновый рисунок в открывшемся диалоге.
Расположение. Это выпадающее меню позволяет выбрать один из нескольких способов выравнивания изображения в 3D-окне:
•Масштаб по окну: Масштаб изображения изменяется таким образом, чтобы вписать изображение в текущее 3D-окно.
•Перекрывающий масштаб: Масштаб изображения изменяется таким образом, чтобы полностью перекрыть текущее 3D-окно.
•Специальный: Данный вариант активируется при ручном перемещении изображения относительно рамки путем перетаскивания изображения или путем ввода значений в поля Смещения.
Гармонизировать изображение с моделью с помощью альфа: Этот маркер влияет на визуализации, выполняемые с использованием механизма Sketch; он создает эффект смешивания. (Использование изображения с альфа-каналом в качестве Фона в механизме Cinerender дает тот же самый эффект.)
(Использование изображения с альфа-каналом в качестве Фона в механизме Cinerender дает тот же самый эффект.)
Рендеринг проектов ARCHICAD в Lumion.
Посмотрите запись бесплатной онлайн-конференции Archicad-Lumion 2021.
Отличная презентация проекта – один из лучших способов привлечь клиента. Благодаря Lumion теперь можно быстро, легко и просто создавать высококачественные изображения и видеоролики самостоятельно. Профессиональные дизайнеры по всему миру используют Lumion в качестве решения для впечатляющей визуализации. Благодаря своей эффективности и простоте использования Lumion уже используется в 74 из 100 ведущих архитектурных компаниях.
«Простой и быстрый рендеринг Ваших моделей ARCHICAD».
Элегантная визуализация для архитекторов.
Lumion – это программное обеспечение, созданное для архитекторов. Он идеально вписывается в существующие рабочие процессы и позволяет быстро превратить САПР проекты в видеоролики, изображения и онлайн презентации.
Вы можете вдохнуть жизнь в свой проект, добавляя в дизайн разнообразные материалы, реалистичное освещение, объекты флоры и фауны и прочие неотразимые визуальные эффекты. Lumion лёгок в освоении и прост в использовании. Именно поэтому создание впечатляющих визуализаций теперь удел не только экспертов 3D-графики.
Lumion позволяет уделить больше времени на улучшение дизайна и взаимодействие с клиентами, а также тратить меньше времени на подготовку и ожидание рендеринга проекта. Полная совместимость практически с любым пакетом САПР обеспечивает незамедлительную итерацию проекта и изменение модели. Сверхбыстрая визуализация позволяет без долгих ожиданий показать ваши идеи и проекты вашим клиентам.
Посмотрев видео демонстрацию, вы узнайте, как создать впечатляющую визуализацию проекта ARCHICAD в мгновение ока.
youtube.com/embed/PBltX9WF2lc?feature=oembed» frameborder=»0″ allow=»accelerometer; autoplay; clipboard-write; encrypted-media; gyroscope; picture-in-picture» allowfullscreen=»»>Молниеносный рендеринг проектов ARCHICAD.
Lumion обеспечивает безупречную поддержку моделей ARCHICAD. Загрузите бесплатный плагин ARCHICAD Lumion LiveSync, для того чтобы делать визуализацию проектов ARCHICAD в Lumion в режиме Online.
5 главных причин, по которым архитекторы используют Lumion:
1. Возможность всё сделать самостоятельно!
Любой пользователь Lumion может создавать динамичные видеоролики и изображения без предварительной подготовки. Это многофункциональный инструмент для создания 3D-рендеров живописных архитектурных объектов. Вам больше не нужно передавать визуализацию проектов на аутсорсинг.
Это многофункциональный инструмент для создания 3D-рендеров живописных архитектурных объектов. Вам больше не нужно передавать визуализацию проектов на аутсорсинг.
2. Максимально быстрые результаты
С Lumion вы можете редактировать свой проект в режиме реального времени. Все разработано так, чтобы сэкономить ваше время. Это означает, что вы можете настроить визуализацию всего за несколько минут и быстро вносить изменения. Конечные результаты отображаются с использованием технологии рендеринга на GPU. Это гарантирует готовность видеороликов или изображений с минимально затраченным временем, необходимого для других решений. Благодаря скорости работы Lumion, нет необходимости использования рендер-ферм.
3. Внушительная библиотека объектов и материалов
Рендеринг – это всего лишь одна из вещей, необходимых для создания эффектных визуализаций. Для создания комплексных визуальных эффектов необходимы фотореалистичное небо, многообразные материалы, вода, трава, деревья, растения, модели людей, и многие другие объекты. Lumion включает в себя огромную библиотеку контента с инструментами, материалами и художественными эффектами. Все это интегрировано и прекрасно взаимодействует между собой, поэтому вы можете сразу добавить любые элементы в проект, чтобы вдохнуть жизнь и атмосферу в ваши визуализации.
Lumion включает в себя огромную библиотеку контента с инструментами, материалами и художественными эффектами. Все это интегрировано и прекрасно взаимодействует между собой, поэтому вы можете сразу добавить любые элементы в проект, чтобы вдохнуть жизнь и атмосферу в ваши визуализации.
4. Новейшие технологии визуализации
Традиционно визуализация имеет много ограничений. Рендеринг занимает много времени, а программное обеспечение почти всегда сложно освоить. Lumion полностью меняет представление о визуализации, предоставляя инструменты, которые может использовать каждый. Отдельное обучение компьютерной графике не требуется. В Lumion редактирование и рендеринг практически мгновенны, и это открывает новые возможности для архитектурной студии и для бизнеса в целом. Вы можете создать и настроить видеоролик в режиме реального времени или добавить эффекты эскиза к визуализации практически мгновенно, щелкнув мышью, что сразу же придаст вашей работе концептуальный и художественный вид.
5. Создавайте комплексные визуализации
Для большинства программного обеспечения процесс визуализации больших проектов сложная и ресурсоёмкая задача. Уникальная технология Lumion делает его наиболее подходящим для таких задач, как визуализация ландшафта или квартала города. Вы можете без особых усилий редактировать большие проекты с огромной площадью, добавлять массивы объектов, буквально десятки тысяч деревьев, растений или зданий. Мы получаем множество отзывов от наших пользователей о том, что Lumion в настоящее время является единственным программным обеспечением в мире, которое позволяет без труда редактировать и обрабатывать такие большие массивы. У нас даже есть примеры целых городов, созданных в Lumion!
Как сделать визуализацию в Архикаде
Смотреть видеолекцию
В данном уроке курса для начинающих будут рассматриваться основные инструменты для визуализации проекта в трехмерном окне, стили 3D и механизмы визуализации, заложенные в программе, которые позволяют рассмотреть в объеме сделанные построения и расстановку мебели.
Смотреть видеолекцию
00:00-01:15
Вступление
Посмотрев урок, можно узнать о возможностях секущих плоскостей, настройке просмотра интерьера в трехмерном окне с помощью инструмента «Камера» и о создании 3D-документов для последующего оформления проекта и размещения в альбомах.
01:15-06:35
Просмотр фрагмента интерьера в 3D-окне
Чтобы сделать визуализацию в Архикаде и создать модель в 3D-окне, ее нужно подготовить: настроить комбинацию слоев (выбрать «Вижу всё»), параметры модельного вида (выбрать «Окна и двери подробно»), комбинацию графической замены (выбрать «Без замены») и фильтры реконструкции.
Для просмотра в 3D-окне конкретного помещения нужно с помощью инструмента «Бегущая рамка» выбрать необходимую область на плане. В верхнем меню выбрать «Вид» – «Элементы в 3D-виде» – «Показать выборку бегущую рамку в 3D».
Смотреть видеолекцию
06:30-30:00
Стили 3D, настройки и создание 3D-стиля
Чтобы настроить 3D-стиль, необходимо в верхнем выпадающем меню выбрать «Вид» – «Параметра 3D-вида» – «Стили 3D». В параметрическом окне «Стили 3D» можно выбрать варианты графического отображения, которые уже есть в программе Архикад.
В параметрическом окне «Стили 3D» можно выбрать варианты графического отображения, которые уже есть в программе Архикад.
В программе ArchiCAD есть механизмы визуализации в трехмерном окне, которые делятся на три основных раздела:
- векторный механизм
- механизм 3D-отображения OpenGL
- Правила нейминга слоев
- фотореалистическая визуализация
30:00-45:30
Инструмент «Камера», установка камер на плане, параметры и редактирование
Инструмент «Камера» находится слева в информационном табло в разделе инструментов. У инструмента «Камера» нет собственного слоя. В «Параметрах камеры» инструменту можно задать необходимые настройки: высоту камеры (на уровне глаз стоящего человека – 1700 мм), высоту цели (1700), расстояние, конус обзора – от 60 до 120 градусов).
Параметр «Расположение солнца» актуален для фасадных проектов. В «Параметрах солнечного освещения» можно задать силу солнечного освещения. Траекторию камер также можно редактировать.
Траекторию камер также можно редактировать.
Смотреть видеолекцию
50:30-56:55
Создание фильма в Архикад
Для создания подробного фильма требуется большее количество камер. В «Параметрах траектории съемки» необходимо выставить количество промежуточных камер. Чем больше промежуточных кадров, тем более длинным и плавным будет фильм. Траектория камер должна быть удачно сформирована по периметру проекта.
Чтобы произвести съемку, нужно в верхнем выпадающем меню выбрать «Документ» – «Визуализация» – «Произвести съемку». После нажатия кнопки «Сохранить», в Архикаде происходит перестроение. В фильме по объекту можно склеивать различные траектории и накладывать музыку.
56:55-01:04:10
Параметры 3D-проекций
Shift+F5 – клавишная команда «Показать все в 3D». В параметрах трехмерной проекции можно выбирать местоположение солнца для перспективной проекции.
В аксонометрической проекции в параметрах трехмерной проекции в окне «определение параллельной проекции» можно настроить вид сверху, вид сбоку ( с фасада), монометрии и т.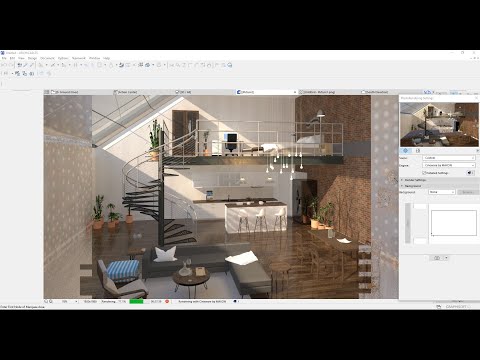 д.
д.
01:04:10-01:15:27
3D-сечения и плоскости сечений
Плиту перекрытия можно положить на другой слой, создав комбинацию слоев без плиты перекрытия. Выбрав для плиты перекрытия материал «стекло прозрачное быстрое», ее можно сделать прозрачной, чтобы видеть интерьер сверху.
В трехмерном окне нужно выбрать инструмент «3D-сечения», настроить секущую плоскость и нажать на кнопку «завершить». Расстановку мебели с раскраской и тенями можно сохранить как PDF-файл для дальнейшего размещения в альбоме в качестве иллюстрации проекта.
Смотреть видеолекцию
01:15:27-01:15:27
Визуализация. Знакомство с настройками. Режим Sketch и Основной механизм визуализации
Режим Sketch предназначен для визуализации проекта в виде карандашного рисунка. В верхнем выпадающем меню в разделе «Документ» необходимо выбрать «Визуализация» – «Параметры визуализации» и настроить размер картинки и эффекты (степень сглаживания, текстуры, прозрачность, яркость изображения, цвет фона).
Sketch – это имитация ручной графики. В «Параметрах визуализации» нужно выбрать механизм Sketch, в стиле линий – карандаш (Tech pencil), цвет линий – специальный. Постобработку скетчей в дальнейшем можно делать в Фотошопе или других графических редакторах.
01:31:20-01:42:02
3D-документ в Архикад
Любой фрагмент интерьера можно сохранить в виде 3D-документа и разместить впоследствии на листе. 3D-документ можно образмерить, настроить для него графическую замену и подготовить его для размещения в альбоме.
3D-документ имеет интерактивную связь с моделью. Меняя что-либо в 3D-документе, мы также вносим изменения и в модель.
BasicDecor для дизайнеров
Зарегистрируйтесь или авторизуйтесь,
чтобы получить
бесплатный доступ к лекциям.
В следующем уроке по программе Архикад будет рассматриваться тема оформления альбома, компоновки листов и выпуска проектной документации.
Создать визуализированное изображение | Страница руководства пользователя
Чтобы создать визуализированное изображение содержимого 3D-окна, в зависимости от настроек размера визуализации:
• Нажмите значок визуализации в нижней части палитры настроек фоторендеринга или
• Используйте «Документ» > «Творческое изображение» > «Проекция фоторендеринга».
• Появится окно изображения с индикатором выполнения и кнопкой «Стоп», информацией об истекшем времени рендеринга, а также знакомыми элементами управления «Масштаб» и «Вписать в окно».
• На панели вкладок вкладка окна «Изображение» показывает информацию о ходе фонового рендеринга (только CineRender). Галочка указывает на то, что рендеринг завершен (но еще не открыт).
Идет рендеринг
Рендеринг завершен, еще не просмотрен
• При необходимости нажмите «Стоп» или просто закройте окно, чтобы остановить рендеринг.
Примечание. Время рендеринга зависит от многих факторов, включая размер и сложность параметров рендеринга, а также возможности оборудования.
Параметры области выделения
Поместив область выделения в 3D-окно, вы получаете дополнительные способы ограничения визуализируемой модели.
Примечание. Необходимо использовать параметр «2D-выделение». Она всегда будет иметь прямоугольную форму (даже если вы нарисуете область выделения нестандартной формы).
После размещения области выделения доступны две команды Render Region (в меню Document > Creative Imaging и в виде всплывающих опций в меню Render на палитре Render):
• Рендеринг области выделения и обрезки: при размещенном выделении это команда рендеринга по умолчанию. Это визуализирует и выводит только область выделения.
• Визуализировать выделенную область: используйте эту функцию, если вы хотите визуализировать только небольшую часть 3D-окна. Будет визуализирована сцена в целом, но полностью визуализируется только выделенная область; остальная часть сцены отображается как прозрачная.
Будет визуализирована сцена в целом, но полностью визуализируется только выделенная область; остальная часть сцены отображается как прозрачная.
Это полезно, например, если вы уже полностью визуализировали сцену, но затем изменили или исправили одну небольшую ее часть, и вам нужно повторно визуализировать только эту часть.
Для любого варианта в предварительном просмотре отображается только выделенная область.
Примечание. Если включен режим Render Safe Frame (см. ниже), то ваша бегущая строка будет иметь эффект только в той мере, в какой она находится в пределах Render Safe Frame. Если Render Safe Frame выключен, то вы будете визуализировать область Marquee в любом случае.
Render Safe Frame
Включите эту функцию 3D-просмотра в меню Документ > Creative Imaging > Render Safe Frame.
Это режим ARCHICAD, влияющий на 3D-окно; он отображает рамку, указывающую, какая часть модели будет визуализирована.
Это может быть неочевидно, так как на вывод влияет настройка размера в настройках рендеринга. В зависимости от настроек размера ваша модель может быть обрезана при рендеринге.
См. размер набора.
Render Safe Frame дает вам обратную связь по этому поводу и возможность настроить параметры размера.
Примечание. Параметр «Отображение безопасного кадра» в положении «ВЫКЛ» соответствует настройкам рендеринга в ARCHICAD версии 17 и более ранних. В этой ситуации будет визуализировано все содержимое 3D-окна, даже то, что не видно на экране, а его размер определяется размером рендеринга.
Этот параметр (независимо от того, применяется ли Render Safe Frame или нет) отмечен на панели «Только 3D» настроек просмотра и на панели инструментов «3D-визуализация».
Этапы рендеринга с помощью CineRender
Несмотря на то, что механизм CineRender встроен в ARCHICAD, он представляет собой надстройку, представляющую собой отдельный программный компонент. Процесс рендеринга включает обмен данными между моделью ARCHICAD и движком в следующих шагах:
Процесс рендеринга включает обмен данными между моделью ARCHICAD и движком в следующих шагах:
1. Преобразование 3D-модели. Это происходит в АРХИКАД; это проходит быстро, но в это время вы не можете продолжать работу в ARCHICAD. В течение этого интервала вы увидите тег «Подготовка» в правом верхнем углу экрана в отдельном окне «Прогресс», а также и в окне рендеринга.
2.Модель отправлена в движок CineRender. Это занимает всего несколько секунд. Для оптимизации процесса отправляются только те изменения, которые произошли с момента последнего рендера.
3.Выполняются расчеты рендеринга. В это время вы можете продолжать работать в ARCHICAD.
Между тем:
– Рассчитывается глобальное освещение (если применяется). Узнать эту фазу можно по семплированию на картинке, пока рассчитывается освещение сцены.
– Происходит сама визуализация, узнаваемая по квадратам, открывающим изображение изнутри наружу, по кругу. Обратите внимание, что количество квадратов соответствует количеству ядер вашего компьютера (чем больше ядер, тем быстрее рендеринг)
Обратите внимание, что количество квадратов соответствует количеству ядер вашего компьютера (чем больше ядер, тем быстрее рендеринг)
– Наконец, рассчитываются пост-эффекты (если они применяются).
4. Изображение рендеринга отправляется обратно — это непрерывный процесс, прогресс которого вы можете видеть в окне изображения.
Экспорт в Cinema 4D
Механизм CineRender в ARCHICAD не поддерживает функции многопроходного или сетевого рендеринга. Если вы хотите продолжить работу над своей моделью с дополнительными функциями Cinema4D, используйте команду «Экспорт в Cinema 4D» из всплывающей кнопки «Визуализация» палитры «Фоторендеринг». Это позволит экспортировать вашу модель, поверхности и настройки рендеринга.
Однако для улучшения постобработки изображений можно сохранять изображения моделей с глубиной цвета 32 бита на канал в определенных форматах файлов изображений (например, TIF).
Примечание. Эта функция глубины цвета недоступна, если изображение модели создается с помощью команды Render Region & Crop, которая создает изображение, используя только 8 бит на канал.
Ограничение на аксонометрические 3D-виды, обрабатываемые подсистемой CineRender
Следующие аксонометрические проекции в ARCHICAD не поддерживаются подсистемой CineRender:
•монометрическая аксонометрия
•пользовательская аксонометрия (если ось Z не вертикальна или если оси x-y искажены)
См. Настройки параллельного проецирования.
Если вы работаете с таким 3D-представлением в среде Фоторендеринга, вы будете предупреждены о проблеме и вариантах ее решения: как в Предварительном просмотре фоторендеринга, так и во время самого финального процесса Фоторендеринга.
В окне предварительного просмотра:
В окне предварительного просмотра появится предупреждение:
Нажмите «Решить», чтобы открыть дополнительную информацию:
Предварительный просмотр будет создан с использованием «наилучшего совпадения», то есть оси обзора будут изменены по мере необходимости для достижения аксонометрического вида, который может обрабатывать движок CineRender. .
.
Здесь у вас есть два варианта:
• Нажмите «Отмена», чтобы продолжить. Предварительный просмотр и 3D-вид не будут полностью идентичными, поскольку предварительный просмотр покажет «наилучшее совпадение».
• Нажмите «Обновить 3D-окно», чтобы изменить 3D-вид, чтобы он соответствовал виду в предварительном просмотре фоторендеринга.
Во время финальной обработки PhotoRender
Появится следующее диалоговое окно:
Выберите один из следующих вариантов:
• Нажмите «Визуализация», чтобы продолжить процесс визуализации. CineRender создаст визуализацию с использованием «наилучшего совпадения», то есть оси обзора будут изменены по мере необходимости для достижения аксонометрического вида, с которым может работать механизм CineRender. Таким образом, окончательный рендеринг будет соответствовать Preview, но 3D-окно останется без изменений.
• Нажмите «Обновить 3D-окно», чтобы изменить 3D-вид, чтобы он соответствовал виду в предварительном просмотре фоторендеринга. (Если вас не устраивает этот измененный вид, вы можете настроить его по мере необходимости.) Визуализация не будет выполнена до тех пор, пока вы снова не введете команду PhotoRender Projection.
(Если вас не устраивает этот измененный вид, вы можете настроить его по мере необходимости.) Визуализация не будет выполнена до тех пор, пока вы снова не введете команду PhotoRender Projection.
• Нажмите «Отмена», чтобы завершить процесс без рендеринга.
- Было ли это полезно?
- Да Нет
Соответствующие темы
Заливки изображений можно использовать как •Составление заливок; или же • Заполнение покрытия, применимое к крыше, перекрытию или сетке. Заливка изображения позволяет использовать …
Изображение Windows BMP (.bmp) Нажмите «Параметры», чтобы установить параметры вывода. Изображение в формате JPEG (.jpg) Нажмите «Параметры», чтобы установить параметры вывода. GIF-изображение …
Работа с CineRender в Archicad – Graphisoft
Светлана Кравченко архитектор Этот экспертный материал является продолжением серии статей «Archicad: новый взгляд», начатой в декабре Владимиром Савицким «Создание конструкций и извлечение рабочих чертежей из модели», на русском языке и призван помочь пользователям раскрыть весь потенциал Archicad®. Мы попросили архитекторов поделиться собственным опытом использования программного обеспечения, чтобы применить нестандартные подходы, малоизученные функции и новые возможности, о которых многие пользователи могут вообще не знать. Эта статья адаптирована с российского сайта тематических исследований GRAPHISOFT.
Мы попросили архитекторов поделиться собственным опытом использования программного обеспечения, чтобы применить нестандартные подходы, малоизученные функции и новые возможности, о которых многие пользователи могут вообще не знать. Эта статья адаптирована с российского сайта тематических исследований GRAPHISOFT.
Archicad от GRAPHISOFT существует уже более 30 лет. За это время его узнали и оценили архитекторы всего мира. Появилось много других специализированных программ, но Archicad тоже всегда в движении. Мое знакомство с продуктом началось с его восьмой версии (то есть в 2003 году), и с тех пор я призываю людей проектировать все компоненты в этой BIM-среде. Начиная с версии 18, Archicad включает встроенный механизм визуализации CineRender: новинка, позволяющая выполнять весь цикл проектирования проекта в одной программе. Естественно, Archicad не стремится добиться 100% фотореалистичного рендеринга, но большинство пользователей практически не имеют представления о возможностях этого движка. В Интернете есть множество примеров, разработанных архитекторами из разных стран. На рис.1 представлены несколько изображений, которые я создал. Обратите внимание, что такого уровня качества будет более чем достаточно для большинства задач.
В Интернете есть множество примеров, разработанных архитекторами из разных стран. На рис.1 представлены несколько изображений, которые я создал. Обратите внимание, что такого уровня качества будет более чем достаточно для большинства задач.
Рассмотрим возможности более подробно. Если вы не ограничены предварительно сконфигурированными сценами и можете включить режим отображения для детальных настроек, вы можете получить доступ к различным эффектам и параметрам, которые может предложить движок CineRender. Белая модель – самый популярный вариант. После активации можно быстро получить изображение, передающее общий объем и пропорции дизайна ( Рис.2 ).
Рис. 3 Опция Color Correction позволяет изменить контрастность и глубину изображения. Функция Shader Casting может создать виньетку, а Distance Fog может создать туман. Также заслуживает внимания функция «Фильтр резкости» на вкладке «Объектив и фильтры» (, рис. 3, ).
Lens Flare активирует блики, включенные в параметры Light Sources. Стандартные солнечные блики включены в раздел Окружающая среда – Солнце
Рис. 5Все эти эффекты наверняка есть в любом графическом редакторе; однако, если вам нужно быстро создать изображения приемлемого качества, постобработка не требуется после того, как вы установили здесь сцену. На вкладке «Эффекты» можно включить изображения каустики. Если источник света и поверхности, включенные в рендеринг, также включают генерацию или прием каустики, результаты, подобные показанным на Рис.5 можно изготовить.
Рис. 6Вы также можете поэкспериментировать с параметром глубины резкости. Этот параметр позволяет определенным объектам оставаться в фокусе, в то время как объекты на переднем и заднем плане будут размытыми ( Рис. 6 ).
Для базового рендеринга глубина резкости включается в раздел «Эффекты». Фокусное расстояние можно регулировать по обеим сторонам цели камеры. Эта функция достаточно подробно описана в справочном руководстве.
Эта функция достаточно подробно описана в справочном руководстве.
Чтобы включить физическую визуализацию, глубина резкости включается на вкладке «Физическая камера» и зависит от значения F-stop. Чем больше значение (f/2.0 > f/8.0), тем сильнее будет размытие. В то же время глобальное освещение будет усилено. Таким образом, это должно быть компенсировано более низким значением ISO и/или экспозицией. В целом, физический рендеринг имитирует реальное поведение фотокамеры. Вы также можете указать хроматическую аберрацию и установить здесь баланс белого. На форму размытия влияет форма апертуры камеры: можно создавать как треугольные, так и восьмиугольные боке-блики. Использование различных настроек погоды дает интересные результаты при включенном физическом небе, которое включает облака, звезды, радугу, солнечные лучи, атмосферу и туман. Туман, например, может включать в себя тени и свет в пределах своей глубины (9).0157 Рис. 7 ).
Рис. 7Рис. 8 По умолчанию практически во всех сценах на вкладке Основные параметры включен Видимый свет ( Рис. 8 ), но он не будет учитываться, пока не будет включен в источниках света. Обратите внимание, что эта функция доступна не для всех источников.
8 ), но он не будет учитываться, пока не будет включен в источниках света. Обратите внимание, что эта функция доступна не для всех источников.
Приступим к настройке параметров поверхности. В большинстве ситуаций требуются стандартные поверхности; дополнительные поверхности можно получить из папки библиотеки. Хочу отметить, что CineRender в Archicad в основном ориентирован на процедурные шейдеры; их часто можно использовать для более быстрого и красивого рендеринга кирпича, паркета, плитки и штукатурки. В отличие от растровых текстур, они никогда не повторяются, что очень критично для больших поверхностей, особенно в случае внешней прорисовки (обратите внимание на серую штукатурку на верхнем левом фото 9).0157 Рис.1 и кирпичная кладка внизу). Различные шумы, выветривание и градиенты создают полосы и грязь на поверхности.
Используя всего несколько каналов параметров поверхности, можно генерировать совершенно разные материалы с точки зрения их визуального восприятия. Пример показан на Рис. 9 : Цветной канал показывает либо шум, либо растровую текстуру; почти все образцы в режиме «Экран выше» имеют Френеля — в зависимости от угла обзора относительно нормальной поверхности — наложение цвета. Благодаря волокнам, рассеивающим свет, почти все ткани под острым углом выглядят несколько светлее. Разумеется, во всех вариациях материалов включен канал Bump (для кожи используется текстура кожи, для грубой ткани — текстура ткани, для замши — очень маленький шум), а для кожи включены различные уровни отражения с Френелем.
Пример показан на Рис. 9 : Цветной канал показывает либо шум, либо растровую текстуру; почти все образцы в режиме «Экран выше» имеют Френеля — в зависимости от угла обзора относительно нормальной поверхности — наложение цвета. Благодаря волокнам, рассеивающим свет, почти все ткани под острым углом выглядят несколько светлее. Разумеется, во всех вариациях материалов включен канал Bump (для кожи используется текстура кожи, для грубой ткани — текстура ткани, для замши — очень маленький шум), а для кожи включены различные уровни отражения с Френелем.
В Archicad 20 появился новый канал Reflectance. Теперь вы можете создать два
различные слои отражения, регулируйте силу размытия путем сопоставления
(процедурная, растровая или сложная комбинация) и добавьте рельефное отображение в
слои отражения, которые не влияют на другие функции. А в архикаде
21 вы можете использовать до 10 слоев отражения. Итак, теперь у нас есть
возможность создавать поверхности со сложными отражениями. Например:
Например:
- Пластик, смазанный пальцами, где один отражающий слой имеет минимальное размытие, но с отпечатками пальцев в маске карты; второй слой сильно размыта маской пальца, но перевернута, капля то же бамп-маппинг.
- Автомобильная краска, где первый отражающий слой зеленый с небольшой выпуклостью маппинг и сильное размытие, а второй слой с резким отражение имитирует нанесение лака ( Рис. 10 ).
- Сложный прозрачный пластик с фальшивым рельефом на внутренней стороне. Вот один слой с глянцевым отражением и небольшими царапинами, второй отражает Слой имеет рельеф с процедурным шейдером «Плитки» ( рис. 11 ).
Канал Displacement заслуживает особого внимания. Он производит фактическую геометрическую деформацию, если визуализируется с использованием черно-белых или красно-зеленых карт высот. Например, в режиме «Яркость» черные области карты остаются на месте, а белые области поднимаются на максимальную высоту. При близком рассмотрении видны сдвиги, но для дальних видов этот способ позволяет пропустить моделирование миллионов полигонов ( Рис. 12 ).
Например, в режиме «Яркость» черные области карты остаются на месте, а белые области поднимаются на максимальную высоту. При близком рассмотрении видны сдвиги, но для дальних видов этот способ позволяет пропустить моделирование миллионов полигонов ( Рис. 12 ).
На специальных интернет-ресурсах выложено множество специально разработанных бесшовных текстур с картами смещения, которые также можно использовать в Archicad. Пример – Рис. 13 : галька из бесплатных образцов, представляющая такие текстуры.
Рис. 14В следующем примере ( Рис. 14 ) черно-белая карта мира имеет мазки краски по краям, чтобы обеспечить более плавное увеличение толщины. Кроме того, для рендеринга небольшой шероховатости использовалось бамп-маппинг.
Рис.«При активации смещения с минимальной высотой, которую едва можно увидеть, но позволяющей установить флажок Smooth Geometry, я добился результата, который превзошел все мои ожидания! ”
 15
15Различные шумы в канале смещения производят интересные эффекты. Шум Луки создал горы, показанные на рис. 15 . Атмосфера, включенная в параметры Environment, подчеркивает изменения рельефа поверхности.
Визуализация в На рис. 16 показаны складки ткани на заднем плане, которые были созданы путем смещения с использованием простого мягкого шума в портретном режиме. По сути, эта ткань представляет собой плоскую прямоугольную морфу (как горы на предыдущем рисунке).
Рис. 16Рис. 17Рис. 18. Канал смещения можно использовать для сглаживания объектов с четкими краями. Что касается тюльпанов ( Рис.17-18 ), я специально сделал их низкополигональными в GDL, чтобы засадить ими целый луг. При активации смещения с минимальной высотой, которую едва можно увидеть, но позволяющей установить флажок Smooth Geometry, я добился результата, который превзошел все мои ожидания! Если смещение используется в сочетании с травой (с шумом в плотности распределения), можно получить реалистичную поверхность земли.
Даже если трава представлена плотным ковром, лучше добавить смещение, так как CineRender пока не может использовать карты для изменения высоты травинки ( Рис. 19 ).
Рис. 20Рис. 21Хочу предложить еще один интересный пример экспериментов с поверхностью ( Рис. 20 ) — помимо сложного смещения и бамп-мэппинга в канале Цвета использовались Эффекты шейдера Ambient Occlusion ( Рис. 21 демонстрирует принцип работы Shader Effects).
Угловые области («видим меньше неба») приобретут цвет, отличающийся от остальной поверхности. Присмотревшись к центральной раковине, можно заметить, что окраска бледная в углублениях и более интенсивная и темная на возвышенностях. Ambient occlusion учитывается как для реальной геометрии, так и для геометрии, сгенерированной смещением.
Так, окклюзию можно использовать для создания патины в углублениях потертой мебели, использовать в канале Цвет для затемнения и в канале Отражение для создания эффекта позолоты ( Рис. 22 ).
22 ).
Далее вы можете проверить еще один вариант окклюзии в канале Glow. На всех реальных фото светильника ( рис. 23 ) видно, что интенсивность свечения наибольшая в областях в глубине, близких к светильнику, а величина свечения на внешних краях ниже. Я мог добиться этого эффекта с помощью Shader Effects. Лампа отлично смотрится как при ночной, так и при дневной прорисовке ( рис. 24 ).
Многие типы материалов (например, парафин, фарфор, бумага и различные ткани для навесов) требуют использования эффектов Subsurface Scattering, ChanLum или Backlight Shader в канале Glow — в зависимости от обстоятельств. Не забудьте включить светящиеся поверхности в параметрах рендеринга!
Рис. 23Рис. 24Рис. 25На рис. 25 показана функция подповерхностного рассеяния: начиная с левой стороны — ее влияние равно нулю и постепенно увеличивается при движении вправо.
Рис. 26 Рис. 26 показаны примеры визуализированных поверхностей с отключенным (слева) и включенным эффектом (справа). Канал Grass является последним в списке поверхностей, но вы можете использовать его для создания не только травы, но и различных мехов (таких, как у муравья в рис. 26 9).0158) и ковры ( рис. 27 ). Обратите внимание, что в случае нефизического рендеринга травинки не будут отбрасывать тень.
Канал Grass является последним в списке поверхностей, но вы можете использовать его для создания не только травы, но и различных мехов (таких, как у муравья в рис. 26 9).0158) и ковры ( рис. 27 ). Обратите внимание, что в случае нефизического рендеринга травинки не будут отбрасывать тень.
Теперь несколько слов о постобработке. Например, если рендеринг идет в V-Ray, вы можете сохранить несколько изображений в дополнение к основному изображению; они называются Render Elements. В Archicad мы тоже можем создать несколько и использовать их для дальнейшей обработки в графическом редакторе. Например, мы можем визуализировать карту глубины ( рис. 28 ).
Рис. 28 В своем аккаунте на YouTube я описал, как это можно сделать и использовать: Archicad 20 позволяет создать отдельную карту с ambient occlusion. Для этого все поверхности в дизайне проекта будут заменены на одну, специально созданную поверхность, на которой нужно отключить приём и генерацию GI, плюс все каналы, кроме канала свечения, и расположить окклюзию так, чтобы выделялись углы. . Отключите все (глобальное освещение и источники освещения) в параметрах визуализации, оставив только светящиеся поверхности и включите галочку Invert в Color Correction. При наложении этой карты поверх исходного изображения в режиме умножения есть возможность корректировать штриховку углов с помощью маски в отдельных местах ( Рис. 29 ).
. Отключите все (глобальное освещение и источники освещения) в параметрах визуализации, оставив только светящиеся поверхности и включите галочку Invert в Color Correction. При наложении этой карты поверх исходного изображения в режиме умножения есть возможность корректировать штриховку углов с помощью маски в отдельных местах ( Рис. 29 ).
Используя белую модель и включив определенные источники света, мы можем визуализировать карты освещения для различных источников, а затем освещать необходимые области в окончательной версии рендеринга ( рис. 30 ). Сохранив 3D-документ без теней, можно сгенерировать карту различных поверхностей ( рис. 31 ).
На рис. 32 показана постобработка при использовании этих карт
Конечно, CineRender в Archicad не дает таких же результатов, как специализированное программное обеспечение для визуализации. Есть еще много ограничений и открытых вопросов: нет возможности регулировать направление и высоту роста травинок; в настройках поверхности нет возможности копировать слои; долго считать большое количество полигонов и блюров и т. д. Однако, на мой взгляд, все недостатки компенсируются возможностью сделать все в одной программе. Визуализация позволяет архитектору донести до заказчика образ дизайна проекта, что не всегда возможно сделать, используя только планировки и фасады. Непосредственная визуализация в Archicad обеспечит полное соответствие визуализируемого изображения чертежам проекта.
д. Однако, на мой взгляд, все недостатки компенсируются возможностью сделать все в одной программе. Визуализация позволяет архитектору донести до заказчика образ дизайна проекта, что не всегда возможно сделать, используя только планировки и фасады. Непосредственная визуализация в Archicad обеспечит полное соответствие визуализируемого изображения чертежам проекта.
Светлана Кравченко, рендер
Светлана Кравченко
Светлана Кравченко, рендер ,
О GRAPHISOFT
GRAPHISOFT ® положила начало BIM-революции в 1984 году, выпустив Archicad ® , первое в отрасли программное обеспечение BIM для архитекторов. GRAPHISOFT продолжает лидировать в отрасли благодаря таким инновационным решениям, как революционный BIMcloud 9.0311® , первая в мире среда для совместной работы BIM в режиме реального времени; и BIMx ® , ведущее в мире мобильное приложение для упрощенного доступа к BIM для непрофессионалов. GRAPHISOFT входит в группу Nemetschek.
GRAPHISOFT входит в группу Nemetschek.
Учебное пособие по Archicad. Основы визуализации реалистичной внутренней сцены. ночные внутренние пейзажи.
Мы используем последние версии (18 или 19) ARCHICAD для рендеринга здесь. Эти версии не так сложны в использовании, даже если вы не являетесь опытным специалистом по моделированию BIM, и у вас есть инструмент настройки, который легко использовать и изменять.
Во-первых, важно сказать о некоторых общих правилах, которые не связаны напрямую с настройкой прямого рендера, но все же оказывают огромное влияние на конечный продукт.
- Подумайте о сцене . Это может показаться наивным, но этот первый шаг имеет огромное влияние на вашу будущую работу. Вы должны думать о том, что вы хотите показать и представить. Проанализируйте характер материалов, которые вы собираетесь использовать — машины для рендеринга пытаются имитировать реальность, соответственно, имитируют их присутствие в той или иной ситуации.
 Пересмотрите такие вещи, как отражение, узоры поверхностей, плотность, прозрачность и т. д., чтобы разумно настроить сцену.
Пересмотрите такие вещи, как отражение, узоры поверхностей, плотность, прозрачность и т. д., чтобы разумно настроить сцену. - Выбор цвета – Иногда неправильные цвета могут сделать нашу работу незавершенной, а иногда часы и часы работы просто невидимы. Выбирайте цвета и материалы с умом, чтобы каждый мог отличить атмосферу интерьера. Ваш рендеринг должен передавать вашу идею, а не сбивать с толку.
- Обратите внимание на все источники света в сцене — Существует огромная разница между дневным и ночным рендерингом. Тем не менее, вы всегда должны помнить, что игра со светом (естественным или искусственным) на самом деле отличает отличный рендер от не очень хорошего. Навыки выполнения этого в ARCHICAD будут объяснены более подробно позже в этом руководстве.
- Использование внешних материалов, текстур и объектов – Важно отметить, что ARCHICAD – это программное обеспечение BIM, целью которого является создание архитектурных проектов, готовых к построению, а не в первую очередь красивая визуализация архитектуры.
 Несомненно, это потрясающее программное обеспечение, в котором вы можете создать отличную внутреннюю сцену, чтобы представить свой дизайн и креативность, но если вы действительно хотите чего-то потрясающего, вам следует использовать некоторые хитрости — внешние ресурсы для материалов, текстур и объектов. Если вам нужно расширить свою библиотеку, мы рекомендуем вам ознакомиться с нашим бесплатным «OpenArchiVIZpack» и получить прекрасную коллекцию из 60 вырезанных деревьев, растений и людей, а также мозаичных текстур и фоновых изображений неба для вашего следующего проекта визуализации архитектуры. графика для ваших частных, а также для ваших коммерческих проектов! Так что извините, что не подготовился к следующей работе по рендерингу 😉
Несомненно, это потрясающее программное обеспечение, в котором вы можете создать отличную внутреннюю сцену, чтобы представить свой дизайн и креативность, но если вы действительно хотите чего-то потрясающего, вам следует использовать некоторые хитрости — внешние ресурсы для материалов, текстур и объектов. Если вам нужно расширить свою библиотеку, мы рекомендуем вам ознакомиться с нашим бесплатным «OpenArchiVIZpack» и получить прекрасную коллекцию из 60 вырезанных деревьев, растений и людей, а также мозаичных текстур и фоновых изображений неба для вашего следующего проекта визуализации архитектуры. графика для ваших частных, а также для ваших коммерческих проектов! Так что извините, что не подготовился к следующей работе по рендерингу 😉
Бесплатная загрузка «OpenArchiVIZpack»:
Теперь мы подходим прямо к делу, как сделать потрясающую внутреннюю архитектурную визуализацию. Сначала речь пойдет о рендерах дневного света и правильном заходе солнца, а потом уже немного сложно, но более чем интересно — ночных сценах.
Что нужно настроить в первую очередь:
- Во-первых, настройте сцену – выберите элементы дизайна, объекты и добавьте все, что вы считаете неотъемлемой частью сцены.
- Поставьте правильный ракурс камеры, который покажет всю актуальную информацию и скроет возможные недостатки проекта. Помните, что в данном конкретном случае (интерьере) ваша задача сконцентрироваться на определенном окружении, а не на целом. Это действительно важно, потому что это сэкономит вам время.
- Использование CineRender в ARCHICAD не так уж и сложно – вам просто нужно правильно выполнить «работу с настройками».
Солнце является наиболее важным аспектом рендеринга дневного света, поскольку пространства с естественным освещением являются наиболее привлекательными и выдающимися. Настройка солнца в CineRender состоит из нескольких основных шагов — вы можете использовать настройки, которые мы показываем здесь, но мы также рекомендуем поиграть с настройками.
Найдите настройки с помощью Вид > Параметры 3D-просмотра > Настройки 3D-проекции и нажмите кнопку Больше Sun ….
Изменение процента Солнечного света и Положение Солнца на Местоположение проекта внесет заметные изменения в вашу модель — и вам решать, как создать окружение, которое вы хотите получить.
Чтобы настроить рендеринг, вам нужно сделать это в окне настроек рендеринга.
Документ > Креативное изображение > Настройки обработки фотографий , и предлагаются некоторые механизмы рендеринга, чтобы удовлетворить все потребности.
Здесь вы должны выбрать CineRender для движка рендеринга. Существуют и другие движки рендеринга, но CineRender обладает лучшими характеристиками. Конечно, это не будет работать достаточно хорошо, если другое не настроено должным образом.
Вот Качество Настройки , которые должны быть установлены на окончательные , чтобы сделать отличный рендер без большого количества последующей обработки. Конечно, для быстрого теста рендеринга имеет смысл сначала работать с более низким качеством рендеринга, но в этом уроке мы стремимся к лучшему 😉
Источники света состоит из
- Яркость солнца
- Яркость лампы
- Освещающие поверхности
Здесь вы можете определить процентную долю каждого типа молнии в вашем пейзаже.
Если на возвышении достаточно отверстий и внутрь попадает достаточно естественного света, то 100% Интенсивность солнца будет приемлема. Если все же света в комнате недостаточно, можно выставить более 100% света.
При необходимости вы также можете добавить Яркость лампы, чтобы выделить определенные места в комнате.
Войдя во вкладку Environment , можно выбрать небо, которое вы хотите. Тем не менее, есть несколько возможностей, поэтому вы можете загрузить некоторые другие текстуры, щелкнув вкладку Background . Если у вас нет под рукой подходящего неба для архитектурной визуализации, загляните в папку с небом в нашей 4000 галерее бесплатных текстур — вы найдете множество фотографий, которые можно использовать в качестве красивых фоновых изображений.
Выполнение рендеринга в ночное время может быть немного сложным, но правильная настройка ламп и интенсивности хромоты — самая трудная часть работы. Но мы покажем вам, как найти правильные настройки здесь.
Но мы покажем вам, как найти правильные настройки здесь.
Существуют различные типы светильников, которые можно подобрать не как элемент дизайна интерьера, а для того, чтобы выделить какие-то точки пространства, сделать их «таинственными», немного затемнить или полностью осветить. Игра со светом необходима, но все же является интересной частью работы.
В переписке, вот важное замечание, чтобы понять, как система искусственного освещения работает в этом программном обеспечении: Рендеринг будет использовать интенсивность лампы точно так же, как интенсивность ламповых объектов, размещенных в модели. Поэтому светильник в 3D-модели — это не просто часть интерьера — он еще и добавит света 3D-сцене!
Это пример рендеринга интерьера в ARCHICAD, с использованием CineRender в качестве движка рендеринга – без какой-либо постобработки в Photoshop и т.д. Конечно, в эту сцену можно было бы добавить много чего, но я думаю, она производит хорошее впечатление .
Освещение должно быть установлено при создании модели, а настройка ночной сцены зависит от физического неба и времени суток, которые можно установить на вкладке настроек рендеринга . В настройках лампы по умолчанию в ARCHICAD есть Параметры освещения и Геометрия лампы , где должны быть установлены все основные значения для искусственного освещения во внутренних помещениях.
В настройках лампы по умолчанию в ARCHICAD есть Параметры освещения и Геометрия лампы , где должны быть установлены все основные значения для искусственного освещения во внутренних помещениях.
Основная интенсивность по умолчанию равна 100 %, но может быть изменена в зависимости от необходимости и типа интерьера. Это важно для того, чтобы контролировать интенсивность света в комнате — не всякая часть комнаты должна быть освещена.
Цвет света также является одним из интересных перформансов. Используйте его, чтобы определить общий цвет атмосферы, на который влияют материалы (например, дерево), используемые в дизайне вашего интерьера.
Качество всегда должно быть установлено как Высокое , хотя рендеринг сцен занимает некоторое время (особенно если есть некоторые поверхности с отражением. Это можно контролировать в настройках раздела CineRender.
- Далее мы идем через Options > Element Attributes > Surface settings и выберите Cine Render в качестве Engine
Этот пример рендеринга дает вам правильное представление о том, чего вы можете достичь с помощью CineRender после применения методов, изученных в этом учебном пособии по ARCHICAD, для рендеринга внутренней сцены:
В этом кратком руководстве по ARCHICAD мы хотели коснуться некоторых основных настроек, чтобы довольно быстро добиться надлежащего качества визуализации с помощью ARCHICAD и механизма CineRender. Надеюсь, вам понравились идеи!
Надеюсь, вам понравились идеи!
Пожалуйста, разложите любовь, если вам это нравится …
- Удаленный онлайн рендеринг.
iRender — Ферма ЦП и ГП
Дата обновления
22 июля 2022 г.
посещение
- Цена
- Всего 0,75 доллара США за узел/час
- Мощность
- ЦП: AMD Ryzen Threadripper Pro 3955W | ГП: карты RTX 3090/ RTX 3080/ RTX 2080 Ti | Оперативная память: 128 ГБ-256 ГБ
- Программное обеспечение
- Визуализаторы
- Комментарии
iRender предлагает самые простые и удобные облачные серверы GPU.
 БОНУС до 50%, круглосуточная техническая поддержка в реальном времени.
БОНУС до 50%, круглосуточная техническая поддержка в реальном времени. Мы являемся фермой рендеринга для всего рендеринга GPU и CPU, глубокого машинного обучения и …
более
Форрендер
Дата обновления
3 февраля 2020 г.
посещение
- Цена
- 0,003$/ГГц — БЕЗ скрытых платежей — самая низкая цена — 15$ бесплатно рендеринг
- Мощность ЦП
- : 5040 ГГц | GPU: 1080 карт TI | Оперативная память: 64-128 ГБ
- Программное обеспечение
- Визуализаторы
- Комментарии
✓ Бесплатная пробная версия 15$ — проверьте сами, цена одна из самых низких
✓ Самый большой список поддерживаемого программного обеспечения — отсутствует ваш плагин? Дайте нам знать, и мы установим его
✓ Служба удаленного рабочего стола
более
✓ Скидка постоянная и будет только увеличиваться. ..
..
prorender — рендер фермы и рендер сервис
Дата обновления
18 марта 2022 г.
посещение
- Программное обеспечение
- Визуализаторы
- Комментарии
Мы prorender предлагаем комплексные и полные средства для выполнения работ.
более Мы настраиваем рендер-фермы, рендер-серверы или рабочие станции, которые можно арендовать, купить или контролировать удаленно. Особенность нашей концепции рендер-фермы …
Мы настраиваем рендер-фермы, рендер-серверы или рабочие станции, которые можно арендовать, купить или контролировать удаленно. Особенность нашей концепции рендер-фермы …
Хируим-Ферма
Дата обновления
13 сентября 2021 г.
посещение
- Цена
- 0,005 долл. США за ГГц. 0,5 долл. США/ч за узел, GPU GTX1080ti 0,35 долл. США/ч за GPU. Бесплатные тесты
- Мощность Процессор
- 4370 ГГц. GPU 34x GTX1080ti, GPU 8x RTX3090
- Программное обеспечение
- Визуализаторы
- Комментарии
Предоплата не требуется.
 Вы платите только за время результата.
Вы платите только за время результата.
И конечно вы получите БЕСПЛАТНО время на тестирование нашего оборудования.Давай дружить!
более
Telegram, WhatsApp (пожалуйста, найдите на странице сайта)
e-mail: xiruimfarm …
Облачная рендер-ферма Rend-It
Дата обновления
12 февраля 2020 г.
посещение
- Цена
- Dual Xeon E5 2660v2/64 ГБ ОЗУ за 0,42 цента в час
- Программное обеспечение
- Визуализаторы
- Комментарии
Пора меняться
После многих лет работы в качестве типичной фермы рендеринга и множества запросов от многих пользователей мы решили перейти в облако.
более И мы не употребляем слово «Облако»…
И мы не употребляем слово «Облако»…
Рендеринг RevUp
Дата обновления
30 марта 2018 г.
посещение
- Цена
- 1 доллар США в минуту на сервер
- Программное обеспечение
- Визуализаторы
- Комментарии
Компания RevUp Render, специализирующаяся на облачном рендеринге на GPU, является пионером в области облачных вычислений.
более Благодаря нашей уникальной технологии мы можем запускать любое программное обеспечение для 3D-моделирования, механизм рендеринга и подключаемые модули в нашем облаке. Предоставляем …
Благодаря нашей уникальной технологии мы можем запускать любое программное обеспечение для 3D-моделирования, механизм рендеринга и подключаемые модули в нашем облаке. Предоставляем …
Киев РЕНДЕР-ФАРМ
дата обновления
12 марта 2018 г.
посещение
- цена
- 1,5$ за узел
- Мощность
- 9 ядер Dual Xeon E5-16
- Программное обеспечение
- Визуализаторы
- Комментарии
скайп: стен-фарм
9 единиц с Dual Xeon E5-2670 16 ядер и 96 ГБ оперативной памяти
Леруа Рендерфарм Студия
дата обновления
14 сентября 2017 г.

посещение
- Мощность
- 2,20 ГГц
- Программное обеспечение
- Визуализаторы
- Комментарии
Leroi Renderfarm Studio — анимационная студия, основанная в 2012 году во Франции и Индии.
 Студия Leroi Renderfarm занимается архитектурным дизайном, художественной анимацией, прототипированием и дизайном продуктов, созданием игр, визуальными эффектами…
Студия Leroi Renderfarm занимается архитектурным дизайном, художественной анимацией, прототипированием и дизайном продуктов, созданием игр, визуальными эффектами…
Онлайн-рендеринг Феликса
дата обновления
22 апреля 2016 г.
визит
- Цена
- цена 14 евроцентов x 320.000 пикселей
- Мощность
- много-много xeon 2680 v3
- Программное обеспечение
- Визуализаторы
- Комментарии
FELIX — это профессиональное приложение для визуализации для архитекторов, основанное на облачных технологиях.
более Механизм рендеринга — Maxwell Render, который включен. FELIX теперь работает на нескольких облаках одновременно, что означает, что рендеринг …
Механизм рендеринга — Maxwell Render, который включен. FELIX теперь работает на нескольких облаках одновременно, что означает, что рендеринг …
- Twinmotion
- Sketchup
- Rhinoceros
- Revit
- Rendering
- Визуализация
- Планы
- Моделирование
- Matterport
- Дизайн интерьера
- Выбор производительности: Nvidia RTX 3080 и RTX 3070
- Рекомендуемое значение: Nvidia RTX 2070 SUPER и 2060 SUPER
- Бюджетный вариант: Nvidia GTX 1660TI
- Оптимальный выбор: Corsair Vengeance LPX DDR4 RAM 3200 МГц CL16
- Выбор производительности: G.Skill RipJaws 3600 МГц CL16 или Crucial Ballistix 3600 МГц CL16
- High-End: AMD Ryzen 5950X, 5900X, 5800X и Intel i9 10900k
- Средний уровень: AMD Ryzen 5600X, 3900X и Intel i7 10700k
- Младший: AMD Ryzen 5 3600, Intel 10600k
- Socket AM4: Gigabyte X570 Aorus Elite или MSI Tomahawk B550
- Сокет TR4: Gigabyte Designare Ex X399
- Сокет sTRX4: ASRock TRX40 Creator
- Сокет LGA-1151 v2: Asus Prime Z390-A II
- Socket 2066: MSI X299 Gaming Pro Carbon ATX 2066
- Для файлов проекта: Samsung 970 EVO Plus или 970 Pro Series (твердотельные накопители Nvme M.2)
- Для ОС/ПО: Samsung 860 EVO или Pro Series (SATA SSD)
- Для резервного копирования/архивирования проектов: жесткие диски Seagate Barracuda или Western Digital Blue Series
- Мышь должна иметь высокую точность. Ищите мышей с разрешением 4-5000 dpi
- Хорошо иметь эргономичную мышь, особенно если вы планируете работать в течение длительного времени. Разным рукам подойдут разные устройства, и лучше всего протестировать их перед покупкой.
- В наши дни беспроводные периферийные устройства стали довольно хорошими, и отказ от проводов действительно помогает поддерживать чистоту на рабочем месте.
- Беспроводная мышь 3dconnexion (опционально с мышью 3d или мышью Space Mouse Enterprise)
- Razer Naga Trinity — оптический сенсор 5G с разрешением 16 000 dpi и десяток программируемых кнопок (Razer Naga Chroma как более доступный вариант с тем же функционалом)
- Logitech G502 HERO — , хотя бесконечная прокрутка может быть как хорошей, так и плохой, в зависимости от ваших привычек увеличивать и уменьшать масштаб.

24 лучших сервиса archicad для покупки онлайн
24 лучших сервиса archicad для покупки онлайн | Fiverr269 Доступные услуги
FFormode
Уровень 2 Продавец
I Создайте Architecture 3D модели в Revit, Archicad, Sketchup, визуализируйте в Lumion
5,0 (
95 90535555993944444444444444444444444444444444444444444444444444444444444444444444444444444444444444444н. 51 а
Annaushakova711
Продавец с верхним рейтингом
Я сделаю 3D -модель всего, используя Archicad
5,0 (
106
)
Начиная с € 36 A Arhicemvil. рендеринги с использованием BIM Archicad и D5 Render
рендеринги с использованием BIM Archicad и D5 Render5.0 (
4
)
Начиная с € 15 75 AArchitect_james
Level 1 Seller
034,8 (
13
)
, начиная с € 78 76 GGeorge_arkxdsgn
Level 1 Seller
Я сделаю архитектурные рисунки в Archicad. на
€ 5 25 AAcherniak
I Dave ArchiCad 2D рисунки и 3D -модель и рендеринг в Lumion
4,9 (
20
)
Начало с € 26)
444 40311)
444.0312 KKnaarchitects
Я разработаю вашу концепцию и создаст потрясающие рендеринги от Revit Archicad Lumion
5,0 (
9
)
Начиная с € 63 01 Arly Archils Arly Arly Arly . 3D модели в Archicad, Rhinoceros, Grasshopper
3D модели в Archicad, Rhinoceros, Grasshopper5.0 (
2
)
Начиная с € 47 26 MMilleneDesigns
Level 1,
I MilleneSigns
RELERER
902. INDERENDER INDERENDERITER INDERENDER 3 902 902 902 902 902. ,прохождение в люмион4,8 (
27
)
, начиная с € 26 25 IIhahkchahad
Уровень 2 Продавец
I.
Начиная с €52 51 kkev_thedesigner
Уровень 1 Продавец
Я создам 3D-модели в Archicad, Revit и SketchUp, сделаю анимацию и визуализацию в lumion
25 6 5 90 03)
Starting at €52 51 cchanaka_1992
Level 2 Seller
I will do 3d modeling and rendering in archicad and sketchup
5. 0(
0(
50
)
Starting at € 42 01 GGirmachewrulers
Уровень 2 Продавец
Я создам 3D из Matterport, DWG, Sketch, модель ArchiCad
5,0 (
)444444959595
).0312 K
KingstechStu358
Я буду использовать ArchiCAD для создания ваших дизайнов, затем TwinMotion для завершения вашего рендеринга
5,0 (
1
)
Начиная с € 310311 50 ) .Я сделаю быстрый Sketchup, Revit, 3ds Max, Archicad, AutoCad, модель носорога и 3D-рендеринг0148 Уровень 2 Продавец
Я буду рендеринг 3D -модели в Archicad
5,0 (
1
)
Начало с € 10 50 MMEL_ARCHITECTS
9031 IRATERADARIADARINDARIADARIADARIADARIADARIADARIADARIADARIADARIADARIADARIADARIADARIADARIADARIADARIADARIADARIADARIADARIADARIADARIADARIADARIADARIADARIADARIADARIAD. (
(2
)
Начиная с € 63 01 AARCHI4GRAPH
I создаст высокий качественный 2D Archicad Architectural Brait
4.0 (
1
)
4.0 (
1
)
4.0 (
1
)
4.0 (
1
9035).0003 , начиная с € 5 25 M
Mohmidoz
Я построю вашу 3D -модель в Archicad
, начиная с € 10 50 WWondwoson
. , exterior, interior model revit and archicad 5. 0(
0(
6
)
Starting at €10 50Лучшая рабочая станция для ArchiCAD [Руководство 2022]
ArchiCAD — пакет информационного моделирования зданий (BIM) CAD , разработанный Graphisoft и используемый студентами и профессионалами во всем мире для архитектурного проектирования и проектирования, а также архитектурного 3D-моделирования.
На данный момент существует более 30 версий, каждая из которых более универсальна, проще в использовании и быстрее, чем предыдущая, и каждая из них более требовательна к более быстрому оборудованию.
В этой статье мы рассмотрим наиболее распространенные варианты использования ArchiCAD и их требования к оборудованию.
В конце этой статьи вы должны точно знать, какой компьютер или конкретные аппаратные компоненты вам нужны для работы в ArchiCAD.
Как используется ArchiCAD
При всей своей полноте набор функций ArchiCAD редко используется в полной мере, и тем не менее он охватывает двухмерное архитектурное проектирование, трехмерное проектирование, детальное проектирование и имеет внутренний механизм визуализации.
Некоторые профессионалы используют его только как инструмент для архитектурного проектирования, уделяя особое внимание техническим аспектам конечного продукта, в то время как другие используют его как инструмент для придания своим зданиям точного, но визуально ошеломляющего 3D-представления.
Источник изображения: aflalo/gasperini
Некоторые используют оба конца спектра функций, но большинство полностью избегают использования его в качестве программного обеспечения для рендеринга. Правда в том, что ArchiCAD никогда не сможет идти в ногу с другим программным обеспечением для рендеринга и постобработки, которое специализируется в этих областях.
Таким образом, многие рабочие станции, созданные для рабочих нагрузок ArchiCAD, также должны иметь возможность запуска некоторых дополнительных программ для визуализации, таких как Cinema 4D, Lumion, Artlantis, Maxwell Render, V-Ray, Redshift или Octane Render .
В конце концов, сочетание мощных технических возможностей ArchiCAD со специализированными инструментами рендеринга позволит вам достичь конечного результата гораздо более высокого качества, чем при использовании только одного программного пакета для всего конвейера.
Итак, прежде чем собирать ПК только для ArchiCAD, подумайте, какое еще программное обеспечение и инструменты будут работать вместе с вашими основными инструментами.
Полное использование ArchiCAD
Говоря о полном потенциале ArchiCAD, нельзя не упомянуть все дополнительные функции и расширения, обычно используемые профессионалами: — это платформа с ограниченным выбором материалов, элементов 3D-библиотеки и альтернатив, касающихся строительных элементов (например, лестниц), существует множество улучшений, часто предоставляемых третьими сторонами.
Настройка ArchiCAD является существенной помощью для всех профессионалов, стремящихся к более эффективному рабочему процессу, и ее следует учитывать при оценке оптимального использования и, следовательно, оптимальной конфигурации оборудования.
Полезности и дополнения
Полезности и дополнения , хотя и не интегрированы в программный интерфейс по умолчанию, хорошо интегрированы в ArchiCAD и не мешают гибкости программы, по крайней мере, не сильно.
Естественно, они придают определенный вес всей настройке, но это в основном проявляется в более длительном времени запуска программного обеспечения и небольшом увеличении использования памяти.
Хотя более быстрый системный диск может несколько сократить время запуска, он не меняет правила игры.
Basic Библиотеки ArchiCAD часто обеспечивают достаточную сложность модели, если нет особых предпочтений в дизайне, но в реальности на рынке индивидуального проектирования и проектирования они могут быть весьма ограниченными.
Источник изображения: Справочный центр ArchiCAD
Пользователю часто приходится искать творческий способ получить точно желаемую форму, размер и внешний вид элемента интегрированной библиотеки. Сложность заключается в том, что все библиотечные части являются параметрическими объектами, созданными GDL (язык геометрического описания) .
GDL — это собственный язык сценариев, используемый для описания твердотельных объектов, структурных элементов и общих правил для параметров объектов, а также графического пользовательского интерфейса.
Это означает, что правильно работающие импортированные библиотеки также должны создаваться с помощью GDL, что случается крайне редко, и поэтому пользователи ArchiCAD осваивают проектирование и создание сценариев в GDL.
3DStudio в
Чтобы компенсировать это, разработчики ArchiCAD представили специальную функцию для импорта моделей 3Ds Max под названием «9».0157 3DStudio в ».
Помимо работы с надежностью по принципу «попадание и промах», преобразование слишком большого количества внешних моделей часто замедляет работу приложения, увеличивая нагрузку на графический процессор и требуя большего объема оперативной памяти.
Источник изображения: Справочный центр ArchiCAD
Тем не менее, работа с ArchiCAD в какой-то момент потребует от вас импорта и преобразования файлов 3ds Max.
Будьте к этому готовы.
Синхронизация в реальном времени
Синхронизация в реальном времени — это новая функция ArchiCAD, позволяющая работать в реальном времени в Люмион.
В двух словах можно работать в обоих приложениях одновременно и получать обновления в режиме реального времени.
Учитывая, что ArchiCAD не является приложением для визуализации и не обеспечивает максимальную скорость и качество, синхронизация в реальном времени позволяет легко вносить изменения в модель.
Это реально экономит время.
Источник изображения: Lumion
Конечно, для использования этой функции необходимо убедиться, что требования Lumion соблюдены.
Системные требования Lumion варьируются от 6 ГБ видеопамяти до 11 ГБ видеопамяти для высокопроизводительного использования, а также от 16 ГБ системной памяти до 64 ГБ системной памяти соответственно для высокопроизводительного использования.
Графический процессор должен быть совместим с DirectX (каким является каждый современный графический процессор), и графические процессоры, отличные от Quadro, рекомендуются вместо профессиональных графических процессоров, что имеет смысл, поскольку Lumion больше всего похож на игровой движок.
Для «очень сложных сцен», согласно официальным тестам разработчиков, таких графических процессоров, как GTX 1060 , может быть достаточно, а Radeon RX 5600 и GTX 1660 Ti справятся с этой задачей. Подробнее об этом позже.
Rhino
The Rhino – Grasshopper ArchiCAD Toolset — еще один интересный вариант синхронизации, раскрывающий все преимущества Rhino для облегчения довольно ограниченного параметрического архитектурного проектирования программного обеспечения BIM.
Нагрузка на ваше оборудование такая же, как и при синхронизации в реальном времени с Lumion, поскольку набор инструментов требует более прочного, надежного и прочного оборудования для максимальной производительности.
Хорошей новостью является то, что Rhino использует тот же API, что и ArchiCAD: OpenGL, поэтому покупка современного графического процессора как минимум с OpenGL 4.1 и минимум 4 ГБ видеопамяти — это шаг в правильном направлении для сцен низкой сложности.
Datasmith Exporter
Datasmith Exporter — одно из последних дополнений к ArchiCAD, подключающее его напрямую к движку Unreal по прямой ссылке, снова предлагающее дополнительные функции рендеринга с трассировкой лучей в реальном времени и до сих пор потрясающее полученные результаты.
Глядя на требования Unreal Engine, мы хотим иметь как минимум графический процессор с 4 ГБ видеопамяти, но оптимально, чтобы у графического процессора было не менее 6 или один из более современных выпусков, таких как RTX 20xx или RTX. Графический процессор Nvidia 30xx для лучшей производительности.
Открытие двух или более документов/проектов
Как пользователи ArchiCAD, мы используем это каждый день. Мы регулярно открываем более одного документа в ArchiCAD, а это означает, что будут запущены два или более отдельных приложения ArchiCAD.
Мы регулярно открываем более одного документа в ArchiCAD, а это означает, что будут запущены два или более отдельных приложения ArchiCAD.
Это позволяет пользователям легко сравнивать проекты, предпочтения в дизайне и детали с двумя открытыми окнами одновременно, желательно на двух отдельных мониторах.
Хотя дополнительные документы не обязательно увеличивают требования к производительности линейным образом, требования к производительности ОЗУ и графического процессора постоянно растут, но самый сильный удар приходится на ЦП.
Это не обязательно является узким местом, но процессоры более низкого уровня (такие как классы Intel i3 и Ryzen 3), скорее всего, будут сомнительным выбором для опытного пользователя ArchiCAD.
Современные процессоры среднего класса, а также некоторые старые высокопроизводительные процессоры удовлетворят потребности среднего пользователя. Все, что выше, — это плюс, а небо (или глубина собственного кошелька) — предел 😉 К конкретным рекомендациям по процессору мы вернемся чуть позже.
Имея все это в виду, давайте вернемся к основным требованиям ArchiCAD.
Основные требования ArchiCAD
В справочном онлайн-центре Graphisoft есть ряд рекомендаций, которые на самом деле весьма полезны.
Что странно в выборе, так это очевидное отсутствие конфигураций на базе AMD и пристрастие со стороны Intel.
Мы не уверены, произошло ли это из-за какой-то деловой договоренности или непреднамеренно (возможно, было написано до появления архитектуры AMD ZEN).
Лучший графический процессор для ArchiCAD
Официальные рекомендации графических процессоров Graphisoft несколько широки и содержат информацию о списке графических карт, упорядоченных по количеству кадров в секунду в двух разрешениях (1920 x 1080 и 3840 x 2160), и протестированы на трех проектах по сложности в порядке количества полигонов.
Кажется, это должно быть довольно справедливое ранжирование.
Источник изображения: Archicad
Опять же, большинство сравниваемых графических процессоров — это Nvidia Quadros и AMD FirePro/Radeon Pro, которые имеют довольно плохое соотношение производительность/цена по сравнению с более массовыми графическими процессорами.
Конечно, такой монстр, как NVIDIA Quadro M6000 24 ГБ , будет хорошо работать в ArchiCAD, но может ли GPU стоимостью менее 1600 долл. США работать хорошо?
Во-первых, позвольте мне задать следующий вопрос: Почему справочный центр ArchiCAD отдает предпочтение профессиональным графическим процессорам более доступным «игровым» графическим процессорам?
Объяснение довольно простое и возвращает нас к аппаратной архитектуре. Игровые графические карты созданы для скорости, а не точности; профессиональные графические процессоры созданы для точности, а не для скорости.
Игры, как правило, упрощают среду и персонажей для оптимальной производительности в реальном времени, разработка CAD и BIM требует максимально возможной детализации и точности, даже если это означает замедление.
Есть кое-что об оптимизированных микросхемах и более надежных/стабильных драйверах, но суть в том, что большинство пользователей ArchiCAD по-прежнему будут использовать графические процессоры, ориентированные на игры, из-за их превосходной стоимости.
К счастью, это не повод для беспокойства, так как разница едва заметна.
Например, Nvidia GeForce RTX 2080 улучшила производительность приложений в программном обеспечении для проектирования, что означает лучшее ускорение Cuda и OpenGL и даже превосходит текущие модели Quadro во многих тестах.
Эта видеокарта также несколько дорогая, но сравнение показывает, что то, что она создана и продается для игр, не означает, что она разочарует в профессиональных приложениях.
Мы знаем, что с самого начала разработки ArchiCAD его создатели основывали программное обеспечение на API OpenGL .
Последняя версия ArchiCAD использует OpenGL 3.3, и это одна из основных необходимых проверок: как ваш GPU работает с OpenGL ?
Поскольку разработчики обнаружили, что у пользователей, использующих Open GL 3.2 или более ранней версии, возникают проблемы с производительностью, новая и обновленная версия приложения очень строго соответствует требованиям OpenGL 3. 3.
3.
А релиз OpenGL 3.3 датируется 2010 годом и все современные GPU поддерживают это.
Вот наши рекомендации GPU для ArchiCAD:
ОЗУ (память)
Хотя даже самые последние версии ArchiCAD будут работать с 8 ГБ ОЗУ, как только проект усложнится, приложение потеряет гибкость и начнет отставать. Минимум для профессионалов должен составлять 16 ГБ стабильной оперативной памяти средней скорости.
ArchiCAD имеет тенденцию к сбою, когда заканчивается виртуальная память, и планирование работы с большими моделями в 3D напрямую подразумевает, что будет использоваться больше физической памяти и больше данных в файле страницы (хранящемся на жестком диске).
Слишком много пейджинга приводит к повышенному замедлению. Больше оперативной памяти означает меньше шансов на это.
Различия в производительности между основной и высококачественной оперативной памятью при использовании ArchiCAD не будут слишком очевидными, а использование первоклассной оперативной памяти не будет стоить дополнительных денег.
Наши рекомендации по оперативной памяти для ArchiCAD:
ЦП
ArchiCAD никогда не подвергался рефакторингу, чтобы сделать полностью многопоточным , как сообщается, потому что задача переписывания всего кода огромна, и разработчики решили шаг за шагом улучшать многопоточную функциональность там, где это наиболее важно. .
Принимая это во внимание, не следует ожидать значительного повышения производительности ArchiCAD за счет выбора ЦП с максимально возможным числом ядер/потоков.
Как и в случае со многими другими 3D-приложениями, многие задачи нельзя распараллелить, поскольку они должны выполняться в иерархических цепочках. Это означает, что вы обычно увидите гораздо более высокую производительность, особенно в активных рабочих задачах, на процессорах с довольно высокой частотой ядра.
Это означает, что вы обычно увидите гораздо более высокую производительность, особенно в активных рабочих задачах, на процессорах с довольно высокой частотой ядра.
Чем дальше продвигается рефакторинг многопоточности, тем больший прирост производительности вы, скорее всего, увидите на процессорах с большим числом ядер. Учитывая, что все современные процессоры имеют как минимум пару ядер, и вы не видите линейного ускорения с добавлением ядер, можно с уверенностью сказать, что вам следует сосредоточиться на процессорах с более высокой тактовой частотой, а не на процессорах с чрезвычайно большим количеством ядер.
Чтобы найти лучшие процессоры для активной работы, также обратитесь к нашему списку сравнительного анализа области просмотра здесь.
Вот наши рекомендации по ЦП для ArchiCAD:
Материнская плата
Материнская плата должна быть последним основным внутренним компонентом, который необходимо выбрать после того, как все остальные компоненты уже выбраны.
После того, как решение о ЦП принято, сокет сужает выбор, но по-прежнему остается вопрос о количестве слотов PCIe, разъемах USB, количестве слотов M.2, разъемах для хранения и слотах для оперативной памяти. а также общий поддерживаемый объем оперативной памяти.
Конечно, размер тоже имеет значение, но если вы не собираете ПК малого форм-фактора, материнская плата формата ATX подойдет.
Поскольку существуют материнские платы с одинаковыми сокетами, но с разными наборами микросхем, целесообразно выбрать материнские платы нового поколения, чтобы иметь возможность перейти на более новые процессоры в будущем.
Вот наши рекомендации по материнским платам для ПК с ArchiCAD:
Хранилище
Как упоминалось ранее, пользователям ArchiCAD потребуется достаточный объем быстрой памяти как для файлов проекта, так и для файла подкачки.
В качестве системного диска рекомендуется приобрести твердотельный накопитель емкостью не менее 500 ГБ.
Если средств недостаточно, можно использовать жесткий диск, но он быстро становится узким местом в более сложных проектах.
Если у вас есть лишние деньги, подумайте о покупке твердотельного накопителя NVMe, так как он в несколько раз быстрее, чем обычный твердотельный накопитель SATA.
Лучшее хранилище для ArchiCAD:
Монитор
ArchiCAD не зависит от какой-либо высокой частоты обновления, поэтому монитор с панелью IPS для повышения точности цветопередачи является лучшим вариантом .
Мы написали здесь подробное руководство по мониторам с точной цветопередачей, поэтому обязательно ознакомьтесь с ним.
Периферийные устройства
Периферийные устройства , используемые профессионалами в области архитектуры, варьируются от дешевых мышей и клавиатур до высокотехнологичных устройств с множеством дополнительных функций, которые не всегда нужны.
В конце концов, это вопрос личных предпочтений. Однако следует помнить о некоторых из следующих моментов:
Клавиатуры намного проще сэкономить, если бюджет ограничен. По сути, подойдет любая клавиатура (удобная, красивая, механическая, безымянная, с RGB-подсветкой).
Помимо обычных периферийных устройств, есть несколько специализированных производителей, таких как 3dconnexion , предлагающих небольшой ассортимент «3D-устройств», оптимизированных для САПР.
Источник изображения: 3dconnexion
Для некоторых они могут быть хорошим дополнением к рабочей станции, и для их наилучшего использования существует надстройка ArchiCAD: 3dconnexion enabler. Лично я так и не смог к ним привыкнуть, но вы можете найти их чрезвычайно практичными.
Лучшие устройства ввода для ArchiCAD:
Сборка рабочей станции
Это сайт для энтузиастов по сборке ПК, а это значит, что нам действительно нравится та часть, где мы собираем наши рабочие станции. Это весело, это удивительно просто , и это отличный способ сэкономить деньги.
Если вы не знаете, с чего начать, не волнуйтесь; в сети тонны руководств. Мы нашли это видео от Bitwit особенно полезным для начинающих сборщиков:
Сборка вашей рабочей станции займет всего несколько часов; меньше, если вы заранее правильно настроите свое рабочее пространство.
Лучшие сборки ПК для ArchiCAD в разных ценовых категориях
Лучший компьютер для ArchiCAD, AMD примерно за ~700$
Лучший компьютер для ArchiCAD, AMD примерно за ~2000$
Лучший компьютер для ArchiCAD примерно по ~2000$
Вот примерно так с нашей стороны! Дайте нам знать, если у вас есть какие-либо вопросы в комментариях.