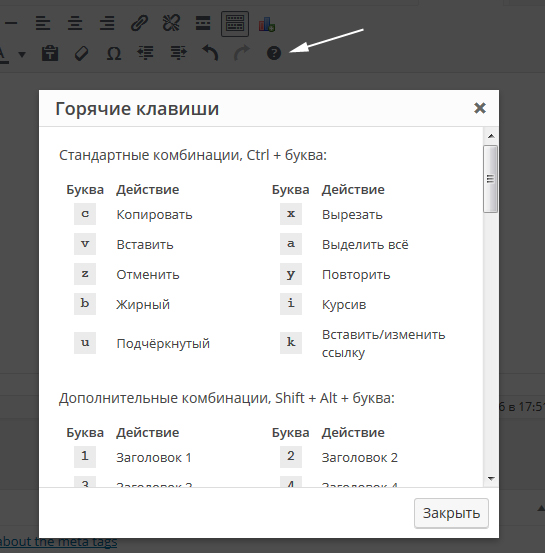| Имя команды | Комбинация клавиш | Описание | Тип окна |
|---|---|---|---|
| Новый | Ctrl + т | Создает новый проект ArchiCAD. | Все типы |
| Новый в исходной среде Все | Ctrl + Alt + т | Создает новый пустой проект ArchiCAD и применяет к нему параметры по умолчанию. | Все типы |
| Открыть… | Ctrl + щ | Открывает диалог для выбора существующего проекта ArchiCAD. | Все типы |
| Закрыть проект | Ctrl + ц | Закрывает открытый проект. | Все типы |
| Сохранить | Ctrl + ы | Сохраняет проект. | Все типы |
| Сохранить как… | Ctrl + Shift + ы | Открывает диалог для сохранения проекта под другим именем. | Все типы |
| Открыть объект… | Ctrl + Shift + щ | Открывает диалог для выбора элемента библиотеки. | Все типы |
| Параметры печати… | Ctrl + Shift + з | Открывает диалог для установки параметров страницы печати. | Все типы |
| Печать… | Ctrl + з | Открывает диалог для печати текущего проекта. | Все типы |
| Выход | Ctrl + й | Завершает работу ArchiCAD; запрашивает хотите ли Вы сохранить документы. | Все типы |
| Отменить | Ctrl + я | Отменяет выполненные операции, начиная с последней. | Нетекстовое |
| Повторить | Ctrl + Shift + я | Повторяет выполнение ранее отмененных операций. | Нетекстовое |
| Выполнить последнюю команду | Ctrl + и | Повторяет выполнение последней выполненной команды данного меню. | Нетекстовое |
| Вырезать | Ctrl + ч | Удаляет выбранные элементы из текущего окна и помещает их в буфер обмена. | Нетекстовое |
| Скопировать | Ctrl + с | Помещает копию выбранных элементов в буфер. Используйте Вставить для размещения их в другом месте. Используйте Вставить для размещения их в другом месте. | Нетекстовое |
| Вставить | Ctrl + м | Вставляет содержимое буфера обмена в текущее окно. | Нетекстовое |
| Выбрать все | Ctrl + ф | Выбирает все элементы требуемого типа. | Нетекстовое |
| Найти и выбрать… | Ctrl + а | Открывает диалог для определения критериев выбора элементов. | Нетекстовое |
| Сгруппировать | Ctrl + п | Группирует выбранные элементы. | Нетекстовое |
| Разгруппировать | Ctrl + Shift + п | Разгруппирует выбранные группы элементов. | Все типы |
| Временно разгруппировать | Alt + п | Позволяет редактировать отдельные элементы внутри групп. | Все типы |
| Переместить | Ctrl + в | Используется для перемещения выбранных элементов.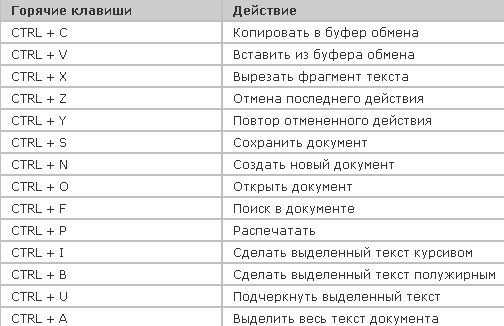 | Все типы |
| Повернуть | Ctrl + у | Используется для поворота выбранных элементов. | Все типы |
| Зеркальное отражение | Ctrl + ь | Используется для зеркального переноса выбранных элементов. | Нетекстовое |
| Сместить по вертикали… | Ctrl + 9 | Открывает диалог для вертикального перемещения выбранных 3D-элементов. | Все типы |
| Переместить копию | Ctrl + Shift + в | Используется для перемещения копий выбранных элементов. | Все типы |
| Повернуть копию | Ctrl + Shift + у | Используется для поворота копий выбранных элементов. | Все типы |
| Зеркальное отражение копии | Ctrl + Shift + ь | Используется для зеркального переноса копий выбранных элементов. | Все типы |
| Тиражировать… | Ctrl + г | Открывает диалог для создания многих копий выбранных элементов. | Нетекстовое |
| Изменить размеры | Ctrl + р | Используется для изменения размеров выбранных элементов. | Нетекстовое |
| Изменить пропорции… | Ctrl + л | Открывает диалог для изменения пропорций выбранных элементов. | Все типы |
| Базировать | Ctrl + — | Используется для подгонки выбранных элементов под линию или другой элемент. | Все типы |
| Декомпозировать в текущем виде | Ctrl + = | Разбивает выбранные объекты, стены и окна на независимые элементы. | Все типы |
| Редактировать выбранные элементы… | Ctrl + Shift + е | Открывает диалог для редактирования параметров выбранных элементов различных типов. | Нетекстовое |
| Параметры инструмента… | Ctrl + е | Открывает диалог для установки параметров выбранных или вновь создаваемых элементов данного типа. | Нетекстовое |
| Отменить(текст) | Ctrl + я | Отменяет последнее действие в текстовом окне. | Текстовое |
| Повторить(текст) | Ctrl + Shift + я | Повторяет ранее отмененное действие в текстовом окне. | Текстовое |
| Выполнить последнюю команду(текст) | Ctrl + и | Повторяет выполнение последней выполненной команды в текстовом окне. | Текстовое |
| Вырезать(текст) | Ctrl + ч | Удаляет выбранные элементы из текстового окна и размещает их в буфере обмена. | Текстовое |
| Скопировать(текст) | Ctrl + с | Копирует выбранные элементы в буфер обмена. Используйте команду Вставить для их размещения в другом месте текстового окна. Используйте команду Вставить для их размещения в другом месте текстового окна. | Текстовое |
| Вставить(текст) | Ctrl + м | Вставляет ранее скопированные или вырезанные элементы из буфера обмена в указанное место текстового окна. | Текстовое |
| Выбрать все(текст) | Ctrl + ф | Выбирает в текстовом окне все элементы требуемого типа. | Текстовое |
| Найти и заменить… | Ctrl + а | Заменяет указанный текст на другой. | Текстовое |
| Найти отмеченное | Ctrl + р | Приводит к поиску выбранного текста. | Текстовое |
| Найти отмеченное в обратном порядке | Ctrl + Shift + р | Инициирует поиск выделенного текста в обратном порядке. | Текстовое |
| Найти еще | Ctrl + п | Приводит к поиску следующего вхождения указанного текста. | Текстовое |
| Заменить еще | Ctrl + е | Приводит к повторному выполнению замены текста. | Текстовое |
| Заменить еще в обратном порядке | Ctrl + Shift + е | Повторяет еще раз ранее выполненную операцию замены в обратном порядке. | Текстовое |
| Перейти на строку… | Ctrl + д | Приводит к переходу на указанную стоку. | Текстовое |
| Комментарий | Ctrl + ь | Проставляет символы комментариев к выбранным строкам. | Текстовое |
| Снять комментарий | Ctrl + г | Снимает символы комментариев с выбранных строк. | Текстовое |
| Этажом выше | Shift + F2 | Происходит переход на этаж выше. | Все типы |
| Этажом выше | Ctrl + Up | Происходит переход на этаж выше. | Все типы |
| Этажом ниже | Ctrl + F2 | Происходит переход на этаж ниже. | Все типы |
| Этажом ниже | Ctrl + Down | Происходит переход на этаж ниже. | Все типы |
| На этаж… | Ctrl + Shift + F2 | Приводит к переходу на цуказанный этаж. | Все типы |
| Перейти к предыдущему макету | Alt + Left | Перейти к предыдущему проекту. | Все типы |
| Перейти к следующему макету | Alt + Right | Перейти к следующему макету. | Все типы |
| Сетки и фон… | Shift + F8 | Открывает диалог для изменения параметров сетки и цвета фона. | Все типы |
| Позиционировать | ы | Включает/отключает режим позиционирования курсора по узлам сетки. | Все типы |
| Показать/спрятать направляющие линии | п | Включает/выключает показ направляющих линий. | Все типы |
| Создать отрезок направляющей линии | о | Создает определяемый пользователем отрезок направляющей линии. | Все типы |
| Удалить все направляющие линии | л | Удаляет все направляющие линии. | Все типы |
| Изменить согласно выбранного | Ctrl + Shift + э | Изменяет изображение таким образом, что на экране становятся видимыми только выбранные элементы. | Все типы |
| По размеру окна | Ctrl + э | Устанавливает такое увеличение/уменьшение изображения, что все элементы помещаются в пределах текущего окна. | Все типы |
| Предыдущий | Ctrl + х | Производит возврат к предыдущему изображению. | Все типы |
| Следующий | Ctrl + ъ | Производит переход к следующему изображению. | Все типы |
| Показать выборку в 3D | F5 | Открывает 3D-окно для показа элементов, выбранных указателем. | Все типы |
| Показать все в 3D (с учетом фильтрации) | Shift + F5 | Открывает 3D-окно для показа всей модели, ограниченной активными элементами 3D-фильтрации, а также плоскостями 3D-сечений, если они имеются. | Все типы |
| Показать в 3D запомненную выборку | Ctrl + F5 | Открывает 3D-окно для показа последние выбранные в 3D элементы. | Все типы |
| Отфильтровать элементы в 3D… | Ctrl + Alt + ф | Позволяет выбрать подмножество элементов для их воспроизведения в 3D-окне. | Все типы |
| Секущие плоскости… | Ctrl + Shift + н | Открывает диалог для определения плоскостей сечения.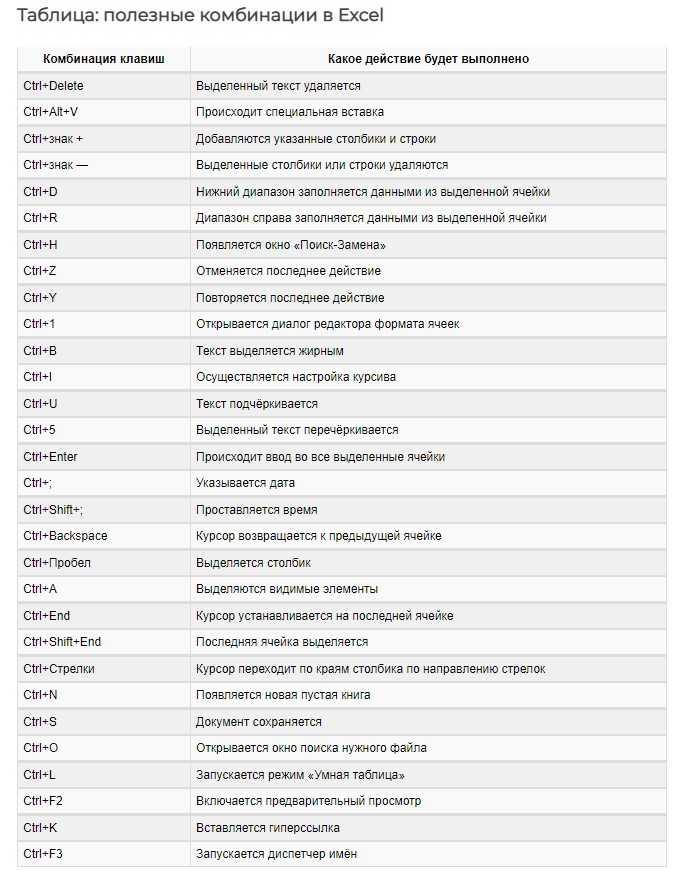 | Все типы |
| С 3D-разрезами | Ctrl + н | Используется для создания 3D-сечения. | Все типы |
| Параметры 3D-проекции… | Ctrl + Shift + F3 | Открывает диалог для определения 3D-проекции, параметров камеры и солнца. | Все типы |
| Каркасный | Shift + F6 | Создает трехмерное изображение в виде контуров всех элементов. | Все типы |
| С удалением невидимых линий | Alt + Shift + F6 | Создает трехмерное изображение в виде контуров только видимых линий всех элементов. | Все типы |
| С раскраской и тенями | Alt + F6 | Создает трехмерное изображение с раскраской всех поверхностей и отбрасыванием теней. | Все типы |
| Восстановить | Ctrl + к | Восстанавливает изображение текущего окна, удаляя артифакты, появляющиеся в процессе редактирования. | Все типы |
| Построить заново | Ctrl + Shift + к | Построение заново содержимого активного окна. | Все типы |
| Построить заново и регенерировать | Ctrl + Alt + Shift + к | Строит заново и регенерирует содержимое текущего активного окно. | Все типы |
| Открыть 3D-окно | F3 | Открывает или активирует 3D-окно. | Все типы |
| Позиционирование элементов | з | Включает/выключает позиционирование элементов. | Все типы |
| Установка этажей… | Ctrl + 7 | Открывает диалог для определения этажей и перемещения элементов с этажа на этаж. | Все типы |
| Подрезать под крышу… | Ctrl + 0 | Открывает диалог для подрезки под крышу стен, колонн, перекрытий и библиотечных элементов. | Все типы |
| Установка слоев… | Ctrl + д | Открывает диалог для описания возможностей воспроизведения и редактирования слоев и их комбинаций. | Нетекстовое |
| Построить фотоизображение | F6 | Создает реалистическое изображение текущей 3D-проекции. | Все типы |
| Сохранить вид и разместить в макете | Ctrl + F8 | Сохраняет новый вид и размещает его в макете. | Все типы |
| По размеру экрана | Ctrl + \ | Устанавливает размер окна во весь экран. | Все типы |
| План этажа | F2 | Активирует окно плана этажа. | Все типы |
| Последний разрез (контекстное меню) | F7 | Активирует окно последнего разреза. | Все типы |
| Последний макет (контекстное меню) | F8 | Активирует окно последнего макета. | Все типы |
| Переключение геометрических вариантов | в | Приводит к переключению между геометрическими вариантами в информационном табло. | Нетекстовое |
| Переключение методов конструирования | с | Приводит к переключению между способами построения в информационном табло. | Все типы |
| Возвышение верхней части | е | Активирует возвышение верхней части в информационном табло. | Все типы |
| Возвышение верхней части | Shift + е | Активирует возвышение верхней части в информационном табло. | Все типы |
| Возвышение основания | и | Активирует возвышение основания в информационном табло. | Все типы |
| Возвышение основания | Shift + и | Активирует возвышение основания в информационном табло. | Все типы |
| Предыдущий инструмент | PageUp | Активирует инструмент, расположенный над текущим инструментом в классической панели инструментов. | Все типы |
| Следующий инструмент | PageDown | Активирует инструмент, расположенный под текущим инструментом в классической панели инструментов. | Все типы |
| Изменить состояние позиционирования курсора | Shift + ы | Переключает между состояниями позиционирования курсора по сеткам: нет, шаговая сетка, конструкторская сетка. | Все типы |
| Прокрутка вверх | Up | Прокручивает окно вверх. | Все типы |
| Прокрутка вниз | Down | Прокручивает окно вниз. | Все типы |
| Прокрутка влево | Left | Прокручивает окно влево. | Все типы |
| Прокрутка вправо | Right | Прокручивает окно вправо. | Все типы |
| Увеличить (полоса прокрутки) | + | Увеличивает изображение на экране. | Все типы |
| Уменьшить (полоса прокрутки) | — | Уменьшает изображение на экране. | Все типы |
| Инициировать вывод направляющих линий | р | Приводит к выводу следующей группы направляющих линий (основных или относительных) или направляющих линий продления ребер/дуг без ожидания истечения установленного пользователем времени. | Нетекстовое |
| Перейти к следующему элементу локальной панели | а | Производит переход к следующему элементу локальной панели. | Все типы |
| Перейти к предыдущему элементу локальной панели | Alt + а | Производит переход к предыдущему элементу локальной панели. | Нетекстовое |
| Сдвиг вверх (увеличенный) | Alt + Shift + Up | Производится сдвиг вверх выбранных элементов (используется приращение конструкторской сетки). | Все типы |
| Сдвиг вниз (увеличенный) | Alt + Shift + Down | Производится сдвиг вниз выбранных элементов (используется приращение конструкторской сетки). | Все типы |
| Сдвиг влево (увеличенный) | Alt + Shift + Left | Производится сдвиг влево выбранных элементов (используется приращение конструкторской сетки). | Все типы |
| Сдвиг вправо (увеличенный) | Alt + Shift + Right | Производится сдвиг вправо выбранных элементов (используется приращение конструкторской сетки). | Все типы |
| Сдвиг вверх | Shift + Up | Производится сдвиг вверх выбранных элементов (используется приращение шаговой сетки). | Все типы |
| Сдвиг вниз | Shift + Down | Производится сдвиг вниз выбранных элементов (используется приращение шаговой сетки). | Все типы |
| Сдвиг влево | Shift + Left | Производится сдвиг влево выбранных элементов (используется приращение шаговой сетки). | Все типы |
| Сдвиг вправо | Shift + Right | Производится сдвиг вправо выбранных элементов (используется приращение шаговой сетки). | Все типы |
| Анализ модели | у | Анализ модели | Все типы |
| Орбита | щ | Включает/выключает режим вращения по орбите. | Все типы |
| Перспектива | Shift + F3 | Перспектива | Все типы |
| Аксонометрия | Ctrl + F3 | Аксонометрия | Все типы |
| Редактировать значение в табло слежения | * | Делает доступным табло слежения для числового ввода. | Нетекстовое |
| Редактировать значение в табло слежения | ё | Делает доступным табло слежения для числового ввода. | Нетекстовое |
| Показать полярные координаты в табло слежения | / | При непосредственном редактировании вектора в табло слежения приводятся радиус и угол, а не координаты X — Y. | Все типы |
| Привязка | м | Автоматическое определение возвышения. | Все типы |
| Привязка | Shift + м | Переключает способы привязки: нет, перекрытие, крыша, 3D-сетка. | Все типы |
| Измерение | ь | Показывает расстояние/угол расположения курсора относительно точки привязки/направляющей линии. При вводе/редактировании происходит передача этого значения в табло слежения. | Все типы |
| Измерение | Shift + ь | Показывает расстояние/угол расположения курсора относительно точки привязки/направляющей линии. При вводе/редактировании происходит передача этого значения в табло слежения. При вводе/редактировании происходит передача этого значения в табло слежения. | Все типы |
| Координата X | ч | Активирует значение координаты X. | Все типы |
| Координата X | Shift + ч | Активирует значение координаты X. | Все типы |
| Координата Y | н | Активирует значение координаты Y. | Все типы |
| Координата Y | Shift + н | Активирует значение координаты Y. | Все типы |
| Координата Z | я | Активирует значение координаты Z. | Все типы |
| Координата Z | Shift + я | Активирует значение координаты Z. | Все типы |
| Радиус/расстояние | к | Активирует значение радиуса или расстояния. | Все типы |
| Радиус/расстояние | Shift + к | Активирует значение радиуса или расстояния. | Все типы |
| Угловая величина | ф | Активирует значение угла . | Все типы |
| Угловая величина | Shift + ф | Активирует значение угла . | Все типы |
| Фиксация координаты X | Alt + ч | Фиксирует значение координаты X. | Все типы |
| Фиксация координаты X | Alt + Shift + ч | Фиксирует значение координаты X. | Все типы |
| Фиксация координаты Y | Alt + н | Фиксирует значение координаты Y. | Все типы |
| Фиксация координаты Y | Alt + Shift + н | Фиксирует значение координаты Y. | Все типы |
| Фиксация координаты Z | Alt + я | Фиксирует значение координаты Z. | Все типы |
| Фиксация координаты Z | Alt + Shift + я | Фиксирует значение координаты Z. | Все типы |
| Зафиксировать радиус/расстояние | Alt + к | Фиксирует значение радиуса или расстояния. | Все типы |
| Зафиксировать радиус/расстояние | Alt + Shift + к | Фиксирует значение радиуса или расстояния. | Все типы |
| Фиксация угла | Alt + ф | Фиксирует значение угла. | Все типы |
| Фиксация угла | Alt + Shift + ф | Фиксирует значение угла. | Все типы |
| Включить/выключить фон | Alt + F2 | Включает/выключает фон. | Нетекстовое |
| Указатель | й | Инструмент Указатель | Все типы |
| Бегущая рамка | Shift + й | Инструмент Бегущая рамка | Все типы |
| Стена | ц | Инструмент Стена | Все типы |
| Линия | д | Инструмент Линия | Все типы |
| Ломаная | Shift + д | Инструмент Ломаная | Все типы |
| Имя команды | Комбинация клавиш | Описание | |
| Операции отмены | Esc | При вводе: отменить операцию. Направляющие линии: удаление всех направляющих линий. Выбранные элементы: отменить выборку. Элементы, выбранные бегущей рамкой: удалить рамку. Если ничего не выбрано: переключиться к инструменту Указатель.  | |
| Backspace | При вводе: отменить операцию. Выбранные элементы: удаление. | ||
| Воспринять параметры | Alt | Параметры указанного элемента становятся параметрами по умолчанию. | |
| Передать параметры | Ctrl + Alt | Параметры по умолчанию присваиваются указанному элементу. | |
| Переключатель быстрого выбора | Клавиша пробела | Временное активирование/деактивирование выбора элементов по их поверхностям. | |
| Волшебная палочка | Клавиша пробела | Оперативное активирование инструмента волшебной палочки вместе с другими инструментами. | |
| Переключение позиционирования элемента | Клавиша пробела | Когда позиционирование элемента включено: происходит переключение между перемещаемыми позиционируемыми точками элемента. | |
| Отмена позиционирования курсора при позиционировании на элементе | Клавиша пробела | Отменяет позиционирование курсора при перемещении на элемент при включенном позиционировании на элементе. | |
| Углы фиксации мышки / Направляющие линии | Shift | Ограничение по горизонтали, вертикали, под фиксированным или специальным углом. Ограничение по направляющим линиям. | |
| Оперативный инструмент Указатель | Shift | Производит временное переключение к инструменту Указатель, когда активным является другой инструмент. | |
| Выделение элемента | Shift | Выделение обнаруженного элемента. | |
| Выбор/Отмена выбора элемента | Shift + щелчок | Если активен инструмент Указатель: добавляет/удаляет элементы в/из выбранных. | |
| Переключение выделением | Tab | Происходит переключение между перекрывающимися элементами с помощью выделения (выборка или ввод элементов). | |
| Отсечение | Ctrl + щелчок | Если нет выборки: отсекает ту часть элемента, на которой был сделан щелчок за конечной точкой или точкой пересечения. | |
| Разделение и Выравнивание | Ctrl + щелчок | Выравнивает короткие элементы и разделяет длинные вдоль непараллельного ребра, на котором был сделан щелчок. Если активным является инструмент, отличающийся от выбранных элементов: создаются узловые точки Если активным является инструмент Указатель: ничего не происходит. | |
| Деление элемента | Ctrl + щелчок | Выравнивает короткие элементы и разделяет длинные вдоль непараллельного ребра, на котором был сделан щелчок. Если активным является инструмент, отличающийся от выбранных элементов: создаются узловые точки Если активным является инструмент Указатель: Пересекающийся элемент, на котором был сделан щелчок, будет подрезан выбранным элементом.  | |
| Возвышение крыши | Ctrl + щелчок | Если выбран инструмент Крыша: открывается диалоговое окно Возвышение крыши. | |
| Переместить пользовательское начало координат | Alt + Shift | Производится перемещение пользовательского начала координат к вершине существующего элемента. | |
| Отменить последнюю вершину | Backspace | Удаление последней вершины при вводе многоугольника. | |
| Удаление элементов | Удаление | Удаление выбранных элементов. | |
| Справка | F1 | Открывает справку ArchiCAD. | |
| Отмена выделения выборки | Ctrl + пробел | Отменяет выделение подсветкой выбранных элементов. | |
| По размеру окна | Двойной щелчок колеса мышки | Изменение размеров изображения с тем, чтобы представить все видимые элементы. | |
| Временный режим орбиты | Shift + щелчок колеса мышки | В 3D: временная имитация режима орбиты. | |
| Предыдущее увеличение | Щелчок кнопкой слева (мышка с 5 кнопками) | Возврат к предыдущему уровню увеличения. | |
| Следующее увеличение | Щелчок кнопкой справа (мышка с 5 кнопками) | Переход к следующему уровню увеличения. |
Клавишные Команды | Knowledgebase Page
ARCHICAD поставляется с несколькими преднастроенными схемами клавишных команд. Получить доступ к списку и настройке этих команд можно при помощи команды Параметры > Окружающая Среда > Клавишные Команды.
Наиболее часто используемые команды
| Циклический Перебор Клавишная команда: TAB Случалось ли так, что вы хотели выбрать Зону, а не совпадающее с ее контуром Перекрытие? Последовательное нажатие клавиши TAB приводит к циклическому предварительному выделению накладывающихся друг на друга элементов. |
| Переключение Быстрого Выбора Клавишная команда: Пробел Вы хотите отредактировать текст, но не можете открыть его в Текстовом Редакторе? Активировав Инструмент Указатель и нажав клавишу Пробел, вы можете временно включить или отключить функцию Быстрого Выбора элементов, действующую при щелчке внутри их контуров. |
| Принудительное создание Опорных Элементов Привязки Клавишная команда: Q Наведите курсор на любое ребро или вершину элемента и нажмите клавишу Q, чтобы пометить Опорный Элемент Привязки, не дожидаясь его автоматического создания в соответствии с настройками Окружающей Среды. |
| ‘Показ Следующей Вкладки’ и ‘Показ Предыдущей Вкладки’ Клавишная команда: Mac: Cmd+Tab и Cmd+Shift+Tab, Windows: Ctrl+Tab и Ctrl+Shift+Tab |
| Восприятие/Передача Параметров Клавишная команда: Mac: Alt и Cmd+Alt, Windows: Alt и Ctrl+Alt Нажмите клавишу «Alt (option)» и сделайте щелчок на элементе, чтобы воспринять его параметры и сделать их Параметрами по Умолчанию. Нажмите клавиши Ctrl/Cmd+Alt и щелкните на том элементе, которому хотите передать Параметры по Умолчанию. Функции Восприятия и Передачи Параметров действуют во всех модельных видах, в Макетах, в 3D и в диалогах Параметров Двери/Окна/Объекта. |
| Измерение Расстояний и Площадей Клавишная команда: M Инструмент Измерение позволяет быстро определить расстояние между двумя точками, но при указании большего количества точек в Табло Слежения также начинают отображаться данные о суммарном расстоянии и о площади многоугольника, образуемого щелчками мыши. |
| Временная активация режима Орбита Клавишная команда: Одновременное нажатие средней кнопки мыши и клавиши Shift Находясь в режиме редактирования, вы можете временно включить режим Орбита, нажав и удерживая среднюю кнопку мыши в сочетании с клавишей Shift. Отпустите эти кнопки, чтобы вернуться в режим редактирования. |
| По Размеру Окна Клавишная команда: Двойной щелчок средней кнопкой мыши Двойной щелчок средней кнопкой мыши приводит к изменению уровня увеличения модели таким образом, чтобы на экране оказались видны все ее элементы. Эту команду можно также использовать для того, чтобы убедиться, что в модели нет элементов, находящихся на большом удалении от Начала Координат Проекта. |
| Переключение между командами Локальных Панелей Клавишная команда: F Воспользуйтесь клавишами F и Shift+F (Opt+F) для переключения между командами активной Локальной Панели. |
| Моментальная активация Инструмента Указатель Клавишная команда: Shift Нажмите и удерживайте клавишу Shift, чтобы временно активировать Инструмент Указатель в процессе использования любого другого Инструмента. |
| Активация последнего использовавшегося Инструмента Клавишная команда: W Нажатие клавиши W приводит к попеременному переключению между Инструментом Указатель и последним использовавшимся Инструментом. |
| Предыдущий/Следующий Инструмент в Панели Инструментов Клавишная команда: Page Up и Page Down Нажатие клавиш Page Up и Page Down приводит к активации следующего или предыдущего Инструмента в том порядке, в котором они располагаются в Классической Панели Инструментов. |
| Волшебная Палочка Клавишная команда: Пробел + щелчок мышью Функция Волшебной Палочки предназначена для трассировки контуров уже существующих элементов и создания на их основе новых элементов. |
| Показ всех элементов в 3D Клавишная команда: Mac: Cmd + F4, Windows: Ctrl + F5 |
| Активация 3D-окна Клавишная команда: F3 |
| Активация Плана Этажа Клавишная команда: F2 |
| Выбор Всех Элементов Клавишная команда: Mac: Cmd + A, Windows: Ctrl + A |
| Группирование Клавишная команда: Mac: Cmd + G, Windows: Ctrl + G |
| Перемещение Клавишная команда: Mac: Cmd + D, Windows: Ctrl + D |
| Зеркальное Отражение Клавишная команда: Mac: Cmd + M, Windows: Ctrl + M |
| Вращение Клавишная команда: Mac: Cmd + E, Windows: Ctrl + E |
| Перемещение по Высоте Клавишная команда: Mac: Cmd + 9, Windows: Ctrl + 9 |
| Перемещение Копии Клавишная команда: Mac: Cmd + Alt + D, Windows: Ctrl + Shift + D |
| Вращение Копии Клавишная команда: Mac: Cmd + Alt + E, Windows: Ctrl + Shift + E |
| Зеркальное Отражение Копии Клавишная команда: Mac: Cmd + Alt + M, Windows: Ctrl + Shift + M |
Отображение Списка Команд в Браузере
Нажатие кнопки Показать Список Команд в Браузере, расположенной в нижней части диалога Окружающей Среды, позволяет отобразить в используемом по умолчанию браузере список настроенных клавишных команд.
Настройка Клавишных Команд
Шаг 1: Выбор команды
Выберите из списка команду или функцию, для которой хотите настроить сочетание клавиш.
Выпадающий список, находящийся в верхней части панели, позволяет выбрать один из трех способов сортировки: Текущая структура меню, Все команды по теме или Все команды в алфавитном порядке.
В расположенном ниже поле приводится краткое описание выбранной команды.
Шаг 2: Назначение Клавишной Команды
Наведите курсор на текстовое поле, расположенное справа, сделайте щелчок мышью и введите нужную клавишную команду. На приведенной ниже иллюстрации выбранная команда будет активироваться при нажатии клавиши F8. Можно ввести любой символ, цифру или функциональную клавишу (например, F2) с использованием или без использования клавиш-модификаторов (например, Ctrl, Shift, и/или Alt).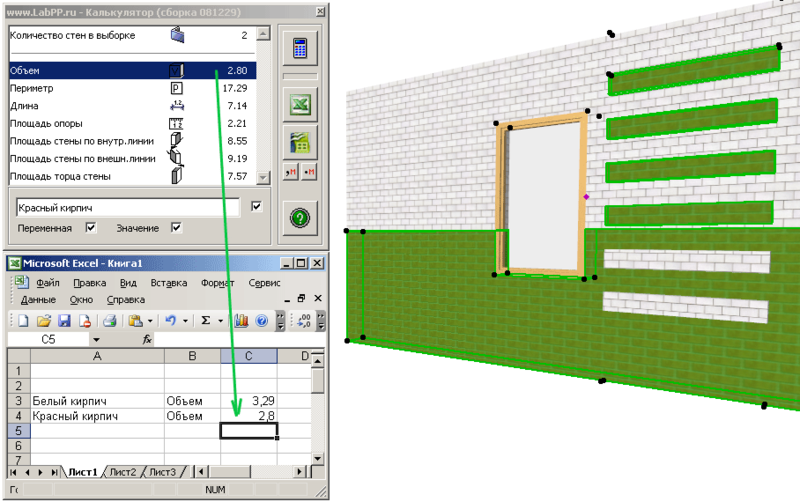 Для изменения сочетания клавиш достаточно просто задать новую комбинацию клавиш.
Для изменения сочетания клавиш достаточно просто задать новую комбинацию клавиш.
Если введенное сочетание клавиш пока не назначено ни для одной команды, то ниже поля ввода появится сообщение: “В настоящей момент не присвоена ни одной команде”.
Если для выбранной функции или команды уже настроена клавишная команда, то она будет отображена в поле Клавишные команды выбранного элемента. На иллюстрации для выбранной команды уже задано сочетание клавиш (Alt+F7).
Кнопка Отменить клавишную команду позволяет удалить сохраненное сочетание клавиш. Если вы не хотите удалять уже назначенные клавишные команды, то выбранная команда или функция будет активироваться при помощи нескольких сочетаний клавиш.
Для назначения команды нажмите кнопку Задать.
Шаг 3: Проверка Коллизий Клавишных Команд
Ввод сочетания клавиш, уже использованного для активации другой команды или функции, приводит к появлению сообщения о том, что данная комбинация уже присвоена для другой команды или функции, которая приводится в соответствующем поле.
В данном случае можно попробовать задать другое сочетание клавиш для выбранной команды.
Примечание: “Коллизии” не возникают при использовании одной и той же комбинации клавиш для команд или функций, применяемых в окнах разных типов (текстовых и нетекстовых).
Нажатие кнопки Все равно присвоить приводит к тому, что введенное сочетание клавиш будет использоваться только для выбранной команды, а связь с ранее сохраненной командой или функцией будет разорвана.
Шаг 4: Применение Изменений
Нажмите кнопку OK, чтобы закрыть диалоговое окно и применить все сделанные изменения.
- Эта информация была полезна ?
- ДаНет
Связанные темы
Новые и улучшенные команды позволяют …
В Профиле Окружающей Среды Конструктора …
Набор функций, доступных на странице Ролей, может …
12 наиболее часто используемых команд Archicad
14 ноября 2012 | версия для печати
Измерение
Горячая клавиша: M
Инструмент «Измерение» чаще всего используется для определения расстояния между двумя точками.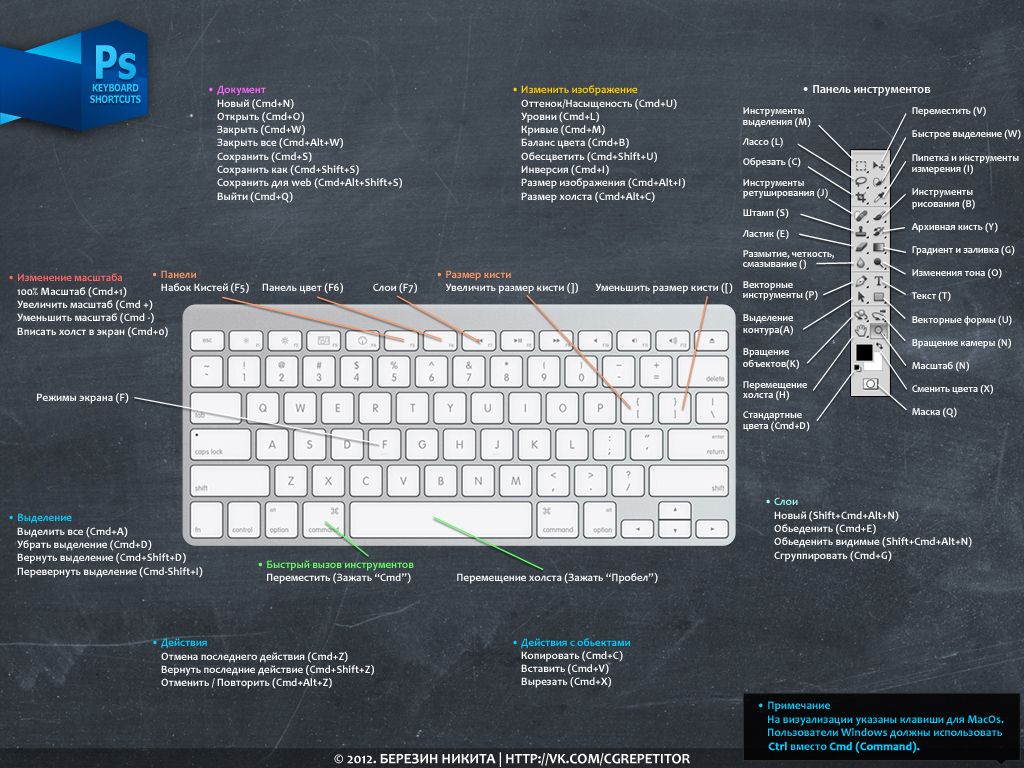 Но при двух и более щелчках мыши в Панели слежения, также отображается общее расстояние и площадь.
Но при двух и более щелчках мыши в Панели слежения, также отображается общее расстояние и площадь.
Выбор перекрывающихся элементов
Горячая клавиша: TAB
Случалось ли Вам испытывать трудности при попытках выбрать зону, контуры которой совпадают с контурами перекрытия? Использование клавиши TAB позволяет Вам последовательно перебирать перекрывающие друг друга элементы. При этом активный элемент, который в случае щелчка на нем, будет добавлен в выборку, подсвечивается.
Инициация вывода направляющих линий
Горячая клавиша: H
Клавишная команда «Инициировать вывод направляющей линии» облегчает использование направляющих. Нажмите эту клавишу, чтобы:
- во время создания элемента при расположении курсора в любой вершине появились многовариантные направляющие линии без предварительного нажатия кнопки мыши;
- создать или активировать направляющую линию вдоль ребра, не щелкая на манипуляторе направляющей;
- при расположении курсора на манипуляторе направляющей, переместить ее, не щелкая на манипуляторе.

Включение/Выключение направляющих линий
Горячая клавиша: G
Вы ничего не видите за ворохом направляющих линий? Воспользуйтесь клавишей «G», чтобы выключить или включить показ направляющих.
Переключение Быстрого выбора
Горячая клавиша: Пробел
Вы хотите изменить текст, но не можете открыть окно Текстового редактора?
Нажатие на клавишу Пробел при активном инструменете «Указатель», включает или выключает функцию Быстрого выбора с использованием поверхности элемента. В случае, если в данный момент активен любой другой инструмент, нажмите сочетание клавиш SHIFT + Пробел.
Восприятие/Передача параметров
Горячие клавиши: Alt и Ctrl/Cmd + Alt
Нажав на клавишу Alt, щелкните курсором мыши, принявшим вид пипетки на элементе, чтобы воспринять его параметры. При помощи шприца (сочетание клавиш Ctrl/Cmd + Alt), Вы можете передать полученные параметры другому элементу того же типа, что и исходный. Функция восприятия и передачи параметров работает во всех видах, в 3D-окне и в диалоговах настройки Параметров Окон, Дверей и Объектов.
Функция восприятия и передачи параметров работает во всех видах, в 3D-окне и в диалоговах настройки Параметров Окон, Дверей и Объектов.
По размеру окна
Горячая клавиша: Двойное нажатие средней кнопки (скроллера) мыши
Двойное нажатие на скроллер мыши меняет вид таким образом, чтобы все присутствующие в нем элементы оказались видимыми на экране. Это — хороший способ проверки, нет ли у Вас на чертеже элементов, забытых в разных дальних углах вида, куда они могли попасть в результате ошибки числового ввода координат или неправильно указанных параметров тиражирования.
Временный переход в режим «Орбита»
Горячие клавиши: Средняя кнопка (скроллер) мыши + Shift
Находясь в режиме редактирования, Вы можете временно имитировать режим Орбита одновременным нажатием клавиши Shift и скроллера мыши. Для прекращения режима орбиты просто отпустите клавиши.
Переключение между пиктограммами Локальной Панели
Горячая клавиша: F
Нажатие клавиши F при активной Локальной панели активирует следующую команду панели. Сочетание клавиш Shift + F переключает на предыдущую команду.
Сочетание клавиш Shift + F переключает на предыдущую команду.
Мгновенный указатель
Горячая клавиша: Shift
В случае, если инструмент Указатель не активен в данный момент, Вы все равно можете добавить в выборку элементы. Для этого нажмите клавишу Shift, и щелкните на требующихся элементах, или же перетаскиванием мыши укажите прямоугольник выбора вокруг них.
Активация последнего использовавшегося инструмента
Горячая клавиша: W
Нажатие на клавишу W позволяет Вам переключаться между Указателем и последним использовавшимся инструментом. Активируемый инструмент при этом выбирается в Панели инструментов.
Выбор Предыдущего/Следующего инструмент в Панели инструментов
Горячие клавиши: Page Up и Page Down
Нажатие клавиш «Page Up» и «Page Down» активирует предыдущий или следующий инструмент в Панели инструментов относительно текущего.
И в заключение…
Список всех назначенных Горячих клавиш Вы можете открыть прямо из среды Archicad, воспользовавшись командой Параметры/Окружающая среда/Клавишные команды…
Подсказка: ознакомьтесь с настройкой горячих клавиш, рекомендуемой опытными пользователями Archicad:
http://archicad-talk. graphisoft.com/viewtopic.php?p=203104
graphisoft.com/viewtopic.php?p=203104
Top 20 Keyboard Shortcuts
Материал подготовлен по публикации http://www.archicadwiki.com/TopCommands
сочетаний клавиш ArchiCAD — с памяткой по PDF!
Обновлено 8 апреля 2022 г.
ArchiCAD — одна из самых популярных программ BIM CAD, используемых сегодня. Он известен своими первоклассными решениями для на всех этапах процесса проектирования и строительства . Если вы использовали его раньше, вы знаете, насколько он универсален и полезен для работы не только со стилистической и эстетической частями проекта здания, но также с технической и инженерной частью.
Кривая обучения для программного обеспечения относительно несложная, но если вы совершенно не знакомы с программным обеспечением BIM CAD, вам может потребоваться некоторое время, чтобы освоить программу. Интерфейс может быть немного пугающим, поскольку Graphisoft (разработчики ArchiCAD) втиснули в программное обеспечение широкий спектр функций. Но ради обсуждения мы делаем предположение, что вы не новичок в программах САПР и в основах ArchiCAD.
Но ради обсуждения мы делаем предположение, что вы не новичок в программах САПР и в основах ArchiCAD.
Для целей этой статьи мы предполагаем, что вы уже приобрели лицензию ArchiCAD (пробная версия, образовательная версия, академическая версия или коммерческая версия) и имеете представление об открытии программы, создании и сохранении проект и открытие ранее сохраненных проектов. Убрав этот базовый рабочий процесс, следующим шагом будет оптимизация того, как вы работаете с файлами. Вот где сочетания клавиш в . Чтобы привыкнуть к этим командам, может потребоваться некоторое время, но как только они станут вашей второй натурой, вы с легкостью сможете создавать и изменять файлы проекта, как лучшие из них.
Содержание
- Об ArchiCAD
- Сочетания клавиш ArchiCAD
- Команды ArchiCAD для открытия и сохранения файлов
- Команды ArchiCAD для черчения и редактирования
- Команды ArchiCAD для управления группами
- Команды ArchiCAD для различного редактирования
- Команды ArchiCAD для просмотра параметров
- Как изменить ярлыки ArchiCAD на вашем устройстве
- Как создать пользовательский ярлык ArchiCAD
- Сочетания клавиш ArchiCAD: Заключительные примечания
Об ArchiCAD
ArchiCAD — это приложение BIM и CAD для систем Windows и Mac, созданное Graphisoft из Венгрии. Он в основном используется для различных архитектурных процессов, но широко используется в инженерии, городском планировании, дизайне интерьера и других смежных областях.
Он в основном используется для различных архитектурных процессов, но широко используется в инженерии, городском планировании, дизайне интерьера и других смежных областях.
Короче говоря, история ArchiCAD восходит к 1982 году, когда он был впервые выпущен исключительно для Apple Macintosh. Она была запущена в 1987 году с уникальной концепцией «виртуального здания», которая побудила некоторых считать ее первой программой, использующей технологию BIM. Это была первая программа, способная интегрировать как 2D-, так и 3D-геометрию, и она считалась новаторской по объему данных, которые она могла хранить в своих 3D-моделях.
Основные функции и возможности программного обеспечения включают следующее:
— Возможности 2D и 3D CAD/моделирования — Различные инструменты для черчения позволяют создавать точные и очень подробные технические чертежи. А благодаря современным инструментам 3D-моделирования архитекторы и дизайнеры могут экспериментировать с неограниченным количеством форм зданий.
– Рендеринг и визуализация – ArchiCAD имеет встроенные возможности визуализации, которые позволяют пользователям создавать точные и фотореалистичные интерпретации планов и чертежей зданий. Вы также можете использовать программу для компиляции и составления материалов для печати.
— Функции совместной работы — благодаря возможностям BIM и встроенному доступу к центральному серверу хранения данных совместная работа и разработка чертежей и проектов никогда не были проще.
Сочетания клавиш ArchiCAD
Если вы хотите найти полный список сочетаний клавиш ArchiCAD, это можно сделать в самой программе. Сначала нажмите «Рабочая среда», оттуда вы можете получить доступ к сочетаниям клавиш в разделе «Схемы сочетаний клавиш» и нажать «Показать список сочетаний клавиш в браузере», чтобы открыть полный список. В ней около 7 страниц, поэтому может быть сложно просмотреть их все.
Проще говоря, сочетания клавиш — это сочетания клавиш, которые вы нажимаете для выполнения команды в ArchiCAD. Иногда эти ярлыки представляют собой просто нажатие одной кнопки, часто вам нужно нажать определенную комбинацию из 2 или более разных клавиш. Открытие нового документа на компьютере с Windows, например, осуществляется нажатием Ctrl + N.
Вот несколько списков наиболее часто используемых сочетаний клавиш для ArchiCAD, которые помогут вам немного легче усвоить сочетания клавиш.
Команды ArchiCAD для открытия и сохранения файлов
Начнем с наиболее важных команд ArchiCAD для открытия и сохранения файлов как в Windows, так и в macOS.
| КОМАНДА ARCHICAD ДЛЯ macOS | КОМАНДА ARCHICAD ДЛЯ WINDOWS | ОПИСАНИЕ |
Команда+N | Ctrl+N | Открывает новый пустой файл проекта для работы. |
Команда+Опция+N | Ctrl + Alt + N | Открывает новый пустой файл проекта, над которым вы можете работать, пока |
Команда+О | Ctrl + O | Открывает ранее сохраненный файл проекта |
Команда+W | Ctrl+W | Закрывает открытый в данный момент файл проекта |
Команда+S | Ctrl + S | Сохраняет ход открытия файла проекта |
Команда+Shift+S | Ctrl + Shift + S | Сохранить как; Сохраняет ход открытого файла проекта с возможностью сохранения его как нового файла с новым именем файла |
Команда+P | Ctrl+P | Печать или печать открытого файла проекта |
Команда+Shift+P | Ctrl + Shift + P | Открывает настройки для печати или печати вашего файла проекта |
Команда+Q | Ctrl + Q | Выход из программы |
Команды ArchiCAD для черчения и редактирования
Команды, связанные с рисованием и редактированием, вероятно, будут наиболее полезными сочетаниями клавиш, которые вы будете использовать. Простые сочетания клавиш, такие как «выбор всех объектов на чертеже», несомненно, помогут вам сэкономить время.
Простые сочетания клавиш, такие как «выбор всех объектов на чертеже», несомненно, помогут вам сэкономить время.
| КОМАНДА ARCHICAD ДЛЯ macOS | КОМАНДА АРХИКАД ДЛЯ WINDOWS | ОПИСАНИЕ |
Команда+’ | Ctrl + ‘ | Размещает файловый модуль |
Command+Shift+’ | Ctrl + Shift + ‘ | Открывает диспетчер хотлинков |
Команда+Z | Ctrl + Z | Отменить предыдущее действие |
Команда+Shift+Z | Ctrl + Shift + Z | Повтор ранее отмененного действия |
Команда+А | Ctrl + А | Выбирает все объекты в открытом файле проекта |
Команда+B | Ctrl + B | Повторяет последнюю выполненную команду |
Команда+Shift+А | Ctrl + Shift + А | Найти и выбрать объект в открытом файле проекта |
Команда+С | Ctrl + C | Копирует выбранный объект или набор объектов |
Команда+D | Ctrl + D | Перетаскивает выбранный объект или набор объектов |
Команда+E | Ctrl + E | Повернуть выбранный объект или набор объектов |
Команда+F | Ctrl + F | Разделить выбранный объект или набор объектов |
Команда+Н | Ctrl+H | Растянуть выбранный объект или набор объектов |
Команда+М | Ctrl + М | Отразить выбранный объект или набор объектов |
Команда+К | Ctrl + K | Изменение размера выбранного объекта или набора объектов |
Команда+- | Ctrl + – | Настройка выбранного объекта или набора объектов |
Команда+0 | Ctrl + 0 | Обрезает объект до уровня крыши |
Команда+T | Ctrl + T | Открывает настройки инструмента |
Команда+Shift+T | Ctrl + Shift + T | Редактирует текущий набор объектов |
Command+Shift+D | Ctrl + Shift + D | Перетаскивает копию объекта |
Команда+Shift+E | Ctrl + Shift + E | Повернуть копию объекта |
Команда+Shift+M | Ctrl + Shift + M | Отразить копию объекта |
Команды ArchiCAD для управления группами
Созданием групп, развертыванием групп, приостановкой групп и многим другим можно управлять с помощью простого набора сочетаний клавиш.
| КОМАНДА ARCHICAD ДЛЯ macOS | КОМАНДА ARCHICAD ДЛЯ WINDOWS | ОПИСАНИЕ |
Команда+G | Ctrl + G | Группа |
Команда+Shift+G | Ctrl + Shift + G | Разгруппировать группу |
Опция+G | Alt + G | Приостанавливает группу |
Опция+Shift+G | Alt + Shift + G | Автоматически создает группу |
Команда+= | Ctrl + = | Разбивает группу или набор сгруппированных объектов |
Команда+; | Ctrl + ; | Создать патч |
Команды ArchiCAD для различного редактирования
Вот список удобных сочетаний клавиш, связанных с процессом редактирования. Команды в этом списке включают быстрый метод создания патчей, параметры привязки к сетке и многое другое.
Команды в этом списке включают быстрый метод создания патчей, параметры привязки к сетке и многое другое.
| КОМАНДА ARCHICAD ДЛЯ macOS | КОМАНДА ARCHICAD ДЛЯ WINDOWS | ОПИСАНИЕ |
Shift+F6 | Shift + F6 | Выводит отображаемые инструменты на передний план |
F6 | F6 | Переносит отображаемые инструменты вперед |
F5 | F5 | Перемещает отображаемые инструменты назад |
Shift+F5 | Shift + F5 | Убирает отображаемые инструменты на задний план |
F7 | F7 | Показывает параметры очистки пересечений и соединений выбранных балок или стен |
F8 | F8 | Привязывает объект к сетке |
Команда+L | Ctrl + L | Открывает настройки для слоев |
Команда+R | Ctrl + R | Перерисовывает объект |
Команда+Shift+R | Ctrl + Shift + R | Восстанавливает объект |
Команды ArchiCAD для просмотра параметров
Мы заканчиваем наш список основных сочетаний клавиш ArchiCAD выбором команд просмотра. Изменяйте уровень масштабирования, панорамируйте и переключайтесь в режим 3D-просмотра с помощью простых сочетаний клавиш.
Изменяйте уровень масштабирования, панорамируйте и переключайтесь в режим 3D-просмотра с помощью простых сочетаний клавиш.
| КОМАНДА ARCHICAD ДЛЯ macOS | КОМАНДА ARCHICAD ДЛЯ WINDOWS | ОПИСАНИЕ |
Команда+/ | Ctrl + / | Увеличивает изображение на дисплее |
Команда+Shift+/ | Ctrl + Shift + / | Уменьшает масштаб дисплея |
Команда+, | Ctrl + , | Панорамирование дисплея |
Command+Shift+’ | Ctrl + Shift + ‘ | Масштабирует отображение до выделения |
Команда+’ | Ctrl + ‘ | Подогнать дисплей к окну |
Команда+\ | Ctrl+\ | Установить отображение на весь экран |
Команда+Shift+\ | Ctrl + Shift + \ | Увеличить дисплей до дома |
Команда+[ | Ctrl + [ | Масштабирование до ранее отображавшихся экстентов |
Команда+] | Ctrl +] | Масштабирование до следующего экстента отображения |
Команда+2 | Ctrl + 2 | Открывает план этажа |
Команда+3 | Ctrl + 3 | Открывает окно просмотра 3D |
Shift+F8 | Shift + F8 | Параметры сетки и фона |
Как изменить ярлыки ArchiCAD на вашем устройстве
Иногда вам может понадобиться изменить ярлык, назначенный определенной команде, чтобы вам было проще использовать команду с помощью ярлыка.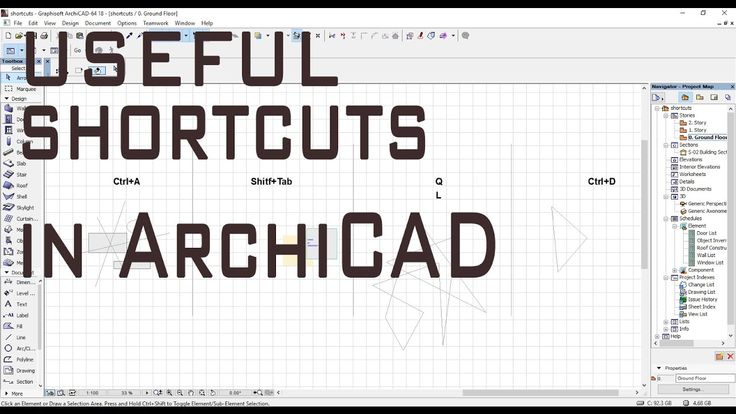
Для этого выберите «Параметры» > «Рабочая среда» > «Сочетания клавиш».
Затем найдите и выберите команду, ярлык которой вы хотите изменить, и вставьте новый ярлык, введя новую комбинацию клавиш, которую вы хотите использовать. Если комбинация уже назначена другой команде, она должна уведомить вас об этом. Когда вы закончите, нажмите «Назначить», и вы должны изменить ярлык.
Как создать пользовательский ярлык ArchiCAD
Иногда вы можете обнаружить, что есть команды, которые вы часто используете, но у них нет назначенных сочетаний клавиш. Чтобы сделать вашу работу более эффективной, создайте собственные ярлыки ArchiCAD.
Для этого выберите «Параметры» > «Рабочая среда» > «Сочетания клавиш».
Затем найдите и выберите команду, которой вы хотите назначить ярлык, и введите на клавиатуре нужный ярлык.
Если выбранное вами сочетание клавиш уже назначено другой команде, вы увидите уведомление, после которого вам следует выбрать другое сочетание клавиш.
Затем нажмите «Назначить», чтобы назначить сочетания клавиш для команды.
Сочетания клавиш ArchiCAD: Заключительные примечания
Это кажется большим списком, но — это всего лишь вершина айсберга , когда дело доходит до ярлыков ArchiCAD. Это одни из наиболее часто используемых, но в зависимости от вашего собственного уникального рабочего процесса вы обнаружите, что используете другой набор ярлыков, чем другие пользователи.
Потратьте немного времени, чтобы изучить и понять, как оптимизировать рабочий процесс. Некоторые профессионалы считают целесообразным даже создавать свои собственные ярлыки; мы призываем вас сделать это, если вы хотите настроить свой опыт и адаптировать его к вашим конкретным потребностям. В любом случае, вы не сможете использовать ArchiCAD в полной мере, если не ознакомитесь с сочетаниями клавиш, поэтому освоение этих команд является ключом к развитию ваших навыков работы с программным обеспечением.
Об Андони
Я практикующий, зарегистрированный и лицензированный архитектор, которому нравится писать «перо на бумаге» о CAD / CAM и мире дизайна и инженерии.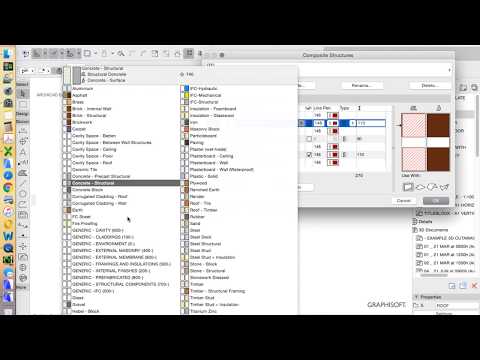 Когда я не пишу, я работаю младшим архитектором.
Когда я не пишу, я работаю младшим архитектором.
Просмотреть все сообщения Андони →
ArchiCAD, БИМ
Кофе-брейк Новости: Tesla Model Y, графические процессоры Nvidia Turing для САПР и многое другое
Сколько стоит ArchiCAD? Объяснение цен
Сочетания клавиш — Сообщество Graphisoft
- Некоторые полезные сочетания клавиш
- Как составить список всех сочетаний клавиш?
- Как настроить ярлыки?
Archicad поставляется с несколькими предопределенными схемами быстрого доступа. Их можно перечислить, а большинство сочетаний клавиш можно переопределить в диалоговом окне «Параметры» > «Рабочая среда» > «Сочетания клавиш».
Некоторые полезные ярлыки| Переключение подсветки Ярлык: TAB Вы когда-нибудь хотели выбрать Зону вместо Плиты? Кнопка TAB позволяет переключаться между перекрывающимися элементами. |
| Быстрый выбор Переключатель Ярлык: Пробел Вы хотите изменить текст, но не можете открыть его текстовый редактор? Нажав клавишу «Пробел» при активном инструменте «Стрелка», вы можете временно активировать или деактивировать выделение элементов по их поверхностям. |
| Отображение ссылки Force Snap Ярлык: Q Щелкните Q на любом ребре или укажите «Принудительно привязать ссылку», чтобы мгновенно выделить ребро или узел в качестве ссылки привязки (независимо от таймера, установленного в рабочей среде). |
| «Показать следующую вкладку» и «Показать предыдущую вкладку» Ярлык: Mac: Cmd+Tab и Cmd+Shift+Tab Windows: Ctrl+Tab и Ctrl+Shift+Tab |
| Параметры захвата/вставки Ярлык: Mac: Alt и Cmd+Alt Windows: Alt и Ctrl+Alt Нажмите кнопку «Alt (опция)», чтобы выбрать параметры элемента, чтобы установить их по умолчанию. Примечание. Alt+C и Ctrl/Cmd+Alt+C активируют один и тот же режим. Команда будет выполнена при щелчке мышью. Таким образом, вам не нужно держать клавиши нажатыми. |
| Измерение расстояния и площади Ярлык: M Инструмент измерения обычно используется для измерения расстояний между двумя точками. Но при двух или более щелчках трекер также показывает совокупное расстояние и площадь. |
| Временный режим орбиты Ярлык: Средняя кнопка мыши плюс клавиша Shift Находясь в режиме редактирования (не в режиме Орбита), вы можете временно имитировать режим Орбиты, нажав Shift вместе с кнопкой прокрутки мыши. Отпустите клавиши, чтобы остановить движение по орбите. |
| Подходит для окна Ярлык: Двойной щелчок средней кнопкой мыши Двойной щелчок средней кнопкой мыши изменит размер вашего вида, чтобы вместить все элементы, размещенные в проекте. Это хороший способ проверить, не поместили ли вы что-то в дальние углы окна. |
| Переключение между элементами палитры домашних животных Ярлык: Ф Наведите курсор на значки, чтобы прочитать всплывающую подсказку для каждого из них, и щелкните значок нужной функции. Используйте сочетания клавиш «F» и Shift+F (Opt+F) для перемещения между следующей и предыдущей иконками в текущей палитре питомцев. |
| Инструмент «Мгновенная стрелка» Ярлык: Shift Пока активен другой инструмент, удерживайте нажатой кнопку «Shift», и инструмент «Стрелка» будет доступен в информационном окне. |
| Активировать последний использовавшийся инструмент Ярлык: Вт Нажатие «W» позволяет переключаться между инструментом «Стрелка» и последним использованным инструментом. Активный инструмент будет выбран на панели инструментов. |
| Предыдущий/следующий инструмент в наборе инструментов Ярлык: Страница вверх и страница вниз «Page Up» и «Page Down» переключает и активирует инструменты, расположенные непосредственно над или под тем инструментом, который в данный момент активен в классической панели инструментов. |
| Волшебная палочка Ярлык: Пробел (+ щелчок) Волшебная палочка избавляет вас от работы, находя и отслеживая линейную или многоугольную фигуру среди существующих элементов, а затем создавая новый элемент на основе многоугольника. |
| Показать все в 3D Ярлык: Mac: Cmd + F4, Windows: Ctrl + F5 |
| Показать окно 3D Ярлык: F3 |
| Показать план этажа Ярлык: F2 |
| Выбрать все Ярлык: Mac: Cmd + A, Windows: Ctrl + A |
| Группа Ярлык: Mac: Cmd + G, Windows: Ctrl + G |
| Перетаскивание Ярлык: Mac: Cmd + D, Windows: Ctrl + D |
| Зеркало Ярлык: Mac: Cmd + M, Windows: Ctrl + M |
| Поворот Ярлык: Mac: Cmd + E, Windows: Ctrl + E |
| Поднять Ярлык: Mac: Cmd + 9, Windows: Ctrl + 9 |
| Перетащите копию Ярлык: Mac: Cmd + Alt + D, Windows: Ctrl + Shift + D |
| Повернуть копию Ярлык: Mac: Cmd + Alt + E, Windows: Ctrl + Shift + E |
| Зеркальная копия Ярлык: Mac: Cmd + Alt + M, Windows: Ctrl + Shift + M |
Текущие назначенные сочетания клавиш могут быть перечислены в приложении веб-браузера, если щелкнуть значок .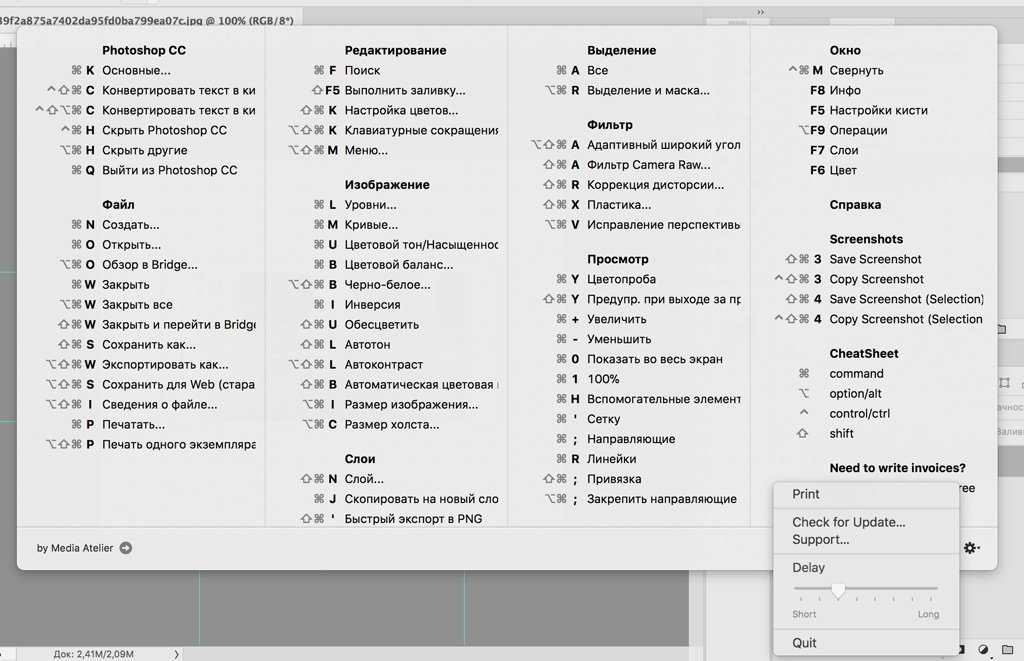 Кнопка «Показать список ярлыков в браузере» внизу диалогового окна «Рабочая среда».
Кнопка «Показать список ярлыков в браузере» внизу диалогового окна «Рабочая среда».
В окне списка щелкните функцию или команду, для которой требуется сочетание клавиш.
Чтобы найти конкретный элемент в окне списка, щелкните формат списка в раскрывающемся списке.
Команды можно сортировать по
- Текущей структуре меню
- Все команды по теме
- Все команды в алфавитном порядке
- Все новые команды в алфавитном порядке — список всех новых команд текущей версии Archicad
Щелкните любую команду или функцию, чтобы просмотреть ее краткое описание в поле внизу списка.
Примечание.
Существует несколько ненастраиваемых ярлыков (перечислены в нижней части списка «Показать ярлык»).
Шаг 3: Назначение ярлыка
Используйте любую букву или цифру или функциональную клавишу (например, F2) с клавишами-модификаторами или без них (например, Ctrl, Shift и/или Alt). Если вы передумали о ярлыке, просто введите его повторно.
Если для выбранной функции/команды уже назначен ярлык, этот ярлык отображается в окне Ярлык для выбранной команды справа. На этом изображении у выбранной команды уже есть ярлык (Shift+F2).
Чтобы назначить ярлык, несмотря на коллизию, нажмите Все равно назначить . Это действие назначает ярлык и отсоединяет ярлык от функции/команды, которой он был ранее назначен.
Если введенная вами комбинация еще не назначена какой-либо другой команде, вы увидите предложение: «В настоящее время не назначена ни одной команде».
Щелкните Удалить выбранный ярлык , чтобы удалить существующий ярлык. Если вы не отсоедините его, вы все равно можете назначить другой ярлык; таким образом функция/команда будет иметь несколько ярлыков.
Теперь введите клавиши, которые будут составлять новый ярлык. (Используйте поле с надписью «Нажмите здесь и нажмите нужные сочетания клавиш».) Как показано на изображении, мы нажали клавишу F8 в качестве нового сочетания клавиш.
Щелкните Назначить.
Примечание:
Как только вы вносите изменения в любой параметр рабочей среды, имя схемы в верхней части страницы настроек меняется на «Пользовательский».
Когда вы закончите вносить изменения, нажмите OK, чтобы закрыть диалоговое окно и применить текущие настройки. Последние пользовательские настройки останутся неизменными даже после закрытия и перезапуска ARCHICAD.
Однако каждое новое изменение настроек переопределяет схему «Пользовательский» в соответствии с вашим последним изменением. Если вы хотите, чтобы ваши изменения сохранялись в течение длительного времени, рекомендуется сохранить настройки пользовательской схемы в именованной схеме с помощью диалогового окна «Параметры схемы». См. Схемы рабочей среды
См. Схемы рабочей среды
12 основных команд ARCHICAD, которые следует использовать во всех…
Хотите работать в ARCHICAD быстрее и эффективнее? Мы собрали 12 малоизвестных сочетаний клавиш в версии ARCHICAD International, которые облегчат ваш ежедневный рабочий процесс:
Переключение выделения
Ярлык: TAB Вы когда-нибудь хотели выбрать зону вместо плиты? Кнопка TAB позволяет переключаться между перекрывающимися элементами. Активный элемент будет выделен.
Быстрый выбор Переключение
Ярлык: Пробел Вы хотите изменить текст, но не можете открыть его текстовый редактор? Нажав клавишу «Пробел» при активном инструменте «Стрелка», вы можете временно активировать или деактивировать выделение элементов по их поверхностям.
Принудительное отображение направляющих линий
Ярлык: Q «Принудительное отображение направляющих линий» — это сочетание клавиш, которое делает использование направляющих линий еще более плавным. Используйте этот ярлык, чтобы:
Используйте этот ярлык, чтобы:
- Сделать так, чтобы направляющие линии с несколькими вариантами отображались во время ввода элемента без нажатия кнопки мыши. Примечание. Чтобы это работало, курсор должен находиться в любой точке элемента.
- Создайте или активируйте направляющую линию вдоль края, не щелкая маркер направляющей линии.
- Захватите и переместите направляющую линию с помощью курсора, не нажимая на маркер направляющей линии. Примечание. Чтобы это работало, курсор должен находиться над маркером направляющей линии (оранжевая точка).
Подробнее: GuideLines
Показать/скрыть направляющие линии
Ярлык: L Вы заблудились в джунглях направляющих линий? Используйте ярлык «L», чтобы включать и выключать направляющие линии.
Параметры захвата/вставки
Сочетание клавиш: Alt и Ctrl/Cmd+Alt Нажмите кнопку «Alt (опция)», чтобы выбрать параметры элемента и установить их по умолчанию. Используйте команду inject (Ctrl/Cmd+Alt), чтобы передать параметры в элемент. Вы можете вводить параметры в элемент в любом виде, 3D или в диалоговом окне «Настройки двери, окна или объекта». См. также: Как передать параметры двери/окна
Используйте команду inject (Ctrl/Cmd+Alt), чтобы передать параметры в элемент. Вы можете вводить параметры в элемент в любом виде, 3D или в диалоговом окне «Настройки двери, окна или объекта». См. также: Как передать параметры двери/окна
Измерение расстояния и площади
Ярлык: M Инструмент измерения обычно используется для измерения расстояний между двумя точками. Но при двух или более щелчках трекер также показывает совокупное расстояние и площадь.
Временный режим орбиты
Ярлык: средняя кнопка мыши плюс клавиша Shift В режиме редактирования (не в режиме орбиты) вы можете временно имитировать режим орбиты, нажав Shift вместе с кнопкой прокрутки мыши. Отпустите клавиши, чтобы остановить движение по орбите. СОВЕТ. Как настроить среднюю кнопку мыши Magic Mouse?
Вписать в окно
Ярлык: Двойной щелчок средней кнопкой мыши Двойной щелчок средней кнопкой мыши изменит размер вашего вида, чтобы разместить все элементы, размещенные в проекте.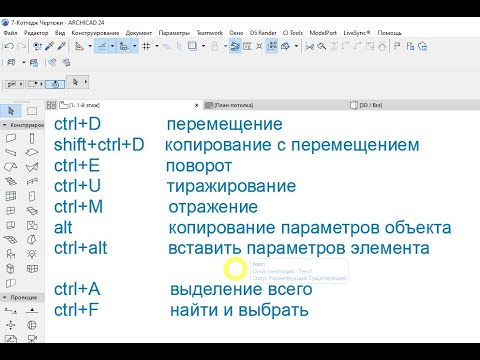 Это хороший способ проверить, не поместили ли вы что-то в дальние углы окна.
Это хороший способ проверить, не поместили ли вы что-то в дальние углы окна.
Переключение между элементами палитры домашних животных
Ярлык: F Наведите курсор на значки, чтобы прочитать всплывающую подсказку для каждого из них, и щелкните значок нужной функции. Используйте сочетания клавиш «F» и Shift+F (Opt+F) для перемещения между следующей и предыдущей иконками в текущей палитре питомцев.
Мгновенный инструмент «Стрелка»
Ярлык: Shift Пока активен другой инструмент, удерживайте нажатой кнопку «Shift», и инструмент «Стрелка» станет доступен в информационном окне, начиная с ARCHICAD 16. Вы можете указать на нужный элемент и нажмите; или перетащите мышь, чтобы нарисовать прямоугольник вокруг элемента, который вы хотите выбрать.
Активировать последний использованный инструмент
Ярлык: W Нажатие «W» позволяет переключаться между инструментом «Стрелка» и последним использованным инструментом.






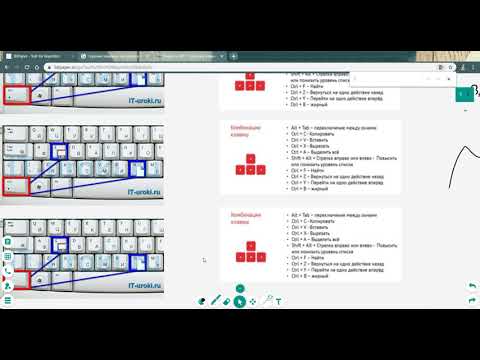 Активный элемент будет выделен.
Активный элемент будет выделен. Используйте команду inject (Ctrl/Cmd+Alt), чтобы передать параметры в элемент. Вы можете вводить параметры в элемент в любом виде, 3D или в диалоговом окне «Настройки двери, окна или объекта».
Используйте команду inject (Ctrl/Cmd+Alt), чтобы передать параметры в элемент. Вы можете вводить параметры в элемент в любом виде, 3D или в диалоговом окне «Настройки двери, окна или объекта».