Объекты для Archicad — Graphisoft Россия, Украина, Грузия и СНГ
GDL-объекты содержат всю необходимую информацию, которой должны обладать элементы здания. К такой информации относятся 2D-символы, 3D-модели и текстовые параметры, используемые в чертежах, презентациях и спецификациях.
Сайты загрузки объектов Archicad
GDL-объекты, созданные GRAPHISOFT
| Сайт | Условия использования | Количество объектов | Описание |
| BIMcomponents.com | Бесплатно | Очень большое (1000+) | Портал BIM Component позволяет вам выгружать пользовательские BIM-компоненты, а также осуществлять поиск по огромной базе объектов и загружать их. |
Другие сайты загрузки объектов Archicad
| Сайт | Условия использования | Количество объектов | Описание |
| BIMobject® | Бесплатно / Регистрация | Очень большое (1000+) | Тысячи BIM-объектов от реальных производителей: мебель, сантехника, двери/окна и многие другие типы объектов |
Archibase. net net | Бесплатно | Очень большое (1000+) | Тысячи бесплатных четко структурированных объектов в формате GDL. Многие объекты импортированы из формата 3DS, что делает их чрезмерно высокополигональными. |
| MODLAR | Бесплатно / Регистрация | Очень большое (500+) | Объекты от производителей |
| ProdLib Oy | Бесплатно | Очень большое (500+) | Объекты от производителей |
| BIMLIB | Бесплатно / Регистрация | Большое (100+) | Объекты от производителей |
| 3DCADCO | Бесплатно | Большое (100+) | В основном реальные объекты мебели от производителей |
| Archicado | Бесплатно | Большое (100+) | 2D и 3D-объекты, в основном мебель и люди (французский язык) |
| Opengdl | Бесплатно | Большое (100+) | Хорошая подборка различных типов 2D и 3D-объектов |
| 4DLibrary | Коммерческое | Большое (100+) | Обширная библиотека элементов для австралийского рынка, содержит объекты дверей, окон, лестниц и многое другое |
| Archiradar | Бесплатно / Регистрация | Большое (100+) | Большая коллекция специфических объектов |
| B-prisma | Бесплатно / Коммерческое | Большое (100+) | Мебель, конструкции, инструменты, окна, 2D-объекты |
| Cadimage | Бесплатно / Коммерческое | Большое (100+) | В основном мебель, но есть несколько специальных объектов |
ArchiLIB. OD OD | Бесплатно | Большое (100+) | В основном строительные элементы, некоторое количество объектов мебели и 2D-элементов (французский язык) |
| Lammhults | Бесплатно | Большое (100+) | Мебель |
| Skandiform | Бесплатно | Большое (100+) | Мебель (стулья, диваны, столы, системы хранения) |
| CADSWIFT | Коммерческое | Среднее (30-100) | Подборки шаблонов и элементов высокой степени параметризации |
| ArchicadObjects | Бесплатно / Регистрация | Среднее (30-100) | Мебель, конструкции (итальянский язык) |
| opengdl.org | Бесплатно / Коммерческое | Среднее (30-100) | Мебель, конструкции, окружающая среда, 2D, маркеры/штампы (немецкий язык) |
| GDL-Centrum | Бесплатно / Регистрация | Среднее (30-100) | Специфические объекты ванных комнат, машин, 2D-символов людей (венгерский язык) |
| FavierFrancois | Бесплатно | Среднее (30-100) | Конструкции, проемы, декорирование, 2D-объекты (французский язык) |
| Wilkhahn | Бесплатно | Среднее (30-100) | Загрузка объектов мебели начнется при щелчке мышью на Wilkhahn 2010 |
| Archisolutions | Бесплатно / Коммерческое | Среднее (30-100) | Конструкции, объекты энергоэффективности, ванные комнаты, деталировки, 2D-объекты |
| Skoldinov | Бесплатно | Среднее (30-100) | Ванны, камины, 2D-символы людей |
| Rakennustieto | Бесплатно | Среднее (30-100) | В основном мебель (финский язык) |
| Finstone | Бесплатно | Среднее (30-100) | Текстуры камня |
| Eptar | Бесплатно / Коммерческое | Среднее (30-100) | Объекты от производителей |
| Eptar | Бесплатно | Среднее (30-100) | Объекты строительных товаров и материалов (венгерский язык) |
| Applecore | Коммерческое | Небольшое (0-30) | Объекты 2D-деталей стен и крыш |
| Бесплатно / Коммерческое | Небольшое (0-30) | Очень полезные специальные объекты и инструменты | |
| Dahlman | Бесплатно / Коммерческое | Небольшое (0-30) | Мебель |
| SmartGDL | Коммерческое | Небольшое (0-30) | Деревья, дороги (венгерский язык) |
| Doclace | Бесплатно | Небольшое (0-30) | Промышленные компоненты |
Другие сайты подборок GDL-объектов
| Сайт | Описание |
| GotoGDL | Подборка ссылок на сайты бесплатного и коммерческого распространения GDL-объектов |
| ArchiBLOQ | Большая подборка ссылок на все типы сайтов, занимающихся распространением GDL-объектов (польский язык) |
| furniture | Большая подборка мебельных компаний, предлагающих GDL-объекты (венгерский язык) |
| Object Office | Подборка GDL-объектов от производителей (польский язык) |
Загрузка приложений работы с GDL
Для получения доступа к ранее существовавшим программам, предназначенным для работы с GDL, пожалуйста, перейдите на страницу архива загрузок.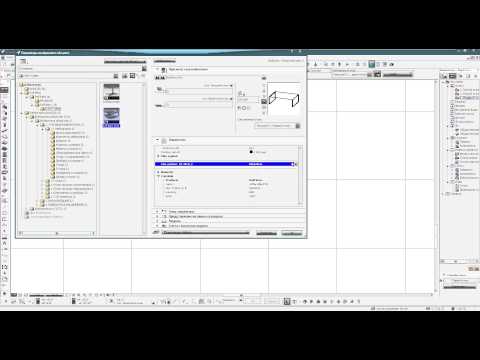
Менеджер Библиотек | User Guide Page
Просмотр и управление библиотеками проекта осуществляется при помощи Менеджера Библиотек.
В Менеджере Библиотек (Файл > Библиотеки и Объекты > Менеджер Библиотек) также приводится список отсутствующих или устаревших Библиотек и Библиотечных Элементов и информация о способах устранения этих проблем.
Открытие Менеджера Библиотек
Список Библиотек Проекта
Просмотр содержимого выбранной Библиотеки
Доступ и управление содержимым Библиотек
Открытие Менеджера Библиотек
Выполните одно из следующих действий:
•Активируйте команду Файл > Библиотеки и Объекты > Менеджер Библиотек
•Сделайте щелчок правой кнопкой мыши на любом Библиотечном Элементе в диалоге Параметров Объекта и активируйте команду Показать в Менеджере Библиотек
•В Центре Взаимодействия (Файл > Информация > Центр Взаимодействия) откройте вкладку Библиотек, чтобы ознакомиться с возможными проблемами. Затем нажмите кнопку Менеджер Библиотек
Затем нажмите кнопку Менеджер Библиотек
•Откройте Менеджер Библиотек при помощи выпадающего меню, находящегося в Информационном Табло любого Библиотечного Элемента
•Воспользуйтесь значком Менеджера Библиотек, находящимся в диалоге Параметров любого Объекта
•Выбрав библиотечный элемент, активируйте команду меню Файл > Библиотеки и Объекты > Показать в Менеджере Библиотек
Список Библиотек Проекта
На вкладке Библиотеки Проекта отображаются все библиотеки с указанием их мест расположения, размеров и статуса состояния на сервере (по возможности).Библиотеки разных типов (Связанные, Вложенная и Библиотеки BIMcloud) помечаются разными пиктограммами.
Примечание для пользователей Teamwork: Резервирование Списка Библиотек на вкладке Библиотеки Проекта позволяет добавлять или удалять библиотеки из списка. При этом вы не можете редактировать содержимое библиотек. Чтобы сделать это, перейдите на вкладку содержимого выбранной библиотеки, зарезервируйте присутствующие здесь элементы и отредактируйте их.
Чтобы сделать это, перейдите на вкладку содержимого выбранной библиотеки, зарезервируйте присутствующие здесь элементы и отредактируйте их.
Выбрав библиотеку, можно нажать кнопку Информации, чтобы получить доступ к информации о библиотеке.
Просмотр содержимого выбранной Библиотеки
Чтобы увидеть содержимое библиотеки:
1.На вкладке Библиотеки Проекта выберите из списка нужную библиотеку.
2.Сделайте на ней двойной щелчок (или сделайте щелчок на названии правой вкладки), чтобы увидеть содержимое библиотеки:
Примечание: Имена файлов, состоящие только из расширений (таких как “.gsm” или “.DS_STORE), не отображаются в Менеджере Библиотек
Кнопка Информации позволяет увидеть крупное изображение предварительного просмотра выбранного библиотечного элемента.
Доступ и управление содержимым Библиотек
Папки Связанных Библиотек нельзя редактировать на вкладке Содержимого. При выборе элементов Связанной Библиотеки все команды управления становятся недоступны. Исключение составляют только кнопки Дублирования, Экспорта и Информации. Для редактирования содержимого Связанных Библиотек следует использовать файловый менеджер операционной системы.
При выборе элементов Связанной Библиотеки все команды управления становятся недоступны. Исключение составляют только кнопки Дублирования, Экспорта и Информации. Для редактирования содержимого Связанных Библиотек следует использовать файловый менеджер операционной системы.
Однако вы можете Дублировать или Экспортировать копию Библиотечного Элемента (например, покрытия) в любую папку, чтобы затем отредактировать его во внешнем приложении (например, в Photoshop). Затем отредактированный элемент можно Добавить в библиотеку.
Примечание для пользователей Teamwork: Чтобы отредактировать какой-либо элемент библиотеки, выберите его на вкладке Содержимого и добавьте в свое рабочее пространство.
•Зарезервированные вами Библиотечные Элементы помечаются зелеными точками. Вновь создаваемые папки и Библиотечные Элементы, пока не отправленные на сервер, также помечаются зеленой точкой.
См.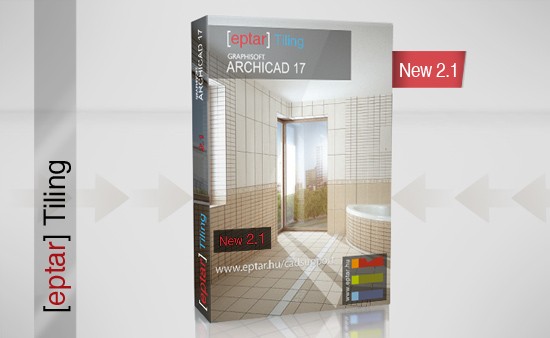 также Открытие и Редактирование Библиотечных Элементов.
также Открытие и Редактирование Библиотечных Элементов.
Для получения детальной информации о каждом типе элементов Менеджера Библиотек ознакомьтесь со следующими разделами:
Вложенная Библиотека
Связанные Библиотеки
Библиотеки BIMcloud
Удаление Библиотеки из Проекта
Рекомендации по Использованию Библиотек
Устранение Проблем, связанных с Библиотеками
Файл Контейнера Библиотеки
- Эта информация была полезна ?
- ДаНет
Связанные темы
В некоторых случаях полные библиотеки значительно удобнее хранить на жестком диске в виде LCF-файлов, а не в виде иерархических наборов исходных папок.
Новая версия ARCHICAD работает корректно со старыми …
Библиотека ARCHICAD
Из этой статьи вы узнаете про библиотеку ARCHICAD. О её структуре и библиотечных элементах. А также о том как создать объект.
Библиотека ARCHICAD.
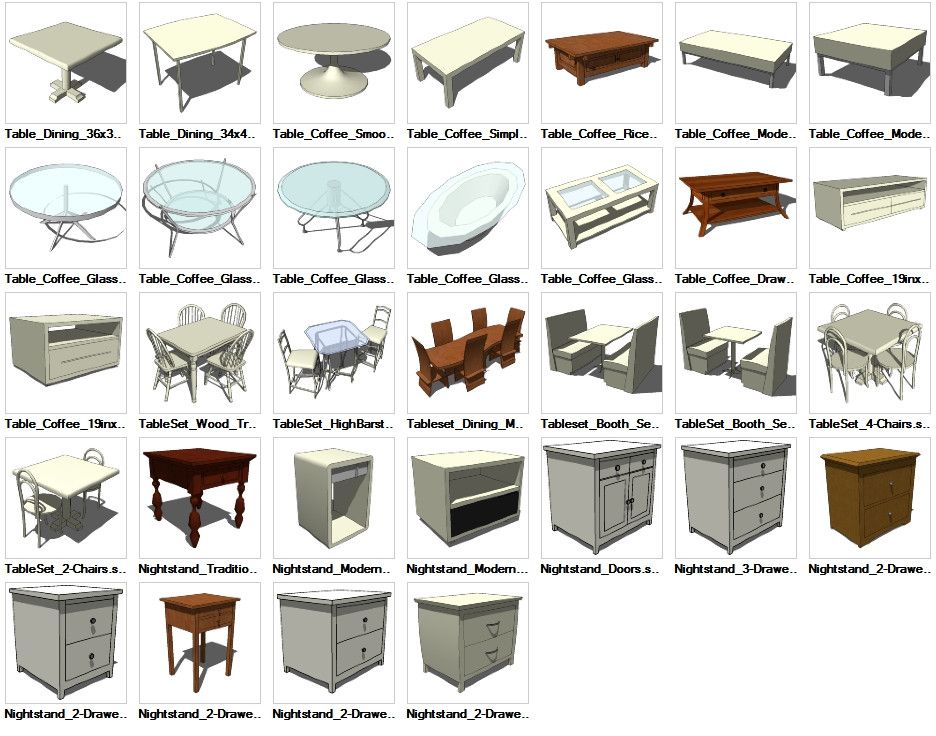 Объекты и элементы для ARCHICAD
Объекты и элементы для ARCHICADВ ARCHICAD есть стандартная библиотека элементов и это большое преимущество. Ведь она покрывает почти все потребности проектировщика или дизайнера.
Библиотека имеет иерархическую структуру. Она состоит из параметрических объектов. А также стандартных текстур и различных надстроек для инструментов. Всё это загружается автоматически при создании нового проекта.
Для начала давайте разберемся со структурой.
Библиотека ARCHICAD
Для того чтобы увидеть структуру библиотеки ARCHICAD, давайте сразу откроем «Менеджер Библиотек». Через него осуществляется основное взаимодействие с библиотекой и библиотечными элементами. Переходим в меню «Файл» → «Библиотеки Объекты» → «Менеджер Библиотек».
В открывшемся окне мы увидим две папки: «Вложенная Библиотека» и «Библиотека ARCHICAD 23», в зависимости от версии программы.
Давайте перейдём в папку «Библиотека ARCHICAD 23». Кликаем по ней два раза, чтобы открыть ее.
Мы увидим структуру библиотеки ARCHICAD. Все элементы разбиты по папкам в зависимости от типа элемента.
Все элементы разбиты по папкам в зависимости от типа элемента.
Основные библиотечные элементы располагаются в папке «Библиотека Объектов 23». Перейдём в подпапку «ОСНОВНАЯ БИБЛИОТЕКА 23».
Вы увидите названия соответствующие основным инструментам ARCHICAD. Например, двери и окна. Да, это тоже библиотечные элементы, доступ к ним осуществляется через команды на панели инструментов.
Библиотека ARCHICAD поддерживает несколько типов файлов.
Основные типы:
- LCF – файл библиотечного контейнера, в нём может содержаться множества папок с элементами.
- GSM – это файл библиотечного элемента ARCHICAD.
Также библиотека поддерживает большинство современных форматов изображений.
Изменять папку стандартной библиотеки Архикад нельзя. Для этого есть вложенная библиотека.
Во вложенную библиотеку помещаются все загружаемые файлы. Это могут быть созданные объекты или загруженные 3D модели. А также файлы изображений, которые могут использоваться, как текстуры для покрытий.
А также файлы изображений, которые могут использоваться, как текстуры для покрытий.
Загружать большие библиотеки в каждый файл проекта нецелесообразно. Тем более, качественных дополнительных библиотек на данный момент нет. Поэтому задача сводится к поиску и загрузке отдельных элементов ARCHICAD в зависимости от нужд конкретного проекта. Про то, как загружать библиотечные элементы и где их искать мы поговорим в следующей статье.
Объекты ARCHICAD
В Библиотеке ARCHICAD не так много объектов. Но благодаря тому, что каждый элемент можно настраивать. Мы можем получить множество различных представлений объекта, как в 3D так и в 2D. То есть он является параметрическим.
Доступ к большинству библиотечных объектов осуществляется через команды. Они находятся на панели инструментов.
Немного пробежимся по основным из них.
Дверь/Окно
Через эти команды осуществляется доступ ко всем объектам дверей, окон и пустых проемов. Настройки этих объектов очень гибкие. Мы можем настраивать абсолютно всё. Не только размеры проемов и элементов конструкции.
Настройки этих объектов очень гибкие. Мы можем настраивать абсолютно всё. Не только размеры проемов и элементов конструкции.
Можно добавить ручки, подоконники, пороги, отливы, наличники, ставни, жалюзи и многое другое. И всё это для каждого объекта этих типов.
Лестница
С помощью этого типа библиотечного элемента мы можем создавать лестницы различной формы. А также добавлять к ним различные аксессуары в виде отделки.
Настраивать 2D представление. Например, редактировать линию восхода. Кстати, это тоже отдельный библиотечный элемент. Но доступен он только через команду «Лестница».
Ограждение
С лестницей связан инструмент ограждение. Объект тоже параметрический и отлично поддается редактированию. Мы можем настроить каждую составляющую ограждения. Например, панель ограждения или поручень. Всё это тоже отдельные библиотечные элементы. Они также доступны только инструменту ограждение.
Объект
Это команда дает нам доступ к различным 3D моделям конструкций, оборудования, мебели, сантехники и различным объектам для визуализации. Также через команду «Объект» доступны некоторые параметрические 2D элементы.
Также через команду «Объект» доступны некоторые параметрические 2D элементы.
Источник света
С помощью этой команды мы можем воспользоваться различными источниками освещения. Это могут быть как физические источники света, заметные только на рендере. Так и 3D модели люстр и различных светильников.
Давайте выберем какой-нибудь стандартный объект и настроим его. Посмотрим насколько сильно его можно изменить относительно стандартного вида.
Для того чтобы настроить любой объект нужно перейти в его параметры. Сделать это просто. Нужно кликнуть по инструменту в панели два раза.
Я выберу самый простой Библиотечный элемент «Окно 23».
Структура окна параметров для любого типа библиотечного объекта всегда одинакова. Слева располагаются папки с объектами и их изображения предпросмотра. Справа окно параметров. Настройки объекта разбиты по смыслу на отдельные страницы.
Кликните на строку «Параметры Окна и Открывание…» и вы увидите полный список страниц с параметрами. Через них настраивается библиотечный элемент.
Через них настраивается библиотечный элемент.
Настроек и параметров очень много. Но с ними легко разобраться благодаря понятной структуре страниц.
Как работать с дверьми и окнами мы разбираемся в нашем бесплатном курсе «Базовый курс по ARCHICAD».
Я настроил окно, посмотрите, как сильно оно может измениться:
Любую модель, созданную в ARCHICAD, можно сохранить как библиотечный элемент. Конечно, объект не будет параметрическим. В нем не будет множества настроек, как в элементах из стандартной библиотеки.
Для написания параметрических объектов используется встроенный язык программирования GDL.
Но все же функция создания объектов необходима. Допустим, вы смоделировали какой-то объект морфом. Он может состоять из множества элементов. Его будет сложно использовать повторно, скопировать или переместить.
Нужно сохранить модель как объект. Все станет гораздо проще. Тем более, объект весит намного меньше, чем любая модель, созданная в ARCHICAD.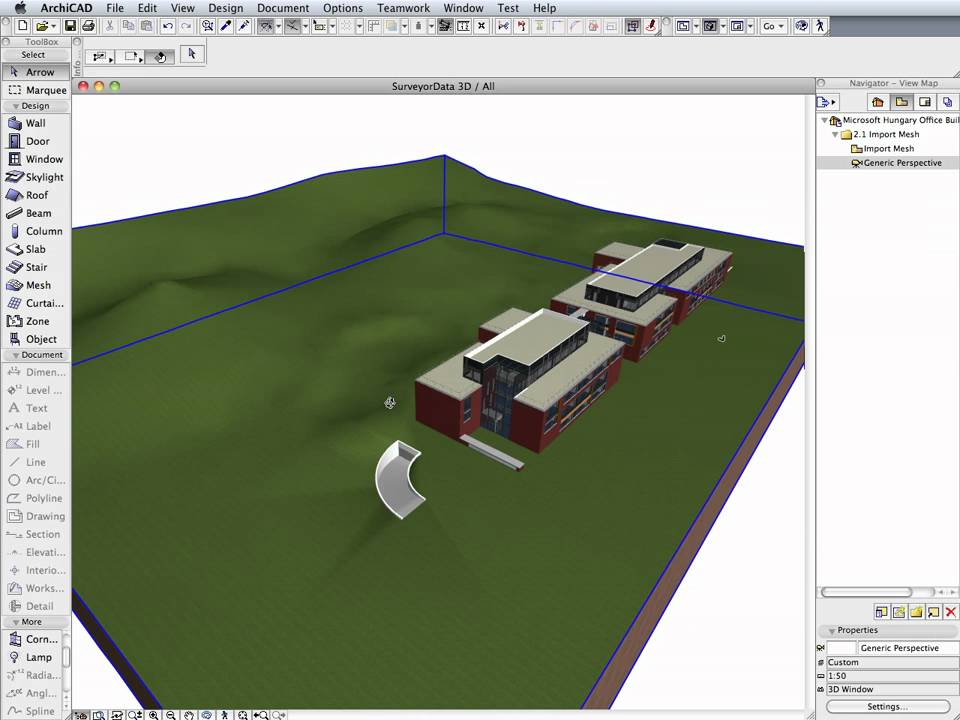
Давайте попробуем сохранить какую-нибудь 3D модель как объект.
Для начала нам нужно выбрать все необходимые элементы в 2D или 3D окне. Затем перейти в меню «Файл» → «Библиотеки и Объекты» → «Сохранить Выбранное Как…» → «Объект…».
В открывшемся меню «Сохранение Объект» задаем имя новому объекту и жмем «Сохранить».
Появится окно «Изменение Параметров Объекта». Через него мы можем изменить перья, материалы и покрытия объекта. Но это не обязательно. Эти параметры сохраняться в самом объекте и их можно менять. Жмем ОК.
Элемент появится во вложенной библиотеке. Он будет доступен через инструмент «Объект».
Отлично, самый простой и быстрый объект создан.
Этим способом можно сохранять библиотечные объекты для окон, дверей и их элементов. А также для лестниц, навесных стен и ограждений.
Как создать окно любой формы и сохранить его как объект, мы рассказываем в нашем курсе «ARCHICAD на 100%».
Надеюсь, теперь вы понимаете, из чего состоит библиотека ARCHICAD. А также сумели создать простой объект и разместить его в своем проекте. Это была обзорная статья. В скором времени мы продолжим тему библиотек и библиотечных элементов в ARCHICAD.
- ARCHICAD
Что нового в новой русскоязычной версии Archicad 25?
Что нового в новой русскоязычной версии Archicad 25?
В разделе Новости вендоров
Что нового в Archicad 25?
ВзаимодействиеВеликолепные здания появляются в результате тесного сотрудничества архитекторов, инженеров и строителей. Мы всегда стремимся поддерживать принципы открытого взаимодействия OPEN BIM. Archicad может сохранять файлы более, чем в 40 форматах, включая DWG, PDF и XLS, а также IFC и BCF, являющиеся независимым стандартом межплатформенного обмена данными.
Мы всегда стремимся поддерживать принципы открытого взаимодействия OPEN BIM. Archicad может сохранять файлы более, чем в 40 форматах, включая DWG, PDF и XLS, а также IFC и BCF, являющиеся независимым стандартом межплатформенного обмена данными.
Встроенная Точка Привязки
Оптимизируйте процесс координации благодаря появившейся в Archicad 25 встроенной Точке Привязки. Точка Привязки упрощает сопоставление моделей с координатами реального мира при взаимодействии OPEN BIM. Точку Привязки можно использовать при обмене файлами IFC и BCF, а также при работе с обычными форматами файлов, такими как DWG.
Простая миграция из Revit в Archicad
Функции обмена геометрией RFA и RVT позволяет повторно использовать файлы проектов при миграции из Revit в Archicad. Теперь это расширение изначально присутствует в Archicad 25 и поддерживает файлы Autodesk Revit 2021.
Теперь это расширение изначально присутствует в Archicad 25 и поддерживает файлы Autodesk Revit 2021.
Взаимодействие с Revit
Улучшенное взаимодействие с инженерами, использующими Revit MEP.Теперь в Archicad поддерживаются файлы Revit вплоть до версии 2021. Файлы RFA можно импортировать в виде Объектов Archicad и создавать MEP-оборудование на основе файлов Семейств Revit. 3D-модели можно экспортировать в виде 3D-геометрии Revit и связывать с 3D-моделями RVT. Поддержка в Archicad Фильтра Дисциплин Revit дает возможность отображать в Archicad связанные файлы RVT точно так же, как они выглядят в Revit.
Улучшения расширения Archicad-Solibri Connection
Solibri является ведущим приложением проверки соответствия проектов требованиям и стандартам. Бесплатное расширение Archicad-Solibri Connection поможет вам сэкономить время и снизить риск возможных ошибок. Теперь вы можете выбрать в элементы в Solibri и сразу отобразить их в Archicad с такими же параметрами вида и расположения камеры.
Бесплатное расширение Archicad-Solibri Connection поможет вам сэкономить время и снизить риск возможных ошибок. Теперь вы можете выбрать в элементы в Solibri и сразу отобразить их в Archicad с такими же параметрами вида и расположения камеры.
Автоматическое сопоставление экспортируемых Заводских Профилей
Экономьте свое время и силы при обмене файлами с инженерами-конструкторами. Экспортируя конструктивные элементы в формате SAF, в Archicad 25 можно автоматически сопоставить их с Заводскими Профилями, хранящимися в преднастроенной или созданной вами базе данных.
Улучшения Правил Корректировки
Правила Корректировки позволяют инженерам-конструкторам не настраивать вручную соединения компонентов аналитической модели. В Archicad 25 улучшены некоторые функции аналитического моделирования (такие как корректировка Смещением, Диапазон Соединения, Подрезка накладывающихся частей Пластин и создание Конструктивных Опор).
В Archicad 25 улучшены некоторые функции аналитического моделирования (такие как корректировка Смещением, Диапазон Соединения, Подрезка накладывающихся частей Пластин и создание Конструктивных Опор).
Поддержка конструктивных Нагрузок
Взаимодействуйте с инженерами-конструкторами без потери каких-либо данных. В Archicad 25 можно отображать и настраивать конструктивные Нагрузки для компонентов аналитической модели. Эти данные полностью передаются в формате SAF в процессе интегрированного проектирования.
ПроектированиеОтличный дизайн каждой детали. Выполнение архитекторами многих задач упрощается в Archicad 25 за счет множества изменений, направленных на повышение эффективности и удобства работы.
Новая мебель для частных и коммерческих интерьеров
Библиотека Archicad, насчитывающая уже более 1300 элементов, пополнилась 39 новыми объектами современной мебели и декора, среди которых есть кровати, вешалки для одежды, шторы, столы, стулья, матрасы и грили-барбекю.
Быстрая навигация между 2D- и 3D-видами
Вы работаете в 3D и хотите отредактировать какой-то элемент на плане этажа? Нет ничего проще. Выбрав элемент, просто воспользуйтесь командой контекстного меню, чтобы сразу отобразить и выбрать интересующий вас элемент в 2D.
Многоугольные Отверстия и Выноски MEP
Поддержка многоугольных Отверстий не только расширяет возможности моделирования, но и повышает точность автоматически формируемых ведомостей и спецификаций. Теперь вы можете создавать любые отверстия для элементов инженерных сетей.
Теперь вы можете создавать любые отверстия для элементов инженерных сетей.
Прямое взаимодействие с Rhino 6 и Rhino 7
Импортируйте и экспортируйте файлы Rhino 6 и Rhino 7, чтобы использовать возможности передовых инструментов моделирования свободных форм, а затем переключитесь в Archicad, чтобы продолжить разработку проекта и создание документации.
Улучшения инструмента ЛестницаНовый способ расчета геометрии лестниц по Хорде
Линии всхода лестниц теперь можно задавать в соответствии с разными стандартами. Помимо ранее существовавшего расчете геометрии по Дуге появился новый вариант, рассчитывающий геометрию по Хорде.
Новые варианты расположения забежных ступеней
Теперь для забежных ступеней можно применять вариант Точка Поворота — Асимметричная Ступень. Создавайте и редактируйте любые лестницы быстро и без лишний усилий.
Новые способы управления лестничными площадками
Теперь дополнительная длина лестничных площадок может равномерно распределяться от начала или от конца площадки. Это особенно удобно, если необходимо менять геометрию ранее созданных лестниц.
ВизуализацияАрхитектура — это нечто большее, чем просто создание профессиональных проектов, поскольку архитектору необходимо грамотно подать свои идеи, чтобы привлечь внимание заказчика. В Archicad 25 появился целый ряд новых функций, повышающих качество подачи проектов.
Отображение текстур покрытий в проекциях разрезов и фасадов
Оживите подачу своих проектов и сделайте ее более реалистичной за счет возможности отображения текстур примененных покрытий в проекциях разрезов и фасадов.
Реалистичные мягкие тени и штриховки поверхностей текстур
Новый механизм отображения мягких реалистичных теней на текстурах повышает привлекательность графической подачи и позволяет лучше выделить детали проекта, ведь ни для кого не секрет, что хорошая подача идей и решений может ускорить их согласование со сторон заказчика.
Поддержка графической технологии Metal на компьютерах Mac
3D-навигация и визуализация на Mac выполняется быстрее, чем когда-либо. Archicad теперь использует Metal — новое графическое API Apple, заменившее собой Open GL. Metal имеет почти прямой доступ к графическому процессору и обеспечивает повышенную скорость визуализации.
Archicad теперь использует Metal — новое графическое API Apple, заменившее собой Open GL. Metal имеет почти прямой доступ к графическому процессору и обеспечивает повышенную скорость визуализации.
Создавайте точную и качественную документацию, автоматически отражающую даже малейшие изменения модели и соответствующую любым требованиям и стандартам.
Новые параметры Графической Замены
Новые элементы управления в диалоге Правил Графической Замены позволяют вместо перьев применять RGB-цвета для окраски элементов в 3D-окне и в 2D-проекциях. Вы можете настраивать прозрачность покрытий и управлять отображением контуров элементов в модельных видах.
*Возможность управления Прозрачностью Покрытий и выбора RGB-цвета для покрытий появится в одном из Обновлений Archicad 25.
Новые Выноски для MEP-элементов
Для всех MEP-элементов можно наносить новую Выноску, содержащую данные о сечениях элементов, инженерных системах и иную информацию.
Подробная информация здесь: Archicad 25 — Graphisoft Россия, Украина, Грузия и СНГ
29 июль, 21
« Предыдущая новость Следующая новость »
Как в archicad добавить объект в библиотеку
БИБЛИОТЕКА И БИБЛИОТЕЧНЫЕ ЭЛЕМЕНТЫ
Пользователи часто сталкиваются с тем, что наполнение программы недостаточно разнообразно. Хочется добавить других объектов, более красивой мебели для интерьера и декора.
Рассмотрим в уроке, что представляет из себя библиотека программы, как подгрузить новые объекты и в каком виде, в основном, бывают скачанные объекты, что делать, если объект пропал из проекта и где его потом найти. А также, чем вложенная библиотека отличается от Библиотеки ARCHICAD.
А также, чем вложенная библиотека отличается от Библиотеки ARCHICAD.
Урок поможет понять структуру библиотеки и облегчить ее использование.
00:22 Где находится библиотека ARCHICAD
00:30 Что представляет из себя Менеджер Библиотек
01:03 Разница Библиотеки ARCHICAD и Вложенной Библиотеки
01:45 Подробнее о Библиотеке ARCHICAD
03:18 В каком виде бывают скачанные объекты
03:55 Как добавить папку с объектами
05:17 Где найти добавленные объекты
07:00 Почему может потеряться объект из проекта
07:48 Обновление библиотеки
08:24 Как найти потерянный объект
08:50 Как добавить один объект
09:08 Подробнее о Вложенной Библиотеке
Где скачать объекты ARCHICAD
Из этой статьи вы узнаете ещё больше о библиотеке ARCHICAD. Поговорим о том, как загружать объекты в библиотеку. Также покажу, откуда можно скачать модели для ARCHICAD.
В стандартной библиотеке ARCHICAD много качественных параметрических объектов, но их не всегда достаточно. Поэтому часто приходится загружать дополнительные библиотечные элементы.
Поэтому часто приходится загружать дополнительные библиотечные элементы.
Ресурсов, на которых можно бесплатно скачать параметрические модели для ARCHICAD, не так много. Мы разберём основные из них.
Также для использования в ARCHICAD хорошо подходят модели из SketchUp. Но давайте сначала узнаем, как загружать объекты в библиотеку. Если вы ещё не разбирались с библиотекой в ARCHICAD, рекомендуем прочитать статью «Библиотека ARCHICAD».
Как загрузить объект в ARCHICAD
Допустим, вы уже скачали какой-то объект для ARCHICAD. Он может иметь один из двух форматов: .*gsm или .*lcf. В библиотеку они загружаются по-разному.
Стандартный формат объекта в библиотеке – это gsm.
Любые объекты лучше всего загружать через «Менеджер Библиотек».
Перейдем в меню «Файл» → «Библиотеки Объекты» → «Менеджер Библиотек».
В открывшемся меню увидим две папки: «Вложенная Библиотека» и «Библиотека ARCHICAD 23».
Так как все загружаемые объекты помещаются в папку «Вложенная Библиотека», кликаем по ней два раза, чтобы перейти в нее.
Чтобы загрузить объект, нужно кликнуть на иконку стула со стрелочкой. Откроется файловый менеджер. Через него находим нужный объект на своем ПК и кликаем по нему два раза.
Теперь объект загружен в библиотеку. В окне менеджера библиотек жмем «ОК», чтобы сохранить изменения и выйти.
Библиотечный элемент в моем примере доступен через команду «Объект». Его можно найти в папке «Вложенная Библиотека».
Загруженный библиотечный элемент не всегда будет доступен для команды «Объект». Это зависит от типа загружаемого элемента. Например, это может быть «Окно», «Дверь» или «Источник Света». Он будет доступен через соответствующую команду, но не через «Объект».
С форматом lcf все немного сложнее. Дело в том, что это контейнер для объектов. В нем может содержаться множество различных объектов в формате gsm, файлы глобальных настроек, а также различные текстуры или изображения для интерфейса библиотечного элемента.
Чтобы загрузить .*lcf в библиотеку, нужно перейти в меню «Менеджер Библиотек» на вкладку «Библиотеки Проекта». Затем кликнуть на кнопку «Добавить…», она находится справа внизу. В открывшемся окне найти необходимый файл и кликнуть по нему два раза.
Затем кликнуть на кнопку «Добавить…», она находится справа внизу. В открывшемся окне найти необходимый файл и кликнуть по нему два раза.
В окне менеджера библиотек нажать «ОК», чтобы сохранить изменения.
Но есть один важный момент. Таким способом lcf лучше не загружать. Потому что могут возникать дубликаты в библиотеке текстур и элементов.
Лучше всего сначала извлечь контейнер .*lcf. Перейдите в меню «Файл» → «Библиотеки Объекты» → «Извлечь Контейнер». В открывшемся окне выбираем нужный файл контейнера, кликаем по нему два раза. Откроется следующее окно, где указываем папку для сохранения файлов контейнера. Жмем «ОК».
Тогда этот файл просто превратится в обычную папку с подэлементами. После этого загружаем эту папку в библиотеку, также как и обычный контейнер .*lcf, а можно просто найти объект .*gsm и загрузить только его.
Вы можете не загружать сам объект в библиотеку. Можно просто положить его в папку. А потом загрузить ее в библиотеку через «Менеджер Библиотек». Кликнув на кнопку «Добавить…».
Кликнув на кнопку «Добавить…».
Тогда объекты будут храниться не в библиотеке проекта ARCHICAD, а на вашем ПК. Если открыть этот проект на другом компьютере эти библиотечные элементы не загрузятся.
Этого можно избежать, просто сохраните файл как архивный. Перейдите в меню «Файл» → «Сохранить как…» → «Архивный проект PLA».
Теперь вы знаете, как загружать объекты в ARCHICAD.
Давайте посмотрим, где можно их скачать.
BIM Components
Преимущество этого ресурса в том, что объекты из него загружаются прямо в ARCHICAD.
Перейдите в окно параметров нужного инструмента и введите в строке поиска название объекта.
Объекты с ресурса BIM Components будут отображаться в окне предпросмотра с соответствующей иконкой в правом нижнем углу. Его можно загрузить в библиотеку, нажав на кнопку «Загрузить и Вложить».
Чтобы загружать объекты с BIM Components, нужно подключение к интернету.
Загружать объекты таким способом не всегда удобно. Вы можете перейти на сайт https://bimcomponents.com/, найти необходимый объект и просто перенести его в окно ARCHICAD.
Вы можете перейти на сайт https://bimcomponents.com/, найти необходимый объект и просто перенести его в окно ARCHICAD.
Как видите я загрузил объект окна, поэтому он доступен через инструмент «Окно».
Чтобы загружать некоторые объекты с сайта BIM Components, нужно зарегистрироваться и войти в учетную запись.
BIMobject Cloud
На сайте https://www.bimobject.com/ есть около 50 тыс. различных параметрических объектов для ARCHICAD. В основном это объекты от производителей.
Чтобы загружать объекты с этого ресурса, нужно обязательно зарегистрироваться и войти в свой аккаунт. Затем скачиваем необходимый объект и загружаем его.
Применяем способ загрузки в зависимости от формата объекта .*gsm или .*lcf. Выше говорили о том, как загружать объекты в ARCHICAD.
3D Warehouse – модели SketchUp
Ещё один хороший ресурс с моделями, которые подходят для ARCHICAD – 3D Warehouse. Можно загружать модели SketchUp сразу в ARCHICAD в формате . *skp.
*skp.
Для этого понадобится зарегистрироваться на сайте – https://3dwarehouse.sketchup.com/
Затем скачиваем подходящую модель в формате «SketchUp 2017 Model». Чтобы загрузить модель в ARCHICAD, открываем план этажа и просто перетаскиваем файл модели в 2D окно.
Любая модель, загруженная таким способом, будет доступна через инструмент «Объект». Конечно, она не будет параметрической. Но для нужд дизайн-проекта это не всегда нужно.
Если вы заметили, у модели, которую я загрузил, много лишних линий как в 2D так и в 3D. Их можно убрать, оптимизировав модель.
Как это сделать показано в нашем бесплатном марафоне «Создание дизайн-проекта квартиры в ARCHICAD». Там есть целый раздел, посвященный работе с объектами и моделями. Поэтому регистрируйтесь и проходите уроки бесплатно!
Теперь вы умеете загружать модели в ARCHICAD. А также знаете, где их брать. Если вам этого не достаточно, вы можете ознакомиться со списком сайтов с объектами для ARCHICAD.
Как загружать библиотеки в ArchiCAD
С архикадовскими библиотечными объектами у начинающих дизайнеров обычно возникают три стандартных вопроса: где взять (бесплатно!), куда сохранить и как использовать. В этой небольшой шпаргалке постараюсь коротенько ответить на все три. Уточню, что под библиотеками в этой статье будут пониматься один, несколько или целая коллекция файлов объектов ArchiCAD (расширение файла .gsm, они же объекты GDL).
В этой небольшой шпаргалке постараюсь коротенько ответить на все три. Уточню, что под библиотеками в этой статье будут пониматься один, несколько или целая коллекция файлов объектов ArchiCAD (расширение файла .gsm, они же объекты GDL).
Где бесплатно скачать библиотеки для ArchiCAD
Слово «скачать» не зря вынес в заголовок: библиотеки можно купить на дисках, скопировать у знакомых, но в наше время тотального интернета лучший выбор — просто скачать на торрентах или тематических сайтах.
Официальный депозитарий объектов от Graphisoft можно найти форуме пользователей Archicad-Talk Object Depository, полный список рекомендуемых сайтов с библиотеками здесь — GDL Object Downloads for ArchiCAD. Бесплатные помечены как «free», платные «pay», вредное слово «registration» даже читать не хочется. В первых рядах этого списка есть сайт с русскими корнями, хотя весь вдоль и поперек на английском — archibaseplanet. com, вот на него и обратим внимание.
com, вот на него и обратим внимание.
Вот так выглядит страница закачки модели стула на Archibaseplanet
Archibaseplanet хорош большой коллекцией 3d моделей в форматах *.GSM и *.3DS, которые можно спокойно скачивать без всякой занудной регистрации, плох — тем, что нет поиска объектов по нескольким параметрам: искать нужный стол в разделе «Chairs, Tables, Sofas» можно часами. Когда нужный объект все-таки будет найден, достаточно щелкнуть указателем мыши на картинке модели (не надо щелкать по надписи «Download…» — это просто реклама!) и в появившемся окне сохранения файла выбрать папку, куда сохранить архив. Уже имеющееся имя архива вроде «21e3f3b51b1c4bff795053db91841917.zip» никуда не годится, поэтому, чтобы проще было потом найти, дайте понятное имя вручную, например «Кресло классическое красное.zip».
На других сайтах готовые объекты скачиваются примерно также, только на многих требуется еще и регистрация. Как скачивать на торрентах, смотрите в предыдущей статье посвященной текстурам.
Как скачивать на торрентах, смотрите в предыдущей статье посвященной текстурам.
Где хранить библиотеки объектов
На жестком диске вашего компьютера выделите одну папку с понятным названием «Библиотека» или что-то вроде того, в которой будете хранить модели, текстуры и прочие полезные вещи — этакую кладовочку с вещами на все случаи жизни. Не поленюсь в сотый раз написать, что хранить файлы надо на диске D (буквы могут отличаться, но обычно система Windows устанавливается на диск System C:, а пользовательские файлы хранят на диске Data D:), а не на рабочем столе, Моих документах и прочих папках, которые зачищаются при переустановке системы!
Где находится диск D вашего компьютера
В папке «Библиотека» создайте папки «Объекты ArchiCAD», «Модели для 3ds Max», «Текстуры», внутри них создайте другие папки, чтобы можно было найти нужное по теме: «Столы», «Стулья», «Светильники» и проч. .
.
Когда понадобится использовать объект или текстуру в конкретном проекте, скопируйте файл(ы) в папку проекта. Например, когда вы работаете над проектом конуры для Бобика, создайте папку «Бобик», в ней папки «Объекты» или «GSM» (называйте папки так, чтобы вы даже через год понимали, что там!), «Текстуры», «Чертежи», «Визуализация», «Исходные материалы». Все объекты, которые понадобятся для проектирования конуры Бобика, скопируйте в папку «Объекты» в папке «Бобик». В проекте Архикада мы укажем, что эту папку нужно подгружать целиком, а если понадобится передать проект смежной организации или другому архитектору, открыть на другом компьютере, вы скопируете папку «Бобик» со всеми потрохами, и не будет проблем с недостающими файлами.
Как подгружать в проект ArchiCAD
Подгружать в проект новые объекты можно прямо из окна библиотеки Архикада через диалог открытия файла, но удобней, чтобы все нужные объекты сами загружались уже при открытии проекта и сразу были готовы к работе. Для этого их и нужно было копировать в папку «Объекты» проекта.
Для этого их и нужно было копировать в папку «Объекты» проекта.
Добавляем и перезагружаем, если надо.
Чтобы указать какие папки должны подгружаться в проект «Бобик», откройте меню Файл — Библиотеки и объекты — Менеджер библиотек, в появившемся окне нажмите кнопку «Добавить». Откроется диалог открытия файлов, в котором нужно найти папку «Объекты» папки «Бобик», выделить папку указателем и нажать кнопку «Выбрать» — папка добавится в список связанных библиотек и будет загружаться со всем содержимым при открытии файла проекта.
Если уже в процессе работы с открытым проектом вы добавили в папку «Объекты» новые модели, библиотеки придется перезагрузить. Для этого достаточно щелкнуть по кнопке «Обновление/перезагрузка параметров» менеджера библиотек и выбрать пункт «Перезагрузка библиотек и применение всех изменений», и новые объекты станут доступны в окне библиотеки среди прочих.
Открываем проект в новой версии ArchiCAD
Обычная ситуация, когда при открытии старого проекта в новом Архикаде мы видим веселые наборы точек вместо библиотечных объектов. К счастью, лечится это довольно просто: после открытия старого проекта откройте менеджер библиотек, посмотрите в левый нижний угол менеджера — там увидите желтый треугольный значок консолидации. Обычно в новых библиотеках остаются все те же самые объекты, только под другими названиями: была «Дверь 1 польная 14», стала «Дверь 1 польная 15». Команда консолидации легко меняет старые объекты на аналогичные из новой библиотеки, а для тех, которые не «выжили» в новой версии, сама подгружает библиотеки миграции, которые обязательно есть в папке программы.
В списке отсутствующих объектов видны кандидаты на замену На автомате загрузились две новые библиотеки
Читайте статьи и уроки на ту же тему:
Как загружать библиотеки в ArchiCAD: 128 комментариев
Здравствуйте !Только что прочитал вашу статью о библиотеках архикада У меня возникла проблемка с которой я никак не могу справиться может быть вы мне подскажите. За что буду Вам признателен Так вот — Я построил проект в плане все как полагается построил стены применил к ним текстуру подгрузил текстуры к стенам — подгрузил скаченные елементы а теперь когда дошла очередь до светильников я не могу воспользоваться библиотечными элементами поскольку они из своей архикадовской библиотеки куда то делись и я никак не могу их найти у меня в библиотеке висят только загруженные модели, и по одной модели архикадовской родной. С уважением Рустам.
За что буду Вам признателен Так вот — Я построил проект в плане все как полагается построил стены применил к ним текстуру подгрузил текстуры к стенам — подгрузил скаченные елементы а теперь когда дошла очередь до светильников я не могу воспользоваться библиотечными элементами поскольку они из своей архикадовской библиотеки куда то делись и я никак не могу их найти у меня в библиотеке висят только загруженные модели, и по одной модели архикадовской родной. С уважением Рустам.
Рустам, проверьте в менеджере библиотек,загружается ли стандартная архикадовская библиотека. Может вы взяли архивный файл, в котором есть только используемые в проекте библиотеки? Если библиотеки в менеджере нет, тогда загрузите ее через кнопку «Добавить».
Доброго времени суток, Константин. Осваиваю сейчас АрхиКАД 14, и каждый день по нему возникает масса вопросов. Какие-то решаю сама в процессе практики, но вот некоторые просто замучали. В частности, не пойму как вернуть спрятанный слой (спрятала перекрытие между 1 и 2 этажами, и оно потерялось) и для чего нужна бегущая рамка. Заранее благодарю.
Заранее благодарю.
Ксения, спрятанный слой вы можете открыть в окне настроек параметров слоев или через команду «Показать все слои» из меню Документ — Слои.
Бегущая рамка нужна для выделения части проекта в 2D окне, чтобы скопировать, поменять размеры, показать выделенное в 3D или других действий. Подробнее смотрите в разделе справки «Про бегущую рамку».
Здравствуйте,Константин, подскажите пожалуйста как сохранить библиотечные элементы в архикаде,когда открываю архикад заново вся загруженная библиотека исчезает( нужно создать шаблон? как это сделать? за ранее благодарна:))
Здравстуйте, Алина. Вы правы, список загружаемых библиотек прописывается в файле шаблона, с которого вы начинаете новый проект. Создайте пустой файл с уже настроенными под себя параметрами (библиотеками, слоями, макетами и проч.) и сохраните как шаблон, потом все новые проекты будете создавать на его основе.
Спасибо большое)) но теперь у меня другая проблема делала проект на компьютере перенесла на бук и ничего не открывается библиотека исчезла и весь проект в 3д стал прозрачным просто контуры((( как правильно нужно сохранять в 15 архикаде?
Возможно, на другом компьютере не оказалось нужных библиотек для вашего проекта. Такое случается, если открываете в другой версии ArchiCAD или подгружали библиотеки с диска. Подгрузите отсутствующие объекты вручную через менеджер библиотек.
Такое случается, если открываете в другой версии ArchiCAD или подгружали библиотеки с диска. Подгрузите отсутствующие объекты вручную через менеджер библиотек.
Показ в 3Д окне регулируется настройками выбранного визуализатора (OpenGL по умолчанию): каркасный, с удалением невидимых линий (только для внутреннего механизма) и с раскраской и тенями. Выберите удобный для себя вариант кнопкой на панели «3Д визуализация» или в меню «Вид — Парметры 3D вида».
Огромное вам спасибо,Константин))еще нигде в интернете не получала таких подробных ответов что все становится понятным))Благодарю:)
Здравствуйте!
После загрузки библиотеки дается отчет, там написано: «Нет/дубликаты», красная папка и цифра 60.
И из всех светильников загружаются только светофоры. А мне светильники срочно нужны. Что делать?
В этой красной папке перечислены все библиотеки, которые Архикад не сумел найти, полюбопытствуйте, какие именно, и откуда они должны были загружаться. Затем нажмите на кнопку «Менеждер библиотек», чтобы добавить библиотеки, которых вам не хватает.
Затем нажмите на кнопку «Менеждер библиотек», чтобы добавить библиотеки, которых вам не хватает.
Здравствуйте!Делала проект,но теперь Архикад не отвечает..просто не заходит в программу,подскажите,пожалуйста,как мне вытащить файлы моделей (в какой папке все они находятся?),чтобы скопировать и вставить в новый работающий архикад?дело в том,что установочные файлы после загрузки в библиотеку архикад я удаляла, а за 2 года этих файлов было очень много,спасибо
Файлы моделей и проектов хранятся в том разделе жесткого диска, в котором вы сами их сохраняли. Архикад — это инструмент для создания, просмотра и редактирования проектов, а не для хранения данных. Вспомните, куда вы сохраняли свои работы, найдите файлы (проект — файл с расширенем .pln, библиотечные объекты — файлы .gsm), откройте в ArchiCAD той же версии на другом компьютере или после переустановки на своем, продолжайте работать.
Здравствуйте, Константин, столкнулся с проблемой, на новом компе не отображаются превьюшки GSM элементов, возможно вы знаете как решить эту проблему, спасибо!!
Андрей, превьюшки не отображаются только для GSM или вообще для всех картинок? Если первое, то не знаю чем помочь (есть мнение, что это зависит от версии QuickTime), если второе — в параметрах проводника Windows в окне «Параметры папок» снимите галочку «Всегда показывать значки а не эскизы».
Добрый день!
Подгрузила в архикад новые библиотеки,а они при повторном открытии там не сохраняются!как сохранить?
Библиотеки не хранятся в Архикаде, это свойство каждого отдельного проекта. Когда вы открываете новый проект, он создается на основе стандартного шаблона, в котором прописана загрузка стандартных библиотек. Если хотите, чтобы загружались другие библиотеки, создайте свой шаблон: создайте новый проект, загрузите нужные библиотеки, сохраните файл как шаблон проекта (файл *.tpl), используйте этот файл при создании новых проектов.
Здравствуйте Константин!Извините за глупый вопрос.
При загрузке скаченных,с известных сайтов, библиотечных элементов имеющие не одну текстуру сами свои покрытия не приобретают (все имеют универсальное покрытие). Приходиться через менеджер покрытий создавать новые текстуры присваивать родные картинки.На это уходит время.Не знаете ли способ подгрузки библ. эл. с родными текстурами? Спасибо.
Елена, не знаю такого способа. Может и есть какая-нибудь программа, но я не в курсе. Сам Архикад не в состоянии без вашей помощи отыскать отсутствующие реквизиты объектов. Я всегда заменял покрытия вручную, и уже смирился с этим.
Может и есть какая-нибудь программа, но я не в курсе. Сам Архикад не в состоянии без вашей помощи отыскать отсутствующие реквизиты объектов. Я всегда заменял покрытия вручную, и уже смирился с этим.
Константин,спасибо огромное!все супер:)
не получается добавить в менеджер библиотек 3d модель картинки в arhicad14 делаю всё по инструкции но в итоге пишет , что нет файла…
Светлана, насколько я понял, речь о стандартном библиотечном объекте картина. Чтобы эта картина отображала ваш рисунок, загрузите фото через менеджер библиотек и напишите название файла в специальной строке в параметрах объекта.
Можно ли написать текст в архмкаде,например на стене название компании-заказчика. Как это сделать?И можно ли сделать так,чтобы текст шел по дуге?
Объект 3D текст из стандартной библиотеки (лежит вместе с ковром, зеркалом и прочим декором), его размер легко регулируется. Насчет согнуть хуже: или найдите готовый гнутый библиотечный текст, или преобразуйте в морф и вращайте каждую букву по отдельности (16 архикад).
Может кому-то пригодится, дам совет как искать модели.
Вы пишете: «искать нужный стол в разделе «Chairs, Tables, Sofas» можно часами»
Можно воспользоваться поиском Google по сайту, что зачастую гораздо удобнее, чем на самом сайте. Допустим, нам надо найти диванчик. Пишем в строке поиска:»sofa» site:www.archibaseplanet.com/
Нам сразу выдаёт кучу нужных картинок, просто переходим и качаем.
Можно писать без кавычек, когда ищем по одному слову. Просто у меня в избранном забито сразу с кавычками, меняешь на нужное словосочетание и всё…
Так можно делать на всех остальных сайтах, когда поиск построен слабо. На мой взляд сайт archive3d.net по-больше будет.
кавычки обычные, кстати. Это сайт исплавляет…
Здравствуйте!
Объекты прекрасно скачиваются и вставляются в интерьер, но его текстуры (материала) в 3Д не видно! Почему-то все объекты зеленого цвета.
Причем, если зайти в настройки данного объекта, то в превью в 3Д он отображется со всеми материалами, которые ему изначально присвоены. http://imageshack.us/photo/my-images/407/20130129113044.png/
http://imageshack.us/photo/my-images/407/20130129113044.png/
Так текстуры или материала? В превью библиотеке текстуры не могут показываться, это невозможно. Цветная картинка со всеми текстурами — это просто фотография, сохраненная с объектом.
Покажите фото настроек в библиотеке.
Добрый вечер!
Подскажите, пожалуйста, как повернуть объект.
делаю дипломный проект в архикаде ..суть в чем: надо «объект», а именно-кофейная чашка, повернуть к стене вертикально (для декора)) воот )))
подскажите пожалуйста как это сделать…и вообще я даже чашку создать не могу..воот
спасибо!
Здравствуйте.
Самый очевидный метод — в Архикад 16 преобразовать чашку в морф, а морф уже повернуть как угодно. Если на стене будет много чашек, то имеет смысл сохранить повернутый морф как объект, чтобы потом, если понадобится, легче было менять все сразу.
В старых версиях способ один (если без использования дополнений) — открыть чашку в аксонометрии, повернуть проекцию так, чтобы будущий верх чашки смотрел на вас, сохранить как объект.
Создать чашку с нуля удобно с помощью инструментов Оболочка или Морф.
Константин,добрый день!
могу ли я подгружать объекты в архикад!?например:бутылку вина,открытую книгу или кресло. Если это возможно сделать,подскажите как это делается!?
Здравствуйте, Юлия. Конечно, вы можете подгружать в Архикад любые объекты, которые найдете в интернете или на своем жестком диске. Как именно это делается, подробно описано в уроке, к которому вы написали комментарий. Просто промотайте страницу вверх, там вы увидите объяснение с картинками.
Константин здравствуйте! в Архикаде я только учусь все строить. Вот прочитала Ваш урок по объектам. У меня получается что при загрузке все сохраняется в архиве zip, что делать дальше не пойму, пытаюсь загрузить все по вашей схеме но выходит сообщение с красной папкой или же открывается объект но нет вида в 3D. Подскажите что это может быть?
Здравствуйте. Файлы библиотечных объектов ArchiCAD имеют расширение .gsm, другие файлы, в том чиле архивы zip, программа не понимает. Поэтому перед загрузкой убедитесь, что не забыли распаковать архивы в папку для объектов.
Поэтому перед загрузкой убедитесь, что не забыли распаковать архивы в папку для объектов.
Красная папка содержит список объектов, которые не были найдены программой. Посмотрите, какие объекты в ней содержатся, подгрузите их заново или удалите с плана этажа, если они больше не нужны.
3Д изображение не появляется у 2д объектов или появляется не сразу, если 3д модель очень сложная.
А что и как сделать чтобы получились 3д модели?
Если вы скачали именно 3D модель и загрузили ее файл (*.gsm) в ArchiCAD, то она сама появится и в 3D, и в 2D окне предварительного просмотра библиотечного объекта, и в окнах этажей, когда поставите в проект. Только «тяжелая» модель будет рисоваться медленней.
а как автоматически поставить площадь одной комнаты в архикаде16?
Инструментом «Зона», в паспорте которой активировано отображение площади, или инструментом «Штриховка», в параметрах которой отмечено «Указывать площадь». Зона дает больше возможностей, зато штриховка — проще некуда.
Зона дает больше возможностей, зато штриховка — проще некуда.
и как подгрузить библиотеку.
Вы прочитали статью, которую комментируете? Она как раз посвящена этому вопросу. Если у вас возникли сложности с загрузкой библиотек, опишите проблему конкретней, постараюсь помочь.
Здравствуйте,Константин))) Подскажите пожалуйста можно ли делать в архикаде наружную рекламу. т.е. объемные буквы на фасаде здания? или это не для архикада??
Здравствуйте, Алина. Конечно, в ArchiCAD можно строить любые формы, и вывески тоже. Для надписей лучше использовать объемный текст из стандартной библиотеки, в сложных случаях создавать объем по контурам на плане этажа или в разрезе инструментом Морф.
Помните, что в отличие от CorelDRAW и прочих программ, Архикад не умеет разбивать текст в линии. Поэтому, если надо немного подправить форму надписи, делайте это в другой программе, а потом вставляйте готовые линии через DWG формат.
Константин,добрый день,есть проблема,при открытии пла файла на ноутбуке-архикад 13- отчёт загрузки библиотеки- (не отвечает)-и всё,на этой стадии програма зависает,на ПК,стоит такой же Архикад,даже с одного установочного диска-там файл открывается и редактируется без проблем-в чём может быть дело?
Здравствуйте, Александр. Не сталкивался с такой проблемой, не знаю, с чем это связано. Могу только предложить попробовать открыть не архивный, а обычный pln файл со связанной библиотекой. Возможно, прокатит.
Не сталкивался с такой проблемой, не знаю, с чем это связано. Могу только предложить попробовать открыть не архивный, а обычный pln файл со связанной библиотекой. Возможно, прокатит.
Здравствуйте!
я назначила текстуру на объекты. когда просто в 3D смотрю -всё хорошо показывает: цвет текстура-всё отлично. а как дело доходит до рендера,то вся текстура и цвет пропадает. отчего это может зависеть? и как устранить эту неполадку?
Здравствуйте. В ArchiCAD изображение в 3D окне создается внутренним механизмом или OpenGL, а на рендере — LightWorks. Настройки материалов для разных движков визуализации отличаются, поэтому после настройки покрытия для внутреннего механизма в этом же окне настроек переключите просмотр на LightWorks и нажмите кнопку «Согласно внутреннему механизму».
Доброго времени суток, Константин. Проблема у меня в следующем: При загрузке библиотечных объектов их внешних источников в 3D визуализации они получаются все черного цвета. Не могу понять в чем проблема. Также проблема со специальными объектами( окна, двери и источники света). Где я могу их скачать из интернета с расширениями, которые понимает программа (*dor, *win,*lmp). Скачивала их в *gsm, но программа распознает как обычный объект.
Не могу понять в чем проблема. Также проблема со специальными объектами( окна, двери и источники света). Где я могу их скачать из интернета с расширениями, которые понимает программа (*dor, *win,*lmp). Скачивала их в *gsm, но программа распознает как обычный объект.
Здравствуйте. Скорее всего, объектам были назначены покрытия, которых нет в вашем проекте, назначьте их самостоятельно, используя имеющиеся покрытия или создав новые. Иногда удобно разбить объект на морфы, раскрасить как нужно и снова сохранить как объект.
Скаченные двери и окна вставьте на этаж как объекты и сохраните как двери и окна или полотна дверей через меню Файл — Библиотеки и объекты.
как вернуть спрятанный слой в ArchiCad 14 ? Делал делал квартиру, а потом нажал спрятать слой и у меня весь пол и все двери пропали, которые я в ручную делал примерно 2 часа — как вернуть всё обратно ?
Меню Документ — Слой — Показывать все слои, или открыть нужный слой в окне настроек параметров слоев. Двери и окна, кстати, не лежат на слоях, они показываются вместе со стенам, в которые вставлены. Их показ регулируется опциями модельного вида, настраивается из того же меню Документ.
Двери и окна, кстати, не лежат на слоях, они показываются вместе со стенам, в которые вставлены. Их показ регулируется опциями модельного вида, настраивается из того же меню Документ.
Здравствуйте!Подскажите пожалуйста как загрузить текстуры для библиотеки. Все предметы белые.
Здравствуйте. Точно так же, как и объекты, смотрите раздел этой статьи «Как подгружать в проект ArchiCAD». Покрытия объектам назначайте в свойствах этих самых объектов. Если родные покрытия объектов отсутствуют в вашем проекте, их придется создать вручную.
Здравствуйте. Подскажите как разбить объект на морф?
Здравствуйте. Выделяете объект, щелчок правой клавишей мыши, в появившемся меню выбираете «Преобразовать выделенное в морф». Появится окно с информацией, что объект будет преобразован в морф, нажимаете Ок. Все!
Добрый день. При вставке двери из внешних источников на проекте дверь лежит. Как ее поднять? Пробовала ее пересохранить как аксонометрическую проекцию вида сверху из 3D окна результат не изменяется.
Здравствуйте. Сохраните лежащую горизонтально модель как дверь прямо с плана этажа, тогда Архикад сам развернет ее, чтобы вставить в проем вертикально.
В ответ на предыдущее сообщение. Дверь как объект располагается правильно,т.е вертикально. Когда я данный объект сохраняю как дверь, то она у меня располагается горизонтально. В этом состоит трудность)
У вас два варианта действий:
1. Преобразуйте в морф, положите горизонтально и сохраните с плана.
2. Или откройте в параллельной проекции вид спереди или сзади, чтобы дверь казалась лежащей, настройте плоскость редактирования так, чтобы она проходила вдоль будущей лицевой поверхности двери и сохраните как дверь. В появившемся окне с вопросом о плоскости выберите вариант «Текущая плоскость редактирования».
Первый способ мне кажется проще.
клаааасно объясняете. мне очень понравилось особенно в картинках всё мега доходчиво. СУУУУУУУПЕР.
Здравствуйте! Как нарисовать радиусный мебельный фасад со сложным профилем по периметру?
Здравствуйте. К сожалению, в Архикаде нельзя согнуть произвольный объект стандартными инструментами, поэтому придется строить сразу гнутый фасад.
К сожалению, в Архикаде нельзя согнуть произвольный объект стандартными инструментами, поэтому придется строить сразу гнутый фасад.
Думаю, что легче сделать так:
1. Построить основу фасада стеной по дуге.
2. Нарисовать на плане начальный профиль окантовки линейным морфом.
3. В 3д окне выдавить морф вдоль кромки основы фасада методом «труба».
4. Удалить исходную грань морфа, которую рисовали на плане.
Спасибо. Уже додумалась иначе:
1. Нарисовала стеной верхний и нижний радиусные профиля
2. Вертикальные- прекрытием
3. Удалила 45 градусные треугольники в местах соединения посредством морфа
4. Соединила детали.
Следующий раз попробую воспользоваться Вашим способом.
Тоже вариант, только в отличие от сочетания стен с перекрытиями морф дает сразу корректные соединения на углах. Хотя, если вертикальных профилей на фасаде нет, то, конечно, проще стенами.
Константин, добрый день!
Только начинаю работать в Архикад — у меня 15 версия. Скачала несколько объектов с рекомендованных сайтов, подгрузила их в Архикад. При выборе одного из объектов и изменении его размера (например) все виснет и я даже не могу закрыть окно параметров объекта. Это мой ноутбук такой слабенький и так долго грузит объект, либо могут быть какие-то еще причины?
Скачала несколько объектов с рекомендованных сайтов, подгрузила их в Архикад. При выборе одного из объектов и изменении его размера (например) все виснет и я даже не могу закрыть окно параметров объекта. Это мой ноутбук такой слабенький и так долго грузит объект, либо могут быть какие-то еще причины?
Здравствуйте. Главная причина — сложная 3д модель, которую Архикад с трудом переваривает. Каждый раз, когда вы меняете размер объекта, Архикад начинает заново прорисовывать трехмерную сетку модели. Именно поэтому, кстати, объекты из стандартной библиотеки такие угловатые, просто для того, чтобы программа быстрей работала. Рекомендации простые: старайтесь выбирать модели попроще, а сложные имеет смысл упростить через 3д макс и заново сохранить как объект; желательно иметь мощный компьютер, чтобы ускорить процесс просчета; ставьте свежие версии программы, в которых оптимизировано использование процессора и видеокарты.
Здравствуйте.
Подскажите, пожалуйста.
Нужно разбить библиотечный эллемент на линии.
Заказчика хочет чтобы все было начерчено линиями, а это долго. отдаю ему файл плн, а не пдф, поэтому принципиально,чтобы все было в линиях.
Здравствуйте.
Есть такая команда, доступна, например, из меню Редактор — Изменить форму — Декомпозировать в текущем виде.
Заказчик у вас с причудами, конечно.
Добрый день Константин, скажите пожалуйста, я загрузил новую библиотеку, все получается но архикад не видеть цвета этих новых объектов и покрытие. только один цвет серий. и на визуализации тоже один цвет. вообщем не видеть цвета. что делать? как эту проблему решать?
Здравствуйте, Нека.
Проверьте, не отключена ли в свойствах объекта галочка «Использовать покрытия объекта». Это могло привести к окраске одним выбранным материалом.
Затем проверьте, есть ли в параметрах объекта возможность назначать разные покрытия разным частям модели. Если есть, то попробуйте назначить покрытия через параметры. Если нет такой возможности, то преобразуйте объект в морф, назначьте покрытия нужным частям вручную, снова сохраните как объект.
Спасибо Константин что ответили но у меня не получается!! как включить галочку использовать покрытие? где это находится? если вам не сложно по подробнее объяснить…и как преобразовать объект в морф? дело в том что столько объектов скачал хороших, но покрытие на них нет. в маленькой окошке где предворителный просмотр картинка красивая, все есть но выбираешь а там без покрытие. вообщем работа горит если объесните что делать и как, буду презнателен.
В окне библиотеки, когда выделяете объект слева, параметры меняете справа. Как раз там, на вкладке Параметры вы можете указать другие покрытия, если в объекте предусмотрена такая возможность.
Красивая картинка, которую вы видите в окне предварительного просмотра никак не связана с параметрами объекта, это просто когда-то сделанная фотография.
Преобразовать очень легко: выделяете на плане, щелчок правой клавишей мыши, команда Преобразовать в морф (ну, или что-то вроде этого, пишу по памяти). Потом выделяете грани, назначаете им другие покрытия.
У меня такой вопрос: Я работаю в 15 версии, проект прислали сохраненный из 16 версии для 15, я попросила прислать библиотеки 16 версиит.к. те самые рыжие точки))), прислали,но они ( окна, двери) остаются не подгруженными, причем там написано какие конуретно не подгружаются из библиотеки 16 версии. Как мне подгрузить эти элементы ( окна, двери) как их найдти библиотенке 16 архикада, где они лежат и как их достать чтобы подгрузить в ручную?
Библиотеки подгружаются через менеджер библиотек: нажмите на кнопку Добавить и выберите файл или папку библиотеки на своем жестком диске.
Если библиотеки загружены, и нужные объекты в них есть, то точки должны замениться на окна и двери. Если этого не произошло, попробуйте обновить вручную кнопками на информационном табло. Там есть две стрелочки перемотки — влево и вправо. Нажмите, например, стрелку влево и тут же обратно вправо. Иногда такой способ помогает обновить упрямые объекты. Если не помогло, то остается только совсем ручной способ. Откройте окно Найти и выбрать, возьмите пипеткой свойства с одной из точек, выделите все объекты с таким же именем, откройте окно библиотеки, найдите в 16 нужный объект, зажмите пальцами левой руки клавиши Alt и Ctrl, полученным таким образом шприцом, щелкните по картинке нужного объекта в списке слева, нажмите Ок.
Откройте окно Найти и выбрать, возьмите пипеткой свойства с одной из точек, выделите все объекты с таким же именем, откройте окно библиотеки, найдите в 16 нужный объект, зажмите пальцами левой руки клавиши Alt и Ctrl, полученным таким образом шприцом, щелкните по картинке нужного объекта в списке слева, нажмите Ок.
| ||||||
| 1 | Ресепшен 03 | Administrator | 7529 | |||
| 2 | Кованый подвес для вин | Administrator | 5255 | |||
| 3 | Тележка столик для ресторана | Administrator | 4966 | |||
| 4 | Рабочее место для парикмахера | Administrator | 3614 | |||
| 5 | Проспектодержатель | Administrator | 3398 | |||
| 6 | Корзинка для магазина | Administrator | 3163 | |||
| 7 | Холодильное оборудование | Administrator | 5723 | |||
| 8 | Оборудование общепит | Administrator | 4277 | |||
| 9 | Прилавки и холодильники для магазина | Administrator | 5206 | |||
| 10 | Торговое оборудование для магазина | Administrator | 6203 | |||
| 11 | Банкомат 02 | Administrator | 4134 | |||
| 12 | Выставочный стэнд | Administrator | 4384 | |||
| 13 | Барная стойка 06 | Tau | 5148 | |||
| 14 | Барная стойка 07 | Tau | 5611 | |||
| 15 | Барная стойка 08 | Tau | 6678 | |||
| 16 | Барная стойка 09 | Tau | 4845 | |||
| 17 | Оборудование для общепита | Tau | 4255 | |||
| 18 | Тележка парикмахера | Tau | 3404 | |||
| 19 | Сушуар 03 | Tau | 3037 | |||
| 20 | Солярий 02 | Tau | 2999 | |||
| 21 | Стол для массажа | Tau | 4642 | |||
| 22 | Вешалки и полки для магазина | Tau | 5208 | |||
| 23 | Мойка с креслом 01 | Tau | 3778 | |||
| 24 | Сушуар 02 | Tau | 2751 | |||
| 25 | Кресло педикюрное 04 | Tau | 3460 | |||
| 26 | Кресло педикюрное 03 | Tau | 3766 | |||
| 27 | Кресло педикюрное 02 | Tau | 3771 | |||
| 28 | Кресло педикюрное 01 | Tau | 3294 | |||
| 29 | Кресло косметологическое | Tau | 3216 | |||
| 30 | Капсула для релаксации | Tau | 3211 | |||
| 31 | Сушуар с креслом 02 | Tau | 3198 | |||
| 32 | Кушетка массажная | Tau | 3448 | |||
| 33 | Кресло для парикмахерской 03 | Tau | 4115 | |||
| 34 | Сушуар 01 | Tau | 2710 | |||
| 35 | Сушуар с креслом 01 | Tau | 2890 | |||
| 36 | Холодильник с молоком | Administrator | 3836 | |||
| 37 | Холодильник для молока | Administrator | 3737 | |||
| 38 | Турникеты 02 | Administrator | 5756 | |||
| 39 | Барная стойка 05 | Administrator | 2828 | |||
| 40 | Барная стойка 04 | Administrator | 3249 | |||
| 41 | Барная стойка 01 | Administrator | 7344 | |||
| 42 | Стеллаж для хлеба | Administrator | 3721 | |||
| 43 | Стеллаж для хлеба 02 | Administrator | 3625 | |||
| 44 | Стеллаж для хлеба 03 | Administrator | 3397 | |||
| 45 | Торговый прилавок | Administrator | 4299 | |||
| 46 | Пиджак на манекене | Administrator | 3433 | |||
| 47 | Столик для маникюра | Administrator | 3822 | |||
| 48 | Бассейн для Spa салона | Administrator | 3278 | |||
| 49 | Тролис 02 | Administrator | 3109 | |||
| 50 | Касса | Administrator | 5799 | |||
| 51 | Кассовый бокс 02 | Administrator | 4534 | |||
| 52 | Турникет для входа в супермаркет | Administrator | 3518 | |||
| 53 | Витрина для супермаркета | Administrator | 4090 | |||
| 54 | Витрина | Administrator | 6726 | |||
| 55 | Ценники | Tau | 2672 | |||
| 56 | Холодильная горка с фруктами и овощами 02 | Tau | 3988 | |||
| 57 | Холодильная горка с фруктами и овощами 01 | Tau | 4336 | |||
| 58 | Витринный холодильник | Administrator | 5591 | |||
| 59 | Три стеллажа с хлебом | Tau | 5843 | |||
| 60 | Витрины, 5 шт. | Tau | 5502 | |||
| 61 | Кассовый бокс | Tau | 4370 | |||
| 62 | Буклетница | Tau | 4828 | |||
| 63 | Игровые автоматы | Administrator | 3252 | |||
| 64 | Металлические стеллажи 02 | Administrator | 5609 | |||
| 65 | Металлические стеллажи 01 | Administrator | 5109 | |||
| 66 | Металлические стеллажи 03 | Administrator | 6726 | |||
| 67 | Ларь морозильный cо стеклянной крышкой | tau | 4163 | |||
| 68 | Шкафы холодильные со стеклянной дверцей | Tau | 5115 | |||
| 69 | Депозитный шкаф 01 | Administrator | 2652 | |||
| 70 | Депозитный шкаф 02 | Administrator | 2403 | |||
| 71 | Депозитный шкаф 03 | Administrator | 2258 | |||
| 72 | Таблички на двери | Administrator | 3991 | |||
| 73 | Витрина для ювелирного магазина угловая | Administrator | 4002 | |||
| 74 | Стеллаж для магазина 01 | Administrator | 3892 | |||
| 75 | Стеллаж для магазина 02 | Administrator | 3964 | |||
| 76 | Витрина для ювелирного магазина 02 | Administrator | 3347 | |||
| 77 | Витрина для ювелирного магазина | Administrator | 3801 | |||
| 78 | Оборудование для фотостудии 04 | Administrator | 3368 | |||
| 79 | Оборудование для фотостудии 03 | Administrator | 2601 | |||
| 80 | Оборудование для фотостудии 02 | Administrator | 3322 | |||
| 81 | Оборудование для фотостудии 01 | Administrator | 2658 | |||
| 82 | Стеллаж для газет и журналов | Administrator | 4069 | |||
| 83 | Вертикальный солярий | Administrator | 4046 | |||
| 84 | Информационный терминал | Administrator | 3875 | |||
| 85 | Линия раздачи | Administrator | 3799 | |||
| 86 | Банкомат | Administrator | 5515 | |||
| 87 | Оборудование в магазин | Administrator | 4969 | |||
| 88 | Витринный шкаф | Administrator | 3697 | |||
| 89 | Солярий | Administrator | 3036 | |||
| 90 | Стол для аювердического массажа | Administrator | 3775 | |||
| 91 | Два массажных кресла | Administrator | 4089 | |||
| 92 | Ванная для гидромассажа | Administrator | 2949 | |||
| 93 | Кресло педикюрное для спа-салона | Administrator | 3765 | |||
| 94 | Зеркало для парикмахерской | Administrator | 4368 | |||
| 95 | Кресло для парикмахерской 02 | Administrator | 4268 | |||
| 96 | Тролис для парикмахерской | Administrator | 4116 | |||
| 97 | Три витрины | Administrator | 6299 | |||
| 98 | Ресепшен 02 | Administrator | 6073 | |||
| 99 | Кресло для парикмахерской | Administrator | 4111 | |||
| 100 | Ресепшен 01 | Administrator | 4030 | |||
| Страница 1 из 2 | ||||||
13 сайтов с бесплатными объектами ArchiCAD | Бесплатные загрузки
Обновлено 7 апреля 2022 г.
By Andoni
Опубликовано 3 сентября 2019 г. в CAD, Freebies
Для тех из вас, кто знаком с работой с BIM и созданием моделей ArchiCAD, не будет преувеличением сказать, что вся работа — от начальной схемы до окончательного готового к печати результата — очень утомительный процесс. Вы постараетесь сэкономить время и срезать путь везде, где можете себе это позволить.
Одним из них может быть использование общих или стандартных объектов для ArchiCAD. Эти объекты могут варьироваться от типичных заполнителей для мебели до обычных туалетных принадлежностей, все с типичными размерами и в целом стандартизированным использованием. Какими бы стандартными они ни были, вы можете задаться вопросом, где можно легко получить эти объекты ArchiCAD.
В этой статье мы составили список из 13 веб-сайтов, предлагающих бесплатные объекты ArchiCAD для вашего использования. Обязательно ознакомьтесь с ними и добавьте в закладки свои любимые, чтобы вам больше никогда не приходилось терять предметы!
- 13 сайтов с бесплатными объектами ArchiCAD
- Компоненты BIM
- Архибаза
- АрхиУп
- Модуль
- Карома
- Мартела
- Арчидар
- БИМ&КО
- Национальная библиотека BIM NBS
- ОпенГДЛ
- Ар.
 Алексей Сколдинов
Алексей Сколдинов - Эптар
- АРКАТ
- Вывод
1. BIM-компоненты
Веб-сайт
→ Посетите BIMcomponents
Начнем с одного веб-сайта, на котором размещены официальные объекты ArchiCAD, предоставленные Graphisoft, — BIMcomponents.com. Этот веб-сайт является платформой Graphisoft для обмена контентом GDL. На сайте размещены тысячи бесплатных загрузок, от типовых и стандартных моделей до более специализированных продуктов, и используются объекты ArchiCAD для помощи дизайнерам, инженерам и другим специалистам отрасли.
Это сайт для пользователей ArchiCAD, ищущих своего рода форум сообщества и место для обмена своими объектами. Это также сайт, на который большинство ведущих производителей загружают свои модели продуктов, поэтому обязательно посетите этот сайт, если вы ищете что-то конкретное.
2. Архибаза
Веб-сайт
→ Посетите Archibase
Archibase — это простой веб-сайт без излишеств, предлагающий тысячи готовых к ArchiCAD GDL-контента. Помимо количества, категоризация также очень актуальна. Вы можете быть немного напуганы их относительно пустым интерфейсом и веб-страницами, но будьте уверены, что этот веб-сайт идеально подходит для тех, кому нужно множество объектов для своих моделей ArchiCAD.
Помимо количества, категоризация также очень актуальна. Вы можете быть немного напуганы их относительно пустым интерфейсом и веб-страницами, но будьте уверены, что этот веб-сайт идеально подходит для тех, кому нужно множество объектов для своих моделей ArchiCAD.
Он имеет широкий выбор моделей мебели ArchiCAD из своей библиотеки мебели ArchiCAD, что делает его отличным местом для поиска моделей мебели. Вам просто нужно нажать на категорию загрузки мебели ArchiCAD, которую вы хотите, и выбрать точную модель, которую вы хотите загрузить.
На сайте также есть записи в блогах, посвященные моделированию и BIM-подходам. На самом деле, если вы решите это сделать, вы можете зарегистрировать учетную запись на сайте и публиковать сообщения. На нем также есть страницы, посвященные контактам со специалистами по проектированию и САПР. В целом, это не самый красивый сайт для бесплатных объектов ArchiCAD, но он довольно полный.
3. АрхиУп
Веб-сайт
→ Посетите ArchiUp
Хотя ArchiUp предназначен не только для содержания ArchiCAD, это бесплатная международная онлайн-служба, которая собирает и предоставляет различные профессиональные ресурсы для проектирования и строительных работ. На сайте вы найдете множество цифровых библиотек, содержащих продукты конкретных производителей и общие модели, которые можно использовать для любых ваших потребностей в BIM и моделировании.
На сайте вы найдете множество цифровых библиотек, содержащих продукты конкретных производителей и общие модели, которые можно использовать для любых ваших потребностей в BIM и моделировании.
У них также есть текстуры на сайте, если вам это нужно для более реалистичного рендера или изображения материалов. Он имеет удобную поисковую систему для выделения нужных вам объектов и несколько отличных вкладок, которые классифицируют элементы по таким вещам, как дизайнеры и бренды.
4. Модлар
Веб-сайт
→ Посетите Modlar
Modlar — это веб-сайт и компания, основанная профессионалами в области архитектуры и строительства, которые знают, что типичный чертежник ArchiCAD будет искать в бесплатных объектах в Интернете. Сайт специализируется на объектах, имеющих отношение к коммерческому дизайну и архитектуре.
На веб-сайте доступны тысячи продуктов и информации о продуктах, большинство из которых на самом деле поступило от ведущих производителей и поставщиков продуктов. Сайт также служит своего рода новостным сайтом со страницей, посвященной новостям о последних тенденциях в отрасли. У него даже есть подкаст под названием «Современный архитектор».
Сайт также служит своего рода новостным сайтом со страницей, посвященной новостям о последних тенденциях в отрасли. У него даже есть подкаст под названием «Современный архитектор».
5. Карома
Веб-сайт
→ Посетите Caroma
Caroma является дистрибьютором различной сантехники и сантехники. Сайт работает с такими брендами, как Dorf и Clark. На их веб-сайте есть полный список предлагаемых ими продуктов, а также представлены различные 3D-модели и цифровые библиотеки их товаров.
Библиотека BIM для унитазов, писсуаров, раковин, смесителей, душевых кабин и других приспособлений настолько обширна, насколько это возможно, и у них также есть точная функция поиска, а также аккуратная структура веб-сайта. Они предлагают не только объекты ArchiCAD, но и другие стандартные форматы. Если вы ищете конкретные предметы для ванной комнаты, этот сайт — хорошее место для начала поиска.
6. Мартела
Веб-сайт
→ Посетите Martela
Если вы ищете модели мебели ArchiCAD, на веб-сайте Martela можно найти очень специфический тип объектов ArchiCAD — отдельные предметы мебели и декорации.
Они также демонстрируют более крупные, но не более чем временные объекты, такие как стенды. Martela.com действительно классифицирует и перечисляет типы продуктов и предметов, которые у них есть, от текстур ткани до конкретных предметов мебели.
Однако вам будет приятно узнать, что все объекты GDL, доступные для ArchiCAD, уже входят в единую легко загружаемую библиотеку ArchiCAD. Кроме того, у них также есть объекты Revit и библиотеки материалов, которые мы можем загрузить.
7. Архидар
Веб-сайт
→ Посетите Archiradar
Archiradar — это итальянский веб-сайт, который, к счастью, имеет возможность перевести все на сайте на английский язык. Это не совсем бесплатно, так как на веб-сайте есть платные 3D- и 2D-объекты, но у него все еще есть бесплатные объекты для загрузки. Вам просто нужно зарегистрироваться и создать учетную запись на сайте, чтобы получить их.
У них есть блоки, объекты и 3D-модели для всех видов программ моделирования. Тип объекта, которого в нем больше всего, — это объекты ArchiCAD. Он организован по 2D- и 3D-объектам, поэтому вам будет легко ориентироваться на сайте.
Тип объекта, которого в нем больше всего, — это объекты ArchiCAD. Он организован по 2D- и 3D-объектам, поэтому вам будет легко ориентироваться на сайте.
8. БИМ&КО
Веб-сайт
→ Посетите BIM&CO
BIM&CO — один из наиболее полных веб-сайтов ресурсов для совместной работы с объектами BIM. Это платформа для всех разработчиков цифровых моделей по всему миру, которую они могут использовать для создания, обмена и загрузки для собственного бесплатного использования. Он ориентирован на данные и объекты BIM и предлагает комплексные функции и услуги, чтобы сделать процесс обмена контентом максимально доступным. Со всем, что он предлагает, и с тем, насколько чистым является веб-сайт, удивительно, что его можно использовать совершенно бесплатно.
9. Национальная библиотека BIM NBS
Веб-сайт
→ Посетите Национальную библиотеку BIM
NBS National BIM Library — главный ресурс, когда речь идет об объектах и моделях BIM в Великобритании, Австралии и Канаде. Сайт следует стандарту объектов NBS, когда речь идет о содержимом и файлах, которые демонстрируются и распространяются через сайт.
Сайт следует стандарту объектов NBS, когда речь идет о содержимом и файлах, которые демонстрируются и распространяются через сайт.
Существуют тысячи моделей BIM для конкретных производителей и общих моделей, доступных для загрузки. В NBS используется рабочий процесс с использованием подключаемых модулей, упрощающий выбор и предварительный просмотр доступных файлов.
10. ОпенГДЛ
Веб-сайт
→ Посетите OpenGDL
OpenGDL.org предлагает способ совместной работы над проектами GDL на своем веб-сайте. Он побуждает пользователей работать над проектами и личными моделями BIM. Он организует разработку проектов с помощью списков дел и списков отслеживания ошибок для простоты использования.
Поскольку это бесплатный сайт, открытый для публики, каждый может присоединиться к любым проектам, которые в настоящее время разрабатываются, поэтому всегда присутствует настоящая атмосфера сотрудничества. В результате получается относительно простой, но чрезвычайно полезный источник интересных объектов ArchiCAD и проектов BIM.
11. Ар. Алексей Сколдинов
Веб-сайт
→ Посетите Ar. Алексей Сколдинов
До сих пор мы привыкли к веб-сайтам, которые настроены либо для предоставления общих и представленных пользователем или поставщиком объектов и проектов, либо к веб-сайтам производителей, которые предоставляют BIM-модели своих продуктов для использования в ArchiCAD.
Этот сайт уникален тем, что это фактически персональный сайт, на котором представлены портфолио и работы архитектора Алексея Сколдинова. Сколдинов предоставляет различные 2D- и 3D-ресурсы, готовые для загрузки и использования, все на своем веб-сайте. Это интересный подход к продвижению себя как дизайнера, но он, безусловно, работает для Алексея, поскольку мы включаем его веб-сайт в этот список.
12. Эптар
Веб-сайт
→ Посетите Eptar
Eptar.hu — это сайт, который разрабатывает, демонстрирует и распространяет модели BIM и специальные библиотеки продуктов и объектов для ArchiCAD. Это довольно хорошо зарекомендовавший себя веб-сайт с опытом и влиянием около 20 лет. Веб-сайт предлагает решения САПР, совместимые с ArchiCAD библиотеки продуктов GDL и множество каталогов строительных материалов, которые содержат различные подробные и технические чертежи, а также довольно приличную галерею архитектурных работ. Они также работают над надстройками GDL и ArchiCAD, а также над большим количеством отраслевых BIM и 3D-решений.
Это довольно хорошо зарекомендовавший себя веб-сайт с опытом и влиянием около 20 лет. Веб-сайт предлагает решения САПР, совместимые с ArchiCAD библиотеки продуктов GDL и множество каталогов строительных материалов, которые содержат различные подробные и технические чертежи, а также довольно приличную галерею архитектурных работ. Они также работают над надстройками GDL и ArchiCAD, а также над большим количеством отраслевых BIM и 3D-решений.
13. АРКАТ
Веб-сайт
→ Посетите ARCAT
АРКАТ был основан 28 лет назад в 1991 году и тогда был известен как Большая Красная книга. Это был каталог, используемый в качестве настольного справочника с исчерпывающим списком каталогов производителей.
Теперь это один из наиболее часто используемых веб-сайтов для поиска информации о продуктах для строительства и проектирования, а также контента CAD-BIM. Он может похвастаться современными библиотеками и объектами, выполненными в различных форматах, включая объекты ArchiCAD, такие как модели мебели ArchiCAD. Предлагаемый контент также содержит подробную информацию о продукте и его производителе.
Предлагаемый контент также содержит подробную информацию о продукте и его производителе.
По мере развития ArchiCAD с годами его функциональные возможности улучшались, и теперь он может работать с более сложными BIM и архитектурными моделями. Однако создание этих моделей в ArchiCAD может занять много времени и денег, особенно если вам придется нанимать для этого специалиста.
Но вам не нужно беспокоиться о том, чтобы тратить время или деньги, чтобы получить модели, поскольку веб-сайтов, описанных в этой статье, должно быть достаточно для получения любых бесплатных объектов ArchiCAD, включая модели мебели ArchiCAD.
Кроме того, все вышеупомянутые сайты предоставляют бесплатные загрузки, что избавляет вас от суеты, связанной с необходимостью платить архитекторам за создание моделей или платить за загрузку моделей. Кроме того, большинство бесплатных объектов ArchiCAD, загруженных с этих веб-сайтов, можно открыть с помощью различных альтернатив ArchiCAD.
Об Андони
Я практикующий, зарегистрированный и лицензированный архитектор, которому нравится писать «перо на бумаге» о CAD / CAM и мире дизайна и инженерии. Когда я не пишу, я работаю младшим архитектором.
Когда я не пишу, я работаю младшим архитектором.
Просмотреть все сообщения Андони →
ArchiCAD, БИМ
Инновации в области охлаждения зданий, HP Reverb VR для САПР и многое другое — новости о кофе-брейке
Сколько стоит Onshape? – Объяснение цен
Polantis — Бесплатная библиотека объектов САПР и BIM
Пример поиска: ИКЕА Стол Кровать Диван Кухня Стул Растения Рабочий стол Дверь Дерево
Мебель
Двери
Окна
Санитарный
Растения
Стены
Освещение
Материалы
Ворота
Кухня
Напольное покрытие
Строительство
Электроника
Хранение
Производители
Откройте для себя всех наших производителей
Обратная связь
Веб-сайт Polantis. com использует файлы cookie. Продолжая использовать этот веб-сайт, вы даете согласие на использование файлов cookie. Для получения дополнительной информации о файлах cookie и о том, как их отключить, посетите наш
а также
com использует файлы cookie. Продолжая использовать этот веб-сайт, вы даете согласие на использование файлов cookie. Для получения дополнительной информации о файлах cookie и о том, как их отключить, посетите наш
а также
Спецификаторы
- BIM-объекты
- Регистрация Войти
- Как использовать этот сайт
- Объекты запроса
- Поддерживаемое программное обеспечение
- Сообщить о проблеме
- FAQ (часто задаваемые вопросы)
Производители
Полантис
- Наш блог
- Свяжитесь с нами
- Условия эксплуатации
- Авторские права
- Политика конфиденциальности
- Единая точка входа
- org/PostalAddress»> улица Сен-Лазар, 30, 75009 Париж
- © 2022 Polantis SAS
ModelPort — ARCHICAD Objects Unleashed
MODELPORT 3.0
Edit and Manage Imported Archicad Objects or Models
Includes a new graphics engine for improved visual editing
We’re excited to announce the release of ModelPort 3.0 с более 80 новых функций, улучшений и обновлений . Пользователи могут не только импортировать, редактировать и изменять настройки для самых разных объектов, таких как OBJ, FBX, DAE, Revit и SketchUp, но и в этой новой версии пользователи могут также воспользоваться преимуществами графики с более высоким разрешением и улучшенной средой редактирования.
Key New Feature s в ModelPort 3.0:
- Визуализация материалов 90 21 деталь с уточнением
- Улучшенное качество изображения на дисплеях с высоким разрешением
- Увеличена скорость при работе с высокополигональными объектами
- Управление несколькими моделями для одновременного редактирования
- Пакетный импорт для экономии времени на преобразование моделей сторонних производителей
Если вы новичок в ModelPort, мы приглашаем вас ознакомиться с перечисленными ниже функциями, которые сделали его ведущим дополнением Archicad для редактирования и управления импортированными моделями.
О ModelPort – Импорт | Редактировать | Управление :
- Расширенный импорт форматы по сравнению с параметрами Archicad по умолчанию
- Предварительный просмотр сторонних моделей перед импортом
- Редактирование импортированных моделей из OBJ, FBX, DAE, Revit, SketchUp, IFC и др.

- Очистка беспорядочных 2D-символов и 3D-графики для импортированных объектов
- Добавление текстур и редактирование материалов для любой импортированной поверхности
- Удалить выбранные сетки и элементы в редакторе ModelPort
- Уменьшить количество полигонов и размер файла импортированных объектов и моделей
Formats Supported thru ModelPort’s Direct Import
Formats Supported thru
Archicad’s Standard Import
Developed by Day8Design
MODELPORT FEATURES
NEW 3.0 FEATURES3D Preview предлагает более высокое качество и более высокую производительность
- ModelPort 3.0 объединяет новый 3D-графический движок на базе Vulkan , платформы графического процессора следующего поколения, и заменяет OpenGL, который больше не поддерживается Apple.

- Этот новый графический движок обеспечивает для ModelPort 3.0 повышенную точность освещения, лучшее качество графики, поддержку дисплеев с высоким разрешением и более высокую производительность для обработки более крупных моделей , таких как 6,7 миллиона полигонов историческая модель часовни, показанная в качестве одного из примеров Направо.
Улучшенные настройки просмотра в окне предварительного просмотра
- Более высокая точность и качество при выборе Archicad Sun Mode в качестве источника света.
- Для лучшей визуализации моделей добавлены новые режимы камеры для нижнего, заднего и правого.
- 3D-ось в левом нижнем углу окна предварительного просмотра теперь видна в ортогональных видах.
- Улучшенная 3D-сетка теперь автоматически масштабируется до размера модели аналогично 3D-сетке Archicad.
Усовершенствованный и обновленный пользовательский интерфейс
- Более согласованный пользовательский интерфейс с более согласованными элементами управления на мониторах разного размера.

- Добавлен визуальный предупреждающий знак, показывающий, что сцена находится за пределами окна предварительного просмотра.
- Имя элемента библиотеки теперь можно редактировать щелчком мыши в редакторе.
- Индикатор размера многоугольника теперь анимирован, чтобы обеспечить лучшую визуальную обратную связь.
Материалы и визуальная обратная связь
- Чтобы помочь пользователям лучше идентифицировать сцены, поверхности и текстуры моделей, мы автоматизировали предварительный просмотр и значки материалов для следующих…
- Изображение предварительного просмотра теперь автоматизировано для дополнительного вида предварительного просмотра материала, изображения предварительного просмотра сцены (изображение GDL) и изображения предварительного просмотра текстуры.
- Значки предварительного просмотра теперь автоматизированы для элементов сцены, элементов материала и элементов текстуры.
- Когда ваша модель не отображается, нажмите «Вытащить сцену», чтобы подогнать содержимое под размер окна.

Усовершенствованные средства редактирования
- Легко редактируйте размеры модели с редактируемыми щелчком размерами в окне предварительного просмотра.
- В окне предварительного просмотра курсор мыши интерактивно перемещается по редактируемым полям.
- Более точное масштабирование импортированных моделей с новыми процентными значениями.
- Добавлены дополнительные контекстные меню для увеличения скорости редактирования импортированных моделей.
Более четкие детали с улучшенным управлением сглаживанием
- Улучшенное управление сглаживанием уменьшает неровности краев и повышает качество графики.
- Пример режима сглаживания увеличен с 8x до 16x для поддержки дисплеев с высоким разрешением.
- Изменение режима выборки происходит немедленно — нет необходимости повторно открывать диалоговое окно ModelPort.
Управление несколькими моделями и пакетный импорт
- Теперь в редакторе можно открыть несколько сцен, что экономит время при открытии и закрытии импортированных моделей.
 Добавлен пакетный импорт
Добавлен пакетный импорт - , позволяющий пользователям импортировать несколько файлов всего несколькими щелчками мыши.
- При открытии нового проекта Archicad ModelPort не закрывает открытые сцены.
Новые и обновленные параметры формата импорта
- Обновления ModelPort 3.0 до самых последних Autodesk FBX API и Importer Library для поддержки исправлений и улучшений наших форматов прямого импорта.
- С каждым новым выпуском ModelPort мы продолжаем расширять возможности формата для импорта в Archicad. В этой новой версии мы добавили два новых формата …
- gltf — Формат файла для передачи графической библиотеки
- x3d — Формат файла, заменивший VRML
ModelPort 3.0 имеет более 80 новых функций, улучшений и обновлений!
- В этой новой версии так много улучшений, что мы не можем перечислить их все.
 Чтобы увидеть полный список, нажмите здесь >>
Чтобы увидеть полный список, нажмите здесь >>
Средство просмотра и редактирования объектов для импорта моделей
- Предварительный просмотр объекта или модели перед импортом в Archicad.
- Механизм быстрого просмотра предоставляет пользователям возможность быстрого просмотра объекта и его компонентов.
- Просмотрите объект в перспективе, плане этажа, фасаде или графическом виде.
- Управление отображением информации о модели, сетки, количества полигонов, скорости, света и фона в окне предварительного просмотра.
Редактирование свойств импортированных моделей
- Изменение свойств модели или более точное выделение отдельных компонентов в окне предварительного просмотра.
- Редактировать выбранные элементы по элементам или по материалам.
- Управление настройками путем выбора в списке элементов.

- Установка масштаба объекта, поворота, материала, прозрачности, графики и других свойств.
Добавление текстур к элементам модели
- ModelPort позволяет пользователям редактировать текстуры, но многие импортированные элементы не содержат текстуры.
- С этим новым обновлением вы можете щелкнуть правой кнопкой мыши ЛЮБОЙ материал , чтобы добавить текстуру.
Улучшение 2D- и 3D-графики
- При импорте в Archicad объекты часто содержат треугольные криволинейные 3D-поверхности и беспорядочные 2D-символы плана.
- ModelPort создает гладкие поверхности и четкие 2D-символы для планов этажей.
Выбор и редактирование материалов импортированных объектов
- Выбранные материалы в списке элементов ModelPort выделяются на видах в перспективе, фасадах и планах Archicad.

- При интерактивном выборе элементов в перспективе, фасаде или плане в Archicad материал будет выделен в списке элементов ModelPort.
- Просмотр и редактирование свойств материала после его выбора в списке элементов или на виде в перспективе, на фасаде или в плане.
Управление импортированными объектами Revit, SketchUp и IFC
- Функция «Импорт из Archicad» позволяет управлять и редактировать объекты Revit, SketchUp или IFC в Archicad. Вот как это работает…
- Импорт файла Revit, SketchUp или IFC с помощью встроенного средства импорта Archicad
- Разместите и выберите Объект
- Выберите параметр Импорт из Archicad в ModelPort Мощные инструменты
- ModelPort теперь могут управлять и редактировать объекты SketchUp, Revit или IFC.

Приблизить к выделенному
- Возникли проблемы с просмотром изменений выбранных элементов при редактировании материалов, цветов пера, заливки и других настроек?
- ModelPort представляет Zoom to Selection, НОВУЮ функцию, которая позволяет вам более четко видеть редактируемый элемент .
- Все просто — выберите элемент и нажмите кнопку Приблизить к выделенному.
Набор цветов и веса пера
- НОВИНКА: определение цвета пера для трехмерного контура объекта
- В импортированных объектах Archicad обычно ограничены возможности редактирования веса пера.
- С помощью ModelPort пользователи могут задавать пользовательские перья и цвета для выбранных компонентов для плана, фасада и 3D-вида.
Задать фон заливки плана
- Используйте ModelPort для улучшения графики моделей, импортированных в Archicad.

- Выберите компоненты на виде и установите цвет фона для элементов.
- Улучшение объектной графики для дизайнерских презентаций и документации.
Уменьшение размера файла с помощью формата ModelPort
- Режим сохранения предлагает 3 варианта формата:
- ModelPort : Уменьшает размер импортируемых файлов до 80% (требуется подключаемый модуль ModelPort).
- GDL : Стандартный формат Archicad, но не сохраняет дополнительную информацию о ModelPort и создает файл большего размера.
- GDL+ModelPort : Предоставляет все преимущества обоих вышеперечисленных вариантов, но создает файл самого большого размера из двух вариантов.
Уменьшить количество полигонов объекта
- Объект с большим количеством полигонов может снизить скорость и производительность Archicad.
- A Индикатор количества полигонов в средстве трехмерного просмотра показывает красный цвет на гистограмме, когда количество полигонов велико.

- С помощью редактора Poly Reduced Editor вы можете уменьшить количество полигонов в моделях с большим количеством полигонов.
Организация объектов с помощью браузера ModelPort
- Браузер ModelPort помогает вам упорядочивать и просматривать загруженные библиотеки .
- Браузер предлагает визуальную навигацию по библиотеке загруженных объектов.
- Выбранный в браузере объект можно открыть в ModelPort для просмотра без импорта в Archicad.
Подробная визуализация с помощью ModelPort 3.0
Улучшенное редактирование и управление импортом в Archicad
СРАВНИТЕЛЬНАЯ ТАБЛИЦА
На приведенной ниже диаграмме сравниваются новые функции ModelPort 3.0 с ModelPort 2.1 и стандартными настройками Archicad. Новая версия ModelPort предлагает мощные функции, недоступные в других инструментах.
Список функций
Форматы для прямого импорта в ModelPort
— Autodesk 3DS и DXF, Collada DAE, Stereolithography
— Autodesk FBX, Wavefront OBJ, MODO, Blender 3D, Lightwave, Alembic ABC
— передача графической библиотеки GLT, X3D (заменяет VRML)
— пакетный импорт нескольких файлов моделей одним щелчком мыши
стандартные форматы с использованием импорта из Archicad
— форматы Revit, SketchUp, IFC и Rhino могут быть преобразованы в модели, управляемые ModelPort, с помощью параметров импорта Archicad по умолчанию.
Элементы модели, используя импорт из Archicad
0002 — C конвертировать морфы и смоделированные элементы, такие как стены, перекрытия, балки и т. д., в модели, управляемые ModelPort Средство просмотра и редактирования объектов
– Предварительный просмотр объектов перед импортом
– Поворот 3D-предварительного просмотра в настройках объекта
— Удаление элементов из импортированного объекта
— Интерактивные размеры, редактируемые щелчком мыши, в предварительном просмотре
— Несколько сцен могут быть открыты одновременно в редакторе ModelPort
Управление вращением и шкалой
— Изменение вращения для x, y и z
— Шкала изменения для X, Y и z
— Процентные значения для RESCALE ИМПОМЕТА
6. Импортированные объекты
Импортированные объекты
— редактирование цвета поверхности, а также свойств материала, таких как диффузный, фоновый, зеркальный, блеск и прозрачность
– назначение или изменение связанных текстур материалов
– установить альфа-канал текстуры как выпуклость и прозрачность, а также определить наложение текстуры для U и V. 2D-символы и создает гладкие 3D-поверхности при импорте моделей с изогнутыми элементами
— графический движок Vulkan заменяет OpenGL, предлагая лучшее качество предварительного просмотра, улучшенное освещение и повышенную скорость
— сглаживание с 16-кратным режимом выборки обеспечивает более четкие детали на дисплеях с высоким разрешением.
Уменьшение размера файла и количества полигонов
— Уменьшение размера объекта до 80 %, когда импортированные файлы используют формат ModelPort
— Редактор сокращения полигонов повышает производительность модели
— Поддерживает стандартный формат GDL
— Визуализируйте производительность модели с анимированным индикатором размера полигонов
Управление 3 -й личной библиотеки
— Организация объектов с использованием браузера Modelport с автоматически генерируемым предварительным просмотром 463464646344634463463464646344646347474. 4634646344634747474747474. ModelPort 2.1 Archicad Без интерактивного предварительного просмотра, ограниченного редактирования и без управления размером файла объекта или полигонами No clean up of 2D graphics when Morph conversions are saved as an Archicad object Limited Rotation Replaces OpenGL with Metal graphics engine Limited Options «Я использую ModelPort в каждом проекте, и из трех версий, которые я использовал, эта версия мне нравится больше всего». Доступ к большему количеству объектов с MODELPORT 3.0 С помощью механизма визуализации Archicad Redshift вы можете создавать фотореалистичные визуализации. С помощью ModelPort вы можете получить доступ к обширным библиотекам антуража и производителя продукции для украшения ваших визуализаций в Archicad. Предоставление рендеринга Visualize it Built ПРИМЕРЫ 3D-КОНТЕНТА Такие форматы, как Maya, Blender, FBX, OBJ, DAE и другие онлайн-библиотеки 903 открывают доступ к большему количеству объектов и библиотек 903. Ниже приведены примеры сервисов с контентом, основанным преимущественно на форматах, доступных для ModelPort. TurboSquid имеет самую большую коллекцию профессиональных 3D-моделей в Интернете, используемых архитекторами, студиями визуализации и творческими профессионалами. Клиенты сообщают TurboSquid, что они экономят в среднем 27 часов Статистика библиотеки: ‘ Также просмотрите сотни из каталоги производителей реальных продуктов и загрузите их прямо в свою модель для профессионального завершения. Статистика библиотеки: . Сервис 3Dsky предлагает уникальную систему обмена, которая обеспечивает доступный доступ к множеству объектов в том числе модели производителей . Статистика библиотеки: Начните работу с MODELPORT 3. Коллекция в комплекте
коллекция из семи наборов с более чем 1200 высоко
гибкие и реалистичные объекты. Специальная коллекция Bundle, включающая Обширная библиотека дверей и окон. Обширная библиотека кухонных и ванных принадлежностей. Обширная библиотека декоративных молдингов и лестниц. Обширная библиотека домашней мебели. Полная библиотека офисной мебели. Обширная библиотека мебели для розничных магазинов. Впервые опубликовано в ArchiMag, октябрь 2011 г. Это удобный способ сохранить настройки часто используемых элементов. Он прекрасно работает как с 3D-компонентами, так и с 2D-аннотациями, а также с общими элементами (стены, перекрытия и т. В этой статье я кратко познакомлю вас с палитрой Избранное, а затем сосредоточусь на некоторых проблемах, связанных с сохранением Избранного с течением времени (по мере выпуска новых версий ArchiCAD), а также с совместным использованием и переносом Избранного между различными проектами. Доступ к палитре «Избранное» осуществляется из меню «Окно» > «Палитры» > «Избранное», и для нее также может быть назначен соответствующий значок на панели инструментов и/или сочетание клавиш. Элементы могут быть добавлены в ваше текущее Избранное с помощью всплывающего меню в правом верхнем углу палитры (либо Сохранить последний выбор… или Сохранить текущие настройки по умолчанию… ) или в разделе «Избранное» в верхней части большинства диалоговых окон «Настройки инструмента» (например, «Настройки стены», «Настройки объекта» и т. д.). Подробнее об основном использовании Избранного см. www.youtube.com/watch?v=QtCv_4m3BHY Дополнительные идеи и варианты по этой теме см. в моей статье «Советы и рекомендации» на Избранное и интерактивные легенды:
 Defirts
Defirts
– Чак Гудман, Pacific Crest Design
Недостающее звено Archicad, открывающее дверь в огромный мир 3D-контента. Мост к высококачественной визуализации контента
 Но чтобы оживить их, вам также нужна реалистичная мебель, бытовая техника, освещение и многое другое.
Но чтобы оживить их, вам также нужна реалистичная мебель, бытовая техника, освещение и многое другое.
— более 727 000 объектов и 19 000 БЕСПЛАТНЫХ объектов
3D Warehouse — это огромный ресурс готовых 3D-моделей с возможностью поиска и приложений, которые без проблем работают с форматом DUpAE. .
– самая большая в мире и бесплатная библиотека 3D-моделей
3Dsky — это база данных онлайн-моделей с высококачественным строго модерируемым контентом, созданным талантливыми художниками со всего мира.
— более 270 000 объектов и 88 000 БЕСПЛАТНЫХ объектов  0
0 D3 SmartParts — объекты GDL для ArchiCAD и AutoCAD
О объектном ShopCustomer Service Категории Библиотеки
.
Д3
Коллекция SmartParts
Нажмите на изображение или название, чтобы получить более подробную информацию и ОБНОВЛЕНИЕ информации.
399,00 $
USD
добавить в корзину
Комплект D3 SmartParts для жилых помещений
D3 Настоящие двери+окна
D3 Настоящая кухня+ванна
D3 Отделка+лестницы
D3 Мебель для дома
Нажмите на изображение или название, чтобы получить более подробную информацию и ОБНОВЛЕНИЕ информации.
299,00 $
USD в корзину
Д3
Настоящие двери+окна
Нажмите на изображение или название, чтобы получить дополнительные сведения и ОБНОВЛЕНИЕ информации.
99,00 $
USD
добавить в корзину
Д3
Настоящая кухня + ванна
Нажмите на изображение или название, чтобы получить дополнительные сведения и ОБНОВЛЕНИЕ информации.
99,00 $
USD
добавить в корзину
Д3
Отделка + Лестница
Нажмите на изображение или название, чтобы получить дополнительные сведения и ОБНОВЛЕНИЕ информации.
99,00 $
USD
добавить в корзину
Д3
Мебель для дома
Нажмите на изображение или название, чтобы получить дополнительные сведения и ОБНОВЛЕНИЕ информации.
99,00 $
USD
добавить в корзину
Д3
Офисная мебель
Нажмите на изображение или название, чтобы получить дополнительные сведения и ОБНОВЛЕНИЕ информации.
99,00 $
USD
добавить в корзину
Д3
Планировщик магазина
Нажмите на изображение или название, чтобы получить дополнительные сведения и ОБНОВЛЕНИЕ информации.
99,00 $
USD
добавить в корзину Управление палитрой Избранное – Новости, учебные пособия и ресурсы по ARCHICAD Эрика Боброу
 д.), а также с библиотечными элементами (дверями, окнами, объектами и т. д.).
д.), а также с библиотечными элементами (дверями, окнами, объектами и т. д.). в справке или справочном руководстве ArchiCAD. Возможно, вам будет полезно обратиться к моему видеоруководству по избранному на моем канале Youtube:
в справке или справочном руководстве ArchiCAD. Возможно, вам будет полезно обратиться к моему видеоруководству по избранному на моем канале Youtube:ArchiCAD Tutorial | Favorites and Visual Legends
ЖИЗНЕННЫЙ ЦИКЛ ИЗБРАННОГО
Избранное сохраняется в файле проекта, поэтому быть доступным при сохранении файла PLN и последующем повторном открытии.
Можно сохранить копию текущего Избранного, используя всплывающее меню в правом верхнем углу палитры и выбрав команду Сохранить Избранное… . Это создаст файл PRF (это расширение можно рассматривать как сокращение от «настройки элемента»), который можно сохранить в любом месте на вашем компьютере и, возможно, скопировать на любую другую рабочую станцию.
Этот файл PRF можно прочитать в другом проекте или в файле вашего офисного шаблона (TPL) с помощью обратной команды Загрузить избранное… После выбора файла PRF можно выбрать Заменить или Объединить.
Если заменить Избранное, то новый список будет точно таким, каким он был при первоначальном сохранении Избранного. С опцией слияния список будет содержать все элементы из активного PLN, а также из файла PRF.
Если файл PLN использует ту же библиотеку ArchiCAD, аналогичные слои и другие атрибуты, импортированное избранное будет работать точно так же, как и раньше.
Однако, если PLN использует другую библиотеку, вполне вероятно, что некоторые Избранное будут отображаться серым, а не черным цветом, и будут неактивными и недоступными. Кроме того, любые Избранные, которые ссылаются на Слои или другие Атрибуты, не существующие в текущем PLN, не будут полностью функциональными.
ПЕРЕНОС ИЗБРАННОГО В НОВУЮ ВЕРСИЮ ARCHICAD
Элементы, выделенные серым цветом в палитре Избранное, неактивны, поскольку они недоступны в текущей загруженной библиотеке. Это типично при переносе проекта или файла избранного PRF в более позднюю версию ArchiCAD, в которой есть новая библиотека.
Не все библиотечные элементы в старом списке станут неактивными, поскольку некоторые из них автоматически найдут соответствующие им компоненты в новой библиотеке. Как правило, это происходит потому, что эти части фактически не были изменены в новой версии библиотеки ArchiCAD; они могут иметь новое имя (например, Завод 03 14, а не Завод 03 12), но являются идентичными элементами и маркируются Graphisoft как таковые.
Серые неактивные элементы относятся к частям, которых нет в текущей библиотеке. Если это стандартные части Graphisoft, то, скорее всего, будут доступны исправленные версии; этот раздел статьи объяснит эффективный метод замены.
СОВЕТ: Если какие-либо из этих неактивных элементов являются пользовательскими частями, которые вы создали, загрузили или приобрели или включили в сторонние библиотеки, вам потребуется загрузить эти части либо как отдельные компоненты (возможно, добавив их во встроенную библиотеку для файла PLN или TPL) или загрузив папку, содержащую их. После перезагрузки библиотек эти элементы списка будут отображаться черным цветом, станут активными и доступными.
После перезагрузки библиотек эти элементы списка будут отображаться черным цветом, станут активными и доступными.
Чтобы обновить и/или переработать неактивные элементы в списке избранного, первое, что вам нужно сделать, это загрузить библиотеки, необходимые для доступа к ним, используя меню «Файл» > «Библиотеки и объекты» > «Диспетчер библиотек». Для этой цели вы можете загрузить всю старую библиотеку (например, библиотеку ArchiCAD 12), хотя, как правило, предпочтительнее загружать библиотеки миграции и/или библиотеки поднаборов, настроенные таким образом, чтобы избежать дублирования элементов в текущей библиотеке.
Подробное обсуждение стратегии управления библиотекой выходит за рамки данной статьи. На самом деле любой метод (загрузка целых папок библиотек или миграция подмножеств библиотек) будет хорошо работать для этого процесса. После завершения миграции Избранного можно (и в большинстве случаев нужно) сократить количество загружаемых библиотек Graphisoft до одной стандартной библиотеки для текущей версии.
После загрузки старой библиотеки или библиотек (в дополнение к текущей) все элементы в списке Избранное теперь должны отображаться черным цветом и быть доступными для использования. Чтобы перенести избранное, которое ранее было серым и, следовательно, было связано со старым библиотечным элементом, дважды щелкните, чтобы активировать это избранное, и поместите пример этого элемента на план этажа либо как отдельно стоящий объект, либо как окно или дверь в любом стена.
Выберите вновь размещенный элемент и откройте диалоговое окно его настроек. Здесь вам нужно переключить часть, чтобы она ссылалась на элемент в текущей библиотеке. Убедитесь, что все параметры установлены правильно для получения желаемого результата, включая размер, материалы и другие параметры. (Ниже я дам удобный ярлык, чтобы упростить эту часть процесса.) После завершения подкачки нажмите OK, и компонент будет виден и останется выбранным на плане.
Чтобы обновить Избранное в палитре, осторожно нажмите ОДИН РАЗ на этот элемент списка Избранного, чтобы выбрать его (не делайте двойной щелчок, так как это приведет к внедрению настроек Избранного в выбранный элемент на плане), затем используйте всплывающее меню и выбрать Переопределить с последним выбором . Это запишет изменение, и с этого момента Избранное будет использовать текущую библиотеку, а не старую библиотеку.
Это запишет изменение, и с этого момента Избранное будет использовать текущую библиотеку, а не старую библиотеку.
СКОРОСТЬ СОВЕТЫ ПО УПРОЩЕНИЮ НАСТРОЙКИ НОВОГО ИЗБРАННОГО
Чтобы сделать этот процесс настройки новой детали в соответствии со старой максимально эффективным, воспользуйтесь двумя мощными сочетаниями клавиш в диалоговом окне «Настройки», которые часто упускают из виду. : поиск библиотечных частей по ключевому слову и передача параметров из одной части в другую.
Вот как использовать первый ярлык для более быстрого поиска соответствующих частей в новой библиотеке. Поместите экземпляр одного из элементов из палитры Избранное. Выберите его и откройте диалоговое окно настроек. Допустим, это базовый шкаф. В диалоге настроек объекта вы можете искать части библиотеки, соответствующие определенному ключевому слову или части их имени.
В ArchiCAD 14 и более ранних версиях используйте всплывающее меню в верхнем левом углу диалогового окна, чтобы Найти библиотечные детали , а не Вид папки , значение по умолчанию.
В ArchiCAD 15 и более поздних версиях доступ к параметру поиска можно получить, щелкнув значок увеличительного стекла в левом верхнем углу или щелкнув в области ввода текста.
Найдите соответствующую деталь — например, введите «база» или «шкаф» и нажмите «Найти» или нажмите «Ввод» или «Ввод» на клавиатуре.
Вы сразу увидите в списке небольшое количество деталей, соответствующих фильтру ключевых слов, и сможете быстро найти новую соответствующую библиотечную деталь без необходимости перемещаться по иерархии папок. Это гораздо быстрее, чем искать нужную деталь вручную в папках библиотеки.
Второй ярлык — использовать передачу параметров в диалоговом окне настроек. Удерживая нажатой комбинацию клавиш для инструмента шприца — Option-Command (Mac) или ALT-CTRL (Windows) — наведите указатель мыши на область предварительного просмотра, где вы выберете новую библиотечную деталь. Вы увидите, что вместо обычного курсора со стрелкой появится шприц.
Обязательно удерживайте специальные клавиши быстрого доступа до И во время щелчка по новой библиотечной детали. Это перенесет настройки из вашей старой детали в новую.
Все параметры с соответствующими именами внутренних переменных получат правильные значения. Новая часть, скорее всего, будет выглядеть точно так же, как и старая.
СОВЕТ: Иногда новая часть может иметь дополнительные параметры, которые были добавлены Graphisoft в версии библиотеки, поэтому вам может потребоваться проверить и исправить их в соответствии с вашими потребностями.
Иногда вы можете увидеть сообщение об ошибке или предупреждение после нажатия шприцем для активации нового элемента библиотеки. В этом случае может возникнуть проблема с несогласованными или несовместимыми параметрами в новой детали. Часто проблемные параметры связаны с размером; проверьте их и при необходимости отрегулируйте.
В редких случаях вам может потребоваться начать заново с настройками по умолчанию для этой части, чтобы получить удовлетворительный результат. Просто нажмите «Отмена», затем вернитесь в диалоговое окно настроек и снова нажмите на нужную часть БЕЗ использования опции шприца, а затем настройте ее как можно лучше, чтобы она соответствовала исходному фавориту.
Просто нажмите «Отмена», затем вернитесь в диалоговое окно настроек и снова нажмите на нужную часть БЕЗ использования опции шприца, а затем настройте ее как можно лучше, чтобы она соответствовала исходному фавориту.
Просмотрев результаты, нажмите OK. Ваш элемент на плане теперь использует новую библиотеку и должен выглядеть идентично или очень похоже на исходный элемент Избранного. Следуйте приведенным выше инструкциям, чтобы обновить Избранное с помощью Переопределить с помощью команды «Последний выбор» из всплывающего меню палитры.
С помощью этих ярлыков каждый элемент Избранного может быть быстро обновлен для использования новой библиотеки. Повторите для каждого элемента в вашем списке. Это может занять всего минуту или меньше на одного фаворита, делая это таким образом. Таким образом, если ваш список Избранного содержит 100 элементов, вам может потребоваться полтора часа ОДИН РАЗ, чтобы обновить весь список для новой версии ArchiCAD.
СОВЕТ: В новых версиях библиотек иногда появляются мощные или малозаметные новые параметры и возможности. Переход на новую версию ArchiCAD может быть подходящим моментом для переоценки некоторых или всех ваших Избранных и переделки их с нуля, а не просто обновления.
Переход на новую версию ArchiCAD может быть подходящим моментом для переоценки некоторых или всех ваших Избранных и переделки их с нуля, а не просто обновления.
УПРАВЛЕНИЕ ИЗБРАННЫМ В РАЗЛИЧНЫХ ПРОЕКТНЫХ СРЕДАХ
Существуют и другие проблемы, которые могут возникнуть при загрузке Избранного в файл PLN, атрибуты которого отличаются от исходного. Например, если слой для Избранного не существует, вы получите сообщение об ошибке при попытке поместить элемент в проект. В этом случае просто выберите доступный слой и поместите элемент, затем выберите его и обновите Избранное с помощью Переопределить с последним выбором 9Команда 0347.
Более тонкая проблема возникает, когда не существуют такие атрибуты, как составные элементы, на которые ссылается Избранное. Например, после активации избранного композитной стены, которая относится к композиту, который не определен в текущем PLN, нарисованная стена будет иметь правильную толщину, но будет отображаться как простая моноэлементная стена, а не как композит. .
.
Чтобы решить эту проблему, необходимо импортировать определение составного атрибута в текущий PLN. Это можно сделать с помощью меню «Параметры» > «Атрибуты элемента» > «Диспетчер атрибутов». В правой части Менеджера атрибутов выберите другой файл ArchiCAD PLN и активируйте вкладку вверху, чтобы отобразить композиты. Выберите один или несколько композитов, доступных в другом PLN, и нажмите «Добавить» или «Перезаписать», чтобы добавить их в текущий PLN.
Простая альтернатива использованию Диспетчера атрибутов состоит в том, чтобы открыть более раннюю версию PLN (в которой эти избранные элементы полностью функциональны) в другом экземпляре ArchiCAD. В этом файле выберите одну или несколько стен с этими композитами и скопируйте их, затем переключитесь обратно на текущий PLN и вставьте. Составные определения автоматически добавляются ArchiCAD в атрибуты проекта.
Эти вклеенные стены будут правильно отображаться на плане. Их можно удалить после проверки, так как их атрибуты теперь находятся в списке составных стен.
После использования любого из этих подходов (Менеджер атрибутов или копирование и вставка) проблематичная стена «Избранное» будет полностью функциональной, поскольку связанное определение составной стены теперь существует в файле PLN.
Аналогичные методы можно использовать для отсутствующих материалов, заливок, типов линий или других атрибутов элементов, указанных в палитре «Избранное».
ПРИМЕЧАНИЕ. При переносе конструктивных элементов (например, стен, перекрытий, крыш и т. д.) из ArchiCAD 16 и более ранних версий в ArchiCAD 17 и более поздние версии вы можете непреднамеренно добавить новые строительные материалы на основе заливок, используемых в элементе. или в составном или сложном профиле. Я рекомендую вам проверить и очистить список строительных материалов после импорта этих элементов. Часто можно использовать параметр «Удалить и заменить», чтобы заменить текущий строительный материал на тот, который был только что добавлен в процессе импорта.
ЗАКЛЮЧЕНИЕ
Избранное — это фантастическая часть мощных инструментов ArchiCAD. Миграция Избранного, обычно выполняемая один раз в год или при каждом обновлении, может быть выполнена намного проще с помощью ярлыков, описанных в этой статье. Это небольшое усилие по сравнению со временем, сэкономленным при использовании палитры Избранное.
Кстати, аналогичный процесс можно использовать для миграции элементов в реальном проекте. Чтобы выполнить миграцию элементов проекта еще быстрее, используйте функцию «Найти и выбрать», чтобы найти несколько одинаковых элементов (например, все створчатые окна определенного размера). Вы сможете переключить их все на новую библиотеку за один шаг!
Передача параметров имеет множество других применений. Чтобы узнать о других интересных вещах, которые вы можете сделать, ознакомьтесь со статьей «Советы и рекомендации ArchiCAD» о магии передачи параметров:
http://www.bobrow.com/archicad-tutorials/archicad-tutorial-magic-parameter-transfer-insights -учебник/
Поделитесь с коллегами
БЕСПЛАТНЫЕ 3D-объекты и данные BIM для Revit, ArchiCAD, SketchUp.
 ..
..- Логин
- Зарегистрироваться
Advanced Filters
Filter_list Filter по критериям arrow_drop_down
Reset Close
Пользователь (401)
Generic (349)
Производитель (1000+)
.
Н/Д(653)
100(220)
200(802)
300 (1000+)
400 (1000+)
500 (112)
Дисплей
Номер
Заказ
Сортировка
6662-STROPER MRATER2S3-STROM2..
. 506662-STROPERS Oceane® 5.210.30 Производитель Coque MD® Evolution Производитель Coque MD® Origami Производитель Solen
Производитель
0005Manufacturer
Coque SP Plus
Manufacturer
Oceane® 4. 125.42
125.42
Manufacturer
Coque BS
Manufacturer
Coque SP
Manufacturer
Pulsation
Manufacturer
Oceane® 4.240.65
Производитель
Oceane® 5.200.50
Производитель
Littoral
Производитель
ST Lumiere
Производитель
Maxeon 6 AC
Manufacturer
Maxeon 6 Black AC
Manufacturer
Maxeon 3
Manufacturer
Maxeon X22 COM
Manufacturer
FIBROFEU®
Manufacturer
FIRESPRAY®
Manufacturer
FIBREXPAN
Manufacturer
FIREPLASTER ®
Производитель
Hacierco 4. 250.46D
250.46D
Производитель
Hacierba 1.600.130
Производитель
Ondatherm® 1150C
Manufacturer
Ondatherm® Deck
Manufacturer
Oceane 40
Manufacturer
Hacierco 3.280.111D
Manufacturer
Arga® Plus
Manufacturer
Cofraplus 60C
Manufacturer
Frequence ®14.18C
Изучение объектов BIM
Вдохновлено вашими загрузками
Смеситель для умывальника…
Престо Иберика
Стиральная машина и сушилка . ..
от Smeg S.p.A.
..
от Smeg S.p.A.
Варочная панель P272XGHD
от Smeg S.p.A.
Раковина LYP861S
от Smeg S.p.A.
Тостер TSF01…
от Smeg S.p.A.
Духовка SFA6101T…
от Smeg S.p.A.
Объекты месяца
Витомодуль 200.