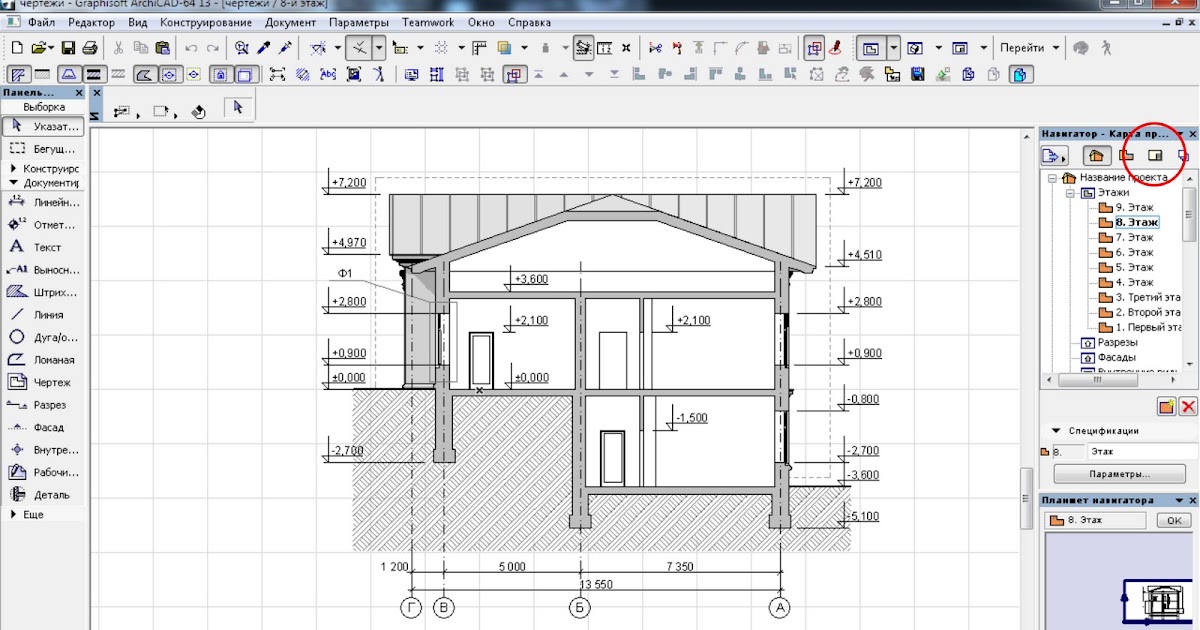видеоархивов — Учебники по ARCHICAD
видеоархивов — Учебники по ARCHICAD- Вы здесь:
- Дом
- видео
29 января
К Эрик Бобров | Общие учебные пособия по ARCHICAD
Настоящая классика из архивов учебных пособий по ARCHICAD! Изучите основные принципы и методы аккуратного создания 3D-модели в ArchiCAD с достаточным уровнем детализации, чтобы вам не пришлось много рисовать в 2D для создания красивых и точных разрезов и фасадов.
Продолжить чтение >>
29 января
К Эрик Бобров | Общие учебные пособия по ARCHICAD
Узнайте, как использовать инструмент ArchiCAD Morph, мощный и гибкий элемент моделирования. Посмотрите, как морфы могут быть быстро адаптированы для использования в качестве инструмента для обрезки (создание скульптурного верха стены), отделки поверхности, как в домах в стиле Тюдоров, и формованных наличников вокруг дверей и окон.
Посмотрите, как морфы могут быть быстро адаптированы для использования в качестве инструмента для обрезки (создание скульптурного верха стены), отделки поверхности, как в домах в стиле Тюдоров, и формованных наличников вокруг дверей и окон.
Продолжить чтение >>
26 января
К Эрик Бобров | Общие учебные пособия по ARCHICAD
Узнайте, как использовать 2D-чертежи, такие как файлы DWG, в качестве эталона, чтобы упростить и ускорить создание точной 3D-модели. Этот подход можно использовать для моделирования существующих зданий из файлов САПР или для быстрого переноса проекта из 2D CAD в 3D-модель для презентаций или координации моделей.
Продолжить чтение >>
26 января
К Эрик Бобров | Общие учебные пособия по ARCHICAD
Узнайте, как точно создать модель участка на основе импортированного опроса с помощью инструментов «Сетка» и «Перекрытие», а также добавить базовый ландшафтный дизайн с помощью инструмента «Объект».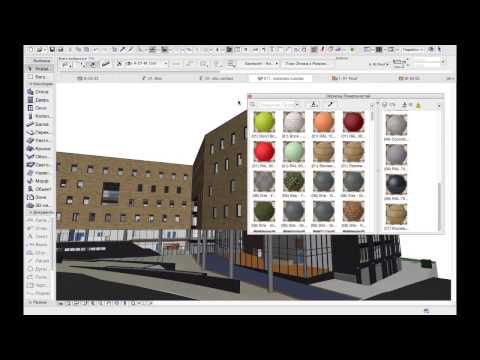
Продолжить чтение >>
26 января
К Эрик Бобров | Общие учебные пособия по ARCHICAD
Узнайте, как моделировать самые разнообразные типы крыш и условия в ARCHICAD, из этого подробного руководства, подготовленного мастером ARCHICAD Эриком Бобровым. Охватывает настройки, размещение и редактирование. Создано в ArchiCAD 15, однако эти методы применимы ко ВСЕМ более поздним версиям.
Продолжить чтение >>
21 января
К Эрик Бобров | Серия видов дизайна
В этом учебном пособии (21 минута) демонстрируется, как создавать 3D-разрезы различными способами, а также исследуются возможности выборочного отображения элементов по слою, типу, истории или статусу ремонта.
Продолжить чтение >>
21 января
К Эрик Бобров | Серия видов дизайна
В этом 24-минутном видеоролике я делюсь некоторыми из моих любимых быстрых приемов по оптимизации освещения и настройке параметров Surface для улучшения просмотра окон в 3D-формате ArchiCAD. ПЛЮС: меняйте местами разные наборы поверхностей, чтобы изучать и сравнивать схемы!
Продолжить чтение >>
21 января
К Эрик Бобров | Серия видов дизайна
В этом учебном пособии (19 минут) демонстрируются интересные новые параметры вида ARCHICAD, которые позволяют использовать одни и те же маркеры фасада и сечения как для визуализированных (затененных) видов, так и для чертежей конструкторской документации. Вы также увидите несколько простых способов добавления точных или графических теней для придания глубины плану презентации.
Продолжить чтение >>
21 января
К Эрик Бобров | Серия видов дизайна
В этом первом руководстве по новой версии ArchiCAD Design | Серия Views (24 минуты) Я демонстрирую, как можно создавать упрощенные чертежи или чертежи в стиле эскиза в ARCHICAD для встреч с клиентами и предложений. Иногда лучше показать меньше деталей — или дать ощущение предварительного, предварительного проекта — вместо того, чтобы использовать четкий, слишком подробный вид.
Продолжить чтение >>
ArchiCAD 19 — Учебник для начинающих [ПОЛНЫЙ]*
Привет! Добро пожаловать в это видео, посвященное новейшей версии Graphisoft ArchiCAD 19,
, включая все шаги, чтобы начать с нуля!
Оставляйте нам комментарии, чтобы улучшить наши будущие руководства!
При открытии ArchiCAD открывается диалоговое окно.
 Вверху вы можете выбрать «Создать новый проект
Вверху вы можете выбрать «Создать новый проект», чтобы открыть новый проект, и «Открыть проект», чтобы открыть существующий проект.
В этом случае давайте создадим новый проект, выбрав «Новый» внизу.
- В проекте простое рабочее пространство: вверху находится панель Standard с некоторыми
важными инструментами; слева панель инструментов, которая собирает все для создания вашей САПР
проект; а справа палитра Navigator, которая собирает все, что у вас есть
внутри вашего проекта.
Каждую из этих палитр можно перемещать и закрывать. Чтобы открыть их обратно, просто перейдите в
Окно, Панели инструментов или Палитры и отметьте то, что вам нужно.
 Дважды щелкните, чтобы вернуть
Дважды щелкните, чтобы вернутьпалитру на место.
по сетке с четырьмя основными высотными отметками. Не беспокойтесь об этом, так как они
используются только для 3D-проектов.
Все инструменты для создания 2D-проектов находятся в разделе «Документ» слева.
Вы можете рисовать сегменты с помощью линии, кривые и окружности с помощью дуги/окружности или
сочетание прямых и изогнутых линий с помощью полилинии.
Например, чтобы нарисовать линию, вы должны начать с точки, называемой начальной точкой,
исправлено нажатием на вашу рабочую область.
Это будет обозначено жирным крестом.
Предварительный просмотр формы объекта отображается в диалоговом окне, указывающем расстояние
и угол относительно горизонтального направления или оси X, обозначенные пунктирной линией
. Когда вы зафиксируете вторую точку, сегмент готов.
С помощью Дуги/Окружности вам нужно зафиксировать три точки: одну для центра, одну для
радиус (или расстояние) и третий для длины дуги.
Инструмент Polyline создает полилинию с сегментами и дугами, одна из которых
следует за другой. Вы можете выбрать один из них с помощью появившихся инструментов рисования.
Чтобы закончить рисунок, просто нажмите на последний крестик, когда карандаш станет
черным.

Если вы ошиблись при рисовании, используйте клавишу Escape, чтобы отменить все. Чтобы отменить
ошибочные действия, вместо этого используйте CTRL+Z.
Очень важны инструменты визуализации, используемые для тщательной проверки вашего проекта.
Для увеличения и уменьшения масштаба используйте колесо мыши. Вы можете проверить процент масштабирования
внизу. Вы можете использовать Pan Tool для перемещения, просто нажмите один раз, чтобы переместить
, и нажмите еще раз, чтобы закончить.
В разделе «Документ» вы также можете добавить текст и метки в свой
проект.
 Чтобы добавить текст, щелкните инструмент «Текст», щелкните и перетащите на свой проект
Чтобы добавить текст, щелкните инструмент «Текст», щелкните и перетащите на свой проект, чтобы определить текстовую область, которая будет содержать ваш текст внутри. После этого просто введите
внутри, установив шрифт, стиль и размер текста в диалоговом окне выше.
Не забудьте выбрать интересующий фрагмент текста, чтобы применить изменения.
Имейте в виду, что текстовая область фиксирует пространство, зарезервированное для текста. Если вы преодолеете
добавится больше строк. Нажмите снаружи, чтобы применить. Если вы хотите отредактировать текст
в будущем, включите инструмент «Стрелка» на панели инструментов и дважды щелкните по нему.
Каждый инструмент имеет свои собственные настройки, все они перечислены в информационном поле вверху.
 Например,
Например,в инструменте «Текст» можно выбрать свойства «Текст». В инструменте «Линия» вы можете
выбрать рисование, следуя только горизонтальному и вертикальному направлениям, или
стиль линии. Чтобы просмотреть весь список свойств, просто нажмите кнопку внутри
Настройки по умолчанию.
ArchiCAD поможет вам во время рисования. Например, узлы и вершины
представлены галочками; точки на путях через звезду и отрезок
медианы через горизонтальную отметку.
Новым в ArchiCAD 19 является возможность рисовать касательную, перпендикулярную или среди
одинаковое направление одного или нескольких элементов.
 Все, что вам нужно сделать, это навести курсор на путь объекта
Все, что вам нужно сделать, это навести курсор на путь объекта, пока он полностью не будет выделен синим цветом. Затем вы можете очень легко нарисовать
линию, перпендикулярную, касательную или следующую в определенном направлении. Эти синие линии
называются направляющими. Вы можете удалить все это с помощью клавиши Escape. Эти строки
, конечно же, никогда не будут отображаться в вашем окончательном проекте.
Если вам нужно быть более точным, вы можете использовать клавиатуру. Пока вы рисуете
, вы можете вводить числа в синем диалоговом окне, чтобы напрямую зафиксировать свойства объекта
. Используйте клавиши со стрелками вверх и вниз, чтобы выбрать свойство.
 Координаты X, Y
Координаты X, Yи Z фиксируют положение текущей точки. Используйте клавишу Enter, чтобы применить
. Эти числа используют единицы измерения, выбранные в опциях ArchiCAD,
, которые вы можете установить через Параметры, Настройки проекта, Рабочие единицы…
Давайте посмотрим, как управлять созданными объектами. Чтобы управлять ими и редактировать их, вам необходимо включить
инструмент «Стрелка», первый инструмент в разделе «Выбор». Это используется для выбора
объектов для редактирования. Нажмите на один объект, чтобы выбрать его. Это будет выделено зеленым цветом
со всеми его черными узлами. Затем, если вы нажмете на пути объектов или
, вы будете редактировать такой объект через появившееся маленькое диалоговое окно,
изменяя расстояние, радиус и так далее.

Давайте рассмотрим самые важные инструменты редактирования. Инструмент «Перетаскивание» используется для перемещения
выбранного объекта по рабочему пространству. Вращение используется для поворота объекта, просто
определяют точку вращения и угол. Зеркало отражает объект. Умножить
используется для создания массивов одного и того же объекта в виде одного элемента.
Плюс, в зависимости от типа выбранного объекта и от узла, меняется список
инструментов редактирования. Если вы нажмете на любой путь, вы можете добавить новые узлы, кривые
стороны или ребра смещения. Вы даже можете растянуть радиус, если это круг или
дуга.
 Если вы нажмете на узел, вы можете переместить его через узел Переместить или
Если вы нажмете на узел, вы можете переместить его через узел Переместить илирастянуть сторону или длину дуги. Не забудьте использовать клавишу Escape, если вы хотите
Вы также можете выбрать больше объектов, чтобы редактировать их все вместе, просто нажмите на каждый объект
и удерживайте клавишу Shift. Используйте клавишу Escape, чтобы отменить выбор.
Если щелкнуть правой кнопкой мыши на выбранном объекте, вы можете вырезать, копировать, вставлять и удалять его.
Если у вас сложные проекты, вам может понадобиться переместить множество объектов. В
В этом случае включите инструмент Marquee, щелкните один раз и перетащите, чтобы создать область выделения
.
 Затем нажмите на один объект и двигайтесь. Все объекты внутри такой области будут
Затем нажмите на один объект и двигайтесь. Все объекты внутри такой области будутперемещены вместе.
Когда ваш проект будет готов, просто сохраните его. Просто перейдите в «Файл», а затем в
«Сохранить как…» Внизу вы можете выбрать различные форматы файлов. Выберите ArchiCAD
Индивидуальный проект, чтобы позже снова открыть проект и отредактировать его с файлом .pln 9Формат 0011
. Вы также можете сохранить его как файл .pdf, чтобы распечатать. Это будет
после параметров страницы и документа, которые вы можете открыть с помощью двух кнопок
выше.
Вы также можете сохранить все как изображение .

 Вверху вы можете выбрать «Создать новый проект
Вверху вы можете выбрать «Создать новый проект Дважды щелкните, чтобы вернуть
Дважды щелкните, чтобы вернуть

 Чтобы добавить текст, щелкните инструмент «Текст», щелкните и перетащите на свой проект
Чтобы добавить текст, щелкните инструмент «Текст», щелкните и перетащите на свой проект Например,
Например, Все, что вам нужно сделать, это навести курсор на путь объекта
Все, что вам нужно сделать, это навести курсор на путь объекта Координаты X, Y
Координаты X, Y
 Если вы нажмете на узел, вы можете переместить его через узел Переместить или
Если вы нажмете на узел, вы можете переместить его через узел Переместить или Затем нажмите на один объект и двигайтесь. Все объекты внутри такой области будут
Затем нажмите на один объект и двигайтесь. Все объекты внутри такой области будут