Как назначить горячие клавиши в архикад
Горячие клавиши в ArchiCAD
ArchiCAD — одна из самых популярных и многофункциональных программ для комплексного проектирования зданий. Многие архитекторы выбрали его в качестве главного инструмента для своего творчества благодаря удобному интерфейсу, понятной логике работы и скорости выполнения операций. знаете ли вы, что создание проекта в Архикаде можно ускорить еще больше, применяя горячие клавиши?
В этой статье познакомимся с ними поближе.
Горячие клавиши в ArchiCAD
Горячие клавиши управления видом
С помощью комбинаций горячих клавиш очень удобно перемещаться между различными видами модели.
F2 — активирует план этажа здания.
F3 — трехмерный вид (перспектива или аксонометрия).
Горячая клавиша F3 будет открывать перспективу или аксонометрии в зависимости от того, с каким из этих видов работали последний раз.
Shift + F3 — режим перспективы.
Сtrl + F3 — режим аксонометрии.
Shift + F6 — каркасное отображение модели.
F6 — рендеринг модели с последними установками.
Зажатое колесико мыши — панорамирование
Shift + зажатое колесико мыши — вращение вида вокруг оси модели.
Ctrl + Shift + F3 — открывает окно параметров перспективной (аксонометрической) проекции.
Горячие клавиши направляющих и привязок
G — включает инструмент горизонтальных и вертикальных направляющих. Тяните за значок направляющих, чтобы поместить их в рабочее поле.
J — позволяет нарисовать произвольную направляющую линию.
K — удаляет все направляющие линии.
Горячие клавиши трансформирования элементов
Ctrl + D — перемещение выделенного объекта.
Ctrl + M — зеркальное отражение объекта.
Ctrl + E — вращение объекта.
Ctrl + Shift + D — перемещение копии.
Ctrl + Shift + M — зеркальное отражение копии.
Ctrl + Shift + E — вращение копии
Ctrl + U — инструмент тиражирования
Ctrl + G — группирование объектов (Ctrl + Shift + G — разгруппировать).
Ctrl + Н — изменить пропорции объекта.
Другие полезные сочетания
Ctrl + F — открывает окно «Найти и выбрать», с помощью которого можно отрегулировать выборку элементов.
Shift + Q — включает режим бегущей рамки.
W — включает инструмент «Стена».
Shift + L — инструмент «Полилиния».
Space — зажатием этой клавиши активируется инструмент «Волшебная палочка»
Ctrl + 7 — настройка этажей.
Настройка горячих клавиш
Нужные комбинации горячих клавиш можно настроить самостоятельно. Разберемся, как это делается.
Зайдите в «Параметры», «Окружающая среда», «Клавишные команды».
В окне «Список» найдите нужную команду, выделите ее установив курсор в верхней строке нажмите удобную комбинацию клавиш. Щелкните по кнопке «Установить», нажмите «Ок». Сочетание назначено!
Вот мы и познакомились с наиболее часто используемыми горячими клавишами в Архикаде. Применяйте их в своем рабочем процессе и вы заметите, как возрастет его эффективность!
Мы рады, что смогли помочь Вам в решении проблемы.
Помимо этой статьи, на сайте еще 12561 инструкций.
Добавьте сайт Lumpics.ru в закладки (CTRL+D) и мы точно еще пригодимся вам.
Отблагодарите автора, поделитесь статьей в социальных сетях.
Опишите, что у вас не получилось. Наши специалисты постараются ответить максимально быстро.
Архикад как настроить горячие клавиши
В ArchiCAD давно имеется небольшая но очень раздражающая проблема – в любой версии INT языкового пакета установленной на любую Windows RUS перестают работать горячие клавиши при смене раскладки клавиатуры с английской, при этом простой возврат на английскую раскладку как правило не помогает, необходимо перезапускать саму программу.
Решение есть давно, но о нем почему-то мало кто знает, по сему публикуем его.
Чтобы не «слетали» горячие клавиши в реестре необходимо изменить один ключ с 0 на 1 для каждой установленной версии ArchiCAD вот он для 19-го:
[HKEY_CURRENT_USER\SOFTWARE\Graphisoft\ArchiCAD-64\ArchiCAD-64 19. 0.0 INT R1]
0.0 INT R1]
«KeyMode Shortcuts»=dword:00000001
Для 18-го:
[HKEY_CURRENT_USER\SOFTWARE\Graphisoft\ArchiCAD-64\ArchiCAD-64 18.0.0 INT R1]
«KeyMode Shortcuts»=dword:00000001
Для других версий догадаться теперь не сложно, думаю.
На всякий случай редактор реестра вызывается Win+R команда regedit, и еще можно сделать файл .reg и быстро развернуть решение на большом количестве ПК.
Архикад как настроить горячие клавиши
- Главная
- Полезно
- Статьи
- Archicad TOP20 самых используемых клавишных сокращений Archicad —>
Джаред Банкс (Jared Banks) в своем блоге на http://www.shoegnome.com/ анализирует наиболее используемые клавишные сокращения команд в своей организации. Почитайте — возможно, ваша работа в Archicad ® ускорится.
Все новые пользователи, с которыми я постоянно работаю, задают мне один и тот же вопрос: а можно ли получить список всех клавишных сокращений команд? Да; для этого выполняем следующее — идем в диалог Окружающая среда (Work Environments) пункта меню Параметры (Options), находим в списке раздел Схемы клавишных команд\Клавишные команды (Shortcut Schemes\Keyboard Shortcuts).
Далее нажимаем на кнопку Показать список клавишных команд в браузере (Show Shortcut List in Browser). И они видят семь страниц текста со всеми командами. Отсюда возникает идея: нам нужно сделать список наиболее используемых. И три года назад… мы начали это делать.
Часть из этих команд — древние и идут со старых версий Archicad (например, аж с 9-ой версии), часть — придумана нами, а часть — появилось в последней версии Archicad. И я, если честно, не помню какие откуда идут. Но так или иначе, если вы настроите команды как я (а если вы работаете вместе с @ SALA Architects, то они уже у вас настроены), то этот список будет вам полезен.
Вы можете заметить, что некоторые команды объединены в физические группы на клавиатуре (J K L ; ‘ идут подряд и отвечают за инструменты аннотации), что несколько удобнее, чем использовать клавиши, с которых начинается название инструмента (т.е. P для инструмента Pineapple (ананас), а O для инструмента Octopus (осминог) — так это было бы настроено в Revit, если бы у вас были такие инструменты). Клавишные сокращения — это мускульная память. Освободите свою голову для более интересных вещей.
Клавишные сокращения — это мускульная память. Освободите свою голову для более интересных вещей.
Горячие клавиши ArchiCAD
Базовый набор
Время чтения: 4 мин
Использование горячих клавиш, или шорткатов, упрощает и ускоряет работу. Собрали самые полезные комбинации — скачайте, распечатайте и положите на видное место.
В большинстве программ выбирать инструменты и переключаться между ними можно двумя способами: через панель инструментов или через горячие клавиши. В ArchiCAD горячие клавиши для самых распространённых инструментов и функций прописаны в их названии — чтобы узнать их, нужно навести курсор на нужный инструмент в панели.
Чтобы просмотреть весь список базовых шорткатов или изменить его, перейдите во вкладку:
рус.: Параметры → Окружающая среда → Клавишные команды
eng.: Options → Work Environment → Keyboard Shortcuts
Все горячие клавиши работают в русском и английском интерфейсах программы. На PC большинство команд работает через клавишу Ctrl, на macOs — через клавишу Cmd.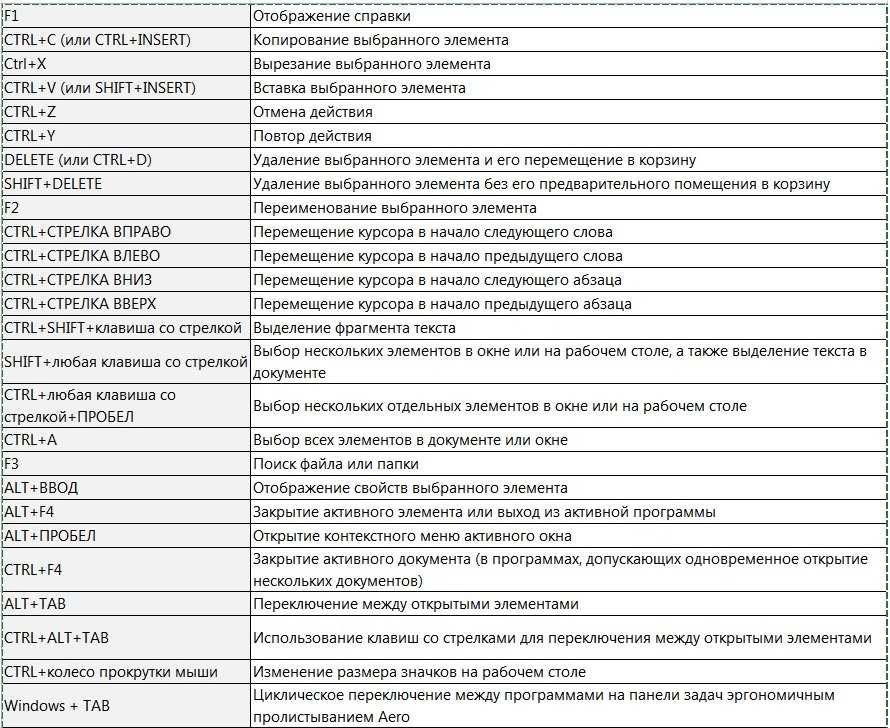
1. Выбрать один из пересекающихся объектов:
Навести курсор на объект или область пересечения → перебрать объекты, переключая Tab → кликнуть.
Пригодится, когда несколько объектов на плане или разрезе накладываются друг на друга — например, зона, перекрытие и стены, — и выбрать нужный с помощью курсора не получается.
2. Переключиться на курсор во время работы с любым из инструментов / вернуться к работе с инструментом:
Зажать Shift
Отжать Shift
3. Присвоить свойства одного элемента другим:
Alt + клик — чтобы скопировать свойства объекта (активирует инструмент «Пипетка»).
Ctrl (Сmd) + Alt + клик — чтобы передать свойства объекту (активирует инструмент «Шприц»).
Пригодится, когда необходимо создать или отредактировать несколько элементов с одинаковыми характеристиками — например, стены с одинаковой толщиной и отделкой.
4. Сгруппировать элементы / р азгруппировать элементы:
Ctrl (Сmd) + G
Ctrl (Сmd) + Shift + G
Временно разгруппировать элементы внутри группы / отключить разгруппировку:
Пригодится для редактирования и перемещения элементов внутри группы.
5. Найти модель в рабочем поле (активировать быстрый зум):
Двойной щелчок по колёсику мыши.
6. Переместить объект:
Ctrl (Сmd) + D → кликнуть
Копировать объект с перемещением (сохранить объект на месте и переместить его копию):
Ctrl (Сmd) + Shift + D → кликнуть*
7. Повернуть объект:
Ctrl (Сmd) + E → кликнуть
Копировать объект с поворотом (сохранить объект на месте и повернуть его копию):
Ctrl (Сmd) + Shift + E → кликнуть*
8. Отразить объект:
Ctrl (Сmd) + M → кликнуть
Копировать с отражением (сохранить объект на месте и отзеркалить его копию):
Ctrl (Сmd) + Shift + M → кликнуть*
*Чтобы скопировать объект с перемещением, поворотом или отражением несколько раз, нужно открыть окно настроек тиражирования:
Ctrl (Сmd) + U → настроить необходимые параметры → кликнуть.
12 наиболее часто используемых команд Archicad
Измерение
Горячая клавиша: M
Инструмент «Измерение» чаще всего используется для определения расстояния между двумя точками.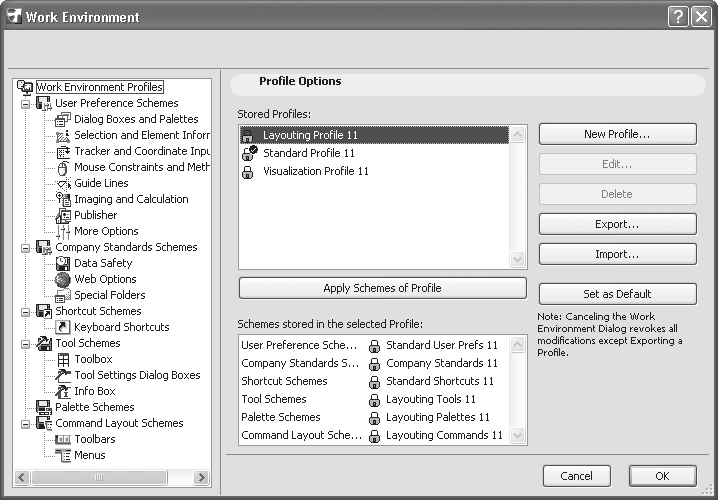 Но при двух и более щелчках мыши в Панели слежения, также отображается общее расстояние и площадь.
Но при двух и более щелчках мыши в Панели слежения, также отображается общее расстояние и площадь.
Выбор перекрывающихся элементов
Горячая клавиша: TAB
Случалось ли Вам испытывать трудности при попытках выбрать зону, контуры которой совпадают с контурами перекрытия? Использование клавиши TAB позволяет Вам последовательно перебирать перекрывающие друг друга элементы. При этом активный элемент, который в случае щелчка на нем, будет добавлен в выборку, подсвечивается.
Инициация вывода направляющих линий
Горячая клавиша: H
Клавишная команда «Инициировать вывод направляющей линии» облегчает использование направляющих. Нажмите эту клавишу, чтобы:
- во время создания элемента при расположении курсора в любой вершине появились многовариантные направляющие линии без предварительного нажатия кнопки мыши;
- создать или активировать направляющую линию вдоль ребра, не щелкая на манипуляторе направляющей;
- при расположении курсора на манипуляторе направляющей, переместить ее, не щелкая на манипуляторе.

Включение/Выключение направляющих линий
Горячая клавиша: G
Вы ничего не видите за ворохом направляющих линий? Воспользуйтесь клавишей «G», чтобы выключить или включить показ направляющих.
Переключение Быстрого выбора
Горячая клавиша: Пробел
Вы хотите изменить текст, но не можете открыть окно Текстового редактора?
Нажатие на клавишу Пробел при активном инструменете «Указатель», включает или выключает функцию Быстрого выбора с использованием поверхности элемента. В случае, если в данный момент активен любой другой инструмент, нажмите сочетание клавиш SHIFT + Пробел.
Восприятие/Передача параметров
Горячие клавиши: Alt и Ctrl/Cmd + Alt
Нажав на клавишу Alt, щелкните курсором мыши, принявшим вид пипетки на элементе, чтобы воспринять его параметры. При помощи шприца (сочетание клавиш Ctrl/Cmd + Alt), Вы можете передать полученные параметры другому элементу того же типа, что и исходный. Функция восприятия и передачи параметров работает во всех видах, в 3D-окне и в диалоговах настройки Параметров Окон, Дверей и Объектов.
Функция восприятия и передачи параметров работает во всех видах, в 3D-окне и в диалоговах настройки Параметров Окон, Дверей и Объектов.
По размеру окна
Горячая клавиша: Двойное нажатие средней кнопки (скроллера) мыши
Двойное нажатие на скроллер мыши меняет вид таким образом, чтобы все присутствующие в нем элементы оказались видимыми на экране. Это — хороший способ проверки, нет ли у Вас на чертеже элементов, забытых в разных дальних углах вида, куда они могли попасть в результате ошибки числового ввода координат или неправильно указанных параметров тиражирования.
Временный переход в режим «Орбита»
Горячие клавиши: Средняя кнопка (скроллер) мыши + Shift
Находясь в режиме редактирования, Вы можете временно имитировать режим Орбита одновременным нажатием клавиши Shift и скроллера мыши. Для прекращения режима орбиты просто отпустите клавиши.
Переключение между пиктограммами Локальной Панели
Горячая клавиша: F
Нажатие клавиши F при активной Локальной панели активирует следующую команду панели. Сочетание клавиш Shift + F переключает на предыдущую команду.
Сочетание клавиш Shift + F переключает на предыдущую команду.
Мгновенный указатель
Горячая клавиша: Shift
В случае, если инструмент Указатель не активен в данный момент, Вы все равно можете добавить в выборку элементы. Для этого нажмите клавишу Shift, и щелкните на требующихся элементах, или же перетаскиванием мыши укажите прямоугольник выбора вокруг них.
Активация последнего использовавшегося инструмента
Горячая клавиша: W
Нажатие на клавишу W позволяет Вам переключаться между Указателем и последним использовавшимся инструментом. Активируемый инструмент при этом выбирается в Панели инструментов.
Выбор Предыдущего/Следующего инструмент в Панели инструментов
Горячие клавиши: Page Up и Page Down
Нажатие клавиш «Page Up» и «Page Down» активирует предыдущий или следующий инструмент в Панели инструментов относительно текущего.
И в заключение…
Список всех назначенных Горячих клавиш Вы можете открыть прямо из среды Archicad, воспользовавшись командой Параметры/Окружающая среда/Клавишные команды…
Подсказка: ознакомьтесь с настройкой горячих клавиш, рекомендуемой опытными пользователями Archicad:
Горячие клавиши в ArchiCAD
ArchiCAD — одна из самых популярных и многофункциональных программ для комплексного проектирования зданий.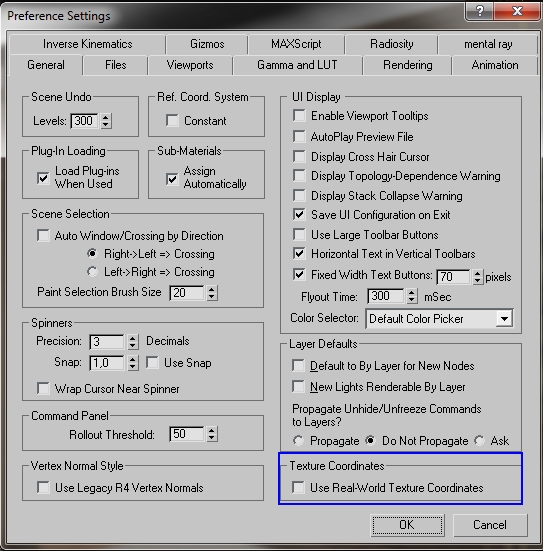 Многие архитекторы выбрали его в качестве главного инструмента для своего творчества благодаря удобному интерфейсу, понятной логике работы и скорости выполнения операций. знаете ли вы, что создание проекта в Архикаде можно ускорить еще больше, применяя горячие клавиши?
Многие архитекторы выбрали его в качестве главного инструмента для своего творчества благодаря удобному интерфейсу, понятной логике работы и скорости выполнения операций. знаете ли вы, что создание проекта в Архикаде можно ускорить еще больше, применяя горячие клавиши?
В этой статье познакомимся с ними поближе.
Горячие клавиши в ArchiCAD
Горячие клавиши управления видом
С помощью комбинаций горячих клавиш очень удобно перемещаться между различными видами модели.
F2 — активирует план этажа здания.
F3 — трехмерный вид (перспектива или аксонометрия).
Горячая клавиша F3 будет открывать перспективу или аксонометрии в зависимости от того, с каким из этих видов работали последний раз.
Shift + F3 — режим перспективы.
Сtrl + F3 — режим аксонометрии.
Shift + F6 — каркасное отображение модели.
F6 — рендеринг модели с последними установками.
Зажатое колесико мыши — панорамирование
Shift + зажатое колесико мыши — вращение вида вокруг оси модели.
Ctrl + Shift + F3 — открывает окно параметров перспективной (аксонометрической) проекции.
Горячие клавиши направляющих и привязок
G — включает инструмент горизонтальных и вертикальных направляющих. Тяните за значок направляющих, чтобы поместить их в рабочее поле.
J — позволяет нарисовать произвольную направляющую линию.
K — удаляет все направляющие линии.
Горячие клавиши трансформирования элементов
Ctrl + D — перемещение выделенного объекта.
Ctrl + M — зеркальное отражение объекта.
Ctrl + E — вращение объекта.
Ctrl + Shift + D — перемещение копии.
Ctrl + Shift + M — зеркальное отражение копии.
Ctrl + Shift + E — вращение копии
Ctrl + U — инструмент тиражирования
Ctrl + G — группирование объектов (Ctrl + Shift + G — разгруппировать).
Ctrl + Н — изменить пропорции объекта.
Другие полезные сочетания
Ctrl + F — открывает окно «Найти и выбрать», с помощью которого можно отрегулировать выборку элементов.
Shift + Q — включает режим бегущей рамки.
W — включает инструмент «Стена».
L — инструмент «Линия».
Shift + L — инструмент «Полилиния».
Space — зажатием этой клавиши активируется инструмент «Волшебная палочка»
Ctrl + 7 — настройка этажей.
Настройка горячих клавиш
Нужные комбинации горячих клавиш можно настроить самостоятельно. Разберемся, как это делается.
Зайдите в «Параметры», «Окружающая среда», «Клавишные команды».
В окне «Список» найдите нужную команду, выделите ее установив курсор в верхней строке нажмите удобную комбинацию клавиш. Щелкните по кнопке «Установить», нажмите «Ок». Сочетание назначено!
Вот мы и познакомились с наиболее часто используемыми горячими клавишами в Архикаде. Применяйте их в своем рабочем процессе и вы заметите, как возрастет его эффективность!
Archicad — Горячие клавиши в архикаде, настройка и список всех горячих клавиш
Archicad — Горячие клавиши в архикаде, настройка и список всех горячих клавиш.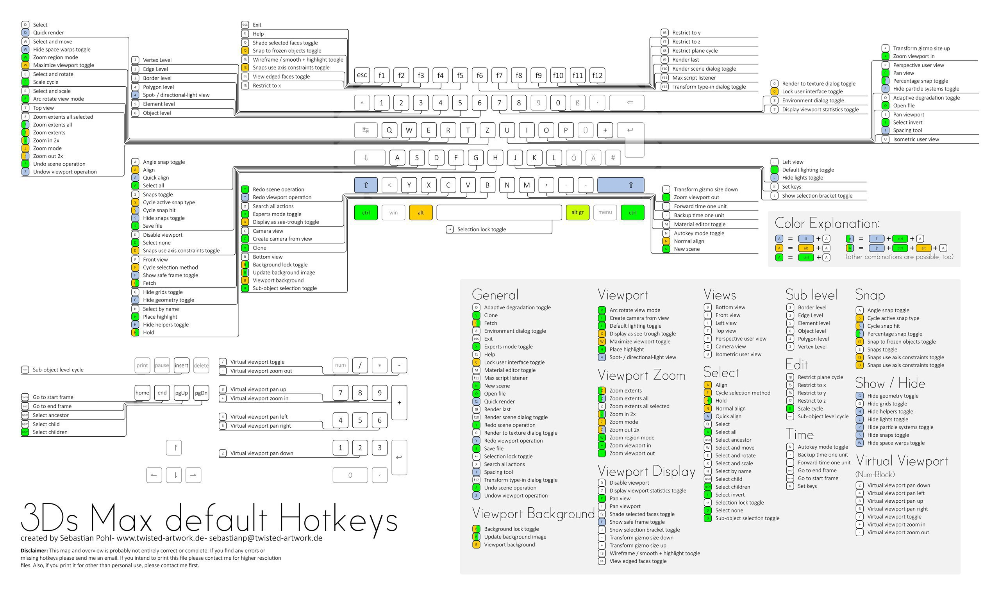 Для любителей работать с горячими клавишами, а так же настраивать их для себя в архикаде существует список горячих клавиш, а так же возможность настройки и изменения своих горячих клавиш. В этом видео я покажу, как настраивать горячие клавиши в архикаде.
Для любителей работать с горячими клавишами, а так же настраивать их для себя в архикаде существует список горячих клавиш, а так же возможность настройки и изменения своих горячих клавиш. В этом видео я покажу, как настраивать горячие клавиши в архикаде.
Видео Archicad — Горячие клавиши в архикаде, настройка и список всех горячих клавиш канала Дмитрий Мудров Уроки 3d max и Archicad
Как назначать горячие клавиши в 3d max
Как назначить горячие клавиши в 3d max — видео-урок из видео-курса «Установка и настройка освещения в 3d max». В этой части видео-курса я покажу, как настроить в 3d max горячие клавиши для вызова определённой команды из списка. Хотите научиться настраивать горячие клавиши в 3d max? Тогда просто посмотрите этот видео-урок и научитесь правильно настраивать горячие клавиши в 3d max.
Следующая часть видео-курса по установке и настройке освещения в интерьере 3d max расскажет о том, как настроить Vray материал стекло в 3d max.
Инструмент Морф — безграничные возможности моделирования
Алексей Белов
Ведущий специалист направления Graphisoft, ЗАО «Нанософт»
С выходом ArchiCAD 16 его пользователи получили уникальный инструмент, невероятно расширивший возможности создания абсолютно любых свободных форм. Этот инструмент выводит ArchiCAD на совершенно новый уровень моделирования. В какойто степени будет справедливым утверждение, что Морф — даже не инструмент, а целое направление в области моделирования в среде ArchiCAD. Ведь он позволяет не только моделировать любые новые формы и объемы, но и редактировать абсолютно любые BIMкомпоненты, будь то стены, лестницы, перекрытия, предметы мебели и т.д.
Этот инструмент выводит ArchiCAD на совершенно новый уровень моделирования. В какойто степени будет справедливым утверждение, что Морф — даже не инструмент, а целое направление в области моделирования в среде ArchiCAD. Ведь он позволяет не только моделировать любые новые формы и объемы, но и редактировать абсолютно любые BIMкомпоненты, будь то стены, лестницы, перекрытия, предметы мебели и т.д.
Ошибочно считать, что данный инструмент будет полезен лишь при работе с интерьерами: с его помощью можно создать довольно точную модель окружающей среды застройки, проработать концепцию объема будущего здания, смоделировать новые элементы конструкций и отделки — в общем, границы возможностей использования
Для начала давайте разберемся, из чего же состоит морф.
Любой морф образуется прежде всего ребрами и вершинами.
Попробуем создать наш первый морф. Обратите внимание, что морфы можно создавать в любом представлении проекта, будь то окно плана этажа, окно разреза/фасада или же 3Dокно.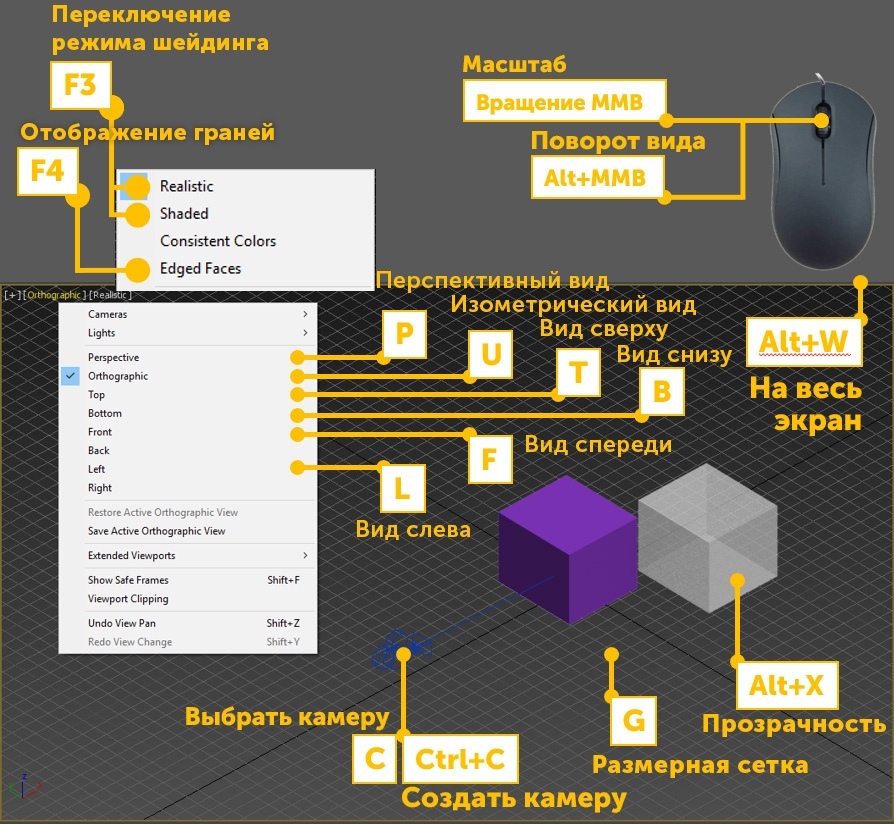 Мы с вами в основном будем работать в 3Dокне — это позволит нам не только лучше понять принципы работы с морфами, но и освоить новые возможности 3Dмоделирования, появившиеся в ArchiCAD 16.
Мы с вами в основном будем работать в 3Dокне — это позволит нам не только лучше понять принципы работы с морфами, но и освоить новые возможности 3Dмоделирования, появившиеся в ArchiCAD 16.
Для упрощения и ускорения работы мы будем постоянно пользоваться клавишными командами, которые вы можете задать в соответствии с настройками, предлагаемыми в данной статье, или же назначить собственные сочетания. Для настройки клавишных команд воспользуйтесь диалоговым окном Параметры -> Окружающая среда -> Клавишные команды…
Итак, перейдите в 3Dокно (клавиша F5) и активируйте показ плоскости редактирования (ALT+E) — рис. 1. Активируйте инструмент Морф и выберите геометрический вариант построения Многоугольный. Первым щелчком левой кнопкой мыши укажите начальную точку морфа, а вторым — его конечную точку. Для завершения построения еще раз щелкните левой кнопкой мыши в конечной точке морфа.
Рис. 1
Рис. 2
2
По окончании построения выберите получившийся морф (рис. 2). Для этого щелкните на нем левой кнопкой мыши при нажатой клавише SHIFT.
Как видите, наш морф состоит из вершин и ребра, пролегающего между ними. Таким образом, мы получили морф, представляющий собой линию. И хотя подобные линии не имеют физической толщины, образованные ими морфы могут оказаться очень полезными, если нам требуется создать какойлибо каркасный объект. Линейные морфы могут использоваться также в качестве опорных элементов при более сложных построениях.
Обратите внимание, что даже такой простой морф может быть отредактирован и может стать более сложным элементом. Добавим еще одну вершину в имеющийся у нас отрезок. Щелкните левой кнопкой мыши на ребре при активном инструменте Морф и выберите в появившейся локальной панели функцию добавления вершины (рис. 3). Теперь морф состоит из двух отрезков. Причем один из них остался в выборке (подсвечен), а другой — нет. Щелчком левой кнопкой мыши за пределами морфа отмените выборку. Активируйте инструмент Указатель. Давайте посмотрим, какие он претерпел изменения (рис. 4).
Активируйте инструмент Указатель. Давайте посмотрим, какие он претерпел изменения (рис. 4).
Рис. 3
Рис. 4
В информационном табло рядом с пиктограммой инструмента появилась треугольная стрелка, свидетельствующая о наличии выпадающего меню. Это меню теперь содержит не один указатель, а два. Первый, синий — это хорошо известный нам инструмент, позволяющий добавлять в выборку любой элемент. Белый же указатель используется только для операций с морфами и обеспечивает возможность работать на подэлементном уровне, то есть добавлять в выборку не весь элемент, а только его составляющие. Переключение курсоров осуществляется нажатием сочетания клавиш SHIFT+CTRL. Таким образом, если по умолчанию активирован обычный указатель, нажатие и удерживание этих клавиш временно активирует подэлементный вариант выбора. То же самое действительно и в случае, если по умолчанию выбран подэлементный указатель.
Нажмите сочетание клавиш SHIFT+CTRL и наведите указатель на любой из двух отрезков, составляющих морф. Как видите, подсвечивается только тот подэлемент, на котором находится указатель. Добавьте любой отрезок в выборку, щелкнув на нем левой кнопкой мыши.
Как видите, подсвечивается только тот подэлемент, на котором находится указатель. Добавьте любой отрезок в выборку, щелкнув на нем левой кнопкой мыши.
Теперь щелкните левой кнопкой мыши на крайней вершине отрезка, не смежной со вторым отрезком. В появившейся локальной панели выберите пиктограмму с изображением карандаша (рис. 5). Эта функция позволяет добавлять ребра. Вы можете построить новые ребра, точно так же, как и при работе с инструментом Полилиния, выбирая хорошо знакомые геометрические варианты построения. Пиктограмма с изображением перечеркнутого карандаша, расположенная в локальной панели справа, отменяет построение ребер.
Рис. 5
Рис. 6
Постройте еще два отрезка, чтобы замкнуть контур, как показано на рис. 6.
Как только контур оказался замкнут, внутри него автоматически появился новый подэлемент — грань. Обратите, пожалуйста, внимание на то, что термин «грань» относится только к плоским подэлементам.
Примечание. Новая грань может быть создана только в том случае, если образующие ее ребра находятся в одной плоскости. Чтобы исключить возможность создания ребер, лежащих в разных плоскостях, используйте в процессе работы над элементами функции выбора плоскости редактирования. Команды выбора плоскости редактирования находятся в контекстном меню и на панели команд (рис. 7).
Рис. 7
Выберите одно из ребер (при нажатой комбинации клавиш SHIFT+CTRL) и удалите его. Как видите, грань тоже исчезла. Это значит, что ребра могут существовать без граней, но не наоборот: грань всегда образуется замкнутым контуром, состоящим из ребер и вершин.
Отмените последнюю операцию (сочетание клавиш CTRL+Z) и, выбрав только грань, щелкните на ней левой кнопкой мыши. По тому, как изменился состав пиктограмм локальной панели, можно с уверенностью сказать, что грани обладают существенно б
Выберите вариант редактирования Выталкивание/вытягивание и попробуйте вытянуть морф вверх. Таким образом любой плоский элемент, имеющий грани, может быть преобразован в объемный (рис. 8).
Рис. 8
Важно помнить, что операция Выталкивание/вытягивание выполняется только в направлении, перпендикулярном плоскости грани.
Выберите геометрический вариант построения Прямоугольный параллелепипед и постройте параллелепипед со сторонами 1000x1000x1000 мм. Чтобы ввести точные размеры, воспользуйтесь панелью слежения.
Щелчком левой кнопкой мыши укажите первую вершину параллелепипеда, затем, переместив курсор мыши, нажмите клавишу TAB и введите значение 1000, еще раз нажмите TAB и введите 1000. Для завершения построения основания параллелепипеда нажмите клавишу ENTER. Поднимите курсор мыши выше и снова нажмите TAB. Введите еще раз значение 1000 и нажмите ENTER.
Выберите получившийся куб при помощи обычного указателя (или щелкнув на нем левой кнопкой мыши при нажатой клавише SHIFT) и переместите его копию. Для этого в локальной панели выберите функцию перемещения и нажмите клавишу CTRL (рис. 9). Либо воспользуйтесь сочетанием клавиш CTRL+SHIFT+D.
Для этого в локальной панели выберите функцию перемещения и нажмите клавишу CTRL (рис. 9). Либо воспользуйтесь сочетанием клавиш CTRL+SHIFT+D.
Теперь давайте посмотрим, как мы можем изменить общую геометрию морфа, не редактируя какиелибо подэлементы.
Рис. 9
Рис. 10
Добавьте в выборку один из созданных вами морфов, щелкните на нем еще раз левой кнопкой мыши для вызова локальной панели и выберите функцию Изменения габаритного контейнера
В зависимости от того, на подэлементе какого типа (ребре или грани) вы сделаете следующий щелчок левой кнопкой мыши, будут доступны различные варианты редактирования общей геометрии морфа, заключенного в контейнер (рис. 11). По окончании редактирования щелкните левой кнопкой мыши внутри габаритного контейнера или нажмите клавишу ENTER. Для отмены изменений щелкните левой кнопкой мыши за пределами габаритного контейнера или нажмите клавишу ESC.
Рис. 11
Данная операция применима не только целиком ко всему морфу. В габаритный контейнер могут быть заключены и отдельные подэлементы морфов (ребра и грани), в том числе принадлежащие разным морфам.
В габаритный контейнер могут быть заключены и отдельные подэлементы морфов (ребра и грани), в том числе принадлежащие разным морфам.
Важно понимать, что все подэлементы объемных морфов доступны для редактирования. Мы уже рассмотрели варианты работы с каркасными морфами, представленными только вершинами и ребрами. Редактирование вершин объемных морфов предоставляет значительно больше возможностей для творчества.
Добавьте в выборку второй куб. Щелкните левой кнопкой мыши на вершине, принадлежащей верхней грани морфа, и выберите в появившейся локальной панели функцию Перемещения вершины. Переместите выбранную вершину вниз приблизительно на половину высоты ребра. Для ограничения перемещения курсора по осям X, Y или Z используйте клавишу SHIFT. Как видите (рис. 12), ребра, ограничивавшиеся данной вершиной, следуют за ее перемещениями, а на верхней грани автоматически создалось новое ребро в месте излома граней.
Рис. 12
Поверните редактируемый морф таким образом, чтобы он был обращен к вам углом, противоположным тому, который мы только что редактировали.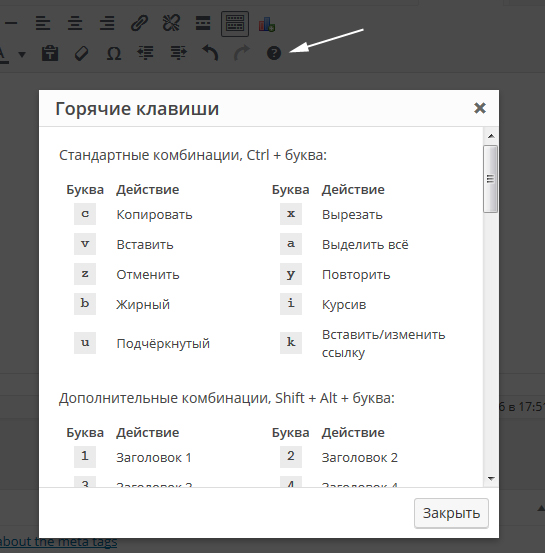 Щелкните левой кнопкой мыши на вершине, принадлежащей верхней грани, и выберите в появившейся локальной панели функцию скругления вершины.
Щелкните левой кнопкой мыши на вершине, принадлежащей верхней грани, и выберите в появившейся локальной панели функцию скругления вершины.
Задайте радиус скругления. При желании вы можете указать специальную величину аппроксимации скругления, но не забывайте, что существенное увеличение ее значения приведет к серьезному повышению аппаратной нагрузки (рис. 13).
Рис. 13
Подтвердите ввод нажатием кнопки ОК (или клавиши ENTER).
Вы также можете скруглить все углы морфа при помощи соответствующей опции, расположенной в нижней части диалогового окна. Таким образом, мы создали подэлемент еще одного типа — поверхность. Очень важно различать два понятия: ребро и поверхность. Это элементы разного типа с различными возможностями редактирования и отображения (рис. 14).
Рис. 14
Теперь перейдем к описанию принципов работы с ребрами и гранями, принадлежащими объемным морфам.
Воспользуемся морфом, созданным нами в предыдущем примере. Существующее скругление вершины нам только помешает. Рассмотрим один из вариантов, как избавиться от него (рис. 15а).
Существующее скругление вершины нам только помешает. Рассмотрим один из вариантов, как избавиться от него (рис. 15а).
Рис. 15
Добавьте в выборку (при нажатой комбинации клавиш SHIFT+CTRL) все три дуговых ребра, образующих скругленную поверхность, и удалите их. Как и следовало ожидать, удалилась не только поверхность, но и грани, в состав которых входили удаленные ребра (рис. 15б).
Попробуем исправить ситуацию. Сначала нам потребуется воссоздать пересечение ребер в одной точке. Выберите любое ребро, например левое. Следует дотянуть его вершину до вертикального ребра. Для упрощения работы воспользуемся 3Dнаправляющей. Наведите указатель мыши на вертикальное ребро и задержите на нем курсор мыши. Щелкните левой кнопкой мыши на появившейся оранжевой точке для активации направляющей линии (рис. 15в). Теперь не составит труда дотянуть выбранное ребро путем перемещения его вершины при помощи интеллектуального курсора. Для ограничения перемещений курсора по осям воспользуйтесь клавишей SHIFT.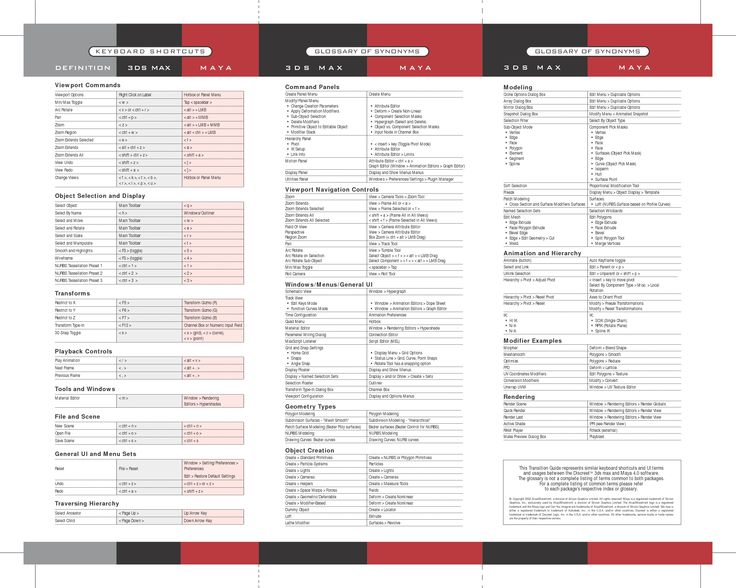 Отредактируйте остальные ребра. При этом 3Dнаправляющие вам уже не потребуются.
Отредактируйте остальные ребра. При этом 3Dнаправляющие вам уже не потребуются.
Обратите внимание: при отсутствии одной и более граней или поверхностей морф перестает быть твердотельным и соответственно не может использоваться в некоторых операциях, применяемых к объемным элементам. Кроме того, твердотельность морфа влияет на его отображение в сечении. Информация о том, является ли выбранный морф твердотельным, указывается в информационном табло (рис. 16).
Рис. 16
Итак, у нас уже есть полностью подготовленный каркас, однако отсутствуют грани. Давайте воссоздадим их.
Выберите ребра, ограничивающие верхнюю горизонтальную плоскость морфа, и воспользуйтесь командой Конструирование -> Изменить морф -> Покрыть гранями (рис. 17). В появившемся диалоговом окне выберите вариант Четкие ребра.
Рис. 17
Оставшиеся две грани можно воссоздать, выделив сразу весь морф и вновь применив команду Покрыть гранями.
Таким образом, любой каркасный морф может быть покрыт гранями. Причем операция эта, как мы увидим в дальнейшем, может применяться не только к ребрам, лежащим в одной плоскости.
Вернемся к рассмотрению методов работы с ребрами и образуемыми ими поверхностями.
Выберите ребро, принадлежащее верхней горизонтальной грани морфа, как показано на рис. 18. Щелкните на нем левой кнопкой мыши и в появившейся локальной панели выберите функцию Искривление ребра. Попробуйте искривить ребро в горизонтальной плоскости с радиусом 700 при помощи панели слежения (клавиша TAB). Для упрощения работы воспользуйтесь функцией выбора плоскости редактирования посредством контекстного меню или соответствующей пиктограммой, находящейся в панели команд.
Рис. 18
Рис. 19
Выполните ту же операцию для соседнего ребра, но уже в вертикальной плоскости и с радиусом дуги 500 (рис. 19).
Как мы могли убедиться, новые поверхности могут генерироваться не только путем редактирования вершин или замыкания контура, образованного ребрами, но и при определенных методах работы с гранями.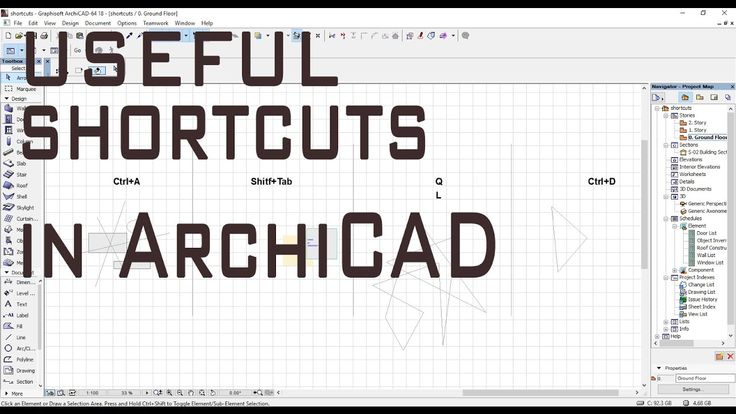
Создайте новый морф кубической формы с геометрическими параметрами, аналогичными исходным размерам предыдущего морфа (1000x1000x1000). Добавьте в выборку все ребра, образующие верхнюю грань морфа, щелкните левой кнопкой мыши на любой грани и в появившейся локальной панели выберите команду перемещения (или воспользуйтесь сочетанием клавиш CTRL+D). Переместите ребра на 200 мм вверх. Как видите (рис. 20), результат данной операции не отличается от того, которого мы достигли бы, применив к верхней грани команду Выталкивания/вытягивания. Этого же мы могли добиться и путем простого вертикального перемещения верхней грани, а не образующих ее ребер. Таким образом, в данной простейшей ситуации мы увидели, как один и тот же результат может быть получен с использованием различных вариантов редактирования морфа. Попробуем определить, в чем заключаются принципиальные отличия и как выбор типа редактируемых подэлементов отражается на результате.
Рис. 20
Как уже отмечалось, при использовании команды Выталкивания/вытягивания перемещение возможно только в направлении, перпендикулярном плоскости, в которой лежит грань. Таким образом, мы сможем только вытянуть морф в какомто одном направлении, причем число направлений будет ограничено геометрией самого морфа (рис. 21).
Таким образом, мы сможем только вытянуть морф в какомто одном направлении, причем число направлений будет ограничено геометрией самого морфа (рис. 21).
Рис. 21
При перемещении грани мы можем изменить не только геометрические размеры, но и форму морфа, перемещая грань в любом направлении, а не только в перпендикулярном существующим граням морфа (рис. 22).
Рис. 22
Перемещение всех ребер, образующих грань, ничем не отличается от операции перемещения грани. Однако не стоит забывать, что мы можем перемещать и не все ребра, опять же добиваясь необходимых нам достаточно сложных деформаций (рис. 23).
Рис. 23
Важно знать, что операции редактирования могут использоваться в отношении не только граней и ребер, но и их копий. При этом копии подэлементов продолжают принадлежать морфам, на основе подэлементов которых они были созданы. Вы можете добавлять в выборку и редактировать подэлементы и перемещать копии подэлементов, принадлежащих разным морфам.
Как мы уже знаем, любые грани или поверхности морфов образуются ребрами. Следовательно, создание нового ребра, полностью пересекающего грань, приведет к разделению грани. Проверим это утверждение. Добавьте в выборку ребра, образующие одну из граней морфа, и примените команду тиражирования, расположенную в контекстном меню, или воспользуйтесь сочетанием клавиш CTRL+U (рис. 24).
Рис. 24
Обратите внимание, что для выбора ребер нет необходимости поворачивать морф в 3Dокне — после первого щелчка левой кнопкой мыши на любом видимом подэлементе все прочие подэлементы подсвечиваются.
В диалоговом окне тиражирования установите количество дубликатов, равное двум, и нажмите клавишу ENTER. Для ограничения направления перемещения дубликатов и задания расстояния воспользуйтесь сочетанием клавиш SHIFT+R. Введите значение приращения — 700 и дважды нажмите клавишу ENTER, чтобы выполнить тиражирование только в одном направлении (рис. 25).
Рис.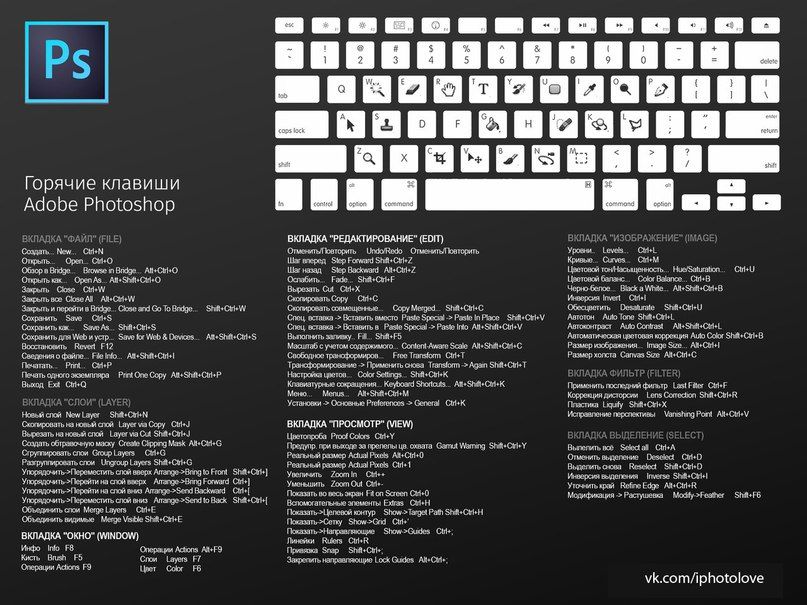 25
25
Рис. 26
В результате этой операции мы получили копии ребер, часть которых лежит в пределах пространства, занимаемого телом морфа. Поскольку положение новых ребер совпадает с положением изначально существовавших граней, эти грани оказались разделены. Причем разделены также и все пересеченные ребра. Копии же ребер, оказавшиеся за исходной геометрией морфа, принадлежат морфу, но не покрыты гранями, поэтому данный морф перестал быть твердотельным (рис. 26). Чтобы вернуть ему твердотельность, потребовалось бы удалить ребра, лежащие за пределами твердотельного морфа, или же создать дополнительные ребра и покрыть гранями каркасную часть морфа. Для лучшего понимания условий твердотельности вы можете попробовать переместить не копии ребер, а копию любой из граней. Поскольку грань образуется ребрами, подэлементы морфа, соприкасающиеся с копией грани, будут разделены точно так же, как и при перемещении копий ребер. Однако в этом случае морф будет содержать еще одну грань, находящуюся внутри него, и при частичном удалении подэлементов, составляющих отсеченную часть морфа, он перестанет быть твердотельным.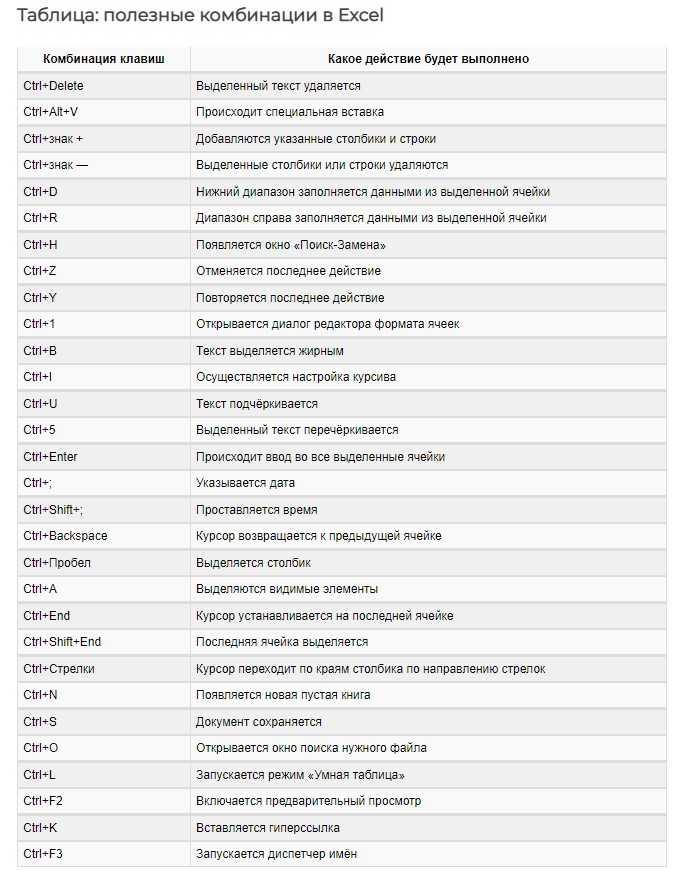 При полном же удалении подэлементов, составляющих отсеченную часть, морф снова станет твердотельным благодаря перемещенной копии грани, а не ребер (рис. 27).
При полном же удалении подэлементов, составляющих отсеченную часть, морф снова станет твердотельным благодаря перемещенной копии грани, а не ребер (рис. 27).
Рис. 27
Рассмотрим применение операции смещения всех ребер какойлибо грани. Добавьте в выборку исходный морф и щелкните левой кнопкой мыши на его верхней грани. Выберите в появившейся локальной панели команду Смещения всех ребер и переместите курсор мыши вправо. Как видите (рис. 28), площадь грани уменьшается вплоть до ее полного вырождения и, следовательно, превращения параллелепипеда в пирамиду.
Рис. 28
Теперь поэкспериментируем со смещением копий всех ребер. Не подтверждая изменения морфа щелчком левой кнопки мыши, нажмите клавишу CTRL для активации команды Смещения копии всех ребер. Переместите указатель мыши таким образом, чтобы копии ребер оказались внутри контура исходной грани. Для точного указания смещения нажмите клавишу TAB или R и в активировавшейся панели слежения введите значение 300 (рис.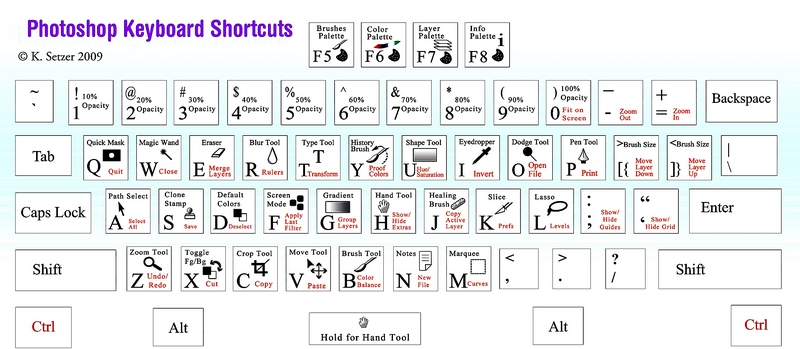 29). Подтвердите ввод нажатием клавиши ENTER. В результате были образованы новые ребра и, как следствие, появилась новая грань в центре уже существующей.
29). Подтвердите ввод нажатием клавиши ENTER. В результате были образованы новые ребра и, как следствие, появилась новая грань в центре уже существующей.
Рис. 29
Рис. 30
Операция смещения копии всех ребер будет доступна и при щелчке левой кнопкой мыши на ребре, а не на плоскости. Но в этом случае потребуется воспользоваться функцией выбора плоскости редактирования для указания, с какой из граней, образуемых данным ребром, вы будете работать.
Выберите вновь созданную грань, лежащую внутри исходной, и щелкните на ней левой кнопкой мыши. В появившейся локальной панели выберите команду Свободное вращение или воспользуйтесь сочетанием клавиш CTRL+E и переместите указатель мыши на ребро грани таким образом, чтобы появившееся изображение транспортира приняло вертикальное положение (рис. 30). Для упрощения указания направления вращения можно воспользоваться функцией выбора плоскости редактирования и щелкнуть левой кнопкой мыши на соответствующей грани морфа. Двумя щелчками левой кнопкой мыши укажите начало и конец вектора вращения, переместите курсор мыши выше и нажмите клавишу TAB или А. В активировавшейся панели слежения укажите угол поворота — 60° и нажмите клавишу ENTER (рис. 31). Как видите, вращение грани привело к изменению смежных с ней подэлементов и созданию новых граней и ребер. Безусловно, команда свободного вращения применима и к подэлементам, находящимся за пределами основной геометрии морфа, но в таком случае изменения коснутся только вращаемых элементов и никак не повлияют на не связанные с ними ребрами или гранями части морфа.
Двумя щелчками левой кнопкой мыши укажите начало и конец вектора вращения, переместите курсор мыши выше и нажмите клавишу TAB или А. В активировавшейся панели слежения укажите угол поворота — 60° и нажмите клавишу ENTER (рис. 31). Как видите, вращение грани привело к изменению смежных с ней подэлементов и созданию новых граней и ребер. Безусловно, команда свободного вращения применима и к подэлементам, находящимся за пределами основной геометрии морфа, но в таком случае изменения коснутся только вращаемых элементов и никак не повлияют на не связанные с ними ребрами или гранями части морфа.
Рис. 31
Рассмотрим еще одну очень полезную команду, применимую к граням. Она несколько напоминает действие команды Выталкивания/вытягивания, однако не ограничивает нас лишь перепендикулярным плоскости направлением вытягивания.
Выберите повернутую ранее грань и щелкните на ней левой кнопкой мыши. В появившейся локальной панели активируйте команду Вытягивания/выдавливания по пути.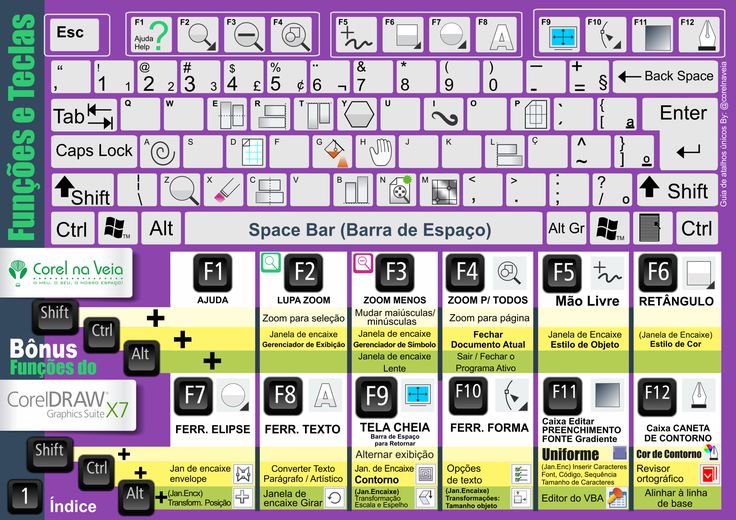 Действие этой функции применимо абсолютно в любом направлении, и, что немаловажно, путь выдавливания может содержать как прямые, так и криволинейные участки. Попробуем выдавить грань сначала на 1200 мм в направлении, перпендикулярном ее плоскости, затем создадим горизонтальный отрезок длиной 600 мм и завершим операцию созданием криволинейного участка радиусом 400 мм. Для осуществления этих построений лучше всего воспользоваться привязкой к направляющим линиям, локальной панелью и панелью слежения. Первый участок пути будет создан перпендикулярно плоскости, поэтому просто введем при помощи клавиши R значение 1200 и подтвердим ввод нажатием клавиши ENTER (рис. 32а). Затем нажатием и удерживанием клавиши SHIFT осуществим привязку к оси и, удостоверившись, что в локальной панели выбрано построение прямого участка, введем значение 600 (рис. 32б). Снова подтвердим ввод нажатием клавиши ENTER. Для построения последнего участка выберем в локальной панели геометрический вариант построения Дуга по точке центра, опустим курсор мыши вниз, нажмем сочетание клавиш SHIFT+R и введем значение 400 (рис.
Действие этой функции применимо абсолютно в любом направлении, и, что немаловажно, путь выдавливания может содержать как прямые, так и криволинейные участки. Попробуем выдавить грань сначала на 1200 мм в направлении, перпендикулярном ее плоскости, затем создадим горизонтальный отрезок длиной 600 мм и завершим операцию созданием криволинейного участка радиусом 400 мм. Для осуществления этих построений лучше всего воспользоваться привязкой к направляющим линиям, локальной панелью и панелью слежения. Первый участок пути будет создан перпендикулярно плоскости, поэтому просто введем при помощи клавиши R значение 1200 и подтвердим ввод нажатием клавиши ENTER (рис. 32а). Затем нажатием и удерживанием клавиши SHIFT осуществим привязку к оси и, удостоверившись, что в локальной панели выбрано построение прямого участка, введем значение 600 (рис. 32б). Снова подтвердим ввод нажатием клавиши ENTER. Для построения последнего участка выберем в локальной панели геометрический вариант построения Дуга по точке центра, опустим курсор мыши вниз, нажмем сочетание клавиш SHIFT+R и введем значение 400 (рис. 32в). Остается только при помощи мыши указать угол поворота последнего сегмента и дважды щелкнуть левой кнопкой мыши для завершения построения (рис. 32г).
32в). Остается только при помощи мыши указать угол поворота последнего сегмента и дважды щелкнуть левой кнопкой мыши для завершения построения (рис. 32г).
Рис. 32
Продолжение следует
САПР и графика 2`2013
- Нанософт
- archicad
- 16
- Морф
Диалоговое окно настройки ярлыка | Страница руководства пользователя
Откройте «Параметры» > «Рабочая среда» > «Сочетания клавиш».
В окне списка щелкните функцию или команду, для которой требуется ярлык.
Чтобы найти определенный элемент в окне списка, щелкните формат списка в раскрывающемся списке.
Щелкните любую команду или функцию, чтобы просмотреть ее краткое описание в поле внизу списка.
Назначить ярлык
Если для выбранной функции/команды уже назначен ярлык, этот ярлык отображается в окне ярлыков для выбранной команды справа. На этом изображении у выбранной команды уже есть ярлык.
На этом изображении у выбранной команды уже есть ярлык.
Нажмите «Отключить выбранный ярлык», чтобы удалить существующий ярлык. Если вы не отсоедините его, вы все равно можете назначить другой ярлык; таким образом функция/команда будет иметь несколько ярлыков.
Теперь введите клавиши, которые будут составлять новый ярлык. (Используйте поле с надписью «Нажмите здесь и нажмите нужные сочетания клавиш».) Как показано на следующем рисунке, мы нажали клавишу F8 в качестве нашего нового сочетания клавиш.
Используйте любую отдельную букву или цифру или функциональную клавишу (например, F2) с клавишами-модификаторами или без них (например, Ctrl, Shift и/или Alt). Если вы передумали о ярлыке, просто введите его повторно.
Если введенная вами комбинация еще не назначена какой-либо другой команде, вы увидите предложение: «В настоящее время не назначена ни одной команде».
Щелкните Назначить.
Столкновение ярлыков
Если введенная вами комбинация клавиш уже назначена другой функции или команде, это будет отмечено в поле: В настоящее время назначено. — На следующем изображении мы набрали F5 в качестве нового сочетания клавиш, но эта клавиша уже назначена.
В этом случае вы можете попробовать ввести другой ярлык.
Примечание. «Столкновение» не обнаружено, если ярлык был назначен командам из двух разных типов окон.
См. Типы окон (текстовые или нетекстовые).
Чтобы назначить ярлык несмотря на коллизию, нажмите Все равно назначить. Это действие назначает ярлык и отсоединяет ярлык от функции/команды, которой он был ранее назначен.
Нажмите «ОК», чтобы закрыть диалоговое окно и применить выбранную схему быстрого доступа в соответствии с ее текущими настройками.
Типы окон (текстовые или нетекстовые)
Набор команд, доступных в ARCHICAD, незначительно различается в зависимости от того, является ли активное окно текстовым (расписания, списки, отчет, примечания к проекту или окно сценария GDL) или нетекстовым.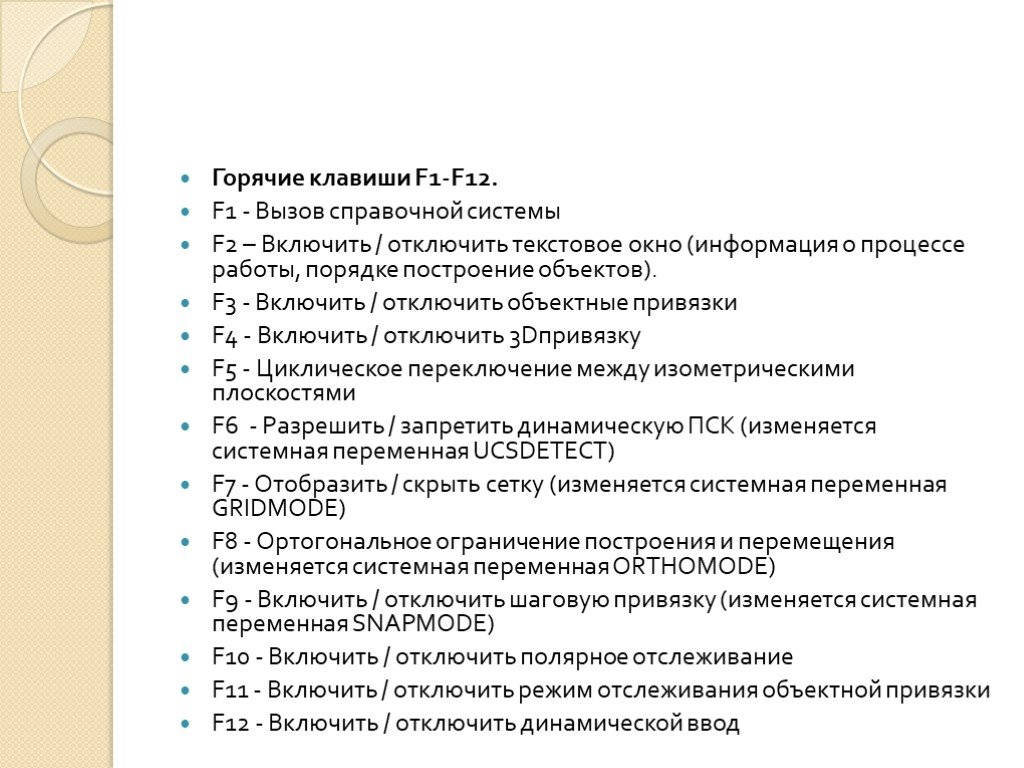 Тип текста (все остальные окна).
Тип текста (все остальные окна).
Используйте эти две радиокнопки в диалоговом окне «Сочетания клавиш», чтобы выбрать тип окна, в котором будет работать сочетание клавиш:
• Только в текущем активном типе окна: сочетание клавиш будет работать только в активном в данный момент типе окна. (то есть тот, в котором вы работали в то время, когда вы открыли диалоговое окно «Рабочая среда»). Если вы выберете эту опцию, вы можете назначить один и тот же ярлык для двух разных команд, если эти две команды относятся к разным типам окон.
Примечание. Если вы определили ярлык для применения только к текущему типу окна, впредь вы сможете редактировать этот ярлык, только открыв диалоговое окно «Рабочая среда» из окна типа этого ярлыка.
• Во всех типах окон: Ярлык будет работать во всех окнах ARCHICAD.
Нажмите «ОК», чтобы закрыть диалоговое окно и применить выбранную схему быстрого доступа в соответствии с ее текущими настройками.
Предварительный просмотр сочетаний клавиш
Чтобы просмотреть и/или распечатать список назначенных в данный момент сочетаний клавиш для выбранной схемы, нажмите кнопку Показать список сочетаний клавиш в браузере.
- Было ли это полезно?
- Да Нет
Соответствующие темы
Выберите «Параметры» > «Рабочая среда» > «Информационное окно», чтобы открыть это диалоговое окно. Или откройте контекстное меню любого информационного окна, затем нажмите «Информация…
».Используйте диалоговое окно «Параметры» > «Рабочая среда» > «Меню», чтобы настроить содержимое и расположение всех меню, которые …
Выберите «Параметры» > «Рабочая среда» > «Панель инструментов». Другой способ получить доступ к этому диалоговому окну — открыть контекстное меню панели инструментов, нажав …
Диалоговое окно настройки ярлыка
Диалоговое окно настройки ярлыкаДиалоговое окно настройки ярлыка
Откройте «Параметры» > «Рабочая среда» > «Сочетания клавиш».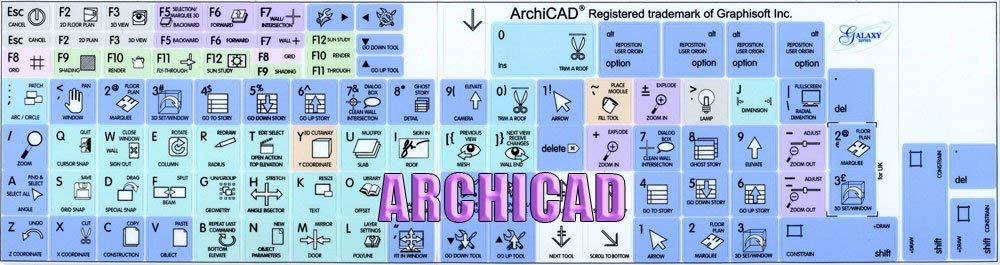
В окне списка найдите любую функцию или команду:
– введя его имя в поле поиска
– или щелкните формат списка в раскрывающемся списке.
Смотреть видео
Щелкните любую команду или функцию, чтобы просмотреть ее краткое описание в поле внизу списка.
Если для выбранной функции/команды уже назначен ярлык, он отображается в окне ярлыков для выбранной команды справа.
Назначить ярлык
1. Если у команды уже есть ярлык: нажмите «Отключить выбранный ярлык», чтобы удалить существующий ярлык.
– Если вы не отсоедините его, вы все равно можете назначить другой ярлык; таким образом функция/команда будет иметь несколько ярлыков.
2. Теперь введите клавиши, которые будут составлять новый ярлык. (Используйте поле с надписью «Нажмите здесь и нажмите нужные сочетания клавиш». )
)
– Используйте любую отдельную букву или цифру или функциональную клавишу (например, F2) с клавишами-модификаторами или без них (например, Ctrl, Shift и/или Alt).
3.Нажмите «Назначить».
4.Нажмите OK, чтобы закрыть диалоговое окно и применить выбранную схему быстрого доступа в соответствии с ее текущими настройками.
Столкновение ярлыков
Если введенная вами комбинация клавиш уже назначена другой функции или команде, это будет отмечено в поле: В настоящее время назначено. — На следующем изображении мы набрали F5 в качестве нового сочетания клавиш, но эта клавиша уже назначена.
В этом случае вы можете попробовать ввести другой ярлык.
Примечание. «Конфликт» не обнаружен, если ярлык был назначен командам из двух разных типов окон.
См. Типы окон (текстовые или нетекстовые).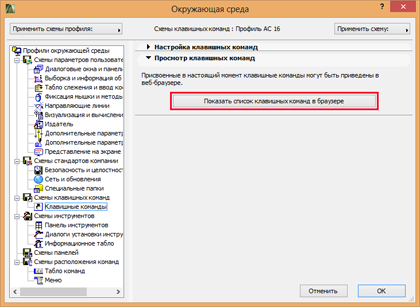
Чтобы назначить ярлык, несмотря на коллизию, нажмите Все равно назначить. Это действие назначает ярлык и отсоединяет ярлык от функции/команды, которой он был ранее назначен.
Типы окон (текстовые или нетекстовые)
Набор команд, доступных в ARCHICAD, незначительно различается в зависимости от того, является ли активное окно текстовым (расписания, списки, отчет, заметки проекта или окно скрипта GDL) или нетекстовым (все остальные окна).
Используйте эти два переключателя в диалоговом окне «Сочетания клавиш», чтобы выбрать тип окна, в котором будет работать сочетание клавиш:
• Только в текущем активном типе окна: Ярлык будет работать только в активном в данный момент типе окна (т. е. в том, в котором вы работали в момент открытия диалогового окна «Рабочая среда»). Если вы выберете эту опцию, вы можете назначить один и тот же ярлык для двух разных команд, если эти две команды относятся к разным типам окон.
 Далее нажимаем на кнопку Показать список клавишных команд в браузере (Show Shortcut List in Browser). И они видят семь страниц текста со всеми командами. Отсюда возникает идея: нам нужно сделать список наиболее используемых. И три года назад… мы начали это делать.
Далее нажимаем на кнопку Показать список клавишных команд в браузере (Show Shortcut List in Browser). И они видят семь страниц текста со всеми командами. Отсюда возникает идея: нам нужно сделать список наиболее используемых. И три года назад… мы начали это делать.