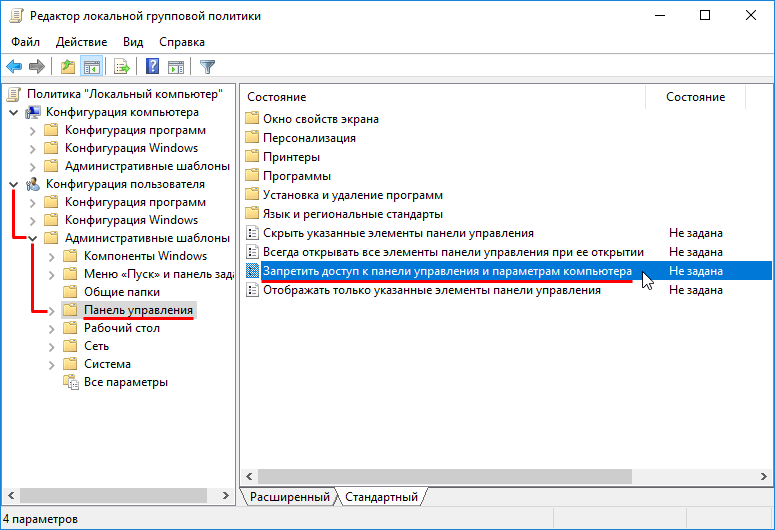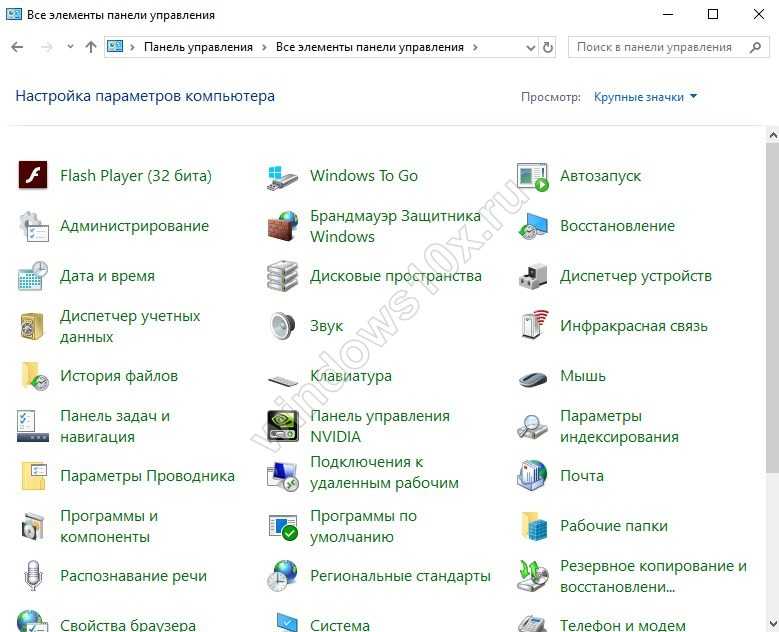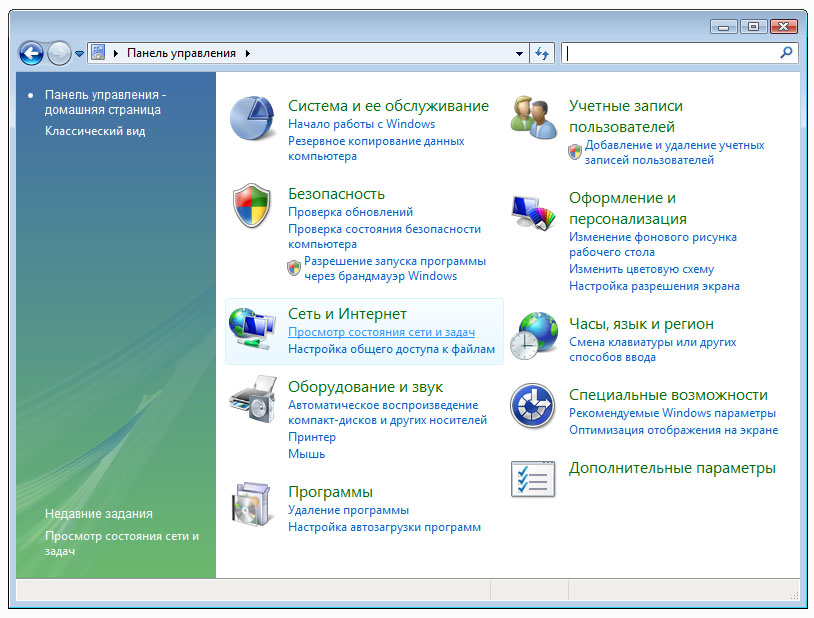Скрыть, показать, добавить, удалить указанные апплеты панели управления
Если по соображениям безопасности вы хотите скрыть, показать, добавить или удалить указанную или САМОЕ СУЩЕСТВУЮЩЕЕ ПАРАМЕТРЫ УПРАВЛЕНИЯ АППАРАТАМИ АППАРАТОВ в Windows 10/8/7 или для удобства добавить ВАШ СОБСТВЕННЫЕ апплеты на Панель управления, здесь как вы можете это сделать.
Удаление или скрытие апплетов панели управления
Тип gpedit.msc в строке поиска меню «Пуск» в Windows нажмите «Ввод», чтобы открыть редактор групповой политики> «Конфигурация пользователя». Разверните «Административные шаблоны»> «Панель управления»> Показывать только указанные апплеты панели управления > Свойства.
Откроется диалоговое окно. Нажмите «Включить». Кнопка «Показать» оживет.Нажмите «Показать», и откроется новое диалоговое окно.ImageТе элементы, которые НЕ в этом списке, НЕ будут отображаться, если это включено. Вам нужно ДОБАВИТЬ NAME приложения апплета панели управления (например: appwiz. cpl), которые вы хотите видеть на панели управления. Но это легче сказать, чем сделать, и это довольно кропотливая работа, так как вам нужно ЗНАТЬ имена! Нажмите и прочитайте все, что написано на вкладке «Объяснение». Таким образом, вы можете выбрать, какие апплеты скрывать или показывать на панели управления.
cpl), которые вы хотите видеть на панели управления. Но это легче сказать, чем сделать, и это довольно кропотливая работа, так как вам нужно ЗНАТЬ имена! Нажмите и прочитайте все, что написано на вкладке «Объяснение». Таким образом, вы можете выбрать, какие апплеты скрывать или показывать на панели управления.
Ниже приведен неполный список всех апплетов панели управления Windows.
- Добавить программы
- Добавить оборудование
- Инструменты управления
- Автовоспроизведение
- Центр резервного копирования и восстановления
- Управление цветом
- Дата и время
- Стандартные программы
- Диспетчер устройств
- Простота центра доступа
- Свойства папки
- шрифты
- Игровые контроллеры
- Параметры индексирования
- настройки интернета
- Инициатор iSCSI
- клавиатура
- почта
- мышь
- Центр коммуникаций и передачи данных
- Автономные файлы
- Устройства ввода и ввода
- Люди рядом со мной
- Информация о производительности и инструменты
- воплощение
- Параметры телефона и модема
- Электропитание
- Принтеры
- Отчеты о проблемах и решения
- Обновления программ
- Программы и особенности
- Региональные и Языковые Настройки
- Сканеры и камеры
- Центр безопасности
- звук
- Параметры распознавания речи
- Центр синхронизации
- система
- Настройки планшетного ПК
- Панель задач и меню «Пуск»
- Текст в речь
- Учетные записи пользователей
- Приветственный центр
- Windows Anytime Upgrade
- Windows CardSpace
- Защитник Windows
- Брандмауэр Windows
- Свойства боковой панели Windows
- Windows SideShow
- Центр обновления Windows
Чтобы узнать имена апплетов панели управления, откройте папку system32 и выполните поиск * .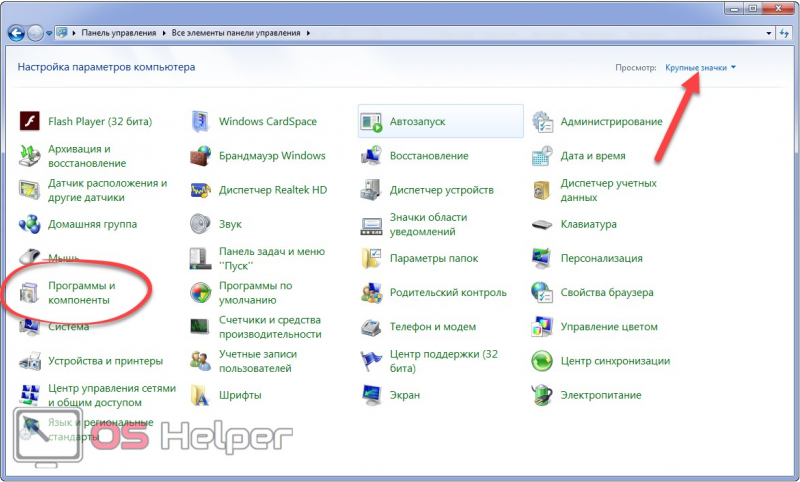 cpl. Ваши результаты вызовут элементы панели управления. Я попытался скомпилировать список некоторых из них ниже для получения справки:
cpl. Ваши результаты вызовут элементы панели управления. Я попытался скомпилировать список некоторых из них ниже для получения справки:
- Установка и удаление программ — appwiz.cpl
- Администрирование — контроль админалов
- Добавить оборудование — hdwwiz.cpl
- Параметры внешнего вида — цвет управления
- Аудиоустройства и звуковые темы — mmsys.cpl
- Устройства Bluetooth — bthprop.cpl
- Дата и время — timedate.cpl
- Настройки дисплея — desk.cpl
- Администратор источника данных ODBC — ODBCCP32.cpl
- Брандмауэр — firewall.cpl
- Параметры папки — папки
- Игровые контроллеры — joy.cpl
- Infocard — управление infocardcpl.cpl
- Управление опциями Интернета — inetcpl.cpl
- Клавиатура — управление main.cpl Клавиатура
- Мышь — управление main.cpl
- Сетевые подключения — ncpa.cpl
- Устройства ввода и ввода — tabletpc.pcl
- Люди рядом со мной — collab.pcl
- Параметры телефона и модема — telephon.
 cpl
cpl - Электропитание — powercfg.cpl
- Принтеры и факсы — управляющие принтеры
- Региональные и языковые параметры — intl.cpl
- Сканеры и фотоаппараты — sticpl.cpl
- Центр безопасности Windows — wscui.cpl
- Планировщик заданий — контрольные расписания
- Текст в речь — контроль речи
- Система — sysdm.cpl
- Учетные записи пользователей — lusrmgr.cpl
Добавьте свои собственные апплеты панели управления
Добавление и регистрация ваших приложений и задач на панели управления проще в Windows 8 | 7. Разработчики программного обеспечения могут легко добавлять свои собственные апплеты и задачи в панель управления.
Существует три типа апплетов панели управления: объекты Command, папки папок и CPL. Объекты Command — это апплеты, которые запускают команды, указанные в реестре. Папки оболочки — это апплеты, которые открываются в панели управления. CPL реализуют функцию CplApplet. Объекты Command легче всего реализовать.
Процесс добавления апплетов к панели управления в предыдущих версиях Windows не так прост, как использование объектов команды, потому что апплеты должны реализовать интерфейс CplApplet. Хотя интерфейс CplApplet по-прежнему поддерживается в Windows Vista, рекомендуется использовать объекты команд, поскольку его проще реализовать.
Теперь в Windows вы можете просто написать исполняемый файл (.exe), зарегистрировать его как объект команды, и апплет появится в панели управления. Дополнительные сведения о том, как добавить и зарегистрировать собственный апплет в панели управления, см. В разделе «Разработка для панели управления». Вы также хотите увидеть команды Windows 7 Shell.
В условиях, когда компьютеры по сети используются не так, как для официальных целей, лучше всего скрыть некоторые элементы панели управления (апплеты). Это позволяет запретить пользователям создавать нежелательные административные изменения, тем самым сохраняя основные настройки.
Вот небольшой учебник, в котором показано, как скрыть апплеты панели управления в Windows 7/8.
Удаление или скрытие апплетов панели управления
Некоторые из нас могут или не хотят, чтобы некоторые аплеты (значки) отображались на панели управления, для обеспечения безопасности или по каким-либо причинам.Вот небольшой учебник, чтобы показать, как скрыть их. Есть инструменты, которые делают это, но таким образом вы можете скрыть их вручную.
Допустим, вы хотите скрыть апплет «Параметры папки» в элементе управления, который вы можете сделать так:
Открыть редактор групповой политики: Нажмите Пуск> Выполнить> gpedit.msc> OK.
Откройте редактор политики группы, нажмите «Конфигурация пользователя» и выберите «Административные шаблоны».
Затем выберите элемент «Панель управления» и выберите « Скрыть указанные элементы панели управления‘.
При входе в новое окно установите флажок «Включено». Затем отобразите список запрещенных элементов панели управления> «Добавить»> «Свойства папки»> «ОК»> «Применить»> «ОК».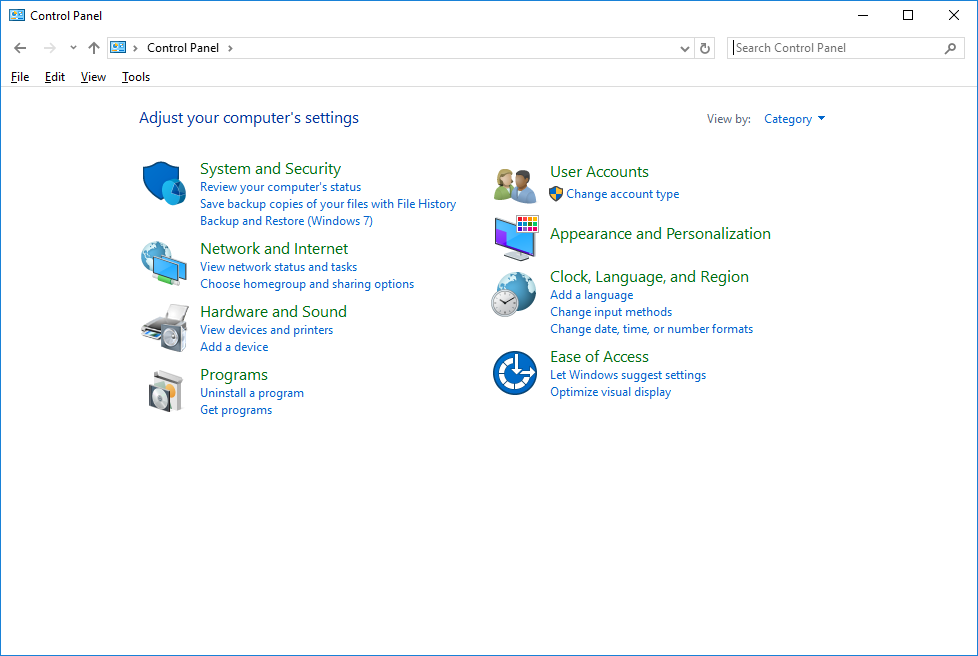 Image
ImageЕсли в вашей редакции Windows не включен редактор групповой политики, вы можете увидеть это сообщение о том, как скрыть апплеты панели управления с помощью реестра Windows. Перейдите сюда, если окно «Панель управления» или «Восстановление системы» пустое.
Сообщение опубликовано от WVC, обновлено и опубликовано здесь.
Похожие сообщения:
- Как скрыть диск в Windows 10/8/7
- Список команд Rundll32 для Windows 10/8/7
- Как удалить папки с этого ПК в Windows 10
- Ограничить доступ к настройкам панели управления и ПК в Windows 10 / 8.1
- Как скрыть программы с панели управления в Windows 10?
Открывать апплеты панели управления Windows напрямую — Сетевое администрирование
by adminОпубликовано
Следующий основной список позволяет запускать апплеты панели управления из командной строки, окна «Выполнить» или поиска в меню «Пуск» на ПК с Windows.
Панель управления Windows — это административный интерфейс, который является частью всех последних версий Windows. Он позволяет настраивать и управлять различными частями операционной системы, например устройствами, программным обеспечением, звуком, брандмауэром или учетными записями пользователей.
Он позволяет настраивать и управлять различными частями операционной системы, например устройствами, программным обеспечением, звуком, брандмауэром или учетными записями пользователей.
Microsoft начала отход от панели управления в Windows 8, когда представила новую административную концентратор под названием Настройки ПК. Он продолжил этот путь с выпуском Windows 10 и приложения «Настройки» операционной системы.
Пользователи Windows имеют множество опций для открытия панели управления, но они обычно менее очевидны в новых версиях Windows.
Что не изменилось, так это возможность открывать апплеты панели управления непосредственно в Windows (хотя некоторые апплеты могли быть удалены).
Главный список апплетов панели управления
| Апплет панели управления | Имя файла | Что оно делает |
| Добавить или удалить программы | appwiz.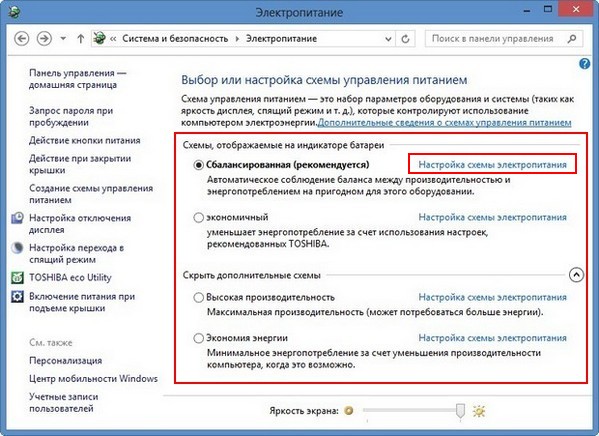 cpl cpl | Откроется апплет «Удалить программу». Может использоваться для удаления установленных программ, добавления или удаления функций из Windows. |
| Дата и время | timedate.cpl | Открывает апплет Дата и время. Позволяет установить дату и время, изменить часовой пояс, добавить дополнительные часы и синхронизировать время в Интернете. |
| Диспетчер устройств | hdwwiz.cpl | В диспетчере устройств отображается все установленное оборудование. Может использоваться для установки и удаления устройств, установки драйверов и т. Д. |
| Дисплей | desk.cpl | Дисплей предоставляет вам возможности для установки параметров отображения, таких как цветовой профиль или масштабирование. Загружает приложение «Настройки» в Windows 10. |
| Брандмауэр | firewall. cpl cpl | Открывает брандмауэр Windows. Включите или выключите его и откройте дополнительные настройки, чтобы заблокировать или разрешить соединения. |
| Инфракрасный | irprops.cpl | Позволяет управлять инфракрасными устройствами. |
| настройки интернета | inetcpl.cpl | Открывает классическое окно свойств обозревателя. Управляйте настройками Интернета, которые могут использовать Internet Explorer и другие браузеры. |
| Контроллеры | joy.cpl | Управление игровыми контроллерами, подключенными к операционной системе |
| Клавиатура | main.cpl клавиатура | Измените задержку и частоту повтора клавиатуры, частоту мигания курсора и проверьте установленное оборудование клавиатуры. |
| Язык | управление input.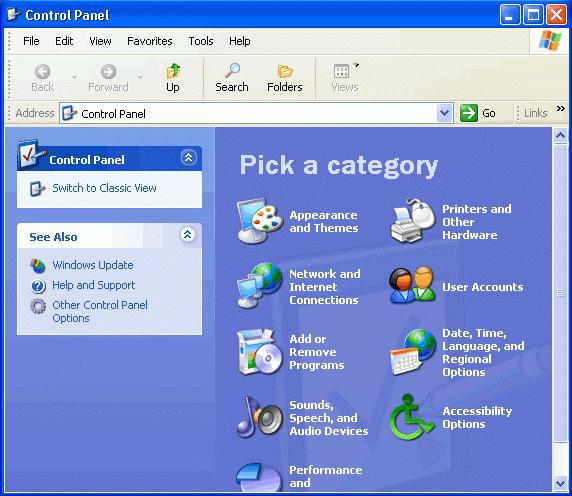 dll dll | Открывает апплет панели управления языком. Добавить, удалить или изменить приоритет языков. |
| Мышь | main.cpl | Элементы управления мышью позволяют изменять значки мыши, поведение кнопок, прокрутку колеса и многое другое. |
| Сеть | netcpl.cpl | Открывает Центр управления сетями и общим доступом. Может использовать его для добавления новой сети, настройки подключений и управления существующими сетями. |
| Сетевые соединения | ncpa.cpl | Список всех известных сетевых подключений и их статуса. |
| Сила | powercfg.cpl | Открывает параметры электропитания. Установите план электропитания и настройте его. |
| Область | intl.cpl | Апплеты панели управления регионом позволяют изменять форматы даты и времени, а также ваше местоположение.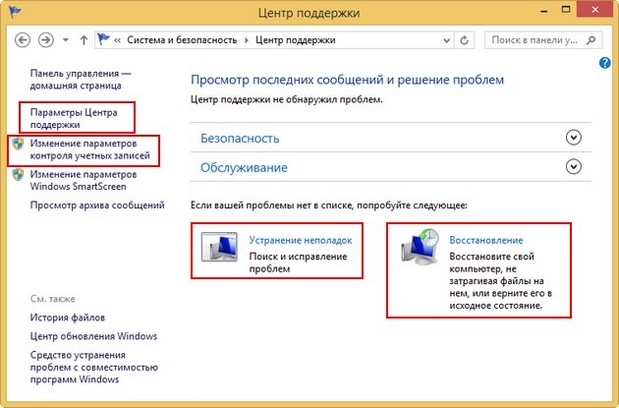 |
| Экранная заставка | control desk.cpl, заставка, @ заставка | Открывает диалоговое окно «Заставка» для включения, отключения и настройки заставок. |
| Звук | mmsys.cpl | В свойствах звука перечислены все устройства воспроизведения и записи, параметры для их настройки и управления звуками и связью. |
| Свойства системы | sysdm.cpl | Свойства системы содержат информацию об устройстве и Windows, а также ссылки на другие области панели управления. |
| Планшетный ПК | tabletpc.cpl | Доступно только при работе в режиме планшетного ПК. |
| Информация о местонахождении | telephon.cpl | Установите свою страну, код города, код оператора и номер набора для услуг телефонии и модема.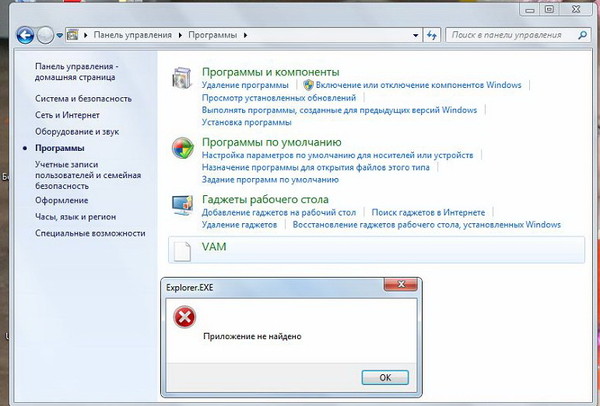 |
| Безопасность и обслуживание | wscui.cpl | Управление функциями, связанными с безопасностью и обслуживанием |
| Учетные записи пользователей | контролировать пароли пользователей | Открывает список учетных записей пользователей в системе. |
Канонические имена
Команда control / name Canonical Name позволяет запускать дополнительные апплеты панели управления, для которых нет файла .cpl.
Обратите внимание, что некоторые из них ограничены определенными выпусками или версиями Windows.
- Центр событий : control / name Microsoft.ActionCenter
- Инструменты управления : control / name Microsoft.AdministrativeTools
- Автовоспроизведение : control / name Microsoft.AutoPlay
- Биометрические устройства : control / name Microsoft.BiometricDevices
- Шифрование диска Bitlocker : control / name Microsoft.
 BitLockerDriveEncryption
BitLockerDriveEncryption - Управление цветом : control / name Microsoft.ColorManagement
- Менеджер учетных данных : control / name Microsoft.CredentialManager
- Дата и время: элемент управления / имя Microsoft.DateAndTime
- Стандартные программы : control / name Microsoft.DefaultPrograms
- Диспетчер устройств: элемент управления / имя Microsoft.DeviceManager
- Устройства и принтеры : control / name Microsoft.DevicesAndPrinters
- Дисплей : control / name Microsoft.Display
- Центр легкости доступа : control / name Microsoft.EaseOfAccessCenter
- Семейная безопасность : control / name Microsoft.ParentalControls
- История файлов : control / name Microsoft.FileHistory
- Свойства папки: элемент управления / имя Microsoft.FolderOptions
- Шрифты : control / name Microsoft.
 Fonts
Fonts - Домашняя группа: элемент управления / имя Microsoft.HomeGroup
- Параметры индексации : control / name Microsoft.IndexingOptions
- Инфракрасный : control / name Microsoft.Infrared
- настройки интернета : control / name Microsoft.InternetOptions
- Инициатор iSCSI: control / name Microsoft.iSCSIInitiator
- Сервер iSNS: control / name Microsoft.iSNSServer
- Клавиатура : control / name Microsoft.Keyboard
- Язык : control / name Microsoft.Language
- Настройки местоположения: элемент управления / имя Microsoft.LocationSettings
- Мышь: элемент управления / имя Microsoft.Mouse
- MPIOConfiguration : control / name Microsoft.MPIOConfiguration
- Центр коммуникаций и передачи данных : control / name Microsoft.
 NetworkAndSharingCenter
NetworkAndSharingCenter - Значки в области уведомлений: элемент управления / имя Microsoft.NotificationAreaIcons
- Перо и касание : control / name Microsoft.PenAndTouch
- Персонализация : control / name Microsoft.Персонализация
- Телефон и модем : control / name Microsoft.PhoneAndModem
- Варианты питания : control / name Microsoft.PowerOptions
- Программы и характеристики: элемент управления / имя Microsoft.ProgramsAndFeatures
- Восстановление : control / name Microsoft.Recovery
- Область : control / name Microsoft.RegionAndLanguage
- RemoteApp и подключения к рабочему столу : control / name Microsoft.RemoteAppAndDesktopConnections
- Звук : control / name Microsoft.Sound
- Распознавание речи : control / name Microsoft.SpeechRecognition
- Места для хранения : control / name Microsoft.
 StorageSpaces
StorageSpaces - Центр синхронизации : control / name Microsoft.SyncCenter
- Система : control / name Microsoft.System
- Настройки планшетного ПК : control / name Microsoft.TabletPCSettings
- Панель задач и навигация : control / name Microsoft.Taskbar
- Исправление проблем : control / name Microsoft.
- TSAppInstall : control / name Microsoft.TSAppInstall
- Учетные записи пользователей : control / name Microsoft.UserAccounts
- Обновление Windows Anytime Upgrade : control / name Microsoft.WindowsAnytimeUpgrade
- Защитник Windows: control / name Microsoft.WindowsDefender
- Брандмауэр Windows : control / name Microsoft.WindowsFirewall
- Центр мобильности Windows : control / name Microsoft.MobilityCenter
- Windows To Go : control / name Microsoft.
 PortableWorkspaceCreator
PortableWorkspaceCreator - Центр обновления Windows : control / name Microsoft.WindowsUpdate
- Рабочие папки: элемент управления / имя Microsoft.WorkFolders
Устаревшие канонические имена
- Microsoft.BackupAndRestoreCenter / Microsoft.BackupAndRestore — удалено в Windows 8
- Microsoft.CardSpace — удалено в Windows 8
- Microsoft.DesktopGadgets, удаленные в Windows 8
- Microsoft.GetProgramsOnline — удалено в Windows 7
- Microsoft.PeopleNearMe — удалено в Windows 8.1
- Microsoft.PerformanceInformationAndTools — удалено в Windows 8.1.
- Microsoft.WindowsSidebarProperties — удалено в Windows 8
- Microsoft.WindowsSideShow — удалено в Windows 8.1.
подсказки
- Вы можете узнать, какие файлы панели управления (.cpl) доступны в вашей версии Windows, перейдя в c: \ Windows \ System32. Там вы найдете все, что есть в наличии.
- Вы можете открывать разные вкладки напрямую, добавляя x к команде, например sysdm.
 cpl, 4, чтобы открыть вкладку «Защита системы» апплета панели управления «Свойства системы». Это работает в командной строке, но не в меню «Пуск» или «Выполнить».
cpl, 4, чтобы открыть вкладку «Защита системы» апплета панели управления «Свойства системы». Это работает в командной строке, но не в меню «Пуск» или «Выполнить». - Вы можете запускать апплеты с повышенными привилегиями, запустив их из командной строки с повышенными привилегиями. Удерживайте Ctrl и Shift на клавиатуре при запуске командной строки для этого.
- Канонические имена, использованные выше, могут использоваться для ссылки на эти элементы в групповой политике.
Ресурсы
- Канонические названия элементов панели управления — Microsoft MSDN
- Как запустить инструменты панели управления, набрав команду (применимо к Windows 95 и Windows NT) — Microsoft Technet.
Скрыть, показать, добавить, удалить указанные апплеты панели управления в Windows 10
Если по соображениям безопасности вы хотите скрыть, показать, добавить или удалить указанные или СУЩЕСТВУЮЩИЕ апплеты панели управления по умолчанию в Windows 10/8/7, или для удобства добавьте СВОИ СОБСТВЕННЫЕ апплеты в панель управления, вот как вы можете это сделать.
Удалить или скрыть апплеты панели управления
Введите gpedit.msc в строке поиска меню «Пуск» Windows, нажмите Enter, чтобы открыть редактор групповой политики > Конфигурация пользователя. Разверните Административные шаблоны > Щелкните Панель управления > Показать только указанные апплеты панели управления > Свойства.
Откроется диалоговое окно. Нажмите «Включить». Кнопка «Показать» оживет.
Нажмите «Показать», и откроется новое диалоговое окно.
Элементы, которых НЕТ в этом списке, НЕ БУДУТ отображаться, ЕСЛИ эта функция включена. Вам нужно будет ДОБАВИТЬ НАЗВАНИЕ апплета панели управления (например: appwiz.cpl ), который вы ХОТИТЕ отображать в панели управления. Но это легче сказать, чем сделать, и это довольно кропотливая работа, так как нужно ЗНАТЬ названия! Нажимайте и читайте все, что написано на вкладке «Объяснить». Таким образом, вы можете выбрать, какие апплеты скрыть или показать в панели управления.
Вот неполный список всех апплетов панели управления Windows.
- Добавление и удаление программ
- Добавление оборудования
- Административные инструменты
- Autoplay
- резервного копирования и восстановления Центра
- Управление цветом
- Дата и время
- Программы по умолчанию
- Диспетчер устройств
- Облегчайте центр доступа
- Опционы папки
- Fonts 29. Опционы
- . Опционы
- .
- .
- Инициатор iSCSI
- Клавиатура
- Почта
- Мышь
- Центр управления сетями и общим доступом
- Автономные файлы
- Устройства для ручки и ввода
- человек рядом со мной
- Информация о производительности и инструменты
- Персонализация
- Варианты телефона и модем
- Power Options
- ПРИНЦИОННЫ и языковые параметры
- Сканеры и камеры
- Центр безопасности
- Звук
- Параметры распознавания речи
- Sync Center
- System
- Tablet PC Settings
- Taskbar and Start Menu
- Text to Speech
- User Accounts
- Welcome Center
- Windows Anytime Upgrade
- Windows CardSpace
- Windows Defender
- Windows Firewall
- Windows Sidebar Свойства
- Windows SideShow
- Центр обновления Windows
Чтобы узнать имена апплетов панели управления, откройте папку system32 и найдите *.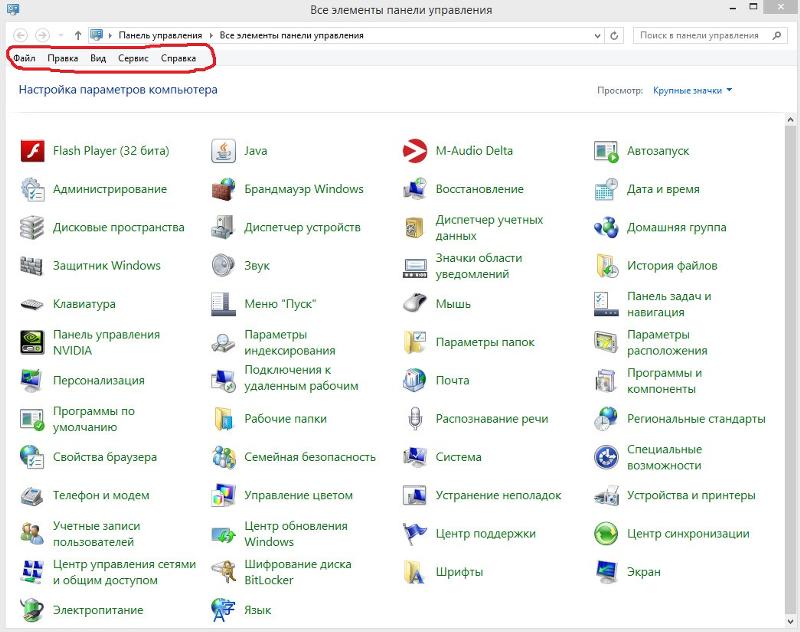 cpl. Ваши результаты вызовут элементы панели управления. Я попытался составить список некоторых из них ниже для справки:
cpl. Ваши результаты вызовут элементы панели управления. Я попытался составить список некоторых из них ниже для справки:
- Установка и удаление программ — appwiz.cpl
- Инструменты администрирования — управление admintools
- Добавление оборудования — hdwwiz.cpl
- Настройки внешнего вида — управление цветом
- Аудиоустройства и звуковые темы — mmsys.cpl
- Bluetooth bpros .cpl
- Дата и время — timedate.cpl
- Параметры отображения — desk.cpl
- Администратор источника данных ODBC — ODBCCP32.cpl
- Брандмауэр — firewall.cpl
- Параметры папки — папки
- Игровые контроллеры — joy.cpl
- Информационная карта — control infocardcpl.cpl
- Управление настройками Интернета — inetcpl.cpl
- Клавиатура — control main.cpl Клавиатура
- Мышь — control main.cpl
- Сетевые подключения — ncpa.cpl
- Перо и устройства ввода — tablepc.pcl
- Люди рядом со мной — collab.
 pcl
pcl - Телефон и модем — telephon.cpl
- Электропитание — powercfg.cpl
- Принтеры и факсы — управление принтерами
- Региональные и языковые параметры — intl.cpl
- Сканеры и камеры — sticpl.cpl
- Центр безопасности Windows — wscui.cpl
- Планировщик заданий — управление плановыми задачами
- Преобразование текста в речь — управление речью
- System —cplsydm.
- Учетные записи пользователей — lusrmgr.cpl
Добавление собственных апплетов панели управления
Добавление и регистрация СВОИХ СОБСТВЕННЫХ апплетов и задач в панели управления проще в Windows 10/8/7. Разработчики программного обеспечения могут легко добавлять свои собственные апплеты и задачи в панель управления.
Существует три типа апплетов панели управления: объекты команд, папки оболочки и CPL. Командные объекты — это апплеты, которые запускают команды, указанные в реестре. Папки оболочки — это апплеты, которые открываются в Панели управления.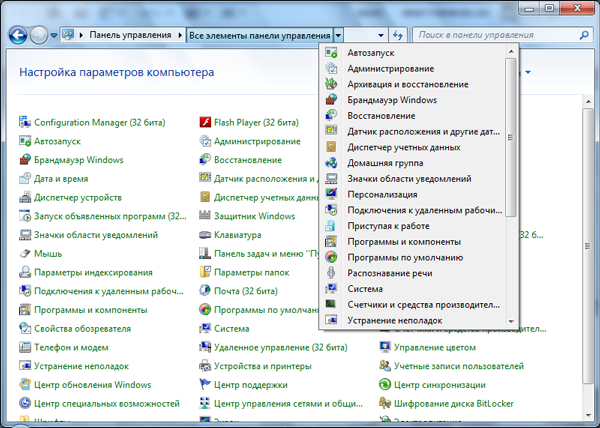 CPL реализуют функцию CplApplet. Командные объекты проще всего реализовать.
CPL реализуют функцию CplApplet. Командные объекты проще всего реализовать.
Процесс добавления аплетов на панель управления в предыдущих версиях Windows не так прост, как использование командных объектов, поскольку апплеты должны реализовывать интерфейс CplApplet. Хотя интерфейс CplApplet по-прежнему поддерживается в Windows Vista, использование командных объектов рекомендуется, поскольку его проще реализовать.
Теперь в Windows вы можете просто написать исполняемый файл (.exe), зарегистрировать его как командный объект, и апплет появится в панели управления. Дополнительные сведения о том, как добавить и зарегистрировать собственный апплет в Панели управления, см. в разделе Разработка для Панели управления. Вы также хотите увидеть команды оболочки Windows.
В условиях, когда компьютеры в сети мало используются, кроме как для служебных целей, лучше скрыть некоторые элементы панели управления (апплеты). Это поможет вам запретить пользователям вносить нежелательные административные изменения, тем самым сохраняя основные настройки.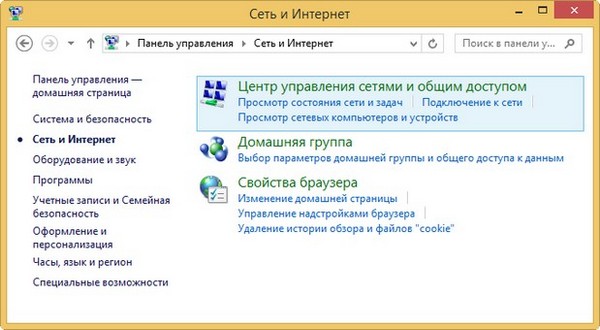
Вот небольшое руководство, в котором показано, как скрыть апплеты панели управления в Windows 10/8/7.
Удалить или скрыть апплеты панели управления
Некоторые из нас могут или не хотят, чтобы некоторые апплеты (значки) отображались на панели управления, по соображениям безопасности или по каким-либо причинам. Вот небольшой учебник, чтобы показать, как их скрыть. Есть инструменты, которые делают это, но таким образом вы можете скрыть любой вручную.
Допустим, вы хотите скрыть апплет «Параметры папки» в элементе управления, вы можете сделать это следующим образом:
Откройте редактор групповой политики: Нажмите «Пуск» > «Выполнить» > gpedit.msc > «ОК».
Откройте редактор групповой политики, нажмите «Конфигурация пользователя» и выберите «Административные шаблоны».
Затем выберите элемент «Панель управления» и выберите параметр « Скрыть указанные элементы панели управления ».
При переходе в новое окно установите флажок «Включено». Затем отобразите список запрещенных элементов панели управления > Добавить > Свойства папки > ОК > Применить > ОК.
Затем отобразите список запрещенных элементов панели управления > Добавить > Свойства папки > ОК > Применить > ОК.
Перейдите сюда, если панель управления или окно восстановления системы пусты.
76 Shares
- More
Date: Tags: Control Panel
[email protected]
Ананд Ханс — администратор TheWindowsClub.com, 10-летний Microsoft MVP (2006–2016) и Windows Insider MVP (2016–2022). Пожалуйста, сначала прочитайте весь пост и комментарии, создайте точку восстановления системы, прежде чем вносить какие-либо изменения в свою систему, и будьте осторожны с любыми сторонними предложениями при установке бесплатного программного обеспечения.
сообщите об этом объявленииКак скрыть настройки панели управления в Windows 10
Когда вы покупаете по ссылкам на нашем сайте, мы можем получать партнерскую комиссию. Вот как это работает.
Вот как это работает.
Хотя приложение «Параметры Windows 10» позиционируется как основное средство для настройки и персонализации вашего устройства, панель управления по-прежнему доступна с множеством параметров, многие из которых вы, вероятно, не хотите, чтобы пользователи меняли.
Если вы делитесь своим компьютером с другими людьми или работаете ИТ-администратором в организации, могут возникнуть ситуации, когда вы не захотите, чтобы пользователи имели полный доступ к панели управления, поскольку это обычно приводит к нежелательным конфигурациям. Вы можете ограничить общий доступ как к панели управления, так и к настройкам, но если это не идеальное решение, в Windows 10 можно использовать редактор локальной групповой политики и реестр, чтобы скрыть только те настройки, которые вы не хотите, чтобы пользователи изменить.
Вы также можете ограничить доступ к страницам в приложении «Настройки», но для этого вам нужно следовать этим инструкциям.
В этом руководстве по Windows 10 мы покажем вам, как скрыть настройки панели управления, с которыми вы не хотите, чтобы пользователи связывались.
- Как скрыть настройки панели управления с помощью групповой политики
- Как скрыть настройки панели управления с помощью реестра
- Список настроек панели управления
Как скрыть настройки панели управления с помощью групповой политики
В Windows 10 Pro (или Enterprise) наиболее удобный способ скрыть определенные параметры на панели управления — использовать редактор локальной групповой политики.
Чтобы ограничить доступ пользователей к параметрам панели управления с помощью групповой политики, выполните следующие действия:
- Используйте сочетание клавиш Windows + R , чтобы открыть команду «Выполнить ».
- Введите gpedit.msc и нажмите OK , чтобы открыть редактор локальной групповой политики.
- Просмотрите следующий путь:
Конфигурация пользователя > Административные шаблоны > Панель управления - С правой стороны дважды щелкните политику Скрыть указанные элементы панели управления .

- Выберите параметр Enabled .
- В разделе «Параметры» нажмите кнопку Показать .
- Введите названия элементов, которые не должны отображаться в панели управления. Например, Брандмауэр Windows .
- Важно: Вы должны указать один элемент в строке.
- Нажмите OK .
- Нажмите Применить .
- Нажмите OK .
После выполнения этих шагов закройте редактор локальной групповой политики и откройте панель управления. Если вы правильно настроили политику, теперь вы должны видеть только указанные элементы.
Единственное предостережение при настройке видимости настроек в Панели управления заключается в том, что вам нужно заранее знать точное название каждого элемента, который вы хотите скрыть от пользователей.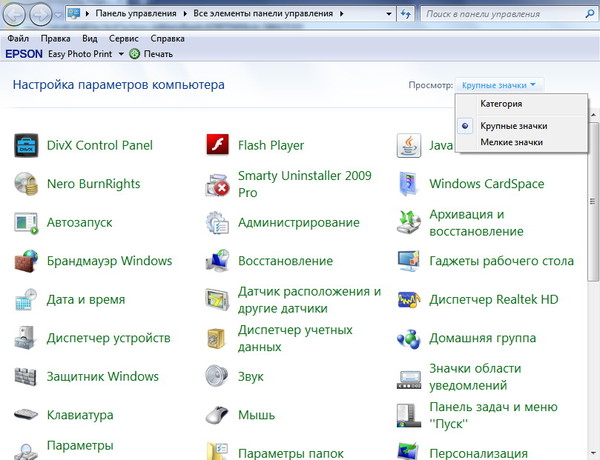 Тем не менее, мы проделали тяжелую работу, поэтому вам не нужно — нажмите здесь, чтобы увидеть список.
Тем не менее, мы проделали тяжелую работу, поэтому вам не нужно — нажмите здесь, чтобы увидеть список.
Вы всегда можете отменить изменения, следуя тем же инструкциям, но на шаге № 5 обязательно выберите опцию Not Configured .
Другой способ с использованием групповой политики
В качестве альтернативы вы можете настроить другую политику для отображения только определенных элементов и сокрытия остальных, что является более быстрым вариантом, если вы пытаетесь скрыть множество параметров.
Чтобы отобразить только определенные параметры на панели управления с помощью групповой политики, выполните следующие действия:
- Используйте сочетание клавиш Windows + R , чтобы открыть команду Выполнить .
- Введите gpedit.msc и нажмите OK , чтобы открыть редактор локальной групповой политики.
- Перейдите по следующему пути:
Конфигурация пользователя > Административные шаблоны > Панель управления - С правой стороны дважды щелкните политику Показать указанные элементы панели управления .

- Выберите Включена опция .
- В разделе «Параметры» нажмите кнопку Показать .
- Введите названия элементов, которые должны отображаться на панели управления. Например, Брандмауэр Windows .
- Важно: В каждой строке необходимо указать один элемент.
- Нажмите OK .
- Нажмите Применить .
- Нажмите OK .
Как скрыть настройки панели управления с помощью реестра
В случае, если вы используете Windows 10 Домашняя, у вас не будет доступа к редактору локальной групповой политики, но вы все равно сможете скрыть определенные настройки на панели управления, изменив реестр.
Предупреждение: Это дружеское напоминание о том, что редактирование реестра сопряжено с риском и может привести к необратимому повреждению вашей установки, если вы сделаете это неправильно. Перед продолжением рекомендуется сделать полную резервную копию вашего ПК.
Перед продолжением рекомендуется сделать полную резервную копию вашего ПК.
Чтобы ограничить пользователям доступ к настройкам панели управления с помощью реестра, выполните следующие действия:
- Используйте сочетание клавиш Windows + R , чтобы открыть команду Выполнить .
- Введите regedit и нажмите OK , чтобы открыть реестр.
- Перейдите по следующему пути:
HKEY_CURRENT_USER\SOFTWARE\Microsoft\Windows\CurrentVersion\Policies\Explorer - Щелкните правой кнопкой мыши справа, выберите New , а затем щелкните DWORD (32-bit) 5 Value
.
- Название ключа DisallowCPL и нажмите Введите .
- Дважды щелкните вновь созданный DWORD и установите значение от 0 до 1 .
- С левой стороны щелкните правой кнопкой мыши ключ Explorer (папка), выберите New , а затем нажмите Key .

- Назовите ключ DisallowCPL и нажмите Enter .
- Внутри ключа DisallowCPL (папка) щелкните правой кнопкой мыши с правой стороны, выберите New , а затем нажмите String Value .
- Назовите ключ именем настройки, которую вы хотите скрыть, и нажмите Введите .
- Дважды щелкните только что созданную строку , введите точное имя элемента панели управления, который вы хотите скрыть (например, Центр управления сетями и общим доступом), и нажмите OK .
После выполнения шагов повторите шага № 9 , 10 и 11 , чтобы перечислить все элементы, которые вы не хотите, чтобы пользователи видели в панели управления.
Единственная проблема при попытке настроить видимость параметров на панели управления заключается в том, что вам нужно знать точное название элементов, которые вы хотите удалить.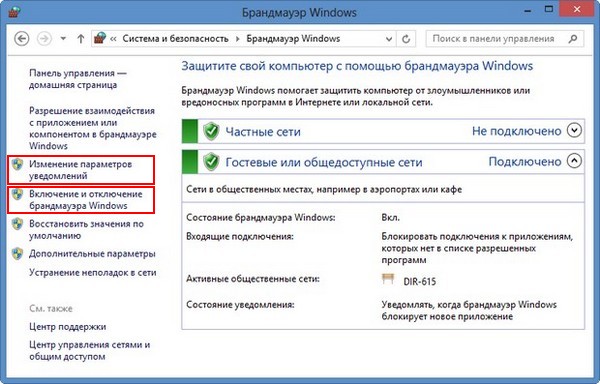 Тем не менее, мы проделали тяжелую работу, поэтому вам не нужно — нажмите здесь, чтобы увидеть список.
Тем не менее, мы проделали тяжелую работу, поэтому вам не нужно — нажмите здесь, чтобы увидеть список.
Другой способ, используя реестр
В качестве альтернативы, вы можете настроить другую политику с помощью реестра, чтобы указать только те элементы, которые вы хотите сделать доступными, скрывая остальные, что является более быстрым вариантом, если вы пытаетесь скрыть множество настроек. .
Чтобы отобразить только определенные параметры на панели управления с помощью реестра, выполните следующие действия:
- Используйте сочетание клавиш Windows + R , чтобы открыть команду Выполнить .
- Введите regedit и нажмите OK , чтобы открыть реестр.
- Перейдите по следующему пути:
HKEY_CURRENT_USER\SOFTWARE\Microsoft\Windows\CurrentVersion\Policies\Explorer - Щелкните правой кнопкой мыши справа, выберите New , а затем нажмите DWORD (32-разрядное) Значение .

- Назовите ключ RestrictCPL и нажмите Enter .
- Дважды щелкните вновь созданный DWORD и установите значение от 0 до 1 .
- С левой стороны щелкните правой кнопкой мыши ключ Explorer (папка), выберите New , а затем нажмите Key .
- Имя ключа RestrictCPL и нажмите Введите .
- Внутри ключа RestrictCPL (папка) щелкните правой кнопкой мыши справа, выберите New , а затем щелкните String Value .
- Назовите клавишу именем параметра, который вы хотите отобразить, и нажмите Введите .
- Дважды щелкните только что созданную строку , введите точное имя настройки панели управления, которую вы хотите отобразить (например, Центр управления сетями и общим доступом), и нажмите ОК .

После выполнения шагов повторите шаги № 9 , 10 и 11 , чтобы указать элементы, которые вы хотите, чтобы пользователи видели в панели управления.
Если вы хотите восстановить старые настройки, сделав доступными все элементы панели управления, просто перейдите к Explorer (папке) ключа, как показано на шаге № 3 , щелкните правой кнопкой мыши DisallowCPL или RestrictCPL ( папку) и нажмите Удалить . Затем в ключе Explorer не забудьте щелкнуть правой кнопкой мыши DisallowCPL или RestrictCPL DWORD и нажать Удалить , чтобы восстановить предыдущую конфигурацию.
Список настроек панели управления
Ниже вы найдете список всех названий настроек панели управления, включенных в Windows 10 Creators Update. Следует также отметить, что список может немного отличаться в зависимости от используемой вами версии Windows, поскольку Microsoft продолжает переносить настройки панели управления в приложение «Параметры».
Подсказка: Вы можете легко узнать названия элементов, которые можно скрыть, открыв Панель управления и выбрав Крупные значки в раскрывающемся меню Просмотр по , расположенном в правом верхнем углу.
- Инструменты администрирования
- Резервное копирование и восстановление (Windows 7)
- Шифрование диска BitLocker
- Управление цветом
- Диспетчер учетных данных
- Дата и время
- Программы по умолчанию 9003Device Manage
- Devices and Printers
- Ease of Access Center
- File Explorer Options
- File History
- Fonts
- HomeGroup
- Indexing Options
- Infrared
- Internet Options
- Keyboard
- Language
- Mouse
- Центр управления сетями и общим доступом
- Перо и сенсорный экран
- Телефон и модем
- Электропитание
- Программы и функции
- Recovery
- Region
- RemoteApp and Desktop Connections
- Security and Maintenance
- Sound
- Speech Recognition
- Storage Spaces
- Sync Center
- System
- Tablet PC Settings
- Taskbar and Navigation
- Troubleshooting
- User Accounts
- Брандмауэр Windows
- Windows To Go
- Рабочие папки
Хотя мы ориентируемся в этом руководстве на Windows 10, эти инструкции также помогут запретить пользователям Windows 8.
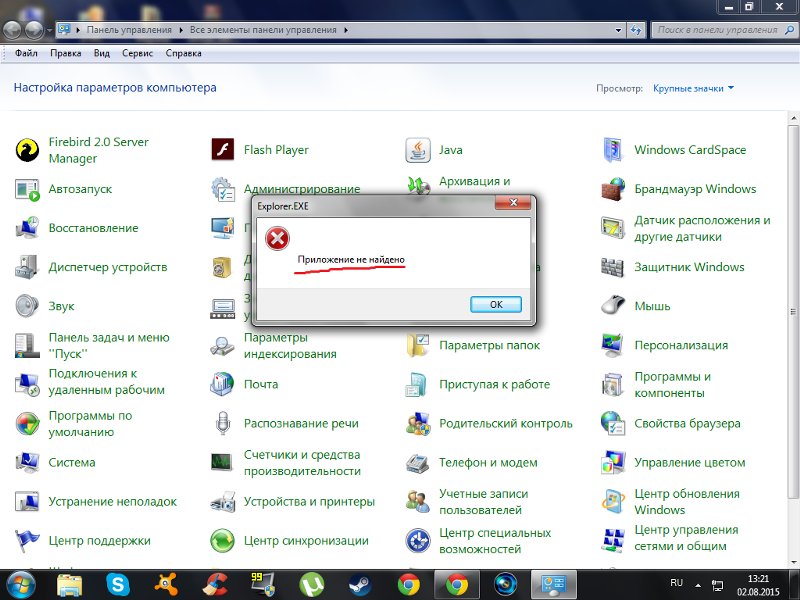 cpl
cpl BitLockerDriveEncryption
BitLockerDriveEncryption Fonts
Fonts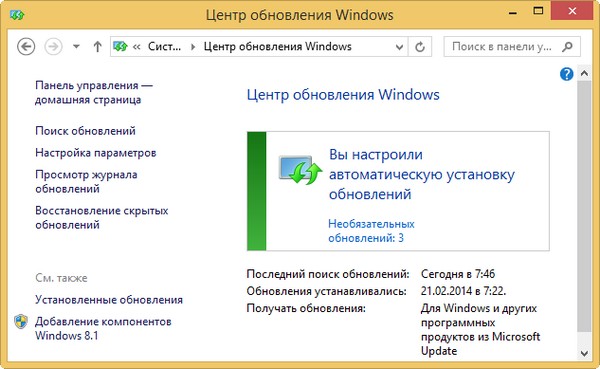 NetworkAndSharingCenter
NetworkAndSharingCenter StorageSpaces
StorageSpaces PortableWorkspaceCreator
PortableWorkspaceCreator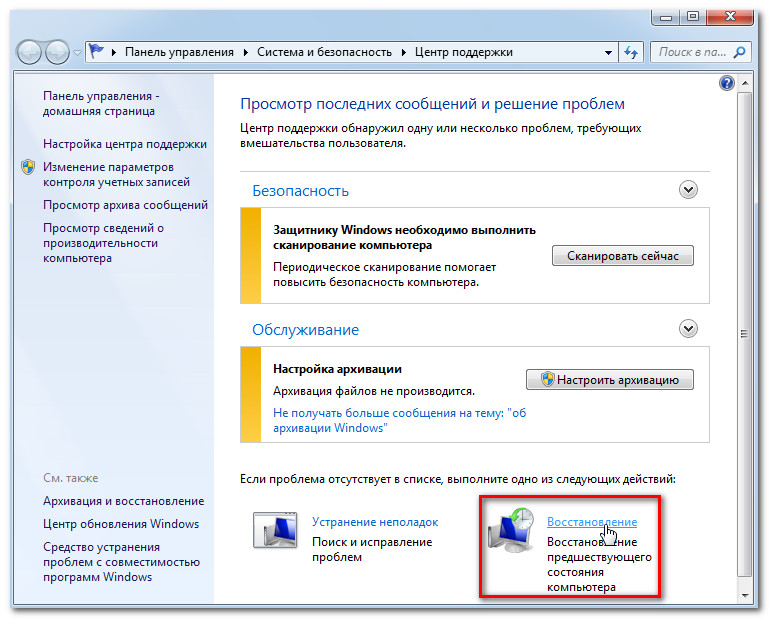 cpl, 4, чтобы открыть вкладку «Защита системы» апплета панели управления «Свойства системы». Это работает в командной строке, но не в меню «Пуск» или «Выполнить».
cpl, 4, чтобы открыть вкладку «Защита системы» апплета панели управления «Свойства системы». Это работает в командной строке, но не в меню «Пуск» или «Выполнить».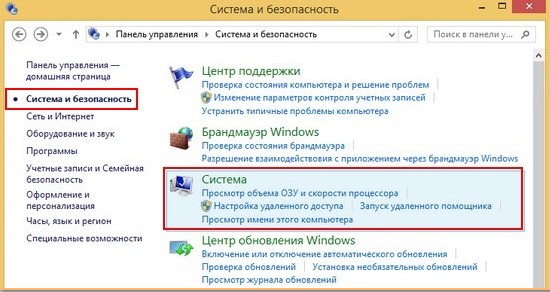 pcl
pcl