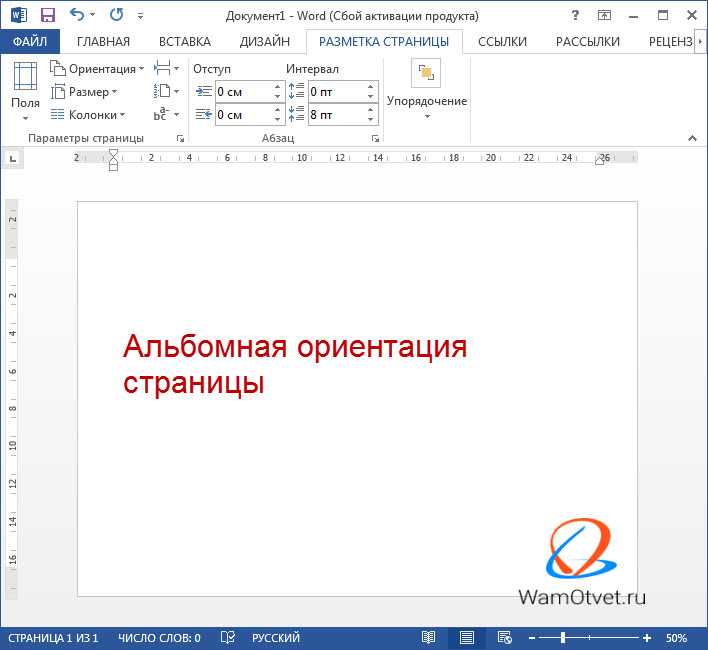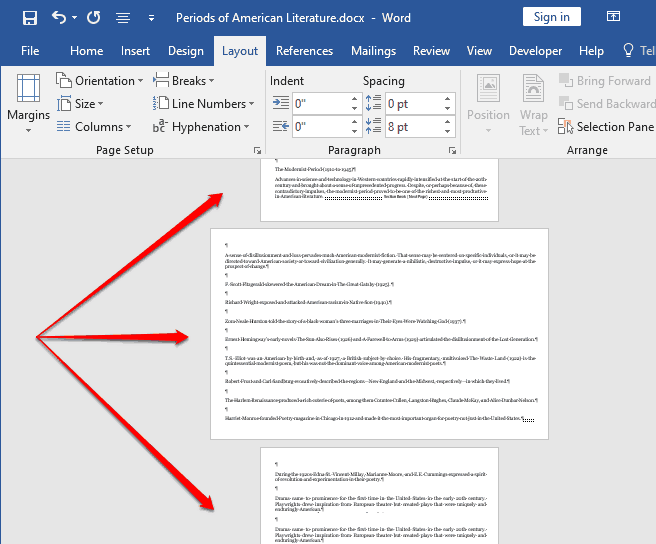Как в Ворде сделать альбомный лист
Показать / Скрыть текст
В Microsoft Word, как и в почти всех других схожих программках, существует два вида ориентации странички — это книжная (данная по дефлоту) и альбомная (ее можно установить в настройках). Как раз о втором речь пойдет в нашей нынешней статье.
Альбомная ориентация странички в Майкрософт Ворд
Часто работа с документами осуществляется конкретно в вертикальной (книжной) ориентации, но время от времени страничку необходимо повернуть горизонтально, другими словами как в альбоме. Сделать это можно как со всем документом MS Word в целом, так и с отдельными его элементами. О каждом из доступных вариантов подробнее поведаем дальше, но до того как к этому приступить, уточним один аспект: содержимое документа, если таковое имеется, тоже будет повернуто в избранном направлении (относительно ориентации странички), но его размещение на дисплее останется неизменным, другими словами горизонтальным.
Принципиально: Нижеизложенная аннотация применима ко всем версиям текстового микропроцессора Майкрософт Ворд. Воспользовавшись ею, вы можете сделать альбомную ориентацию страничек либо странички в программке 2003, 2007, 2010, 2013, 2016 и 2019 года. Мы же в качестве примера используем животрепещущую версию пакета Microsoft Office 365. Описанные ниже шаги, а поточнее элементы, к которым будет нужно обращаться, могут отличаться зрительно, но только в малозначительных мелочах, которые мы обозначим.
Вариант 1: Альбомная ориентация для всех страничек
В большинстве случаев требуется поменять ориентацию странички с книжной на альбомную для всего документа (грядущего либо уже имеющегося, это не настолько принципиально). Делается это последующим образом.
- Открыв документ, ориентацию страничек в каком вы желаете поменять, перейдите во вкладку «Макет» (либо «Разметка страницы» в более старенькых версиях Ворда.)
В первой группе инструментов на ленте («Параметры страницы») найдите пункт «Ориентация» и разверните его.
Страничка либо странички, зависимо от того, сколько их у вас в документе, изменят свою ориентацию с вертикальной (книжной) на горизонтальную (альбомную), а их содержимое (текстовое и/либо графическое), если таковое имеется, будет «адаптировано» под данное направление.
Вариант 2: Альбомная ориентация для неких страничек
Если же в текстовом документе вам нужно иметь и вертикальные странички, и горизонтальные, другими словами скооперировать два типа ориентации, будет нужно выполнить последующее.
- Выделите при помощи мышки страничку либо абзац (кусок текста) на ней, ориентацию для которой вы желаете поменять. Если требуется повернуть несколько страничек и они идут не попорядку, выделяйте содержимое каждой из их с за ранее зажатой кнопкой «CTRL». К огорчению, вариант с выделением и следующим поворотом нескольких разрозненных страничек в документе не всегда срабатывает корректно, а поэтому наилучшим решением в таком случае будет поочередное изменение ориентации для каждой странички в отдельности.

Примечание: Если вам нужно сделать альбомную (либо книжную) ориентацию для части текста на книжной (либо альбомной) страничке, в итоге выполнения процедуры поворота выделенный кусок текста будет размещен на отдельной страничке, а текст, который размещен рядом с ним (до и/либо после) будет помещен на окружающих страничках.
- Во вкладке «Макет» (группа инструментов «Параметры страницы») кликните по кнопке «Поля».
Изберите последний пункт — «Настраиваемые поля».
В диалоговом окне «Параметры страницы», в открывшейся по дефлоту вкладке «Поля», изберите ориентацию документа, которая вам нужна — в нашем случае это «Альбомная».
Понизу, в пт «Применить» из выпадающего меню изберите «К выделенному тексту» и нажмите «ОК».
Видите ли, в итоге у 2-ух соседствующих страничек будет различная ориентация — одна из их горизонтальная, другая — вертикальная.
Примечание: Перед куском текста, ориентацию которого вы изменили, будет автоматом добавлен разрыв раздела. В случае если документ уже разбит на разделы, вы сможете кликнуть в любом месте нужного раздела или же выделить несколько, после этого можно будет поменять ориентацию только выделенных вами разделов.
Печать документа с модифицированной ориентацией
Некие юзеры задаются вопросом касательно того, как распечатать текстовый документ, ориентация страничек в каком была изменена на альбомную либо же она соседствует с книжной. То, что кому-то может показаться неувязкой, на самом деле такой не является — и Microsoft Word, и операционной системе и присоединенному к компу принтеру полностью не принципиально то, в каком направлении повернут весь документ в целом либо отдельные его элементы. Другими словами вы просто отправляете документ на печать, а потом забираете и собираете его бумажную копию. Подробнее о том, как это делается, поведано в представленной по ссылке ниже статье.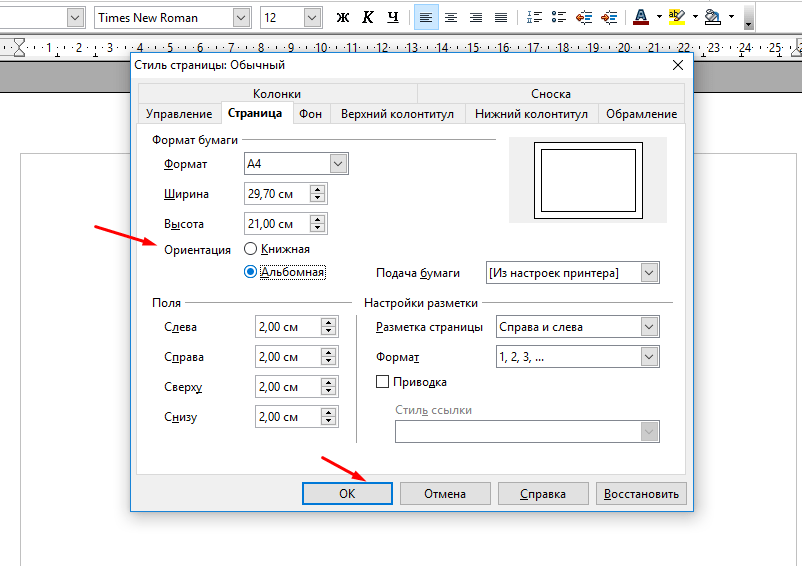
Заключение
Видите ли, нет ничего трудно в том, чтоб сделать в Microsoft Word альбомный лист, а поточнее страничку, при этом как для всего текстового документа, так и для отдельных его частей.
Источник: lumpics.ru
Как сделать альбомный лист в MS Word (в т.ч. чтобы такой лист был только на одной странице документа)
Привет!
По умолчанию в MS Word все листы располагаются вертикально (книжная страница). Но в некоторых случаях лист необходимо располагать горизонтально (например, для отображения на нем каких-то схем, таблиц и другого материала, который не всегда помещается по ширине).
Кстати, горизонтальные страницы называются альбомными.
Ниже я покажу пару примеров, которые помогут вам решить эту проблему. Отмечу, что в моих примерах используется MS Word 2019 (в младших версиях большинство действий выполняются аналогично).
📌 Помогите!
Если ваша версия Word, установленная на диске, «глючит» и выдает различные ошибки, попробуйте поработать с онлайн-офисом.
Подробнее об этом читайте здесь: https://ocomp.info/servisyi-word-online.html
*
Содержание
- Альбомный лист в Word
- Весь документ
- Только на одной странице
- Способ 1
- Способ 2 (более простой, но менее универсальный)
Весь документ
Самый простой вариант! 🙂
Чтобы сделать альбомную ориентацию всех листов в документе: достаточно открыть раздел «Макет», затем нажать меню «Ориентация/Ландшафт» (см скриншот ниже). 👇
Макет — Альбомная ориентация — Word 2019
Кроме того, все листы будут расположены горизонтально (пример ниже 👇). Миссия выполнена!
Все стальные пластины лежат
*
Только на одной странице
Способ 1
Теперь попробуем сделать так, чтобы остались только нужные нам страницы. В моем примере я сделаю первый лист таким же (если вам нужен еще один(е) — принцип тот же!).
Так…
Сначала необходимо поставить курсор на последнее слово (символ) в тексте на листе, который должен быть горизонтальным.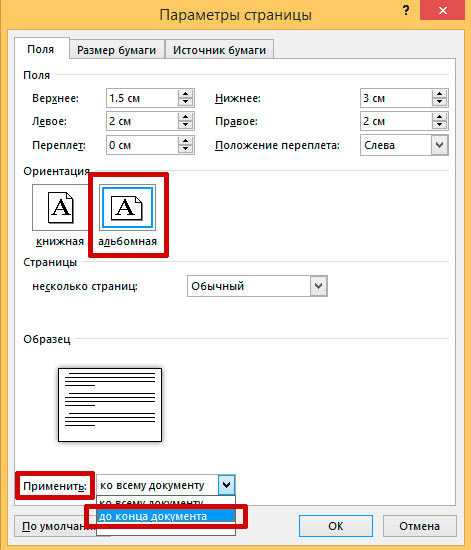 Затем в меню «Макет» установите разрыв «Следующая страница». Смотрите скриншот ниже. 👇
Затем в меню «Макет» установите разрыв «Следующая страница». Смотрите скриншот ниже. 👇
Макет — Разрывы — Следующая страница — Word 2019
Далее в этом же разделе («Макет») меняем ориентацию этого листа на альбомную. 👇
Примечание. По умолчанию разрывы слов не отображаются. Чтобы сделать их видимыми — в разделе «Главная» нажмите на иконку «¶» (непечатаемый символ).
Выбран разрыв страницы — выбрана альбомная ориентация — подтверждено — Word 2019
Каждый!
Задача выполнена: выделенный разрывами лист станет горизонтальным (альбомная ориентация), а остальные останутся обычными — вертикальными. 🙂👌
С одной стороны пейзаж, а с другой книга!
*
Способ 2 (более простой, но менее универсальный)
1) Сначала выделить текст (таблицу, рисунок и т.п элементы) для размещения на горизонтальном (горизонтальном) листе).
2) Затем откройте раздел «Макет» и нажмите на инструмент «Поля/Пользовательские поля». 👇
👇
Настраиваемые поля — Word
3) После задаем нужное направление на листе и указываем, что изменение должно применяться только к выделенной части текста! См пример ниже. 👇
Альбомный лист — к выделенному тексту — параметры Word
4) Миссия выполнена! Наш выделенный текст теперь размещен на альбомном листе (кроме того, все остальные листы остались книжными…).
Выбранный нами текст (таблица, рисунок и т д.) теперь находится на альбомном листе!
*
На этом пока все, удачи!
👋
Как сделать альбомный лист в MS Word (в т.ч. чтобы такой лист был только на одной странице документа)
Microsoft Word — Изменение расположения номера страницы на альбомной странице
спросил
Изменено 1 год, 11 месяцев назад
Просмотрено 247 раз
В настоящее время у меня есть документ с книжной и альбомной ориентацией страниц.
Я прочитал несколько руководств в Интернете, однако они предназначены для Ms Word 2011 или более ранней версии, и некоторые из кнопок, которые мне говорят нажимать, просто отсутствуют в моей версии Word (Ms Word 2019, версия 16.30).
Большое спасибо.
- microsoft-word
- номера страниц
- альбомная ориентация
- microsoft-word-2019
Концепции того, как это сделать, не изменились со времен Word 5.0 для Mac (1992 г.).
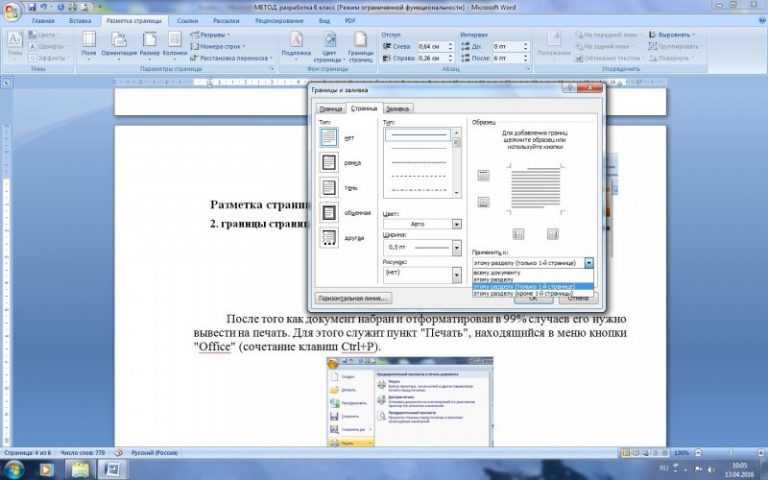
Изменено расположение некоторых элементов управления. Таким образом, учебники, которые вы нашли, должны быть поучительными, и если вы их прочтете, они должны показать вам ответ. Вот тот, к которому я обращаюсь: «Как поместить номер книжной страницы на альбомную страницу» от MVP Билла Коана, Сюзанны Барнхилл и Дэйва Радо. Эта страница предназначена для версий Windows, но опять же, концепции те же.
Я предполагаю, что вы уже создали альбомный раздел и отключили другую первую страницу и ссылку на предыдущую в верхнем и нижнем колонтитулах для этого раздела. Я предполагаю, что у вас уже есть портретный раздел, и вы также отключили ссылку на предыдущие и другие настройки первой страницы в этом разделе.
- Вернуться в альбомную секцию.
- Перейти в верхний или нижний колонтитул для редактирования.
- Создайте таблицу, текстовое поле или фрейм, где вы хотите указать номер страницы (без каких-либо границ).
- Дважды щелкните его и вставьте поле PAGE.

- При использовании таблицы поверните текст внутри таблицы. При использовании TextBox или Frame, поверните его вместе с текстом.
Вот ссылка на демонстрационный документ, который я подготовил пару лет назад. Демонстрация портретных верхних и нижних колонтитулов в альбомных разделах. Я обновил его сегодня для вас. Он содержит один альбомный раздел с портретно-ориентированными верхними и нижними колонтитулами с использованием текстовых полей и другой с использованием фреймов. Я не знаю, есть ли в версии для Mac вращающиеся фигуры с текстом (текстовые поля), но я уверен, что вы можете использовать фреймы.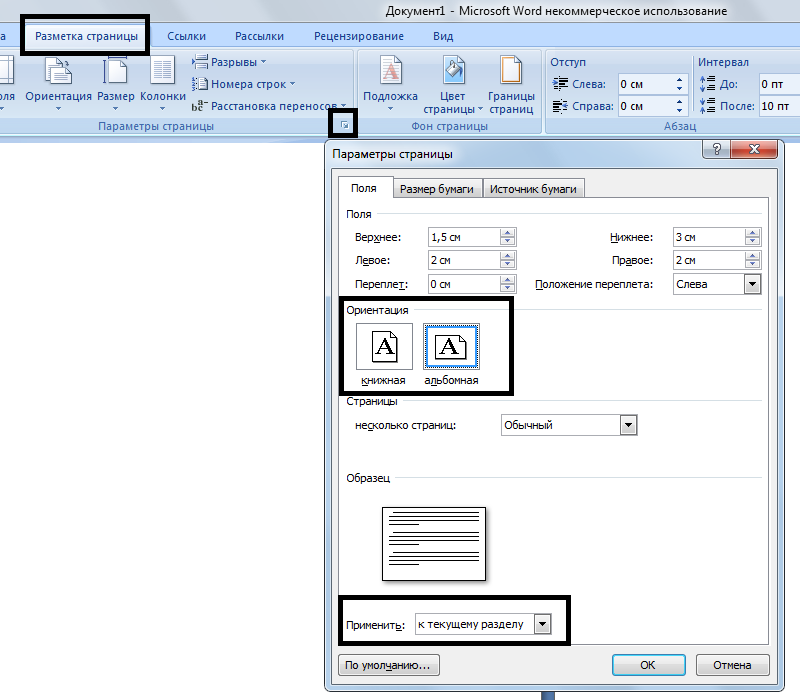
Это не просто и не легко, но можно!
См. также мой более подробный ответ на этот вопрос.
4
Зарегистрируйтесь или войдите в систему
Зарегистрируйтесь с помощью Google
Зарегистрироваться через Facebook
Зарегистрируйтесь, используя адрес электронной почты и пароль
Опубликовать как гость
Требуется, но не отображается
Опубликовать как гость
Электронная почта
Требуется, но не отображается
Нажимая «Опубликовать свой ответ», вы соглашаетесь с нашими условиями обслуживания, политикой конфиденциальности и политикой использования файлов cookie
Как создать документ в альбомной ориентации в word
- #Как создать документ в альбомной ориентации в word как
- #Как создать документ в альбомной ориентации в word для mac
Щелчок прямо перед первым персонаж на странице должен сделать свое дело.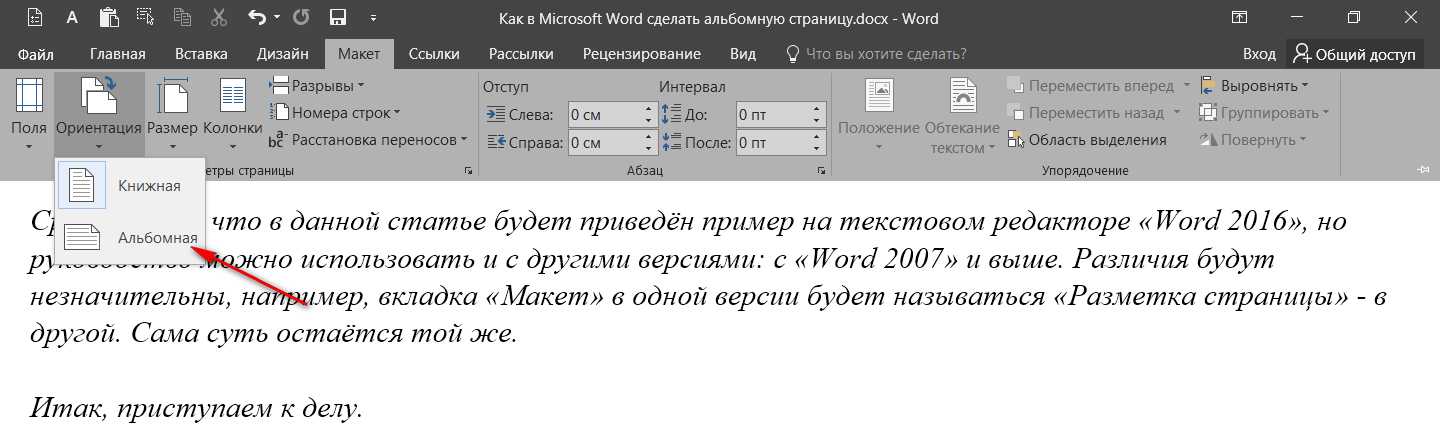 Щелкните курсором в начале страницы, которую вы хотите повернуть.
Щелкните курсором в начале страницы, которую вы хотите повернуть.
Это можно сделать, дважды щелкнув документ на компьютере. Как изменить макет страницы в Microsoft Word? «Висячая страница» Откройте документ в Microsoft Word. Весь документ теперь в ландшафтном режиме. Имя зависит от вашей версии Word. Как открыть документ в ландшафтном режиме? Щелкните меню «Макет» или «Макет страницы». Теперь, если вы прокрутите свой документ, вы должны увидеть переключение в альбомную ориентацию только на той странице (страницах), где вы этого хотите.
На вкладке «Макеты» нажмите кнопку «Ориентация», а затем выберите параметр «Книжная». Ваш курсор должен оказаться на первой странице нового раздела — странице, где вы хотите снова запустить портретный режим. Как в ворде перейти с книжной на альбомную? Теперь перейдите в «Файл»> «Параметры страницы» и измените ориентацию страницы на альбомную, а если вы используете Mac, после этого измените настройки на «Microsoft Word», как показано ниже.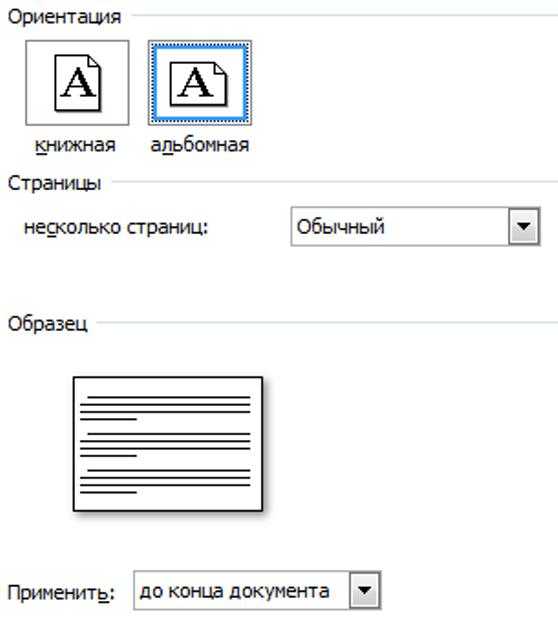 Как создать альбомную страницу в Microsoft Word? В том месте, где вы хотите создать альбомную страницу, выберите «Вставка»> «Разрыв»> «Разрыв раздела» (следующая страница). Меню «Разрыв раздела». На ленте «Макет страницы» в группе «Параметры страницы» щелкните стрелку рядом со значком «Ориентация» и выберите Альбомная. Как перевернуть страницу в альбомную ориентацию в Word? Щелкните в любом месте раздела, в котором вы хотите иметь альбомную ориентацию.
Как создать альбомную страницу в Microsoft Word? В том месте, где вы хотите создать альбомную страницу, выберите «Вставка»> «Разрыв»> «Разрыв раздела» (следующая страница). Меню «Разрыв раздела». На ленте «Макет страницы» в группе «Параметры страницы» щелкните стрелку рядом со значком «Ориентация» и выберите Альбомная. Как перевернуть страницу в альбомную ориентацию в Word? Щелкните в любом месте раздела, в котором вы хотите иметь альбомную ориентацию.
#Как создать документ в альбомной ориентации в Word как
Word 2019 и 2016: как сделать одну страницу альбомной Как вставить одну страницу в альбомной ориентации в Word? Используя мышь или трекпад, перетащите курсор вниз, чтобы выбрать текст, который вы хотите переместить.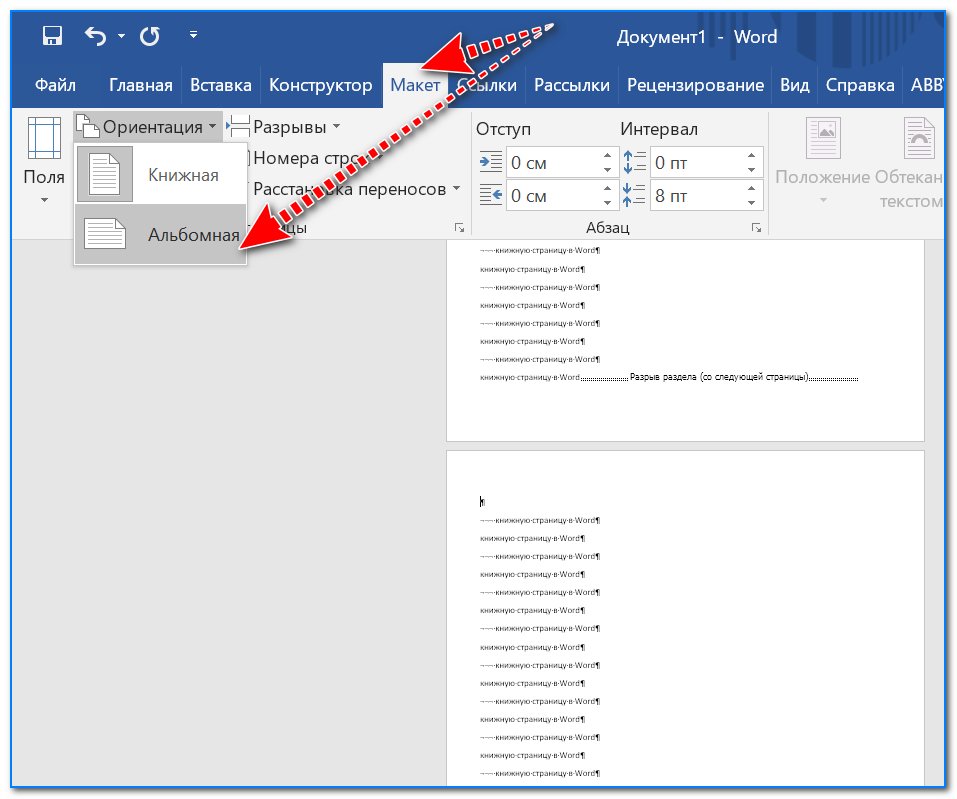 Единственный способ сделать это — вырезать и вставить текст, а затем вручную изменить его порядок. Word не предлагает простой встроенной опции для простой перестановки страниц, если вы не используете заголовки. Выберите «Выбранный текст» в раскрывающемся списке «Применить к». Щелкните Книжная или Альбомная на вкладке Поля в разделе Ориентация. Как в Word 2013 вставить альбомную страницу в книжную ориентацию? Нажмите кнопку запуска макета страницы на вкладке «Макет страницы» в группе «Параметры страницы».
Единственный способ сделать это — вырезать и вставить текст, а затем вручную изменить его порядок. Word не предлагает простой встроенной опции для простой перестановки страниц, если вы не используете заголовки. Выберите «Выбранный текст» в раскрывающемся списке «Применить к». Щелкните Книжная или Альбомная на вкладке Поля в разделе Ориентация. Как в Word 2013 вставить альбомную страницу в книжную ориентацию? Нажмите кнопку запуска макета страницы на вкладке «Макет страницы» в группе «Параметры страницы».
на панели инструментов, затем выберите «Миниатюры страниц».
#Как создать документ в альбомной ориентации в Word для Mac
Как перемещать страницы в Word для Mac 2011? В меню «Макет» нажмите «Ориентация» > «Пейзаж». Выберите «Разрывы» > «Следующая страница» в разделе «Разрывы разделов». Щелкните меню «Макет» на ленточной панели. Откройте документ Word и поместите мигающий курсор в начало страницы, которую вы хотите изменить.