Adobe Acrobat DC – описание, скриншот, ссылка для скачивания, расширения файлов
Программа для создания, редактирования и управления электронными документами в формате PDF. Распространяется платно по подписке, однако для ознакомления доступна бесплатная полноценная версия с ограниченным периодом использования и урезанным набором служб Document Cloud.
Adobe Acrobat DC предлагает множество инструментов для работы и охватывает практически весь спектр задач, связанных с файлами в формате PDF (Portable Document Format). Прежде всего, это создание и редактирование электронных документов, в том числе с защитой от открытия, изменения и копирования содержимого.
Документы PDF могут быть созданы из файлов Microsoft Office, InDesign, цифровых изображений и других форматов. Различные типы приложений имеют схожие инструменты преобразования в PDF: как правило, для этого достаточно выбрать принтер Adobe PDF в диалоговом окне «Печать». Acrobat DC позволяет сохранять в PDF-формате документы напрямую со сканера, содержимое буфера обмена, веб-страницы, а также объединять несколько документов в один.
Созданный в программе PDF-документ может включать текст, изображения, таблицы, схемы, чертежи, аудио, видео, flash и интерактивные 3D-объекты. Acrobat DC поддерживает файлы мультимедиа MP3, MOV, SWF и другие типы с кодировкой H.264 (с аудиокодеком AAC). Программа также позволяет создавать портфолио PDF, содержащее несколько документов, 2D и 3D изображения, видео и карты.
Acrobat DC поддерживает электронные подписи и сертификаты, и предоставляет современные инструменты для совместной работы с PDF документами. Программа интегрирована с облачным сервисом Adobe Document Cloud, который позволяет создавать, отслеживать документы и работать над ними вместе с другими участниками на любом устройстве.
Различные государственные и коммерческие организации используют Acrobat DC для создания интерактивных форм документов с редактируемыми полями, например, налоговых деклараций, заявлений и анкет. Пользователи могут заполнять и сохранять их в бесплатном приложении Acrobat Reader.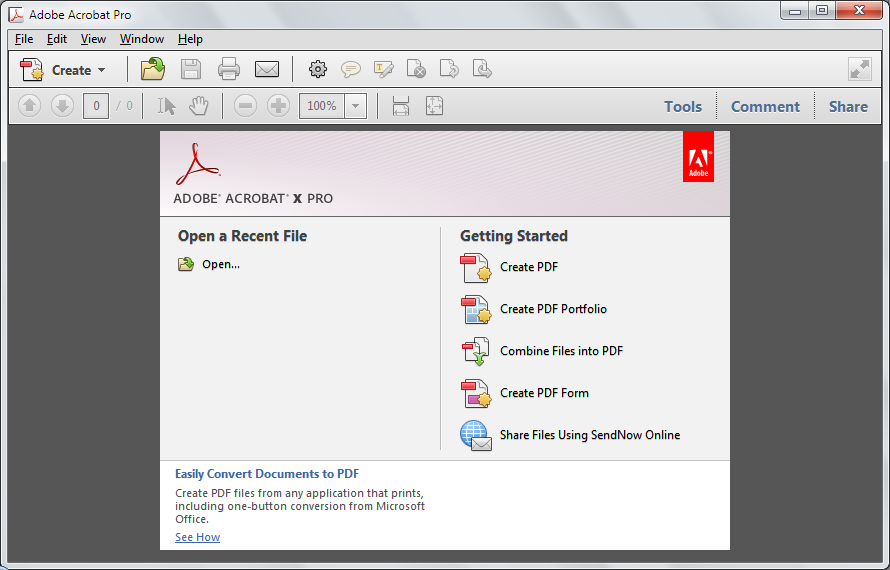
Adobe Acrobat Reader DC | Бесплатные программы для Windows
Адобе Ридер распространяется свободно и устанавливается на ОС Виндовс, читает файлы в формате PDF. Для начала работы потребуется бесплатно скачать Adobe Acrobat Reader DC для компьютера с Windows 10, 8.1, 7 на русском языке. Постоянная ссылка: https://programmywindows.com/ru/readers/adobereader
Краткое описание Ридера от Адобе
Базовые возможности программы позволяют читать и в некоторых случаях редактировать документы, содержащие текст, графику, мультимедиа материалы и трехмерные изображения. Адоб Райдер является одним из самых часто устанавливаемых приложений по работе с форматом ПДФ для операционных систем Windows, отличающихся от всех остальных стабильностью работы и хорошим базовым набором функций.
Программа может быть полезна как в бизнесе, так и для личных и социальных документов, например, анкеты для оформление загран паспорта в формате *.pdf, госты, учебники и многое другое. В сети Интернет можно скачать различные книги в *.
Функциональные возможности ПДФ Ридера
Адобовский pdf-reader, безусловно, является лидером среди бесплатных программ для просмотра *.pdf-файлов благодаря своему богатому функционалу, например: конвертер *.pdf в Word и конвертер Word в *.pdf онлайн, читалка и редактор формата *.pdf, преобразователь или конвертер в *.pdf, редактор ПДФов, русификатор. Прога работает с любой версией Виндовс, Андроид и массой других операционных систем, для этого нужно скачать Adobe Reader бесплатно на русском языке для OS Windows 7, 8.1, 10 без регистрации и СМС, например, с данной страницы сайта https://programmywindows.com без регистрации.
Основными функциями в бесплатной программке для чтения ПДФ-файлов является:
— просмотр и корректное отображение файлов PDF-формата любой сложности;
— распечатка, в том числе и на виртуальный принтер или при помощи Wi-Fi сетей;
— во время просмотра документа есть возможность выделять маркером нужную часть текста или вставлять пометки;
— Адобэ Реадер позволяет копировать текст из *. pdf в *.doc;
pdf в *.doc;
— во время работы с громоздким материалом или сложным текстом открыта возможность включать окно навигации для быстрого маневрирования по тексту;
— Adob PDF Reader позволяет просматривать, изменять, масштабировать 3D модели в тексте, которые были созданы через Acrobat 3D;
— в поисковой панели инструментов организован поиск в Интернет сети;
— Adobe Reader может просматривать видео, вставленное в текст PDF-документа, при помощи собственных встроенных инструментов, а также воспроизводить вставленный текст;
— при помощи Adobe Acrobat Reader DC можно организовать работу нескольких людей с одним файлом или устроить онлайн видеоконференцию;
— для людей со слабым зрением есть дополнительные функции чтения документа.
Для стабильной и качественной работы нужно обновлять последнюю версию бесплатной программы, при этом каждый может последнюю версию Adobe Reader скачать бесплатно на компьютер. Что касается установки, то для полнофункциональной программы не нужен кряк (Crack) или кейген (Key).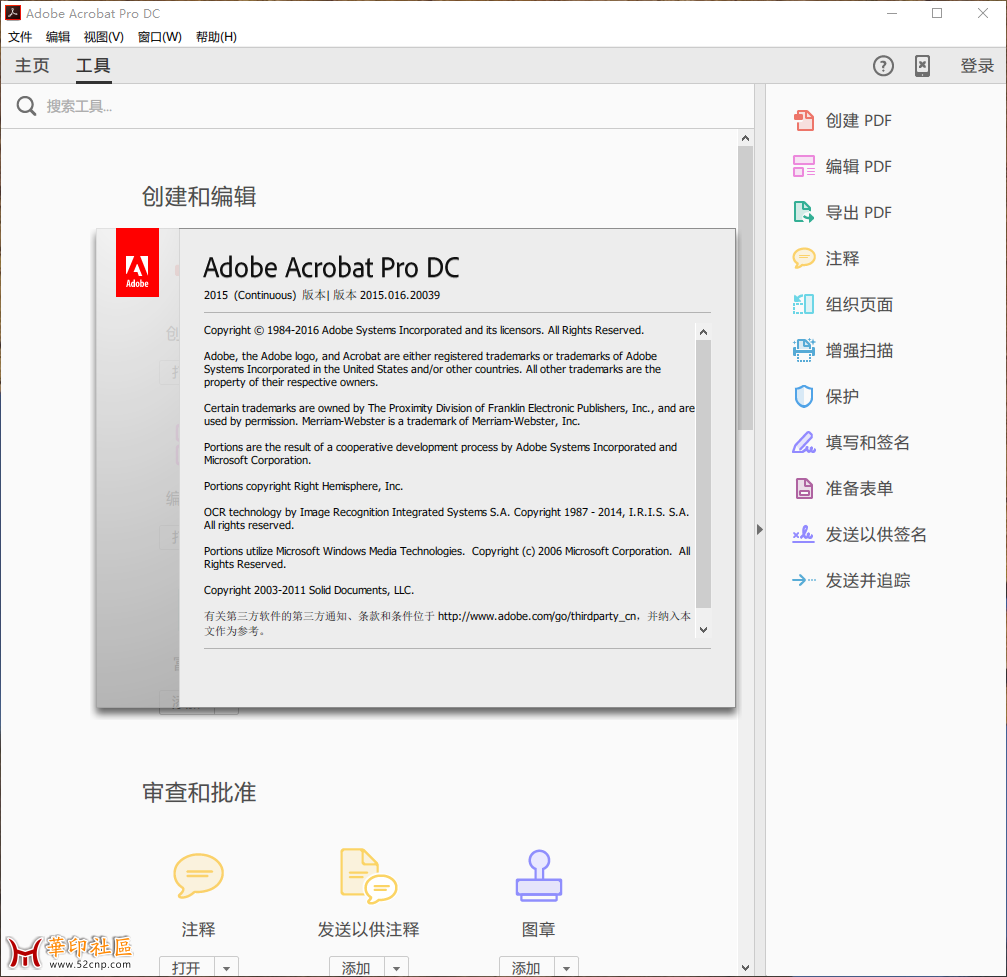 Если возникают вопросы: как редактировать ПДФ документ, чем открыть файл ПДФ, можно воспользоваться встроенной справкой на русском языке.
Если возникают вопросы: как редактировать ПДФ документ, чем открыть файл ПДФ, можно воспользоваться встроенной справкой на русском языке.
Бесплатно скачать Adobe Acrobat Reader DC для Windows на русском языке
Что такое акробат ридер дс. Adobe Acrobat Reader DC – уникальный программный продукт
Многим пользователям знакомы такие программы, как Adobe Acrobat и Reader. Для чего предназначена каждая из них?
Факты об Adobe Acrobat
Adobe Acrobat — это фактически не одна программа, а несколько. Данный пакет ПО разработан компанией Adobe Systems и предназначен для работы с файлами в формате PDF. С помощью различных решений, которые входят в состав Adobe Acrobat, можно создавать, редактировать PDF-документы, просматривать их.
Пакет Adobe Acrobat — коммерческий. Самые современные его версии позволяют, в частности:
- рассылать PDF-документы;
- осуществлять совместное редактирование файлов в онлайне;
- преобразовывать популярные офисные форматы (такие как DOC, XLS, PPT) в PDF;
- делать шифрование файлов;
- превращать элементы web-страниц в PDF-документы;
- сканировать и распознавать бумажные документы, сохранять их в формате PDF;
- заверять документы с помощью цифровой подписи;
- адаптировать видеоформаты для воспроизведения в PDF-документах.

И это только часть возможностей пакета Adobe Acrobat.
Факты о Reader
Reader , или Adobe Reader , — это, в свою очередь, отдельная программа, она не является пакетом решений. Ее разработчик — это также компания Adobe. Программа Reader предназначена исключительно для чтения файлов в формате PDF. Редактировать соответствующие документы она не может. Является бесплатной.
С помощью Adobe Reader можно читать любые PDF-документы, созданные посредством Adobe Acrobat. Кроме чтения соответствующих файлов, Adobe Reader способна направлять их на распечатку, сохранять копии. В данной программе есть все для удобного просмотра PDF-документов — в частности, опция увеличения, уменьшения, корректировки ориентации отображаемых страниц.
Некоторые версии Adobe Reader допустимо использовать в качестве плагина к браузерам. Это дает возможность просматривать PDF-файлы, расположенные на серверах в интернете, без скачивания. К слову, есть также версии Adobe Acrobat, которые могут применяться в качестве плагина к браузеру.
Adobe Reader способен воспроизводить практически любые типы мультимедиа, поддерживаемые стандартом PDF, а также отображать их в виде слайд-шоу.
Сравнение
Принципиальное отличие Adobe Acrobat и Reader в том, что первое решение предназначено как для чтения, так и для редактирования PDF-файлов, второе — только для их открытия. Разница в назначении ПО предопределяет большое количество различий также и в функциях Adobe Acrobat и Reader. Первая программа имеет несоизмеримо больше возможностей для работы с файлами в формате PDF. Однако у Reader тоже есть ряд преимуществ — это решение бесплатно, быстро устанавливается, им очень легко научиться пользоваться.
Таблица
В чем разница между Adobe Acrobat и Reader, мы теперь знаем. Отобразим имеющиеся у нас данные в виде таблицы.
Всем салют. Поговорим о такой программе как Adobe Reader XI, постараюсь все написать простым языком. Значит ребят, Adobe Reader это читалка PDF-файлов, также может и печатать содержимое. PDF это самый-самый популярный формат, в котором идут книги, документы, журналы всякие, в общем все бумажное в электронном виде можно встретить чаще всего именно в формате PDF. Также Adobe Reader умеет работать как плагин к браузерам, это я так понимаю, что если есть на странице ссылка на PDF-файл, то одним нажатием Adobe Reader откроет этот файл. Также прога умеет воспроизводить флеш-видео в PDF-файле, я кстати даже не знал что оно там может быть. Думал только картинки.
PDF это самый-самый популярный формат, в котором идут книги, документы, журналы всякие, в общем все бумажное в электронном виде можно встретить чаще всего именно в формате PDF. Также Adobe Reader умеет работать как плагин к браузерам, это я так понимаю, что если есть на странице ссылка на PDF-файл, то одним нажатием Adobe Reader откроет этот файл. Также прога умеет воспроизводить флеш-видео в PDF-файле, я кстати даже не знал что оно там может быть. Думал только картинки.
Ну то есть все понятно я думаю, да? Adobe Reader это читалка файлов в формате PDF, а XI это просто версия, ну то есть 11-тая. Кстати это самая популярная читалка вообще что есть на свете. Но не все так просто. Я как-то пробовал Adobe Reader, внешне и все остальное как бы нравится, тут вопросов нет. А вот скорость работы не понравилась, работает немного медленнее на слабом железе, чем аналоги. Но это такое, если комп современный и мощный, то лучше всего использовать все таки Adobe Reader, эт мое мнение =)
Итак, что еще можно делать в Adobe Reader? Можно оставлять комментарии к 3D-содержимому, которое было создано в Acrobat Adobe 3D. По поводу комментариев, это конечно интересно. Можно масштабировать определенные участки документа, например если мелкий шрифт. Воспроизведение медиа-контента, видео, аудио, графика всякая. Можно искать в интернете прямо из Adobe Reader, мелочь, а приятно все таки. Как я понимаю, в комплекте есть плагины для популярных браузеров. Присутствует поддержка даже онлайн видео-конференций, прям не читалка, а комбайн какой-то. Поддержка цифровых подписей. Над одним документом могут работать несколько людей, и это тоже отличная функция. Есть даже какие-то инструменты, которые облегчают работу для тех кто плохо видит.
По поводу комментариев, это конечно интересно. Можно масштабировать определенные участки документа, например если мелкий шрифт. Воспроизведение медиа-контента, видео, аудио, графика всякая. Можно искать в интернете прямо из Adobe Reader, мелочь, а приятно все таки. Как я понимаю, в комплекте есть плагины для популярных браузеров. Присутствует поддержка даже онлайн видео-конференций, прям не читалка, а комбайн какой-то. Поддержка цифровых подписей. Над одним документом могут работать несколько людей, и это тоже отличная функция. Есть даже какие-то инструменты, которые облегчают работу для тех кто плохо видит.
У меня программа Adobe Reader XI есть, я не помню когда я ее ставил, но она присутствует. Вот я открыл меню Пуск и вот она тут сидит, смотрите:
Когда я запустил ярлык, то открылось такое окно, как я понимаю это типа лицензионное соглашение, короч нажал кнопку Принимаю:
Потом показалась сама читалка:
Как видите здесь есть опция открыть последний файл, какие-то Службы Adobe Online, можно преобразовать PDF в формат Word или Excel, можно создать PDF, есть общий доступ к файлам, короч продвинуто все, что еще сказать.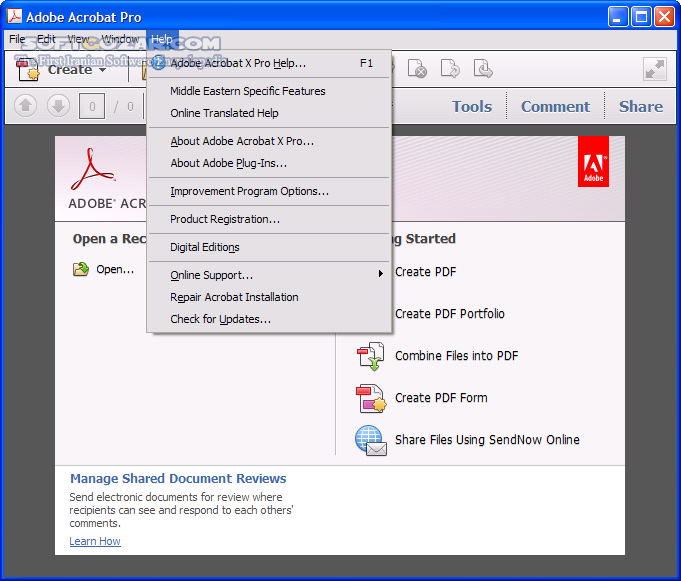
Показалась область такая, смотрите:
Создать PDF это имеется ввиду создать его из офисного документа, ибо когда я нажал на Выберите файл, то появилось такое окно:
Видите какие там имеются ввиду файлы? Это расширения doc, docx, xls, короче их много, вот я сфоткал всплывающую подсказку:
И после выбора такого файла, его короч можно будет переделать в PDF, ну интересно вообще-то. В этой же области, ну где Создать PDF, то там же есть пункт Отправить файлы (модуль Adobe SendNow), вот оно:
Удобная штука, вы можете указать файл, почту и файл будет отправлен на почту прямо из проги. Реально удобно =)
Чтобы открыть настройки, то нужно вызвать меню Редактирование и там выбрать пункт Установки:
И появятся настройки, ребята их там просто тьма:
Настроек так много, что я подумал, может реально Adobe Reader слишком напичкана всякими функциями и может поэтому оно медленновато работает на слабом железе.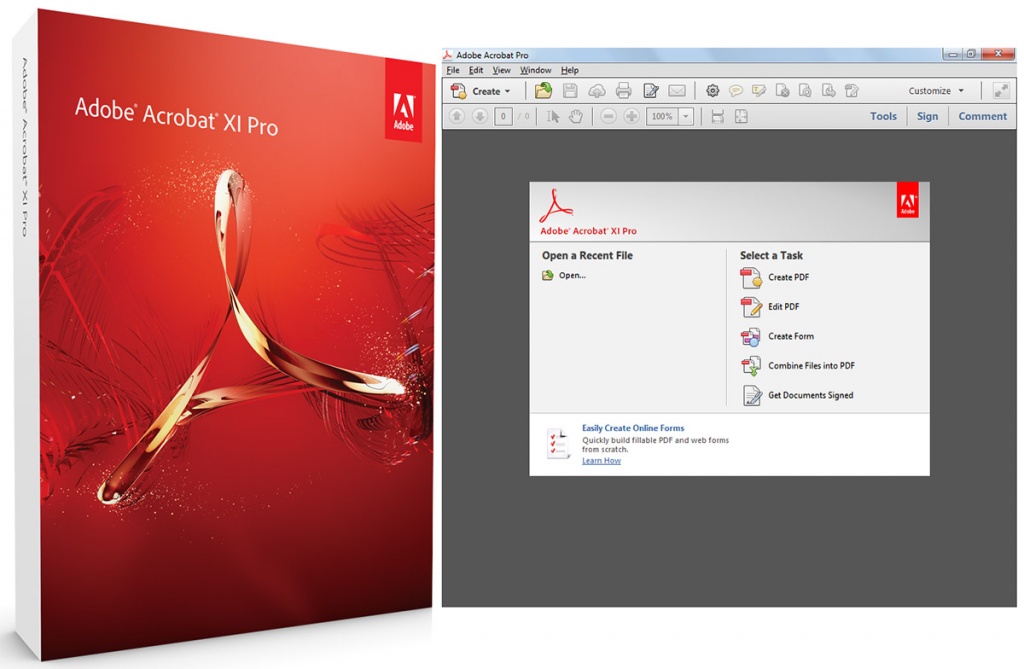 .
.
Ребята, в меню Просмотр я нашел опцию Чтение вслух, это круто, как я понимаю для этого нужен модуль ReadOut Loud:
Теперь давайте попробуем открыть файл PDF в Adobe Reader. Вот я нашел какую-то инструкцию, нажимаю правой кнопкой и выбираю пункт Открыть с помощью Adobe Reader XI:
Но появилось такое сообщение, мол прога уже запущена (видно плохо из-за дурацкой надписи Активация Windows):
Потом я уже просто нажал два раза по файлу и документ открылся. Наверно глюк. Вот собственно как все выглядит:
Как по мне, то отлично все. И работает шустро, может разработчики уже оптимизировали прогу, а может шустро потому что комп уже не слабый =) Если нажать вот эту кнопку:
То будут удобно показаны миниатюры страниц:
Вторая кнопка, ну типа скрепка, то если ее нажать, будут отображены все вложенные файлы:
Последняя, третья кнопка, там какие-то стандарты, короче ничего интересного =) Если нажать правой кнопкой по документу, то отобразится такое меню с такими функциями:
Свернул Adobe Reader, запустил диспетчер задач:
В диспетчере увидел много штук от Adobe, в принципе ничего нет удивительного, оно так было всегда:
И то, я думаю что это еще не всё. . =) Короч нажал правой кнопкой по Adobe Reader, выбрал там пункт Подробно:
. =) Короч нажал правой кнопкой по Adobe Reader, выбрал там пункт Подробно:
Увидел, что функционирует прога под процессом AcroRd32.exe, вот он:
Кстати видите, вообще процессов AcroRd32.exe две штуки, один мало кушает оперативы, а другой то побольше =) AcroRd32.exe запускается вот из этой папки:
C:\Program Files (x86)\Adobe\Reader 11.0\Reader
Кстати когда я закрыл PDF-документ, то процессы AcroRd32.exe исчезли, то есть получается они нужны для отображения документа =)
Ну что ребята, теперь вы знаете для чего предназначена программа Adobe Reader XI? Надеюсь что да, это просто читалка PDF-файлов, и кстати как я заметил удобная, работает шустро. Ну а на старом железе может будет лучше на другую читалку посмотреть.
Кстати я так и не понял, платная программа или нет.. ибо в меню Справка есть пункт Приобрести Adobe Acrobat:
Короче не знаю, но я не видел такого, ну там типа тестовый период, осталось вам столько то дней, нет ничего такого нет… Стало мне интересно, я поискал в интернете инфу и на официальном сайте Adobe указано вот что:
В общем непонятно. Нашел ответ в интернете, ребята, есть Reader, а есть Acrobat! Так вот как раз первое это бесплатно, только читает, а второе платное, ибо там можно еще редактировать. А вот путаница из-за того что пишут Adobe Acrobat Reader, вот такая приколюга.
Нашел ответ в интернете, ребята, есть Reader, а есть Acrobat! Так вот как раз первое это бесплатно, только читает, а второе платное, ибо там можно еще редактировать. А вот путаница из-за того что пишут Adobe Acrobat Reader, вот такая приколюга.
Ладно ребята, еще покажу вам как удалить Adobe Reader XI, зажимаем кнопки Win + R, вписываем команду:
В списке софта находим Adobe Reader XI, жмем правой кнопкой, выбираем Удалить:
И потом уже удаляете, будут подсказки, уверен вы справитесь, сложянка ведь нет.
Закругляемся ребята, все тут написал и так много всякого. Желаю удачи вам и супер настроения, жду вас снова в гостях!
Программа Acrobat Standard позволяет создавать документы PDF (Portable Document Format — Переносимый формат документов), работать с ними, а также читать и печатать эти документы.
Создание файла Adobe PDF
Метод создания файла Adobe PDF зависит от технологии вашей работы и используемых типов документов.
В Уроках 3, 4 и 6 вы найдете пошаговые инструкции по преобразованию файлов различных типов в формат Adobe PDF некоторыми из этих методов.
Работа с файлами PDF
Работать с файлами PDF очень легко.
- Для повышения эффективности онлайнового просмотра документов используйте гиперссылки, электронные закладки и различные действия страниц. (В Уроке 7 мы рассмотрим модифицирование файлов PDF , в Уроке 9 обсудим размещение файлов PDF в сети, а Урок 10 посвятим оптимизации онлайновых документов).
- Новые мощные инструменты позволяют повторно использовать содержимое документов в других приложениях. Так, вы можете сохранить текст документа PDF в файле другого формата, извлечь из файла PDF изображение и сохранить его в файле графического формата, вы можете даже преобразовать в графический файл весь документ PDF . (Модифицирование файлов PDF обсуждается в Уроке 7).
- Встроенные или дополнительные средства безопасности позволяют надежно защищать конфиденциальные документы PDF , препятствуя пользователям копировать текст и графику, печатать документы и даже просто открывать файлы.
 Например, если вам нужно одобрить содержимое и формат документа, то вы можете подписать его своей цифровой подписью. (Цифровыми подписями и защитой мы займемся в Уроке 11).
Например, если вам нужно одобрить содержимое и формат документа, то вы можете подписать его своей цифровой подписью. (Цифровыми подписями и защитой мы займемся в Уроке 11). - По ходу просмотра электронного документа вы можете добавлять в него свои комментарии и файлы, а также делать пометки в тексте. (Просмотру документов посвящен Урок 8).
- Вы можете заполнять электронные формы и добавлять в документы поля цифровой подписи. (О заполнении форм речь пойдет в Уроке 12).
- Вы можете преобразовать свои рисунки в формат Adobe PDF и создать собственное «слайд-шоу», а затем наслаждаться его просмотром в кругу друзей и близких. (Работу с рисунками и изображениями мы рассмотрим в Уроке 14).
Чтение файлов PDF
Для чтения документов PDF можно воспользоваться программами Acrobat Standard, Acrobat Professional или Adobe Reader. Документы PDF можно публиковать в локальной сети, на Web-серверах, на компакт-дисках или дискетах.
Программу Adobe Reader для любой платформы можно бесплатно загрузить с Web-сайта компании Adobe по адресу www.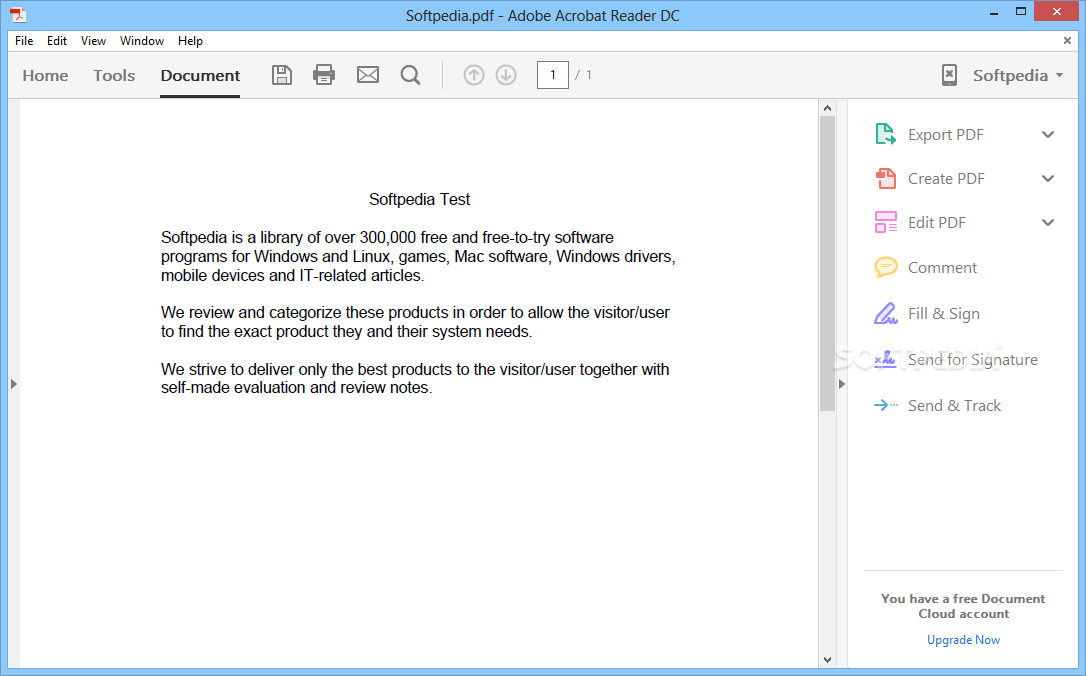 adobe.com . Если вы хотите прочитать документ PDF , но еще не приобрели программу Acrobat Standard или Acrobat Professional, то можете воспользоваться программой Adobe Reader.
adobe.com . Если вы хотите прочитать документ PDF , но еще не приобрели программу Acrobat Standard или Acrobat Professional, то можете воспользоваться программой Adobe Reader.
Работа с файлами Adobe PDF в сети Web
Сеть World Wide Web значительно расширила возможности рассылки электронных документов для обширной и разнообразной аудитории. Поскольку браузеры Web можно конфигурировать так, чтобы запускать в окне браузера другие приложения, то вы можете рассылать файлы PDF как часть Web-сайта. Затем ваши пользователи смогут загружать или просматривать эти файлы в окне браузера, используя программу Adobe Reader.
Если вы включаете файл PDF в свою Web-страницу, то вы должны направлять своих пользователей на Web-сайт Adobe, чтобы при первом просмотре документа PDF они могли бесплатно загрузить программу Adobe Reader.
Документы PDF можно просматривать и печатать, постранично загружая их из Web. При постраничной загрузке Web-сервер отсылает пользователю только запрошенные страницы, что снижает время загрузки. Кроме того, пользователь может легко напечатать отобранные страницы или все страницы документа. Формат PDF весьма удобен для публикации в Web длинных электронных документов. Документы PDF печатаются в предсказуемом виде, с надлежащими полями и разрывами страниц.
Кроме того, пользователь может легко напечатать отобранные страницы или все страницы документа. Формат PDF весьма удобен для публикации в Web длинных электронных документов. Документы PDF печатаются в предсказуемом виде, с надлежащими полями и разрывами страниц.
Вы можете загрузить и преобразовать Web-страницы в формат Adobe PDF , что облегчит вам сохранение, распространение и печать этих Web-страниц.
Кто сталкивался с форматом PDF, знают, что такие файлы невозможно открыть, используя лишь штатные средства операционной системы. Для чтения этого файла необходимо использовать дополнительное программное обеспечение. В статье речь пойдет о самой популярной читалке PDF-файлов — о Adobe Reader. Что это за программа, для чего она нужна и какие функции в ней есть и будет рассказано дальше по тексту.
Возможности программы
Как было заявлено, сейчас мы перечислим все возможности приложения Adobe Acrobat Reader, и уже по итогу наших рассуждений вы сможете сделать вывод, стоит ли скачивать и устанавливать программу или нет. Но предварительно стоит сделать заметку, сказав, что ПО распространяется бесплатно, но есть некоторые платные функции. Поэтому настоятельно рекомендуется скачать программу для самостоятельного изучения.
Но предварительно стоит сделать заметку, сказав, что ПО распространяется бесплатно, но есть некоторые платные функции. Поэтому настоятельно рекомендуется скачать программу для самостоятельного изучения.
Чтение файлов
Начнем мы, конечно же, с самой основной функции приложения — с чтения файлов. Ведь большинство пользователей устанавливают Adobe Reader DC для возможности просмотра файлов формата PDF. Но простое открытие — это слишком просто для компании Adobe, она предоставила еще набор инструментов, чтобы сделать этот процесс более удобным для вас. Среди них есть следующие:
- Изменение масштаба.
- Развертывание документа.
- Использование закладок.
- Изменение формата отображения.
И это не все из доступных. Так что Adobe Reader — это одна из самых удобных читалок файлов PDF, и если вы ищите программу только для просмотра файлов, то рекомендовано использовать представленную.
Копирование изображений и текста
Возможно, для кого-то эта функция покажется странной, ведь копировать текст — что может быть проще? Но с PDF-файлами не все так просто. Дело в том, что не каждая программа позволяет совершать копирование данных из документа, что обуславливается спецификой самого формата. Но в Adobe Reader PDF-файл и его содержимое легко поддаются копированию.
Дело в том, что не каждая программа позволяет совершать копирование данных из документа, что обуславливается спецификой самого формата. Но в Adobe Reader PDF-файл и его содержимое легко поддаются копированию.
Создание штампов и комментариев
Добавление комментариев и создание штампов — это не ново для опытного пользователя. Данная функция давным-давно используется во всем известном текстовом процессоре «Майкрософт Ворд», но «заимствованное» не значит «плохое».
Давайте рассмотрим ситуацию, в каких случаях эти опции могут пригодиться. Допустим, вам друг присылает по электронной почте реферат, выполненный в программе Adobe Acrobat Reader DC, и просит, чтобы вы его прочитали и сделали какие-то замечания. Согласитесь, не удобно будет выписывать каждое замечание на бумагу, а потом в сообщениях или по телефону зачитывать их другу, проще воспользоваться комментариями — встроенной функцией программы. Вы просто выделяете область текста, нажимаете соответствующую кнопку на панели инструментов и пишете свое замечание. После этого друг, открыв файл, сразу увидит места, где нужно что-то подправить.
После этого друг, открыв файл, сразу увидит места, где нужно что-то подправить.
Сканирование изображений
Функция сканирования изображений одна из платных, что, несомненно, огромный минус этой программы. Ведь она очень полезна. Сейчас будет объяснено, как она работает. Например, вы отсканировали книгу, соответственно, ее страницы — это картинки, а не текстовый документ, и их отредактировать никак нельзя (только в графическом редакторе, но там работа будет протекать с изображением, а не с текстом). Когда вы откроете такое изображение в программе Adobe Reader, она просканирует его, преобразит его в текст и позволит совершить редактирование. Так что Adobe Reader — это отличная программа, если не брать во внимание стоимость ее платных опций.
Кстати, если вы ищите приложение с возможностью преобразования текста с фото в PDF-формат, то стоит обратить свое внимание на программу PDF XChange Viewe. Она точно так же справляется с представленной задачей, но при этом полностью бесплатна.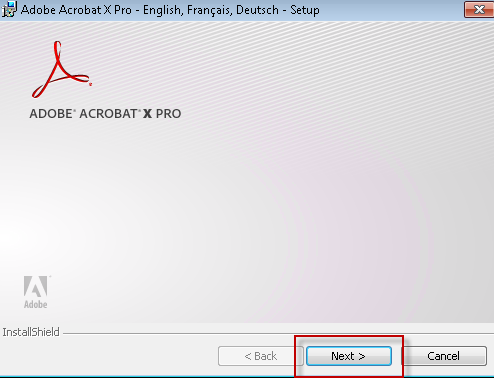
Конвертация
Многие пользователи могут предположить, что опция программы, которая была приведена чуть выше, — это обычное конвертирование, но это не так, хоть Adobe Reader и имеет специальные для этого инструменты. Сейчас поговорим о них.
Изначально стоит поговорить о том, а какие форматы программа может конвертировать в PDF. Их список имеет следующий вид:
Да, форматов для конвертации не так уж и много, но их вполне достаточно, чтобы продолжить работу с файлом в другой удобной программе. О том, как пользоваться этой функцией, будет рассказано чуть ниже, ну а сейчас стоит перейти к преимуществам и недостаткам этого программного обеспечения.
Достоинства
Среди плюсов этой программы можно выделить следующее:
- Она имеет простой, понятный и, что немаловажно, удобный интерфейс, с которым приятно работать и в котором разберется даже неопытный пользователь.
- В программе есть дополнительные функции, она умеет не только открывать файлы PDF для чтения.

- Приложение полностью переведено на русский язык.
Исходя из этих трех пунктов, уже можно сделать вывод, что Adobe Reader — это хорошая программа для работы с файлами формата PDF, но у нее есть и недостатки, к которым мы сейчас и перейдем.
Недостатки
К счастью, предоставить список недостатков хотя бы из трех пунктов не получится. Точнее даже будет сказать, что недостаток всего один — это платная подписка для активации некоторых функций, например такой, как сканирование изображения для возможности редактировать текст. Все бы было ничего, если эта опция была только в Adobe Reader, но у его конкурентов она полностью бесплатна. В любом случае отталкивайтесь от того, нужна ли она вам. Если вам нужна просто программа для открытия PDF-файлов, то, безусловно, скачивайте и устанавливайте Adobe Acrobat Reader DC.
Как работать в программе
Вы уже знаете, что Adobe Reader — это отличная но, возможно, вы столкнетесь с трудностями при ее использовании. В таком случае рекомендуем ознакомиться с руководством по выполнению определенных действий в программе, которое будет изложено ниже.
В таком случае рекомендуем ознакомиться с руководством по выполнению определенных действий в программе, которое будет изложено ниже.
Как открыть файл PDF
Сначала давайте разберемся с основным — как открыть файл в программе. И, долго не разглагольствуя, перейдем к сути:
- Запустите программу.
- Нажмите по кнопке «Файл».
- Кликните по пункту «Открыть». Также вы можете на втором шаге нажать кнопки Ctrl+O.
- В появившемся окне «Проводника» перейдите в директорию с PDF-файлом.
- Выберите его.
- Кликните по кнопке «Открыть».
Вот так просто можно просмотреть информацию из документа в программе Adobe Reader для Windows. Но это не единственный способ открытия, давайте рассмотрим второй.
- Откройте «Проводник».
- Перейдите в папку с файлом PDF.
- Нажмите по нему ПКМ.
- Наведите на пункт «Открыть с помощью».
- Выберите «Другое приложение».
- Из списка появившихся программы выберите Adobe Reader и нажмите «ОК».

Также обратите внимание на пункт «Использовать по умолчанию». Если поставите отметку рядом с ним, то в будущем все PDF-файлы будут запускаться в Adobe Reader при двойным клике ЛКМ по ним.
Как редактировать PDF
Помимо просмотра документа, в программе есть еще возможность его редактирования. Для этого используется набор специальных инструментов. Давайте сначала посмотрим на их список. Для этого достаточно всего лишь открыть файл в программе и перейти на вкладку «Инструменты». Перед вами появится список всех возможных инструментов. Для их использования достаточно всего лишь дважды кликнуть по желаемому элементу, после чего вы попадете на редактируемый документ, а в интерфейсе программы появится новая панель инструмента, который вы выбрали.
Как конвертировать
Чуть ранее было рассказано про возможность программы конвертировать PDF-файлы в формат, пригодный для Word, Excel и обычных текстовых редакторов по типу «Блокнот». Для этого вам необходимо:
- В открытом документе нажать по кнопке «Файл».

- Навести курсор на пункт «Сохранить как другой».
- Из подменю выбрать желаемый формат для конвертации.
После этого вам останется лишь указать папку, куда нужно поместить файл на выходе.
Заключение
Теперь вы знаете о приложении Adobe Reader DC чуть больше. И на основе наших комментариев вы можете определиться, стоит ли устанавливать его на свой компьютер или нет.
Вконтакте
Одноклассники
Google+
Adobe Acrobat DC vs Acrobat XI: подробное сравнение 2021 года
Для всех поклонников Acrobat XI 2017 год является проблемным годом. 15 октября Adobe прекратила поддержку Acrobat XI в рамках политики жизненного цикла. Что это значит для вас? Ну, вы все еще можете использовать Adobe Acrobat XI, вам придется жить без обновлений безопасности и исправлений ошибок. Adobe рекомендовала своим пользователям перейти на другое решение PDF. Одним из них является Adobe Acrobat DC, более многофункциональная и улучшенная версия Acrobat. Однако Acrobat DC стоит дорого, так почему бы не переключиться на — PDFelement, — более дешевый,но надежный? И мы приведем сравнение между Adobe Reader DC vs 11
Одним из них является Adobe Acrobat DC, более многофункциональная и улучшенная версия Acrobat. Однако Acrobat DC стоит дорого, так почему бы не переключиться на — PDFelement, — более дешевый,но надежный? И мы приведем сравнение между Adobe Reader DC vs 11
С точки зрения поиска хорошей альтернативы Adobe Acrobat DC, это еще один PDF-продукт, который делает все лучше и проще. Высокое качество, которое обещает полностью изменить способ работы с документами. Доступный как для операционной системы Windows, так и для Mac, PDFelement предназначен для более умного и быстрого редактирования PDF-файлов. Вот некоторые особенности, которые делают этот продукт абсолютным обязательством попробовать в мире PDF.
- Интеллектуальное редактирование позволяет изменять тип шрифта, размер и стиль. Вы не потеряете форматирование в этом процессе. Два других важных инструмента в разделе редактирования-это автофит текста, автоматическое перерисовывание текста при изменении абзацев и проверка орфографии для исправления опечаток и небольших ошибок.

- Создавайте цифровые подписи для утверждения и подписания документов. Вы также можете защитить свои документы с помощью редактирования, что позволит вам Скрыть текст. Защита паролем является стандартной, так же как и шифрование.
- Создавайте заполняемые формы легко, превращая любую неполную форму в заполняемую. Используя технологию автоматизации, вы можете экспортировать данные в электронную таблицу Excel или использовать OCR для экспорта данных из отсканированных документов
- Используйте базу шаблонов PDFelement состоящую из более чем 8000 шаблонов для удобной отправки документов
- Создайте PDF-файл из любого другого типа файлов. Конвертируйте PDF-файл в файлы Microsoft Word, PowerPoint и Excel.
- Разделяйте PDFфайлы и объединяйте их. Вы можете разделить большие файлы на более мелкие или объединить несколько различных документов в один PDF-файл
- Добавление штампов, документов разметки и комментариев к стикерам
Adobe
® Acrobat® vs PDFelement Смотрите полное сравнение PDFelement с Acrobat >>Acrobat Pro DC vs XI
функции продукта | Стандарт Acrobat XI | Acrobat Standard DC |
|---|---|---|
| Отправка, отслеживание, подтверждение доставки документов | ||
| Доступ и хранение файлов в облаке | ||
| Создайте PDF-файл из любого приложения, которое печатает | ||
| Экспорт PDF в форматы Microsoft Office | ||
| Добавление или редактирование текста | ||
| Цифровая Подпись Документов | ||
| Цена | $299 один раз | $12,99 в месяц, если выплачивается ежегодно, $22,99, если выплачивается ежемесячно |
Плохие стороны перехода на Acrobat DC
Хотя Adobe рекомендует вам переключиться с Acrobat XI на Acrobat DC, компания не упоминает о недостатках, которые приходят с этим.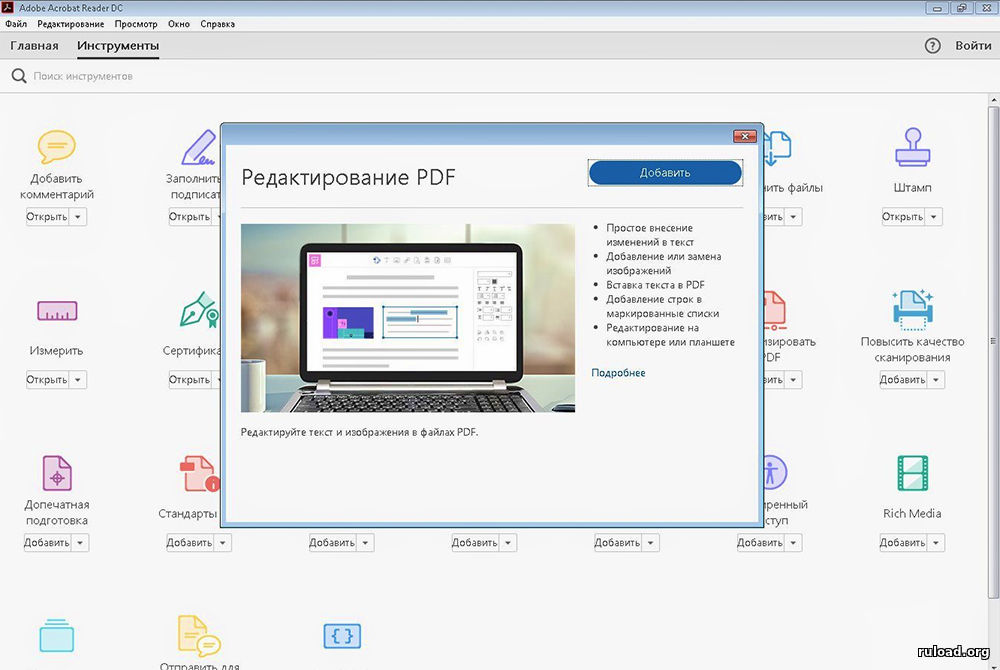 Во-первых, цена на Acrobat DC намного выше, чем на Acrobat XI.
Во-первых, цена на Acrobat DC намного выше, чем на Acrobat XI.
Цена
Adobe изменила подписку на ежегодную и ежемесячную для Adobe DC. И хотя на первый взгляд это кажется более дешевым вариантом, на самом деле он гораздо дороже.
Ежемесячная подписка на стандартный Adobe DC составляет $ 12,99, если вы платите за годовую подписку, или $22,99, если вы платите ежемесячно. Pro Adobe DC стоит $ 14,99 в месяц, если вы платите ежегодно, и $24,99, если вы платите в месяц. Adobe предлагала Acrobat XI за 449 долларов за лицензию Pro еще в те дни, и вы также могли приобрести его за 19,99 доллара в месяц. Обе цены дешевле, чем у Adobe Acrobat DC.
поддержка клиентов
Когда вы думаете о Adobe, одна из первых трех вещей, которые приходят на ум, — это ужасная поддержка клиентов. В последние несколько лет служба поддержки Adobe подвергалась серьезной критике. Consumer affairs имеет общую оценку 1 звезда для Adobe. Имейте в виду, что это для Adobe в целом, а не для Acrobat DC. Но вы должны дважды подумать о покупке продукта у компании, которая имеет такой же низкий рейтинг, как и у вас.
Но вы должны дважды подумать о покупке продукта у компании, которая имеет такой же низкий рейтинг, как и у вас.
Часто вы будете тратить бесчисленные часы впустую, имея дело с некомпетентными работниками службы поддержки. Вы также услышите, что вам следует связаться с «экспертами» через чат поддержки Adobe. Итак, опять же, почему бы не переключиться на более дешевую и лучшую альтернативу?
Масштабирование содержимого страницы в Adobe Acrobat Pro DC | Эффективная работа в Adobe InDesign
В практике верстальщика иногда возникают ситуации, требующие изменения размера сверстанного издания. Например, верстальщик сверстал на формат A4, а потом в целях экономии начальство решило печатать меньшим размером, например, А5. О том, как в Акробате можно уменьшить или увеличить формат издания, рассказывает в своем блоге Карл Хайнц Кремер. Вот переведенная статья.
До появления Adobe Acrobat Pro DC не было возможности масштабировать страницы, например, от 5 × 7 ″ до размера Letter или от A4 до A5, изменяя как размер страницы, так и масштабируя содержимое в соответствии с новым размером страницы. Во всех предыдущих версиях Acrobat-а был инструмент обрезки, а также опция «Изменить размер страницы», позволяющая либо обрезать часть страницы, либо увеличить размер страницы, но в обоих случаях размер содержимого страницы не изменялся.
Во всех предыдущих версиях Acrobat-а был инструмент обрезки, а также опция «Изменить размер страницы», позволяющая либо обрезать часть страницы, либо увеличить размер страницы, но в обоих случаях размер содержимого страницы не изменялся.
Я покажу, как создать процедуру, которая для изменения документа запрашивает размеры нового целевого размера страницы. В моем примере я масштабируюсь до целевого размера 6 × 9 ″ (дюймов), но это может быть любой размер, и можно использовать другие единицы измерения, кроме дюймов.
Это опция Preflight, поэтому нам нужно сначала открыть инструмент Preflight (например, выполнить поиск «Preflight» в области «Tools»).
Когда диалоговое окно Preflight откроется, выберите категорию «Single Fixups» (значок гаечного ключа на скриншоте):
Теперь используйте меню «Options» и выберите Create Fixup… :
Это выведет на экран потенциально запутанный интерфейс — по крайней мере, если вы никогда не были здесь раньше, но когда вы будете следовать моим инструкциям, это должно быть довольно просто:
Придумайте описательное имя для этого нового Fixup [1], затем выберите категорию «Pages» [2] и найдите Fixup, в названии которых есть «scale» [3], и выберите название «Scale pages» [4]. Теперь нам нужно заполнить некоторые данные в нижней части диалога. Вы видите две оранжевые кнопки рядом с полями короткого и длинного края? Нажмите на них поочередно и введите некоторые значения:
Теперь нам нужно заполнить некоторые данные в нижней части диалога. Вы видите две оранжевые кнопки рядом с полями короткого и длинного края? Нажмите на них поочередно и введите некоторые значения:
Key и Label можно оставить как предлагается, а для значения по умолчанию (Default Value) для короткого края используйте своё значение — 6, и для длинного края — 9 (дюймов). Для других единиц измерения эти значения, конечно, будут другими.
Теперь вернемся к основному диалогу, нам нужно настроить еще несколько вещей:
Установите единицы измерения в «дюймы» или в любые предпочтительные единицы измерения. Параметр Fit from inside (add white space) (Подогнать изнутри (добавить пробел)) указывает, что исходная страница должна масштабироваться таким образом, чтобы она вписывалась в новый целевой прямоугольник, а оставшееся пространство, не покрытое исходной страницей, заполнялось белым.
Теперь можете выбрать созданный вами Fixup и применить его к вашему открытому документу. Сначала Fixup предложит вам выбрать размер целевой страницы в дюймах (вы можете просто принять значения по умолчанию) а потом выполнит масштабирование всех страниц в документе.
Сначала Fixup предложит вам выбрать размер целевой страницы в дюймах (вы можете просто принять значения по умолчанию) а потом выполнит масштабирование всех страниц в документе.
Источник этого материала находится по адресу: http://khkonsulting.com/2017/03/scaling-page-content-in-adobe-acrobat-pro-dc/
Post Views: 409
Как найти серийный номер Adobe Acrobat
Автор Глеб Захаров На чтение 5 мин. Просмотров 5.2k. Опубликовано
Несколько способов найти потерянный серийный номер Adobe Acrobat
Как и большинство программ, за которые вы платите, Adobe Acrobat требует , чтобы вы вводили уникальный серийный номер перед его использованием. Поэтому, прежде чем вы сможете установить или переустановить Adobe Acrobat, вам нужно будет найти серийный номер, поставляемый с программой.
Если вы потеряли серийный номер, есть большая вероятность, что вы сможете восстановить его, но только если Adobe Acrobat все еще установлен и компьютер работает.
Вы могли бы найти серийный номер Adobe Acrobat, если вы удалили программу, но только если информация о серийном номере была оставлена в реестре Windows. Мы рассмотрим все, что вам нужно знать ниже.
Серийный номер Adobe Acrobat на самом деле является скорее ключом продукта, чем серийным номером, но термины часто используются взаимозаменяемо.
Как найти серийный номер Adobe Acrobat
Самый простой способ найти серийный номер Adobe Acrobat DC или Acrobat X – воспользоваться программой средство поиска ключа продукта .
Программы поиска ключей продуктов автоматически ищут на компьютере ключи продуктов и серийные номера, которые хранятся в реестре ваших программ, включая Adobe Acrobat.
Посмотрите наш список бесплатных программ поиска ключей для ряда программ, которые делают именно это. Мало того, они найдут ваш сериал Acrobat бесплатно. Большинство программ в этом списке маленькие и действительно простые в использовании.
Мало того, они найдут ваш сериал Acrobat бесплатно. Большинство программ в этом списке маленькие и действительно простые в использовании.
Программы, на которые мы ссылаемся, найдут серийный номер для любой последней версии Acrobat, включая Adobe Acrobat DC (Pro или Standard), Adobe Acrobat X, Adobe Acrobat 9 и т. Д.
Например, Belarc Advisor, один из наших любимых инструментов поиска ключей (и программа, показанная в примере ниже), правильно найдет серийный номер для любой версии Adobe Acrobat, которая у вас есть. Если вы обнаружите, что другой точно знает, дайте мне знать, чтобы я мог обновлять эту страницу.
Серийные номера на этом рисунке выделены серым цветом, но вы увидите свои перечисленные справа в виде простого текста.
Большинство программ поиска ключей продуктов предназначены для поиска серийных номеров и ключей продуктов для операционных систем, таких как Windows 10 или Windows 8, но некоторые из них также находят серийные номера для некоторых других программ – таких как Adobe Acrobat.
Другие способы найти потерянный Adobe Acrobat Serial
Хотя инструмент поиска по ключевому слову, безусловно, является самым простым способом сделать это, нет, это не единственный способ.
Если вы немного более технически склонны, есть несколько дополнительных способов получить потерянный серийный номер Acrobat:
Запросите у Adobe серийный номер AcrobatБыло бы неразумно пропустить очевидное – может быть, Adobe может помочь! В зависимости от того, как, когда и у кого вы приобрели Adobe Acrobat, вы можете связаться с Adobe и получить у них серийный номер Acrobat.
Посетите страницу «Найдите свой серийный номер» в Adobe, чтобы получить дополнительную помощь.
Найдите свой серийный номер Acrobat и расшифруйте его вручную К счастью, точный ключ реестра, в котором хранится серийный номер Adobe Acrobat, хорошо известен, как и файл базы данных, в котором он хранится.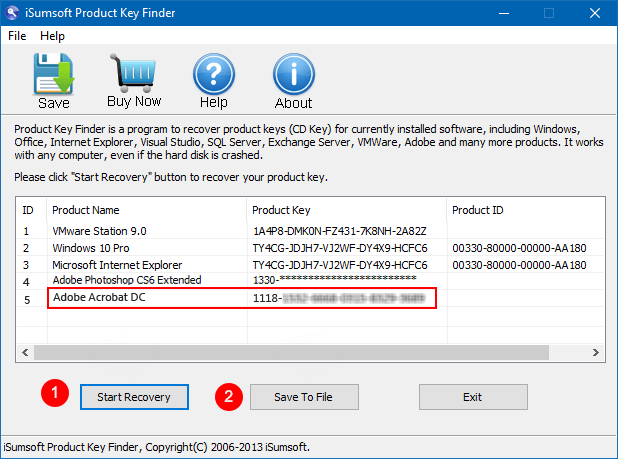
Если вам удобно в реестре Windows, ваш серийный номер Adobe Acrobat находится по адресу HKEY_LOCAL_MACHINE. Ниже приведено точное местоположение в зависимости от версии программы и от того, используете ли вы 64-битную или 32-битную версию Windows.
Как узнать, есть ли у вас 64-битная или 32-битная Windows
64-бит:
HKEY_LOCAL_MACHINE \ SOFTWARE \ Wow6432Node \ Adobe \ Adobe Acrobat \ 11.0 \ Registration \ SERIAL
32-бит:
HKEY_LOCAL_MACHINE \ SOFTWARE \ Adobe \ Adobe Acrobat \ 11.0 \ Registration \ SERIAL
Если вы видите несколько папок в Adobe Acrobat , замените 11.0 в указанном выше пути на любую версию Acrobat, которая у вас есть.
Другой вариант – взять файл cache.db из C: \ Program Files (x86) \ Common Files \ Adobe \ Adobe PCD \ cache и открыть его любым свободным Средство просмотра базы данных SQLite.
Помните, что этот серийный номер зашифрован .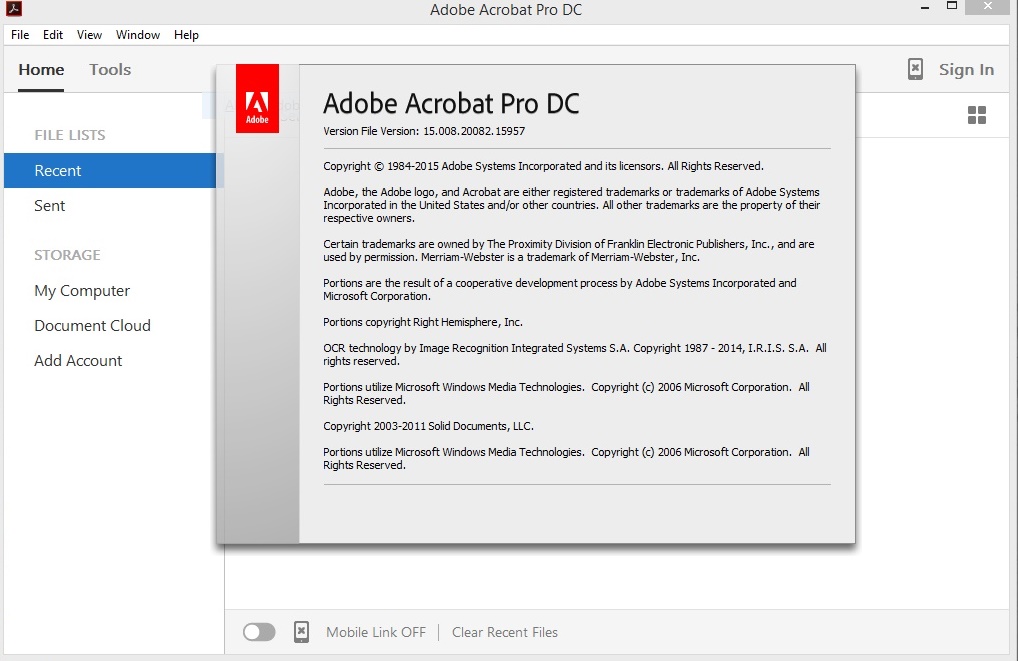 Это означает, что в разделе реестра или в файле базы данных указан не буквальный серийный номер, который можно ввести для установки Adobe Acrobat. Сначала вам нужно расшифровать серийный номер.
Это означает, что в разделе реестра или в файле базы данных указан не буквальный серийный номер, который можно ввести для установки Adobe Acrobat. Сначала вам нужно расшифровать серийный номер.
Процесс расшифровки серийного номера Adobe Acrobat довольно сложен и хорошо задокументирован в этой теме для суперпользователей, поэтому мы не будем изобретать колесо и публиковать его здесь.
Генераторы серийных номеров Acrobat и трещины
Не делай этого. Нет другого способа выразить это.
Хотя вы, возможно, сталкивались с программами генерации ключей Adobe Acrobat или другими видами взломов Adobe Acrobat, имейте в виду, что это не законные способы получения рабочего серийного номера.
Единственным законным способом установки этой программы является использование действительного серийного номера Adobe Acrobat, полученного в результате законной покупки программного обеспечения.
Если ничего не помогает, вам может быть предоставлен последний вариант покупки новой копии программного обеспечения.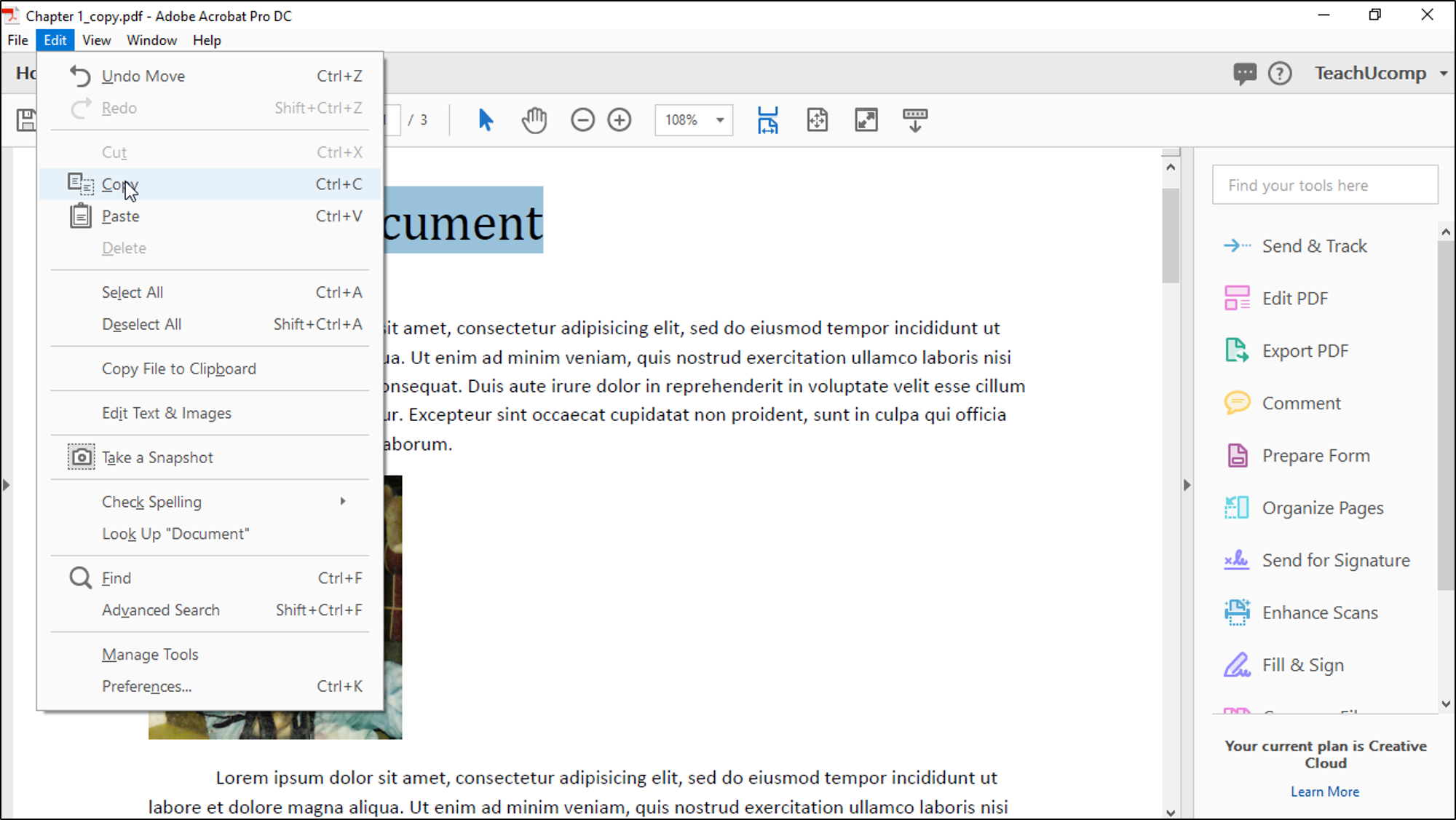 У Amazon отличные цены на большинство версий Adobe Acrobat, а также опции для ранее использованных коробочных копий.
У Amazon отличные цены на большинство версий Adobe Acrobat, а также опции для ранее использованных коробочных копий.
Другой вариант – вообще отказаться от Adobe Acrobat и выбрать бесплатный инструмент, который делает то же самое. Шутки в сторону. Хотя и не такой надежный, есть ряд других вариантов.
Ознакомьтесь с нашим списком лучших бесплатных редакторов PDF для некоторых альтернатив Acrobat, которые позволяют вам изменить PDF. Также см. Как печатать в PDF для нескольких бесплатных способов сделать PDF-файл из любого файла или программы.
Как вставить текст, подписать PDF с Adobe Acrobat Reader — Как
Вы получили файл PDF, который необходимо заполнить, подписать, а затем вернуть отправителю. В некоторых случаях отправитель мог создать электронную форму PDF, в которой вы можете легко добавлять текст в соответствующие поля. Однако это не всегда так. Иногда файл представляет собой просто статический PDF без возможности электронного редактирования полей формы.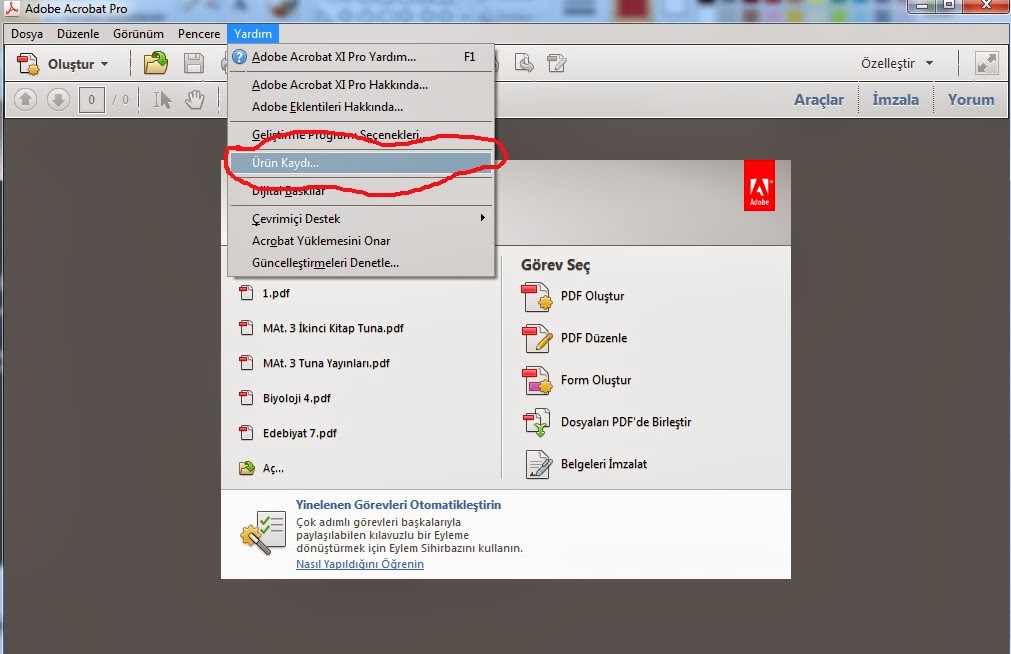 Означает ли это, что вам нужно распечатать его, заполнить, подписать, отсканировать, а затем отправить по электронной почте или по факсу обратно отправителю? Нет, есть более простой способ. Вы можете вставить текст и подписать PDF в электронном виде с помощью бесплатного Adobe Acrobat Reader.
Означает ли это, что вам нужно распечатать его, заполнить, подписать, отсканировать, а затем отправить по электронной почте или по факсу обратно отправителю? Нет, есть более простой способ. Вы можете вставить текст и подписать PDF в электронном виде с помощью бесплатного Adobe Acrobat Reader.
Хотя Acrobat Reader предназначен для отображения файлов PDF, программа обладает некоторыми возможностями редактирования. Вы можете открыть PDF в Reader и использовать инструмент «Заполнить и подписать», чтобы вставить текст, а затем подписать PDF, напечатав свою подпись на устройстве с сенсорным экраном или загрузив свою подпись из графического файла. Давайте посмотрим, как вставить текст и подписать PDF через Adobe Acrobat Reader.
Загрузить Adobe Acrobat Reader
Если у вас еще нет Acrobat Reader, загрузите его здесь. Запустите Reader, а затем откройте PDF-файл, который нужно подписать, или просто дважды щелкните файл, чтобы открыть его непосредственно в Reader.Панель инструментов просмотра
Вы получаете доступ к инструменту Fill & Sign из панели инструментов. Чтобы отобразить эту панель, щелкните меню «Вид», перейдите к «Показать / скрыть», а затем щелкните элемент «Панель инструментов». На панели «Инструменты» щелкните команду «Заполнить и подписать».Панель инструментов Fill & Sign
Появляется панель инструментов «Заливка и подпись», и курсор превращается в точку вставки текста. Нажмите на поле или область, где вы хотите ввести свой текст.Написать и редактировать текст
Введите имя, дату или другой текст, который нужно вставить. После того, как вы напечатали текст, вы можете выделить его и нажать на маленькую букву А, чтобы уменьшить размер, или большую букву А, чтобы увеличить размер. Если вас не устраивает текст, нажмите на значок корзины, чтобы удалить его и начать заново.Выйти из текстового режима
Нажмите в любом месте в PDF, чтобы выйти из текстового режима. Нажмите в следующей области, где вам нужно добавить текст и повторите процесс.
Нажмите в следующей области, где вам нужно добавить текст и повторите процесс.Добавить подпись
После того, как вы вставили необходимый текст, теперь вы можете подписать PDF. Щелкните значок «Подпись» на панели инструментов «Заполнить и подписать», а затем нажмите команду «Добавить подпись».Тип Подпись
Окно для добавления вашей подписи предлагает три варианта. Вы можете ввести свою подпись, и в этом случае Acrobat Reader просто применяет стиль рукописного шрифта к вашему имени. Если вы не в восторге от стиля, нажмите на меню «Изменить стиль» и выберите другой.Нарисовать подпись
Если вы используете устройство с сенсорным экраном, вы можете нарисовать свое имя пальцем или стилусом.Загрузить подпись
Вы можете загрузить изображение своей подписи, если вы уже отсканировали или сфотографировали его и сохранили в виде графического файла.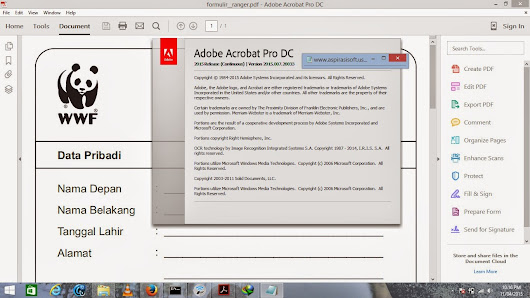
Применить подпись
Выберите свой вариант. Если вы довольны своей подписью, нажмите кнопку Применить, чтобы добавить ее в PDF. По умолчанию ваша подпись автоматически сохраняется, чтобы вы могли использовать ее для будущих PDF-файлов.Место Подпись
Вернитесь в PDF, поместите курсор туда, где вы хотите, чтобы ваша подпись появилась, и нажмите Вы можете уменьшить или увеличить размер или удалить подпись и повторить попытку.Добавить сохраненную подпись
Чтобы добавить свою подпись в другое место или в последующий PDF, нажмите значок «Подпись» и выберите свою сохраненную подпись. После того, как вы добавили текст и подписали PDF, сохраните файл. Возможно, вы захотите дать ему другое имя, чем оригинал, чтобы идентифицировать его как подписанную версию.| Взаимодействие с PDF-файлами | ||||
| Просмотр, взаимодействие и комментирование содержимого PDF с вашего компьютера или мобильного устройства | Х | Х | Х | Х |
| NEW Работа на сенсорных устройствах | Х | Х | Х | Х |
| NEW Храните и обменивайтесь файлами в Интернете с мгновенным доступом к недавно просмотренным файлам | Х | Х | Х | Х |
| NEW Отправляйте, отслеживайте и подтверждайте доставку важных документов в электронном виде | Х | Х | ||
| Создание файлов PDF | ||||
| Создавайте PDF-файлы из любого приложения, которое печатает | Х | Х | Х | Х |
| Создавайте, защищайте и отправляйте PDF-файлы в популярных приложениях Office для Windows | Х | Х | Х | Х |
| Объединение нескольких документов в один файл PDF | Х | Х | Х | Х |
| Преобразование веб-страниц в интерактивные PDF-файлы со ссылками | Х | Х | Х | Х |
| Запретить другим копировать или редактировать конфиденциальную информацию в PDF-файлах | Х | Х | Х | Х |
| Превратите отсканированные документы в PDF-файлы с возможностью поиска и возможностью выбора текста | Х | Х | Х | Х |
| НОВИНКА Распознавайте текст на отсканированных изображениях, а затем просматривайте и исправляйте предполагаемые ошибки в параллельном просмотре | Х | Х | Х | Х |
| NEW Автоматическое исправление фотографий документа для удаления фона и настройки перспективы | Х | Х | Х | Х |
| Создавайте и экспортируйте PDF-файлы на мобильном устройстве | Х | Х | ||
| NEW Создание высококачественных PDF-файлов в Microsoft Word для Mac | Х | Х | ||
| Последовательная подготовка PDF-файлов с помощью управляемых действий | Х | Х | ||
| Преобразование или проверка PDF-файлов на соответствие стандартам ISO, таким как PDF / A или PDF / X | Х | Х | ||
| Создание и проверка PDF-файлов на соответствие стандартам доступности для людей с ограниченными возможностями | Х | Х | ||
| Редактировать PDF | ||||
| NEW Редактирование текста и изображений в PDF с перекомпоновкой абзаца на всю страницу | Х | Х | Х | Х |
| НОВИНКА Превратите PDF-файлы в редактируемые файлы Microsoft Word, Excel или PowerPoint с повышенной точностью форматирования | Х | Х | Х | Х |
| Преобразование PDF-файлов в форматы изображений JPEG, TIFF или PNG | Х | Х | Х | Х |
| Вставка, удаление и систематизация страниц в PDF | Х | Х | Х | Х |
| Добавить закладки, заголовки, нумерацию или водяные знаки | Х | Х | Х | Х |
| НОВИНКА Редактируйте текст и упорядочивайте страницы в PDF на своем iPad | Х | |||
| НОВИНКА Превратите отсканированные бумажные документы в мгновенно редактируемые файлы PDF | Х | Х | ||
| Автоматически оптимизировать PDF-файлы для уменьшения размера файла или сначала настроить параметры | Х | Х | ||
| Добавление аудио, видео и интерактивных объектов в ваши PDF-файлы | Х | Х | ||
| Отредактировать для безвозвратного удаления конфиденциальной информации в файлах PDF | Х | Х | ||
| Предварительная проверка и подготовка файлов для высококачественной печати | Х | Х | ||
| Добавить нумерацию Бейтса к юридическим документам | Х | Х | ||
| Подписать и забрать | ||||
| НОВИНКА Быстро заполняйте, подписывайте и отправляйте формы со своего компьютера или мобильного устройства с помощью интеллектуального автозаполнения | Х | Х | Х | Х |
| NEW Собирайте электронные подписи от других и отслеживайте ответы в режиме реального времени | Х | Х | ||
| Превратите бумажные документы или документы Word в заполняемые формы PDF | Х | Х | Х | Х |
Добавляйте комментарии к PDF-файлам с помощью маркера, стикеров и др. | Х | Х | Х | Х |
| Собирайте комментарии других в один файл PDF | Х | Х | Х | Х |
| Пометить PDF-файлы штампами, например «одобрено» или «черновик» | Х | Х | Х | Х |
| Работа с сертификатами подписей | Х | Х | Х | Х |
| Сравните две версии документа, чтобы узнать, что изменилось | Х | Х | ||
| Развертывание и управление в организации | ||||
| Защитите системы и данные с помощью технологии защиты приложений и песочницы | Х | Х | Х | Х |
| Настройка функций и параметров с помощью мастера настройки и Enterprise Toolkit | Х | Х | Х | Х |
| Развертывание и обновление с помощью Microsoft SCCM / SCUP и Apple Remote Desktop | Х | Х | Х | Х |
| Используйте инструменты виртуализации, включая Microsoft App-V * и UE-V, или Citrix XenApp | Х | Х | Х | Х |
% PDF-1.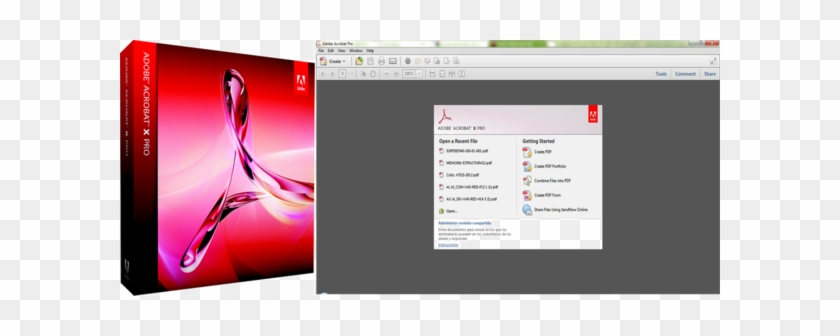 7
%
22 0 объект
>
эндобдж
xref
22 107
0000000016 00000 н.
0000002817 00000 н.
0000002928 00000 н.
0000004142 00000 п.
0000004678 00000 н.
0000005105 00000 н.
0000005654 00000 н.
0000005826 00000 н.
0000005900 00000 н.
0000006092 00000 н.
0000006205 00000 н.
0000006689 00000 н.
0000006800 00000 н.
0000006910 00000 п.
0000007332 00000 н.
0000007863 00000 н.
0000008473 00000 н.
0000008918 00000 н.
0000009294 00000 п.
0000012688 00000 п.
0000012802 00000 п.
0000015067 00000 п.
0000016092 00000 п.
0000016956 00000 п.
0000019037 00000 п.
0000021355 00000 п.
0000023202 00000 п.
0000025925 00000 п.
0000029577 00000 п.
0000034315 00000 п.
0000040614 00000 п.
0000040869 00000 п.
0000040951 00000 п.
0000041004 00000 п.
0000041119 00000 п.
0000041141 00000 п.
0000041218 00000 п.
0000041293 00000 п.
0000041367 00000 п.
0000041485 00000 п.
0000041640 00000 п.
0000042005 00000 п.
0000042068 00000 п.
0000042182 00000 п.
0000042204 00000 п.
0000042281 00000 п.
7
%
22 0 объект
>
эндобдж
xref
22 107
0000000016 00000 н.
0000002817 00000 н.
0000002928 00000 н.
0000004142 00000 п.
0000004678 00000 н.
0000005105 00000 н.
0000005654 00000 н.
0000005826 00000 н.
0000005900 00000 н.
0000006092 00000 н.
0000006205 00000 н.
0000006689 00000 н.
0000006800 00000 н.
0000006910 00000 п.
0000007332 00000 н.
0000007863 00000 н.
0000008473 00000 н.
0000008918 00000 н.
0000009294 00000 п.
0000012688 00000 п.
0000012802 00000 п.
0000015067 00000 п.
0000016092 00000 п.
0000016956 00000 п.
0000019037 00000 п.
0000021355 00000 п.
0000023202 00000 п.
0000025925 00000 п.
0000029577 00000 п.
0000034315 00000 п.
0000040614 00000 п.
0000040869 00000 п.
0000040951 00000 п.
0000041004 00000 п.
0000041119 00000 п.
0000041141 00000 п.
0000041218 00000 п.
0000041293 00000 п.
0000041367 00000 п.
0000041485 00000 п.
0000041640 00000 п.
0000042005 00000 п.
0000042068 00000 п.
0000042182 00000 п.
0000042204 00000 п.
0000042281 00000 п.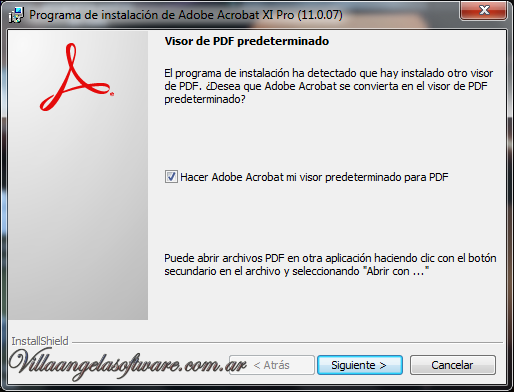 0000042645 00000 п.
0000042708 00000 п.
0000042822 00000 н.
0000047881 00000 п.
0000047918 00000 п.
0000084628 00000 п.
0000084665 00000 п.
0000089724 00000 п.
0000089761 00000 п.
0000089899 00000 н.
00000 00000 п.
00000 00000 п.
00000
0000042645 00000 п.
0000042708 00000 п.
0000042822 00000 н.
0000047881 00000 п.
0000047918 00000 п.
0000084628 00000 п.
0000084665 00000 п.
0000089724 00000 п.
0000089761 00000 п.
0000089899 00000 н.
00000 00000 п.
00000 00000 п.
00000
00000 п. 00000
00000 н. 00000 00000 п. 00000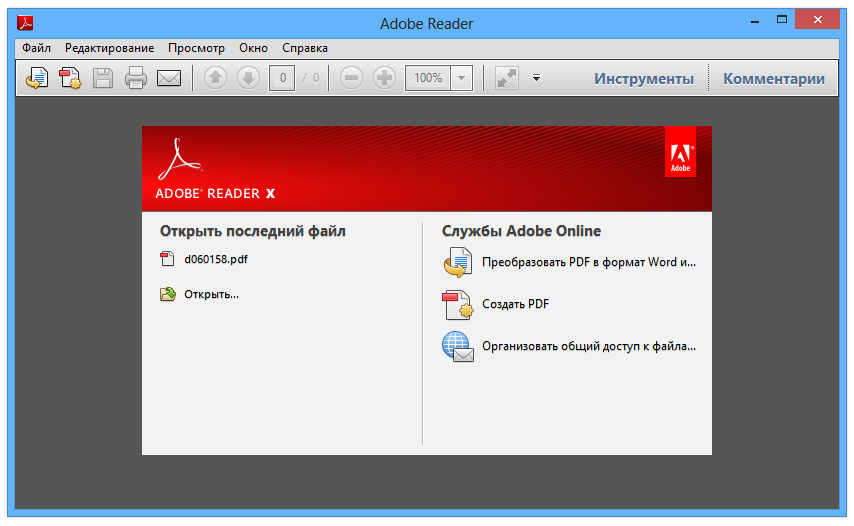 0000150335 00000 н.
0000160690 00000 н.
0000162274 00000 н.
0000170369 00000 н.
0000178896 00000 н.
0000187423 00000 н.
0000189591 00000 н.
0000202443 00000 н.
0000212864 00000 н.
0000223285 00000 н.
0000224869 00000 н.
0000232702 00000 н.
0000002436 00000 н.
трейлер
] / Назад 254933 >>
startxref
0
%% EOF
128 0 объект
> поток
hb«d` ~ AX, 5500q` @ EʮL6 / d ܜ
0000150335 00000 н.
0000160690 00000 н.
0000162274 00000 н.
0000170369 00000 н.
0000178896 00000 н.
0000187423 00000 н.
0000189591 00000 н.
0000202443 00000 н.
0000212864 00000 н.
0000223285 00000 н.
0000224869 00000 н.
0000232702 00000 н.
0000002436 00000 н.
трейлер
] / Назад 254933 >>
startxref
0
%% EOF
128 0 объект
> поток
hb«d` ~ AX, 5500q` @ EʮL6 / d ܜAdobe Acrobat Pro DC | Лицензирование программного обеспечения
Перейдите на https: // documentcloud.adobe.com/us/en/
Что такое Adobe Acrobat Pro DC
Это программное обеспечение создает и управляет динамическими формами, предлагает расширенные возможности редактирования и создания форм, а также возможность отправлять, отслеживать и получать электронные и цифровые подписи, а также многое другое.
Зачем использовать Adobe Acrobat Pro DC
В формате .pdf можно преобразовать множество разных файлов. Хотя на всех компьютерах есть Adobe Acrobat Reader, только Adobe Acrobat Professional может преобразовывать разные файлы в файлы.pdf формат. Adobe Acrobat Reader является бесплатным и может только «просматривать» или читать файлы .pdf.
Хотя на всех компьютерах есть Adobe Acrobat Reader, только Adobe Acrobat Professional может преобразовывать разные файлы в файлы.pdf формат. Adobe Acrobat Reader является бесплатным и может только «просматривать» или читать файлы .pdf.
Adobe Send and Track для Outlook
Вы можете использовать плагин Adobe Send & Track для Outlook, чтобы отправлять большие файлы в виде общедоступных ссылок через Outlook. Прикрепленные файлы загружаются в Adobe Document Cloud, а общедоступные ссылки на файлы вставляются в тело письма.
Получатели могут щелкнуть ссылку для предварительного просмотра файла в окне браузера и при необходимости загрузить файл.Подробнее …
Примечание. Adobe Creative Cloud НЕ требуется для получения Adobe Acrobat Pro DC. У вас уже есть доступ через Adobe Document Cloud.
Общая информация / Условия и положения лицензионного соглашения
- Право на участие: Преподаватели и сотрудники
- Версия:
- Платформа: Windows и Mac
- Стоимость: Бесплатная установка на корпоративные компьютеры
- Требования к компьютеру и программному обеспечению
- Загрузить:
- Перейдите на https: // documentcloud.
 adobe.com/us/en/
adobe.com/us/en/ - Войдите в систему, используя свой адрес электронной почты
@ email.arizona.edu. (Если вы не видите места для ввода адреса электронной почты, выберите «Дополнительные параметры входа».) - Выберите Company или School account и используйте логин WebAuth.
- В правом верхнем углу Document Cloud нажмите кнопку с надписью Получить рабочий стол Acrobat DC
- Ограничения лицензии: Только те, которые указаны в программном обеспечении или поставщиком
- Примечания (инструкции и документация) Созданы поставщиком
- Поддержка:
- Веб-сайт (ы): Adobe
Достаточно ли хорош бесплатный редактор PDF? Adobe Acrobat Pro DC vs.PDFescape
Adobe Acrobat Pro DC — новейший редактор PDF-файлов бренда.
Рекламируемое как всеобъемлющее решение, оно отлично подходит для интенсивных пользователей PDF.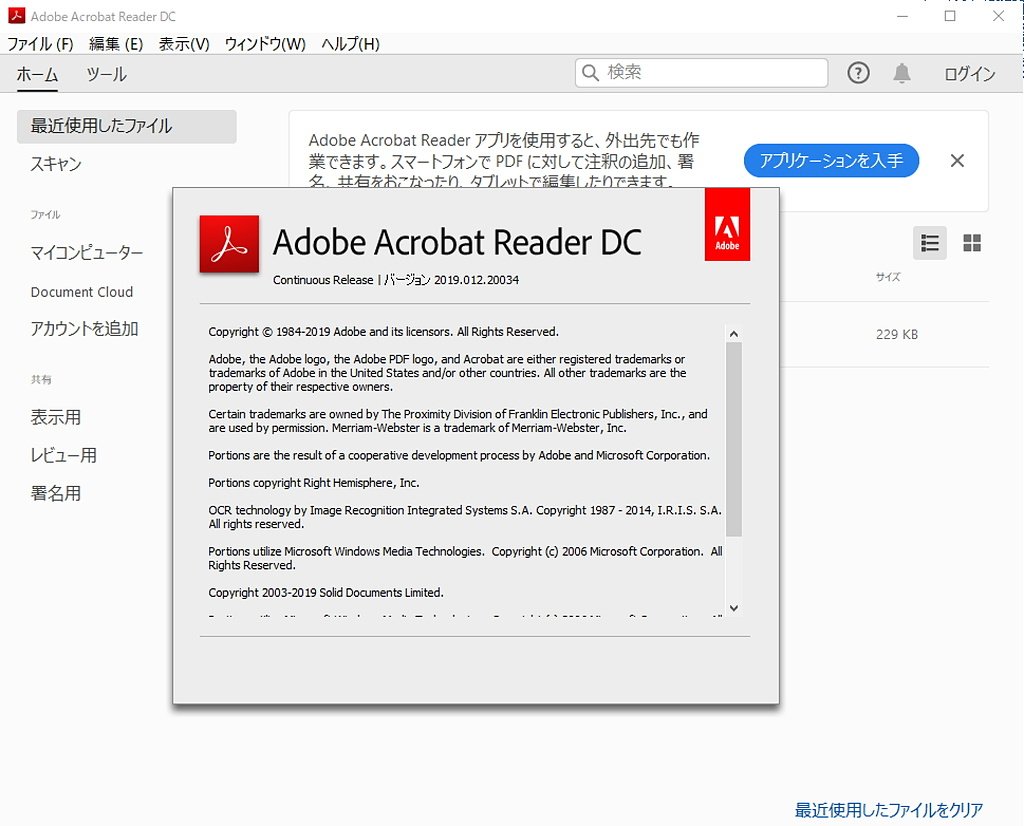 Но он также стоит 14,99 доллара в месяц после бесплатной недельной пробной версии. Если вы в равной степени экономно относитесь к затратам и разбираетесь в технологиях, вам могут быть интересны бесплатные альтернативы.
Но он также стоит 14,99 доллара в месяц после бесплатной недельной пробной версии. Если вы в равной степени экономно относитесь к затратам и разбираетесь в технологиях, вам могут быть интересны бесплатные альтернативы.
Бесплатная альтернатива Adobe Acrobat Pro DC
Одна из альтернатив Adobe, которую я использовал в прошлом, — PDFescape.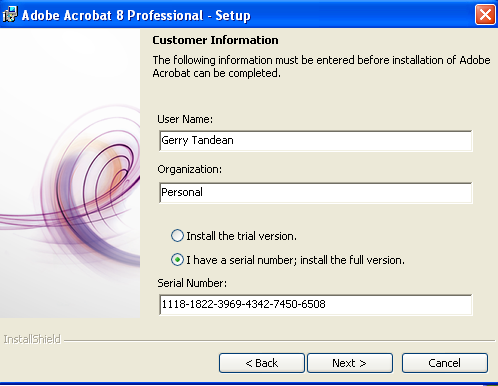 В этой публикации я собираюсь сравнить PDFescape с Adobe Acrobat Pro DC, просто чтобы увидеть, действительно ли Adobe лучше.
В этой публикации я собираюсь сравнить PDFescape с Adobe Acrobat Pro DC, просто чтобы увидеть, действительно ли Adobe лучше.
PDFescape доступен в трех версиях, включая PDFescape Basic.Эта версия бесплатна, и я буду сравнивать ее с Adobe Acrobat Pro DC ниже. Я загрузил настольную версию этого инструмента PDF для Windows, а не использовал веб-версию. Думаю, это даст мне наиболее точное сравнение.
Если вы хотите потратиться на версии PDFescape Premium или Ultimate, они будут стоить 2 доллара. 99 или 5,99 долларов США в месяц соответственно, оплата ежегодно. В противном случае платите 5,99 доллара США или 8,99 доллара США за ежемесячный платежный цикл.
99 или 5,99 долларов США в месяц соответственно, оплата ежегодно. В противном случае платите 5,99 доллара США или 8,99 доллара США за ежемесячный платежный цикл.
PDFescape позволяет работать с PDF-файлами по значительно более низкой цене, чем Adobe Acrobat Pro DC.(То есть бесплатно.) Но чем этот бесплатный редактор PDF сочетается с Adobe Acrobat Pro DC?
Давайте взглянем.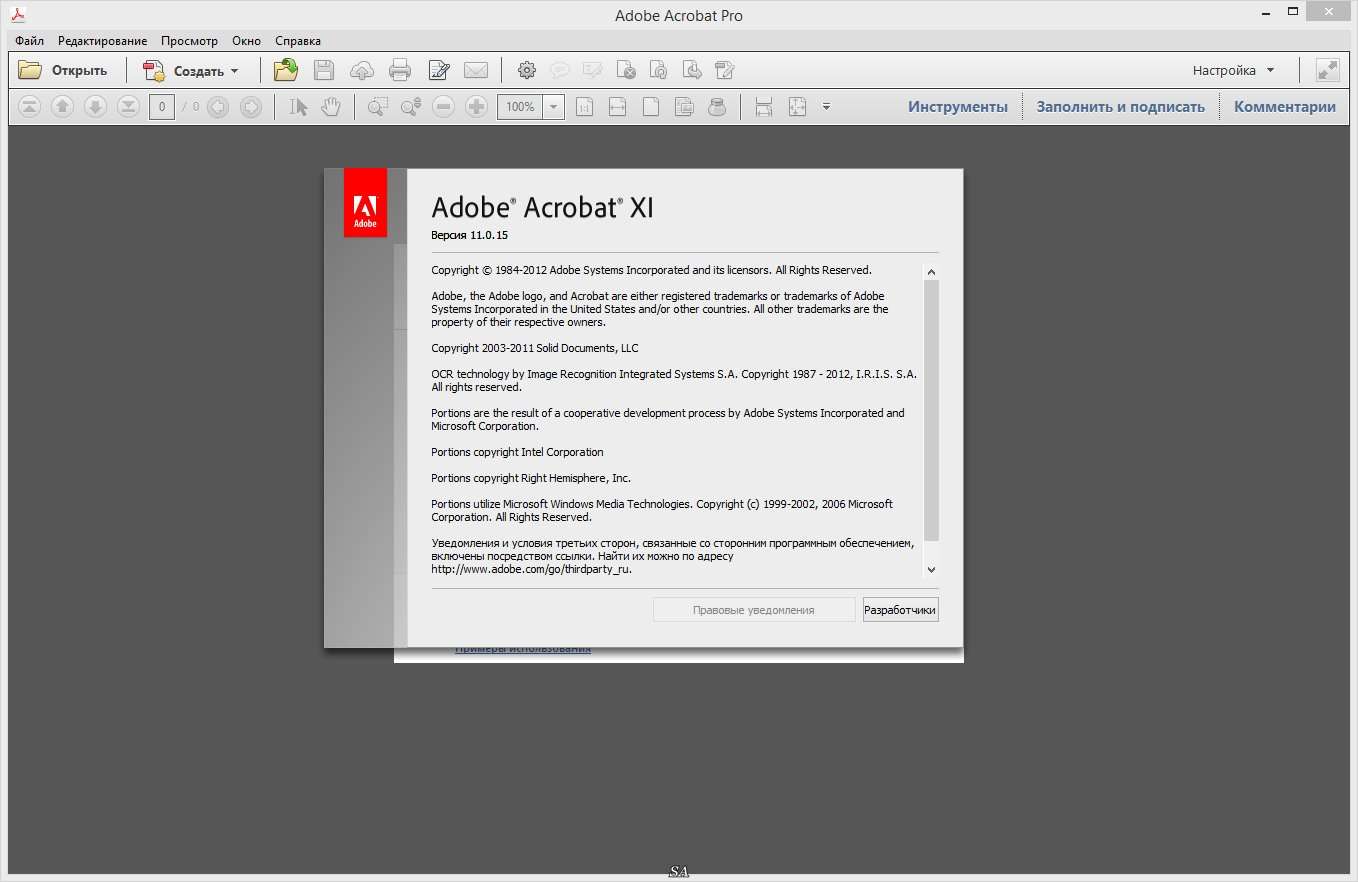
Загрузить: PDFescape (Бесплатная базовая версия для пользователей Windows) | Adobe Acrobat Pro DC (работает с платформами Windows и Mac и стоит 14 долларов.99 / месяц после двухнедельной бесплатной пробной версии)
Пользовательский интерфейс
И Acrobat Pro DC, и PDFescape имеют схожую структуру интерфейса с несколькими панелями.
Основная панель в каждой программе позволяет просматривать загруженный PDF-файл.На правой и левой панели есть инструменты для его редактирования.
В PDFescape также есть панель инструментов в самом низу окна программы.
Также обратите внимание на верхнюю панель и инструменты внутри нее.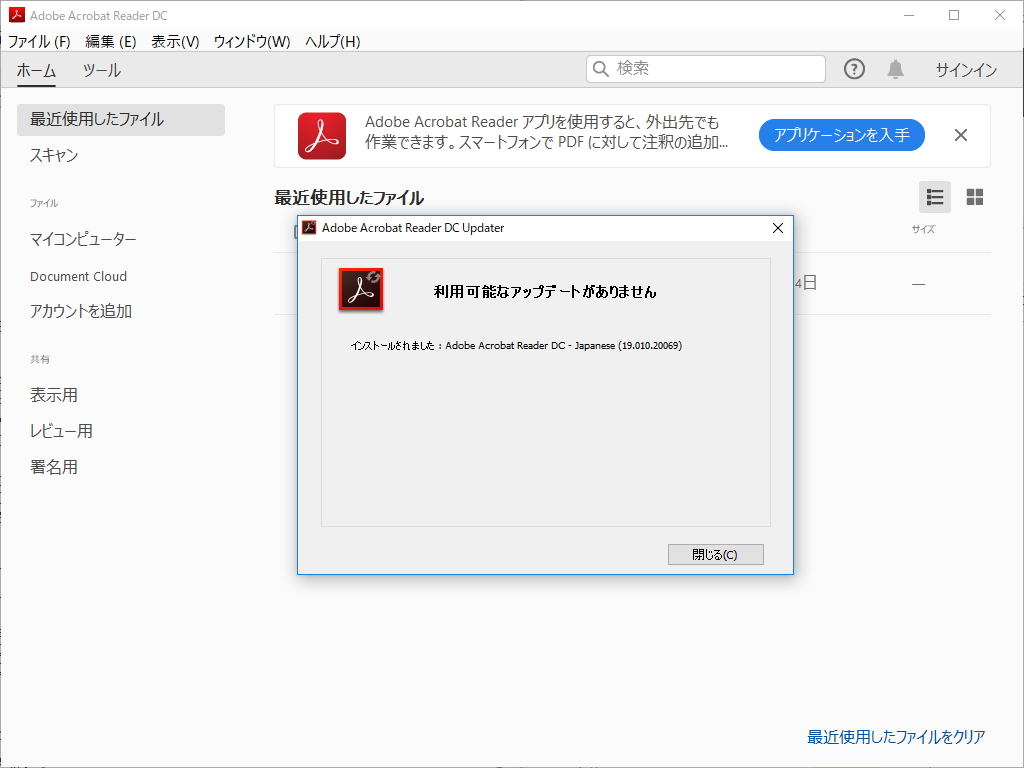 PDFescape использует интерфейс ленты, который вы узнаете из Microsoft Word и других продуктов Microsoft, возможно, как способ сделать программное обеспечение более интуитивно понятным для пользователей.
PDFescape использует интерфейс ленты, который вы узнаете из Microsoft Word и других продуктов Microsoft, возможно, как способ сделать программное обеспечение более интуитивно понятным для пользователей.
Напротив, Adobe не копирует другие часто используемые программы, если вы не используете продукты Adobe часто.В Acrobat Pro DC есть меню инструментов, которые настроены так же, как и в старых версиях Adobe Acrobat и Adobe Reader.
Это хорошо, если вы уже знакомы с продуктами Adobe, но если нет, может быть немного сложно привыкнуть к настройке Acrobat.
Функции в правой части интерфейса Acrobat позволяют получить доступ к дополнительным командам и параметрам манипуляции, тогда как функции в правой и левой части PDFescape, кажется, предлагают несколько дополнительных функций, но в остальном мало что раскрывают.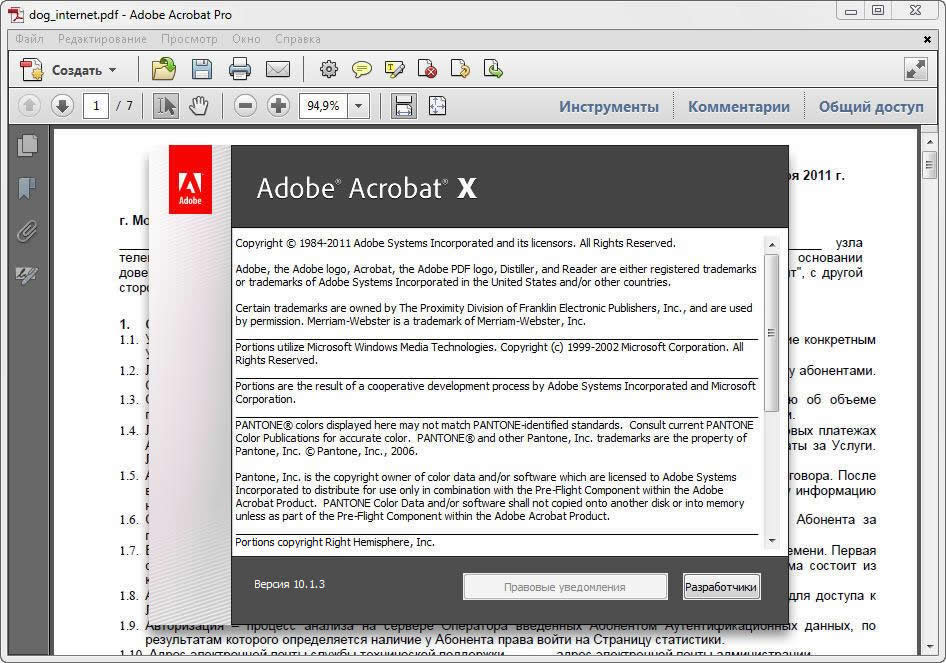
Параметры в верхней части интерфейса предлагают больше функций, но некоторые из них немного избыточны. Например, есть несколько кнопок «Редактировать» и «Просмотр», которые способствуют чрезмерному загромождению панелей инструментов.
Например, есть несколько кнопок «Редактировать» и «Просмотр», которые способствуют чрезмерному загромождению панелей инструментов.
Оглядываясь назад на Acrobat, вы можете заметить, что в интерфейсе Adobe Home больше слов, чем значков.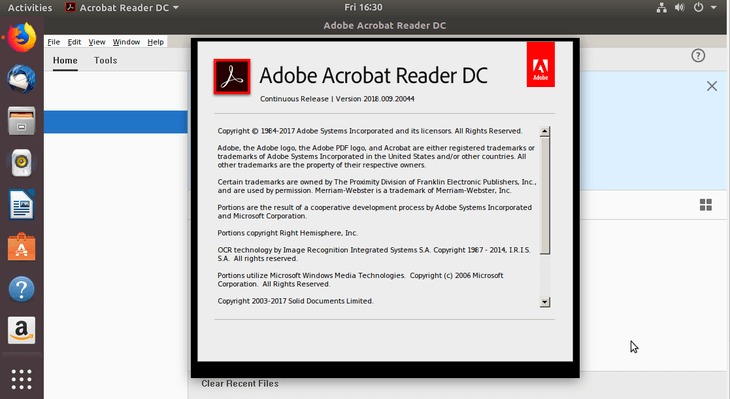 В списке файлов на средней панели отображаются все файлы, которые вы недавно загрузили в Acrobat Pro Dc.
В списке файлов на средней панели отображаются все файлы, которые вы недавно загрузили в Acrobat Pro Dc.
PDFescape имеет аналогичную функцию, хотя вместо списка программа отображает ваши недавние документы в виде эскизов.
И победитель: PDFescape.
Несмотря на мою неприязнь к избыточным параметрам меню PDFescape, мне нравится, что это программное обеспечение позволяет чрезвычайно легко перемещаться по различным параметрам PDF, причем все из верхней строки меню.
В отличие от этого, Acrobat позволяет просматривать только определенные параметры за один раз./ScreenShot2018-01-20at12.17.33PM-5a639603845b3400369cef9e.png)
Вы можете легко просто щелкнуть X , чтобы выйти из любой открытой панели управления PDF, но мне нравится видеть все мои параметры в одном месте, что позволяет PDFescape.
Возможности редактирования
Для некоторых жизненно важна возможность редактировать PDF. Вкладка Tools в Adobe Acrobat Pro DC открывает множество хорошо организованных опций.
Вкладка Tools в Adobe Acrobat Pro DC открывает множество хорошо организованных опций.
Объединить файлы позволяет объединять материалы из нескольких файлов PDF в один.После нажатия кнопки Объединить файлы вам будет предложено загрузить PDF-файлы, которые вы хотите объединить. Затем просто нажмите Объединить .
Объединенные PDF-файлы появятся на новой вкладке Binder .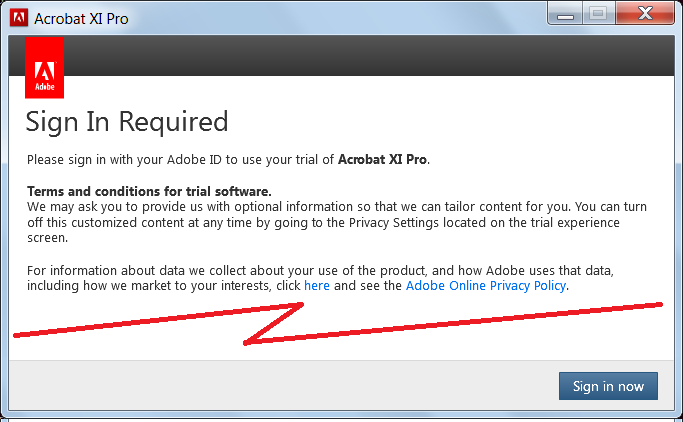 Вы можете легко настроить порядок объединенных страниц, нажав Упорядочить страницы . Просто перетащите страницы в нужном порядке и закройте панель.
Вы можете легко настроить порядок объединенных страниц, нажав Упорядочить страницы . Просто перетащите страницы в нужном порядке и закройте панель.
Вы также можете объединять файлы в PDFescape. В главном интерфейсе перейдите к Create PDF , затем нажмите Combine Files .
В главном интерфейсе перейдите к Create PDF , затем нажмите Combine Files .
Загрузите оба PDF-файла, которые хотите объединить, и нажмите Объединить .
Как и в случае с Acrobat, здесь оба PDF-файла объединены в один документ.
К сожалению, вы не можете дополнительно настроить порядок страниц с помощью базовой версии PDFescape.Если вы хотите использовать панель Page Preview для изменения порядка страниц PDF, вам придется перейти на платную учетную запись.
К сожалению, похоже, что это относится ко многим функциям PDFescape.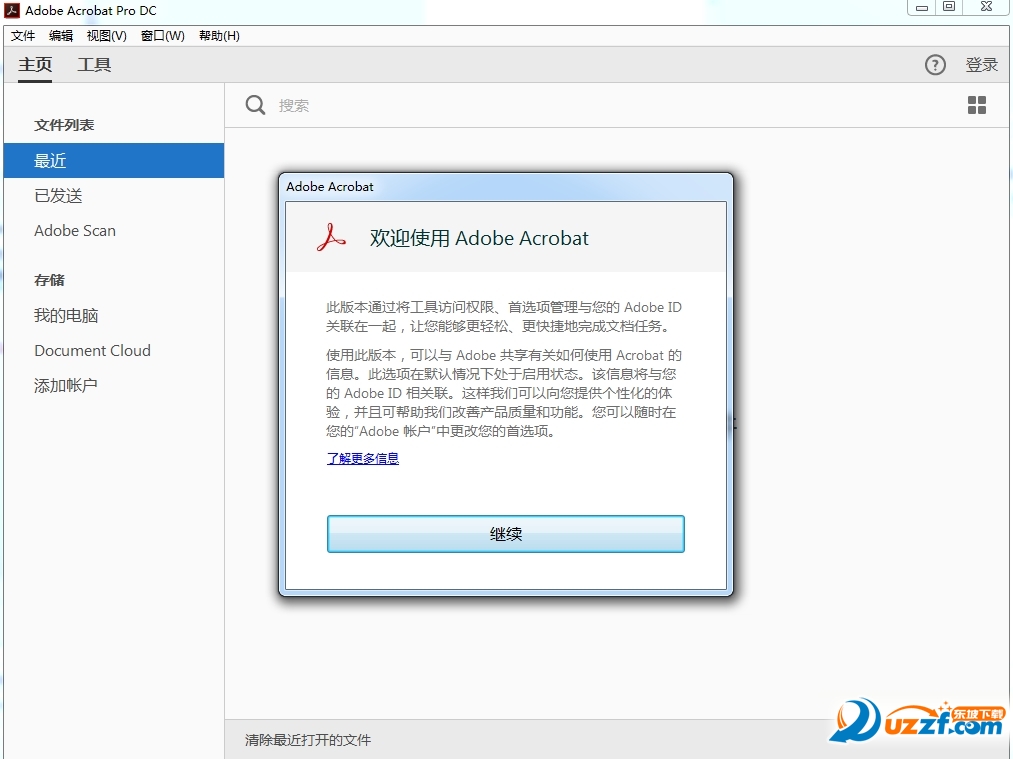
Вот еще несколько вещей, которые не может сделать с бесплатной версией , которую вы можете разблокировать с помощью платных версий:
- Вставка или редактирование изображений
- Добавить номера страниц
- Добавить верхний или нижний колонтитул
- Разделить страницы PDF
- Конвертируйте свои PDF-файлы в другие форматы (например, Word, Excel или HTML)
- Выделите текст или добавьте примечания к обзору
- Защитите свой PDF-файл паролем или установите безопасные разрешения
И эти ограничения — это лишь некоторые из них.
Однако стоит отметить, что к некоторым из этих функций можно получить доступ с помощью (все еще бесплатной) онлайн-версии PDFescape.
Вы не можете сделать ничего сложного, но вы получаете возможность выделять, комментировать и комментировать PDF-файл, хотя функции редактирования здесь менее эффективны. Кроме того, вы можете использовать онлайн-редактор PDF, предлагаемый PDFescape, для шифрования вашего PDF-файла, к которому настольная версия не дает вам бесплатного доступа.
Кроме того, вы можете использовать онлайн-редактор PDF, предлагаемый PDFescape, для шифрования вашего PDF-файла, к которому настольная версия не дает вам бесплатного доступа.
И наоборот, редактирование текста и изображений PDF в Adobe Acrobat Pro DC — простой процесс.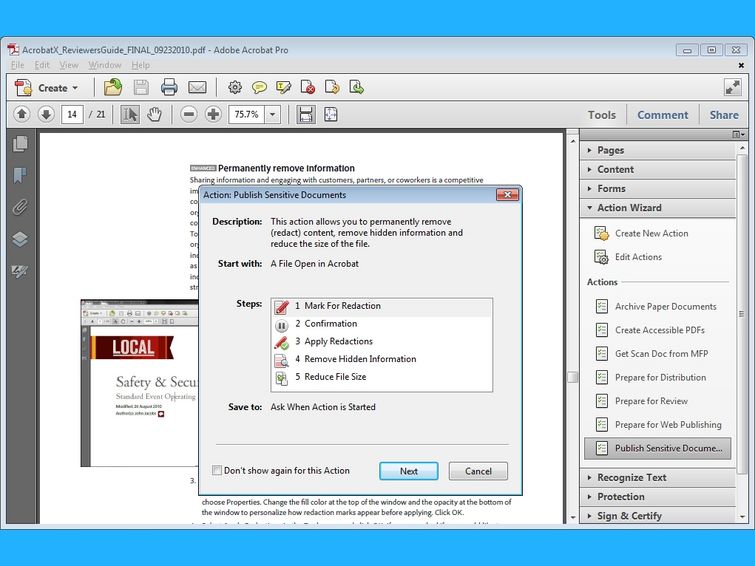 Вероятно, это связано с тем, что Acrobat Pro DC уже является платным редактором PDF.
Вероятно, это связано с тем, что Acrobat Pro DC уже является платным редактором PDF.
Вы можете легко обрезать фотографии, пользоваться удобной функцией автоматической проверки орфографии и смотреть, как форматирование автоматически подстраивается под добавленный текст.
И победитель: Adobe Acrobat Pro DC.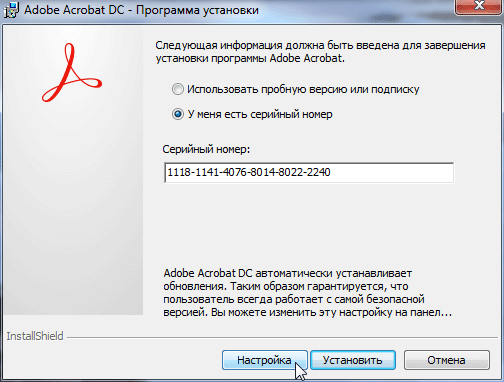
Мне было очень неудобно, что PDFescape позволяет мне объединять файлы, но не позволяет мне переупорядочивать эти страницы файлов.Я также не думаю, что предоставление пользователям прав на редактирование изображений — это слишком много, чтобы требовать от бесплатного инструмента, поэтому я должен сказать, что обнаружил, что PDFescape здесь действительно не хватает.
Я также просто сбит с толку невозможностью комментировать или выделять в настольной версии бесплатного программного обеспечения, когда эти функции предлагаются бесплатно в онлайн-версии программного обеспечения.
Обойти это невозможно, с Acrobat Pro DC намного проще работать при редактировании PDF-файлов.
Возможности подписи
Есть много случаев, когда вам может понадобиться подписать PDF-файл. После заполнения формы W-2 для налоговых целей или, например, при просмотре договора аренды.
После заполнения формы W-2 для налоговых целей или, например, при просмотре договора аренды.
К сожалению, бесплатная базовая версия PDFescape не предлагает встроенной функции подписи PDF.Вам нужно будет перейти на членство в PDFescape Ultimate, чтобы разблокировать эти функции.
Однако вы можете подписывать PDF-файлы в веб-интерфейсе PDFescape. Вернитесь к веб-платформе, которую мы обсуждали в предыдущем разделе, и загрузите PDF-файл, который необходимо подписать. Нажмите на функцию Текст , чтобы ввести любую информацию, которую необходимо включить в пустые поля по всему документу.
Вернитесь к веб-платформе, которую мы обсуждали в предыдущем разделе, и загрузите PDF-файл, который необходимо подписать. Нажмите на функцию Текст , чтобы ввести любую информацию, которую необходимо включить в пустые поля по всему документу.
Затем, когда вы будете готовы подписать, просто используйте раскрывающееся меню шрифтов, чтобы выбрать шрифт Подпись .
Подпишите свое имя и нажмите кнопку с двойной зеленой стрелкой , чтобы автоматически сохранить и загрузить подписанный файл PDF.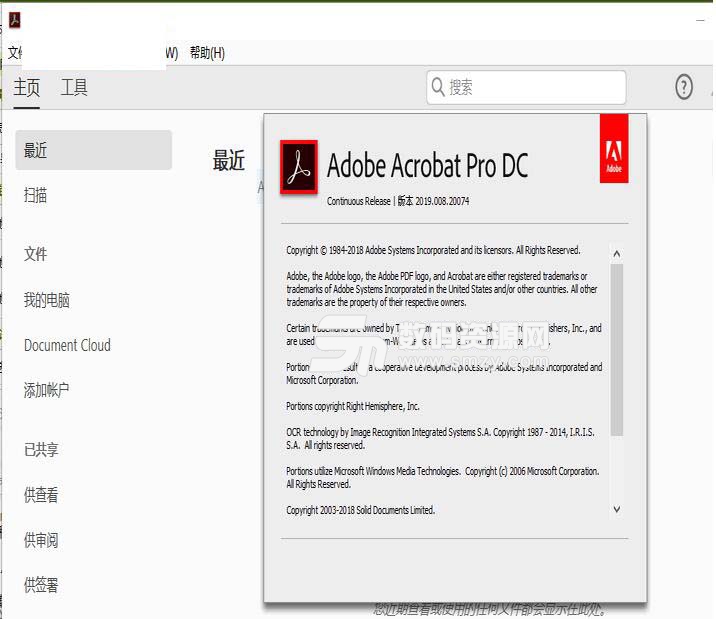
Чтобы добавить подпись в Adobe Acrobat Pro DC, щелкните параметр Заполнить и подписать в правом меню.
Выберите Знак на верхней панели инструментов. Если вы ранее что-то подписывали в Acrobat Pro DC, программа запомнит вашу подпись, как вы можете видеть на снимке экрана ниже.
Если вы ранее что-то подписывали в Acrobat Pro DC, программа запомнит вашу подпись, как вы можете видеть на снимке экрана ниже.
Если вы впервые подписываете PDF-файл в Acrobat, все, что вам нужно сделать, это нажать Добавить подпись .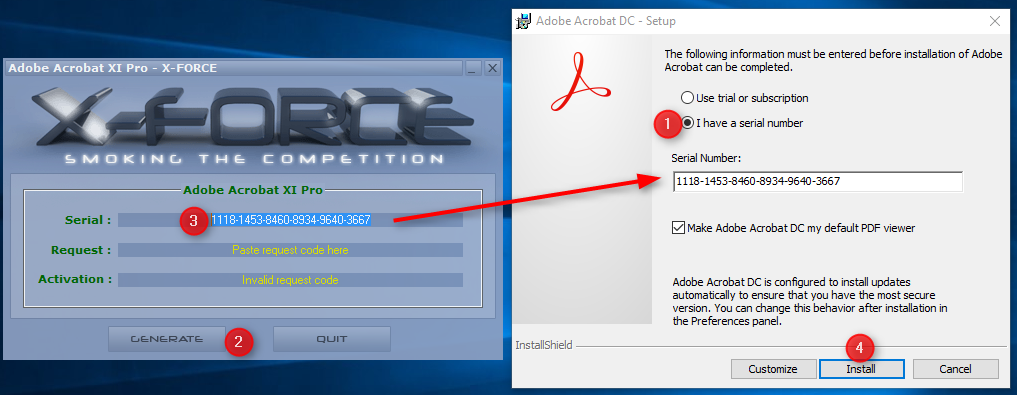 Затем просто введите, нарисуйте или загрузите изображение своей подписи в программу и нажмите Применить .
Затем просто введите, нарисуйте или загрузите изображение своей подписи в программу и нажмите Применить .
После этого вы сможете разместить свою подпись в соответствующей строке и отрегулировать размер.
И победитель: Adobe Acrobat Pro DC.
Хорошо, обе эти программы могут одинаково хорошо работать для подписи ваших PDF-документов, но PDFescape позволит вам подписывать ваши документы только в том случае, если вы загрузите их на веб-платформу.Если у вас уже есть бесплатное программное обеспечение, загруженное на ваш компьютер, это просто дополнительный шаг.
Однако с Acrobat Pro DC вы получаете легкодоступные и удобные функции подписи прямо у вас под рукой.
Специальные возможности
Изначально PDFescape был чисто облачным приложением (т.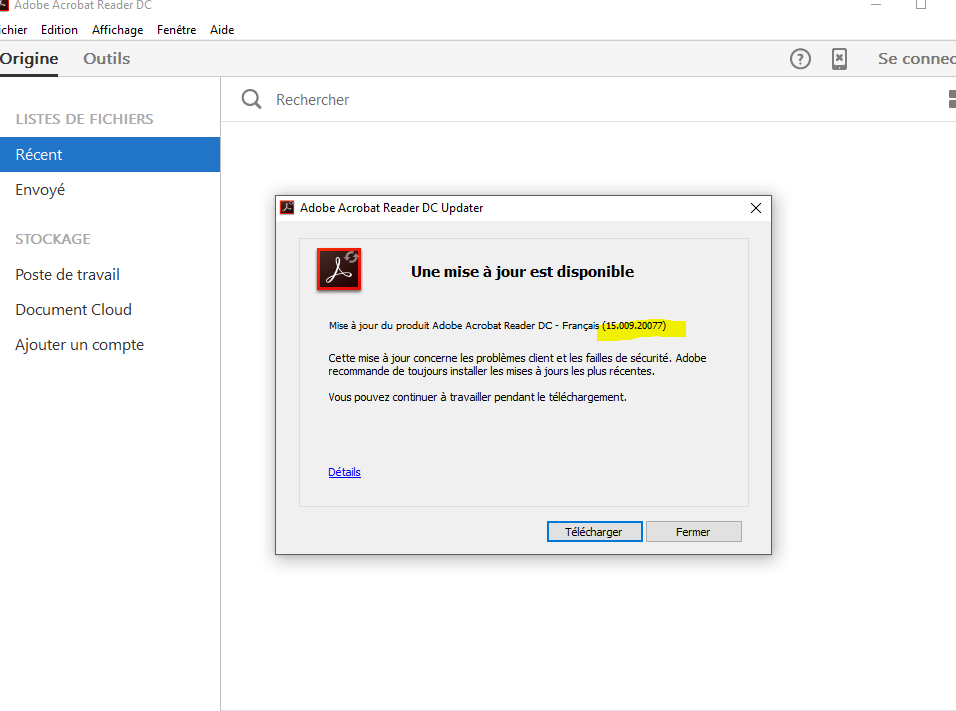 е. веб-платформа была его единственной платформой). Совсем недавно сервис разработал автономную настольную версию, которую я использовал на протяжении всей этой статьи. В сообщении в блоге о настольной версии упоминается использование PDFescape «на ходу». Однако PDFescape не имеет приложения для смартфона или планшета, поэтому вы по-прежнему зависите от ноутбука.
е. веб-платформа была его единственной платформой). Совсем недавно сервис разработал автономную настольную версию, которую я использовал на протяжении всей этой статьи. В сообщении в блоге о настольной версии упоминается использование PDFescape «на ходу». Однако PDFescape не имеет приложения для смартфона или планшета, поэтому вы по-прежнему зависите от ноутбука.
Кроме того, офлайн-доступ имеют только пользователи Premium или Ultimate; как бесплатный пользователь, вам не повезло.
Что касается Adobe Acrobat Pro DC, в нем есть приложения как для Android, так и для iOS.Приложения бесплатны с вашей подпиской Adobe, поэтому, если вы действительно хотите редактировать PDF-файлы со своего iPhone или устройства Android, вы, безусловно, сможете.
И победитель: Adobe Acrobat Pro DC.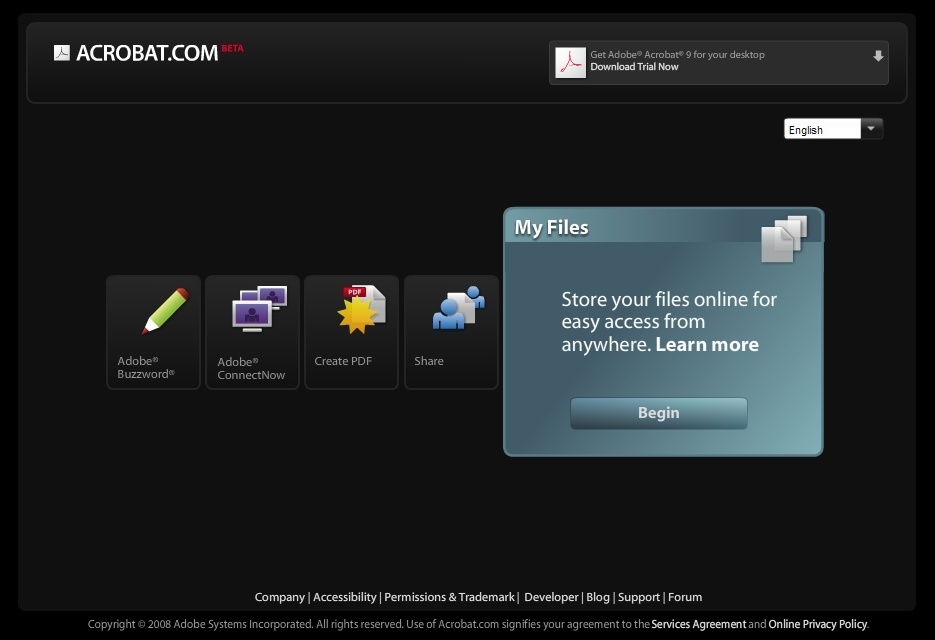
Абсолютное удобство доступа к вашим PDF-файлам из мобильного приложения дает Acrobat Pro DC явное преимущество перед PDFescape.
Окончательный вердикт.
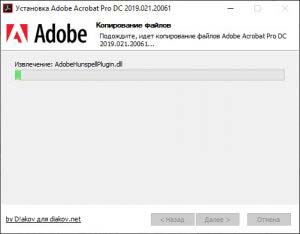 ..
..Хотя PDFescape удобен, если вам просто нужно объединить несколько PDF-файлов или использовать веб-портал для подписания контракта, бесплатное программное обеспечение сильно уступает в этом сравнении.
Adobe Acrobat Pro DC — ваш лучший выбор для обширного редактирования, подписания и обработки PDF-файлов, поскольку вы можете делать с вашими PDF-файлами практически все, что захотите, с подпиской на Acrobat. Он также прост в использовании и имеет красивый интерфейс.
Он также прост в использовании и имеет красивый интерфейс.
Для сравнения, PDFescape не всегда сложно использовать, но его загруженный интерфейс не всегда интуитивно понятен, а многие инструменты в программном обеспечении недоступны с бесплатным программным обеспечением.
Кроме того, Adobe Acrobat Pro DC может похвастаться еще большим количеством функций, которые здесь подробно не рассматриваются.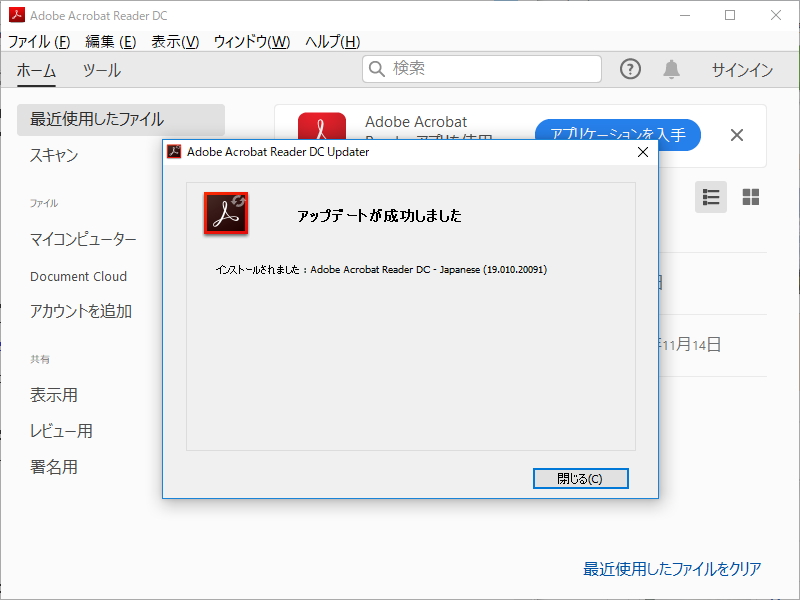 Существует функция Сравнить , которая сравнивает различия между двумя PDF-документами. Вы также можете интегрироваться с Dropbox или отслеживать отправленные другим PDF-формы.
Существует функция Сравнить , которая сравнивает различия между двумя PDF-документами. Вы также можете интегрироваться с Dropbox или отслеживать отправленные другим PDF-формы.
Покупка версии PDFescape Premium или Ultimate открывает множество возможностей.Но что касается его бесплатной версии, здесь действительно нет конкурса. Бесплатная версия PDFescape имеет множество ограничений, в которых программа Adobe работает легко.
Стоит ли денег в Acrobat Pro DC?
Думаю, да, но как ты думаешь? Вы бы по-прежнему предпочитали бесплатный редактор PDF или все функции, которые вам нужны, в одном месте? Или вы можете порекомендовать другой бесплатный редактор PDF с большим количеством опций и меньшим количеством ограничений?
А список приложений Adobe, которые стоит установить, можно найти в этом полезном списке.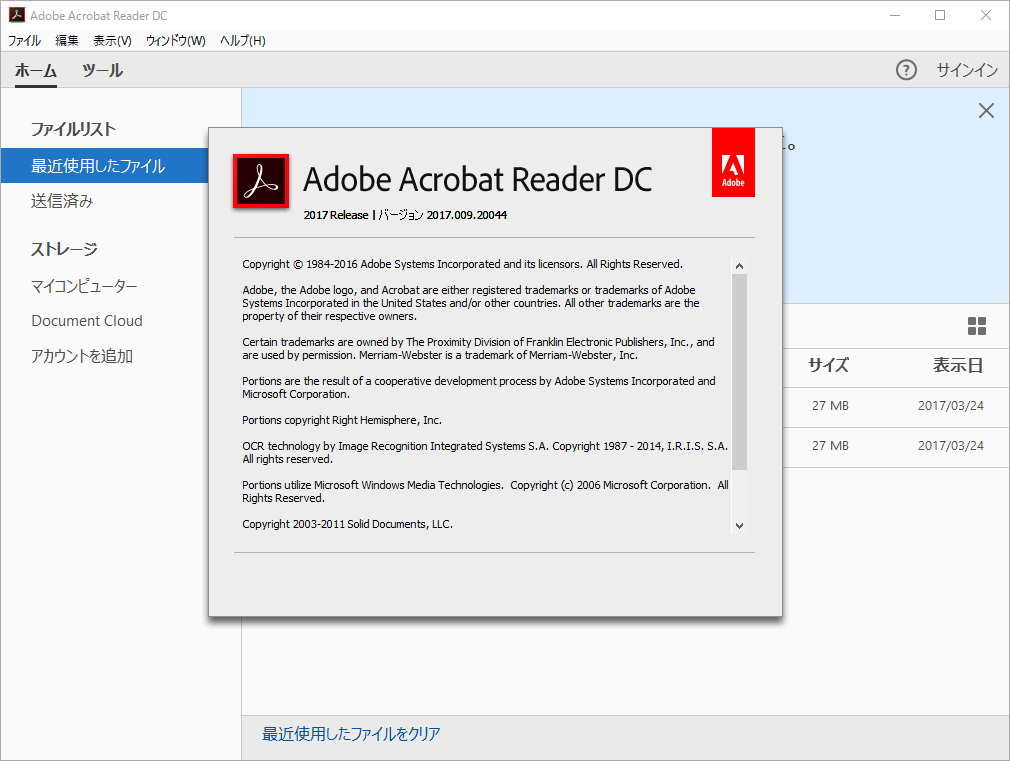
Возможно, вас не волнует, был ли ваш адрес электронной почты частью утечки данных, но вот как это может повлиять на вашу безопасность.
Читать далее
Об авторе Кайла Мэтьюз (135 опубликованных статей)Кайла Мэтьюз (Kayla Matthews) — старший писатель MakeUseOf, освещающий технологии потоковой передачи, подкасты, приложения для повышения производительности и многое другое.
Более От Кайлы МэтьюзПодпишитесь на нашу рассылку новостей
Подпишитесь на нашу рассылку, чтобы получать технические советы, обзоры, бесплатные электронные книги и эксклюзивные предложения!
Еще один шаг…!
Подтвердите свой адрес электронной почты в только что отправленном вам электронном письме.
Освоение Adobe Acrobat Pro DC Made Easy Учебное пособие
Компания TeachUcomp, Inc., основанная в 2001 году, начинала как лицензированный учебный центр по программному обеспечению в Холте, штат Мичиган. , QuickBooks, Peachtree и веб-дизайн, преподаватели таких организаций, как Американский Красный Крест, Системы государственных школ и Ассоциация малого бизнеса.
В TeachUcomp, Inc. мы понимаем, что программное обеспечение для малого бизнеса может, мягко говоря, сбивать с толку. Однако найти качественного обучения может быть проблемой. TeachUcomp, Inc. все изменила. Являясь лидером в области обучения программному обеспечению для малого бизнеса, TeachUcomp, Inc. провела революцию в компьютерном обучении и научит вас навыкам, которые помогут вам стать сильным и опытным пользователем.
В 2002 году, отвечая на спрос на высококачественных учебных материалов , которые обеспечивают большую гибкость, чем обучение в классе, TeachUcomp, Inc. выпустила наш первый продукт — Mastering QuickBooks Made Easy. Огромный успех нашего первого руководства привел к постоянно расширяющейся линейке продуктов. TeachUcomp, Inc. в настоящее время с гордостью обслуживает клиентов в более чем 80 странах мира, клиентов по всему миру, включая физических лиц, малый бизнес, некоммерческие организации и многих других. В число клиентов входят Управление транспортной безопасности, НАСА, Смитсоновский институт, Мичиганский университет, Merrill Lynch, Sprint, армия США, Oracle Corporation, Hewlett-Packard и U.С. Сенат.
выпустила наш первый продукт — Mastering QuickBooks Made Easy. Огромный успех нашего первого руководства привел к постоянно расширяющейся линейке продуктов. TeachUcomp, Inc. в настоящее время с гордостью обслуживает клиентов в более чем 80 странах мира, клиентов по всему миру, включая физических лиц, малый бизнес, некоммерческие организации и многих других. В число клиентов входят Управление транспортной безопасности, НАСА, Смитсоновский институт, Мичиганский университет, Merrill Lynch, Sprint, армия США, Oracle Corporation, Hewlett-Packard и U.С. Сенат.
Наши штатные специалисты по обучению программному обеспечению разработали линейку продуктов , которая является идеальным решением для занятых людей . Наши исчерпывающие учебные пособия охватывают все те же материалы, что и наши занятия в классе. Разбив на индивидуальные уроки, вы можете настроить таргетинг на свое обучение в соответствии со своими потребностями — выбрав только те уроки, которые вам нужны (и имея возможность просмотреть их все, если хотите). Наши учебные пособия невероятно просты в использовании.
Наши учебные пособия невероятно просты в использовании.
Вы будете слушать и наблюдать, как наши опытные инструкторы проведут вас шаг за шагом через каждый урок . Наши учебные пособия также содержат те же руководства (в формате PDF), которые получают наши классные ученики, и включают практических упражнений и сочетаний клавиш. Вы увидите, что каждая функция выполняется так же, как если бы инструктор находился за вашим компьютером. После завершения урока вы затем «переключаетесь» в приложение и практикуете то, что вы узнали, что делает его наиболее эффективным интерактивным учебным решением для самостоятельного изучения.
Adobe Acrobat Pro DC 2021.001.20145 Скачать
Храните файлы Dropbox и получайте к ним доступ, когда вы работаете в Acrobat или на рабочем столе. Синхронизируйте свои документы и приступайте к работе с того места, где вы остановились, на разных устройствах. Превратите любой документ — бумажный или цифровой — в форму PDF. Затем заполните, подпишите и отправьте.
Затем заполните, подпишите и отправьте.
Взаимодействие с PDF-файлами
- Просмотр и взаимодействие со всеми типами содержимого PDF
- Новое: работа на устройствах с сенсорным экраном
- Новинка: храните и обменивайтесь файлами в Интернете с мгновенным доступом к недавно просмотренным файлам
- Новое: доступ и хранение файлов в учетных записях Box, Dropbox и Microsoft OneDrive
- Новое: отправка, отслеживание и подтверждение доставки документов в электронном виде
Создать PDF
- Преобразование документов и изображений в файлы PDF
- Создавайте PDF-файлы из любого приложения, которое печатает
- Создавайте, защищайте и отправляйте PDF-файлы в популярных приложениях Microsoft Office для Windows
- Объединение нескольких документов в один PDF-файл
- Преобразование веб-страниц в интерактивные PDF-файлы со ссылками
- Запретить другим копировать или редактировать информацию в файлах PDF
- Создание PDF-файла, защищенного паролем
- Превратите отсканированные документы в PDF-файлы с возможностью поиска и возможностью выбора текста
- Новое: распознавайте текст при сканировании, а затем просматривайте и исправляйте подозрительные ошибки в параллельном просмотре
- Новое: автоматическое исправление фотографий документов для удаления фона и настройки перспективы
- Новинка: превращайте файлы Adobe Photoshop (PSD), Illustrator (AI) или InDesign (INDD) в PDF-файлы со своего настольного компьютера или мобильного устройства
- Создавайте и экспортируйте PDF-файлы на мобильном устройстве
- Новое: воспользуйтесь преимуществами поддержки Microsoft Office 2016 для Mac
- Последовательная подготовка PDF-файлов с помощью управляемых действий
- Конвертируйте и проверяйте PDF-файлы на соответствие стандартам ISO, таким как PDF / A и PDF / X
- Создание технических PDF-файлов в Microsoft Project, Visio или Autodesk AutoCAD
- Создание и проверка PDF-файлов на соответствие стандартам доступности для людей с ограниченными возможностями
Редактировать PDF
- Новое: редактирование текста и изображений PDF с перекомпоновкой абзаца на всю страницу
- Новинка: превращайте PDF-файлы в редактируемые файлы Microsoft Word, Excel или PowerPoint с повышенной точностью форматирования
- Преобразование PDF-файлов в форматы изображений JPEG, TIFF или PNG
- Вставка, удаление и систематизация страниц в PDF
- Добавление закладок, заголовков, нумерации и водяных знаков
- Новинка: превращайте отсканированные бумажные документы в редактируемые файлы PDF
- Автоматическая оптимизация PDF-файлов для уменьшения размера файла
- Добавление аудио, видео и интерактивных объектов в файлы PDF
- Redact для безвозвратного удаления конфиденциальной информации в файлах PDF
- Предварительная проверка и подготовка файлов для высококачественной печати
- Добавить нумерацию Бейтса к юридическим документам
- Новое: редактируйте текст и упорядочивайте страницы в PDF-файлах на iPad
- Новинка: изменение порядка, удаление или поворот страниц PDF на планшете iOS или Android
Подписать и забрать
- Новое: заполняйте, подписывайте и отправляйте формы быстрее, используя данные из вашей коллекции автозаполнения на вашем компьютере или мобильном устройстве
- Измерение расстояния, площади и периметра объектов в файлах PDF
- Новинка: сохраните свою подпись с помощью мобильного устройства для использования в Adobe Document Cloud
- Добавляйте комментарии к PDF-файлам с помощью маркера, стикеров и т.
 Д.
Д. - Новинка: дайте и получайте быструю, четкую обратную связь с полностью новым: инструменты комментирования
- Превратите бумажные документы или документы Word в заполняемые формы PDF
- Новое: размещение общих обзоров на основе SharePoint на сайтах Office 365
- Работа с сертификатами подписей
- Собирайте комментарии других в один файл PDF
- Выберите комментарии и экспортируйте в Word
- Пометьте PDF-файлы штампами, например «одобрено» или «черновик».
- Новое: собирайте электронные подписи от других и отслеживайте ответы в режиме реального времени
- Сравните две версии документа, чтобы узнать, что изменилось
- Улучшение форм PDF путем добавления интерактивности с помощью JavaScript
Что нового:
Зритель
- 4324395: ошибка при открытии PDF-файлов в Reader при попытке открыть из папки личного хранилища OneDrive
Песочница
- 4324448: невозможно сохранить файл PDF на диске Citrix ShareFile
- 4324392: Невозможно сохранить PDF-файл с цифровой подписью на накопитель Box, если включен параметр «Включить защищенный режим при запуске (предварительный просмотр)»
Браузер
- 4324403: Ошибка «Плагин для браузера PDF отсутствует, переустановите приложение» при открытии PDF-файла в браузере.

- 4324403: Зависание при подключении к инструменту Global Protect с ошибкой «Плагин для браузера PDF отсутствует, переустановите приложение» на заднем плане
Печать
- 4324342: флажок «Выбрать источник бумаги по размеру страницы PDF» не работает, пока включен защищенный режим
Поиск
- 4323902: Acrobat не может загрузить связанный индекс с файлом PDF
Установщик
- 4323851: ошибка 1722 при установке 32-разрядной версии Reader или при применении последней версии Reader patch
Заполнить и подписать
- 4324424: Reader: ничего не происходит при нажатии кнопки «Сохранить копию» после добавления подписи через «Заполнить и подписать в расширенном документе Reader»
Монтаж
- 4324400: содержимое ячейки из приложения Excel копируется как изображение в приложение редактирования
Загрузите Adobe Acrobat: получите бесплатную пробную версию Adobe Acrobat
Хотите узнать, как загрузить Adobe Acrobat? Мы не удивлены. Этот инструмент для создания, редактирования и управления PDF-файлами сэкономит вам массу времени и усилий при работе с файлами на вашем компьютере, в Интернете и на мобильных устройствах.
Этот инструмент для создания, редактирования и управления PDF-файлами сэкономит вам массу времени и усилий при работе с файлами на вашем компьютере, в Интернете и на мобильных устройствах.
Да, вы найдете основные инструменты работы с PDF в своей операционной системе и в таком программном обеспечении, как Microsoft Word. Но они довольно ограничены и пока не дадут вам результатов. Вы когда-нибудь пытались распечатать веб-страницу и обнаруживали, что в результате получается беспорядок? Adobe Acrobat создаст PDF-файл, который фактически отражает то, что было на исходной странице, и вы также можете оптимизировать свой PDF-файл для удобной отправки.
Не забудьте ознакомиться с нашими руководствами по загрузке другого программного обеспечения Adobe, например, как загрузить Photoshop и как загрузить Premier Pro.
Вам нужно отредактировать этот PDF-файл позже или разрешить клиентам редактировать его, добавлять комментарии или подписывать его электронным способом? Acrobat и здесь позаботится о вас.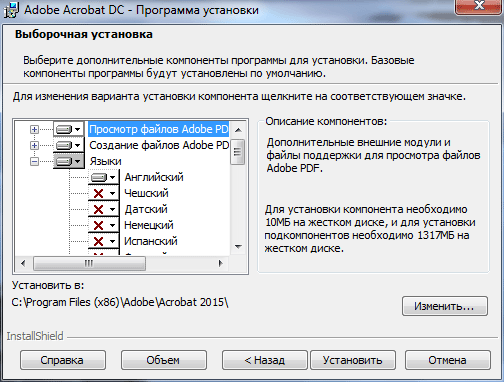 Кроме того, существует множество функций безопасности, позволяющих защитить паролем ваши PDF-файлы, удалить метаданные или даже при необходимости отредактировать определенные разделы.
Кроме того, существует множество функций безопасности, позволяющих защитить паролем ваши PDF-файлы, удалить метаданные или даже при необходимости отредактировать определенные разделы.
Загрузите бесплатную пробную версию Adobe Acrobat Pro DC сегодня
Вы можете бесплатно попробовать последнюю версию Adobe Acrobat Pro DC с семидневной пробной версией от Adobe.Покупка не обязательна, если вы отмените подписку в течение семи дней. Кроме того, если вам это нравится, вы можете перейти на платную подписку либо во время пробного периода, либо по истечении срока его действия.
Посмотреть предложение
Это лишь некоторые из инструментов, которые делают Adobe Acrobat незаменимым для всех, кто занимается созданием и редактированием PDF. И программное обеспечение постоянно развивается. Таким образом, подписка является обязательным условием для занятых творческих профессионалов, позволяя автоматически пользоваться всеми новейшими функциями.
Adobe Acrobat поставляется в двух вариантах. Adobe Acrobat Standard DC предназначен только для Windows и предлагает все стандартные функции PDF, которые позволяют просматривать, создавать, редактировать, подписывать и конвертировать файлы PDF. Adobe Acrobat Pro DC, тем временем, предназначен как для Windows, так и для Mac, а также включает специальные функции, такие как:
- Сравните две версии PDF-файла, чтобы просмотреть все различия
- Превратите отсканированные документы в редактируемые PDF-файлы с возможностью поиска
- Расширенное мобильное редактирование инструменты
- Проверка и исправление PDF-файлов на соответствие ISO и стандартам доступности
Из этих двух мы рекомендуем вам загрузить Adobe Acrobat Pro DC, потому что это стоит немного больше, чем загрузка Adobe Acrobat Standard DC, и вы получите полный набор функций.Плюс, конечно, если вы используете Mac, то в любом случае это единственный вариант.
Также имейте в виду, что Acrobat Pro DC включен при загрузке Creative Cloud, пакета подписки Adobe для всех приложений, который предоставляет вам весь пакет программного обеспечения Adobe, включая Photoshop, Illustrator, InDesign и другие. На наш взгляд, подписка Creative Cloud — лучший способ получить Adobe Acrobat Pro DC в целом.
Могу ли я бесплатно загрузить Adobe Acrobat?
Да, вы можете бесплатно загрузить Adobe Acrobat в виде семидневной бесплатной пробной версии Adobe Acrobat Pro DC.(Обратите внимание, что вы не можете получить бесплатную пробную версию Adobe Acrobat Standard DC.)
И поверьте нам, это единственный способ получить Adobe Acrobat бесплатно. Да, если вы выполните поиск по запросу «скачать Adobe Acrobat бесплатно», вы, вероятно, найдете веб-сайты, предлагающие бесплатную версию. Но эти веб-сайты обычно управляются преступниками, и нажатие на ссылки для скачивания, которые они содержат, вероятно, приведет к заражению вашего компьютера вирусами и вредоносными программами. В лучшем случае из-за этого ваша операционная система будет работать медленнее, в худшем — кражей вашей информации и опустошением вашего банковского счета.Так что рисковать не стоит.
Вы можете отменить подписку в любое время в течение недели пробного периода на странице своей учетной записи Adobe или связавшись со службой поддержки клиентов, и вам не придется ничего платить. В качестве альтернативы, если вам нравится программное обеспечение и вы решили сохранить подписку, вы можете просто продолжить.
Сколько стоит загрузка Adobe Acrobat?
Есть только один способ купить и загрузить Adobe Acrobat Standard DC: в виде подписки на одно приложение, за которую вы платите ежемесячно или ежегодно.Лучшим вариантом является годовая подписка, которая обойдется вам в 12,99 долларов / 13,14 фунтов стерлингов / 18,69 австралийских долларов в месяц.
Однако есть два способа купить и загрузить Adobe Acrobat Standard DC. Первый и самый дешевый вариант — это снова подписаться в виде подписки на одно приложение, за которую вы можете платить либо ежемесячно, либо ежегодно. Лучшим вариантом является годовая подписка, которая обойдется вам в 14,99 долларов США / 15,17 фунтов стерлингов / 21,99 австралийских долларов в месяц.
Второй — оформить подписку на все приложения.Это будет стоить вам дороже, но предоставит доступ ко всем приложениям Creative Cloud, а также ряд других преимуществ. (Если вы не уверены, какие приложения CC могут быть вам полезны, ознакомьтесь с нашим списком программного обеспечения Adobe.) Подписка на все приложения в настоящее время стоит 52,99 долларов США в месяц / 49,94 фунтов стерлингов / 76,99 австралийских долларов в месяц.
По этим ценам время от времени видны общие скидки — подробнее об этом см. В нашем руководстве по последним скидкам Creative Cloud. А если вы учитель, студент или работаете в сфере образования, вы можете получить специальную скидку, подробности о которой вы найдете ниже.
Лучшая цена: Загрузите Adobe Acrobat Pro DC как часть подписки Adobe Creative Cloud для всех приложений: 52,99 доллара США в месяц (США) / 49,94 фунтов стерлингов в месяц (Великобритания) / 76,99 австралийских долларов в месяц
Лучший способ загрузить Adobe Acrobat Pro DC — это подписаться на подписку Adobe All Apps. Это также даст вам доступ ко всему спектру приложений, включая Photoshop, Illustrator, After Effects и другие.Посмотреть предложение
Загрузить Adobe Acrobat: скидки для студентов и учителей
Если вы студент, учитель или кто-либо другой, работающий в сфере образования, вы можете получить Adobe Acrobat в рамках льготного плана «Все приложения» по гораздо более низкой цене. Это означает, что вы можете получить весь набор приложений Creative Cloud, а также облачное хранилище объемом 100 ГБ, Adobe Portfolio, Adobe Fonts и Adobe Spark всего за 15,99 долларов США / 13,15 фунтов стерлингов / 21,99 австралийских долларов в месяц в течение первого года, а затем 29,99 долларов США / фунтов стерлингов. 25,28 / 43,99 австралийских долларов в следующем году.
Образовательная скидка: получите Adobe Acrobat Pro DC как часть подписки Adobe Creative Cloud для всех приложений (только первый год):
15,99 долларов США в месяц (США) / 13,15 фунтов стерлингов в месяц (Великобритания ) / 21,99 австралийских долларов в месяц (австралийские)
Студенты, учителя и работники образования могут получить Adobe Acrobat Pro DC в рамках подписки Adobe All Apps со значительной скидкой! Это также даст вам доступ ко всему спектру приложений, включая Photoshop, Illustrator, After Effects и другие.
:max_bytes(150000):strip_icc()/001_Adobe-Acrobat-1077212-1c6a4b6de3d64139b466a321ce48bf73.jpg)
 Например, если вам нужно одобрить содержимое и формат документа, то вы можете подписать его своей цифровой подписью. (Цифровыми подписями и защитой мы займемся в Уроке 11).
Например, если вам нужно одобрить содержимое и формат документа, то вы можете подписать его своей цифровой подписью. (Цифровыми подписями и защитой мы займемся в Уроке 11).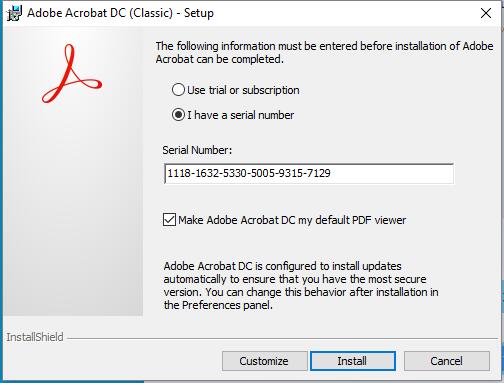
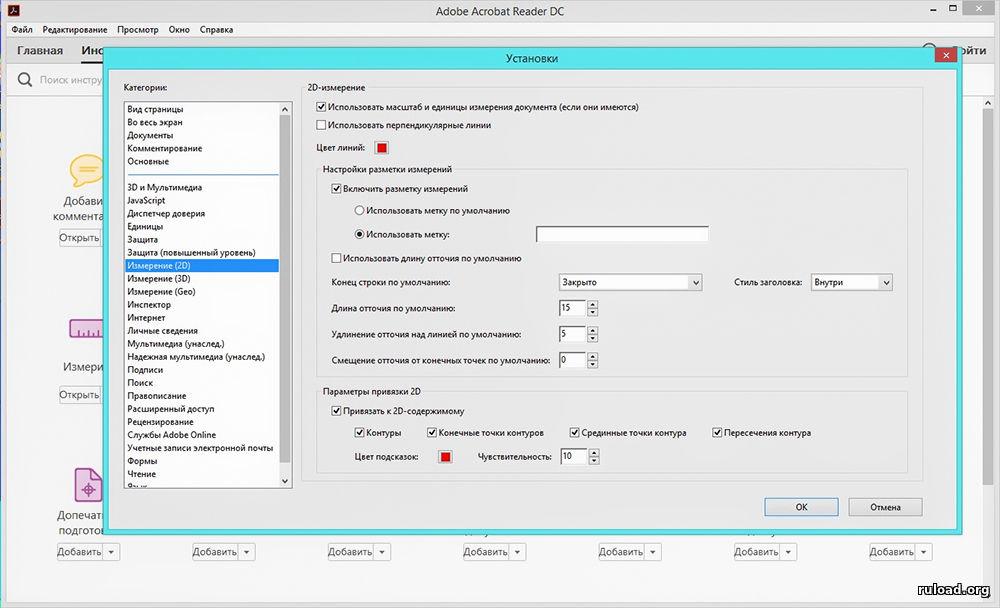

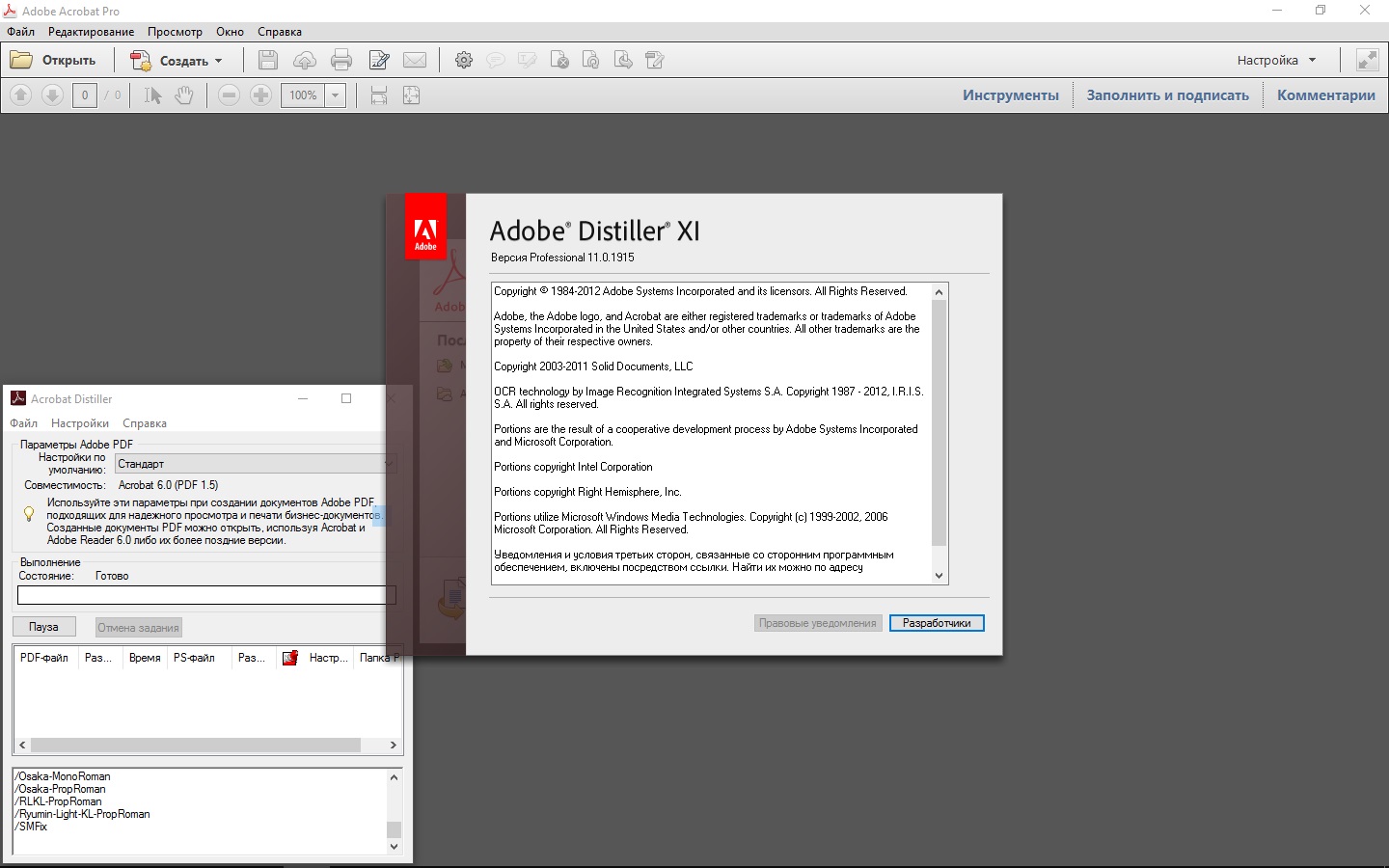
 adobe.com/us/en/
adobe.com/us/en/ Д.
Д.