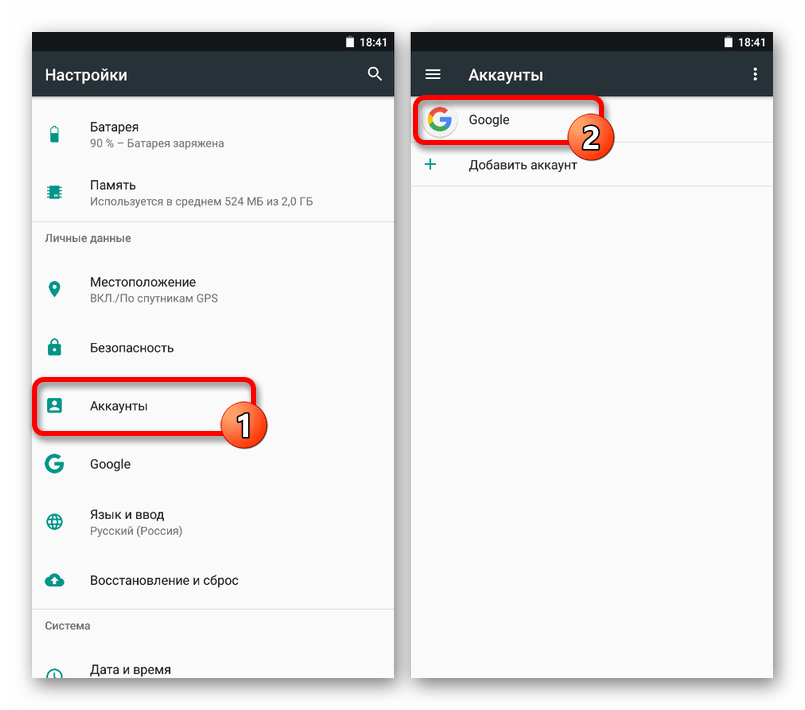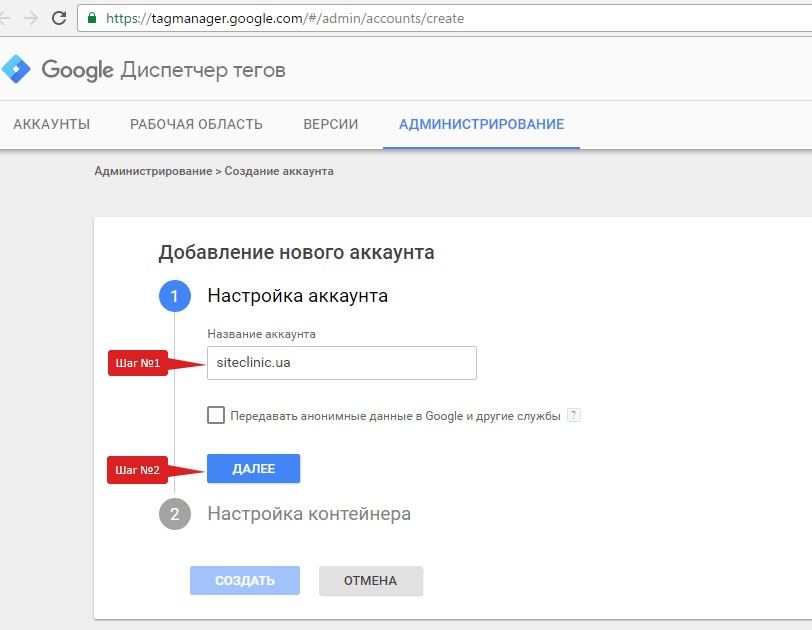Как сбросить аккаунт гугл на андроиде — после сброса настроек
Главная » Android/iOS » Инструкции
На чтение 3 мин
Как сбросить аккаунт гугл на андроиде после сброса настроек — проблема, которая периодически возникает у пользователей. Смартфон может перестать запускаться или подвергнуться нападению вредоносной программы. Очистка также может быть связана с продажей телефона, на котором не должно остаться личных файлов. В этом случае выполняют полный сброс данных, но информация об аккаунте Google и связанных приложений сохраняется. В целях безопасности нужно уметь удалять аккаунт.
- Продажа устройства другому лицу.
- Передача смартфона или планшета на временное пользование.
- Потеря гаджета.
- Сбой сервисов, приводящий к блокированию устройства.

- Удаление аккаунтов, привязанных к устройству по другим причинам.
Последнее может быть связано с потерей данных для доступа к соответствующим электронным ящикам или кратковременное подключение аккаунта знакомого для покупки приложения.
Содержание
Все способы сброса аккаунта Google
Чтобы удалить аккаунт используют два различных метода. Первый производят непосредственно с устройством. Требуется, чтобы телефон или планшет был работоспособным. Этот вариант называется локальным и он заключается в работе с настройками устройства.
Второй представляет собой удалённый способ. Его используют при потере, краже или передаче другому лицу, если аккаунт не был откреплён предварительно. Сброс выполняется на сайте Google и по окончании процесса необходимо дождаться первого подключения отсоединённого устройства к сети.
Локальный сброс учётной записи
Локальное удаление аккаунта гугл представляет собой следующее:
- Зайдите в настройки и откройте категорию восстановления.

- Отключите резервное копирование и восстановление информации.
- Вернитесь на шаг назад и перейдите к аккаунтам.
- Найдите привязанные электронные почты Google.
- Открывайте их по очереди, вызывайте дополнительное меню и удаляйте. Система будет запрашивать код безопасности и спрашивать подтверждения действия.
- Когда все аккаунты будут отвязаны, перезагрузите смартфон и удостоверьтесь в правильности выполнения процедуры.
Это весьма простая процедура, которую выполняют перед продажей или другими случаями передачи телефона.
Удалённый сброс учётной записи
Как сбросить настройки гугл аккаунта на андроиде удалённо:
- Найдите страницу для поиска своего смартфона или планшета среди привязанных к учётной записи гугл.
- Выберите в предложенном списке устройство, которое нужно отвязать.
- В целях безопасности система запросит код, предварительно прислав его на почту. Введите пароль и перейдите на следующую страницу.

- Найдите и нажмите на опцию выхода из учётной записи на телефоне.
- Подтвердите выход, нажав на соответствующую кнопку. Система попросит ещё раз подтвердить действие.
Эта процедура немного сложнее предыдущей, но помогает сохранить личные данные при потере устройства.
Обход защиты при загрузке телефона после сброса
Иногда после hard reset возникает необходимость обойти аккаунт Google. Это может быть связано с потерей данных или другой причиной. Необходимые действия:
- Зарядите устройство до максимума.
- Включите, выберите необходимые данные и подключитесь к сети.
- На экране с сервисами гугл нажмите на ссылку с политикой конфиденциальности. Выберите любую ссылку, зажмите её и перейдите к поиску в сети.
- Скачайте DPC Test. Для этого можно воспользоваться электронной почтой на компьютере: скачать программу на ПК, затем, загрузить её на почту и зайти на неё с телефона.
- Скачайте и запустите приложение на устройстве.
 Найдите опцию set up device owner.
Найдите опцию set up device owner. - Зашифруйте и перезагрузите устройство. Пропустите несколько пунктов, пока не появится предложение настроить профиль. Согласитесь, дождитесь окончания процесса и ещё раз перезагрузите.
- Повторите шаг 6, пропустив повторную настройку.
Когда устройство загрузится, им можно пользоваться в обычном режиме. Если не сработало, сделайте повторный сброс данных.
После сброса до заводских настроек требует Аккаунт Гугл: что делать
Сброс Гугл Аккаунта — возможность восстановить доступ к телефону при возврате аппарата к заводским настройкам. Это необходимо, когда пароль для входа в учетную запись утерян. Причиной блокировки является система Factory Reset Protection, которая привязывает телефон к определенной учетной записи. Как результат, пользоваться смартфоном без знания пароля старого Гугл-аккаунта не получится. Ниже рассмотрим, что это за система, как она работает, и можно ли обойти ограничение.
Зачем делать сброс аккаунта Гугл
В Сети часто встречаются вопросы, мол, после сброса до заводских настроек телефон требует аккаунт Гугл, что делать, и можно ли обойти защиту. Почему так происходит? После первичной настройки смартфон привязывается к какому-то профилю по принципу Apple ID. Если у пользователя пока нет почтового ящика, ему предлагается его сделать. На следующем шаге мобильное устройство привязывается к учетной записи.
Если вы захотите сделать полный Reset, система после загрузки потребует вход в старый профиль Google. Если вы помните логин и пароль, трудностей не возникнет. Если нет, тогда возникают проблемы с применением смартфона. Возникает вопрос, как сбросить аккаунт Гугл на Андроиде. Сделать новый профиль не получится, ведь устройство привязано к старой учетной записи. Если несколько раз ввести неправильные данные, устройство вообще блокируется.
Что такое Factory Reset Protection
Перед рассмотрением вопроса, как сбросить аккаунт Гугл на Андроиде после сброса настроек, поговорим об особенностях системы Factory Reset Protection. Впервые о ее разработке было заявлено в 2014 году, а в 2015-м она появилась на смартфонах с операционной системой Android Lollipop. Указанная выше опция является частью системы. Она активируется при смене пароля от профиля Гугл и сбросе устройства до заводских настроек.
Впервые о ее разработке было заявлено в 2014 году, а в 2015-м она появилась на смартфонах с операционной системой Android Lollipop. Указанная выше опция является частью системы. Она активируется при смене пароля от профиля Гугл и сбросе устройства до заводских настроек.
По замыслу разработчиков, блокировка работает в течение трех дней. Этот промежуток выделяется для возврата владельцем утерянного доступа. По истечении этого времени устройство разблокируется и требует подключение к привязанному ранее аккаунту. Если по каким-то причинам первый пароль был утерян, девайс остается заблокированным. В таком случае появляется дилемма, как сбросить аккаунт Гугл, чтобы вернуть прежнюю работоспособность.
Как сделать сброс аккаунта Гугл: работающие и актуальные способы
Сразу отметим, что во многих телефонах обход аккаунта Гугл после сброса не нужен. Дело в том, что в современных устройствах работа выполняется автоматически, если пользователь сам сделал Reset через настройки аппарата. По-иному обстоит дело, если на телефоне предусмотрена дополнительная защита компании, которая изготовила и выпустила на рынок телефон.
По-иному обстоит дело, если на телефоне предусмотрена дополнительная защита компании, которая изготовила и выпустила на рынок телефон.
Иными словами, подтверждение аккаунта Google на Андроид после сброса требуется не всегда. При выполнении работы все связанные учетные записи удаляются, а телефон освобождается от старых учетных записей, в том числе от Factory Reset Protection. При попытке выполнить сброс через загрузчик, защитная система сработает, и тогда с восстановлением возникнут проблемы — потребуется пароль прошлой учетной записи.
Чтобы проверить, остался ли Factory Reset Protection после сброса, сделайте следующие шаги:
- Войдите в настройки телефона.
- Добавьте новый аккаунт Гугл.
- Попробуйте войти в телефон.
Если устройство запрашивает старое имя пользователя, Factory Reset Protection включен. Рассмотрим, как правильно обойти ограничение.
Официальные способы
Полностью выключить Factory Reset Protection не получится. Лучший способ защиты — ответственно отнестись к созданию аккаунта Гугл и сделать такой пароль, который вы не забудете. В дальнейшем можно записать его на листе бумаге и хранить отдельно от смартфона. Если пароль забыт, существуют официальные способы, как сбросить Гугл Аккаунт с телефона после сброса настроек. Алгоритм такой:
Лучший способ защиты — ответственно отнестись к созданию аккаунта Гугл и сделать такой пароль, который вы не забудете. В дальнейшем можно записать его на листе бумаге и хранить отдельно от смартфона. Если пароль забыт, существуют официальные способы, как сбросить Гугл Аккаунт с телефона после сброса настроек. Алгоритм такой:
- Введите запрашиваемые данные, а именно логин и пароль от Google.
- Войдите со стационарного ПК или другого привязанного устройства, подвязанного к тому же профилю, а далее зайдите в учетную запись и отвяжите блокированное устройство.
- Пойти в сервисный центр, а там предъявите чек и талон.
- Замените системную плату.
Выше представлены официальные методы, как сделать сброс Гугл Аккаунта. Но они не всегда работают. Поэтому могут пригодиться методы, рассмотренные ниже.
Удаление профилей
Чтобы сделать сброс аккаунта Гугл на Андроиде, подготовьте телефон к сбросу.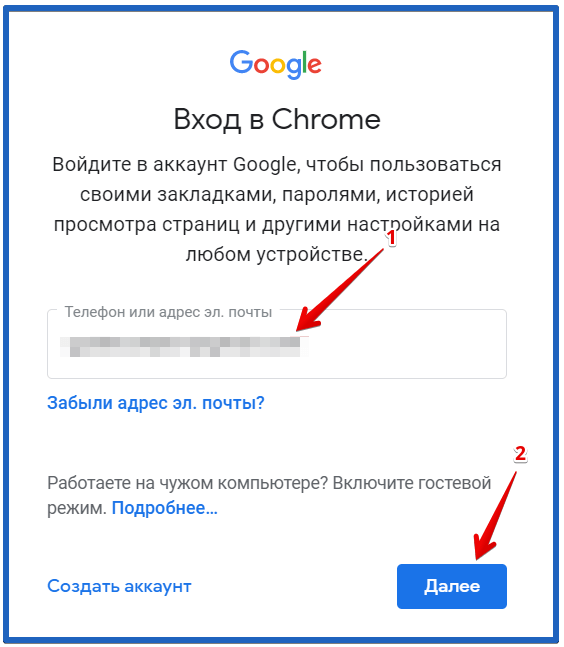 Для этого сделайте следующие шаги:
Для этого сделайте следующие шаги:
- Войдите в Настройки и удалите все средства защиты, которые были установлены. К примеру, уберите экран блокировки, если он задан.
- Перейдите в раздел аккаунтов и удалите все лишние профили. Просто выберите учетную запись, жмите на три точки и выберите нужный пункт.
- Убедитесь, что все учетные записи удалены.
- Делайте сброс.
Таким способом вопрос, как обойти Гугл аккаунт после сброса настроек, не возникнет.
Способ №1
Рассмотрим стандартный способ обхода аккаунта Google FRP после сброса. Сделайте следующие шаги:
- Достаньте СИМ-карту из телефона и включите девайс.
- На странице запроса логина и пароля (в окне, где нужно ввести почту), жмите назад и удерживайте символ @ до появления настроек клавиатуры.
- Жмите назад и зажмите кнопку вызова подменю пока не появится поисковая строка Гугл.
- Напишите в ней Настройки и в меню отключите Автовосстановление и Сохранение резервных копий.
 В меню Восстановление и сброс, а там сбросьте настройки.
В меню Восстановление и сброс, а там сбросьте настройки.
Способ №2
Если смартфон требует подтверждение аккаунта Гугл после сброса настроек, попробуйте еще один способ. Сделайте следующее:
- Установите СИМ-карту и позвоните на нее.
- Примите вызов и выберите Добавить новый вызов.
- В поле для ввода укажите *#*#4636#*#*.
- В графе с расширенными настройками жмите на стрелочку слева и войдите в стандартный настроечный раздел.
- Далее действуйте так, как в методе 1.
Способ №3
Выделим еще один метод, как убрать аккаунт Гугл с телефона Андроид после сброса настроек. Алгоритм такой:
- Подключитесь по Вай-Фай.
- Как только начнется проверка сети, вернитесь назад.
- В меню выбора жмите на любую сеть, а в окне ввода укажите любые символы.
- Выделите их и жмите на три точки вверху.
- Выберите пункт Показывать подсказки.
- В появившемся окне пишите Настройки, а далее действуйте по алгоритму метода №1.

Способ №4
По желанию можно восстановить доступ с помощью WiFi. Сделайте следующее:
- Включите девайс и войдите на страницу подключения к Вай-Фай.
- Выберите сеть, с которой вы можете соединиться. После соединения появляется строка для ввода аккаунта Гугл.
- Задайте голосовую клавиатуру, но ничего не говорите.
- Дождитесь появления ошибки и символа с планетой.
- Выберите Google Now. Откроется окно с данными этой опции.
- Откажитесь от просмотра сведений, после чего появится поисковая строка.
- Впишите настройки, после чего запустится системный настроечный раздел, где можно сделать сброс.
- Выполните сброс и дождитесь перезапуска, после чего войдите в устройство под другим аккаунтом.
Способ №5
Как вариант, можно использовать программу для сброса Гугл аккаунта Fastboot. Сделайте следующее:
- Подключите телефон к компьютеру.
- Установите драйвера Андроид.
- Скачайте и установите Фастбут.

- Переведите устройство в режим Bootloader.
- Введите команду fastboot oem clean_frp.
Итоги
В Интернете встречается много жалоб, мол, после сброса настроек на Андроиде не могу войти в Google аккаунт. Это не проблема, ведь существует ряд способов для возвращения устройства к «жизни». Но лучше ответственно подойти к созданию учетной записи и запомнить пароль.
Как настроить учетную запись Google My Business
Примечание редактора: этот пост отлично подходит для тех, у кого есть новый бизнес, или для тех, кто еще не ведет свой бизнес в Google. Для тех, кому нужно заявить права на свою бизнес-страницу или хотите еще больше оптимизировать то, что у вас есть, ознакомьтесь с нашим Полным руководством по страницам Google My Business.
Когда потенциальные клиенты ищут вашу компанию, что они находят? Давай, поищи в гугле сам, подождем.
…
Итак, что вы нашли?
Если у вас новый бизнес или вы еще не настроили профиль Google My Business, возможно, вы не нашли многого.
Просто выполнив поиск в Google, ваши потенциальные клиенты смогут ответить на любой вопрос, который у них может возникнуть о вашем бизнесе, включая:
- Ваше местоположение
- Ваш номер телефона
- Ваш сайт
- Ваши часы
- Ваш средний рейтинг
- Ваши отзывы
- И, может быть, даже несколько фотографий
Без настройки учетной записи Google Мой бизнес очень сложно контролировать эти ответы в самой популярной в мире поисковой системе.
Это затрудняет управление репутацией вашего бизнеса в Интернете и контроль над тем, что часто является первым опытом взаимодействия ваших клиентов с вами.
К счастью, настроить учетную запись несложно и это не займет много времени. Давайте рассмотрим это шаг за шагом.
Шаг 1. Создайте учетную запись Google
Шаг 2. Перейдите на сайт www.business.google.com
Шаг 3. Введите название своей компании
Шаг 4. Введите свое местоположение и доставку
Шаг 5.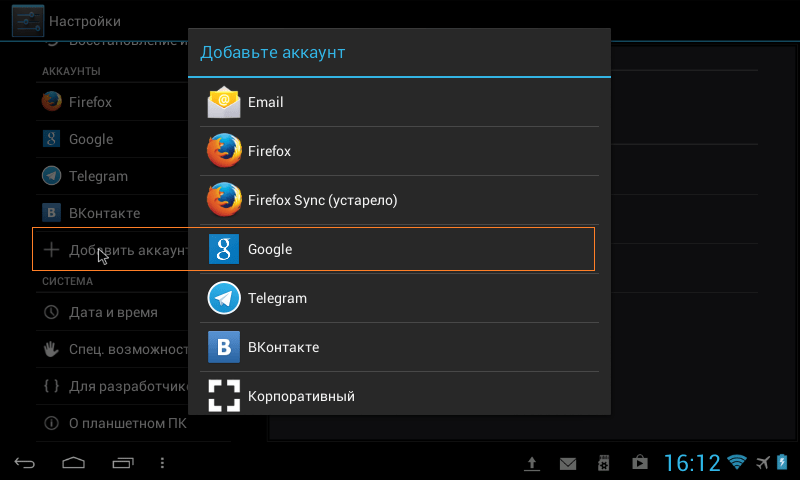 Сообщите Google, какие регионы вы обслуживаете
Сообщите Google, какие регионы вы обслуживаете
Шаг 6. Выберите категорию бизнеса
Шаг 7: Добавьте контактную информацию
Шаг 8: Завершите и подтвердите свой бизнес
Шаг 1: Создайте учетную запись Google
Если вы еще этого не сделали, найдите время, чтобы создать учетную запись Google. Этот аккаунт должен быть полностью связан с вашим бизнесом. В идеале оно должно быть настроено с использованием вашего доменного имени (например, [email protected]). Тем не менее, учетная запись Gmail будет работать так же хорошо.
Шаг 2. Перейдите на сайт www.business.google.com
Здесь вы можете узнать больше об учетной записи Google My Business. После настройки этой учетной записи вы сможете управлять данными о своей компании, публиковать онлайн-обновления, отвечать на отзывы и добавлять фотографии.
С помощью учетной записи вы сможете получить доступ к своей панели инструментов в любой момент — независимо от того, где вы находитесь — с помощью мобильного приложения. Это означает, что когда придет отзыв или вопрос, вы и ваши сотрудники сможете немедленно дать ответ и привлечь нового клиента.
Это означает, что когда придет отзыв или вопрос, вы и ваши сотрудники сможете немедленно дать ответ и привлечь нового клиента.
Перейдя на страницу Google My Business, нажмите большую зеленую кнопку «Управление сейчас».
Шаг 3: Введите название вашей компании
Эта часть проста — просто введите название вашей компании. Если у вас есть несколько имен (DBA), используйте то, которое наиболее известно вашим клиентам.
Шаг 4. Введите местонахождение и доставку
Введите адрес, по которому находится ваша компания.
Важно: Если вы занимаетесь оказанием услуг (и у вас нет физического местоположения), выберите «Я доставляю товары и услуги своим клиентам», а затем выберите «Скрыть мой адрес», чтобы сделать Убедитесь, что ваш адрес не указан в вашем списке.
Шаг 5. Сообщите Google, какие районы вы обслуживаете.
Теперь пришло время сообщить Google, какие районы вы обслуживаете.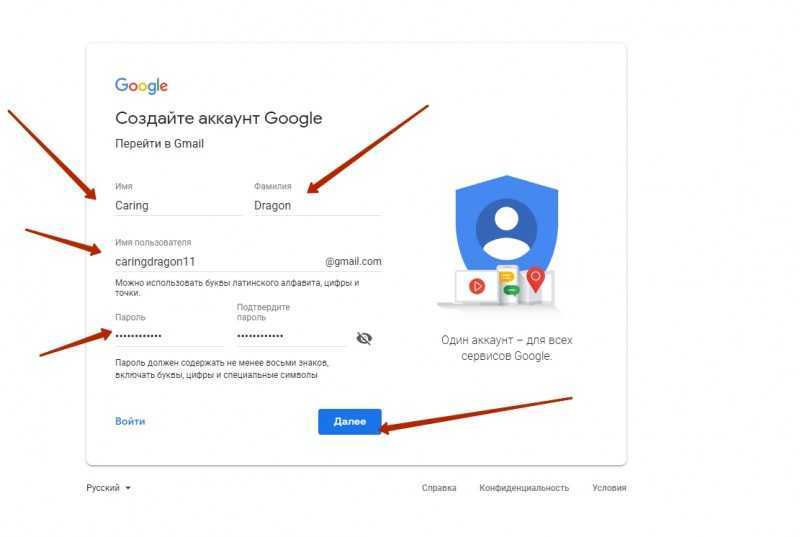
Если вы занимаетесь оказанием услуг без основного местоположения, выберите «Определенные районы» и введите регионы, которые вы обслуживаете.
Если у вас есть физическое местонахождение и вы обслуживаете людей только в определенном радиусе, выберите «Расстояние вокруг вашего офиса» и введите столько миль или километров, сколько хотите.
Примечание: Если у вас несколько бизнес-центров, пока используйте только основной. Вскоре мы добавим больше мест.
Шаг 6. Выберите категорию бизнеса
Давайте сообщим Google, каким бизнесом вы занимаетесь. Начните вводить буквы, и появится всплывающее меню с различными категориями, которые вы можете использовать.
Если применимо несколько категорий, просто выберите ту, которая лучше всего подходит для вашего бизнеса. Вы можете изменить или добавить больше позже.
Шаг 7: Добавьте контактную информацию
Как ваши клиенты могут связаться с вами? Введите лучший номер телефона и веб-сайт для вашего бизнеса.
Примечание: Эта часть не является обязательной, но чем больше информации вы заполните, тем больше у вас шансов привлечь больше клиентов!
Шаг 8: Завершите и подтвердите свой бизнес
После того, как вы закончите вводить все свои данные в систему, Google должен завершить процесс проверки и убедиться, что у вас есть разрешение на это объявление. Это гарантирует, что никто другой не сможет претендовать на данные о вашей компании!
Чтобы подтвердить ваше объявление, Google отправит открытку на указанный вами адрес. Просто введите свое имя и нажмите «Почта», чтобы получить открытку в течение пяти рабочих дней.
После того, как вы получите открытку, она проведет вас через шаги для завершения проверки. Теперь все готово, и ваша учетная запись Google My Business создана!
До тех пор у вас будет ограниченный доступ к панели управления, которая будет выглядеть примерно так:
Если у вас несколько местоположений , пришло время добавить их. В самом нижнем левом углу панели инструментов вы должны увидеть кнопку с надписью «Добавить местоположение». Нажмите эту кнопку и повторите процесс для каждого дополнительного местоположения, которое у вас есть.
В самом нижнем левом углу панели инструментов вы должны увидеть кнопку с надписью «Добавить местоположение». Нажмите эту кнопку и повторите процесс для каждого дополнительного местоположения, которое у вас есть.
В противном случае, пока вы ждете появления открытки, найдите время, чтобы заполнить список, добавив часы работы, недостающую контактную информацию, описание компании и фотографию профиля.
Эта информация поможет потенциальным клиентам сразу найти и узнать вас. Добавляя эту информацию, помните, что это ваше первое впечатление, так что сделайте его хорошим!
После того, как вы заполнили список, взгляните на остальную часть панели управления и ознакомьтесь с ней. Составьте расписание, чтобы регулярно проверять свои отзывы и вопросы, чтобы ничего не пропустить.
Чтобы узнать больше о способах дальнейшей оптимизации вашей новой учетной записи, ознакомьтесь с нашим Полным руководством по странице Google My Business здесь. Теперь, когда вы настроили учетную запись Google My Business, вы готовы начать собирать отзывы.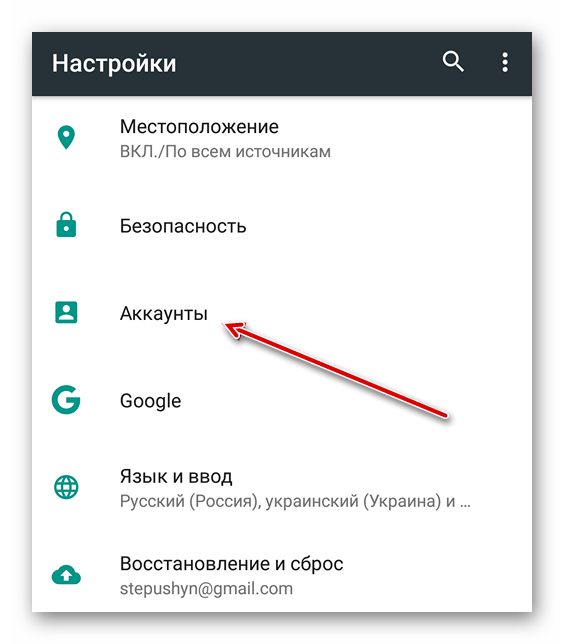 Мы сделали проще, чем когда-либо, запрашивать отзывы и связывать ваших клиентов напрямую с вашим списком Google.
Мы сделали проще, чем когда-либо, запрашивать отзывы и связывать ваших клиентов напрямую с вашим списком Google.
С нашим приложением можно легко отправить ссылку на обзор прямо на месте, даже если вы работаете в нескольких местах. После того, как ваши сотрудники загрузят его, они могут отправить пользовательскую ссылку на телефоны ваших клиентов в течение нескольких секунд после завершения транзакции .
Это не только дает вам больше шансов получить этот обзор Google еще до того, как они уйдут, но вы также сможете извлечь выгоду из личной связи, которую ваши сотрудники установили с клиентом.
Нужна дополнительная помощь по вашей странице в Google My Business? Связаться с нами!
Мы гордимся тем, что являемся вашим местным агентством цифрового маркетинга, заслуживающим доверия. Если вам нужна SEO-компания, рекламное агентство Google или вы хотите узнать о нашем управлении социальными сетями для малого бизнеса, мы будем рады пообщаться!
Как добавить учетную запись в Google Play
Будучи основным центром контента, Google Play является жизненно важным сервисом, предоставляющим все необходимые приложения для каждого устройства Android. Хотя для Android существуют альтернативные магазины, вы, скорее всего, получите все необходимые игры и приложения в Google Play, поэтому потребуется добавить учетную запись.
Хотя для Android существуют альтернативные магазины, вы, скорее всего, получите все необходимые игры и приложения в Google Play, поэтому потребуется добавить учетную запись.
В этой статье объясняется, как добавить и управлять одной или несколькими учетными записями Google Play на устройствах Android.
Как добавить учетную запись в Google Play
Google Play связан с вашей учетной записью Google, которую вы используете для входа в Gmail, YouTube и другие службы Google.
Если у вас нет учетной записи Google, вам необходимо создать ее перед настройкой Google Play. Вот как это сделать:
- Войдите на страницу входа в Google. Вы можете перейти на эту страницу тремя способами: используя эту ссылку, щелкнув значок в правом верхнем углу на странице поиска Google или выполнив поиск в Интернете по запросу «создать учетную запись Google».
- Когда вы перейдете к форме создания учетной записи, введите свое имя и фамилию. Вам также потребуется создать имя пользователя и пароль.

- Нажмите «Далее».
- Добавьте номер телефона, который вы можете использовать для подтверждения и защиты своей учетной записи. Этот шаг необязателен, но настоятельно рекомендуется для защиты ваших данных от несанкционированного доступа.
Теперь у вас есть учетная запись Google, и вы можете использовать ее для настройки Google Play.
Чтобы добавить учетную запись в Google Play, выполните следующие действия:
- Откройте настройки вашего устройства, найдите и нажмите «Учетные записи».
- Нажмите «Добавить учетную запись», затем «Google». . Детали этого шага будут зависеть от марки и модели вашего устройства, поэтому обязательно точно следуйте всем инструкциям.
- При появлении запроса на добавление учетной записи введите свои учетные данные Google.
Теперь ваше устройство будет настроено для использования вашей учетной записи Google, и вы сможете войти в нее при следующем открытии Google Play.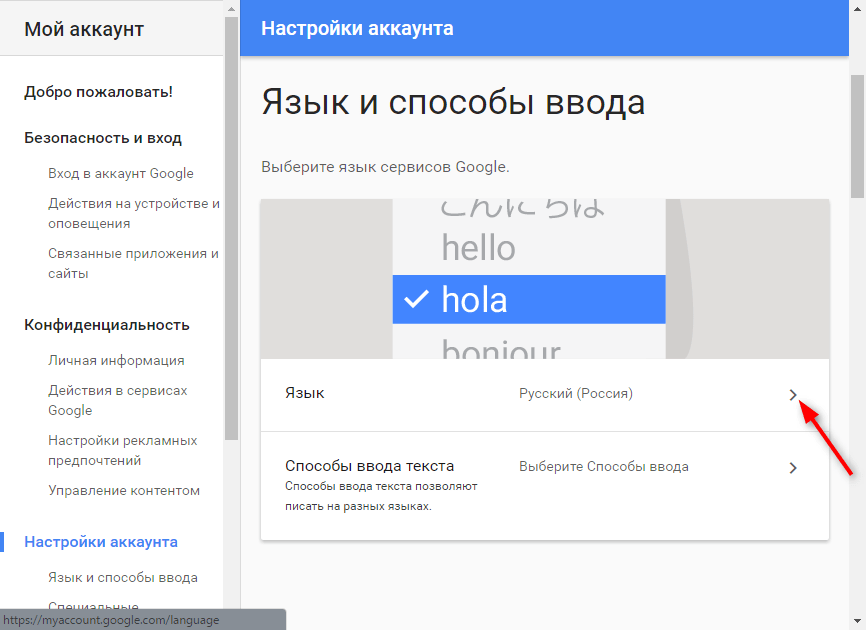
Как добавить учетную запись Google на Android TV
Если у вас есть Android TV, вы также можете добавить учетные записи на этом устройстве. Вот как добавить существующую учетную запись Google на телевизор:
- На пульте дистанционного управления нажмите кнопку «Домой».
- Настройки поиска — это может быть обозначено именем или значком шестеренки.
- В зависимости от телевизора вы увидите опцию «Добавить учетную запись», «Учетная запись и вход» или что-то подобное. Выберите вариант, связанный с учетной записью.
- Вам будет предложено ввести адрес электронной почты и пароль. Сделав это, подтвердите действие.
Теперь ваша учетная запись должна быть активна на телевизоре. Если вы связали свою учетную запись Google со своим номером телефона, вы можете получить уведомление на свой телефон. Эта функция безопасности будет уведомлять вас каждый раз, когда для входа в вашу учетную запись используется новое устройство.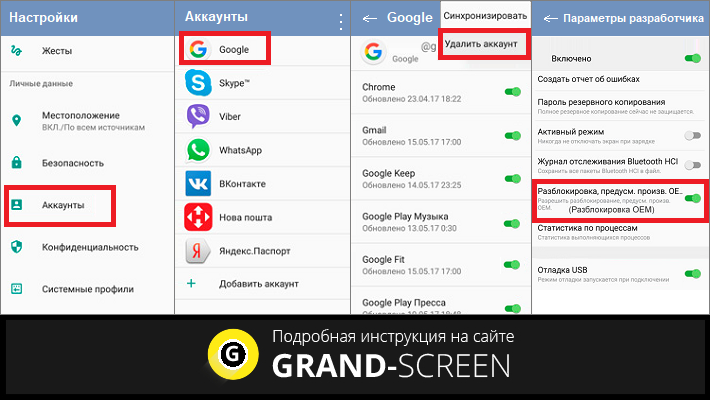
Нажмите «Разрешить» в ответ на запрос, который появляется на вашем телефоне, чтобы разрешить вашему телевизору доступ к учетной записи.
Дополнительные часто задаваемые вопросы
Сколько аккаунтов можно добавить в Google Play?
У вас есть неограниченное количество учетных записей Google, то же самое относится и к вашим учетным записям Google Play. Однако вы не сможете использовать Google Play с несколькими учетными записями одновременно. Вместо этого вам нужно будет войти в одну учетную запись и установить любые игры или приложения, используя ее.
Если вы хотите сменить учетную запись в Google Play, выполните следующие действия:
1. В Google Play найдите значок с вашими инициалами или изображением профиля. Он должен быть в правом верхнем углу, в окне поиска.
2. Коснувшись значка своего профиля, вы увидите список всех учетных записей, в которые вы в настоящее время вошли на своем устройстве. Тот, который вы используете в данный момент, будет сверху, а остальные будут ниже линии.
3. Нажмите на одну из других учетных записей, и Google Play переключится на нее.
3. Как создать еще одну учетную запись Google?
Количество учетных записей Google не ограничено, а создание дополнительных учетных записей относительно просто. Вы можете сделать это прямо с главной страницы Google, используя следующий метод:
1. На главной странице (с логотипом Google и строкой поиска) нажмите на значок в правом верхнем углу со своими инициалами или изображением профиля.
2. Вы увидите всплывающее окно, содержащее ваши активные и другие учетные записи. Ниже будет опция «Добавить другую учетную запись» — коснитесь или щелкните ее.
3. Теперь браузер перенаправит вас на страницу входа. В нижней части окна входа выберите «Создать учетную запись», затем «Для себя».
4. В форме создания учетной записи введите свое имя, новое имя пользователя и пароль.
5. Заполнив форму, нажмите или коснитесь «Далее».
Вот и все — теперь у вас есть новая учетная запись Google.

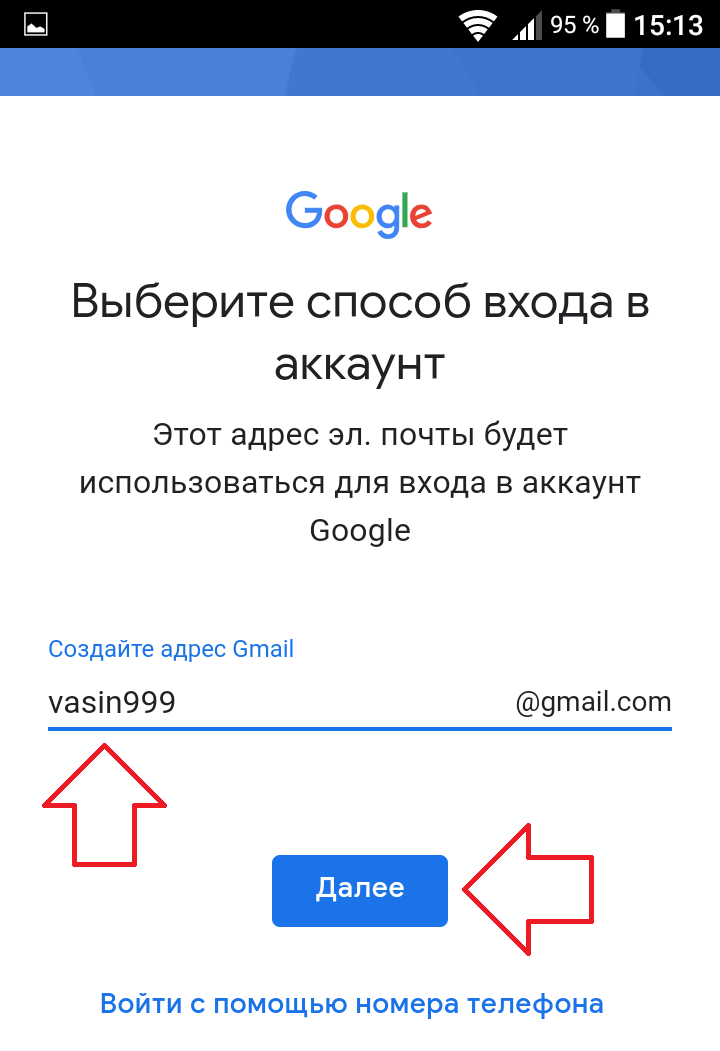

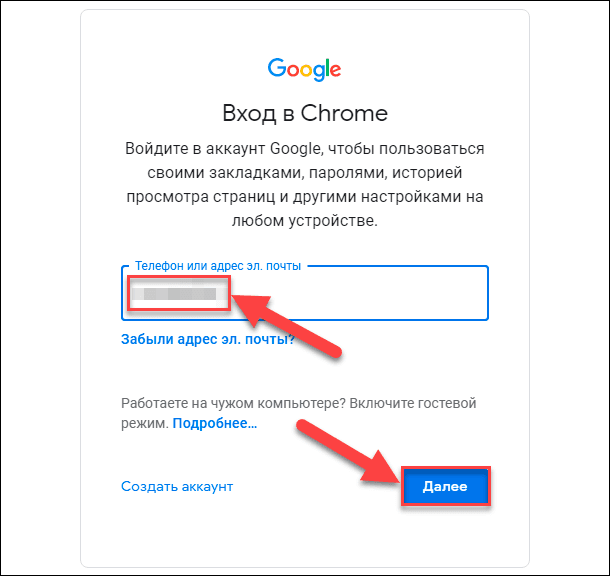 Найдите опцию set up device owner.
Найдите опцию set up device owner.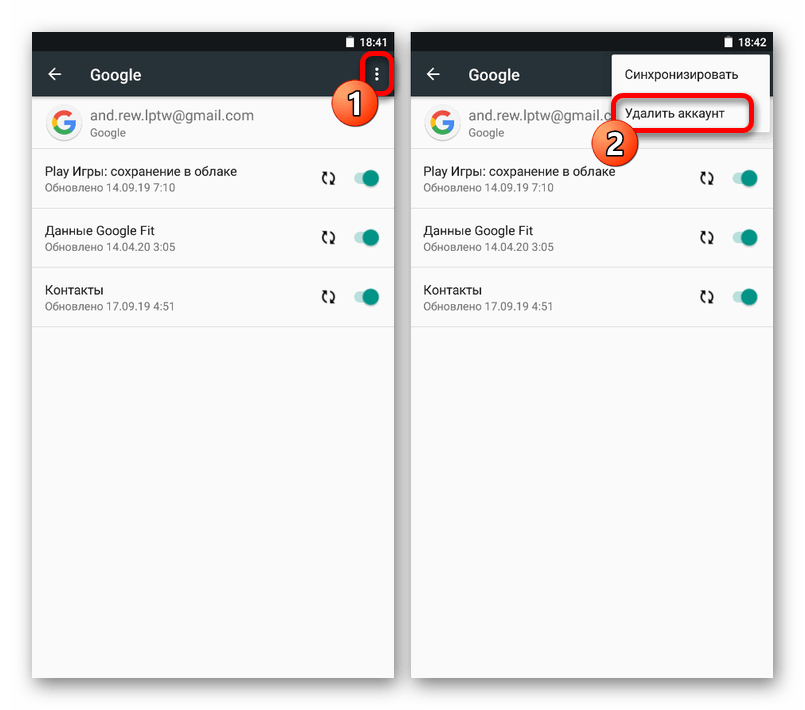 В меню Восстановление и сброс, а там сбросьте настройки.
В меню Восстановление и сброс, а там сбросьте настройки.