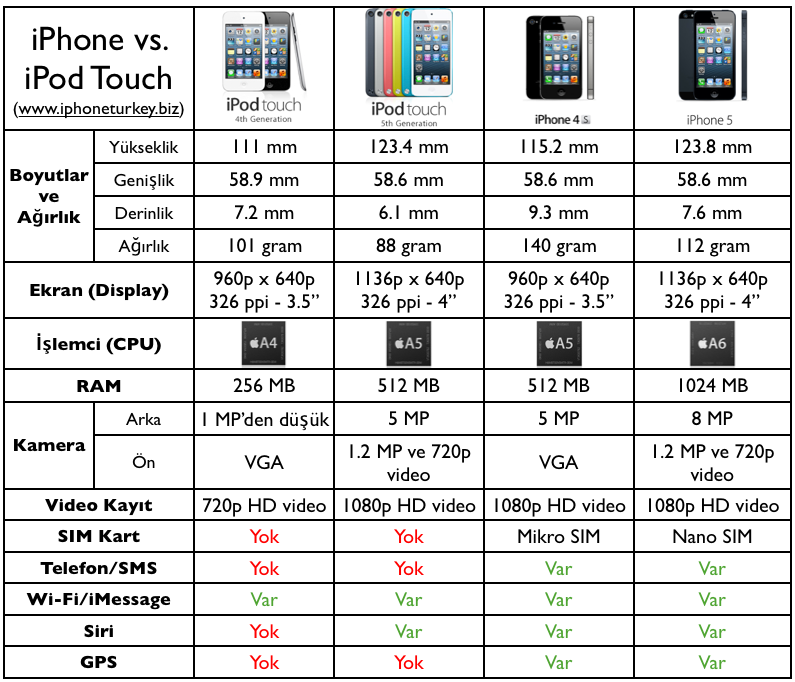Как настроить iPhone: Инструкция для «чайников»
Часто после покупки iOs устройства пользователь не знает, что с ним делать дальше, в связи с чем у новичка возникает вопрос: «Как настроить iPhone и приступить к его использованию»?
По заверению продвинутых «ябловодов», первоначальная настройка является крайне важным этапом, от которого зависит качество и удобство использования устройства в дальнейшем.
Содержание:
В статье будет подробно рассмотрено, как правильно настроить новый, свежеприобретенный айфон.
У вас появится возможность пользоваться всеми преимуществами «яблочной» технологии и не платить менеджерам магазина за первоначальные настройки вашего девайса.
Общие настройки
Итак, вы достали iPhone из коробки и нажали кнопку включения.
Перед вами появляется приветствие, которое нужно смахнуть с экрана и перейти к выбору языка интерфейса и переходите к выбору страны.
Подключения к Wi-Fi при настройке Айфона
Если вы настраиваете новый «яблочный» девайс, то эта настройка не является обязательной, и вы можете пропустить этот шаг, нажав «Далее».
Ниже будет подробно рассмотрено, как настроить интернет на iPhone.
Если вы решили не пропускать этот шаг и находитесь в зоне действия Wi-Fi сетей, то выберите нужную и введите пароль, после чего нажмите «Далее».
В следующем окне вам будет предложено выбрать: включить или отключить службы геолокации.
Важно! За работу служб геолокации отвечает GPS модуль. При его активации, айфон будет отслеживать ваше местоположение, использовать карты, получать актуальный прогноз погоды, иметь возможность менять часовой пояс при вашем передвижении и многое другое. Но, модуль GPS достаточно сильно расходует аккумулятор
iOs-девайса.В принципе, настраивая новый iPhone можно отключить службы геолокации, которые всегда можно подключить по мере их необходимости.
Жмем «Отключить» и подтверждаем свое решение, нажав кнопку «Да».
Подключение геолокации при настройке Айфона
После того, как вы определились с геолокацией, у вас откроется экран настройки вашего «яблочного» гаджета.
Так как мы рассматриваем новый, «коробочный» айфон, то нужно «тапнуть» по строке «Настроить как новый iPhone».
Настройки Айфона как нового
к содержанию ↑Создание учетной записи Aplle ID
Вы перешли к наиболее важному процессу – настройки Aplle ID.
С помощью данной учетной записи вы в дальнейшем будете входить в сервисы Aplle, покупать приложения, музыку, синхронизировать несколько устройств, совершать между ними бесплатные видеозвонки, общаться в чатах и пр.
Этот шаг не считается обязательным и его можно пропустить, когда настраиваешь новый iOs-девайс, но опытные «ябловоды» рекомендуют создавать данный идентификатор сразу.
Выбираем «Создать Aplle ID бесплатно»
Страница создания Apple ID
Далее, система попросит вас ввести дату рождения, фамилию и имя владельца, после чего нажмите «Далее».
Важно! Следует учесть, что если владельцу «яблочного гаджета» на момент создания учетной записи не исполнилось 18 лет, то система откажет в регистрации Aplle ID.
- Почтовый ящик
После введения данных система спросит, какой почтовый ящик использовать. Можно ввести уже существующий электронный адрес, или получить его бесплатно в iCloud.
Опытные пользователи iOs продуктов рекомендуют новичкам создавать новый почтовый ящик, чтобы впоследствии не путаться в адресах.
В этой статье рассмотрим регистрацию в Aplle ID с уже существующим адресом.
Использовать текущий почтовый ящик
- введите доступный вам адрес электронной почты;
Адрес электронной почты
- придумайте пароль и подтвердите его;
Пароль и подтверждение
Важно! Пароль должен состоять не менее чем из 8 символов, содержать строчные и прописные буквы и как минимум одну цифру.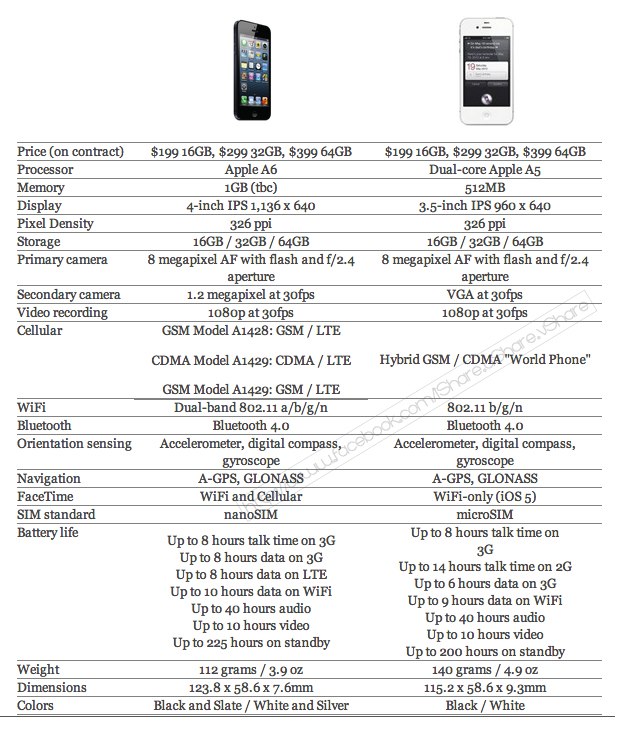 После этой процедуры нужно подтвердить пароль и «тапнуть» по кнопке «Далее».
После этой процедуры нужно подтвердить пароль и «тапнуть» по кнопке «Далее».
- Контрольные вопросы
Для того чтобы новый пользователь iOs-девайса имел возможность восстановления Aplle ID в случае его утери, система предлагает дать ответы на три вопроса, которые, можно самостоятельно выбрать из предложенного списка.
Страница с заполнением контрольных вопросов
Для восстановления идентификационных данных вам может понадобиться резервный почтовый ящик. В следующем окне система предложит ввести его адрес.
Это не обязательно и вы можете действовать на ваше усмотрение.
- Обновления
В следующем окне вы можете отключить обновления (по умолчанию обновления включены). Если вы хотите получать различный спам от Aplle, то оставляйте все как есть.
Страница настройки обновлений
В противном случае передвиньте переключатель в положение выкл. и нажмите «Далее».
- Лицензионное соглашение
Соглашаясь с правилами и лицензионным соглашением, вы подходите к окончательному этапу создания Aplle ID.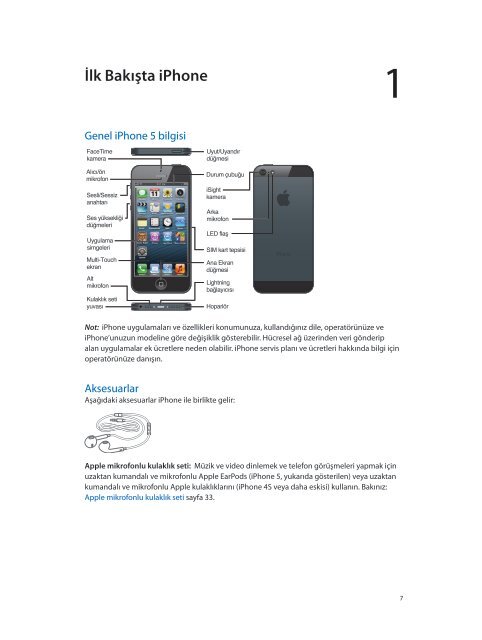
Пропустить его нельзя, поэтому «тапаем» по кнопке «Принимаю», тем более что альтернативы, все равно никакой нет.
Страница лицензионного соглашения
Через несколько секунд появиться новый официальный пользователь iOs продуктов с личным Aplle ID.
к содержанию ↑После создания учетной записи ваш айфон уже стал частью империи Apple.
С Aplle ID вы имеете возможность настроить облачное хранилище iCloud, в которой будут храниться резервные копии ваших iOs-устройств, контакты, фотографии и приложения.
Это необязательный пункт настройки и можно от него отказаться.
Настройки iCloud
Но без iCloud, Айфон теряет добрую часть своего функционала, поэтому опытные «ябловоды» рекомендуют «тапнуть» по строке «Использовать iCloud».
к содержанию ↑Тouch ID, создание пароля и диагностика
Если вы счастливый обладатель iPhone-5s, то в следующем окне вам будет предложено настроить Тouch ID для использования отпечатка пальца вместо пароля разблокировки и в качестве идентификатора вашей личности при авторизации, совершении покупок и пр.
Настройки Touch ID
Приложите палец для сканирования к сканеру, расположенному под экраном в кнопке «Домой».
После окончания процесса переходите к созданию пароля. Этот этап также не является обязательным для iOs-устройств и может быть настроен в любое время.
Страница создания пароля
Последними этапами в настройке айфона является соглашение на отправку данных диагностики вашего iOs-устройства в компанию Aplle.
Страница диагностики
Согласиться или нет – это полностью ваш выбор. Чтобы начать пользоваться устройством нажмите в следующем окне «Начать использование Айфона».
Страница начала работы с iPhone
На этом основные настройки завершены.
к содержанию ↑Полезные настройки iPhone
Как показывает статистика, владельцы iOs-девайсов довольно активно пользуются мобильным интернетом и используют свое «яблочное» устройство как модем.
Для того чтобы пользоваться мобильным интернетом необходимо:
- Вставить sim-карту в iPhone после чего переходим в приложение «Настройки».

- После этого заходим в раздел «Сотовая связь» и в графе «Сотовые данные» включаем интернет.
Действия для подключения мобильного интернета
Данные, для работы iOs-девайса в интернете, приходят сразу после установки sim-карты в Айфон. SMS с настройками нужно просто сохранить в телефоне.
Для того, чтобы использовать iPhone как Wi-Fi модем, необходимо:
- Входим в «Настройки» Айфона.
- Переходим в раздел «Режим модема» и передвигаем ползунок в положение ВКЛ.
Включения режима модема на iPhone
После такой несложной процедуры, ваш iPhone может раздавать Wi-Fi, работая как модем. Синяя полоска с количеством подключений будет сигналом, что беспроводное соединение работает.
Если ваш Мас-компьютер не оснащен модулем Wi-Fi, то Айфон может все равно можно использовать как модем и транслировать интернет-трафик по USB кабелю.
Для этого необходимо:
- Зайти в «системные настройки» Мас.
 В разделе «Интернет и беспроводная сеть» кликнуть на иконку «Сеть».
В разделе «Интернет и беспроводная сеть» кликнуть на иконку «Сеть».
Страница системных настроек на Мас
- В левой колонке нижней части окна нажать «+», а в выпадающем меню выбрать «USB на iPhone». После этой процедуры нажимаем «Создать» и кнопку «Показать все».
Настройка подключения к iPhone по usb кабелю на Мас
- В выпадающем окне нажать кнопку «Применить».
Подключаем iPhone к компьютеру usb-кабелем и включаем на телефоне модем. Как описывалось выше.
Главное – не забудьте сам телефон подключить к интернету, через Wi-Fi или 3G.
Есть еще один способ, как транслировать интернет с Айфона и использовать его как полноценный модем: посредством Bluetooth.
Для этого нужно:
- Включить Bluetooth как на iPhone, так и на Мас, и создать соединение между устройствами.
- После чего включить Айфон в режим модема, как описывалось выше.
- Нажать на иконку Bluetooth на Мас, в выпадающем списке выбрать iPhone, и «Подключить к сети».

Сопряжение Мас и iPhone по Bluetooth
О том, что ваш гаджет работает как модем, скажет синяя полоса с количеством подключений.
Первый запуск и настройка iPhone и iPad
Как настроить iPhone: Инструкция для «чайников»
Руководство по эксплуатации Apple iPhone 4S A1387 — ManualsBase.com
Руководство по эксплуатации Apple iPhone 4S A1387 — ManualsBase.com — Реши свою проблему
Руководство по эксплуатации для устройства Apple iPhone 4S A1387
- Домашняя
- Apple
- Мобильный телефон
- Apple iPhone 4S A1387
Устройство:Apple iPhone 4S A1387
Размер: 4,08 MB
Добавлено: 2013-06-06 13:55:19
Количество страниц: 130
Печатать инструкцию
Как пользоваться?
Наша цель — обеспечить Вам самый быстрый доступ к руководству по эксплуатации устройства Apple iPhone 4S A1387. Пользуясь просмотром онлайн Вы можете быстро просмотреть содержание и перейти на страницу, на которой найдете решение своей проблемы с Apple iPhone 4S A1387.
Пользуясь просмотром онлайн Вы можете быстро просмотреть содержание и перейти на страницу, на которой найдете решение своей проблемы с Apple iPhone 4S A1387.
Для Вашего удобства
Если просмотр руководства Apple iPhone 4S A1387 непосредственно на этой странице для Вас неудобен, Вы можете воспользоваться двумя возможными решениями:
- Полноэкранный просмотр -, Чтобы удобно просматривать инструкцию (без скачивания на компьютер) Вы можете использовать режим полноэкранного просмотра. Чтобы запустить просмотр инструкции Apple iPhone 4S A1387 на полном экране, используйте кнопку Полный экран.
- Скачивание на компьютер — Вы можете также скачать инструкцию Apple iPhone 4S A1387 на свой компьютер и сохранить ее в своем архиве. Если ты все же не хотите занимать место на своем устройстве, Вы всегда можете скачать ее из ManualsBase.
Руководство по эксплуатации Apple iPhone 4S A1387
Advertisement
« Page 1 of 130 »
Advertisement
Печатная версия
Многие предпочитают читать документы не на экране, а в печатной версии. Опция распечатки инструкции также предусмотрена и Вы можете воспользоваться ею нажав на ссылку, находящуюся выше — Печатать инструкцию. Вам не обязательно печатать всю инструкцию Apple iPhone 4S A1387 а только некоторые страницы. Берегите бумагу.
Опция распечатки инструкции также предусмотрена и Вы можете воспользоваться ею нажав на ссылку, находящуюся выше — Печатать инструкцию. Вам не обязательно печатать всю инструкцию Apple iPhone 4S A1387 а только некоторые страницы. Берегите бумагу.
Резюме
Ниже Вы найдете заявки которые находятся на очередных страницах инструкции для Apple iPhone 4S A1387. Если Вы хотите быстро просмотреть содержимое страниц, которые находятся на очередных страницах инструкции, Вы воспользоваться ими.
Краткое содержание
iPhone 4S: The Illustrated Manual by Jingting Liu.
Эта книга тщательно разработана для тех людей, которые не любят читать страницы и страницы текстового руководства, чтобы научиться пользоваться iPhone. Вместо этого он предоставит вам более 280 снимков экрана с четкими инструкциями, а также полезными советами и рекомендациями.
В этой книге описаны все встроенные приложения iPhone, а также некоторые полезные функции iCloud и iTunes. Независимо от того, есть ли у вас совершенно новый iPhone 4S или более ранняя модель с iOS 5, эта прекрасная книга — один из лучших и доступных ресурсов для чтения.
Skip Carousel
LanguageNglish
Publisherlulu.com
Выпуск Datenov 29, 2011
ISBN978147098102020003
Reviews for iPhone 4S
Rating: 0 out of 5 stars
0 ratings
0 ratings0 reviews
Book preview
iPhone 4S — Jingting Liu
Chapter 1: Phone
Navigation Panel
Набор номера вручную
Примечание. Мягкая пауза означает двухсекундную паузу. Жесткая пауза означает, что набор будет приостановлен до тех пор, пока вы не нажмете кнопку набора номера.
Ответ на вызовВо время приема вызова вы можете один раз нажать кнопку включения/выключения или любую кнопку громкости, чтобы отключить мелодию звонка. Вы по-прежнему можете ответить на вызов после отключения звука.
Дважды нажмите кнопку «Вкл.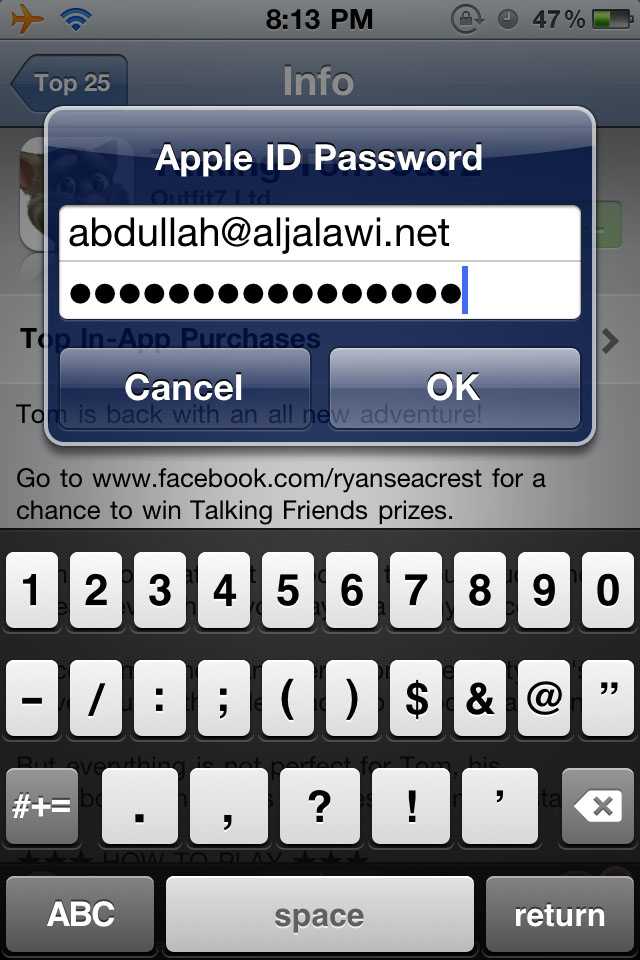 /Выкл.» или коснитесь «Отклонить», чтобы отклонить вызов и отправить его на голосовую почту.
/Выкл.» или коснитесь «Отклонить», чтобы отклонить вызов и отправить его на голосовую почту.
Во время вызова
Во время разговора на экране должны отображаться следующие параметры:
Набор экстренного вызова
Вы по-прежнему можете набрать экстренный вызов, когда iPhone заблокирован.
Добавление контактов в ИзбранноеСуществует два способа добавления контактов в Избранное.
Первый вариант:
Откройте приложение «Телефон» и перейдите на вкладку «Избранное».
Выберите контакт для просмотра сведений о контакте.
Второй вариант:
Откройте приложение «Контакты» и найдите контакт, который хотите добавить.
Управление списком избранного
Отредактируйте список избранного на вкладке «Избранное».
Проверка сведений о вызове
Вы можете просмотреть сведения о недавнем вызове на вкладке «Последние».
Ответ на второй вызов
Когда поступает другой вызов, когда вы уже разговариваете по телефону:
Обработка нескольких вызовов исходящий. Но вы можете объединить звонки. Если вы завершите объединенный вызов, оба вызова будут завершены.Примечание. При использовании CDMA вы не можете объединить вызовы, если второй входящий вызов.
Начало конференц-связиЧтобы начать конференц-связь:
При добавлении новых контактов предыдущий вызов будет поставлен на удержание.
Повторите шаги, описанные выше, чтобы добавить больше контактов в конференцию. С GSM у вас может быть максимум 5 человек одновременно, в зависимости от вашего оператора.
Примечание. Вы не можете совершать вызовы FaceTime во время конференц-связи.
Управление конференц-вызовом
Во время конференц-вызова:
Нравится предварительный просмотр?
Страница 1 из 1
Бесплатный Apple iPhone 4S Finger Tips Quick Start Guide PDF
Бесплатный Apple iPhone 4S Finger Tips Краткое руководство PDF | ManualsnetСкачать
Яблоко Смартфон Айфон 4С Инструкция по началу работы
Страницы 2
Год 2011
Язык(и)
en
1 из 2
1 из 2
Краткое содержание для Apple iPhone 4S Finger Tips Краткое руководство PDF
Page 1
Кончики пальцев
Краткое руководство
Добро пожаловать в iPhone. В этом кратком руководстве рассказывается, как настроить iPhone и использовать его основные функции. Для начала включите iPhone, нажав и удерживая кнопку включения/выключения в течение нескольких секунд. Затем следуйте инструкциям на экране, чтобы настроить iPhone.
В этом кратком руководстве рассказывается, как настроить iPhone и использовать его основные функции. Для начала включите iPhone, нажав и удерживая кнопку включения/выключения в течение нескольких секунд. Затем следуйте инструкциям на экране, чтобы настроить iPhone.
Основы кнопок. Чтобы выключить или перезагрузить iPhone, нажмите и удерживайте кнопку включения/выключения в течение нескольких секунд, затем перетащите ползунок для подтверждения. Чтобы выключить экран, но по-прежнему принимать вызовы, один раз нажмите «Вкл./Выкл.». Нажмите кнопку «Домой» в любое время, чтобы вернуться на главный экран. Чтобы быстро переключаться между недавно использованными приложениями, дважды нажмите кнопку «Домой» и коснитесь значка приложения.
Сири. Попросите Siri позвонить, ответить на текстовые сообщения, проложить маршрут, запланировать напоминания и встречи и многое другое. При включенном экране поднесите iPhone к уху или нажмите и удерживайте кнопку «Домой».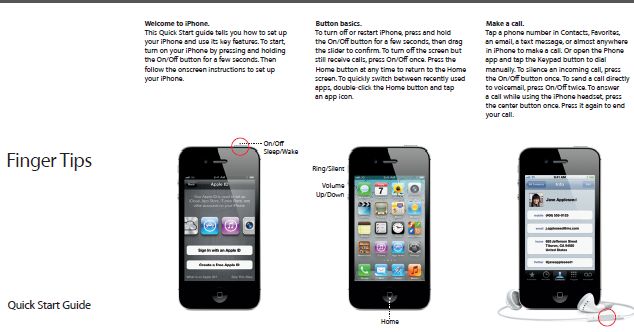 Если вы используете гарнитуру, нажмите и удерживайте центральную кнопку. После сигнала говорите естественно. Siri выслушает, а затем ответит. Чтобы узнать больше о том, как это может вам помочь, спросите Siri Что вы можете сделать?
Если вы используете гарнитуру, нажмите и удерживайте центральную кнопку. После сигнала говорите естественно. Siri выслушает, а затем ответит. Чтобы узнать больше о том, как это может вам помочь, спросите Siri Что вы можете сделать?
Уведомления. Когда вы получаете уведомление, оно ненадолго появляется в верхней части экрана, не прерывая ваших действий. Игнорируйте его или коснитесь, чтобы сразу же ответить. Чтобы просмотреть сводку последних уведомлений, проведите пальцем вниз от верхнего края любого экрана. Вы можете получить доступ к новому уведомлению с экрана блокировки, сдвинув его значок вправо.
Сообщения. Коснитесь значка «Сообщения», чтобы отправить сообщение iMessage другим пользователям iPhone, iPad и iPod touch под управлением iOS 5 или отправить SMS или MMS другим пользователям мобильных телефонов. Введите имя или номер телефона в поле Кому или выберите кого-нибудь из контактов. Введите сообщение, затем нажмите «Отправить». Чтобы отправить фото или видео, коснитесь кнопки «Камера».
Позвонить. Коснитесь номера телефона в «Контактах», «Избранном», электронном письме, текстовом сообщении или почти в любом месте iPhone, чтобы позвонить. Или откройте приложение «Телефон» и коснитесь кнопки «Клавиатура», чтобы набрать номер вручную. Чтобы отключить звук входящего вызова, нажмите кнопку включения/выключения один раз. Чтобы отправить вызов непосредственно на голосовую почту, дважды нажмите Вкл./Выкл. Чтобы ответить на вызов во время использования гарнитуры iPhone, нажмите центральную кнопку один раз. Нажмите еще раз, чтобы завершить вызов.
FaceTime. Выберите кого-нибудь из контактов и нажмите кнопку FaceTime, чтобы начать видеовызов с другим пользователем iPhone или iPad, iPod touch или Mac. Или во время голосового вызова коснитесь FaceTime, чтобы начать видеовызов. Во время видеозвонка коснитесь кнопки «Камера», чтобы переключиться на заднюю камеру и поделиться своим окружением.
Требуется устройство с поддержкой FaceTime как для вызывающего абонента, так и для получателя.
Интеллектуальная клавиатура. iPhone автоматически исправляет и предлагает слова по мере ввода. Поэтому, если вы нажмете не ту букву, просто продолжайте печатать. Чтобы принять предложенное слово, коснитесь пробела. Или коснитесь x, чтобы проигнорировать предложение. Клавиатура автоматически вставляет апострофы в сокращения. Если вы дважды нажмете клавишу пробела, она добавит точку. Вы можете дважды нажать на слово, чтобы найти его в словаре. Чтобы диктовать, а не печатать, коснитесь кнопки микрофона.
Вырезать, копировать и вставлять. Коснитесь текста, который хотите отредактировать, или коснитесь и удерживайте, чтобы вызвать увеличительное стекло, затем проведите пальцем, чтобы переместить точку вставки. Вы можете выбрать слово, дважды нажав на него, и выделить больше или меньше текста, перетаскивая точки захвата. Затем коснитесь, чтобы вырезать, скопировать или вставить. Чтобы скопировать текст с веб-страниц, электронной почты или текстовых сообщений, коснитесь и удерживайте, чтобы выделить текст, затем коснитесь «Копировать».
Звонок/Без звука
Увеличение/уменьшение громкости
Вкл./Выкл. Режим сна/Пробуждение
Домашняя страница
Page 2
Не все функции доступны во всех регионах.
TM и 2011 Apple Inc. Разработано Apple в Калифорнии. Отпечатано в Китае. 034-5990-A
Узнать больше. Узнайте больше о возможностях iPhone на сайте www.apple.com/iphone.
Для получения руководства пользователя iPhone и важной информации посетите сайт support.apple.com/manuals/iphone. Чтобы просмотреть руководство на iPhone, загрузите его из iBookstore или воспользуйтесь закладкой Safari.
Получить поддержку. Обратитесь к поставщику услуг беспроводной связи за поддержкой по сетевым службам, голосовой почте и выставлению счетов. Посетите www.apple.com/support/iphone, чтобы получить поддержку по iPhone и iTunes.
Фотографии. Коснитесь значка «Фотографии» на главном экране, чтобы просмотреть свои фотографии. Пролистайте вправо или влево, чтобы перемещаться между изображениями. Дважды коснитесь или сведите пальцы, чтобы увеличить. Нажмите один раз, чтобы открыть элементы управления на экране. Вы можете редактировать или улучшать фотографию, делиться ею, печатать и т. д. Если у вас включен Photo Stream в iCloud, новые фотографии, которые вы делаете, автоматически отправляются на все ваши другие устройства.
Дважды коснитесь или сведите пальцы, чтобы увеличить. Нажмите один раз, чтобы открыть элементы управления на экране. Вы можете редактировать или улучшать фотографию, делиться ею, печатать и т. д. Если у вас включен Photo Stream в iCloud, новые фотографии, которые вы делаете, автоматически отправляются на все ваши другие устройства.
Камера. На экране блокировки дважды нажмите кнопку «Домой», чтобы быстро получить доступ к камере, или коснитесь значка «Камера» на главном экране. Отрегулируйте фокус и экспозицию, коснувшись любого или чего-либо на экране. Чтобы сделать снимок, коснитесь кнопки «Камера» или нажмите кнопку увеличения громкости. Чтобы записать HD-видео, установите переключатель в положение «Видео», затем нажмите кнопку «Запись». Нажмите еще раз, чтобы остановить запись.
Тачки 2 будет доступен на iTunes с 1 ноября 2011 года. Тачки 2 Дисней/Пиксар. *Требуется Apple TV второго поколения.
Элементы управления видео и песнями. Во время воспроизведения музыки или просмотра фильма коснитесь экрана в любом месте, чтобы открыть элементы управления. Нажмите еще раз, чтобы скрыть их. Для потоковой передачи музыки или видео на Apple TV нажмите кнопку AirPlay.* На экране блокировки вы можете дважды нажать кнопку «Домой», чтобы быстро получить доступ к элементам управления звуком.
Во время воспроизведения музыки или просмотра фильма коснитесь экрана в любом месте, чтобы открыть элементы управления. Нажмите еще раз, чтобы скрыть их. Для потоковой передачи музыки или видео на Apple TV нажмите кнопку AirPlay.* На экране блокировки вы можете дважды нажать кнопку «Домой», чтобы быстро получить доступ к элементам управления звуком.
Взгляните на Интернет вблизи. В Safari дважды коснитесь любого элемента на веб-странице, изображения или текста, чтобы увеличить масштаб. Повторно дважды коснитесь, чтобы уменьшить масштаб. Поверните iPhone, чтобы увидеть Интернет в широкоэкранном режиме. Нажмите кнопку «Чтение» в верхней части экрана, чтобы просмотреть статью без помех. Нажмите кнопку «Многостраничный», чтобы переключаться между несколькими веб-страницами или открывать новую.
Google, логотип Google и Карты Google являются товарными знаками Google Inc. 2011. Все права защищены.
Найти местоположение. Искать окрестности. Чтобы увидеть, где вы находитесь на карте, нажмите кнопку «Местоположение». В вашем текущем местоположении появится синяя точка. Чтобы увидеть, в какую сторону вы смотрите, нажмите кнопку «Местоположение» еще раз, чтобы включить вид компаса. Найдите места поблизости, введя в поле поиска такие слова, как Starbucks или Pizza. Дважды коснитесь, чтобы увеличить масштаб. Коснитесь один раз двумя пальцами, чтобы уменьшить масштаб. Вы также можете проложить маршрут или нажать кнопку «Скручивание страницы», чтобы просмотреть дополнительные карты.
В вашем текущем местоположении появится синяя точка. Чтобы увидеть, в какую сторону вы смотрите, нажмите кнопку «Местоположение» еще раз, чтобы включить вид компаса. Найдите места поблизости, введя в поле поиска такие слова, как Starbucks или Pizza. Дважды коснитесь, чтобы увеличить масштаб. Коснитесь один раз двумя пальцами, чтобы уменьшить масштаб. Вы также можете проложить маршрут или нажать кнопку «Скручивание страницы», чтобы просмотреть дополнительные карты.
Магазин приложений. Коснитесь значка App Store, чтобы просмотреть сотни тысяч приложений в таких категориях, как игры, бизнес, путешествия, социальные сети и т. д. Просмотрите по избранным, категориям или топ-25 или выполните поиск по имени. Чтобы приобрести и загрузить приложение прямо на iPhone, коснитесь «Купить сейчас». Многие приложения бесплатны.
Магазин iTunes. Вы можете получить доступ к iTunes Store, коснувшись значка iTunes. Ищите в магазине музыку, фильмы, телешоу, музыкальные клипы и многое другое. Просматривайте, покупайте и загружайте из магазина прямо на свой iPhone. Коснитесь любого элемента, чтобы прослушать или просмотреть предварительный просмотр.
Просматривайте, покупайте и загружайте из магазина прямо на свой iPhone. Коснитесь любого элемента, чтобы прослушать или просмотреть предварительный просмотр.
Создание папок. Организуйте приложения. Нажмите и удерживайте значок любого приложения, пока он не начнет покачиваться. Затем перетащите одно приложение на другое, чтобы создать папку. Папки автоматически именуются по категориям, или вы можете их переименовать. Вы можете настроить главный экран, перетаскивая приложения и f
Часто задаваемые вопросы Manualsnet
Если вы хотите узнать, как работает Apple iPhone 4S, вы можете просмотреть и загрузить краткое руководство пользователя Apple iPhone 4S Finger Tips на веб-сайте Manualsnet.
Да, у нас есть Краткое руководство для Apple iPhone 4S, а также другие руководства Apple. Все, что вам нужно сделать, это использовать нашу строку поиска и найти руководство пользователя, которое вы ищете.
Краткое руководство должно содержать все сведения, необходимые для использования Apple iPhone 4S. Полные руководства и руководства пользователя в формате PDF можно загрузить с сайта Manualsnet.com.
Полные руководства и руководства пользователя в формате PDF можно загрузить с сайта Manualsnet.com.
Лучший способ ориентироваться в кратком руководстве Apple iPhone 4S Finger Tips — просмотреть оглавление в верхней части страницы, где оно доступно. Это позволяет вам перемещаться по руководству, переходя к нужному разделу.
Краткое руководство пользователя Apple iPhone 4S Finger Tips состоит из таких разделов, как «Оглавление» и многих других. Для облегчения навигации используйте оглавление в левом верхнем углу.
Вы можете бесплатно скачать Apple iPhone 4S Finger Tips Quick Start Guide, просто нажав кнопку «Загрузить» в правом верхнем углу любой страницы руководств. Эта функция позволяет загрузить любое руководство за пару секунд и, как правило, в формате PDF. Вы также можете сохранить руководство на потом, добавив его в сохраненные документы в профиле пользователя.
Чтобы распечатать краткое руководство Apple iPhone 4S Finger Tips, просто загрузите документ на свой компьютер.
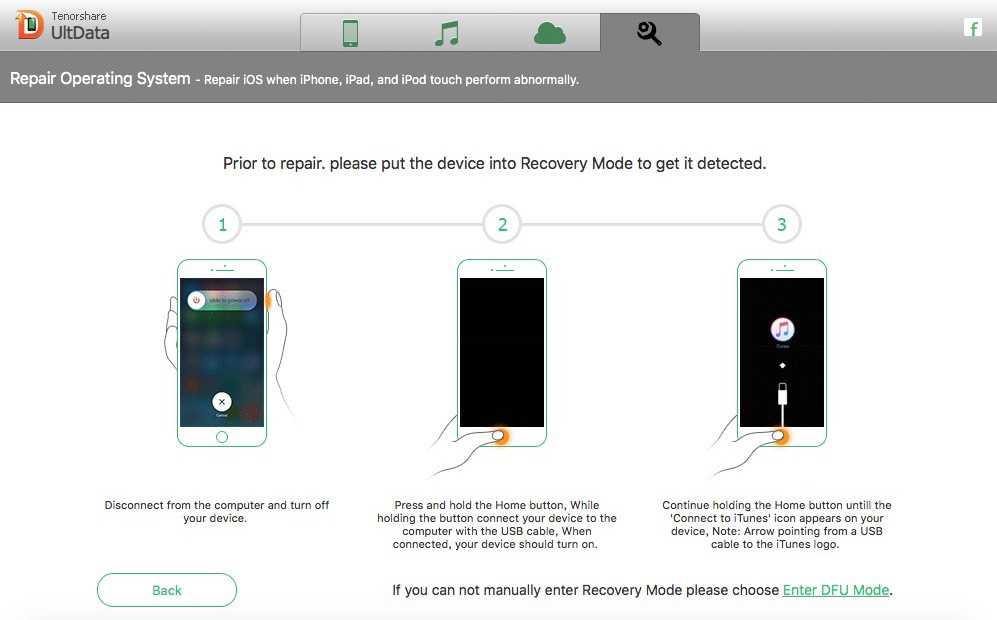
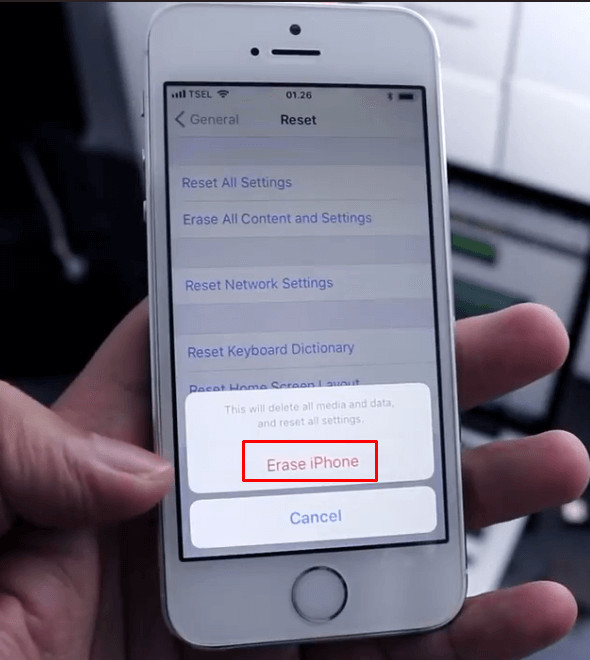 В разделе «Интернет и беспроводная сеть» кликнуть на иконку «Сеть».
В разделе «Интернет и беспроводная сеть» кликнуть на иконку «Сеть».