3D-эффекты в After Effects
- Руководство пользователя After Effects
- Выпуски бета-версии
- Обзор программы бета-тестирования
- Домашняя страница бета-версии After Effects
- Функции бета-версии
- Панель «Свойства» (Бета-версия)
- Импорт 3D-моделей (бета-версия)
- Управление цветом OpenColorIO и ACES (бета-версия)
- Начало работы
- Начало работы с After Effects
- Новые возможности After Effects
- Сведения о выпуске | After Effects
- Системные требования для After Effects
- Сочетания клавиш в After Effects
- Поддерживаемые форматы файлов | After Effects
- Рекомендации по аппаратному обеспечению
- After Effects для компьютеров с процессорами Apple
- Планирование и настройка
- Рабочие среды
- Общие элементы пользовательского интерфейса
- Знакомство с интерфейсом After Effects
- Рабочие процессы
- Рабочие среды, панели управления, программы просмотра
- Проекты и композиции
- Проекты
- Основы создания композиции
- Предварительная композиция, вложение и предварительный рендеринг
- Просмотр подробных сведений о производительности с помощью инструмента «Профайлер композиций»
- Модуль рендеринга композиций CINEMA 4D
- Импорт видеоряда
- Подготовка и импорт неподвижных изображений
- Импорт из After Effects и Adobe Premiere Pro
- Импорт и интерпретация видео и аудио
- Подготовка и импорт файлов 3D-изображений
- Импорт и интерпретация элементов видеоряда
- Работа с элементами видеоряда
- Определение точек редактирования с помощью функции «Определение изменения сцен»
- Метаданные XMP
- Текст и графические элементы
- Текст
- Форматирование символов и панель символов
- Эффекты текста
- Создание и редактирование текстовых слоев
- Форматирование абзацев и панель «Абзац»
- Экструзия слоев текста и слоев-фигур
- Анимация текста
- Примеры и ресурсы для текстовой анимации
- Шаблоны динамического текста
- Анимационный дизайн
- Работа с шаблонами анимационного дизайна в After Effects
- Использование выражений для создания раскрывающихся списков в шаблонах анимационного дизайна
- Работа с основными свойствами для создания шаблонов анимационного дизайна
- Замена изображений и видео в шаблонах анимационного дизайна и основных свойствах
- Текст
- Рисование, заливка цветом и контуры
- Обзор слоев-фигур, контуров и векторных изображений
- Инструменты рисования: «Кисть», «Штамп» и «Ластик»
- Сглаживание обводки фигуры
- Атрибуты фигур, операции заливки цветом и операции с контурами для слоев-фигур
- Использование эффекта фигуры «Cмещение контура» для изменения фигур
- Создание фигур
- Создание масок
- Удаление объектов из видеоматериалов с помощью панели «Заливка с учетом содержимого»
- Инструменты «Кисть для ротоскопии» и «Уточнить подложку»
- Слои, маркеры и камера
- Выделение и упорядочивание слоев
- Режимы наложения и стили слоев
- 3D-слои
- Свойства слоя
- Создание слоев
- Управление слоями
- Маркеры слоя и маркеры композиции
- Камеры, освещение и точки обзора
- Анимация, ключевые кадры, отслеживание движения и прозрачное наложение
- Анимация
- Основы анимации
- Анимация с помощью инструментов «Марионетка»
- Управление и анимация контуров фигур и масок
- Анимация фигур Sketch и Capture с помощью After Effects
- Инструменты анимации
- Работа с анимацией на основе данных
- Ключевой кадр
- Интерполяция ключевого кадра
- Установка, выбор и удаление ключевых кадров
- Редактирование, перемещение и копирование ключевых кадров
- Отслеживание движения
- Отслеживание и стабилизация движения
- Отслеживание лиц
- Отслеживание маски
- Ссылка на маску
- Скорость
- Растягивание по времени и перераспределение времени
- Тайм-код и единицы отображения времени
- Прозрачное наложение
- Прозрачное наложение
- Эффекты прозрачного наложения
- Анимация
- Прозрачность и композиция
- Обзор композиции и прозрачности и соответствующие ресурсы
- Альфа-каналы и маски
- Подложки дорожек и перемещающиеся подложки
- Корректирование цвета
- Основы работы с цветом
- Управление цветом
- Эффекты цветокоррекции
- Эффекты и стили анимации
- Обзор эффектов и стилей анимации
- Список эффектов
- Эффекты имитации
- Эффекты стилизации
- Аудиоэффекты
- Эффекты искажения
- Эффекты перспективы
- Эффекты канала
- Эффекты создания
- Эффекты перехода
- Эффект «Устранение эффекта плавающего затвора»
- Эффекты «Размытие» и «Резкость»
- Эффекты 3D-канала
- Программные эффекты
- Эффекты подложки
- Эффекты «Шум» и «Зернистость»
- Эффект «Увеличение с сохранением уровня детализации»
- Устаревшие эффекты
- Выражения и автоматизация
- Выражение
- Основы работы с выражениями
- Понимание языка выражений
- Использование элементов управления выражениями
- Различия в синтаксисе между движками выражений JavaScript и Legacy ExtendScript
- Управление выражениями
- Ошибки выражения
- Использование редактора выражений
- Использование выражений для изменения свойств текста и доступа к ним
- Справочник языка выражений
- Примеры выражений
- Автоматизация
- Автоматизация
- Сценарии
- Выражение
- Видео с погружением, VR и 3D
- Создание сред VR в After Effects
- Применение видеоэффектов с эффектом погружения
- Инструменты составления композиций для видеоизображений VR/360
- Отслеживание движений камеры в трехмерном пространстве
- Пространство для работы с трехмерными объектами
- Инструменты 3D-преобразования
- Дополнительные возможности 3D-анимации
- Предварительный просмотр изменений в 3D-дизайнах в режиме реального времени с помощью модуля Mercury 3D
- Добавление гибкого дизайна в графику
- Виды и предварительный просмотр
- Предпросмотр
- Предпросмотр видео с помощью Mercury Transmit
- Изменение и использование представлений
- Рендеринг и экспорт
- Основы рендеринга и экспорта
- Кодирование H.
 264 в After Effects
264 в After Effects - Экспорт проекта After Effects как проекта Adobe Premiere Pro
- Преобразование фильмов
- Многокадровый рендеринг
- Автоматический рендеринг и рендеринг по сети
- Рендеринг и экспорт неподвижных изображений и наборов неподвижных изображений
- Использование кодека GoPro CineForm в After Effects
- Работа с другими приложениями
- Dynamic Link и After Effects
- Работа с After Effects и другими приложениями
- Синхронизация настроек в After Effects
- Библиотеки Creative Cloud Libraries в After Effects
- Подключаемые модули
- Cinema 4D и Cineware
- Совместная работа: Frame.io и Team Projects
- Совместная работа в Premiere Pro и After Effects
- Frame.io
- Установка и активация Frame.io
- Использование Frame.io с Premiere Pro и After Effects
- Часто задаваемые вопросы
- Team Projects
- Начало работы с Team Projects
- Создание Team Project
- Совместная работа с помощью Team Projects
- Память, хранилище, производительность
- Память и хранилище
- Как After Effects справляется с проблемами нехватки памяти при предварительном просмотре
- Повышение производительности
- Установки
- Требования к графическому процессору и драйверу графического процессора для After Effects
Эффекты сторонних разработчиков в этой категории, включенные в After Effects:
См. раздел Сторонние подключаемые модули в After Effects.
раздел Сторонние подключаемые модули в After Effects.
Эффекты 3D-канала совместимы с 2D-слоями — в частности, с 2D-слоями, содержащими 3D-данные во вспомогательных каналах. Источниками этих 2D-слоев являются наборы изображений, представляющие 3D -сцены, рендеринг которых выполнен в приложении для работы 3D.
Эффекты 3D-канала используются для изменения 3D-сцен и их интеграции в 2D-композиции. Можно импортировать файлы 3D-изображений, сохраненные в форматах RLA, RPF, Softimage PIC/ZPIC, и Electric Image EI/EIZ. Для файлов PIC и EI данные 3D-канала содержатся в файлах ZPIC и EIZ соответственно. Импорт файлов ZPIC и EIZ не выполняется, однако, если они хранятся в одной папке с файлами PIC и EI, у пользователя есть доступ к их 3D-каналам с помощью эффектов 3D-канала. Эффекты 3D-канала не затрагивают другие типы файлов.
Эффекты 3D-канала выполняют чтение и обработку дополнительных каналов данных, включая глубину по оси Z, нормали поверхности, идентификатор объекта, координаты текстуры, цвета фона, нефиксированный канал RGB и идентификатор материала. Можно разместить 3D-элементы на оси Z, вставить другие элементы в 3D-сцену, применить размытие областей в 3D-сцене, изолировать 3D-элементы, применить эффект тумана с глубиной и извлечь данные 3D-канала для использования их в качестве параметров в других эффектах.
Можно разместить 3D-элементы на оси Z, вставить другие элементы в 3D-сцену, применить размытие областей в 3D-сцене, изолировать 3D-элементы, применить эффект тумана с глубиной и извлечь данные 3D-канала для использования их в качестве параметров в других эффектах.
При преобразовании слоя в 3D с помощью эффектов 3D-канала и просмотре этого слоя из любой точке, кроме положения впереди и по центру, слой не отображается надлежащим образом.
Чтобы отобразить значение глубины и другие значения канала для пикселя на панели «Информация», примените эффект 3D-канала, а затем выберите эффект и щелкните пиксель на панели «Композиция» или «Слой» с помощью инструмента выделения.
Лутц Альбрехт предоставляет документ из двух частей на веб-сайте Adobe. Данный документ посвящен интеграции программ для работы с 3D в After Effects. В этих статьях говорится о создании UV-карт, подложек и каналов на основе данных различных 3D-приложений, включая Maxon Cinema 4D, NewTek Lightwave и Luxology modo. В статьях демонстрируется использование подключаемых модулей RE:Vision Effects RE:Map и fnord ProEXR для использования этих данных в After Effects.
В статьях демонстрируется использование подключаемых модулей RE:Vision Effects RE:Map и fnord ProEXR для использования этих данных в After Effects.
На веб-сайте CG Swot Дэйв Скотлэнд (Dave Scotland) разместил два учебных пособия, в которых объясняется, как создавать файлы RPF в 3D-приложении и использовать их в After Effects. В первой части разъясняются принципы работы с форматом RPF и способы создания файлов RPF в 3DS Max. Во второй части показаны способы использования идентификатора объекта и данных о глубине по оси Z в файле RPF в After Effects (для этого используются эффекты «Подложка идентификатора», «Глубина поля», «Подложка глубины» и «3D-туман»).
Использование каналов в файлах OpenEXR
Эффекты 3D-канала могут использовать каналы в файлах OpenEXR (например, канал глубины), если каналы имеют метки. В отличие от ряда других форматов (например, RPF, где определен отдельный набор каналов, который всегда представляет конкретные свойства сцены), формат OpenEXR представляет собой произвольный набор каналов, не обладающий изначальным значением. Каналы R, G, B и A зарезервированы для представления значений красного, зеленого, синего и альфа-канала, однако остальные каналы можно использовать для любых других характеристик. Чтобы сопоставить имена канала значениям конкретного типа для использования остальными эффектами, можно использовать файл с именем OpenEXR_channel_map.txt. Если этот файл размещен в той же папке, что и подключаемый модуль формата OpenEXR, подключаемый модуль OpenEXR использует данные этого файла для создания меток каналов при импорте файл OpenEXR.
Каналы R, G, B и A зарезервированы для представления значений красного, зеленого, синего и альфа-канала, однако остальные каналы можно использовать для любых других характеристик. Чтобы сопоставить имена канала значениям конкретного типа для использования остальными эффектами, можно использовать файл с именем OpenEXR_channel_map.txt. Если этот файл размещен в той же папке, что и подключаемый модуль формата OpenEXR, подключаемый модуль OpenEXR использует данные этого файла для создания меток каналов при импорте файл OpenEXR.
Файл OpenEXR_channel_map.txt недоступен в After Effects, однако, его можно загрузить в рамках пакета ProEXR с веб-сайта fnord software. Образец файла OpenEXR_channel_map.txt, доступный на веб-сайте fnord software, содержит документацию по работе с файлом.
Пакет ProEXR с веб-сайта fnord software также включает подключаемый модуль ProEXR Comp Creator для создания композиций. С помощью данного модуля можно создать слой из каждого канала файла OpenEXR. Например, слои могут представлять вывод из набора путей рендеринга программы для работы с 3D.
Подключаемые модули EXtractoR и IDentifier программного обеспечения fnord предоставляются в рамках After Effects в целях обеспечения доступа к нескольким слоям и каналам файлов OpenEXR.
Документация по внешним модулям fnord ProEXR доступна в PDF-документе на веб-сайте fnord software. В документе доступны ссылки на образец многоканального файла EXR и проект After Effects, который его использует. Инструкции с документе fnord, относящиеся к удалению подключаемых модулей OpenEXR, неприменимы для After Effects CS5.
Эффект извлечения канала 3D обеспечивает отображение вспомогательных каналов в виде изображений в оттенках серого или в виде многоканальных цветных изображений. После этого можно использовать результирующий слой как слой управления для других эффектов. Например, можно извлечь данные о глубине 3D-канала и использовать их как схему влияния в эффекте «Площадка для частиц» или извлечь значения из нефиксированного канала RGB, чтобы создать подложку, которая генерирует блики свечения.
Чтобы отобразить значения 3D-канала для пикселя на панели «Информация», следует применить эффект извлечения 3D-канала, выбрать канала в меню «3D-канал» на панели «Элементы управления эффектами» и щелкнуть пиксель на панели «Композиция» или «Слой» с помощью инструмента выделения.
Этот эффект работает с цветом 8 бит на канал и 32 бит на канал.
Источник (слева) и эффектом извлечения канала 3D, примененный с помощью UV текстуры (справа)Точка белого, точка черного
Значение, сопоставленное черному или белому.
Канал 3D
Канал, который следует извлечь из 3D-изображения:
Глубина по оси Z
Представляет расстояние от данного затененного пикселя до камеры. Белый представляет самое большое расстояние; черные пиксели размещены ближе всего к камере. Такие эффекты, как «Размытие при малой глубине резкости», могут использовать эти данные для создания эффектов глубины поля. При применении канала непосредственно как подложки яркости получается туман.
При применении канала непосредственно как подложки яркости получается туман.
В целях обеспечения оптимального результата рекомендуется совместить настройки «Точка белого» и «Точка черного» для эффекта с настройками ближнего и дальнего расстояния для камеры в программе для работы с 3D, с помощью которой создано 3D-изображение.
Использование параметра сглаживания
Параметр «Сглаживание» определяет, будет ли вывод эффекта сглаживаться или нет. Проходы глубины сглаживания полезны для смягчения краев подложек, которые используются для формирования глубины или коррекции цвета.
Отключайте этот параметр при использовании эффекта Глубина поля или других эффектов, для которых важно, чтобы объекты и их края рассматривались, как находящиеся на одном расстоянии. Сглаживание краев оказывает влияние на значения серого граничных пикселов, что может сказаться на видимой глубине края и привести к образованию артефактов в эффекте, в котором используется подложка.
Фиксировать вывод Доступен только в цветовом режиме 32, фиксирует вывод в градациях серого со значениями в диапазоне от 0 до 1. 0. Включен по умолчанию.
0. Включен по умолчанию.
Обратить карту глубины Инвертирует вывод эффекта в градациях серого.
Идентификатор объекта
В программе для работы с 3D можно назначить для каждого объекта отдельное значение идентификатора. Можно использовать схему, созданную с помощью этого канала, чтобы выборочно применить эффекты к определенным объектам в 3D-сцене (например, чтобы применить выборочную цветокоррекцию). Этот канал не содержит сглаживание.
UV текстура
Этот канал содержит координаты сопоставления текстуры данного объекта, сопоставленного каналам красного и зеленого. Этот канал не содержит сглаживание.
Можно использовать этот канал для проверки схем UV или как вход для эффекта «Карта смещения».
Нормали поверхности
Этот канал сопоставляет вектор направления каждой из точек на поверхности объекта каналам RGB. Векторы относятся к камере. Сторонние подключаемые модули могут использовать этот канал как базу для динамического повторного запуска и рендеринга рельефа. Этот канал содержит сглаживание.
Этот канал содержит сглаживание.
Покрытие
Поведение этого канала может отличаться в зависимости от программы для работы с 3D. Он используется для помечания областей рядом с краями и контурами объектов в целях предоставления данных об их поведении в том, что касается сглаживания и перекрывания.
Фоновый RGB
Этот канал содержит все значения пикселя RGB фона без объектов переднего плана. Этот канал используется в основном для хранения динамических атмосферных эффектов, уникальных для программ для работы с 3D (например, небо или фоны, созданные с помощью процедурных текстур). Этот канал содержит сглаживание.
Нефиксированный RGB
Этот канал содержит цвета из программы для работы с 3D в том виде, в котором они были предоставлены модулю рендеринга программы для работы с 3D до применения им коррекции экспозиции и гаммы. Этот канал содержит сглаживание.
Идентификатор материала
В программе для работы с 3D можно назначить для каждого материала отдельное значение идентификатора. Можно использовать карту, созданную с помощью этого канала, для выборочного применения эффектов к определенным материалам в 3D-сцене. Этот канал не содержит сглаживание.
Можно использовать карту, созданную с помощью этого канала, для выборочного применения эффектов к определенным материалам в 3D-сцене. Этот канал не содержит сглаживание.
Эффект подложки глубины выполняет чтение данных о глубине 3D-изображения и разрезает изображение в любом месте вдоль оси Z. Например, можно удалить фон из 3D-сцены или вставить объекты в 3D-сцену.
Чтобы вставить слой в 3D-сцену, необходимо применить эффект подложки глубины к слою, который содержит 3D-сцену, задать для свойства «Глубина» ту глубину, на которую требуется вставить новый слой; дублировать слой 3D-сцены, выбрать параметр «Обратить» для слоя 3D-сцены в верхней части и поместить новый слой между двумя слоями 3D-сцены в порядке размещения слоев на панели «Таймлайн».
Этот эффект работает с цветом 8 бит, 16 бит и 32 бит на канал.
Источник (вверху слева) с примененным эффектом (внизу слева) и с примененным эффектом и выбранным параметром «Обратить альфа-канал» (внизу справа)Разрядность
Значение оси Z, указывающее место, по которому требуется разрезать изображение.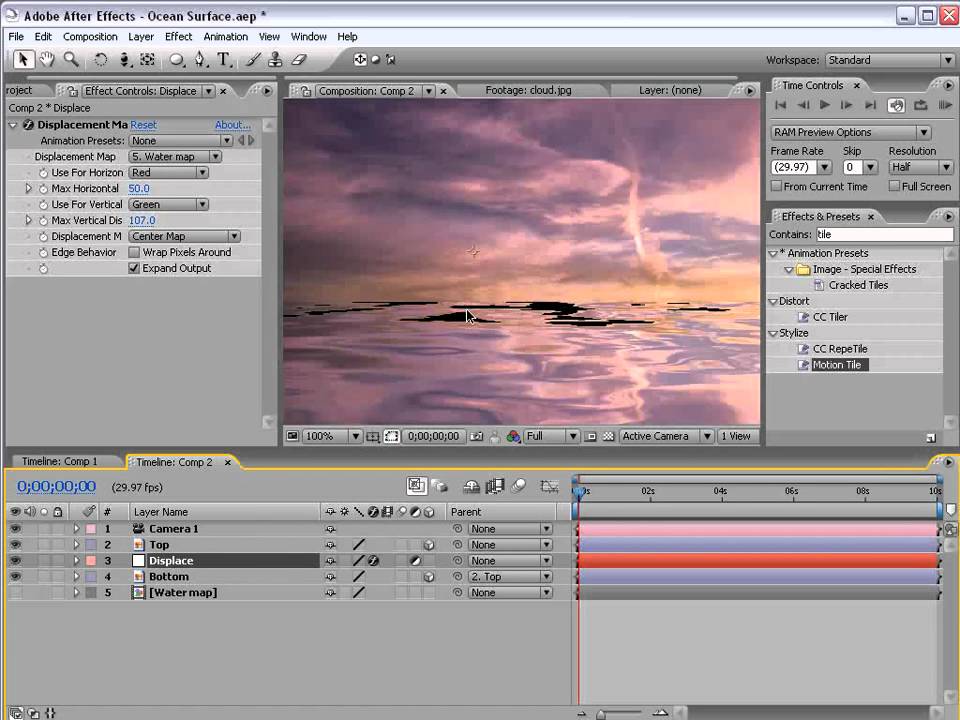 Все элементы со значением глубины меньше, чем значение «Глубина», удаляются с подложки.
Все элементы со значением глубины меньше, чем значение «Глубина», удаляются с подложки.
Чтобы определить глубину объекта, щелкните его на панели «Композиция» или «Слой», используя инструмент выделения. При этом эффект должен быть выбран.
Растушевка
Степень размытия по краям подложки.
Обратить
Выберите удаление с подложки всех элементов со значением глубины, превышающим значение «Глубина». Отмените удаление с подложки всех элементов со значением глубины меньше, чем значение «Глубина».
Эффект «Глубина поля» имитирует камеру, сфокусированную на одной глубине (фокальная плоскость) в 3D-сцене, при этом объекты на других глубинах размываются. Этот эффект использует сведения о глубине, полученные из вспомогательного канала импортируемого файла, представляющего 3D-сцену. Сведения об использовании данных глубины, рассчитанные After Effects для слоя камеры, см. в разделе Создание слоя камеры и изменение настроек камеры.
Этот эффект работает с цветом 8 бит, 16 бит и 32 бит на канал.
Источник (вверху слева) и с эффектом «Глубина поля», примененным с помощью различных значений фокальной плоскости (внизу слева и внизу справа).Фокальная плоскость
Расстояние до камеры по оси Z фокальной плоскости.
Чтобы отобразить глубину объекта на панели «Информация», щелкните его на панели «Информация» или «Слой», используя инструмент выделения. При этом эффект должен быть выбран.
Максимальный радиус
Объем размытия, применяемый к объектам за пределами фокальной плоскости.
Толщина фокальной плоскости
Определяет, какие значения глубины находятся в фокусе на каждой из сторон фокальной плоскости.
Фокальное смещение
Чем больше значение, тем быстрее элементы выпадают из фокуса при увеличении расстояния до фокальной плоскости.
Дэйв Скотланд предоставляет видеоруководство на веб-сайте CG Swot. В данном руководстве демонстрируются принципы использования эффекта «Глубина поля» даже в тех случаях, когда рендеринг 3D-файла выполнен без применения оптимальных настроек глубины.
Эффект «3D-туман» имитирует туман, как если бы в воздухе было рассеяно вещество, из-за которого объекты выглядят более размытыми по мере удаления по оси Z.
Этот эффект работает с цветом 8 бит, 16 бит и 32 бит на канал.
Как и в случае со всеми остальными эффектами в категории «Эффекты 3D-канала», эффект «3D-туман» зависит от данных глубины, полученных из файлов наборов изображений, рендеринг которых выполнен в программе для работы с 3D. Общие сведения об эффектах 3D-канала см. в разделе Эффекты 3D-канала, включая эффекты ProEXR. Сведения об имитации тумана в After Effects см. в разделе Компоновка тумана, дыма и облаков.
Источник (вверху слева), слой градиента (внизу слева) и с применением эффекта «3D-туман» (внизу справа)Начальная глубина тумана
Место начала диффузного рассеивания по оси Z.
Чтобы определить глубину объекта, щелкните его на панели «Композиция» или «Слой», используя инструмент выделения. При этом эффект должен быть выбран.
Конечная глубина тумана
Место достижения максимального значения диффузии по оси Z.
Плотность рассеивания
Определяет скорость рассеивания. Чем больше значение, тем более плотным выглядит туман в начальной точке.
Туман на заднем плане
Создает туманный фон (по умолчанию). Отмените выбор этого параметра, чтобы создать прозрачность на заднем плане 3D-сцены для композиции поверх другого слоя.
Слой градиента
(Необязательно) Слой оттенков серого, который используется как слой управления, значения яркости которого применяются для плотности тумана. Например, можно использовать эффект «Турбулентный шум», чтобы создать слой управления скручиванием для атмосферного тумана. Убедитесь в том, что размеры слоя градиента равны или превышают размеры слоя 3D-сцены.
Убедитесь в том, что размеры слоя градиента равны или превышают размеры слоя 3D-сцены.
Дополнение слоя
Объем слоя градиента влияет на плотность тумана.
Фильтр глубины — это информация о черном и белом, связанная с расстоянием. Например, если сцена заполнена черным туманом и белыми объектами, объекты, которые находятся дальше от камеры, будут иметь более темный оттенок, чем объекты, расположенные ближе к ней.
Глубину по оси Z можно извлечь из вложенной композиции, содержащей 3D-слои, посредством эффектов канала 3D. Это можно использовать для применения к слою композиции таких 3D-эффектов глубины, как размытие глубины поля, либо для создания подложки с целью формирования глубины или коррекции цвета.
Фильтры глубины работают с модулем рендеринга композиций Classic 3D или CINEMA 4D.
Следующие эффекты канала 3D могут извлекать глубину по оси Z из вложенной 3D-композиции:
- Извлечение канала 3D
- Подложка глубины
- Глубина поля
- 3D туман
Извлечение фильтра глубины
Чтобы извлечь фильтр глубины, на панели Эффекты примените эффект Извлечение канала 3D к слою вложенной композиции.
Обратите внимание на следующее:
- Когда эффект Извлечение канала 3D применяется к слою вложенной композиции, параметр Канал 3D отключается.
- Для задания начала и конца диапазона глубины используются свойства Точка черного и Точка белого. Начало и конец измеряются в пикселах от положения камеры.
- Значения свойств Точка черного и Точка белого по умолчанию составляют 5000,0 и 0,0, соответственно. Если сцена 3D уходит от камеры дальше, чем на 5000 пикселов, необходимо увеличить значение свойства Точка черного.
- Если для проекта задано 32-bpc, вывод глубины фиксируется к 0-1 для того же диапазона, который зафиксирован для 8- или 16-bpc.
Извлечение фильтра глубины с помощью эффекта EXtractoR
Эффект EXtractoR позволяет извлекать фильтр глубины из вложенных композиций, однако при этом сглаженные края на прозрачном фоне могут отображаться с каймой.
Для просмотра краев выполните следующие действия:
С панели Эффекты примените к вложенной композиции эффект Сдвинуть каналы и задайте параметру Взять альфа-канал из значение Полностью вкл.

Либо измените значение параметра Просмотр канала внизу панели Композиция на Прямой RGB.
Многие программы для работы с 3D помечают каждый элемент в сцене уникальным идентификатором объекта. Эффект «Подложка идентификатора» использует эти данные для создания подложки, которая исключает все элементы в сцене, кроме нужного.
Этот эффект работает с цветом 8 бит, 16 бит и 32 бит на канал.
Источник (вверху слева) с применением эффекта «Подложка идентификатора», использующим ближайший чужеродный элемент как выбор идентификатора (внизу слева) и скомпонованный на новом фоне (внизу справа)Вспомогательный канал
Изоляция элементов зависит от идентификатора объекта или материала.
Выбор идентификатора
Значение идентификатора для объекта.
Чтобы определить идентификатор объекта, выберите тип идентификатора в разделе «Вспомогательный». После выбора эффекта в меню «Канал» на панели «Элементы управления эффектами» щелкните объект на панели «Композиция» или «Слой» с помощью инструмента выделения. Если идентификатор объекта выбран для раздела «Вспомогательный канал», «Выбор идентификатора» автоматически обновляется до значения «Идентификатор объекта» для объекта, который выделен щелчком.
После выбора эффекта в меню «Канал» на панели «Элементы управления эффектами» щелкните объект на панели «Композиция» или «Слой» с помощью инструмента выделения. Если идентификатор объекта выбран для раздела «Вспомогательный канал», «Выбор идентификатора» автоматически обновляется до значения «Идентификатор объекта» для объекта, который выделен щелчком.
Растушевка
Степень размытия по краям подложки.
Обратить
Инвертирует выделенную область. Выберите удаление с подложки объекта, определенного значением «Выбор идентификатора». Отмените удаление с подложки всех элементов, кроме объекта (по умолчанию).
Использовать покрытие
Создает более прозрачную подложку, удаляя цвета, сохраненные за объектом, из пикселей по краям подложки. Этот параметр применяется только в том случае, если 3D-изображение содержит канал покрытия, в котором хранятся данные о цвете за объектами.
Справки по другим продуктам
- Импорт и использование 3D-файлов других приложений
- 3D-слои
Как сделать 3D фото из обычного в After Effects, без использования сторонних плагинов.
Содержание
быстрая навигация по статье
Посмотреть видео-урок
В данном уроке мы рассмотрим интересный эффект преобразования обычного фото в псевдо 3D. Для создания подобного эффекта есть специальные плагины, с помощью которых можно быстро и красиво оживить фото и придать ему иллюзию 3D окружения. Конечно со специально разработанным плагином подобный эффект получится более реалистичным, но такие плагины платные и с ними нужно еще и уметь работать. В данном же уроке мы будем делать эффект 3D фото, используя только стандартные инструменты After Effects, а именно функцию, которая называется «displacement map» или по русски «карта смещения».
1. Создаём новый проект
Создаём новый проект, размеры оставим Full HD, под размер изображения с девушкой, Frame rate — 25 кадров в секунду, ну и продолжительность пусть будет одну минуту, цвет заливки по умолчанию — чёрный.
Теперь импортируем сюда наше изображение с девушкой, для этого кликаем правой кнопкой мыши в панели проекта и выбираем «Import»-«File».
Помещаем импортированное изображение в композицию, просто перетащив его мышкой.
2. Рисуем карту смещения
Чтобы работать с функцией карты смещения необходимо нарисовать эту самую карту по нашему изображению. Нужно отрисовать все основные черты объекта, т.е. девушки и сделать их переходящими из тёмных оттенков к светлым. Детали, которые ближе к камере, т.е. к нам, к зрителю, должны быть всетлее, а те, что дальше — темнее.
В одном из уроков я делал 3D фото для Facebook в фотошопе, вот там именно таким же образом работает скрипт, т.е. делается в фотошопе карта смещения, которая в итоге скриптом фейсбука совмещается с самим изображением и получается псевдо 3D картинка.
Карту смещения мы будем рисовать инструментом «перо». Для начала создадим чёрный шейповый фон. Кликаем правой кнопкой мыши по панели слоёв и выбираем «New»-
«Shape Layer».
Теперь берём инструмент «Перо», устанавливаем заливку чёрного цвета, отключаем обводку и рисуем просто по картинке черный фон, т.е. черный прямоугольник.
После этого помещаем данный слой с фоном вниз, под изображение.
Теперь, этим же пером отрисовываем по изображению саму карту смещения. Сначала отрисуем полностью образ девушки. Кликаем в панеи слоёв по пустому месту, чтобы ни один слой не был выделен и обводим пером образ по контуру.
Идеально, тут каждую детальку обводить не нужно, но аккуратность приветствуется. Теперь, цвет получившегося образа надо сделать немного светлее фона, т.е. не чёрным, а тёмно-серым. Для этого кликаем по обозначению заливки «Fill» и в появившемся окне палитры настраиваем нужный цвет.
Слой с образом помещаем над фоном, а слой с фото ставим снова вверх, чтобы по нему точно таким же образом отрисовываем все важные детали объекта, размещаем их слоями друг над другом и не забываем устанавливать им цвет от тёмного к более светлому.
Нарисуем волосы и сделаем их немного темнее самого образа.
Теперь нарисуем глаза и сделаем их светлее. Теперь нарисуем нос и подбородок и сделаем их чуть светлее глаз. Далее рисуем губы и делаем их чуть посветлее носа и подбородка. Ну и остаются серьги с ухом и шея. В результате получается вот такая карта смещения.
Еще раз о карте, обратите внимание на все детали объекта, те что расположены ближе к фону я сделал темнее, те детали, которые так скажем, выперают — нос, подбородок, губы, я сделал светлее всех остальных. Представьте, что вы лепите скульптуру и все выступы на ней должны быть светлее, а впадинки — темнее. Но тут не стоит усердствовать и рисовать мельчайшие детали, потому что программа это не способна их распознать, важно выделить только самые основные формы.
Итак, карта нарисована, теперь нужно её размыть, чтобы эффект 3D при смещении был плавным. Для этого создадим корректирующий слой и с помощью него размоем
все слои карты. Кликаем в панели слоёв правой кнопкой мыши выбираем «New» — «Adjustment layer».
У нас появился корректирующий слой, который необходимо расположить над всеми остальными слоями проекта.
Далее, в панели эффектов и пресетов находим эффект размытия. Печатаем в поиске «Fast blur» и кликаем по нему.
Теперь в панели настроек эффекта выкручиваем его параметры на 100. Так же ставим галочку на пункте «Repeat Edge Pixels», что в переводе означает «Повторить крайние пиксели». Проделав данные настройки закрываем эту панель.
3. Подключаем карту смещения к изображению
Теперь из всех слоёв с отрисованной маской, в том числе и корректирующего слоя мы сделаем прекомпос. Выделяем все эти слои, удерживая Shift и кликаем правой кнопкой мыши, здесь выбираем прекомпос и кликаем «Ок».
Осталось подключить функцию карты смещения и саму нашу карту. Выделяем слой с изображением, кликнув по нему один раз левой кнопкой мыши, в панели эффектов и пресетов ищем «displacement map». Кликаем по нему левой кнопкой мыши и в окне настроек данного эффекта выставляем следующее:
«displacement map layer — тут мы выбираем наш прикомпос с отрисованной картой.![]() Далее, вместо «Red» устанавливаем «Luminance» и вместо «Green» тоже ставим «Luminance». И теперь настройками смещения по горизонтали и вертикали мы можем смещать карту и получим 3D эффект.
Далее, вместо «Red» устанавливаем «Luminance» и вместо «Green» тоже ставим «Luminance». И теперь настройками смещения по горизонтали и вертикали мы можем смещать карту и получим 3D эффект.
Кстати говоря, такую карту можно отрисовать и в фотошопе, закинуть в After Effects изображение и результат будет такой же. Эффект конечно получается не идеальным, поворачивать объект можно лишь на небольшой угол до его искажения. Специальным плагином такой эффект можно сделать красивее, но повторюсь, что данный способ позволяет сделать псевдо 3Д подручными, стандартными инструментами After Effects, быстро и достаточно просто, а главное бесплатно.
4. Делаем анимацию 3D фото
Теперь, можно сделать анимацию, для этого в панели слоёв, у слоя с изображением открываем параметры, находим Displacement Map и на шкале времени, как и в любой анимации просто выставляем ключи в нужных местах и регулируем настройки.
Вот таким вот быстрым способом, с помощью станрадртных инструментов After Effects можно сделать из обычной фотографии 3D.
Поделиться:
Создание 3D-текста в After Effects без каких-либо плагинов
ШАГ 1: СОЗДАНИЕ ТЕКСТОВОГО СЛОЯ
В новой композиции используйте инструмент «Текст» для создания текста. В этом примере я буду использовать слово 3D, но вы можете использовать любое другое слово. Затем перейдите на панель символов и настройте шрифт по своему вкусу. Шрифты без засечек, как правило, лучше всего выглядят в 3D.
ШАГ 2: ИЗМЕНИТЕ НАСТРОЙКИ ВИЗУАЛИЗАЦИИ НА 3D RENDERER
Теперь это может показаться запутанным, но мы будем использовать Cinema 4D визуализатор для создания 3D-текста. Если вы используете After Effects CC, у вас уже есть встроенный Cinema 4D Lite.
Нажмите Композиция > Настройки композиции , а затем нажмите 3D Renderer . В раскрывающемся меню выберите Cinema 4D .
Затем откройте Options и установите Quality на 1 на данный момент. Это позволит нам работать быстрее в AE, а затем мы можем увеличить это значение, прежде чем отрисовывать окончательный 3D-текст.
Это позволит нам работать быстрее в AE, а затем мы можем увеличить это значение, прежде чем отрисовывать окончательный 3D-текст.
Нажмите OK и OK.
ШАГ 3: СОЗДАНИЕ 3D-ТЕКСТОВОГО СЛОЯ
Внизу в настройках композиции, выберите значок 3D-слоя в текстовом слое.
Ваш текст теперь можно контролировать в 3D-пространстве (сочетание клавиш W и вы можете вращать), но сам текст по-прежнему плоский.
ШАГ 4: ДОБАВЬТЕ ГЛУБИНУ ТЕКСТУ
Чтобы получить традиционный трехмерный вид, вам нужно добавить глубины тексту. Для этого откройте состав текста , настройки слоя , откройте Параметры геометрии и отрегулируйте Глубина экструзии .
ШАГ 5: ОСВЕЩЕНИЕ ВАШЕГО 3D-ТЕКСТА
С этого момента все дело в том, чтобы ваше 3D выглядело хорошо, а освещение и текстурирование — ключ к тому, чтобы заставить его работать. Начнем с добавления прожектора.
Перейдите к Layer > New > Light… В меню Light откройте раскрывающийся список Light Type и выберите Spot .
А пока давайте просто воспользуемся обычным белым светом.
Измените цвет на белый , увеличьте Intensity на 100% , установите Shadow Darkness на 100% и выберите Cast Shadows . Нажмите ОК .
ШАГ 6: ДОБАВЬТЕ КАМЕРУ
Теперь нам нужно добавить камеру в наш проект.
Перейдите к Слой > Создать > Камера… Выберите Двухузловую камеру и для его проекта мы установим Фокусное расстояние на 30 мм . Нажмите ОК .
Используйте кнопку C на клавиатуре, чтобы переключаться между параметрами камеры. Вы можете панорамировать, наклонять и масштабировать камеру.
Мы собираемся повернуть камеру и найти хороший вид для нашего 3D-текста. Мы делаем успехи, но пока не очень хорошо.
Мы делаем успехи, но пока не очень хорошо.
ШАГ 7: ДОБАВЬТЕ СКАСКИ К ВАШЕМУ 3D-ТЕКСТУ
Выберите слой 3D-текста и дважды нажмите клавишу A. Теперь вы увидите все параметры 3D в меню слоев.
Измените Bevel Style на Convex , затем увеличьте внешний вид, добавив больше Bevel Depth . Это позволяет вашему свету отражаться от вашего текста, а не просто освещать плоскую плоскость.
ШАГ 8: ДУБЛИРОВАНИЕ СВЕТИЛЬНИКА
Дублируйте прожектор с помощью CMD+D на Mac (Ctrl+D на ПК). Затем нажмите клавишу P , чтобы открыть настройки позиции. Отрегулируйте положение источника света , чтобы поймать выступающий край текста.
ШАГ 9: ДОБАВЬТЕ ТЕНИ
По умолчанию слои AE не отбрасывают тени.
В слое 3D-текста в разделе «Параметры материала» включите Cast Shadows On .
ШАГ 10: РЕГУЛИРОВКА ЦВЕТА СВЕТА
Чтобы изменить цвет 3D-текста, собирались настроить наши прожекторы.
Выберите первый прожектор и дважды нажмите A на клавиатуре, чтобы открыть настройки. Откройте панель цветов и выберите нужный цвет . Немного цвета имеет большое значение в 3D, поэтому даже более светлый оттенок добавит серьезного стиля.
Проделайте то же самое со вторым прожектором , на этот раз выбрав другой дополнительный цвет.
ШАГ 11: ДОБАВЬТЕ ОКРУЖАЮЩИЙ СВЕТ
Далее мы хотим добавить окружающего света к нашему 3D-тексту.
Перейдите к Layer > New > Light…
Установите Light Type на Ambient и выберите цвет. Нажмите OK и OK . Не беспокойтесь об этих результатах, мы еще не закончили.
Перейдите к слою Ambient Light и дважды нажмите A, опустите Intensity вниз. Для этого примера я буду использовать около 10%.
ШАГ 12: ДОБАВЬТЕ КРАСИВУЮ ПОДСВЕТКУ
Теперь мы хотим добавить к нашему тексту подсветку. Вы можете быстро сделать это, скопировав наш передний прожектор .
Вы можете быстро сделать это, скопировав наш передний прожектор .
Нажмите P на дублированном прожекторе и отрегулируйте положение вниз и сбоку от нашего текста. Я также собираюсь изменить цвет и настроить его интенсивность .
ШАГ 13: НАСТРОЙКА ПАРАМЕТРОВ ЗЕРКАЛА МАТЕРИАЛА
В слое 3D-текста перейдите к Параметры материала раскрывающийся список. Здесь мы собираемся поиграть с интенсивностью отражения и блеском отражения .
Небольшая регулировка этих двух параметров даст вам несколько хороших горячих точек и отражений.
ШАГ 14: СОЗДАНИЕ ФОНА
Давайте подведем итоги, внеся последние коррективы. Сначала создайте фон.
Перейдите к Layer > New > Solid… и выберите цвет . Я просто собираюсь использовать темно-серый. Сейчас перетащите это тело на нижний слой в иерархии.
ШАГ 15: НАСТРОЙКА ЦВЕТА
Мы почти закончили. Чтобы иметь окончательный контроль над вашими изменениями, создайте новый корректирующий слой.
Перейдите к Layer > New > Adjustment Layer и перетащите корректирующий слой на вершину иерархии.
Перейдите к Окно > Эффекты и пресеты (или нажмите CMD + 5) и на панели Эффекты и пресеты найдите Кривые .
Перетащите эффект Color Correction Curves на корректирующий слой .
В меню «Кривые» создадим традиционную S-образную кривую для контраста. Вы также можете заглянуть в свой блюз и немного подкорректировать его.
ШАГ 16: АНИМАЦИЯ 3D-ТЕКСТА
Теперь, если вы хотите оживить 3D-текст, давайте добавим немного движения. Это очень легко сделать с помощью камеры, которую мы уже сделали.
Перейдите к слою с камерой и нажмите P для позиции. Переместите ползунок к последней секунде , которую вы хотите анимировать. Если вам нужна 5-секундная анимация, перейдите на 5, если вам нужно 10, перейдите на 10 и т. д. В этом примере я буду использовать 2 секунды. В это конечное время добавьте ключевой кадр положения .
Если вам нужна 5-секундная анимация, перейдите на 5, если вам нужно 10, перейдите на 10 и т. д. В этом примере я буду использовать 2 секунды. В это конечное время добавьте ключевой кадр положения .
Переместите указатель воспроизведения обратно на 0 секунд , а теперь добавим наш первый ход. Нажимайте C на клавиатуре, пока не появится инструмент поворота . Перемещайте текст, пока не найдете положение, которое вас устраивает в качестве начальной точки.
С этого момента вы можете добавлять всевозможные эффекты, легкое ускорение и другие движения, но это все, что вам нужно знать, чтобы начать.
Ознакомьтесь с бесплатным файлом проекта AE вверху, чтобы увидеть, как я анимировал свой 3D-текст в этом руководстве.
3D — After Effects — aescripts + aeplugins
Поиск:
Добавление в корзину…
- 0
- 1
- 2
- 3
- 4
- 5
- 6
- 7
Пункты с 1 по 12 из 103 всего
Страница:
- 1
- 2
- 3
- .
 ..
.. - 9
Загрузить еще
Показать 12 48 72 на странице
Сортировать по Имя Дата
Новый
org/Product»>
 264 в After Effects
264 в After Effects
 ..
..