48 уроков по After Effects
Огромная коллекция уроков по работе в программе After Effects, которые охватывают множество тем: от анимация текста и работы с фоном до персонажной анимации.
Эти уроки будут полезны начинающим моушендизайнерам в освоении программы After Effects: повторяя эти уроки вы освоите большинство инструментов программы.
Динамичная типографика
Создаем простое шейповое видео
Создание шейповой анимированной иконки
Создание простого шейпового морфинга
Разбор основ по экспрешенам
Создание пиксельного перехода с Displacement Map
After Effect Basic training part 1
After Effect Basic training part 2
After Effect Basic training part 3
After Effect Basic training part 4
After Effect Basic training part 5
After Effect Basic training part 7
After Effect Basic training part 8 (1)
After Effect Basic training part 8 (2)
After Effect Basic training part 9
6 уроков по персонажной анимации
Основы работы в программе
Простая анимация
Анимация текста
Анимация слоев
Работа с масками
Кеинг или прозрачное наложение
Выполнение цветокоррекции
Cartoon Animation Tutorial – Part 1: Body Rigging
Cartoon Animation Tutorial – Part 2: Facial Rigging
Cartoon Animation Tutorial – Part 3: The Run Cycle
Cartoon Animation Tutorial – Part 4: Make a Scene
Quick Tip: Mosaic Grid 8-bit look
Seamless patterns in After Effects
After Effects Quick Tip: Cinema Crop
After Effects Quick Tip: Pop on text
After Effects Quick Tip: Vignette
Adobe After Effects. Базовый уровень
Hipster Motion Graphics
Ретро заставка в стиле 80-х
Рисованная покадровая анимация в стиле Flash FX
Потрясающая абстрактная композиция из линий
Магическая сфера
Быстрое расположение якорной точки в нужной позиции
Заставка в стиле LED баннера
Liquid animation
Liquid Shape – QuickTipp
Flying Blobs to Liquid Letters
Flying Liquid Blobs
Анимация в стиле Liquid Motion
Newton Water Liquid Flow
Summit 15 – Liquid Masks
Liquid Ink Drips
12 базовых уроков по работе в Adobe After Effects
Представляем вам уроки Adobe After Effects из серии базовый курс для новичков.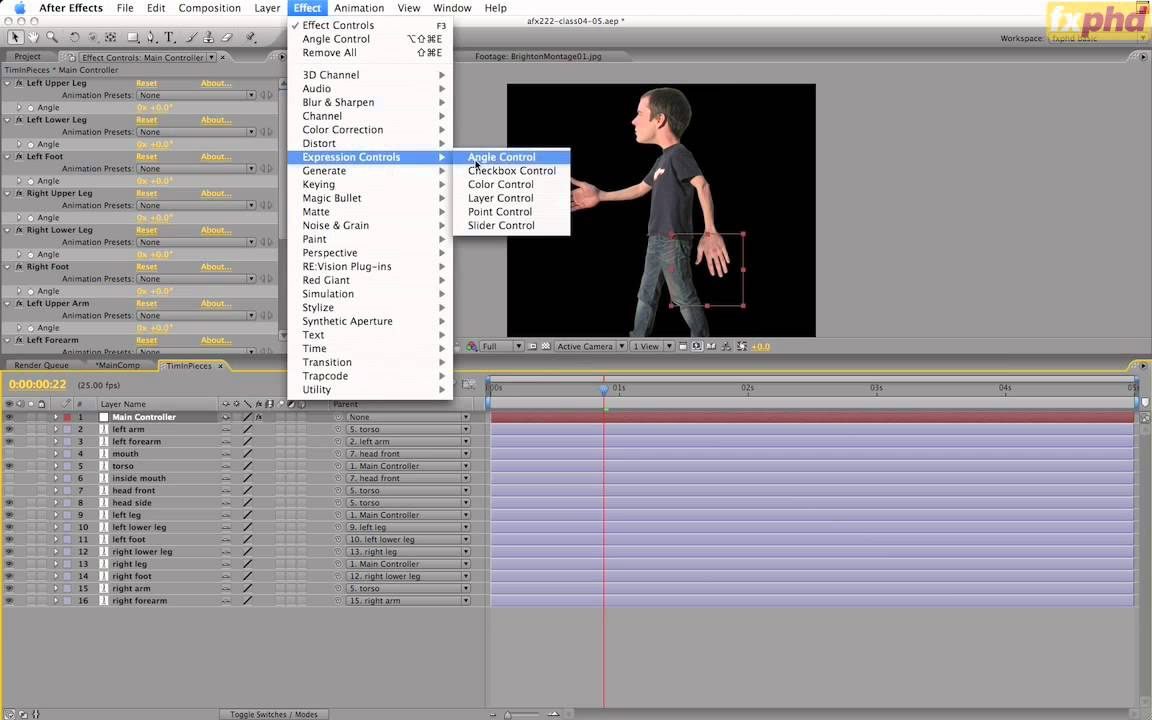
Этот видео курс состоит из 12 уроков (пока записано только 7), рассчитанных, в первую очередь, на новичков.
Пройдя урок за уроком, вы приобретите базовые знания программы Adobe After Effects, которые в дальнейшем сможете использовать в создании своих собственных проектов.
Вступление
Основы работы в программе
Скачать материал для выполнения урока: http://goo.gl/yi7lej
Весь учебный материал одним архивом: http://goo.gl/6DnwgS
Простая анимация
Скачать файлы для выполнения урока: http://goo.gl/7BoI8I
Весь учебный материал одним архивом: http://goo.gl/6DnwgS
Анимация текста
Скачать файлы для выполнения урока: http://goo.gl/7xTo9C
Весь учебный материал одним архивом: http://goo.gl/6DnwgS
Анимация слоев
Скачать файлы для выполнения урока: http://goo.gl/Dk9NXk
Весь учебный материал одним архивом: http://goo.gl/6DnwgS
Работа с масками
Скачать файлы для выполнения урока: http://goo.gl/VRGB5P
Весь учебный материал одним архивом: http://goo.gl/6DnwgS
Кеинг или прозрачное наложение (Keying)
Скачать файлы для выполнения урока: http://goo.gl/la66is
Весь учебный материал одним архивом: http://goo.gl/6DnwgS
Выполнение цветокоррекции (Color Correction)
Скачать файлы для выполнения урока: http://goo.gl/0LbxCO
Весь учебный материал одним архивом: http://goo.gl/6DnwgS
Редактируем текст After Effects CC композиции напрямую в Premiere Pro CC — DJ KRYPTON
В ежедневной монтажной работе довольно часто приходится сталкиваться с различного рода «плашками», надписями, заголовками, и прочей текстовой информацией. Часто для этих целей мы используем созданные в After Effects «плашки» или «Lower Thirds«.
И для меня стало приятным сюрпризом появившаяся в новых версиях продуктов Adobe СС 2014 возможность напрямую менять текст в созданных в After Effects композициях в Premier Pro.
То есть теперь стало возможным один раз создать определенный шаблон плашки в After Effects, а затем просто изменять текст и пользоваться им в Premiere Pro.
Несколько шагов для реализации этой функции:
1. Переходим в программу After Effects СС. Открываем проект с плашкой.
2. Нажимаем правой кнопкой мышки в окне композиции или используем сочетание клавиш cmnd/ctrl+K.
3. Переходим в программу Premiere Pro CC. Импортируем After Effects проект, содержащий необходимую композицию. В окне импорта выбираем ее. В окне проекта программы Premiere Pro CC выбираем импортированную композицию и переходим во вкладку «Effect Controls» нажатием на сочетание клавиш «shift + 5«. Здесь как раз и можно поменять текст всех текстовых слоев композиции.
4. Нам остается только поставить композицию в нужную позицию на «линейке».
Единственное, что нужно учитывать —
Вы не можете менять несколько раз текст в одной и той же импортированной композиции.
Если поменять текст и поставить композицию второй раз на «линейку», то текст в первой так же будет изменен. Для решения этой проблемы
Для решения этой проблемы
можно просто импортировать нужную композицию несколько раз в проект, и затем менять текст в каждой ее копии.
Сто дней моушн-дизайна: как создать 50 анимаций за 100 дней
Полина Кабирова, коммерческий автор и переводчик, специально для блога Нетологии адаптировала статью Тианшин Зу о том, как за сто дней освоить Sketch, Illustrator и After Effects и научиться создавать анимации.
Первый раз я устроила себе такой марафон в 2015 году. До этого я устраивала другие челленджи: «100 дней Google-дудлов», «100 дней леттеринга», «100 дней акварельных иллюстраций» и «100 дней векторной графики».
Работы прошлых стодневных марафонов
Стодневный марафон — это возможность для творчества. Мне нравится преодолевать трудности, изучая новые навыки. Ради этого я продолжаю устраивать для себя новые челленджи.
Обучение в онлайн-университете: курс «Моушн-дизайн: графика в движении»
Во время марафона «100 дней моушн-дизайна» я научилась создавать анимации с векторной графикой и нарисовала 50 работ. Их можно посмотреть в Инстаграм или на Dribbble.
Их можно посмотреть в Инстаграм или на Dribbble.
В статье расскажу о творческом процессе, инструментах и поделюсь размышлениями о марафоне.
Инструменты
Sketch + Principle
Первые две недели я рисовала в Sketch, а для создания анимации использовала Principle.
Sketch. Несложный и интуитивно понятный векторный графический редактор. Удобный инструмент для создания простых иллюстраций.
Principle. Простой инструмент для создания прототипов и интерактивной анимации. Он сочетается со Sketch и подходит для знакомства с особенностями работы с анимацией и временной шкалой.
Adobe Illustrator + Adobe After Effects
После первых двух недель я перешла на Illustrator и After Effects для изучения более сложных техник.
Adobe Illustrator. Самый мощный векторный графический редактор. Иллюстрации из Illustrator легко импортируются в After Effects.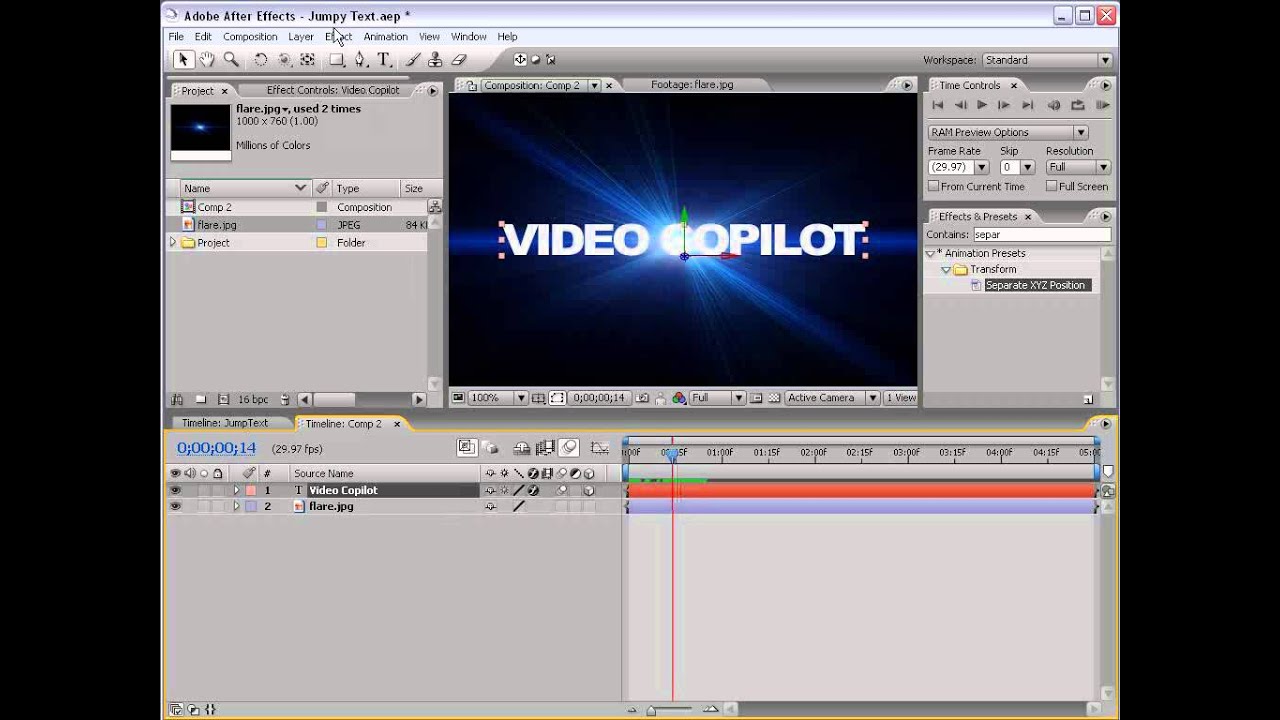
Adobe After Effects. Главный инструмент для создания анимации, но для работы с ним нужно многому научиться. Во время марафона я освоила продвинутые функции и встроенные визуальные эффекты.
Читать ещё: «5 причин, почему Sketch лучше Photoshop»
Творческий процесс
Анимации создаются долго. Я разделила процесс работы на 4 шага и поставила цель выполнять их за два дня.
Шаг 1: Ищем вдохновения (15 минут)
Вдохновение для анимаций я каждый день ищу на Dribbble, Behance и в Инстаграм. Моё главное место для вдохновения — Pinterest, там я собираю все понравившиеся работы.
Я также искала видеоуроки по моушн-дизайну на Ютубе. Вот список уроков, которые я смотрела во время марафона.
Шаг 2: Делаем наброски (5 минут)
Как только появлялась идея, я делала зарисовки в блокноте.
Мои наброски
Шаг 3: Создаём иллюстрацию (40 минут)
Я рисовала иллюстрации и импортировала их в Principle или After Effects.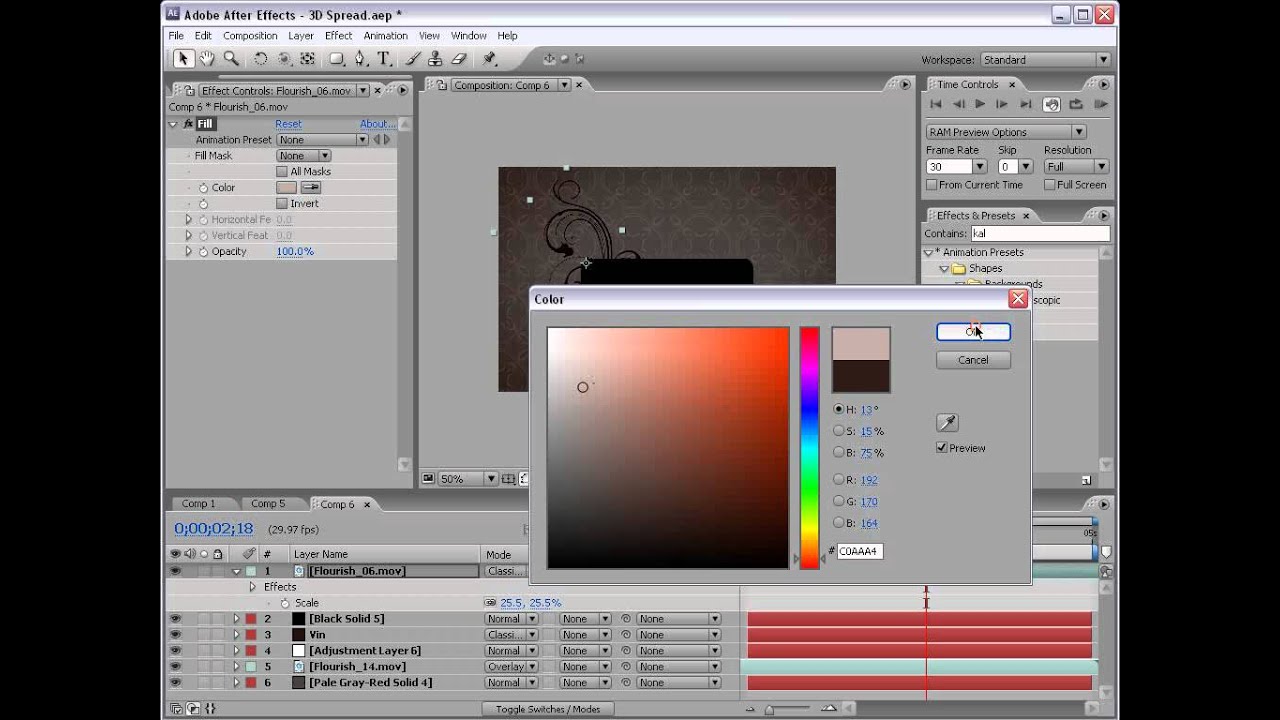 При этом у файла с иллюстрацией должна быть чёткая структура — это значительно ускорит импорт.
При этом у файла с иллюстрацией должна быть чёткая структура — это значительно ускорит импорт.
В этом видеоуроке показано, как подготовить файл и импортировать его из Illustrator в After Effects. Перенести слои из Sketch в After Effects также можно с помощью плагина Sketch3AE.
Шаг 4: Создаём анимацию (1 час)
Я анимировала иллюстрации и результат экспортировала в формате короткого видео, которое выкладывала в Инстаграм с хэштегом #100daysofmotionbytx.Если хотите загружать анимации на Dribbble, посмотрите видеоурок о том, как экспортировать видео в GIF.
Дни 1–14: начинаем с основ
Первые анимации я создавала по видеоурокам:
Анимация «Прыгающий пончик»
Анимация «Пёс Джейк и пицца»
Первые анимации в Principle без видеоуроков «День / ночь» и «Солнечное затмение»:
Дни 15–70: погружаемся в моушн-дизайн
Читать ещё: «Волшебство в движении: что такое моушн-дизайн»
На протяжении следующих дней я разбиралась в After Effects, используя четыре приёма.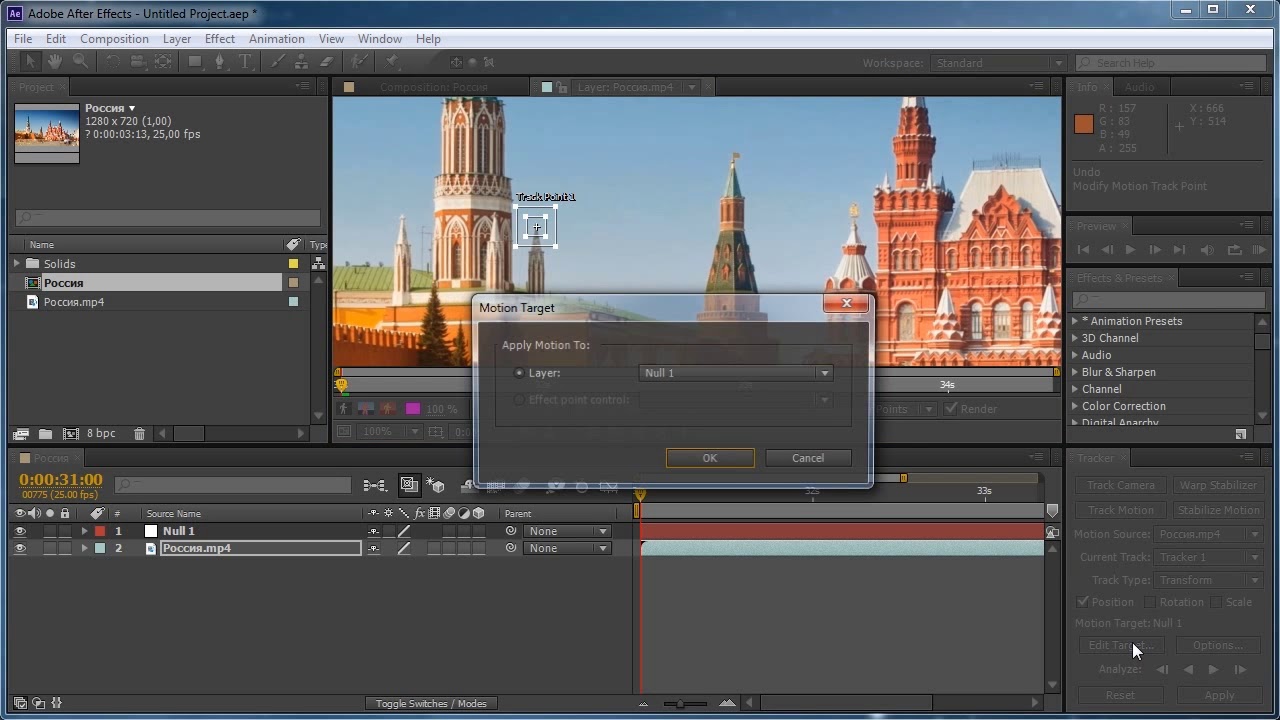
1. Смотрим видеоурок и рисуем по памяти
Я смотрела видеоуроки в ускоренном режиме и пыталась создать анимацию по памяти. Ключевые шаги записывала, а видеоурок открывала, только когда возникали сложности. Чтобы работать быстрее, я использовала горячие клавиши.
Так получились анимации дыма (видеоурок) и лавовой лампы (видеоурок):
2. Вдохновляемся работами других людей
Я покадрово изучала готовые работы, и у меня появлялись свои идеи.
Анимацию пользователя Deekay «Bouncy Fruits» я использовала для изучения анимационного приёма Squash and Stretch:
Моя анимация, вдохновлённая Deekay
На основе туториала Тони Бейбла «Ducky Walk Cycle» я научилась создавать шагающих персонажей (видеоурок):
Персонаж на иллюстрации создан на основе дудла
3. Оттачиваем новые навыки
Повторение помогает закрепить недавно освоенные навыки.
Закрепляя Squash and Stretch, я анимировала прыгающую тыкву:
На основе урока о шагающих персонажах Тони Бейбла я нарисовала фламинго:
4. Заполняем пробелы
На середине стодневного марафона я выделила день для чтения книги «Adobe After Effects CC Classroom in a Book». С помощью неё я систематизировала информацию и заполнила пробелы в знаниях, а ещё узнала о новых техниках анимации, которые хотела попробовать.
Читать ещё: «5 советов по созданию впечатляющей моушн-графики»
Дни 71–100: рисуем от души
Освоив инструменты, я начала рисовать то, что мне нравится, вдохновляясь любимыми играми и фильмами:
Анимация на основе игры «Firewatch»
Анимация на основе мобильной игры «Monument Valley»
Анимация на основе фильма «Красавица и Чудовище»
Некоторые работы делала на основе иллюстраций других художников:
Анимация на основе иллюстрации «Lighthouse» пользователя Dribble
Анимация на основе иллюстрации «Whale Migration» пользователя Dribble
Затем я участвовала в челлендже от Uplabs.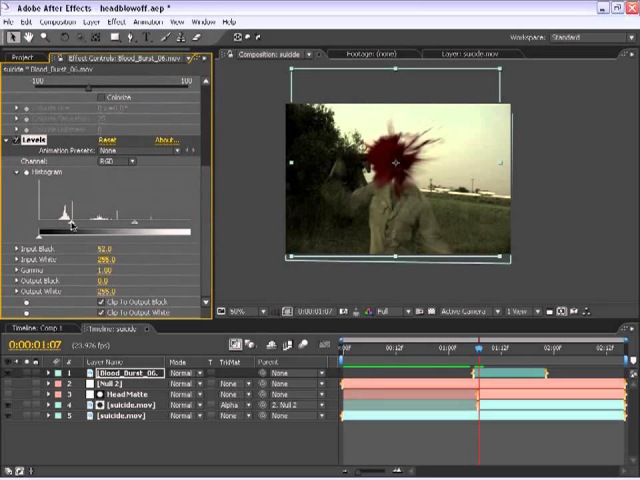 Благодаря ему, я вышла из зоны комфорта и начала изучать новые техники:
Благодаря ему, я вышла из зоны комфорта и начала изучать новые техники:
Я сделала анимированную рекламы Type Thursday Seattle — ежемесячной встречи дизайнеров, посвящённой шрифтам и буквам:
Рисовала места, где я была или хотела побывать:
Анимация «Воздушный шар»
Анимация «Северное сияние»
Анимация «Небесный фонарик»
Анимация «Лес» на основе работы «Birds» пользователя Dribble
В конце марафона я анимировала свою работу из предыдущего челленджа «100 дней акварельных иллюстраций»:
Анимация на основе акварельной иллюстрации «Galaxy Girl»
Советы
1. Вдохновляйтесь идеями
Как только у меня появлялась идея, мне хотелось скорее воплотить её. Неважно, какие техники нужно было для этого освоить.
Например, я хотела выразить любовь к чтению и нарисовать книгу, страницы которой перелистываются. Для этого по видеоуроку на Ютубе я научилась добавлять ЗD-слой к 2D-объекту.
Для этого по видеоуроку на Ютубе я научилась добавлять ЗD-слой к 2D-объекту.
Иллюстрация, выражающая мою любовь к чтению
Аналогично у меня появилась идея нарисовать стаканчик тыквенного латте. С помощью видеоурока я на практике научилась использовать функции Slider Control и Wiggle Expression в After Effects:
Анимация «Тыквенный латте»
Идеи вдохновляли меня и мотивировали изучать новые техники.
2. Оценивайте себя адекватно
В начале марафона я была уверена в своих навыках моушн-дизайна, но уверенность пропала, когда я начала изучать After Effects. Я поняла, что у меня мало опыта и многому нужно учиться.
Это искажение восприятия описывает Эффект Даннинга-Крюгера: некомпетентный человек чувствует превосходство и ошибочно переоценивает свои способности.
Эффект Даннинга-Крюгера в виде графика: самоуверенность новичка падает по мере того, как у него появляются новые знания
Осознавая свою неопытность, я оценивала свои навыки более адекватно.
Неважно, сколько вы уже знаете. Помните, что впереди ещё много нового — это помогает развиваться.
3. Будьте в меньшинстве
До марафонов я в основном потребляла контент: социальные сети, Netflix, онлайн-курсы, книги.
«Правило одного процента» описывает уровень участия интернет-аудитории в создании контента: только 1% пользователей активно создают новый контент, 9% обрабатывают его, а остальные 90% — потребляют.
«Правило одного процента»
Во время стодневного марафона я стала создавать контент. Я начала делать то, что мне нравится, изучать новые навыки и вдохновлять людей вокруг.
«Я хочу принадлежать к 1% тех, кто создаёт» — эта мысль каждый день мотивировала меня показывать людям свои работы.
Для вдохновения
Я благодарна тем, кто делает видеоуроки и бесплатно выкладывает их на Ютуб. Люди, которые постоянно создают прекрасное сильно мотивировали меня и помогли закончить марафон.
Люди, которые постоянно создают прекрасное сильно мотивировали меня и помогли закончить марафон.
Читать ещё: «Как получить опыт начинающему дизайнеру»
Десять дизайнеров, которые вдохновляли меня на протяжении марафона «100 дней моушн-дизайна»:
Мнение автора и редакции может не совпадать. Хотите написать колонку для «Нетологии»? Читайте наши условия публикации. Чтобы быть в курсе всех новостей и читать новые статьи, присоединяйтесь к Телеграм-каналу Нетологии.
12 бесплатных After Effects туториалов для UX-дизайнеров
Современный веб-дизайн включает в себя множество движущихся частей, таких как дизайн контента, работа с иконками и стратегии UX-дизайна. Одной из самых новых тенденций является использование микроинтерфейсов для мобильных и веб-проектов.
Это все отлично смотрится в финальном проекте, но его не так-то просто сделать с помощью статического макета. Поэтому дизайнеры выбрали анимационные программы, такие как After Effects, для создания макетов, основой которых является движение.
Если вы пытаетесь изучить этот skillset, я настоятельно рекомендую эти бесплатные видеоролики на YouTube.
1. Button UI animatedЭтот очень короткий туториал по UI-анимации идеально подходит для начинающих с маленьким опытом работы с AE. Он требует некоторого терпения в работе с интерфейсом, но инструкции четкие и понятные.
Вы научитесь создавать небольшой эффект анимации кнопок, который отлично подходит для веб-сайтов или мобильных приложений.
Здесь нет ничего захватывающего, но, в конце, вы поймете, что у вас есть гораздо более четкое понимание этой концепции.
2. Prototype motionЕще одна простая анимация, которую вы можете сделать, — это сайдинг меню, как в этом видео. В нем рассказывается, как анимировать меню в After Effects и как работать с отдельными слоями в программном обеспечении.
Это довольно длинный туториал с 40-минутным пошаговым руководством. Но это стоит вашего времени, если вы сможете дойти до конца.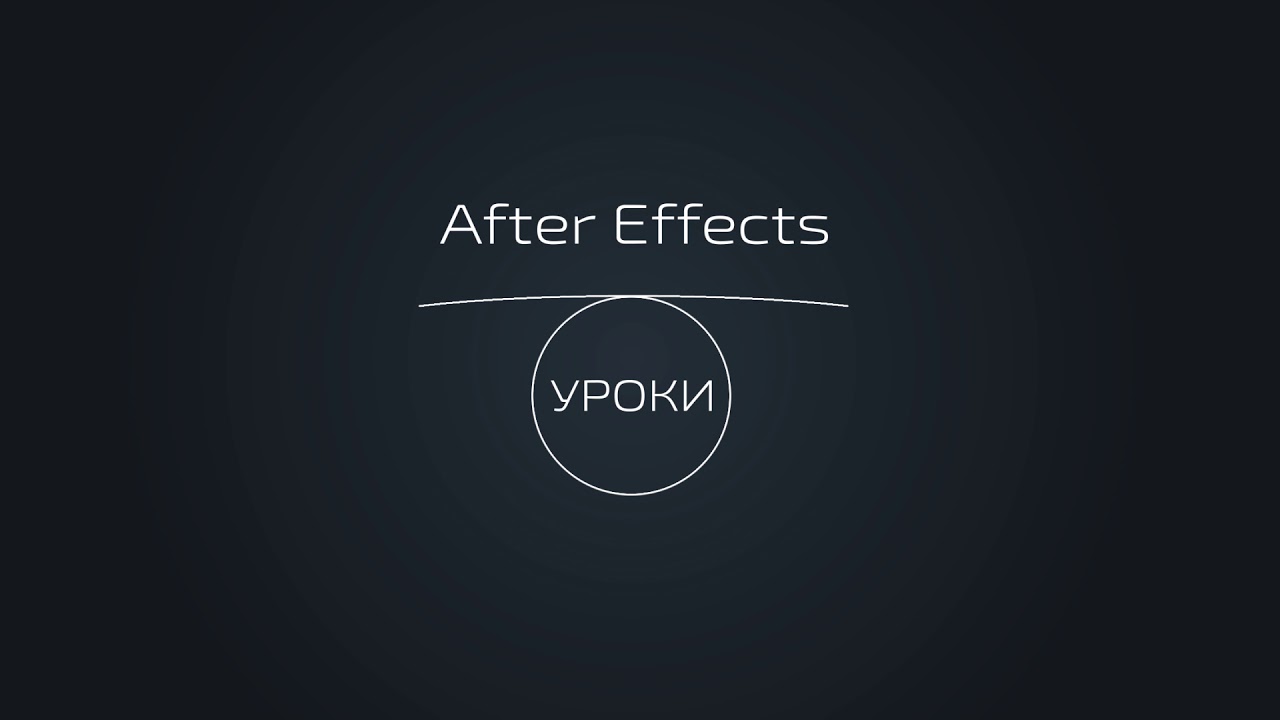
Маленькие анимации иконок не добавят что-то интерфейсу, но они смогут улучшить UX. Эти движения значков относятся к тем небольшим микроинтерфейсам, о которых говорилось ранее.
И этот туториал по анимации иконок рассказывает о микроинтерминациях, давая простые указания. Вы даже можете скачать бесплатные иконки в формате PSD/AI и использовать их для анимации.
Но это также удобно для дизайнеров иконок, которые создают свои собственные значки с нуля и хотят оживить их для производства.
4. Animated UI/UX cursorsМногие дизайнеры создают UX-анимации, чтобы продемонстрировать, как должен работать интерфейс. Это, естественно, должно включать клики мыши/ свайпы, потому что вы хотите увидеть, как контент перемещается по странице.
Если вы хотите добавить движения курсора к своим макетам, то этот туториал — для вас. Он довольно короткий, всего 15 минут, но информация тут является очень ценной и актуальной как для мобильных, так и для веб-дизайнеров.
Еще один хороший пример анимации, ориентированной на пользователя, — этот, следующий типичному инпуту iPhone-приложения. Вы создаете путь пользователя через все iPhone-приложение, заполняя отдельные поля в форме.
Само по себе это может показаться не таким, поскольку люди знают, как выглядит сам процесс.
Но если вы разрабатываете веб-страницу или приложение с уникальным потоком, это помогает показать все поведение пользователя от ввода информации до входа в систему и, возможно, даже больше.
6. App page swipesРазработчики мобильных приложений могут использовать свайпы страниц для многопоточных интерфейсов. Они отлично подходят для галерей и для постраничных эффектов.
В этом кратком туториале вы узнаете, как создавать анимации для свайпов страниц с помощью After Effects, используя несколько существующих макетов. Это видео взято у UX in Motion, где можно найти еще тонну подобных туториалов и приватных воркшопов.
Тема движения UX не раскрыта широко в Интернете, но эти ребята являются одним из тех немногих, кто действительно вникает в детали. Просмотрите весь их канал на YouTube, если хотите узнать больше.
7. Jelly UI animationsВероятно, вы видели странные liquid-jelly меню в приложениях для Android или даже просто в Интернете. Они не слишком распространены, потому что их трудно воссоздать в коде, но с помощью этого Jelly UI туториала вы можете создавать анимации с нуля.
Это еще одна халява от UX в Motion, длинной всего в около 5 минут.
Но вы узнаете много нового о After Effects и в общем о UX анимационном процессе. В частности, как импортировать вектора и работать с этими файлами на временной шкале, или вкратце — просто получите основы по работе с интерфейсом.
8. Unfolding animationХотя я не могу сказать, что эта анимация напрямую влияет на интерфейс, это точно что-то классное, что можно добавить в логотип своего сайта. Unfolding анимации в основном используется в видеороликах для создания привлекательного визуального изображения.
Unfolding анимации в основном используется в видеороликах для создания привлекательного визуального изображения.
Но веб-сайты могут тоже иметь похожие развернутые анимации, используя SVG-графику и основные JS-анимации.
Даже если вы не хотите создавать анимации логотипов, этот туториал может просто провести вас через рабочий процесс AE. Идеально подходит для изучения нового материала без особого стресса.
9. Basic UI prototype animationsМеню мобильных приложений бывает в разных стилях и с различными технологиями анимации. Этот UI-туториал научит вас, как анимировать меню значков выпадающего меню.
Это сначала считаюсь частью приложения Path, но со временем переросло в популярный тренд для Android и iOS девайсов.
За это 20-минутное видео вы почерпнете новые идеи для анимации значков и дизайна меню. С этим довольно просто работать, и вы можете пользоваться предварительно разработанными значками для рабочего процесса, чтобы сэкономить свое время.
Анимации для презентаций полезны для работы с клиентами или для обмена идеями в команде. Именно в этом может помочь этот туториал по 3D-анимации.
В нем рассказывается, как разделить разные элементы слоя и отделить их от полного интерфейса. Вы можете даже продемонстрировать различные элементы страницы, чтобы показать, как должно работать приложение/веб-сайт.
Я не могу себе представить, каким образом это применимо в личной работе, но это крутой эффект, особенно полезный для коммерческих выступлений.
11. iOS 8 switchesАнимированные кнопки включения/выключения впервые появились в ранних версиях iOS и с тех пор распространились на Android и веб-сайты.
У лучших UI switches есть пользовательские анимации, и вы можете создать свои собственные, следуя этому 25-минутному туториалу. Предполагается, что у вас уже есть switch графика, но вы также можете скачать бесплатный PSD и использовать ее этого для работы.
Кроме того, вы сможете использовать эту анимацию для любого типа переключателя, который вы создадите в будущем. Отличный туториал для тех, кто только начинает использовать After Effects для целей UI/UX.
12. Smooth icon animationsПоследний в моем списке — этот подробный туториал по движению иконок, который использует несколько различных векторных фигур. Это довольно подробный туториал, длинной всего в 30 минут, и охватывающий несколько разных техник.
Как только вы научитесь хорошо работать с After Effects, вы сможете применить эти идеи к другим стилям иконок. Вот почему этот урок настолько хорош для новичков; он учит, как работать в AE-интерфейсе с конкретными техниками для дизайнеров UI/UX.
Благодаря любому из этих руководств вы сможете улучшить свои навыки UX-анимации, поэтому не забудьте добавить в закладки все, которые привлекли ваше внимание.
Больше интересного у нас на канале: https://t.me/uxidesign
After Effects: полное погружение
Модуль 1: Вводный и очень важный
Результаты модуля:
Вы узнаете почему видеоконтент будет еще долго актуален и какие направления в развитии вообще существуют.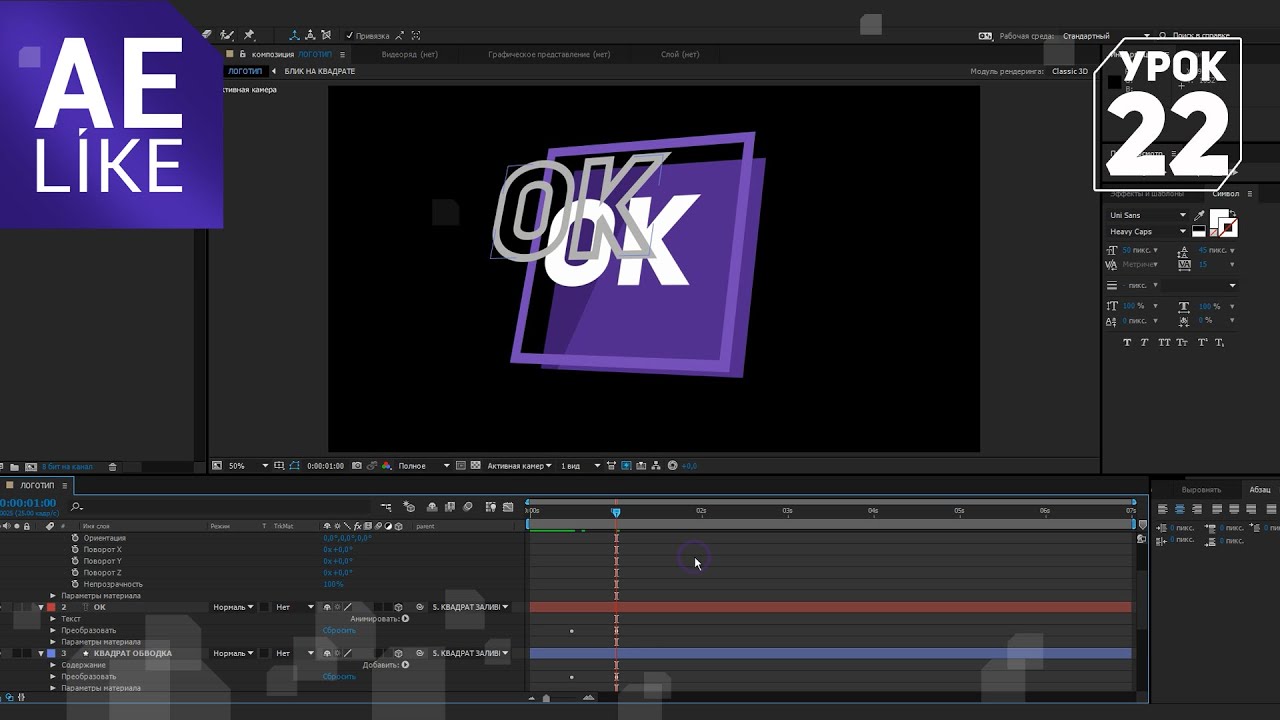 А так же выберете направление в этой нише, которое вам точно подходит.
А так же выберете направление в этой нише, которое вам точно подходит.
Модуль 2: Сценарий
Результаты модуля:
Вы научитесь составлять захватывающие и продающие сценарии. Сценарий — важнейший элемент создания ролика и нужно понимать, как его создавать и делать качественно.
Модуль 3: Учимся выстраивать раскадровку и композицию
Результаты модуля:
Вы поймёте зачем вообще нужна раскадровка и как грамотно выстраивать композицию. Разберётесь, как правильно создавать цветовую гамму, чтобы ваши работы выглядели гармонично. Узнаете, как создают раскадровку для мирового кинематографа.
Модуль 4: Начало работы с After Effects
Результаты модуля:
Вы начнёте погружаться в мир моушн-дизайна! Поймете, как работает After Effects и разберётесь в интерфейсе программы. Освоите базовые навыки и уже после первого урока сможете создать свою первую анимацию!
Модуль 5: Работа с шейповой анимацией
Результаты модуля:
Вы перейдёте от простого к интересному! Узнаете, что такое шейповая анимация и поймете, почему она в тренде. Научитесь создавать и анимировать шейпы в программе и выполните первую практическую работу!
Научитесь создавать и анимировать шейпы в программе и выполните первую практическую работу!
Модуль 6: Практическая работа по шейповой анимации
Результаты модуля:
Вы узнаете, что такое эффекты и эффекторы и разберётесь, как работают самые популярные из них. Освоите технику «морфинг» и сами создадите с ней анимацию!
Модуль 7: Научитесь создавать трендовую текстовую анимацию
Результаты модуля:
Вы окунётесь в мир трендовой текстовой анимации! Узнаете, что такое аниматоры и как с ними работать. Разберётесь, как использовать маски и зачем они вообще нужны. Ну и конечно освоите самые популярные эффекты для искажения текста!
Economy Review & Business News in Dubai
Завершилось строительство нового района в Дейре
05 Сен 2020
Строительная компания Ithra Dubai, полностью принадлежащая Инвестиционной корпорации Дубая (ICD Ithra Dubai) объявила о завершении и сдачи третьего квартала (первой фазы) проекта Deira Enrichment Project (DEP). На територии нового района под названием Sherina Plaza расположены 350 апартаментов с 1, 2 и 3 спальнями площадью от 861 до 2045 кв. футов, а также четырехзвездочный отель Wyndham Dubai Deira с 290 номерами, 45 торговых точек и 721 182 кв. фута офисных площадей.
На територии нового района под названием Sherina Plaza расположены 350 апартаментов с 1, 2 и 3 спальнями площадью от 861 до 2045 кв. футов, а также четырехзвездочный отель Wyndham Dubai Deira с 290 номерами, 45 торговых точек и 721 182 кв. фута офисных площадей.
Объявление о… Read More
Что нового появится в ОАЭ в 2020 году
15 Янв 2020
Мы уже писали о Всемирной выставке Expo 2020, которая откроется в октябре в Дубае, мы уже знаем, что это будет огромный год для страны, но есть много других интересных вещей, которых с нетерпением ждут не только жители ОАЭ, но и любители путешествий со всего мира.
Ниже мы рассказываем о новых достопримечательностях и мега проектов, которые откроются в стране в течение этого года…
Торговый центр Reem Mall
Остров Рим в Абу-Даби в основном жилой, но в этом году здесь войдет… Read More
Первый космический полет астронавта из ОАЭ
25 Ноя 2019
25 сентября 2019 года с площадки № 1 космодрома Байконур стартовала ракета-носитель «Союз-ФГ» с пилотируемым кораблем «Союз МС-15» на борту. Экипаж пилотируемого корабля «Союз МС -15» в составе космонавта Роскосмоса Олега Скрипочки, астронавта NASA Джессики Меир и первого истории астронавта ОАЭ майора Хаза Аль Мансури через шесть часов после старта пристыковался к стыковочному узлу служебного модуля «Звезда» российского сегмента Международной космической станции (МКС).
Экипаж пилотируемого корабля «Союз МС -15» в составе космонавта Роскосмоса Олега Скрипочки, астронавта NASA Джессики Меир и первого истории астронавта ОАЭ майора Хаза Аль Мансури через шесть часов после старта пристыковался к стыковочному узлу служебного модуля «Звезда» российского сегмента Международной космической станции (МКС).
Первому… Read More
ОАЭ названы страной-партнером Московского Международного Форума «Город образования»
19 Авг 2019
ОАЭ названы страной-партнером Московского Международного форума «Город образования», в рамках которого пройдет Всемирный саммит «AQDAR» с 29 августа по 1 сентября 2019 года в России.
Оргкомитет Всемирного саммита AQDAR на пресс-конференции в Москве обнародовал повестку саммита «Глобальное расширение прав и возможностей сообществ: опыт и извлеченные уроки».
Пресс-конференцию возглавил посол ОАЭ в Российской Федерации Маадхад Хареб Мугайр аль-Хайли; Олег Шутенко, заместитель. ..
Read More
..
Read More
Выставка вооружений в Абу-Даби
25 Мар 2019
International Defense Exhibition & Conference (IDEX) – международная выставка вооружений и оборонной промышленности – самая масштабная на Ближнем Востоке и в Северной Африке и одна из крупнейших в мире. Впервые была организована в 1993 году и с тех пор проходит регулярно раз в два года.
IDEX является одной из наиболее престижных и крупнейших в мире оборонных выставок, на площадке которой демонстрируются самые современные разработки в области вооружения и систем безопасности. В… Read More
Mohammed Bin Rashid Al Maktoum City, District One отпраздновал Китайский Новый год
11 Фев 2019
Крупномасштабный комплекс Meydan One, площадь которого составляет 45 млн. кв. футов отпраздновал Китайский Новый год в своем главном офисе продаж. На мероприятии присутсвовало руководство компаний Meydan Group, Mohammed Bin Rashid Al Maktoum City и District One, а также высокопоставленные лица, представители СМИ, китайские клиенты, брокеры и другие видные гости.
На мероприятии присутсвовало руководство компаний Meydan Group, Mohammed Bin Rashid Al Maktoum City и District One, а также высокопоставленные лица, представители СМИ, китайские клиенты, брокеры и другие видные гости.
Гости вечера насладились вкуснейшим ужином и развлекательной програмой с традиционными китайскими танцами: с барабанами и… Read More
Шесть факторов, которые делают ОАЭ самой безопасной страной для инвестиций в течение следующих трех лет
15 Ноя 2018
Некоторое время назад «Экономист», один из самых уважаемых источников экономических исследований в мире, разместил видеоролик на канале YouTube под названием «Как подготовиться к следующему экономическому спаду», предупреждая о наличии множества фактов, свидетельствующих о том, что через десять лет после последнего экономического спада, он повторится вновь. Рецессия затронет страны с развивающейся экономикой из-за непосильных государственных долгов, а не крупнейшие экономики мира как США в.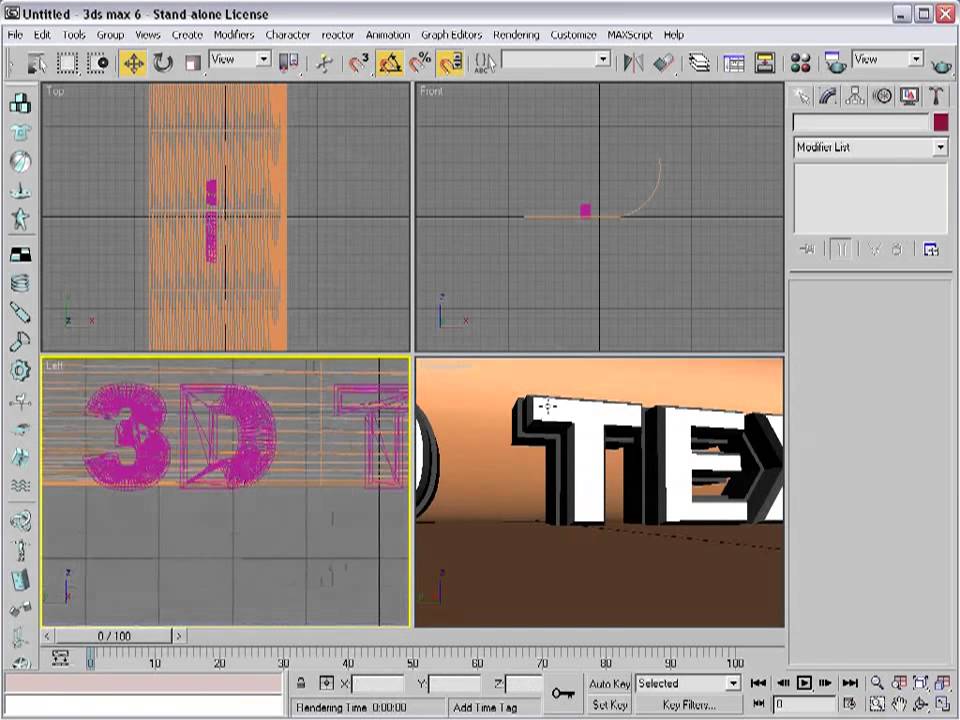 ..
Read More
..
Read More
Cityscape Global 2018 – выставка проектов недвижимости
07 Ноя 2018
2–4 октября в Дубае прошла 17-я ведущая ближневосточная выставка недвижимости и инвестиций Cityscape Global 2018 – одна из самых масштабных и влиятельных в регионе. Благодаря неизменно высокому качеству проведения и присутствию крупнейших игроков рынка событие пользуется популярностью и заслуженно носит статус перспективного бизнес-форума. Уникальность мероприятия заключается еще и в том, что оно проходит на очень высоком уровне: это не выставка-продажа объектов недвижимости, а форум… Read More
Открытие роскошного курорта Saadiyat Rotana Resort & Villas
20 Сен 2018
За последние годы в столице ОАЭ появилось много пляжных отелей. Попробуем разобраться, чем они отличаются друг от друга и на чем основать свой выбор. В этом году мы празднуем появление новых отелей на острове Саадият, который обладает особым шармом, несравнимым ни с чем: экологически чистая зона безлюдных черепашьих пляжей на первой линии и роскошные курорты всех архитектурных стилей на второй. Любое фото, сделанное здесь, превращается в шедевр!
В этом году мы празднуем появление новых отелей на острове Саадият, который обладает особым шармом, несравнимым ни с чем: экологически чистая зона безлюдных черепашьих пляжей на первой линии и роскошные курорты всех архитектурных стилей на второй. Любое фото, сделанное здесь, превращается в шедевр!
Новый отель выглядит, как неприступная… Read More
Казахстан приглашает инвесторов
17 Сен 2018
В XXI веке страны, которые традиционно зарабатывали за счет извлечения природных ресурсов, делают все возможное, чтобы диверсифицировать свои источники дохода. Финансовые услуги становятся одной из альтернатив нефти и газу.
5 июля 2018 года руководители Объединенных Арабских Эмиратов, Киргизии, Узбекистана, Туркменистана, а также главы JP Morgan, Oppenheimer Funds, Boston Consulting Group, Исламского банка развития, Европейского банка реконструкции и развития и.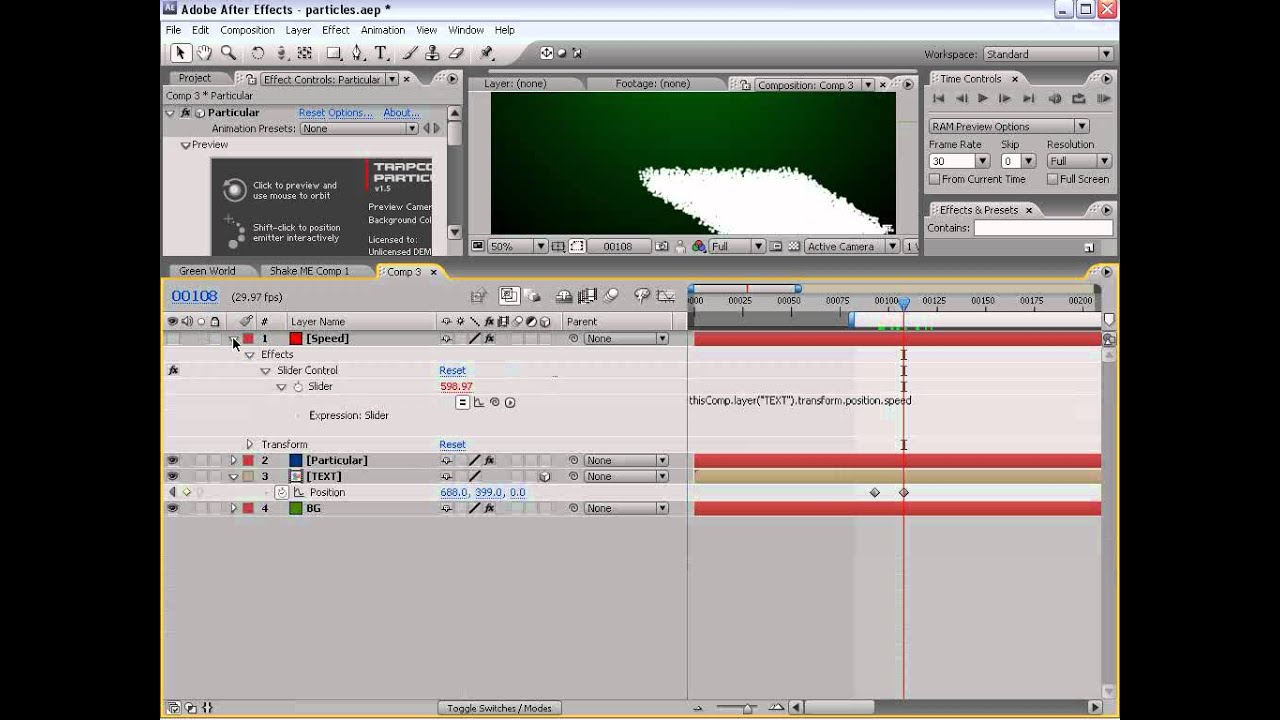 ..
Read More
..
Read More
Изучите основы After Effects
Изучите основные инструменты и методы Adobe After Effect из серии «Начало работы». Познакомьтесь с рабочим пространством, а также с тем, как создавать и сохранять свою работу.
Открывайте, создавайте и сохраняйте новые проекты.
При первом запуске After Effects очень важно понимать, как сохраняются файлы проекта и как все ресурсы, с которыми вы будете работать, должны быть организованы на жестком диске, прежде чем вы когда-либо переносите их в проект After Effects.При первом запуске приложения вы увидите начальный экран, который при работе сверху вниз разделен на две части: раздел «Работа» и раздел «Обучение». Мы собираемся сосредоточиться на разделе «Работа», перейдем в верхний левый угол и выберем ПОСЛЕДНИЙ. И это дает мне список недавних проектов, которые я открыл. Теперь очевидно, что если вы никогда раньше не открывали проект After Effects, у вас, вероятно, ничего не будет в вашем списке. Обычно, когда я начинаю, я нажимаю «Новый проект»… кнопка. Но поскольку я уже создал для нас проект, с которым мы будем работать, я собираюсь выбрать «Открыть проект» … Когда появится панель «Открыть», перейдите к файлам вашего проекта. Если у вас нет этих файлов проекта, вы можете свободно следовать им, используя свои собственные активы. В диалоговом окне «Открыть» посмотрим на файлы нашего проекта. Обратите внимание, что у меня есть четыре разных файла проекта After Effects, и если вы подойдете сюда с правой стороны, вы заметите в разделе «Размер», что ни один из них не является особенно большим. Фактически, они меньше мегабайта за штуку.Продолжим смотреть на наш проект. Я один раз щелкну файл «Открыть и сохранить проекты», а затем перейду в правый нижний угол и нажмите кнопку «Открыть», чтобы открыть этот файл. Теперь, как вы можете видеть в этом проекте After Effects, у меня происходит довольно много вещей. Если мы просто нажмем пробел, мы сможем предварительно просмотреть анимацию.
Обычно, когда я начинаю, я нажимаю «Новый проект»… кнопка. Но поскольку я уже создал для нас проект, с которым мы будем работать, я собираюсь выбрать «Открыть проект» … Когда появится панель «Открыть», перейдите к файлам вашего проекта. Если у вас нет этих файлов проекта, вы можете свободно следовать им, используя свои собственные активы. В диалоговом окне «Открыть» посмотрим на файлы нашего проекта. Обратите внимание, что у меня есть четыре разных файла проекта After Effects, и если вы подойдете сюда с правой стороны, вы заметите в разделе «Размер», что ни один из них не является особенно большим. Фактически, они меньше мегабайта за штуку.Продолжим смотреть на наш проект. Я один раз щелкну файл «Открыть и сохранить проекты», а затем перейду в правый нижний угол и нажмите кнопку «Открыть», чтобы открыть этот файл. Теперь, как вы можете видеть в этом проекте After Effects, у меня происходит довольно много вещей. Если мы просто нажмем пробел, мы сможем предварительно просмотреть анимацию.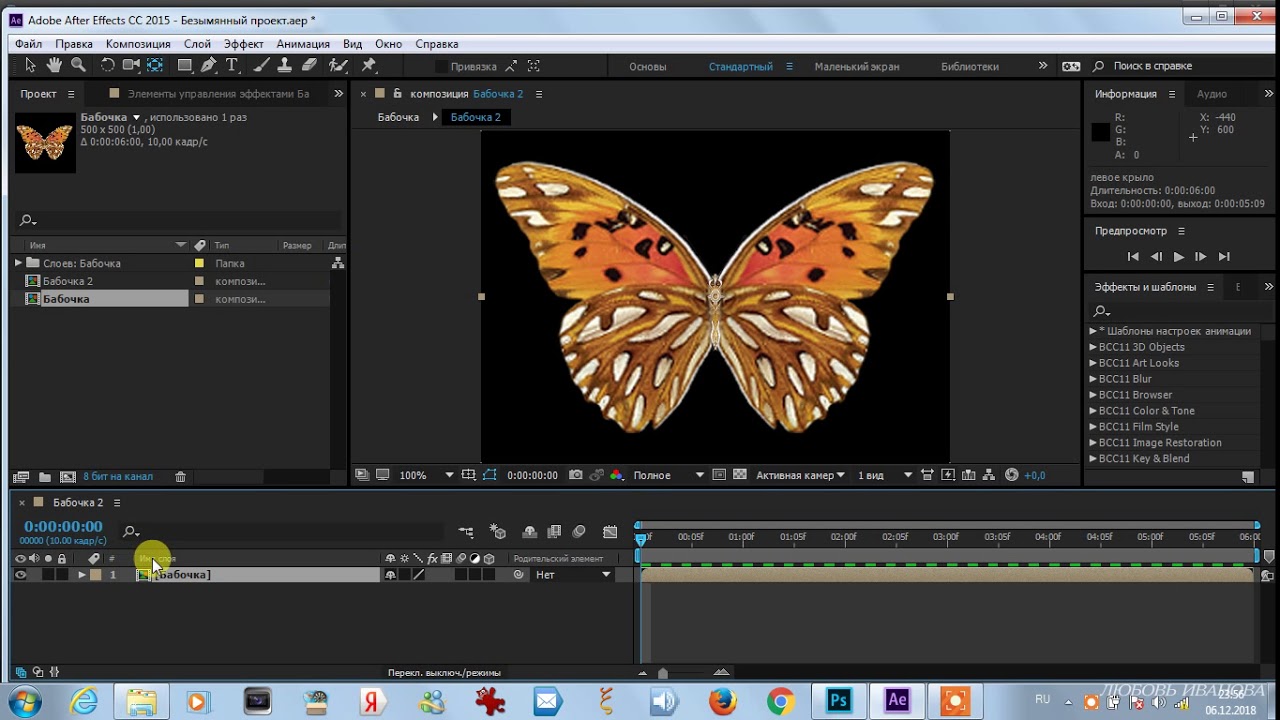 И просто нажмите пробел, чтобы остановить воспроизведение. И, как вы можете видеть, у меня там есть видеофайлы, у меня есть графика, давайте внимательнее посмотрим и выясним, где на самом деле находятся эти файлы.Если мы перейдем в верхний левый угол интерфейса, там будет область, которая называется панелью проекта. Щелкните один раз на панели «Проект», чтобы сделать ее активной, и я знаю, что это панель «Проект», потому что на ней написано «Проект» в верхнем левом углу. Это панель, на которой вы будете импортировать и систематизировать все ресурсы, которые вы будете использовать в различных проектах After Effects. Когда вы создаете графические сборки, подобные этой, они будут построены в виде чего-то, что называется композицией, которая представлена здесь на панели «Композиция» и здесь на временной шкале.Композиция — это просто набор слоев, из которых состоит этот композит. На панели «Проект», если мы посмотрим, вы заметите, что я уже создал кучу папок и организовал несколько разных элементов, например, у меня здесь есть музыкальный файл, если мы спустимся вниз, у меня есть видеоматериалы.
И просто нажмите пробел, чтобы остановить воспроизведение. И, как вы можете видеть, у меня там есть видеофайлы, у меня есть графика, давайте внимательнее посмотрим и выясним, где на самом деле находятся эти файлы.Если мы перейдем в верхний левый угол интерфейса, там будет область, которая называется панелью проекта. Щелкните один раз на панели «Проект», чтобы сделать ее активной, и я знаю, что это панель «Проект», потому что на ней написано «Проект» в верхнем левом углу. Это панель, на которой вы будете импортировать и систематизировать все ресурсы, которые вы будете использовать в различных проектах After Effects. Когда вы создаете графические сборки, подобные этой, они будут построены в виде чего-то, что называется композицией, которая представлена здесь на панели «Композиция» и здесь на временной шкале.Композиция — это просто набор слоев, из которых состоит этот композит. На панели «Проект», если мы посмотрим, вы заметите, что я уже создал кучу папок и организовал несколько разных элементов, например, у меня здесь есть музыкальный файл, если мы спустимся вниз, у меня есть видеоматериалы. Если вы нажмете на любой из этих файлов, вы получите информацию в верхней части панели «Проект», которая немного покажет вам этот файл. Это видеофайл, он должен быть больше 1 мегабайта. Итак, давайте проведем дальнейшее исследование, щелкнув правой кнопкой мыши видеофайл и выбрав «Показать в проводнике», если вы работаете в Windows, или «Показать в Finder», если вы работаете на Mac.Итак, если мы посмотрим на выбранный файл, вы увидите, что это сжатый видеофайл, файл MP4, и его размер определенно превышает 1 мегабайт. Я собираюсь вернуться на одну папку в моем браузере. Я щелкну здесь, и вы заметите, что это файлы моего проекта. Как я организовал вещи на своем жестком диске, я создал папку под названием Assets и все, что я думал, что собираюсь импортировать в любой из этих проектов After Effects, я помещал в папку Assets. Это потому, что проекты After Effects не встраивают внешние файлы, они ссылаются на то, где эти файлы находятся на вашем жестком диске.Итак, всякий раз, когда вы работаете в After Effects, всегда разумно хранить все элементы, которые вы хотите импортировать в свой проект, в одном централизованном месте.
Если вы нажмете на любой из этих файлов, вы получите информацию в верхней части панели «Проект», которая немного покажет вам этот файл. Это видеофайл, он должен быть больше 1 мегабайта. Итак, давайте проведем дальнейшее исследование, щелкнув правой кнопкой мыши видеофайл и выбрав «Показать в проводнике», если вы работаете в Windows, или «Показать в Finder», если вы работаете на Mac.Итак, если мы посмотрим на выбранный файл, вы увидите, что это сжатый видеофайл, файл MP4, и его размер определенно превышает 1 мегабайт. Я собираюсь вернуться на одну папку в моем браузере. Я щелкну здесь, и вы заметите, что это файлы моего проекта. Как я организовал вещи на своем жестком диске, я создал папку под названием Assets и все, что я думал, что собираюсь импортировать в любой из этих проектов After Effects, я помещал в папку Assets. Это потому, что проекты After Effects не встраивают внешние файлы, они ссылаются на то, где эти файлы находятся на вашем жестком диске.Итак, всякий раз, когда вы работаете в After Effects, всегда разумно хранить все элементы, которые вы хотите импортировать в свой проект, в одном централизованном месте.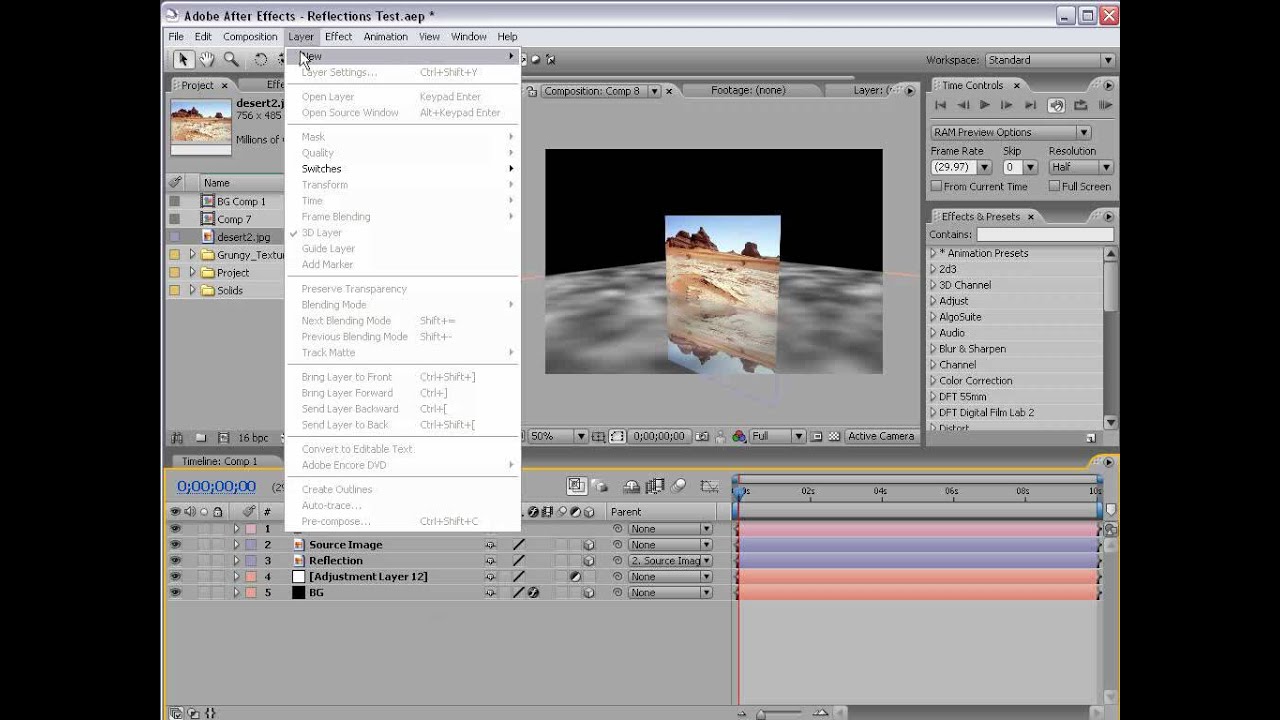
Что вы узнали: открывайте или создавайте проекты
- Стартовый экран содержит список ранее открытых проектов.
- Нажмите кнопку New Project на начальном экране, чтобы создать новый проект, или кнопку Open Project , чтобы открыть файл проекта.
Познакомьтесь с интерфейсом.
Давайте посмотрим, как устроен интерфейс After Effects, чтобы вы могли начать удобную навигацию в приложении. Я собираюсь работать в проекте, который я уже создал, но, пожалуйста, не стесняйтесь продолжать, используя любой проект After Effects. Теперь важно отметить, что в интерфейсе есть много различных панелей, кнопок, переключателей и параметров.В этом видео мы сосредоточимся на основных элементах интерфейса, которые помогут вам быстро начать работу. Чтобы определить, как элементы расположены в интерфейсе, нам нужно сначала настроить нашу рабочую область.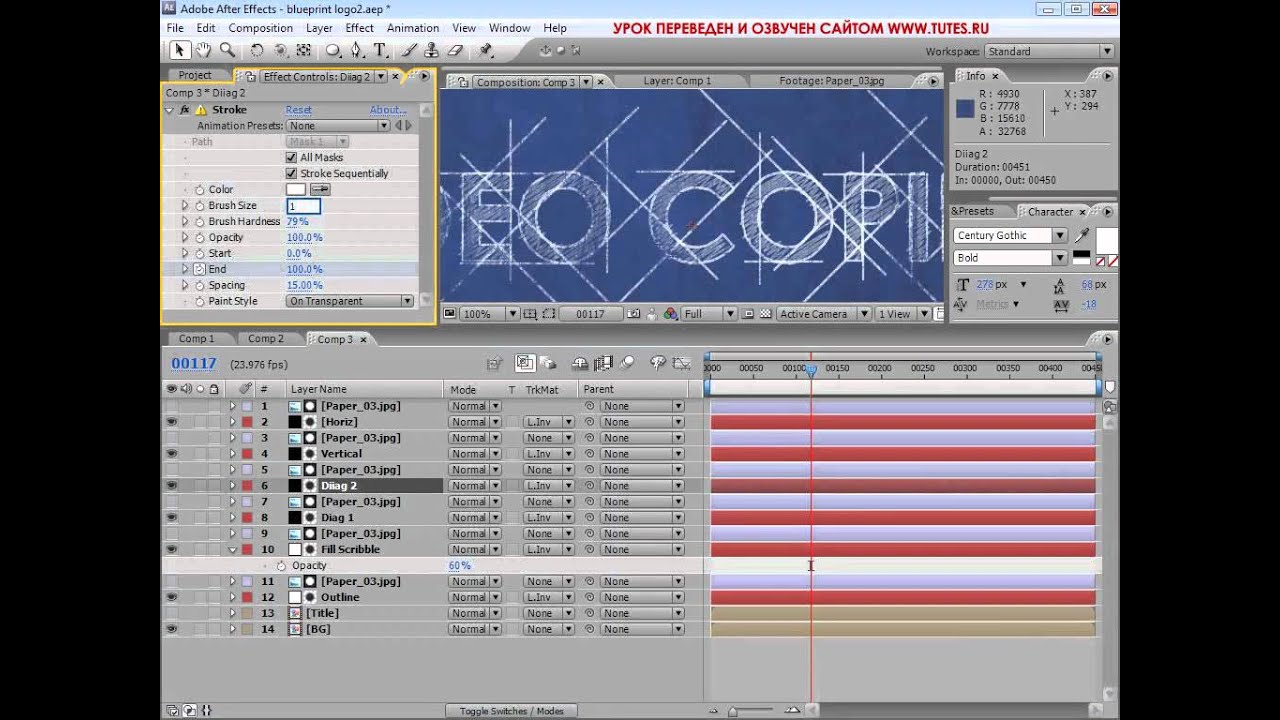 Итак, в строке меню я перейду в «Окно», «Рабочее пространство» и убедитесь, что я настроен на стандартное рабочее пространство. Разные рабочие пространства предназначены для разных рабочих задач, например, если бы я делал анимацию с большим количеством текста, я мог бы использовать рабочее пространство «Текст». Но мы снова убедимся, что находимся в стандартном рабочем пространстве, и если ваш интерфейс по-прежнему выглядит некорректно, вы можете спуститься сюда и сбросить «Стандартный» на сохраненный макет.Теперь я хочу, чтобы вы перешли в верхнюю левую часть интерфейса и щелкните один раз, чтобы убедиться, что эта панель активна. Эта панель является панелью «Проект», и я знаю, что из-за ее названия в верхнем левом углу и справа от имени вы увидите три строки. Если вы нажмете на эти три строки, это даст вам доступ к меню панели, которое дает вам настройки, специфичные для отдельной панели. Вы заметите, что эти строки повторяются на разных панелях интерфейса. Теперь на панели «Проект» вы будете импортировать и систематизировать все элементы, которые вы будете использовать для создания своих проектов After Effects.
Итак, в строке меню я перейду в «Окно», «Рабочее пространство» и убедитесь, что я настроен на стандартное рабочее пространство. Разные рабочие пространства предназначены для разных рабочих задач, например, если бы я делал анимацию с большим количеством текста, я мог бы использовать рабочее пространство «Текст». Но мы снова убедимся, что находимся в стандартном рабочем пространстве, и если ваш интерфейс по-прежнему выглядит некорректно, вы можете спуститься сюда и сбросить «Стандартный» на сохраненный макет.Теперь я хочу, чтобы вы перешли в верхнюю левую часть интерфейса и щелкните один раз, чтобы убедиться, что эта панель активна. Эта панель является панелью «Проект», и я знаю, что из-за ее названия в верхнем левом углу и справа от имени вы увидите три строки. Если вы нажмете на эти три строки, это даст вам доступ к меню панели, которое дает вам настройки, специфичные для отдельной панели. Вы заметите, что эти строки повторяются на разных панелях интерфейса. Теперь на панели «Проект» вы будете импортировать и систематизировать все элементы, которые вы будете использовать для создания своих проектов After Effects. Сейчас в этом проекте я уже все разложил по папкам. Итак, я собираюсь спуститься в нижнюю папку, где написано «Видеоматериалы», и, чтобы посмотреть в этой папке, я щелкну треугольник слева от папки, а затем я просто щелкну один раз на верхнем видеоклипе. И это загрузит предварительный просмотр здесь, в верхней части моей панели «Проект», а также покажет мне некоторые важные настройки, касающиеся формата самого этого файла. Теперь, когда вы работаете над After Effects и строительными элементами, вы будете строить вещи, называемые композициями.В верхней части панели «Проект» у меня есть папка AA_Compositions, а в ней — композиция Tour the Interface. Итак, если я дважды щелкну по этому значку, обратите внимание, что теперь временная шкала активна, а временная шкала и панель «Композиция», которая находится прямо здесь, в середине интерфейса, работают вместе вместе. Временная шкала разделена на две части. Левая сторона позволяет накладывать слои вертикально один поверх другого. Итак, если я хочу выбрать слой, я могу просто щелкнуть один раз на этом слое, и я знаю, что он выбран, потому что он ярко-белый.
Сейчас в этом проекте я уже все разложил по папкам. Итак, я собираюсь спуститься в нижнюю папку, где написано «Видеоматериалы», и, чтобы посмотреть в этой папке, я щелкну треугольник слева от папки, а затем я просто щелкну один раз на верхнем видеоклипе. И это загрузит предварительный просмотр здесь, в верхней части моей панели «Проект», а также покажет мне некоторые важные настройки, касающиеся формата самого этого файла. Теперь, когда вы работаете над After Effects и строительными элементами, вы будете строить вещи, называемые композициями.В верхней части панели «Проект» у меня есть папка AA_Compositions, а в ней — композиция Tour the Interface. Итак, если я дважды щелкну по этому значку, обратите внимание, что теперь временная шкала активна, а временная шкала и панель «Композиция», которая находится прямо здесь, в середине интерфейса, работают вместе вместе. Временная шкала разделена на две части. Левая сторона позволяет накладывать слои вертикально один поверх другого. Итак, если я хочу выбрать слой, я могу просто щелкнуть один раз на этом слое, и я знаю, что он выбран, потому что он ярко-белый. Я могу отключить его видимость здесь, слева, щелкнув по глазному яблоку или щелкнув его еще раз, чтобы включить его снова. Теперь, если я хочу изменить положение этого слоя по вертикали, я могу щелкнуть этот слой и перетащить его в нижнюю часть временной шкалы. И когда я отпущу сейчас, вы заметите, что он спрятан под всеми другими слоями, поэтому я его не вижу. Если я хочу отменить последнее действие, я могу нажать Ctrl + Z в Windows или Command + Z на Mac, чтобы отменить. Вы можете нажать эту кнопку несколько раз, чтобы вернуться на несколько шагов назад.Теперь на правой стороне временной шкалы это определяет, где слои появляются с течением времени, и вы заметили, что эта синяя линия имеет элемент сверху, который, если я наведу на него курсор, говорит мне, что это индикатор текущего времени. Всплывающее меню называется всплывающей подсказкой, и по умолчанию они включены. Итак, если вы не уверены, что что-то такое, просто наведите на него курсор. Теперь индикатор текущего времени точно определяет, какой кадр мы будем просматривать на панели «Композиция».
Я могу отключить его видимость здесь, слева, щелкнув по глазному яблоку или щелкнув его еще раз, чтобы включить его снова. Теперь, если я хочу изменить положение этого слоя по вертикали, я могу щелкнуть этот слой и перетащить его в нижнюю часть временной шкалы. И когда я отпущу сейчас, вы заметите, что он спрятан под всеми другими слоями, поэтому я его не вижу. Если я хочу отменить последнее действие, я могу нажать Ctrl + Z в Windows или Command + Z на Mac, чтобы отменить. Вы можете нажать эту кнопку несколько раз, чтобы вернуться на несколько шагов назад.Теперь на правой стороне временной шкалы это определяет, где слои появляются с течением времени, и вы заметили, что эта синяя линия имеет элемент сверху, который, если я наведу на него курсор, говорит мне, что это индикатор текущего времени. Всплывающее меню называется всплывающей подсказкой, и по умолчанию они включены. Итак, если вы не уверены, что что-то такое, просто наведите на него курсор. Теперь индикатор текущего времени точно определяет, какой кадр мы будем просматривать на панели «Композиция». Итак, если я щелкну по нему и перетащу слева направо на шкале времени, обратите внимание, что я просматриваю разные кадры на панели «Композиция».Также обратите внимание, когда я скользлю по разным слоям, мы можем видеть другие элементы в нашей композиции. Чтобы точно знать, в каком кадре вы находитесь, вы хотите посмотреть в нижнем левом углу панели «Композиция», здесь это вам скажет или в верхнем левом углу самой временной шкалы. Когда вы работаете в интерфейсе After Effects, вам может потребоваться заглянуть в верхний правый угол на панели «Информация», потому что вы получите небольшие пункты меню, дающие вам знать, что вы закончили в последний раз. Возможно, вы заметили, что мы работаем по кругу, начиная с панели «Проект», затем переходя к временной шкале, затем к панели «Композиция», теперь я нахожусь справа на панели «Информация», и если мы вернемся обратно в начале нашего круга здесь, в верхнем левом углу, у нас есть панель инструментов.Панель инструментов позволяет вам добавлять различные элементы в ваши проекты, например, я мог бы добавить сюда прямоугольник или я мог бы добавить камеры, я мог бы добавить мазки кистью, вы поняли общую идею.
Итак, если я щелкну по нему и перетащу слева направо на шкале времени, обратите внимание, что я просматриваю разные кадры на панели «Композиция».Также обратите внимание, когда я скользлю по разным слоям, мы можем видеть другие элементы в нашей композиции. Чтобы точно знать, в каком кадре вы находитесь, вы хотите посмотреть в нижнем левом углу панели «Композиция», здесь это вам скажет или в верхнем левом углу самой временной шкалы. Когда вы работаете в интерфейсе After Effects, вам может потребоваться заглянуть в верхний правый угол на панели «Информация», потому что вы получите небольшие пункты меню, дающие вам знать, что вы закончили в последний раз. Возможно, вы заметили, что мы работаем по кругу, начиная с панели «Проект», затем переходя к временной шкале, затем к панели «Композиция», теперь я нахожусь справа на панели «Информация», и если мы вернемся обратно в начале нашего круга здесь, в верхнем левом углу, у нас есть панель инструментов.Панель инструментов позволяет вам добавлять различные элементы в ваши проекты, например, я мог бы добавить сюда прямоугольник или я мог бы добавить камеры, я мог бы добавить мазки кистью, вы поняли общую идею. Честно говоря, 90% времени, когда я работаю в After Effects, я использую этот крайний левый инструмент, называемый инструментом «Выделение», и, глядя на всплывающую подсказку, я вижу, нажму ли я V на клавиатуре, чтобы захватить этот инструмент. Возможно, вы заметили, что всякий раз, когда вы нажимаете на объект, который вы выбрали, вы его выбрали. Итак, слой 1 выбран, когда я дважды щелкнул по выбранной композиции.Когда я щелкнул на временной шкале, эта панель стала активной. Итак, когда вы работаете в After Effects, очень важно уделять пристальное внимание тому, где вы щелкаете и что выбрано, потому что будут доступны разные параметры меню в зависимости от того, какая панель или свойство в данный момент активны.
Честно говоря, 90% времени, когда я работаю в After Effects, я использую этот крайний левый инструмент, называемый инструментом «Выделение», и, глядя на всплывающую подсказку, я вижу, нажму ли я V на клавиатуре, чтобы захватить этот инструмент. Возможно, вы заметили, что всякий раз, когда вы нажимаете на объект, который вы выбрали, вы его выбрали. Итак, слой 1 выбран, когда я дважды щелкнул по выбранной композиции.Когда я щелкнул на временной шкале, эта панель стала активной. Итак, когда вы работаете в After Effects, очень важно уделять пристальное внимание тому, где вы щелкаете и что выбрано, потому что будут доступны разные параметры меню в зависимости от того, какая панель или свойство в данный момент активны.
Что вы узнали: Интерфейс
- Активные панели выделены синим цветом.Щелкнув любую панель, вы сделаете ее активной и получите доступ к ее параметрам.
- Строка меню (в самом верху) показывает меню «Файл», «Правка», «Композиция» и другие меню, которые предоставляют доступ к различным командам, настройкам и панелям.

- Панель инструментов (под строкой меню, вверху слева) содержит инструменты для добавления и редактирования элементов в ваших композициях. Подобные инструменты сгруппированы вместе. Вы можете получить доступ к связанным инструментам в группе, щелкнув и удерживая инструмент на панели.
- Панель «Проект» (верхний левый угол под панелью «Инструменты») — это область, в которой вы импортируете, ищите и систематизируете ресурсы в своих проектах After Effects. Внизу панели вы можете создавать новые папки и композиции, а также изменять настройки элементов и проектов.
- Панель композиции (в центре) — это окно просмотра, показывающее загруженную в данный момент композицию. Композиции содержат один или несколько слоев видео и / или графических элементов, уложенных на шкале времени.
- Временная шкала (внизу) отображает слои текущей загруженной композиции.

- Закройте проект: выберите File> Close Project .
Импортировать активы для использования в проекте.
Хотя в After Effects можно создать много графики, во многих случаях вам понадобится анимировать файлы, созданные в других приложениях, например файлы Photoshop или файлы Illustrator, фотографии и видеофайлы.Для начала мы собираемся импортировать несколько файлов разных типов. Первый способ импортировать ресурсы в After Effects — подойти к строке меню и щелкнуть Файл, перейти к Импортировать и выбрать Файл … Перейдите туда, где вы сохранили файлы проекта, и вы заметите, что у меня есть папка Assets, сохраненная справа рядом с ними. Итак, я собираюсь открыть папку Assets, и здесь мы продолжим и импортируем пару различных ресурсов. Первый, который я хочу импортировать, — это файл SummerCamp_Badge Illustrator.Итак, я щелкаю один раз по этому файлу, а затем здесь, внизу, у меня есть несколько разных вариантов. Я хочу убедиться, что последовательность Illustrator / PDF / EPS не выбрана и в разделе «Импортировать как» я просто импортирую это как видеоряд. Это означает, что он просто собирается сгладить все возможные слои, связанные с этим файлом Illustrator. Мне не нужно создавать композицию, и я просто нажму кнопку «Импорт». И теперь этот файл был перенесен на панель «Проект» и заметил, что он автоматически выбран, и я получаю предварительный просмотр на черном фоне здесь, на панели «Проект».Если я хочу просмотреть этот файл большего размера, я могу пойти дальше и просто дважды щелкнуть непосредственно по файлу, и он откроется здесь, на панели видео. Обратите внимание, похоже, что это панель «Композиция», но на самом деле это не так. Посмотрите на белую линию под панелью видеоряда, это позволяет мне предварительно просмотреть изображение на панели видеоматериалов. Если я щелкну этот белый значок X слева от слова «Видеоматериал», который продолжится и закроет эту панель. Другой способ импорта — дважды щелкнуть на панели «Проект».
Я хочу убедиться, что последовательность Illustrator / PDF / EPS не выбрана и в разделе «Импортировать как» я просто импортирую это как видеоряд. Это означает, что он просто собирается сгладить все возможные слои, связанные с этим файлом Illustrator. Мне не нужно создавать композицию, и я просто нажму кнопку «Импорт». И теперь этот файл был перенесен на панель «Проект» и заметил, что он автоматически выбран, и я получаю предварительный просмотр на черном фоне здесь, на панели «Проект».Если я хочу просмотреть этот файл большего размера, я могу пойти дальше и просто дважды щелкнуть непосредственно по файлу, и он откроется здесь, на панели видео. Обратите внимание, похоже, что это панель «Композиция», но на самом деле это не так. Посмотрите на белую линию под панелью видеоряда, это позволяет мне предварительно просмотреть изображение на панели видеоматериалов. Если я щелкну этот белый значок X слева от слова «Видеоматериал», который продолжится и закроет эту панель. Другой способ импорта — дважды щелкнуть на панели «Проект». Вернитесь в эту папку Assets, и на этот раз я импортирую файлы BlueMtns и Camper_Mtns.Я нажимаю на первый, удерживая Shift, нажимаю на следующий, и они оба выбираются. Опять же, хочу убедиться, что несколько последовательностей не выбрано, а затем я продолжу и просто нажму «Импорт», и оба эти элемента будут импортированы прямо здесь, в панель «Проект». Я мог бы использовать перетаскивание, если бы у меня было окно проводника или окно Finder, и я мог бы перетаскивать вещи прямо на панель проекта. Но еще один отличный способ — использовать кнопку «Новая композиция из материала», потому что я хочу импортировать видеоматериал и создать композицию из этого материала.Итак, я нажимаю кнопку «Новая композиция из видеозаписи», и вы догадаетесь, что я собираюсь найти видеоклип, поэтому я щелкаю один раз на этом MP4-файле Road Trip-Camp и нажимаю «Импорт». И не только этот файл был импортирован, но у меня также есть композиция, которая соответствует этим настройкам, и она уже создала первый слой в композиции.
Вернитесь в эту папку Assets, и на этот раз я импортирую файлы BlueMtns и Camper_Mtns.Я нажимаю на первый, удерживая Shift, нажимаю на следующий, и они оба выбираются. Опять же, хочу убедиться, что несколько последовательностей не выбрано, а затем я продолжу и просто нажму «Импорт», и оба эти элемента будут импортированы прямо здесь, в панель «Проект». Я мог бы использовать перетаскивание, если бы у меня было окно проводника или окно Finder, и я мог бы перетаскивать вещи прямо на панель проекта. Но еще один отличный способ — использовать кнопку «Новая композиция из материала», потому что я хочу импортировать видеоматериал и создать композицию из этого материала.Итак, я нажимаю кнопку «Новая композиция из видеозаписи», и вы догадаетесь, что я собираюсь найти видеоклип, поэтому я щелкаю один раз на этом MP4-файле Road Trip-Camp и нажимаю «Импорт». И не только этот файл был импортирован, но у меня также есть композиция, которая соответствует этим настройкам, и она уже создала первый слой в композиции. Итак, как видите, существует множество различных способов импорта файлов в After Effects. Самая важная вещь, о которой следует помнить, — это тот факт, что эти файлы не встроены в файл проекта, поэтому вы хотите, чтобы все было хорошо организовано на жестком диске, прежде чем переносить его в свой проект After Effects.
Итак, как видите, существует множество различных способов импорта файлов в After Effects. Самая важная вещь, о которой следует помнить, — это тот факт, что эти файлы не встроены в файл проекта, поэтому вы хотите, чтобы все было хорошо организовано на жестком диске, прежде чем переносить его в свой проект After Effects.
Что вы узнали: импорт мультимедиа в проект
- В строке меню выберите Файл> Импорт> Файл , чтобы открыть диалоговое окно Импорт, перейдите к файлам, доступным для вашей системы, и выберите элементы для импорта.
- Дважды щелкните пустую область панели «Проект», чтобы автоматически открыть диалоговое окно «Импорт» без перехода к строке меню.
- Импортированные файлы не внедряются в ваш проект After Effects.Их местонахождение указано в проекте.
- Все файлы, импортированные в проект, не обязательно должны находиться в композиции.
Создайте заказ на активы на панели «Проект».
Всегда полезно держать вещи организованными, когда вы работаете в After Effects. В этом видео мы сосредоточимся на том, как упорядочить вещи именно на панели «Проект». Итак, перейдите в верхнюю левую часть интерфейса и щелкните один раз на панели «Проект», чтобы сделать его активным.Глядя на различные файлы, которые есть у нас на панели «Проект», вы заметите, что у нас есть множество файлов разных типов. Первый способ сохранить порядок — использовать столбцы. Если вы перейдете в верхнюю часть панели «Проект», обратите внимание, что у меня есть столбец «Имя». Если мы щелкнем по нему, он будет организован от А до Я или от Я до А. Следующий столбец — Ярлыки. Ярлыки назначают цвета для определенных типов файлов. Итак, если я щелкну здесь столбец «Метка», обратите внимание, что теперь файлы организованы в соответствии с их цветами меток.Мне интересно, что у JPEG и Vector Art один и тот же цвет метки. Итак, я хотел бы изменить цвет меток для каждого из этих файлов JPEG. Итак, я нажимаю на BlueMtns.jpg и, удерживая Shift, нажимаю на Camper_Mtns.jpg, а затем нажимаю на ярлык рядом с одним из этих файлов, и давайте изменим его на приятный ярко-оранжевый цвет. Теперь они оба перешли на Orange и замечают, что порядок изменился, потому что у нас все еще есть вещи, организованные в соответствии с столбцом Label.Если мы нажмем прямо на столбец Тип, вы поймете, что он организован в соответствии с типом. Теперь я собираюсь дважды щелкнуть слово «Проект» в верхнем левом углу панели «Проект», чтобы развернуть эту панель. Потому что вы можете получить доступ к дополнительным столбцам, просто нажав Ctrl или щелкнув правой кнопкой мыши темно-серую область рядом с именем. Итак, здесь я перейду к столбцам и замечаю, что могу настроить любую информацию, по которой я хотел бы упорядочить вещи, например, точка входа или точка выхода или общая длительность файла.Теперь я не хочу использовать ни один из них, поэтому я просто щелкну за пределами этого меню, чтобы скрыть его. И я еще раз дважды щелкну по панели «Проект», чтобы снова уменьшить ее размер. Когда у вас выбрано несколько файлов, как у меня здесь, на панели «Проект», обратите внимание, что вы можете управлять этими файлами одновременно одним щелчком мыши, как мы меняем цвет метки. Поскольку оба они выбраны, я также могу просто щелкнуть один из этих файлов и перетащить их на кнопку «Новая папка» в нижней части панели «Проект».И поскольку оба файла были выбраны, когда я отпустил, они оба окажутся в папке. Обратите внимание, что новая папка уже выделена, поэтому я могу просто дать ей имя. Я назову это изображениями и нажму Return. Теперь давайте систематизируем видеофайл. Если я нажму на этот видеофайл Road Trip.MOV, то наверняка на моей панели «Проект» появится предварительный просмотр. Чтобы добавить это в папку, я просто нажимаю и перетаскиваю вниз до кнопки «Новая папка», и здесь мы можем назвать это видео. И обратите внимание, хотя я использую заглавные буквы для одних и меньшие для других, на самом деле это не меняет того, как все организовано, кроме того факта, что они написаны заглавными или строчными буквами.Последнее, для чего я хочу создать папку, — это файл SummerCamp.ai. Итак, я нажимаю на нее и перетаскиваю ее вниз до кнопки «Новая папка», и здесь я могу продолжить и назвать ее «Векторы». Что произойдет, если у вас все организовано в папки, но вы по-прежнему хотите иметь возможность находить эти элементы, не открывая каждую отдельную папку? Что ж, вы можете перейти к области поиска здесь, на панели проекта. Итак, если я один раз щелкну в области поиска и начну вводить слово «лагерь», появится любой видеоматериал, в котором есть слово «камера».Теперь действительно важно очистить это поле, когда вы закончите поиск вещей, чтобы вы могли видеть все обратно на панели Project, когда вы закончите. Теперь последнее, что вы можете сделать, это удалить файлы, например, есть изображение, с которым вы больше не работаете, ну, здесь я открою папку изображений, я нажму на Camper_Mtns.jpg и перетащите это вниз не к значку новой папки, а к значку корзины. И когда я отпущу, он скажет мне: вы уверены, что хотите удалить это, потому что оно используется в одной композиции? Я скажу «Удалить».И обратите внимание, когда я это сделаю, изображение исчезло из моей композиции. Итак, если я не хотел этого делать, я могу просто нажать Ctrl + Z в Windows или Command + Z на Mac, чтобы отменить действие, но теперь вы знаете, как на самом деле удалять файлы на панели «Проект». Теперь я должен сказать, что приобретение привычки держать панель «Проект» хорошо организованной — это очень хороший способ сохранить вашу творческую жизнь безболезненной, пока вы продолжаете свой путь художника After Effects.
Что вы узнали: упорядочивайте активы на панели «Проект»
- Перетаскивание элемента на панели «Проект» вниз к значку « Новая папка» создаст папку и добавит перетаскиваемый элемент непосредственно в эту новую папку. Ярлыки
- — это еще один метод организации и выбора нескольких элементов в проекте.
- Вы можете просматривать и упорядочивать элементы, используя столбцы на панели «Проект».
- Поле поиска на панели «Проект» может помочь вам найти определенные ресурсы.
- Перетаскивание элемента на панели «Проект» вниз к значку корзины удалит файл из проекта.
Базовое обучение After Effects
Добро пожаловать на курс базового обучения!В этой серии бесплатных видеоуроков вы узнаете все, что вам нужно знать, чтобы начать использовать After Effects сегодня.Это не обзор программного обеспечения, это настоящая серия обучения, в которой рассматриваются передовые методы отслеживания движения, цветовой манипуляции и даже 3D-дизайна титров. Конечно, мы рассмотрим и основы.
Какая версия After Effects мне нужна?
Практически все тренинги в этой серии относятся к After Effects CS3 и профессиональной версии AE 6.5 и 7.
Почему это бесплатно, вы с ума сошли?
Пора очиститься. На самом деле мы хотим, чтобы вы покупали наши DVD, но не все наши продукты предназначены для начинающих, поэтому, обучив вас основам, вы сможете воспользоваться преимуществами наших замечательных инструментов для пост-обработки.Довольно хитроумно 🙂 Ах да … и мы тебя тоже любим.
Зачем мне изучать After Effects?
After Effects дает вам возможность создавать потрясающие визуальные эффекты и анимированную графику. Эти навыки обязательно сделают вас более ценными на работе или для будущего работодателя. Вы также станете более привлекательным и уверенным в себе.
11:12
В этом уроке мы рассмотрим, как импортировать и организовывать отснятый материал в окне проекта.Мы также рассмотрим свойства видеоряда, создание новой композиции и использование элементов управления воспроизведением.
5:22
В этом уроке мы рассмотрим добавление простых эффектов к видеоматериалу и использование палитры эффектов и предустановок для поиска определенных плагинов. Мы также рассмотрим популярные и часто используемые эффекты.
13:37
В этом уроке мы рассмотрим анимацию и добавление ключевых кадров в After Effects.Вы научитесь использовать плавные ключевые кадры и добавлять размытие движения к анимированным слоям, а также важные ярлыки.
13:55
В этом уроке мы рассмотрим, как работает прозрачность в After Effects. От простого набора цветов до режимов маскирования и передачи. Мы также расскажем об использовании трековых матов с видеоматериалами.
18:59
В этом уроке мы рассмотрим несколько типов отслеживания движения, в том числе стабилизацию дрожащего кадра, выполнение замены знаков и видео с отслеживанием движения для незаметного включения графики движения.
6:00
В этом уроке мы расскажем, как изменить скорость в After Effects. Мы выполним изменение скорости, а также изменение скорости. Кроме того, мы обсудим разницу между наложением кадров и движением пикселей
.12:12
В этом уроке мы рассмотрим основы 3D в After Effects.Вы научитесь превращать любой слой в 3D, а также создавать 3D-источники света и камеры. Мы также рассмотрим глубину резкости и систему трехмерных частиц.
38:11
В этом уроке, состоящем из двух частей, мы рассмотрим создание титров в After Effects от базового до расширенного. Мы также познакомимся с мощными методами анимации с помощью камеры и создадим системы трехмерных частиц.
14:32
В этом уроке мы рассмотрим сценарий After Effects, который называется выражением.Этот вводный курс предназначен для демонстрации того, чего можно достичь с помощью этой мощной функции.
5:21
В этом уроке мы рассмотрим основы рендеринга вашей композиции. Вы можете экспортировать в приложения для редактирования видео, флэш-память и DVD. Мы также рассмотрим полезные советы по очереди рендеринга.
Основы After Effects, урок 1: Добро пожаловать в AE
Изучите основы After Effects в Уроке 1 нашего курса из 10 частей «Основы After Effects».
Новичку Adobe After Effects может показаться самой забавной, умопомрачительной и сложной программой из когда-либо созданных. AE дает пользователям возможность смешивать анимированную графику с VFX и всем остальным. Он использовался для создания визуальных эффектов в крупнейших голливудских фильмах, включая «Аватар » и «Мстители », и является отраслевым стандартом для графического дизайна. Но для новых пользователей After Effects может быть невероятно сложной задачей. Если вы не знакомы с такими терминами, как маски, , ключевые кадры, альфа-каналы и , рендеринг, навигация по After Effects может показаться невозможной.
К счастью для вас, мы предлагаем серию бесплатных видеоуроков по Основы After Effects . Курс из 10 частей будет представлен в течение 10 недель, а новый урок будет публиковаться каждый понедельник, пока мы не закончим серию. К концу серии вы должны быть готовы создать потрясающих анимаций и визуальных эффектов в After Effects . Если у вас возникнут какие-либо вопросы, я с радостью на них отвечу. Просто спросите в комментариях ниже.
В этом первом уроке мы познакомим вас с рабочим процессом After Effects и рассмотрим несколько ключевых концепций, в том числе:
- Интерфейс After Effects
- Эффекты
- Твердые тела и слои
- Анимация
- Визуализация
Проявив некоторую решимость, вы сможете создавать потрясающие анимации в без времени .
Лучшее изображение в полноэкранном режиме:
Что вы думаете о первом уроке? Есть вопросы? Спрашивайте в комментариях ниже.
Академическая подготовка / Начальная AE Вопросы и ответы
Школьный округ Нешамины
Учебно-методический отдел
Вопросы и ответы об академическом расширении начальной школы
На этой странице будет представлена информация об изменениях в программе повышения квалификации в окружных начальных школах в течение 2015-2016 учебного года и в последующий период, а также соответствующие ссылки на отчеты, документы и другую информацию.
Q&A
1. Нужны ли учителя специальные сертификаты для преподавания AE?
A: Нет, никаких специальных сертификатов, необходимых для программ повышения квалификации для классных учителей, не требуется.
2. Обязан ли Департамент образования Пенсильвании способ, которым программирование AE проводится в наших школах?
A: Нет, школьные округа могут проводить свои программы AE так, как они считают нужным, до тех пор, пока они обслуживают своих учеников в соответствии с их потребностями и возможностями в GIEP (Gifted Individualized Education Plan).
3. Будут ли выделены классы AE?
A: Да, студенты пойдут в библиотеку, чтобы работать над проектами, определенными классным руководителем в сотрудничестве с библиотекарями. Библиотекари будут способствовать реализации этих проектов, используя доступные им средства массовой информации и технологии.
4. Какую специальную подготовку получат учителя и библиотекари, чтобы подготовить их к этой роли?
A: Они проходят обучение дифференцированному обучению и характеристикам одаренных во время семинаров по повышению квалификации.Это обучение будет продолжаться в течение 2015-2016 учебного года.
5. Что такое часы мощности?
A: Power Hour — это определенное время (обычно около часа, но может незначительно отличаться в зависимости от класса), встроенное в ежедневное расписание для учащихся, участвующих в мероприятиях по расширению академических возможностей. Это предлагает студентам постоянный ежедневный прогресс в проектах, заданиях и мероприятиях AE и расширенные возможности для работы со своими сверстниками на регулярной основе. Студенты AE будут проводить много Power Hours, работая в библиотеке, но могут также работать в своих классах или других местах в зависимости от их проектов.
6: Что студенты, не обучающиеся на AE, делают во время Power Hour?
A: Power Hour предназначен для всех студентов, предоставляя им время для учебной поддержки, которая соответствует их индивидуальным потребностям, включая исправление, ускоренное обучение, а также академическое обогащение.
7. Как часто будут предоставляться услуги AE?
A: Ежедневно. Это увеличение по сравнению с предыдущей программой AE, которая предусматривала один час занятий AE два раза в неделю (для большинства классов).
8. Как это изменение может оказать дальнейшую поддержку учащимся AE?
A: Это более совместный подход с участием классных руководителей, библиотекарей и учителей специальных специальностей. Деятельность, основанная на проектах, является расширением основных предметов и специальных дисциплин, что позволяет применять междисциплинарный командный подход.
9: Почему библиотекарям была предоставлена эта поддержка?
А; Это учебное задание естественно подходит для наших библиотекарей начальной школы, поскольку они самым непосредственным образом связаны с информационными и коммуникационными технологиями и ресурсами для учащихся всех классов и уровней развития в здании.Наши библиотеки являются медиацентрами, и одаренные студенты процветают, когда им доступны самые современные ресурсы и программное обеспечение. Использование библиотекарей в качестве учителей для одаренных учеников обычно является частью модели службы поддержки одаренных в Пенсильвании.
10: Имеют ли библиотекари право обучать одаренных студентов?
A: Библиотекари хорошо обучены и сертифицированы для обучения студентов. Их образование включает в себя степень бакалавра, несколько сертификатов, и большинство из них имеют ученую степень в области библиотечного дела и информатики.По данным Пенсильванской ассоциации по обучению одаренных детей, «разработка специально разработанных инструкций для одаренных учеников является обязанностью как одаренного вспомогательного персонала, так и учителей обычного образования». Наши библиотекари регулярно работают с учащимися всех классов по вопросам исследований, информационной грамотности и коммуникационных технологий и следуют основным стандартам учебной программы для повышения грамотности. Эти навыки делают библиотекарей идеально подходящими для руководства и поддержки дополнительных мероприятий.11: Как в дальнейшем будут реализовываться рекомендации Отчета о качестве программы (ссылка вверху страницы)?
A: В ответе округа на PQR говорится, что комитет, состоящий из педагогов и родителей, будет созван для разработки плана выполнения рекомендаций на 2016-2017 учебный год (и последующий период).
12: Изменится ли что-нибудь с процессом GIEP?
A: Нет, каждый ребенок будет получать услуги, указанные в их осеннем выпуске GIEP 2015.
13: Повлияет ли программа Power Hour на специальные мероприятия, такие как музыка и изобразительное искусство?
A: Студенты продолжат посещать специальные курсы, как и в прошлые годы.
14: Какова была цель проверки качества программы (ссылка выше) и что означают результаты?
A: PQR для AE был запрошен округом из промежуточного подразделения № 22 округа Бакс для обзора всей программы и предоставления рекомендаций по улучшению.Целью было получить независимое представление о нашей программе. Группа педагогов и родителей соберется в течение 2015-2016 учебного года, чтобы использовать эти результаты и предложения для разработки плана улучшений, который будет реализован в 2016-2017 учебном году и в последующий период.
15: Что случилось с существующими учителями начальной школы AE?
A: Один вышел на пенсию в конце 2014-2015 учебного года, а двое других учителей начальных классов AE были переведены на обучение одаренных учеников средней школы и курс мирового языка.
16: Будет ли программа AE для моего ученика пятого класса средней школы структурирована так же, как программа начальной школы K-4?
A: Нет, модель обучения для средних школ, которая не меняется в этом году и включает в себя специального учителя AE, также будет включать поступающих пятиклассников.
По вопросам, касающимся отдельных учащихся, обращайтесь к директору школы. Если у вас есть общий вопрос, на который вы хотели бы получить ответ на этой странице, отправьте электронное письмо Dr.Глория Хэнкок, помощник суперинтенданта по учебной программе и инструкциям.Модули геометрии A-E Онлайн-курс
МатематикаОнлайн-курс дает вашим ученикам доступ ко всему, что им нужно, от учебных видео до онлайн-PDF со всеми книгами (без физических материалов).
Этот набор включает две учетные записи ученика, действительные в течение три года каждый . Одна учетная запись будет активирована при покупке, другая — по запросу.
Делая упор в первую очередь на «почему», лежащем в основе концепций, VideoText проводит учащихся в полном путешествии по базовой и продвинутой геометрии, используя методы проверки мастерства, чтобы полностью изучить структуру геометрии, фундаментальные термины, теоремы и концепции на 111 уроках! Каждый 4-15-минутный видеоурок предназначен для привлечения и удержания внимания студентов за счет использования компьютерной графики, анимации и цветовой последовательности, вовлекая их в полное развитие и понимание концепций.После просмотра обучающего видеоурока ученики заполнят соответствующие печатные материалы, предназначенные для закрепления знаний на уроках геометрии, в том числе:
- Примечания к курсу разработаны в качестве справочника для видеообъективов
- Рабочие тексты учащихся для построения концептуального понимания с помощью определений, примеров и упражнений
- Тесты успеваемости для оценки успеваемости учащихся с помощью двух форм викторин и тестов для совокупного обзора
- Пошаговые инструкции по решениям и руководства для инструкторов для комплексной проверки ответов на каждое ежедневное упражнение, викторину и контрольный вопрос
Программа VideoText обращается к двум наиболее важным аспектам обучения математике.Во-первых, видеоформат на основе запросов способствует более личному вовлечению студентов в процесс разработки концепции. Используя кнопку паузы, преподаватель должен требовать взаимодействия и диалога со стороны ученика. Во-вторых, «почему» каждой дополнительной концепции подробно исследуется, без использования каких-либо уловок или ярлыков, что гарантирует полное понимание учащимися.
Благодаря уникальной доставке уроков VideoText студенты часто могут учиться самостоятельно, что позволяет им охватить и понять больше материала за меньшее время.Для родителей и учащихся, которым не нравится перспектива преподавать или изучать математику в средней школе, VideoText также предоставляет доступ к их бесплатной горячей линии, гарантируя, что вы не одиноки, когда вам понадобится помощь!
Руководство пользователяCanon AE-1, руководство пользователя на нескольких языках, руководство в формате PDF, бесплатные руководства
Руководство пользователя Canon AE-1, руководство пользователя на нескольких языках, PDF руководство, бесплатные руководстваОпубликовано 21.09.06
На следующей странице содержится информация об этой камере.
Если
изображение ниже похоже на вашу камеру,
щелкните ниже, чтобы увидеть полное руководство.
Эта библиотека руководств по эксплуатации камеры предназначена для справки
и исторической справки.
цели, все права защищены.
Авторские права на эту страницу принадлежат ©,
М. Буткус, штат Нью-Джерси.
Эта страница не может быть продана или распространена без
явно выраженного
разрешение производителя
У меня нет связи ни с одной операторской компанией
Интерактивная библиотека руководств для камеры
Если вы найдете это руководство полезным, как насчет пожертвования 3 долларов на адрес:
M.Butkus, 29 Lake Ave., High Bridge, NJ 08829-1701
и отправьте свой адрес электронной почты, чтобы я мог поблагодарить вас.
В большинстве других мест взимают с вас 7,50 долларов за электронную копию
или 18 долларов.
для трудночитаемой копии Xerox.
Это поможет мне и дальше размещать этот сайт,
покупать новые руководства и платить
их стоимость доставки.
Тебе станет лучше, правда?
Если вы используете Pay Pal, воспользуйтесь ссылкой ниже.
Используйте указанный выше адрес для чек, М.О. или наличными.
Нажмите здесь, чтобы перейти к
главная страница руководства по эксплуатации камеры
ЩЕЛКНИТЕ ПРАВОЙ ССЫЛКЕ НИЖЕ, ВЫБЕРИТЕ « СОХРАНИТЬ ЦЕЛЬ КАК »
СОХРАНИТЬ В ПАПКУ ПО ВАШЕМУ ВЫБОРУ (Acrobat 7.0 или Foxit PDF необходим для чтения)
Проблемы с открытием файлов PDF или проблемы с печатью — нажмите здесь
| НАРУЖНАЯ ТЯГА | Если вы хотите иметь это
(или любой файл PDF) распечатанный и отправленный вам, www.camera-manual.com/butkus/index.php Это снаружи
Компания предлагает различные варианты печати (размер буклета или полная страница). | НАРУЖНАЯ ТЯГА |
НАЖМИТЕ ЗДЕСЬ, ЧТОБЫ ПРОДОЛЖИТЬ
Английский Canon AE-1 PDF РУКОВОДСТВО
НАЖМИТЕ ЗДЕСЬ, ЧТОБЫ ПРОДОЛЖИТЬ К
PDF РУКОВОДСТВО PT I — Быстрый старт (20 стр.)
НАЖМИТЕ ЗДЕСЬ, ЧТОБЫ ПРОДОЛЖИТЬ К
PDF РУКОВОДСТВО PT II —
НАЖМИТЕ ЗДЕСЬ, ЧТОБЫ ПРОДОЛЖИТЬ НА
НЕМЕЦКИЙ ЯЗЫК PDF РУКОВОДСТВО
Bedienungsanleitung
НАЖМИТЕ ЗДЕСЬ, ЧТОБЫ ПРОДОЛЖИТЬ К
ЯЗЫК ESPANOL РУКОВОДСТВО в формате PDF
Edicion an Espanol
НАЖМИТЕ ЗДЕСЬ, ЧТОБЫ ПРОДОЛЖИТЬ НА ШВЕДСКОМ ЯЗЫКЕ
РУКОВОДСТВО в формате PDF
Bruksanvisning
уроков от сообщества YouTube, сделавшего выборку треков на YouTube — A.E. Двигатель
Делайте все, как Colossus TV
Это Бристоль, детка. Если вы давний читатель NASCAR Pole Position и ROAR !, вы знаете, чего ожидать от нас на гонке, особенно в таких ярких местах, как Бристольская ночная гонка. Это наша возможность встретиться с читателями лицом к лицу и отправить их домой со специальной сумкой для подарков.
Но если вы никогда не были на одном из наших мероприятий, позвольте мне установить сцену.
На рисунке выше показано, как из толпы выглядит типичное мероприятие Trackside Sampling.Это те же самые избранные партнеры, которые напрямую поддерживают контент в NASCAR Pole Position и ROAR !, так что вы знаете, на кого смотреть на баннерах. Через мгновение настанет ваша очередь получить от этих людей свою классную сумку с подарками.
Творите историю, как Эрнхардт и Лабонте
Но Ночная гонка в Бристоле 2019 была другой. Если вы не были на трассе в этом году, вот как она выглядела бы на Reddit:
Вот как это выглядело в Твиттере:
Мы делаем это для фанатов #ItsBristolBaby pic.twitter.com/Hc2nQpJAu5
— NASCAR Pole Position (@NPPmag) 17 августа 2019 г.
Хорошие встречи: встреча NASCAR YouTuber @NPPmag pic.twitter.com/yrBIouvFJW
— Дариан Гиллиам (@BlackFlagMatter) 17 августа 2019 г.
@YouTube великолепен, но @nascar YouTube еще лучше 👍 @BlackFlagMatter @ n2sc4r @ IceTitan80 @DannyBTalks #BassProNRANightRace pic.twitter.com/a5vOv8lPO9
— Филип Гудман (@yep_itsphilip) 17 августа 2019 г.
В этом году была первая встреча сообщества NASCAR на YouTube, и они были достаточно любезны, чтобы провести ее на нашем мероприятии Trackside Sampling.Это было историческим событием не только потому, что эти соведущие и частые соавторы контента никогда не встречались друг с другом, но и потому, что фанаты получили возможность на всю жизнь встретиться со своими любимыми пользователями YouTube, вживую и лично.
Эрик Эстепп (Out of the Groove), Danny B Talks, Black Flags Matter, Iceberg, Rusty Walrus, MDK, N2SC4R, S1apSh0es и Sloppy Joe, и другие , все пришли на встречу один на один. и-приветствую с фанатами. Даже его коллега по подкастеру и звезда социальных сетей Кори ЛаДжой вышел, чтобы встретиться с фанатами, сфотографироваться и раздать автографы (кстати, он еще и гонщик NASCAR 😄).
Положите в клинику, как Кайл Буш
Мы слышим то же самое расхожее мнение, что и вы. YouTube — это «будущее», социальные сети — это то, как вы достигнете «следующего» поколения. К сожалению, это неправильно. YouTube происходит сейчас , контент социальных сетей достигает через поколения прямо сейчас.
NASCAR Pole Position сотрудничал с Эриком Эстеппом из Техаса и вызвал невероятный отклик для нашего собственного журнала. С тех пор наши партнеры (Permatex, Joe’s Kleen Products, Thera-Gesic и другие) интегрировали YouTube и создателей цифрового контента в свою кампанию, органично наряду с функциями печати, спонсорством автомобилей и отслеживанием активаций.
В Бристоле все было собрано воедино. Создатели контента из ROAR !, ведущие подкастов, профессиональные гонщики киберспорта, известные создатели социальных сетей, NASCAR Pole Position и наши партнеры собрались вместе, чтобы устроить шоу — вот как вы связываете все это вместе с фанатами NASCAR — печатными, цифровыми , сэмплы, активации и многое другое объединяются для поддержки разговора.

