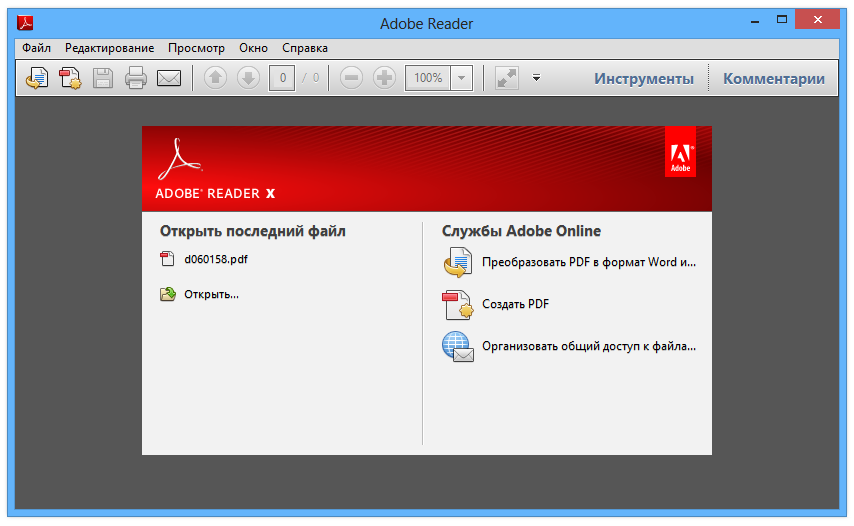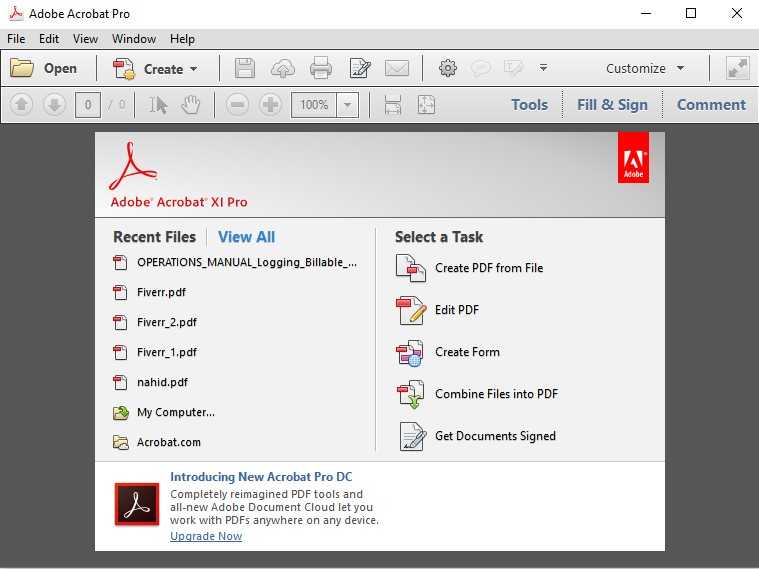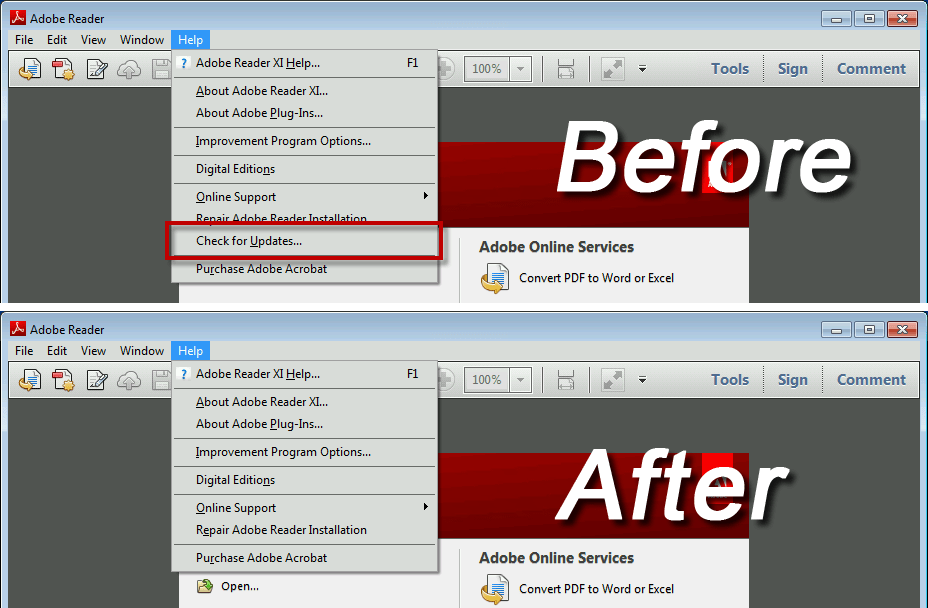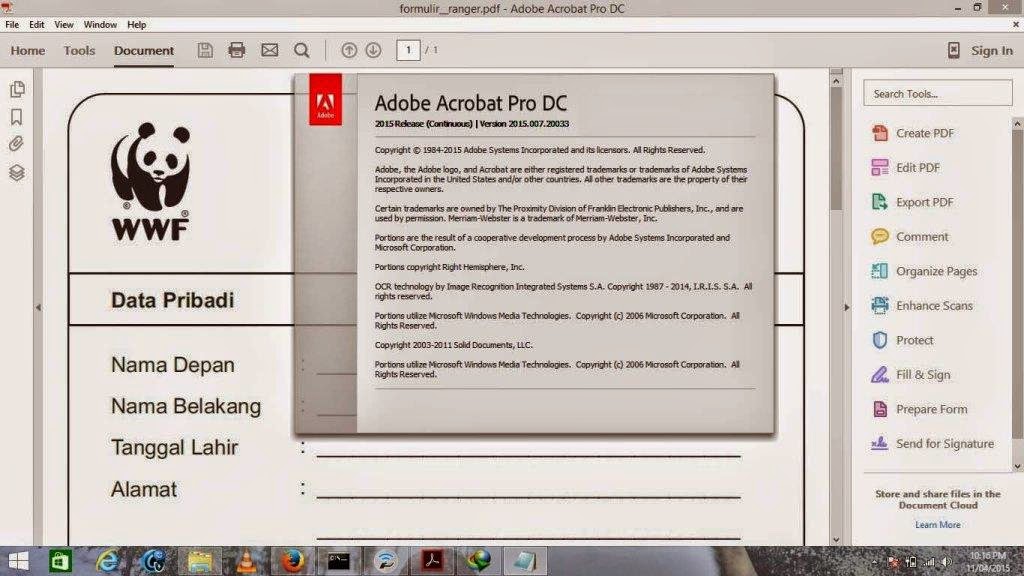Acrobat Reader DC что это за программа и нужна ли она?
Всем привет Будем изучать такую софтину как Acrobat Reader DC что это, для чего и как удалить. Итак, Acrobat Reader DC это читалка всем читалкам на свете. Это самая главная читалка всякого чтива в формате PDF. Есть и альтернативные читалки, маленькие и каждая хороша по своему, это например Hamster PDF Reader, STDU Viewer или Foxit Reader. При этом все они бесплатные, впрочем как и сам Acrobat Reader DC (обычная версия Reader).
Не понимаю почему многим не нравится Acrobat Reader DC. Я вот его открыл и в нем все сделано достаточно удобно и четко, он не тормозит и не глючит. В общем косяков нет, почему все предпочитают альтернативные решения то? А, вспомнил. Acrobat Reader DC поддерживает то только PDF, тут я ничего сказать не могу. А нет, могу. Но ведь популярные книги и журналы часто идут именно в этом формате PDF, а не в менее популярном DjVu. Кстати для DjVu есть очень неплохая программа WinDjView, это вам просто на заметку.
После установки Acrobat Reader DC вы можете заметить у себя процесс armsvc.exe, но если что, его можно легко отключить
Внешний вид программы мне полностью нравится, удобный, нет ничего лишнего, не перегружен ничем. Вот посмотрите сами:
РЕКЛАМА
Вот я открыл журнал CHIP для примера, очень удобно читать, нет ничего лишнего:
РЕКЛАМА
Вот вкладка Инструменты, тут представлены разные возможности:
Кстати чтобы можно было создавать PDF, то нужно сперва оформить платную подписку
Вверху есть кнопка Просмотр, если ее нажать то появится такое удобное меню:
РЕКЛАМА
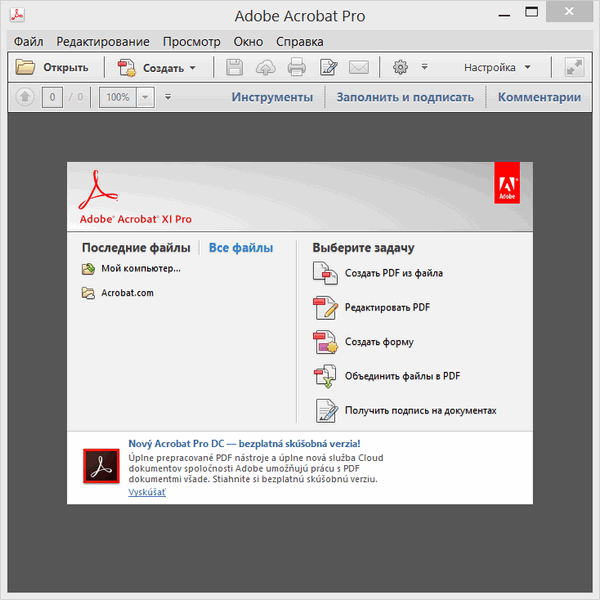 Нужна ли она вам? Ну, решайте сами. Если вы часто читаете книги или журналы в формате PDF, то думаю что нужна. Ну а если не читаете, то наверно ее стоит вам снести.
Нужна ли она вам? Ну, решайте сами. Если вы часто читаете книги или журналы в формате PDF, то думаю что нужна. Ну а если не читаете, то наверно ее стоит вам снести.Если вы так бы сказать профи в компах и отлично разбираетесь в софте, то мне кажется что лучше вам воспользоваться специальным уничтожителем программ под названием Revo Uninstaller! Фишка его в том что он делает удаление более эффективным, так как после сканирует систему еще на мусор от проги и потом его тоже удаляет
Теперь покажу как деинсталлировать программу встроенными возможностями самой винды.
Сперва открываем меню Пуск, там выбираем Панель управления:
РЕКЛАМА
Если у вас Windows 10, то там этот пункт можно найти в меню, которое вызывается кнопками Win + X!
Потом находим значок Программы и компоненты, запускаем его:
Откроется окно где будет список всех тех программ, которые у вас установлены.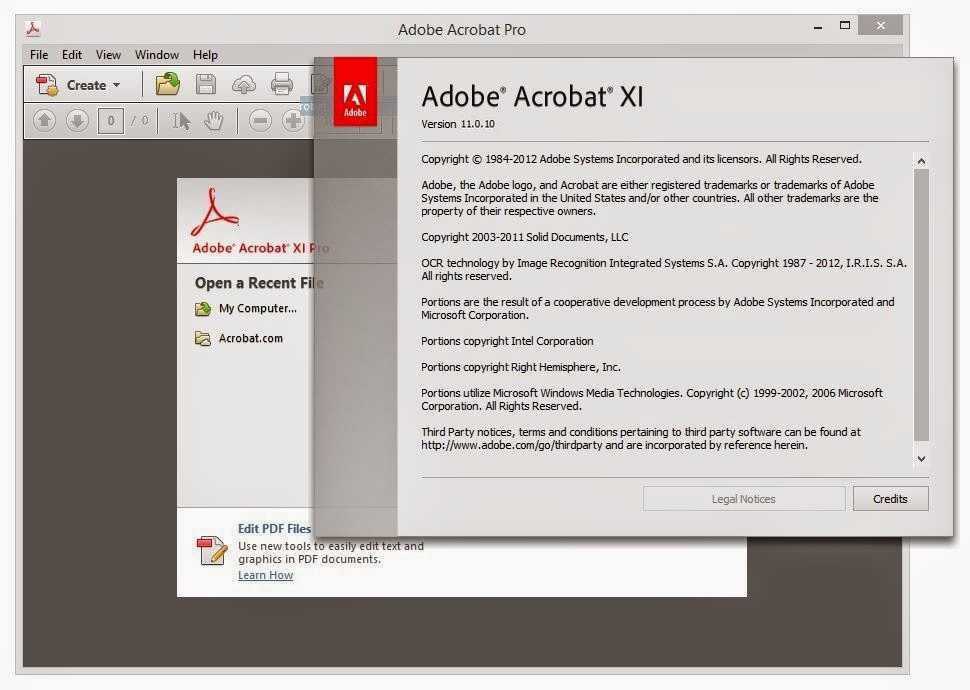 Находим тут Acrobat Reader DC, нажимаем правой кнопкой и выбираем Удалить:
Находим тут Acrobat Reader DC, нажимаем правой кнопкой и выбираем Удалить:
РЕКЛАМА
Программа удалится сама и вообще без всяких окошек. И вы знаете, мне это нравится. Ничего не нужно нажимать, нажали в окне Программы и компоненты удалить и все, появится только такое окно где будет указан прогресс деинсталляции:
На этом все, надеюсь что написал все понятно и доступно, удачи вам
На главную! неизвестные программы 21.06.2016Ctrl+C Ctrl+V — что это значит? (контрл+ц контрл+в)
Mb3install — что за папка?
PORT. IN на музыкальном центре — что это?
Windows10UpgraderApp — что это?
scoped_dir — что это за папка?
Windows10Upgrade — можно ли удалить?
im_temp — что за папка?
6 лучших альтернатив Adobe Reader для Windows 11, 10, 8, 7, Vista & XP
Ищете аналог Adobe Reader для Windows, который позволит вам читать и комментировать PDF-файлы, а также заполнять PDF-формы? Если да, рекомендуем обратить внимание на PDFelement.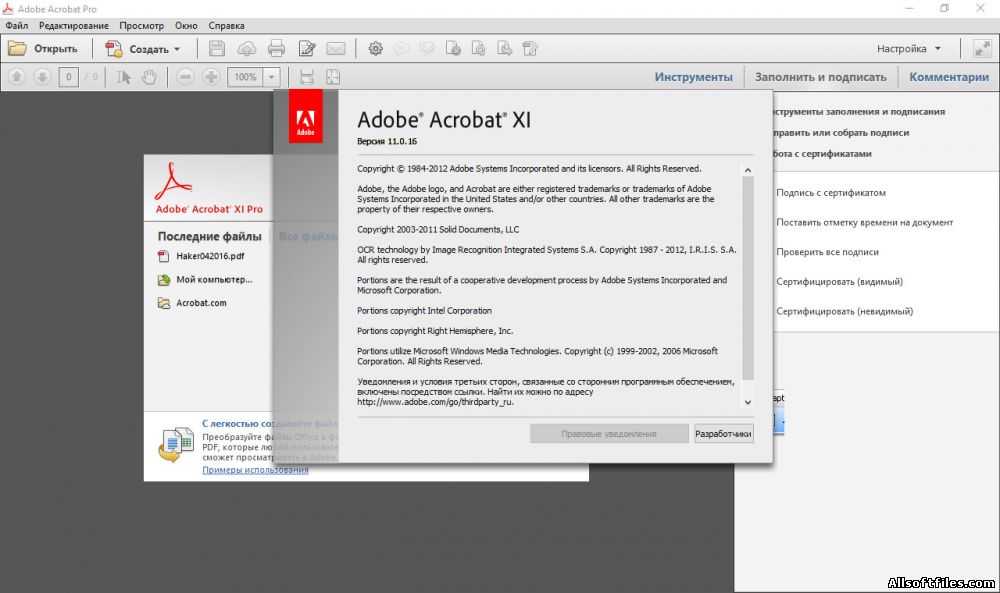 Последняя версия данной программы содержит функции редактирования и заполнения PDF-форм, конвертации, распознавания текста и обезличивания. Данный аналог Adobe Reader имеет гораздо более выгодную стоимость и считается одним из лучших инструментов на рынке.
Последняя версия данной программы содержит функции редактирования и заполнения PDF-форм, конвертации, распознавания текста и обезличивания. Данный аналог Adobe Reader имеет гораздо более выгодную стоимость и считается одним из лучших инструментов на рынке.
- 6 лучших альтернатив Adobe Reader
- # 1. PDFelement
- # 2. Foxit PDF Editor
- # 4. Power PDF
- # 5. PDF-Xchange
- # 6. PDF Studio
1. PDFelement
Wondershare PDFelement — Редактор PDF-файлов — лучшая альтернатива Adobe Reader. Этот PDF-инструмент представляет собой комплексное решение для работы с PDF, оснащенное функциями редактора, конвертера, аннотатора и создателя PDF-файлов. Данная программа предоставляет все функции, необходимые для работы с PDF-файлами.
Скачать Бесплатно Скачать Бесплатно КУПИТЬ СЕЙЧАС КУПИТЬ СЕЙЧАС
Данная альтернатива Adobe Reader обеспечивает лучшее качество и удобство работы по сравнению с другими аналогичными программами. PDFelement обладает широким набором инструментов и функциями безопасности для защиты ваших документов.
PDFelement обладает широким набором инструментов и функциями безопасности для защиты ваших документов.
- Функция распознавания текста поддерживает более 20 языков при работе с отсканированными PDF-файлами.
- Наличие функции автоматического обнаружения орфографических ошибок помогает исправить опечатки и другие ошибки.
- С помощью программы можно превратить любую незаполняемую форму в заполняемую одним щелчком мыши.
- Продвинутая технология автоматизации работы с формами позволяет извлекать данные из всех идентичных PDF-файлов.
- Вы можете извлекать данные из сотен отсканированных или не отсканированных PDF-форм в единый редактируемый файл Excel.
- Данная программа полностью совместима с macOS 10.14 Mojave. Осуществляется поддержка Apple M1.
А) Просмотр PDF-файлов в 5 режимах
PDFelement, являясь одним из лучших аналогов Adobe Reader, предлагает 5 режимов чтения:
- подгонка к реальному размеру страницы
- подгонка под ширину окна
- подгонка по размеру окна
- подгонка по высоте окна
- полноэкранный режим
Вы можете выбрать подходящий режим чтения PDF-файлов.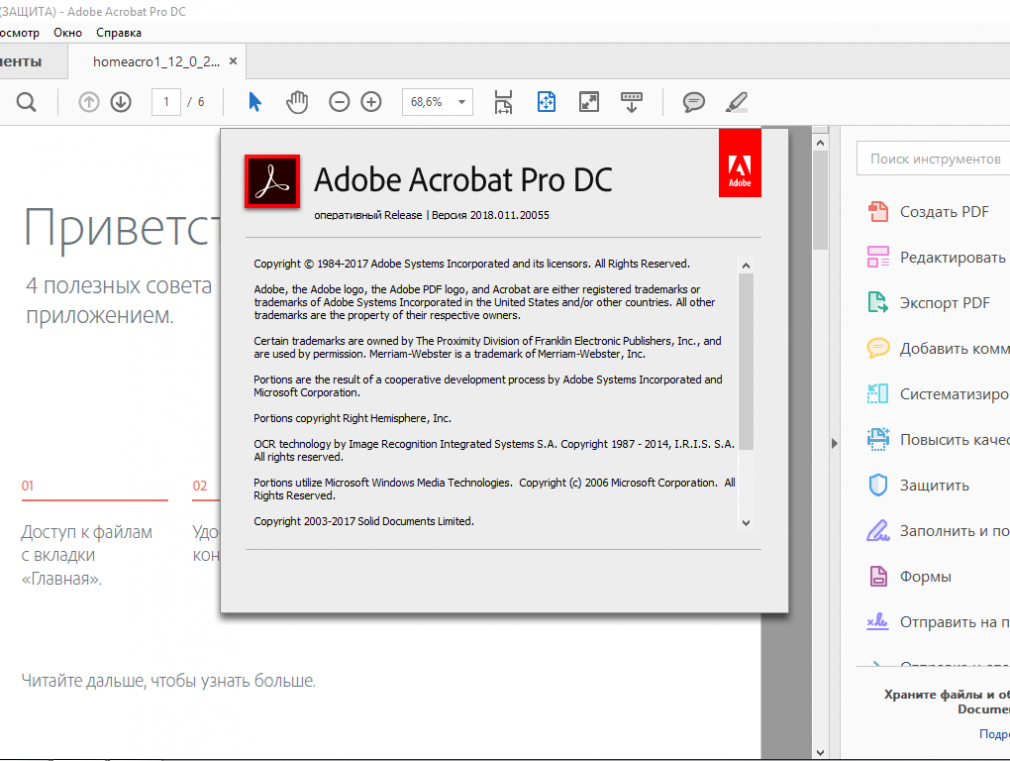
Скачать Бесплатно Скачать Бесплатно КУПИТЬ СЕЙЧАС КУПИТЬ СЕЙЧАС
Б) Аннотирование PDF с помощью различных инструментов
Комментируйте PDF-файлы, используя различные инструменты для комментирования и разметки. Adobe Reader позволяет только выделять и добавлять заметки в PDF-файлы, тогда как PDFelement предлагает гораздо больше возможностей. Вы можете просматривать и выделять фрагменты PDF-файла с помощью штампов, текстовых полей, заметок, фигур, маркеров, подчеркивания и зачеркивания. Руководство по аннотированию PDF.
В) Удобное заполнение PDF-форм
Заполняйте и сохраняйте PDF-формы так же, как в Adobe Reader — PDFelement обеспечивает максимальную эффективность процесса. Разница в том, что данная программа позволяет сохранять формы, в то время как в Adobe Reader сохранять заполненные PDF-формы невозможно.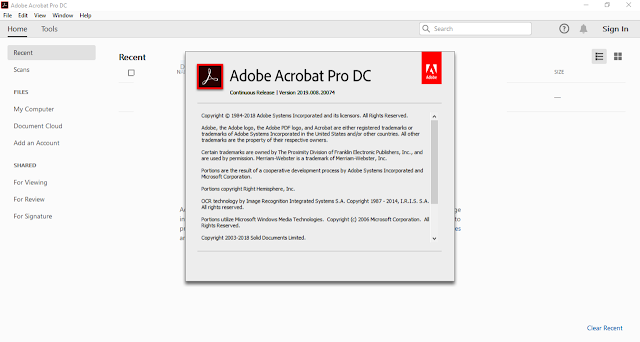 Более того, после заполнения форм вы также можете добавлять в них цифровые подписи. Пошаговое руководство о том, как создать заполняемую форму.
Более того, после заполнения форм вы также можете добавлять в них цифровые подписи. Пошаговое руководство о том, как создать заполняемую форму.
Скачать Бесплатно Скачать Бесплатно КУПИТЬ СЕЙЧАС КУПИТЬ СЕЙЧАС
Г) Редактирование контента PDF-файла с помощью дополнительных параметров
Редактирование текстов и изображений с помощью PDFelement. Это гораздо больше, чем просто очередная альтернатива Adobe Reader для просмотра PDF-файлов. С ее помощью вы также можете редактировать PDF-файлы, добавляя, меняя и удаляя тексты и изображения в PDF. Прочитайте руководство о том, как редактировать PDF.
Д) Конвертирование PDF-файлов в другие форматы
Конвертируйте и экспортируйте PDF-контент для повторного использования. PDFelement позволяет конвертировать и экспортировать содержимое PDF в Microsoft Word, Excel, текстовый файл, изображения, PowerPoint, обычный текст и многое другое. Пользователи могут с легкостью копировать или редактировать текст PDF до или после преобразования файла. Изучите руководство о том, как конвертировать PDF.
Изучите руководство о том, как конвертировать PDF.
PDFelement является отличной альтернативой Adobe Reader и более того, предлагает больше возможностей. Это полноценное решение для редактирования и создания PDF-файлов. Скачайте пробную версию, чтобы попробовать эту программу уже сегодня!
Скачать Бесплатно Скачать Бесплатно
Мощная функция автоматического распознавания форм позволяет с легкостью обрабатывать формы.
Извлекайте данные легко, эффективно и точно с помощью функции извлечения данных из форм.
Преобразование стопок бумажных документов в цифровой формат с помощью функции распознавания текста для лучшего архивирования.
Редактируйте документы, не изменяя шрифты и форматирование.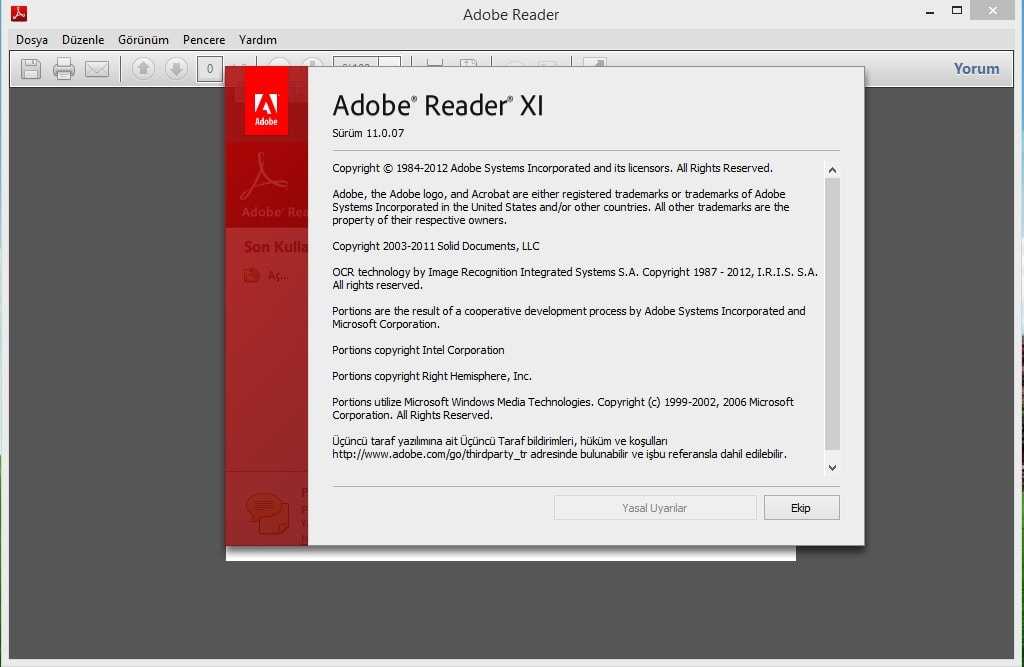
Совершенно новый дизайн, позволяющий вам оценить содержащиеся в нем рабочие документы.
2. Foxit PDF Editor
Foxit PDF Editor — это продуманный PDF-редактор и одна из лучших альтернатив PDF Reader XI. Его функции редактирования аналогичны инструментам для обработки текста в word.
Редактор автоматически находит текстовые поля и позволяет пользователям редактировать абзацы в них. Foxit PDF Editor позволяет пользователям объединять или разбивать текстовые блоки и быстро редактировать текст. Пользователи могут или перемещать текстовые блоки или менять их размер для формирования желаемого макета. Функции редактирования изображений также надежны и просты в использовании.
3. Nitro Pro 9
Nitro Pro 9 — еще одна альтернатива Acrobat Reader для Windows. Данный инструмент стремительно набирает популярность и используется для обработки, редактирования документов и обмена файлами с другими пользователями через интернет или в автономном режиме.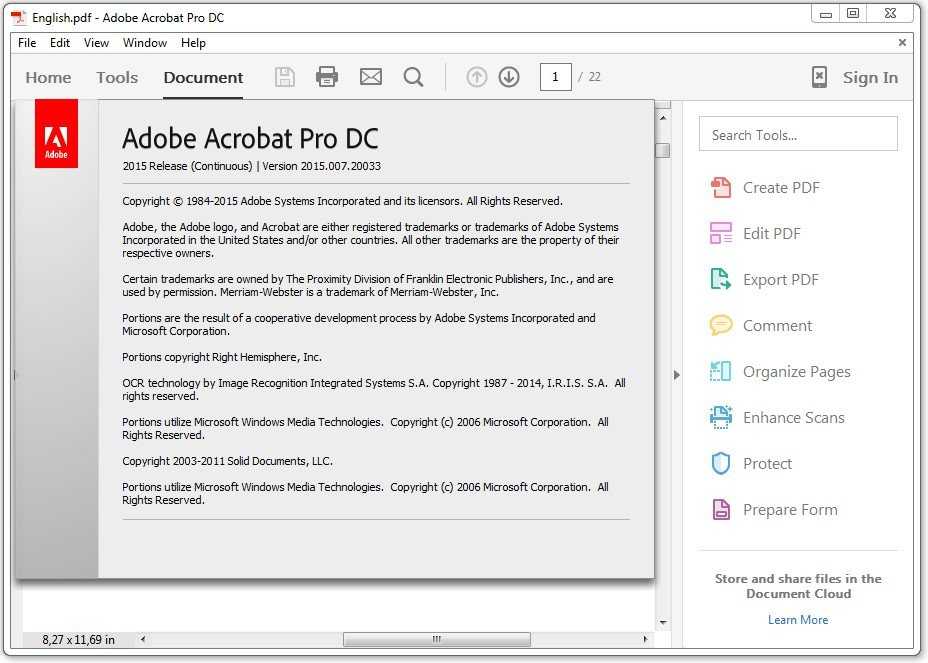
Документы, созданные этой программой, можно открывать на любом устройстве для чтения PDF, а также на любом мобильном устройстве. Данная программа также поддерживает функцию Cloud, которая позволяет пользователям подписывать документы и обмениваться ими с другими пользователями.
4. Power PDF
Power PDF обладает практически всеми необходимыми функциями для создания и редактирования PDF-файлов. Встроенная функция диктовки особенно актуальна для пользователей с нарушениями зрения. Программа позволяет создавать формы и конвертировать PDF-файлы в Word и другие форматы Office. Вы можете использовать Power PDF для объединения различных PDF-файлов в один, а также для защиты ваших файлов с помощью надежных паролей.
Программа позволяет надиктовывать заметки с помощью Dragon Notes. Вам больше не нужно печатать заметки — данная функция сделает это за вас. Недостатком этого приложения можно назвать тот факт, что вы можете открывать только один PDF-файл за раз. Программа не поддерживает открытие нескольких PDF-файлов.
Программа не поддерживает открытие нескольких PDF-файлов.
5. PDF-Xchange
PDF-Xchange по своему функционалу превосходит базовую версию Adobe Acrobat Reader. С его помощью вы можете просматривать PDF-документы, выполнять простое аннотирование, использовать инструменты рисования, а также размещать текст в нужных вам местах с помощью функции печатного текста. PDF-Xchange — это портативное приложение, которое включает в себя множество таких функций, как распознавание текста, распознавание изображений и защита документов.
Вы также можете добавлять собственные штампы и разметку в ваш документ. Данная программа также поддерживает более 30 языков при просмотре и чтении документов. Однако специальные функции, такие как извлечение текста и реорганизация страниц, доступны только при обновлении до версии PRO.
6. PDF Studio
PDF Studio — это удобная альтернатива Adobe Reader XI, которую можно приобрести по более низкой цене.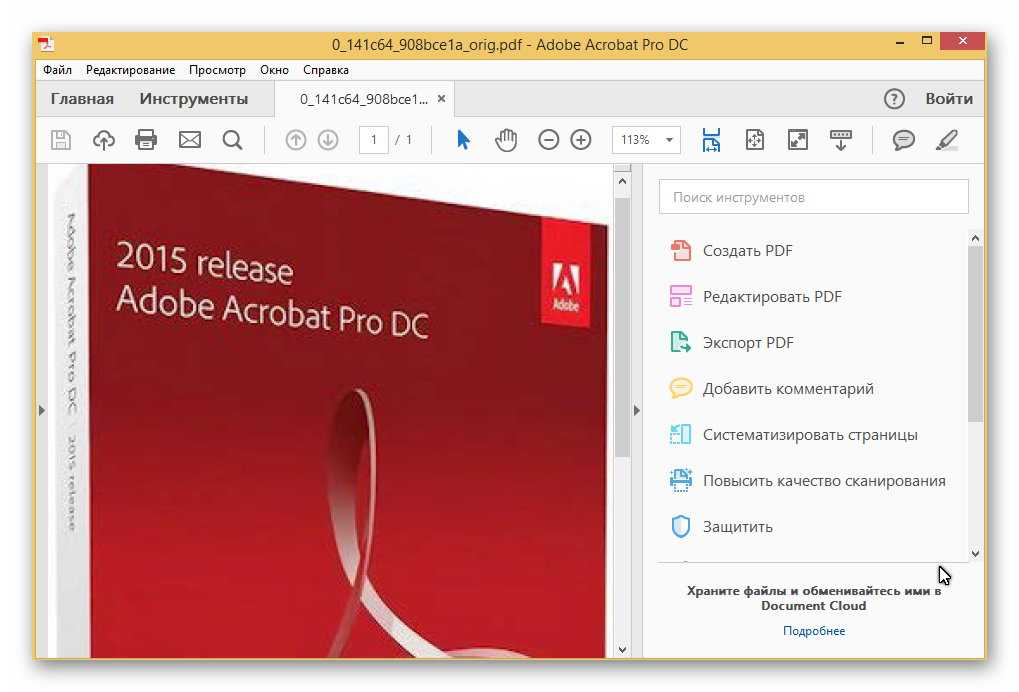 Программа оснащена расширенными функциями редактирования PDF для удобной и эффективной обработки PDF-файлов.
Программа оснащена расширенными функциями редактирования PDF для удобной и эффективной обработки PDF-файлов.
Программу можно использовать для создания и изменения ваших PDF-документов в соответствии со стандартами PDF. Вы также можете создавать PDF-файлы на основе изображений, документов Word и других типов файлов. Приложение поддерживает Google Drive SharePoint.
Совместимость программного обеспечения Adobe | GRANTS.GOV
Grants.gov рекомендует использовать Adobe Acrobat Reader для ОС Windows или MAC. Узнайте больше о совместимости программного обеспечения Adobe с Grants.gov и убедитесь, что вашу версию Adobe Acrobat Reader можно использовать для загрузки, заполнения и подачи заявок на гранты.
Примечание. Adobe Reader версии 9.x больше не совместим с PDF-формами Grants.gov Workspace.
О программном обеспечении Adobe Acrobat Reader
Adobe Acrobat Reader — это бесплатное программное обеспечение для настольных ПК, разработанное частной компанией Adobe. Adobe постоянно предоставляет новые версии приложения, включающие обновления продукта и/или безопасности, поэтому Adobe настоятельно рекомендует использовать самые последние версии.
Adobe постоянно предоставляет новые версии приложения, включающие обновления продукта и/или безопасности, поэтому Adobe настоятельно рекомендует использовать самые последние версии.
Примечание. Grants.gov может не иметь возможности полностью протестировать самые последние версии. Пользователям настоятельно рекомендуется проверить совместимость своего программного обеспечения Adobe Acrobat Reader, используя приведенную выше ссылку на тестовую форму Workspace PDF.
Как загрузить последнюю версию Adobe Acrobat Reader
- Перейдите по адресу https://get.adobe.com/reader
- Загрузите установочный файл и установите.
- В меню Adobe Acrobat Reader нажмите Edit , нажмите Preferences , под Категории выберите Общие , снимите флажок с опции Показывать онлайн-хранилище при сохранении файлов и c нажмите кнопку OK .
- Кандидаты должны быть в состоянии успешно заполнить свои PDF-формы Workspace без проблем.

Как
Проверить наличие обновлений для загрузки и установки последней версии исправления Adobe Acrobat Reader:- В меню Adobe Acrobat Reader выберите Меню справки , выберите Проверить наличие обновлений , нажмите кнопку Загрузить , а затем нажмите кнопку Установить .
- Кроме того, в меню Adobe Acrobat Reader нажмите Изменить , щелкните Настройки , в разделе Категории выберите Общие , снимите флажок с параметра Показывать онлайн-хранилище при сохранении файлов и c щелкните кнопку OK .
- Кандидаты должны быть в состоянии успешно заполнить свои PDF-формы Workspace без проблем.
Как проверить версию Adobe Acrobat Reader:
- В меню Adobe Acrobat Reader выберите меню «Справка» и выберите «Об Adobe Acrobat Reader» .
- Информация о версии Adobe Acrobat Reader будет отображаться во всплывающем окне.

- Щелкните всплывающее окно, чтобы закрыть его.
Чтобы получить помощь в просмотре PDF-файлов в веб-браузере, ознакомьтесь со следующими справочными статьями Adobe:
- Быстрое исправление: откройте PDF-файл непосредственно в Reader или Acrobat, сохранив файл на рабочем столе.
- Как настроить браузер для использования подключаемого модуля Adobe PDF для открытия онлайн-файлов PDF для Firefox, Chrome и Safari.
- Как сделать Acrobat Reader владельцем PDF по умолчанию в Windows.
Adobe Acrobat Reader в сравнении с Adobe Acrobat Standard/Professional
Adobe Acrobat Standard/Professional (версия 10 или более поздняя) может использоваться вместо Adobe Acrobat Reader при заполнении форм Workspace PDF на сайте Grants.gov. Однако требуется только бесплатное программное обеспечение Adobe Acrobat Reader.
Заполнение PDF-формы Workspace несколькими пользователями
Если форму Workspace PDF заполняют несколько человек, Grants.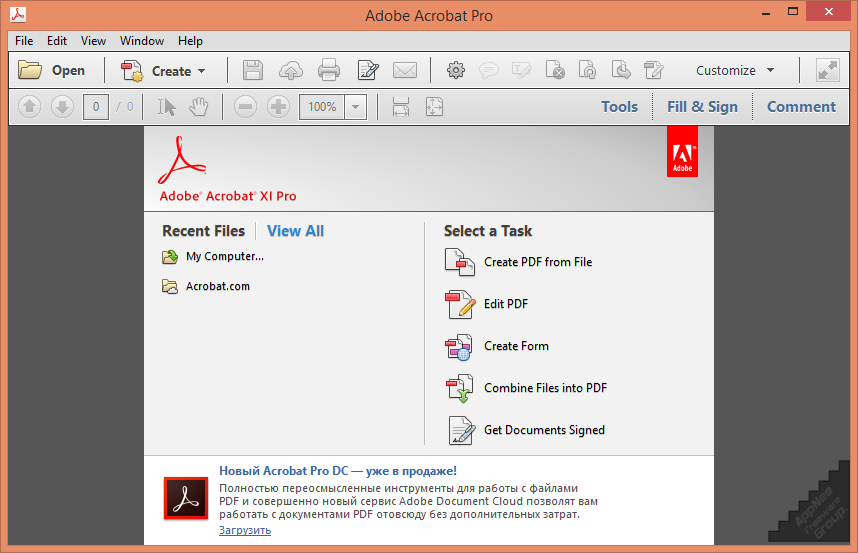 gov рекомендует использовать одну и ту же версию программного обеспечения Adobe Acrobat Reader для всех, чтобы избежать проблем с совместимостью версий. Проверьте номер версии программного обеспечения Adobe Acrobat Reader на компьютере каждого пользователя, чтобы убедиться, что версии совпадают. Использование разных версий Adobe Acrobat Reader может привести к ошибкам отправки и/или сохранения, даже если каждая версия индивидуально совместима с Grants.gov.
gov рекомендует использовать одну и ту же версию программного обеспечения Adobe Acrobat Reader для всех, чтобы избежать проблем с совместимостью версий. Проверьте номер версии программного обеспечения Adobe Acrobat Reader на компьютере каждого пользователя, чтобы убедиться, что версии совпадают. Использование разных версий Adobe Acrobat Reader может привести к ошибкам отправки и/или сохранения, даже если каждая версия индивидуально совместима с Grants.gov.
Настройки безопасности
- Если вы получаете сообщение о безопасности при попытке загрузить новую версию Adobe Acrobat Reader, возможно, настройки вашего компьютера не позволяют загружать и устанавливать новое программное обеспечение. За помощью в решении такой проблемы следует обратиться к сетевому администратору.
- Если вы получаете уведомление об угрозе безопасности при попытке загрузить или просмотреть форму PDF, вам может быть предложено «доверить» файлу.

Чтобы доверять файлам PDF в Adobe Acrobat Reader:
- Нажмите Изменить .
- Затем нажмите Настройки .
- Затем нажмите Security (Enhanced) .
- В разделе Привилегированные расположения нажмите Добавить путь к папке .
- Перейдите к папке, содержащей файлы вашего приложения, и нажмите OK .
- Указанная папка теперь доверена настройкам безопасности Adobe.
Справка: онлайн-руководство пользователя
Найдите инструкции по регистрации, поиску и подаче заявок для всех пользователей в онлайн-руководстве пользователя Grants.gov.
Подробную информацию о кандидатах см. в разделе «Кандидаты» онлайн-руководства пользователя.
Справка: Центр поддержки
Обратитесь в Центр поддержки Grants.gov, чтобы получить помощь от представителя.
Напишите нам по адресу [email protected] или посетите нашу страницу поддержки.
Сравнение Acrobat Reader DC и Adobe Acrobat DC —
Информационные технологии
Обновление службы ИТ-поддержки
Специалисты службы ИТ-поддержки дежурят. Пожалуйста, свяжитесь с нами через чат, телефон или электронную почту.
Понимание некоторых различий между Acrobat Reader DC и Acrobat DC.
Оба устройства предназначены для чтения PDF (Portable Document Format) и не только.
Adobe Acrobat Reader
Это бесплатная кроссплатформенная программа, позволяющая создавать PDF-документы на одном компьютере и просматривать их на другом компьютере с помощью программы просмотра PDF, например Adobe Reader. Его можно загрузить с веб-сайта Adobe абсолютно бесплатно или получить из других источников, если они соответствуют требованиям лицензирования Adobe. Adobe Reader отличается от Adobe Acrobat. На самом деле, это небольшой компонент гораздо более крупного семейства Adobe, которое со временем эволюционировало в различных итерациях.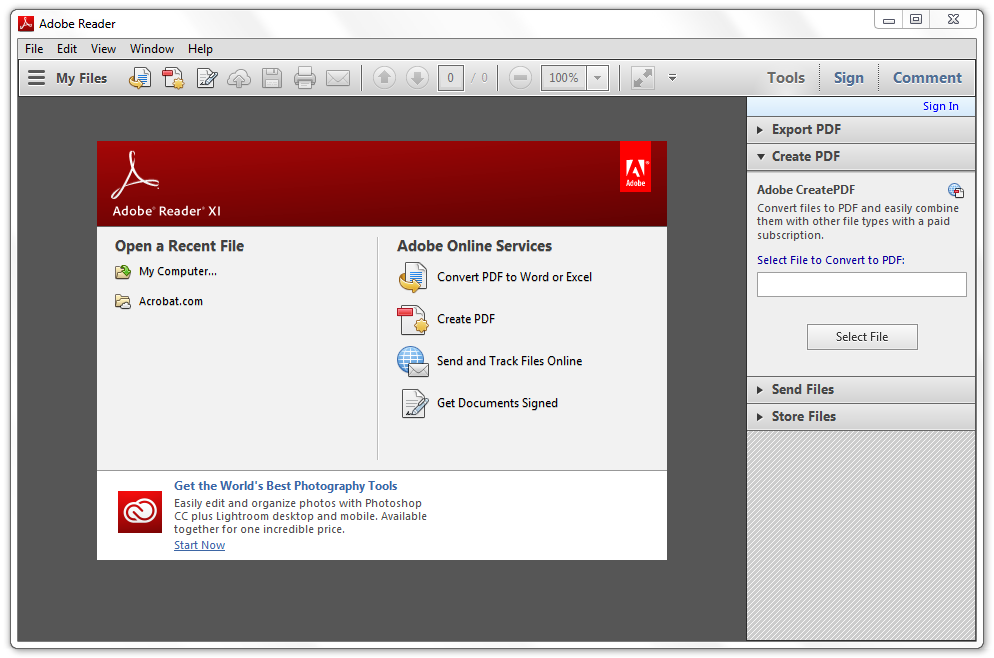 Наряду с просмотром и печатью PDF-файлов, он также позволяет выполнять множество действий с PDF-файлами, например заполнять формы, комментировать документы, преобразовывать PDF-файлы в Word или Excel, подписывать и сертифицировать формы и т. д.
Наряду с просмотром и печатью PDF-файлов, он также позволяет выполнять множество действий с PDF-файлами, например заполнять формы, комментировать документы, преобразовывать PDF-файлы в Word или Excel, подписывать и сертифицировать формы и т. д.
Бесплатные установки можно найти по адресу https://get.adobe.com/reader/
Установить Acrobat Reader сейчас — ссылка для установки автоматически запустит загрузку.
Adobe Acrobat DC — необходима платная лицензия
Adobe Acrobat — это важный инструмент для просмотра PDF-файлов, который может конвертировать практически любой документ в формат PDF с сохранением внешнего вида и содержания оригинала. С Adobe Acrobat вы можете не только использовать все функции Adobe Reader, но и многое другое, включая возможность создавать и редактировать тексты и изображения в документах PDF. Это более продвинутая версия Adobe Reader с дополнительными функциями, такими как возможность сканирования бумажных документов. Adobe Acrobat поставляется в версиях Standard и Pro, а также в облачной версии Adobe Acrobat DC. Стандартная версия — это более легкая версия Acrobat со всеми необходимыми функциями, которые вы найдете в версии Pro, за исключением предварительной проверки документов, создания портфолио PDF, создания форм, создания действий и многого другого.
Стандартная версия — это более легкая версия Acrobat со всеми необходимыми функциями, которые вы найдете в версии Pro, за исключением предварительной проверки документов, создания портфолио PDF, создания форм, создания действий и многого другого.
Быстрое сравнение функций:
| Acrobat Reader DC | Acrobat DC |
| Просмотреть PDF-файлы | Просмотр PDF-файлов |
| Печать PDF-файлов | Печать PDF-файлов |
| Подписать PDF-файлы | Подписать PDF-файлы |
| Аннотировать PDF-файлы | Аннотировать PDF-файлы |
| Поиск в PDF-файлах | Поиск в PDF-файлах |
| Создать PDF-файлы | |
| Редактировать PDF-файлы | |
| Преобразование PDF-файлов с помощью Word | |
| Объединить PDF-файлы | |
| Сравнить формы | |
| Защитить PDF-файлы |
Для Acrobat DC требуется лицензия, и ее могут запросить только сотрудники через запрос учетной записи Adobe Creative Cloud.