Обеспечение точности построений в 3ds Max
- Midpoint (Средняя точка) — привязка к серединам ребер каркасов или сегментов сплайнов.
- Center Face (Центр грани) — привязка к центральным точкам граней.
Кнопка Clear All снимает все флажки. Поставьте нужные вам флажки и закройте окно щелчком по кнопке с крестиком.
Кроме построения, привязки позволяют точно перемещать объекты относительно друг друга или относительно сетки. Если кнопка привязок включена, то при перемещении объекта появляются вспомогательные линии, которые позволят точно выровнять один объект относительно другого или относительно сетки.
- Включите привязку 3D Endpoint.
- Возьмите инструмент перемещения.
- Ухватитесь за нижний угол одного объекта и тяните его к верхнему углу второго объекта. Сработает привязка, и объект точно выровняется по верхней точке другого объекта.
При выполнении вращения объекта для точного поворота можно использовать угловую привязку. Для настройки угловой привязки щелкните правой кнопкой мыши по любой из кнопок привязок в первой части панели привязок, кроме кнопки Spinner Snap, или выполните команду из меню Tools > Grids and Snaps > Grid and Snap Settings. В открывшемся диалоговом окне на вкладке Options (Опции) установите в группе General (Главная) требуемое значение счетчика Angle (deg) (Угол (град)), которое ограничивает возможность поворота объектов с заданным шагом.
Для настройки угловой привязки щелкните правой кнопкой мыши по любой из кнопок привязок в первой части панели привязок, кроме кнопки Spinner Snap, или выполните команду из меню Tools > Grids and Snaps > Grid and Snap Settings. В открывшемся диалоговом окне на вкладке Options (Опции) установите в группе General (Главная) требуемое значение счетчика Angle (deg) (Угол (град)), которое ограничивает возможность поворота объектов с заданным шагом.
При выполнении масштабирования объекта можно использовать процентную привязку. Для настройки процентной привязки щелкните правой кнопкой мыши по любой из кнопок привязок в первой части панели привязок, кроме кнопки Spinner Snap, или выполните команду из меню Tools > Grids and Snaps > Grid and Snap Settings.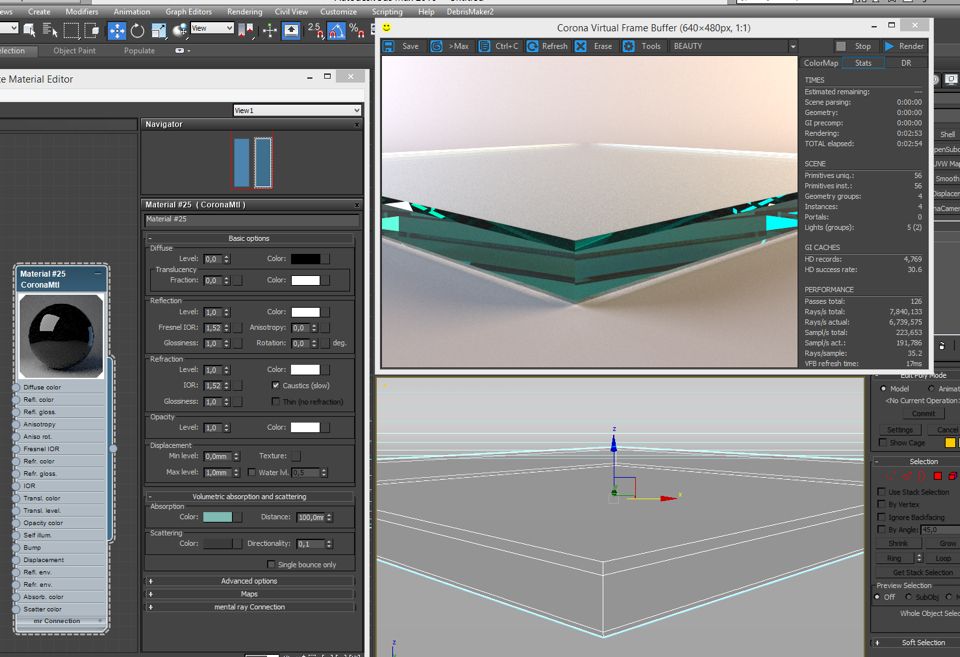 В открывшемся диалоговом окне на вкладке Options (Опции) установите в группе General (Главная) требуемое значение счетчика Percent (Проценты).
В открывшемся диалоговом окне на вкладке Options (Опции) установите в группе General (Главная) требуемое значение счетчика Percent (Проценты).
Из всего вышесказанного следует второе правило для обеспечения точности моделирования.
Правило № 2Для точного построения и трансформаций пользуйтесь привязками.
Выравнивание в 3ds MaxДля обеспечения точности расположения объектов в сцене пользуйтесь операцией выравнивания. Выровнять можно любой объект, подлежащий трансформации, включая источники света и камеры. Выделив объект сцены, щелкните по кнопке Align (Выравнивание) главной панели инструментов или выберите команду Tools > Align > Align (можно нажать комбинацию клавиш <Alt>+<A>). Курсор тут же изменит свою форму, после чего нужно щелкнуть по объекту, относительно которого будет осуществляться выравнивание (опорный объект). В результате откроется диалоговое окно Align Selection с именем опорного объекта в названии.
В результате откроется диалоговое окно Align Selection с именем опорного объекта в названии.
- В разделе Align Position (Выравнивание положения) укажите, по каким координатам будет выполняться выравнивание (приравнивание координат). Используется текущая система координат.
- Задайте характерные точки выравниваемого (Current) и опорного (Target) объектов, положение которых будет совмещено по заданным координатам. Для этого установите переключатели в одно из четырех положений:
- Minimum — ближайшая крайняя точка габаритного контейнера объекта;
- Center — центр габаритного контейнера;
- Pivot Point — опорная точка габаритного контейнера;
- Maximum — дальняя крайняя точка габаритного контейнера объекта.
- Кнопка Apply (Применить) выполняет выравнивание, но окно выравнивания не закрывается.

- Кнопка ОK выполняет выравнивание и закрывает диалоговое окно.
3ds Max содержит несколько вспомогательных объектов. Это объектная сетка (Grid Object), используемая для привязки объектов и для того, чтобы была возможность вести отсчет не в мировых координатах, а в локальных, а также линейка (Tape), необходимая для измерения расстояний. Чаще всего в архитектурных проектах приходится пользоваться линейкой.
Tape (Измерительная линейка)Этот инструмент предназначен для измерения расстояний между объектами сцены в пространстве 3ds Max. Как и любой объект, линейку можно привязать к определенной точке, используя средство Snap.
Чтобы создать объект Tape (Измерительная линейка), щелкните по кнопке Helpers (Вспомогательные объекты) во вкладке Create (Создать), а затем в свитке Object Type (Тип объекта) нажмите кнопку Tape (Измерительная линейка).
После этого можно нарисовать отрезок прямой линии. Если включен режим Snap (Привязка), конечные точки этой линейки будут привязываться к объекту или к сетке. Имя линейки появится после ее создания. По умолчанию система присваивает линейке имя, состоящее из слова Tape, за которым следует порядковый номер объекта. При визуализации сцены линейка не видна, как и любой вспомогательный объект.
Можно создавать линейку определенной длины, для этого в свитке Parameters включите флажок Specify Length (Определить длину) и введите нужное значение в счетчик Length.
Grid Object (Объектная сетка)Чтобы вести отсчет не в мировых координатах, а в локальных, можно создать Grid Object (Объектная сетка). Найти ее можно там же, где и предыдущий вспомогательный объект Tape. Для этого щелкните на вкладке Create (Создать) командной панели и нажмите кнопку Helpers (Вспомогательные объекты). В свитке Object Type (Тип объекта) нажмите кнопку Grid (Сетка). В свитке Grid Size (Размер ячейки) задаются параметры Length (Длина), Width (Ширина) и Spacing (Расстояние между ячейками сетки). Длина по умолчанию задается в направлении Y, а ширина — в направлении X. Установите указатель мыши в нужную точку, нажмите левую кнопку и нарисуйте сетку. После того как сетка нарисована, отпустите кнопку, и сетка зафиксируется. Имя сетки можно задать после того, как она нарисована. По умолчанию система присваивает объекту имя, состоящее из слова Grid и порядкового номера сетки в сцене.
В свитке Object Type (Тип объекта) нажмите кнопку Grid (Сетка). В свитке Grid Size (Размер ячейки) задаются параметры Length (Длина), Width (Ширина) и Spacing (Расстояние между ячейками сетки). Длина по умолчанию задается в направлении Y, а ширина — в направлении X. Установите указатель мыши в нужную точку, нажмите левую кнопку и нарисуйте сетку. После того как сетка нарисована, отпустите кнопку, и сетка зафиксируется. Имя сетки можно задать после того, как она нарисована. По умолчанию система присваивает объекту имя, состоящее из слова Grid и порядкового номера сетки в сцене.
Объектную сетку можно повернуть под любым углом, строить объекты, привязываясь к этой сетке, и работать в ее локальных координатах. Чтобы работать с сеткой, ее нужно предварительно выделить, как и любой другой объект. Кроме того, сетку необходимо активизировать, выполнив команду Tools > Grids and Snaps > Activate Grid Object.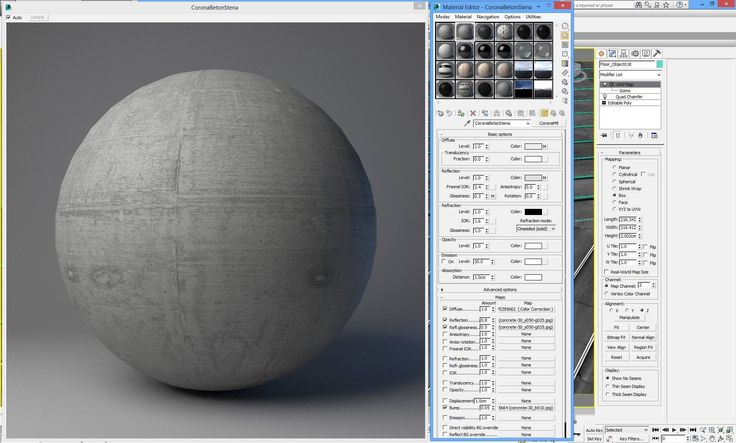 В каждый момент времени может быть активна только одна локальная, или основная сетка (Home Grid). Основная сетка может быть активна, но невидима.
В каждый момент времени может быть активна только одна локальная, или основная сетка (Home Grid). Основная сетка может быть активна, но невидима.
Чтобы изменить параметры локальной сетки, выберите и активизируйте ее, затем щелкните на вкладке Modify (Модифицировать) панели команд, а в ней — по кнопке Helpers Вспомогательные объекты). Изменить можно длину и ширину сетки, а также расстояние между ячейками.
В 3ds Max существуют специальные привязки (Grid Points и Grid Lines) для привязки объектов к узлам и линиям локальной сетки.
3ds Max и первый кадр в анимации
- Уроки 3D
- Уроки 3ds Max
В 3ds Max настройки анимации по умолчанию выставлены не так, как это принято в стандартном рабочем процессе. Из-за этого могут возникать неожиданные проблемы. Особенно плохо то, что в разных версиях 3ds Max эти настройки были разными. Ну, а теперь решаем проблемы по порядку.
1. Частота кадров по умолчанию
Во-первых, сразу же рекомендуем выставить частоту проигрывания кадров (fps) в настройках Time Configuration. По умолчанию стоит абсолютно неприемлемая в наших условиях частота 30 кадров в секунду. Нам нужно её изменить на 25 и сделать это надо ДО начала создания анимации (чтобы потом не двигать ключи на линейке времени).
По умолчанию стоит абсолютно неприемлемая в наших условиях частота 30 кадров в секунду. Нам нужно её изменить на 25 и сделать это надо ДО начала создания анимации (чтобы потом не двигать ключи на линейке времени).
Кнопка Time Configuration находится в правом нижнем углу (Часы с шестеренкой настроек).
И выставляем рабочую частоту кадров.
24 — если вы делаете анимацию для Кино
Выберите поле Custom и укажите частоту явно (не полагайтесь на кнопки Film/PAL/NTSC — они работают, но лишь после закрытия окна):
2. Автоматический ключ в первом кадре
Главным способом анимации в 3ds Max является автоматическая генерация ключей (Auto-key). В этом режиме любое изменение параметров сцены приводит к созданию ключей анимации.
Но при этом пользователи часто не замечают, что в начальном кадре анимации автоматически генерируется «первый ключ». В зависимости от версии 3ds Max это может быть в нулевом или в первом кадре.
В зависимости от версии 3ds Max это может быть в нулевом или в первом кадре.
С точки зрения рабочего процесса НЕДОПУСТИМО чтобы «первый ключ» создавался в нулевом кадре! (Почему — читайте ниже)
Правильно должно быть так (первый авто-ключ должен генерироваться в первом кадре):
Мы конечно можем вручную передвинуть этот ключ. Но в сложных сценах легко перепутать или не заметить появление этого «первого ключа».
Поэтому мы просто настроим 3ds Max так, чтобы у нас всегда «первый авто-ключ» попадал в первый кадр анимации, а не нулевой.
Идем в настройки макса Customize > Preferences…
И на вкладке Animation внизу выставляем номер кадра, в котором будет автоматически генерироваться «первый ключ»
3. Рендеринг анимации с первого кадра
Когда вы рендерите итоговую анимацию всегда делайте это с первого (а не нулевого!) кадра.
4. Ну, и собственно почему?
Например, если вам нужна анимация длительностью 4 секунды, то её длительность должна составлять ровно 100 кадров (при частоте 25 кадров в секунду).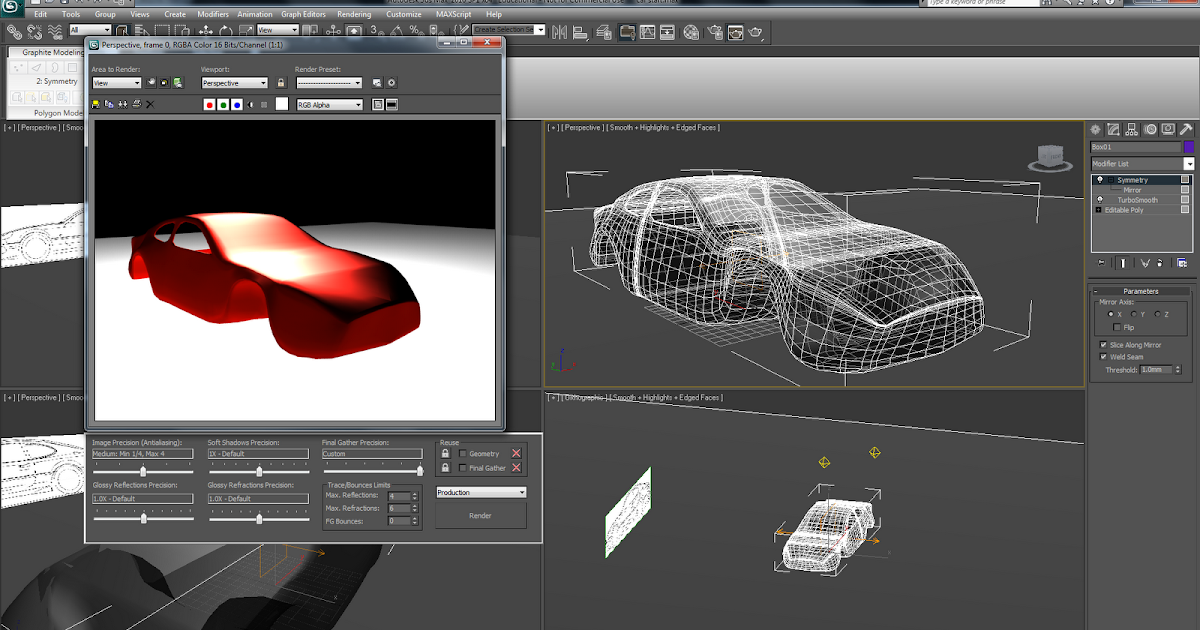 Но если вы будете выводить последовательность картинок с 0 по 100 кадр, то общая длительность составит 100 кадров
Но если вы будете выводить последовательность картинок с 0 по 100 кадр, то общая длительность составит 100 кадров
1) При монтаже вместо ровных красивых чисел в кадрах и интервалов в секундах придется думать про смещение каждого такого куска НА ОДИН КАДР
2) При расчете циклических анимаций этот лишний кадр требует постоянного внимания
3) Если вы поставили генерацию авто-ключа в 1-ом кадре, то нулевой кадр — это просто копия и стало быть это лишняя микро-пауза.
4) Наконец, в классической анимации счет кадров всегда начинается с 1-го кадра (а не с нулевого)
Короче, нулевой кадр — лишний!
Почему же тогда не убрать его с линейки времени через настройки Time Configuration (изменив параметр Start Time = 1)? Да потому, что тогда 3ds Max неправильно (неудобно) будет отображать длительность анимации на тайм-слайдере (ползунке анимации). Так что оставьте Start Time = 0 и смиритесь с существованием нулевого кадра.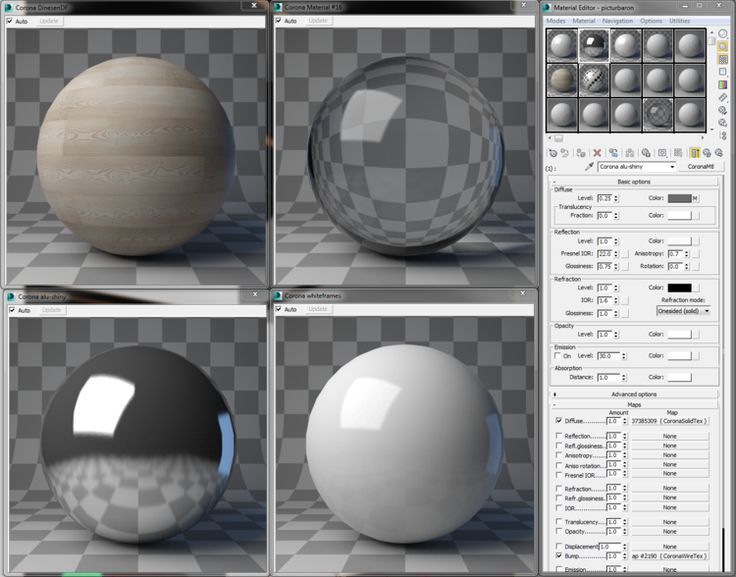
К тому же так вы будете лучше контролировать первый авто-кадр.
Александр Миловский, 3D Master
DesignToolBox для 3ds Max | Atelier Bump
DesignToolbox представляет собой набор инструментов, специально разработанных для ускорения и упрощения основных задач моделирования архитектурных моделей, дизайна мебели и других задач, где требуется точное моделирование. Профессионалы, привыкшие к САПР или точному программному обеспечению, найдут очень знакомыми некоторые из включенных инструментов преобразования, таких как опорное вращение, масштабирование и положение, инструменты измерения и справочные руководства.
Возможность размещать точки привязки на пересечениях полилиний, визуальные линейки, быстрое сопоставление и рандомизация UVW, инструменты клонирования, управление сценой, сетки панелей, быстрое размещение поворота и рабочие плоскости — вот некоторые из включенных инструментов, и новые добавляются с каждым обновлением. .
Преобразование
Точные преобразования, подобные CAD.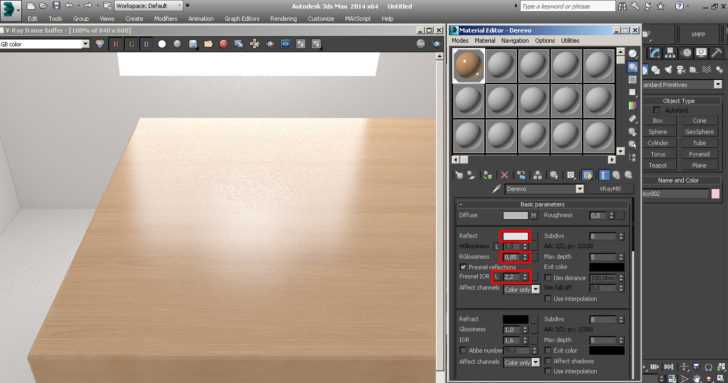
Измерение
Запрос размеров, площадей…
Конструирование
Пространственные эталонные объекты.
Репликация
Подбор свойств, замена узлов несколькими щелчками мыши.
Клонирование
Интерактивные массивы. Создавайте шаблоны и распределяйте элементы.
Изменить
Слияние и отсоединение геометрии одним щелчком мыши. Штампы на сетке…
Организация и управление
Работайте быстрее со слоями и управляйте видимостью узлов. Изолировать объекты в локальном пространстве; Вложенная изоляция…
Подготовка сцены
Ускоренный просмотр камер и различных выходных размеров. Настройка видов пакетного рендеринга с меньшим количеством кликов. Замените все материалы сцены несколькими щелчками мыши.
Утилиты
Применяйте модификаторы UVW для редактирования и рандомизации к нескольким объектам одновременно, детализируйте мебельные шкафы и другие полезные утилиты.
Более 100 уникальных инструментов для улучшения рабочего процесса
Тщательно продуманный и визуально приятный пользовательский интерфейс
Полный список функций
Попробуйте бесплатно с демо-версией.
Полная версия
Лицензия на одноместное сиденье*
$ 23,00*
USD
Приобретение
Скачать Установитель
Autodesk 3DS MAX Suppor Модель лицензии : ее можно установить и зарегистрировать только на одном компьютере.
Документы
Обратитесь к руководству пользователя, чтобы узнать, как использовать инструменты и их доступные параметры.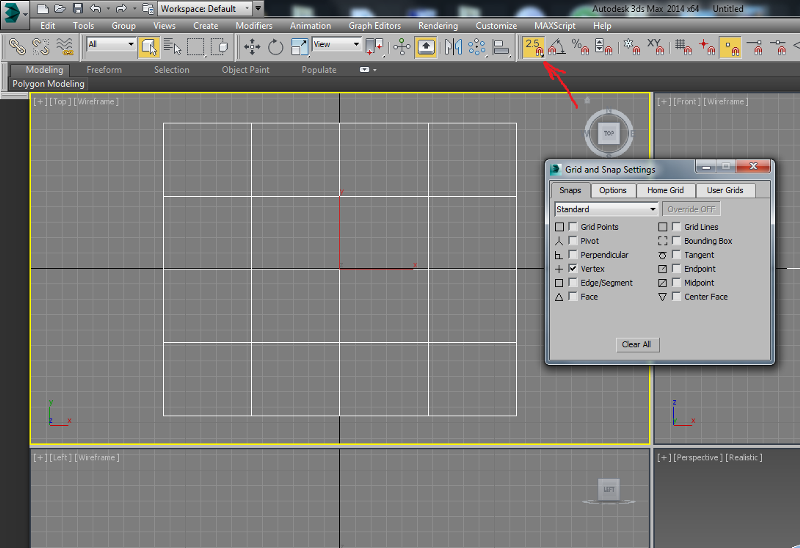
Подробнее
Что нового
Будьте в курсе разработки и новых функций, добавленных в последнюю версию.
История версий
Бесплатные инструменты
Посмотрите, могут ли некоторые из наших инструментов улучшить вашу работу. Не стесняйтесь изменять и сотрудничать с улучшать их.
Исследовать
Measure 3D Pro — линейка дополненной реальности в App Store
Описание
Черная пятница 50% Распродажа в течение ограниченного времени.
Топ-10 коммунальных услуг в 112 странах.
Измерение длины, площади и объема любой формы в реальном мире с использованием дополненной реальности. Лучшая линейка дополненной реальности в магазине приложений.
Наведите камеру на пол или стену и коснитесь экрана. Measure 3D мгновенно рассчитает длину и площадь. Вы даже можете преобразовать любое измерение в 3D и измерить его объем.
Это незаменимый инструмент для всех профессионалов, включая архитекторов, дизайнеров, подрядчиков, риелторов и инженеров.
Теперь вам не нужно носить с собой линейку или лазерный дальномер.
Всего доступно 9 инструментов.
1. Инструмент «Расстояние»
— Измерение расстояния от iPhone до любого объекта на камере
2. Инструмент «Линейка»
— Измерение расстояний в любых горизонтальных или вертикальных плоскостях
— Измерение пола, стола, стены, комнаты и даже всего дома
3. Инструмент «Прямоугольник/куб», инструмент «Уровень»
— Измерение любого прямоугольника на полу, столе или стене
— Измерение длины/ширины/высоты, площади и объема
— Может использоваться как лазерный уровень на вертикальной стене
— Примеры: Измерьте размер окна на стене, размер двери. Измерьте площадь стены для покраски. Измерьте размер пола для коврового покрытия.
4. Инструмент «Круг/цилиндр»
— Измерение любого круга на полу, столе или стене
— Измерение радиуса/высоты, площади и объема
— Примеры: Любые цилиндрические формы, такие как банки, бутылки, чашки, стулья
5.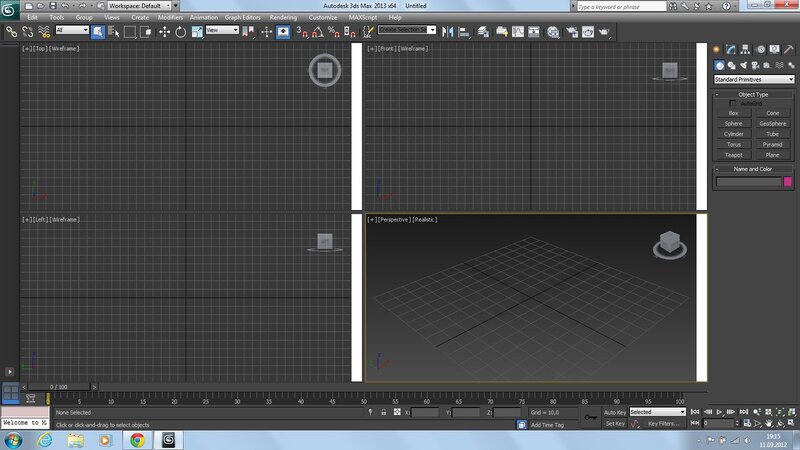 Многоугольник/ Инструмент выдавливания
Многоугольник/ Инструмент выдавливания
— Измерьте свою комнату, просто коснувшись каждого угла комнаты
— Измерьте общую длину, периметр, площадь и объем
— Примеры: Измерьте объем комнаты, чтобы определить размер вашего кондиционера
6. Инструмент Curve/Extrude
— Измерьте любую форму объекта, рисуя на экране пальцем
— Если площадь большая, просто пройдитесь с вашим iPhone/iPad указывая вниз
— Измерьте общее расстояние или периметр, площадь и объем
— Примеры: Измерьте размер вашего сада, пройдясь по нему. Измерьте пройденное расстояние и покрытую площадь.
7. Инструмент для измерения высоты
— Точное измерение высоты объекта
— Измерьте от земли до любой высоты
8. Инструмент роста человека
— Измерьте рост ваших детей и друзей
— Когда все стоят рядом, их рост отображается над лицом.
 Это действительно интересно!
Это действительно интересно! 9. Измеряет расстояние между глазами
— на iPhone X/XS/XS Max/XR или устройствах с камерой TrueDepth
10. Сохраняет все ваши измерения в телефоне
— Сохраняйте и храните все свои измерения на вашем iPhone/iPad
— Сверяйтесь со всеми своими измерениями в любое время и в любом месте
11. Делитесь/печатайте с помощью PDF или фото
— Вы можете редактировать файл PDF перед экспортом, просто коснитесь любого текста или измерение
Как пользоваться приложением
1. Наведите камеру на плоскую плоскость — пол или стену. Медленно перемещайте камеру, пока не появится белый прямоугольник
2. Коснитесь экрана, переместите и снова коснитесь.
Заметки.
1. Приложение поддерживает как метрическую систему (метр, сантиметр, литр), так и имперскую/американскую (футы, дюймы, галлоны) — всего 9единиц длины, 8 единиц площади и 18 единиц объема.
2. Приложение работает на любых устройствах с поддержкой ARKit — процессор A9 или выше
000Z» aria-label=»May 11, 2019″> 11 мая 2019 г.
Версия 1.63
Измеряет расстояние между глазами (на iPhone X/XS/XS Max/XR или устройствах с камерой TrueDepth)
Рейтинги и обзоры
339 оценок
Обязательное приложение
Если вы ищете приложение для измерения вещей. Это приложение является лучшим выбором прямо сейчас. Используйте его сегодня, и вы не пожалеете, потому что это поможет вам гораздо больше, чем вы думали
Не практично
Приложение аварийно завершает работу при обнаружении поверхности даже после недавнего обновления. На iPhone 7 с последним обновлением программного обеспечения. Я работаю на складе по продаже металлов, и мне постоянно приходится носить с собой 60-футовую рулетку, чтобы определить разницу между 55-футовыми и 60-футовыми балками.
Когда приложение действительно работало, оно всегда отличалось от 3 до 6 футов, даже после идеального обнаружения поверхности в диапазоне от 50 до 60 футов. Вблизи все работает нормально, но иногда отклоняется на 1-2 дюйма. Я до сих пор использую его, чтобы получить общее представление о квадратных кадрах при расчете стальной пластины для обработки, сравнивая то, что у меня есть под рукой для работы, но практической точности нет ни в одном приложении VR, которое я когда-либо использовал, а не только в этом.
Первые впечатления
Я купил это, чтобы посмотреть, поместится ли моя мебель в новый дом.
Может я что-то упустил. При попытке измерить комнаты в 3D все перекрывалось и совсем не походило на комнату.
Комната не совсем коробка, когда я перемещался, глядя на комнату на экране, она не выглядела как измерение, в котором люди могут выжить.
Бесполезно для моей цели.Как человек.
Единственное, что я вижу для этого, возможно, измерение прямой линии, хотя я еще не проверял точность этого.
Возможно, в моей комнате было слишком темно. Казалось, ему трудно распознать вертикальную плоскость. Может из-за картин на стенах?
Это только мое первое впечатление. Чистая ярость.
Затем, когда я стоял и кричал на свой телефон, выскочило сообщение с вопросом, люблю ли я измерять 3D!! Ржунимагу.Хороший момент для комедии, должен сказать!!
Возможно, при абсолютно точном освещении и планетарном выравнивании это приложение может быть отличным.
Я буду упорствовать.
Буду рад любым советам.
Или возмещение (в человеческой валюте. Не Zeta Reticulan)
Пожалуйста, посмотрите обучающие видео на нашей странице в Facebook.
https://www.facebook.com/MapletreeAppsПервый и важный шаг — правильно найти стену или пол.
Точность в основном зависит от этого шага. Направьте камеру на пол или стену и немного подождите или медленно переместите устройство. Когда на экране появится белая плоскость сетки, убедитесь, что она составляет около 50 см или 20 дюймов. Если она не соответствует размеру, попробуйте медленно перемещать камеру, пока не будет распознана новая плоскость. Если трудно найти пол/стену, попробуйте приблизиться к полу или стене.
Если найдена хорошая виртуальная плоскость, ошибка измерения должна быть меньше 1%.
После того, как вы освоите этот шаг, его выполнение займет всего несколько секунд,Если вы не удовлетворены, вы можете попросить Apple вернуть ваши деньги.
Спасибо!
Разработчик, Mapletree Apps, не предоставил Apple подробностей о своей политике конфиденциальности и обработке данных. Для получения дополнительной информации см. политику конфиденциальности разработчика.
Сведения не предоставлены
Разработчик должен будет предоставить сведения о конфиденциальности при отправке следующего обновления приложения.

 Когда приложение действительно работало, оно всегда отличалось от 3 до 6 футов, даже после идеального обнаружения поверхности в диапазоне от 50 до 60 футов. Вблизи все работает нормально, но иногда отклоняется на 1-2 дюйма. Я до сих пор использую его, чтобы получить общее представление о квадратных кадрах при расчете стальной пластины для обработки, сравнивая то, что у меня есть под рукой для работы, но практической точности нет ни в одном приложении VR, которое я когда-либо использовал, а не только в этом.
Когда приложение действительно работало, оно всегда отличалось от 3 до 6 футов, даже после идеального обнаружения поверхности в диапазоне от 50 до 60 футов. Вблизи все работает нормально, но иногда отклоняется на 1-2 дюйма. Я до сих пор использую его, чтобы получить общее представление о квадратных кадрах при расчете стальной пластины для обработки, сравнивая то, что у меня есть под рукой для работы, но практической точности нет ни в одном приложении VR, которое я когда-либо использовал, а не только в этом. Как человек.
Как человек. Точность в основном зависит от этого шага. Направьте камеру на пол или стену и немного подождите или медленно переместите устройство. Когда на экране появится белая плоскость сетки, убедитесь, что она составляет около 50 см или 20 дюймов. Если она не соответствует размеру, попробуйте медленно перемещать камеру, пока не будет распознана новая плоскость. Если трудно найти пол/стену, попробуйте приблизиться к полу или стене.
Точность в основном зависит от этого шага. Направьте камеру на пол или стену и немного подождите или медленно переместите устройство. Когда на экране появится белая плоскость сетки, убедитесь, что она составляет около 50 см или 20 дюймов. Если она не соответствует размеру, попробуйте медленно перемещать камеру, пока не будет распознана новая плоскость. Если трудно найти пол/стену, попробуйте приблизиться к полу или стене.