Стереоскопические технологии | MegaRender
Главная
Полезные статьи
Стереоскопические технологии
Как создаётся
Все технологии создания 3D-видео сводятся к одному принципу: видео снимается с двух положений, расстояние между которыми равно среднестатистическому расстоянию между центрами глаз (60 — 70 мм). Как правило, снимают либо двумя камерами закреплёнными на специальном штативе (рис.1), либо на специальную 3D-видеокамеру с двумя объективами.
Рис.1. Штатив для стереокамеры
В случае создания анимационного фильма, сразу делается двойной рендеринг сцены — с двух камер, соответствующих глазам зрителя.
Также существуют технологии получения объемного изображения путем искажения кадров исходного видео с целью получения 2х кадров, соответствующих правой и левой камерам.
За счёт чего видим
За целый век развития стереокинематографа мы получили несколько технологий, которые позволяют нам смотреть видео в формате 3D.
Следует отметить, что стереоскопические технологии — то, благодаря чему мы можем видеть на экране действительно объёмное изображение, очень часто подменяется понятием 3D-технологии, под которыми изначально подразумевалась вся компьютерная графика, с помощью которой создаются анимационные фильмы и спецэффекты.
По сложившейся в разговорной речи традиции, в дальнейшем будем понимать под 3D-видео как раз стереоскопическое видео.
В настоящее время в мире развивается несколько стереоскопических технологий, каждая из которых имеет свои плюсы и минусы. Однако в каждой из них, как и в технологии создания 3D- видео, заложен основополагающий метод- изображение разносится отдельно для каждого глаза.
Анаглиф технология
Рис.2. Принцип действия анаглифического изображения
 Очки так же должны иметь стекло соответствующих цветов. При этом синяя полупара видна только через синее стекло, а красная видна только через красное.
Очки так же должны иметь стекло соответствующих цветов. При этом синяя полупара видна только через синее стекло, а красная видна только через красное.Существуют и другие виды полупар:
red-cyan / красный — голубой
green-magenta / зелёный — пурпурный
yellow-blue / жёлтый — синий
Преимущества технологии: низкая себестоимость, простота использования — не требуется специального монитора или проектора.
Недостатки: часто возникают искажения в отображении цветов, быстрая утомляемость глаз, рассинхронизация кадров, для демонстрации видео необходимо 2 проектора.
Стереотехнология анаглиф (цветового разделения) активно применяется в 3D фотографии, для демонстрации короткометражек на выставках и т.п. В кино практически не используется и сменяется более современными.
Технология Infitec (коммерческое название Dolby 3D)
Технология является эволюцией технологии анаглифов.
Основана на цветовом разделении внутри спектра цветов (цветовых волн) (Infitec- произошло от слов «Interference filter technology»— технологии, связанные с использованием эффекта интерференции). Для левого и правого глаза используют разные цвета (как и в анаглифической технологии), но в данной 3D технологии разделение происходит не на два цвета, а на отдельные полоски внутри спектра этих цветов, что позволяет намного улучшить качество стереоизображения.
Для левого и правого глаза используют разные цвета (как и в анаглифической технологии), но в данной 3D технологии разделение происходит не на два цвета, а на отдельные полоски внутри спектра этих цветов, что позволяет намного улучшить качество стереоизображения.
В данной стереотехнологии также применяются очки со светофильтрами, и их строение непростое, потому как они разделяют целый спектр цветов. Очки эти имеют относительно высокую стоимость, что и является одним из главных недостатков технологии.
Однако в сравнении с поляризационной технологией (о которой речь пойдёт ниже) данный метод позволяет сэкономить на стоимости экрана (не требуется посеребрённый или алюминированный экран) вот почему технология нашла своё широкое применение в 3D кинотеатрах.
Поляризационная технология
Основана на поляризационном разделении световых волн. Когда поляризуются световые волны, они колеблются в направлении, поперечном их распространению, а соответствующие фильтры умеют пропускать свет с определенным углом наклона плоскости поляризации. Например, при линейной поляризации фильтр для левого глаза поляризуется под углом 45°, для правого — 135°. Они поляризованы перпендикулярно друг другу, а значит, каждый пропускает «свою» половину световых волн. Таким образом, поляризуется в перпендикулярных направлениях видеопоток для левого и для правого глаза, и фильтр (поляризационные очки) для каждого из них пропустит только нужное изображение, так как в них установлены поляризационные линзы, которые пропускают только те световые лучи, которые имеют направление поляризации, параллельное направлению поляризации очковой линзы.
Например, при линейной поляризации фильтр для левого глаза поляризуется под углом 45°, для правого — 135°. Они поляризованы перпендикулярно друг другу, а значит, каждый пропускает «свою» половину световых волн. Таким образом, поляризуется в перпендикулярных направлениях видеопоток для левого и для правого глаза, и фильтр (поляризационные очки) для каждого из них пропустит только нужное изображение, так как в них установлены поляризационные линзы, которые пропускают только те световые лучи, которые имеют направление поляризации, параллельное направлению поляризации очковой линзы.
Недостатки: незначительные несовершенства при разделении изображений из-за рассеивающих свойств экрана, 3D- оборудование для стереоскопической технологии требует места для размещения, сложность установки и настройки оборудования, специальный 3D-экран.

Применение: в 3D-кинотеатрах, для массовых 3D-показов, шоу, выставок и мероприятий, для науки и образования; для сложных проектов.
Поляризационные технологии применяются в кинотеатрах формата IMAX 3D и RealD.
В технологии IMAX 3D используется линейная поляризация. В технологии RealD 3D используется круговая поляризация света. Эта технология подобна IMAX с той разницей, что круговая поляризация вместо линейной (IMAX 3D) позволяет сохранять стереоэффект и избегать двоения изображения при небольших боковых наклонах головы.
Затворная технология («эклипсная», «светоклапанная»)
В данной технологии используется попеременный вывод изображений на экран, предназначенный для каждого глаза и также поочерёдном затемнении стёкол очков, так что каждый глаз поочерёдно видит предназначенное только ему изображение. Благодаря инерционности человеческого зрения (запаздыванию нашей зрительной реакции относительно реально движущегося предмета, а также эффекта сглаживания его рывков), возникает иллюзия цельного объёмного изображения.
Плюсы затворного разделения: высокое качество изображения, простота установки и настройки, поддержка многих производителей, доступность, лучшее решение для дома, возможность интеграции сложных 3D-систем.
Недостатки: специальные требования к 3D-оборудованию (высокая частота 3D-монитора/3D-проектора — 120 Гц), дорогие 3D-очки, неудобна для массовых мероприятий.
Лентикулярная (микролинзовая) технология
Не требует специальных очков, но основана также на принципе стереоскопии для мониторов и телевизоров. Изображения для каждого глаза разделяются специальной пленкой, нанесенной на экран монитора и обладающей определенными оптическими свойствами. Микролинзы преломляют изображение под разными углами таким образом, что человек, находящийся в определенной зоне просмотра, получает разные картинки для левого и для правого глаза.
 Тем не менее по прогнозам специалистов технология найдёт своё применение в таких местах большого скопления людей, как, например: вокзалы, супермаркеты, выставки и т.п.
Тем не менее по прогнозам специалистов технология найдёт своё применение в таких местах большого скопления людей, как, например: вокзалы, супермаркеты, выставки и т.п.3d Сверкающая Анимация Логотипа | Видео Редактор
Этот шаблон имеет 3D-анимацию для красивого чистого логотипа вступительного видео. Регулируемые блики, фон и музыка могут придать вашему логотипу удивительный вид, созданный по шаблону нашим видеоредактором.
Что такое 3d анимация?
3D-анимация — это искусство использования движений для оживления персонажей, транспортных средств, реквизитов и многого другого в телешоу, мультфильмах, видео и играх.
Это процесс создания трехмерных движущихся изображений, таких как логотип или даже текст, в цифровой среде. Процесс трехмерной анимации выполняется очень сложным программным обеспечением, таким как After Effects, Cinema4d или 3d Max.
Обычно требуется не менее 3 шагов, чтобы сделать 3D-анимацию. Это моделирование, верстка и анимация и рендеринг. Добавление освещения и теней в сцену подчеркнет эффект 3d и сделает его более реалистичным.
Это моделирование, верстка и анимация и рендеринг. Добавление освещения и теней в сцену подчеркнет эффект 3d и сделает его более реалистичным.
В нашем случае нам не нужно ничего моделировать. Наш онлайн-редактор видео берет ваш файл логотипа с прозрачным фоном и смешивается с 3D-анимацией, которая была сделана в этом шаблоне.
Сама анимация была сделана одним из наших аниматоров в программном обеспечении After Effects, а затем загружена в наше веб-приложение для всех желающих.
Сложно ли использовать наш онлайн-редактор видео?
Процесс создания логотипа вступления или любого другого объяснительного видео или видео-трейлера на нашем сайте очень прост.
В этом конкретном шаблоне все, что вам нужно сделать, это загрузить файл логотипа с прозрачным фоном на сцену, добавить детали своего веб-сайта или личные данные, загрузить собственную музыку или использовать нашу, находящуюся там или из нашей библиотеки, и нажать кнопку » производить видео «.
Наш видеоредактор предоставит вам образец логотипа, чтобы вы могли увидеть, не ошиблись ли вы. После того, как все проверено и исправлено, вы можете создать вступление с логотипом HD-качества, заплатив единовременную небольшую плату или купив подписку, если вы планируете вернуться к нам и сделать больше высококачественных видеороликов.
Для чего используется логотипное вступление?
Это короткая анимация, которую можно использовать самостоятельно на веб-сайте или в любом канале социальной сети для рекламных целей вашего бизнеса или продукта.
Он также может быть использован в начале или в конце любого учебного пособия или видео с пояснениями. Анимация вашего логотипа должна выглядеть очень профессионально и качественно, чтобы люди воспринимали вас всерьез.
Многие компании используют логотип вступления в качестве рекламного ролика. Поскольку время анимации очень короткое, его реклама не стоит огромных денег на любом популярном телеканале.
Мы уверены, что у вас есть много информации для себя. Больше не нужно сомневаться и нажмите на кнопку выше, чтобы начать создавать эффектную заставку с логотипом.
Наше программное обеспечение для редактирования видео — отличный онлайн-инструмент, позволяющий сэкономить много денег и времени, а также создать профессиональную презентацию для любого типа рекламы.
Анимация в 3ds Max | Анимация и визуализация объектов в вашем проекте
3D Max — это профессиональное программное обеспечение для компьютерного 3D-дизайна, которое используется для создания 3D-анимации, игр, моделей, изображений и т. д. и играет важную роль в работе разработчиков видеоигр, Кино- и телестудии. Анимация является основной частью программного обеспечения 3D max. Анимация придает движущийся вид вашему объекту и соединяет его с реальным миром. С помощью команды «Анимация» мы можем проверить результат нашей модели, работающей в реальном мире, и мы можем вносить изменения много раз, пока не получим наилучший результат нашей модели в нашем проекте или в соответствии с требованиями клиента.
Анимация объектов в 3ds Max
Анимация дает реалистичный вид нашей модели. Здесь вы узнаете, как анимировать в своем проекте со мной шаг за шагом. Давайте начнем наш урок очень интересно.
Шаг 1: В программном обеспечении 3D max есть четыре рабочих области видовых экранов: верхний видовой экран, фронтальный видовой экран, левый видовой экран, а последний — перспективный видовой экран. Мы можем выбрать любой из них для рисования нашей модели в любое время.
Шаг 2: Здесь мы увидим наш анимационный эффект на простой модели ворот.
Шаг 3: Для создания простых ворот выполните несколько шагов, как я; прежде всего, мы будем рисовать из общей панели.
Шаг 4: Нажмите «Создать вкладку».
Шаг 5: Нажмите на стандартную примитивную опцию общей панели.
Шаг 6: Выберите команду Box, щелкнув вкладку Box на общей панели.
Шаг 7: Я щелкну в любом месте сетки верхнего видового экрана; Вы можете щелкнуть по решетке или за ее пределами, чтобы нарисовать свой объект, и перетащите указатель мыши, чтобы задать длину и ширину поля, щелкните левой кнопкой мыши, чтобы выйти, а затем перетащите указатель мыши в направлении вверх, чтобы задать высоту поля и щелкните правой кнопкой мыши, чтобы выйти из команды. Из этой коробки мы сделаем столбообразную форму.
Шаг 8: Теперь снова я перейду к общей панели.
Шаг 9: Нажмите здесь на фигуры.
Шаг 10: Нажмите на вкладку «Прямоугольник» на общей панели.
Шаг 11: Я нажму на балку переднего видового экрана; вы можете рисовать в любом окне просмотра в зависимости от пригодности и перетаскивать указатель мыши, чтобы нарисовать прямоугольник.
Шаг 12: Выберите прямоугольник, щелкнув по нему.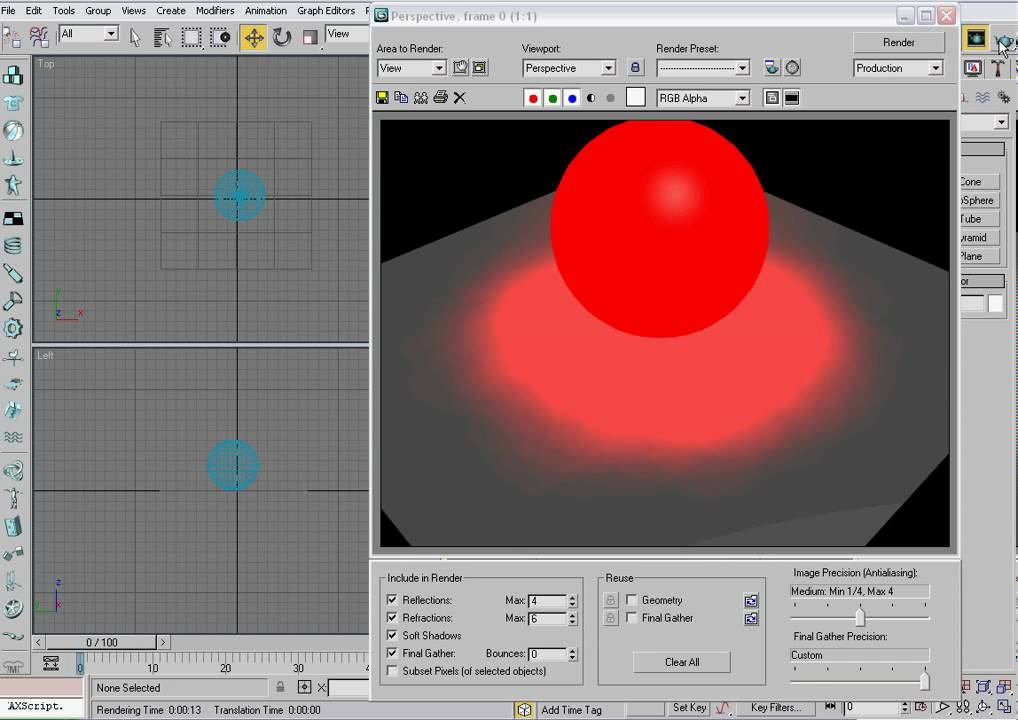 Перейдите к пункту списка модификаторов.
Перейдите к пункту списка модификаторов.
Шаг 13: Нажмите кнопку «Редактировать сплайн».
Шаг 14: Щелкните Сегмент, чтобы задать сегмент в прямоугольнике. Мы даем сегмент в прямоугольнике для создания конструкции, похожей на ворота.
Шаг 15: Я щелкну по ширине прямоугольника и перетащу его, удерживая одновременно клавиши щелчка и Shift в горизонтальном направлении, чтобы скопировать его и создать стержнеобразную структуру между воротами. . Я проделаю этот шаг четыре раза, чтобы дать два стержня в ворота.
Шаг 16: Снова щелкну по длине прямоугольника и перетащу, удерживая щелчок, в вертикальном направлении, чтобы отдать стержень в ворота в этом направлении.
Шаг 17: Теперь я перейду на вкладку рендеринга, чтобы увидеть рендер в воротах из изменения опции списка.
Шаг 18: Отметьте галочкой два поля, которые включены в поле Render и включите в поле окна просмотра.
Шаг 19: Теперь я установлю длину и ширину прямоугольника, чтобы он смотрел на ворота.
Шаг 20: Теперь я буду менять цвет столба и ворот один за другим; для изменения цвета я выбрал столб, щелкнув по нему.
Шаг 21: Перейдите к опции цвета на общей панели. Выберите цвет в открывшемся диалоговом окне, нажмите ОК.
Шаг 22: Опять же, для изменения цвета выберите ворота, щелкнув по ним. Перейдите к параметру цвета на общей панели, выберите цвет в открытом диалоговом окне и нажмите «ОК».
Шаг 23: Вы можете применить цвет к обоим объектам по своему усмотрению. Теперь одна часть ворот готова.
Шаг 24: Для создания второй части ворот я ее зеркально отразим. Для зеркального отображения выберите ворота и колонну.
Шаг 25: Выберите вариант зеркала, нажав на него, который находится в правом верхнем углу рабочей области.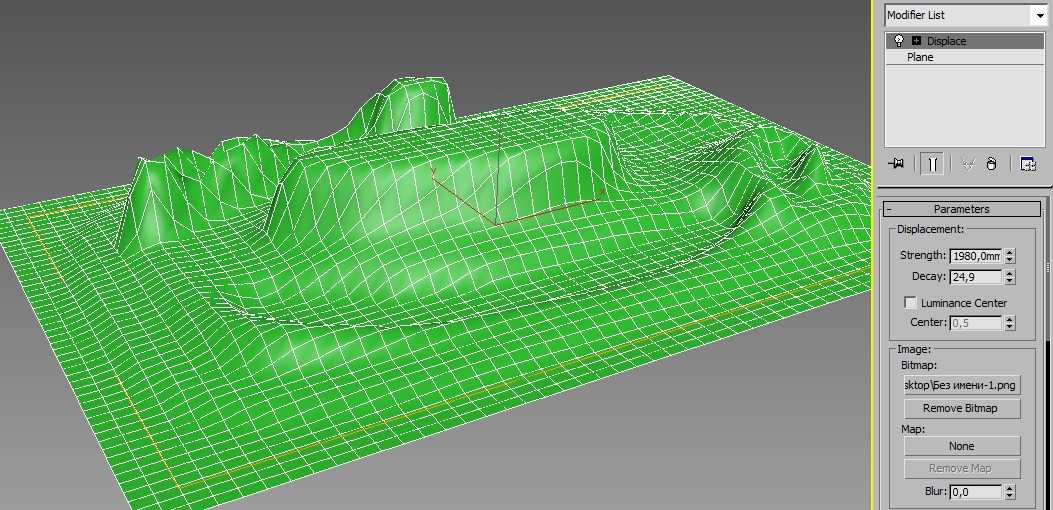
Шаг 26: Откроется диалоговое окно.
Шаг 27: Нажмите переключатель «Копировать». Нажмите на вкладку ОК.
Шаг 28: Нажмите на скопированный объект и перетащите его влево, удерживая кнопку мыши, пока я перетаскиваю его.
Шаг 29: Теперь это похоже на простые ворота.
Шаг 30: Теперь я снова нарисую прямоугольник в качестве дороги, чтобы придать моей модели реалистичный вид. Для рисования дорога просто следует тем же шагам рисования коробки, которым я учил вас ранее.
Шаг 31: Я изменю его цвет так же, как и раньше.
Шаг 32: Теперь я установлю точку поворота ворот для анимации. Для настройки поворота ворот нажмите на этот значок.
Шаг 33: Нажмите «Влиять на поворот» на единственной вкладке.
Шаг 34: Теперь нажмите на символ поворота и перетащите его в ту точку, вокруг которой вы хотите повернуть ворота.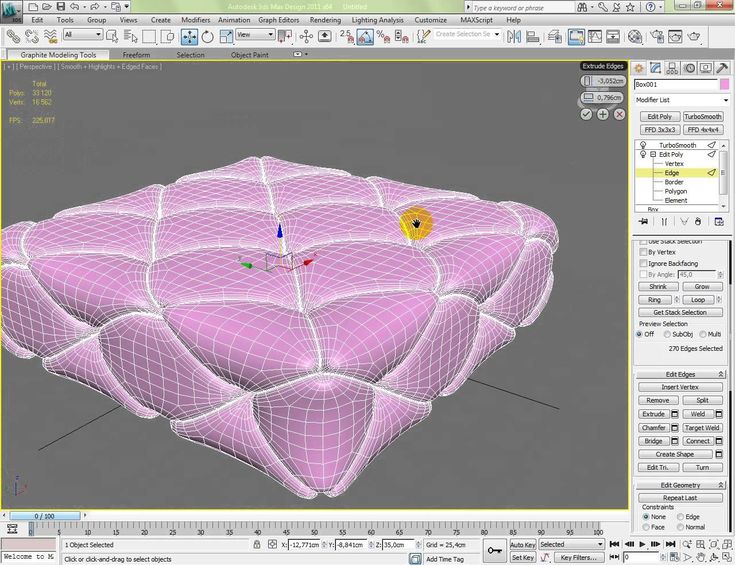
Шаг 35: Снова щелкните вкладку «Влиять только на поворот», чтобы выйти, и щелкните команду поворота.
Шаг 36: Для записи нашей анимации. Установите ползунок времени на 40; вы можете установить его от 30 до 40.
Шаг 37: Нажмите на вкладку Autokey, чтобы записать анимацию, которая присутствует в правом нижнем углу шкалы.
Шаг 38: Теперь поверните ворота под некоторым углом, щелкнув и перетащив их под этим углом.
Шаг 39: Снова запишу второй шаг вращения наших ворот. Установите масштабную рамку на 70.
Шаг 40: Теперь поверните ворота на угол больше, чем предыдущий, щелкнув и перетащив их под этим углом.
Шаг 41: Теперь мы повторим тот же шаг для записи нашей анимации для другой части ворот.
Шаг 42: Нажмите кнопку воспроизведения, чтобы увидеть анимацию.
Шаг 43: Это финальная анимация нашей структуры формы ворот.
Шаг 44: Эффект анимации можно увидеть в видеоуроках.
Заключение
Таким образом, вы можете легко анимировать свою модель для любых целей. Овладев анимацией, вы станете больше и сможете подать свой проект в эффектном и интересном для зрителя виде. Анимация в вашем проекте привлекает зрителя и дает ему ощущение вашего проекта в реальном мире.
Рекомендуемые статьи
Это руководство по анимации в 3ds Max. Здесь мы обсудим, как анимировать объекты в 3ds max и пошагово применить анимацию в вашем проекте. Вы также можете ознакомиться с другими нашими статьями по теме, чтобы узнать больше —
- 3ds Max Tools
- Альтернативы 3ds Max
- Программное обеспечение для 3D-анимации
- Архитектура 3ds Max
Как интегрировать 3D-элементы в видеоматериал
Задумывались ли вы когда-нибудь о том, что нужно для плавного встраивания 3D-модели в ранее записанное видео? Давайте погрузимся в наиболее распространенные методы в отрасли.

В настоящее время, когда вы смотрите фильм с участием существ, эльфов или супергероев, всегда есть смесь живого действия с анимацией. Вы можете быть уверены, что команда постпродакшна тщательно работала над интеграцией 3D-элементов в сцену.
Цель состоит в том, чтобы заставить трехмерных персонажей вести себя как актеры из плоти и крови. Чтобы достичь этого, работа, выполняемая при композитинге, имеет решающее значение и требует глубоких знаний и практики, чтобы соответствовать цветам и условиям освещения.
Постпродакшн — это последнее звено в цепи. Перед этим есть другие предварительные шаги, чтобы убедиться, что вы настраиваете свой проект на успех:
- Анализ видеоклипов с разбивкой на микродействия. Импортированные клипы можно предварительно отредактировать с помощью цветокоррекции, калибровки искажения объектива при необходимости и т. д.
- Экспорт видеоклипа во внешнее ПО. Вот суть работы! Есть несколько рыночных решений, и мы сосредоточимся на PFTrack от The Pixel Farm.

- Сцена создания Maya, которая берет работу, проделанную в PFTrack, и подготавливает финальную последовательность.
На фотографии выше — из фильма «Жизнь Пи » — цель состоит в том, чтобы захватить реальную последовательность и наложить ее на цифровой фон. Они пользуются синим экраном, но посмотрите на наличие этих красных крестов.
Это так называемые маркеры слежения. Но какова цель этих индикаторов?
Зачем использовать маркеры слежения?
Существуют различные приложения в кинопроизводстве и цифровом композитинге. Маркеры слежения работают как индикаторы для вашей реальной камеры на съемочной площадке. Если это правда, что статические сцены не нуждаются в отслеживании, это становится жизненно важным для анимированных кадров.
Проще говоря, цель состоит в том, чтобы записать реальное движение камеры и передать его на виртуальную камеру — отсюда и термин «отслеживание камеры».
Кроме того, совпадающее движение — это еще одно родственное слово, которое означает: «извлечь информацию о движении камеры, чтобы она соответствовала реальному кадру».
Хотя цель одна и та же, у нас может быть несколько сценариев, используемых при отслеживании камеры. Приведем только два примера.
- В предыдущем кадре Life of Pi актеры настоящие, а фон полностью компьютерный и добавлен в комп.
- Бывают ситуации, когда реквизит является цифровым — полученным из внешнего 3D-программного обеспечения — и вся сцена реальна.
В обоих случаях мы не можем интегрировать живое действие с последовательностями 3D-рендеринга без правильного отслеживания камеры. В любом случае, в оставшейся части эпизода мы представим 3D-элементы в реальных кадрах.
Автомобиль компьютерной графики, интегрированный в реальную среду. Изображение через Личный проект .PFTrack для слежения за камерой
Как упоминалось в начале, нам необходимо программное обеспечение для процесса слежения.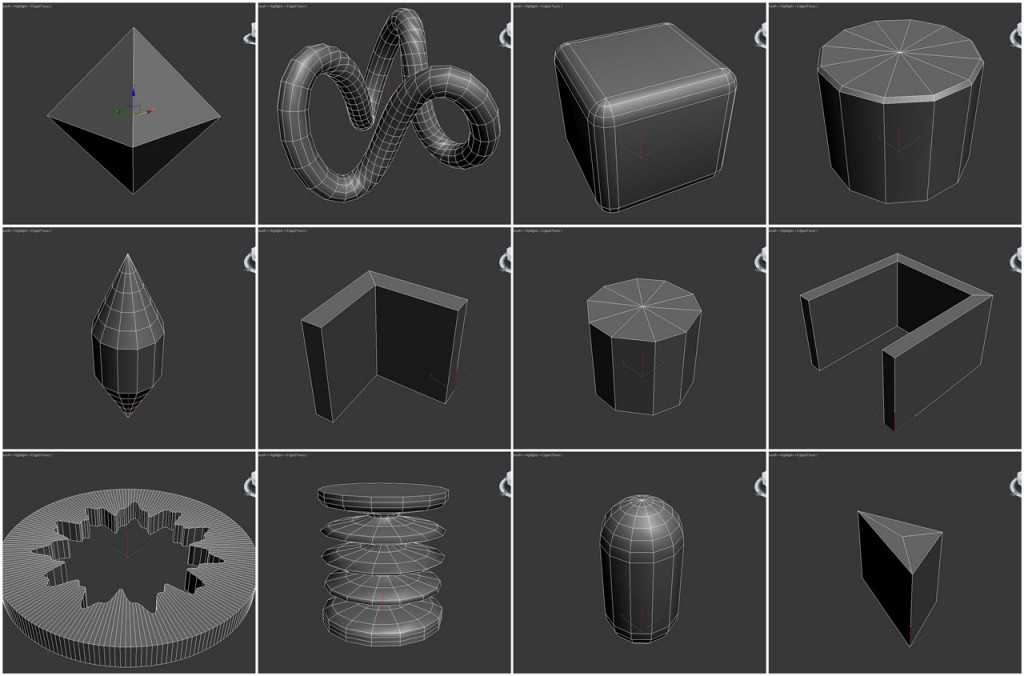 В настоящее время отслеживание камеры популярно и легко интегрируется в несколько программных решений. After Effects также имеет встроенную функцию.
В настоящее время отслеживание камеры популярно и легко интегрируется в несколько программных решений. After Effects также имеет встроенную функцию.
Однако мы будем использовать специальный инструмент под названием PFTrack. Вот как это выглядит после загрузки с предварительно импортированной сценой.
Основной интерфейс PFTrack .Это программное обеспечение на основе узлов с множеством функций. В основной области отображаются предварительно загруженные кадры и возможность горизонтальной прокрутки временной шкалы.
Левая панель содержит задействованные узлы — мы рассмотрим некоторые из узлов позже и покажем, как узлы обеспечивают организованность, чистоту и легкость редактирования.
Наконец, нижняя панель специфична для каждого выбранного узла. У нас есть специальные опции, которые чрезвычайно полезны при отслеживании видео. Тем не менее, помните, что мы не объясняем сам PFTrack, но постараемся сосредоточиться на конкретных функциях для нашей цели.
Многофункциональный инструмент
Прежде чем перейти к мельчайшим деталям, я хотел бы сделать небольшое отступление о важных функциях этого программного обеспечения. Чтобы подробно ознакомиться с полной документацией, перейдите по этой ссылке.
Панель узлов, упорядоченная по вкладкам, группирует узлы по их функциям. Consequently, we have the following categories:
- Tracking
- Solving
- Distorsion
- Geometry
- Photo
- Z-Depth
- Spherical
- Stereo
- Export
- Utilities
- Python
Мы объясним наиболее важные категории.
Отслеживание , как следует из названия, позволяет читать клип, извлекая информацию об определенных функциях. Особенности — это элементы, отслеживаемые на протяжении всей последовательности. Мы можем использовать автоматическое или пользовательское отслеживание — последнее для ручного добавления пользовательских точек в пространстве.
Решение , в частности, решатель камеры, использует функции отслеживания для создания движения виртуальной камеры в сцене.
Искажение позволяет вам работать с объективом камеры и обрабатывать возможные бочкообразные/подушкообразные эффекты в исходном видео.
Геометрия оказывает значительное влияние на результат предварительного просмотра 3D. Вы можете добавить тестовые объекты и посмотреть, работает отслеживание или нет.
Экспорт сохраняет результат во многие 3D-пакеты, такие как Maya, 3DS Max, After Effects и т. д. Он записывает кадры для камеры и соответствующие функции сцены.
Наконец, я обнаружил, что вкладка Utility может быть полезной, если не «обязательной», для некоторых задач. Иногда PFTrack не может правильно определить фокусное расстояние. Таким образом, Функция Estimate Focal пригодится. В других случаях вы хотите сориентировать ось в соответствии с поверхностью — представьте себе трехмерный объект, размещенный на столе. В последнем случае нам нужна сцена Востока.
В последнем случае нам нужна сцена Востока.
Первые шаги
Мы будем использовать кадры из библиотеки Shutterstock, которую вы можете найти здесь. Первое, что нужно сделать, это импортировать клип в PFTrack как последовательность изображений. После этого вы готовы начать самое интересное!
В большинстве случаев, благодаря первоклассным алгоритмам, PFTrack может анализировать видео и определять правильное фокусное расстояние камеры. Тем не менее, вы всегда можете помочь PFTrack улучшить результат, используя Оценить фокусный узел , как в следующем случае. Это ручная операция, где вы должны оценить правильную перспективу.
Двух осей — Y и Z — достаточно, чтобы показать точку схода кадра. В данном случае мы могли бы проигнорировать его, потому что PFTrack отлично справляется со своей задачей, но посмотрите на следующий снимок, который я сделал для работы по заказу.
Из-за перспективы сверху мы должны предоставить PFTrack больше данных для вычислений. В частности, я использовал все три оси в этом случае. Посмотрите, как зеленые линии следуют за столбами.
В частности, я использовал все три оси в этом случае. Посмотрите, как зеленые линии следуют за столбами.
Поскольку PFTrack — это программное обеспечение, основанное на узлах, мы представим список узлов, которые будем использовать во время этой презентации.
Узел Estimate Focal уже был описан. Давайте двигаться дальше.
Отслеживание шагов для текущего видео .Auto и User Tracking
Узлы Auto и User Track извлекают соответствующие функции из видеоклипа.
В то время как первый основан на автоматических операциях обработки видео, последний требует вмешательства пользователя. В зависимости от ваших целей вы можете использовать только функцию автоматического отслеживания. И наоборот, вас могут попросить отслеживать другие области вашего видео вручную для определенных задач.
В следующем процессе PFTrack улавливает некоторые функции — желтые точки — и пытается сохранить их стабильными во время воспроизведения видео.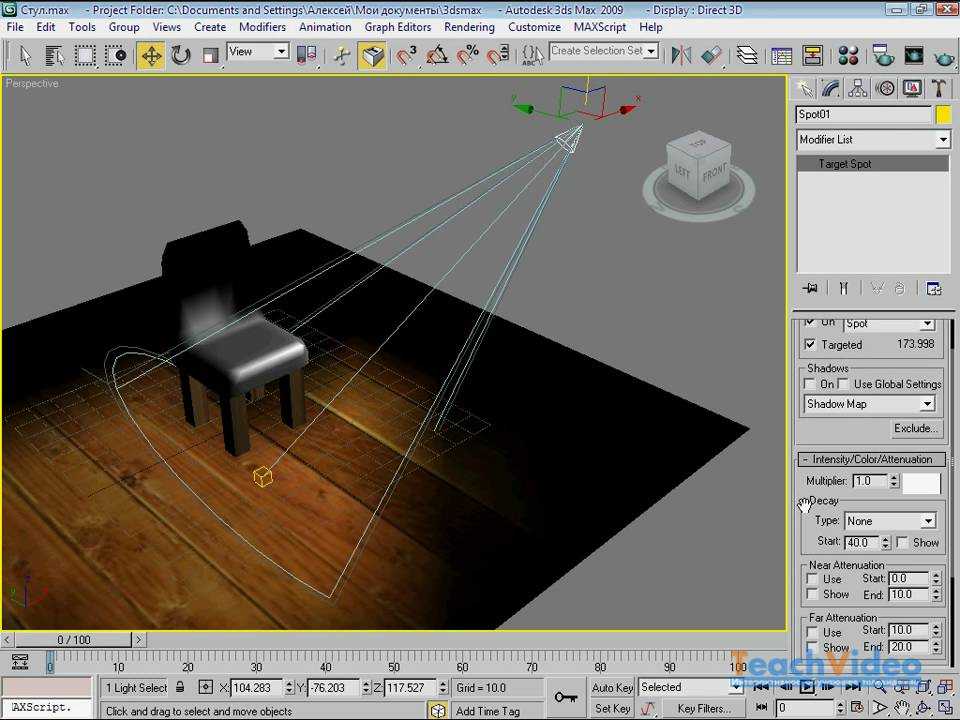
В User Tracking мы решим, какие трекеры вставить. Вот несколько общих рекомендаций, которым нужно следовать:
- Располагайте маркеры в областях видео с сильным контрастом, например, более темные пиксели окружены более яркими.
- Если вы можете физически добраться до места съемок, поместите физические маркеры в стратегических областях, где вы хотите вставить свою 3D-модель.
- В PFTrack вы можете настроить яркость, контрастность и другие параметры вашего видео, чтобы некоторые функции всплывали.
В нашем примере мы ввели от 12 до 17 пользовательских дорожек вдоль тротуара, на стене и в других полезных местах.
Обратите внимание, что мы изменили яркость и контраст исходного снимка, чтобы он лучше отслеживался.
Трекеры пользователей в стратегических областях. Наблюдайте за их положением .
Решение камеры
Вы готовы оценить движение виртуальной камеры по предыдущим функциям.
Эту задачу выполняет узел Camera Solver . Решение отслеживает, насколько точно спроецированное положение соответствует местоположению 2D-трекера.
Используйте для этой задачи действие «Решить все».
Решение камеры с конечными точками .Для определенного кадра:
- Зеленая точка указывает на хорошую проекцию.
- Белая точка означает, что проекция сейчас не активна, но будет в других кадрах.
- Между тем, красная точка — это признак того, что проекция здесь работает плохо.
Промежуточный между зеленым и красным цветом является оранжевым, что означает ошибку проецирования менее двух пикселей, но более одного.
Если объект красный, он плохо решен, а ошибка проецирования превышает два пикселя. Ошибка проекции — это разница между положением пути трекера и проекцией точки 3D-трекера.
Однако есть несколько способов уменьшить ошибки проецирования.
Наш текущий график ошибок показывает, как каждая функция ведет себя во время клипа. Обрежьте высокие пики, потому что они влияют на среднюю проекцию, вызывая неточность и нестабильность камеры на определенных кадрах.
С помощью инструмента обрезки мы можем вырезать ошибки.
Цель состоит в том, чтобы сделать белую линию — среднюю ошибку проецирования — как можно более стабильной и близкой к нулевому значению. Таким образом, результат выглядит точным и гладким.
Если функция вызывает слишком много проблем, вы можете деактивировать ее на вкладке «Трекеры» узла Camera Solver и пересчитать.
Вы также можете найти начало системы координат для определенного объекта.
Для этого:
- Выберите функцию — зеленая точка.
- Нажмите на вкладку «Установить исходную точку» узла Camera Solver .
Ориентирование сцены
Пока все хорошо! Ранее выбранная функция является лишь примером. Вы можете использовать любую функцию, если она хорошо работает. Цель состоит в том, чтобы придать сцене правильную ориентацию с точки зрения камеры.
Вы можете использовать любую функцию, если она хорошо работает. Цель состоит в том, чтобы придать сцене правильную ориентацию с точки зрения камеры.
Мы могли бы сфокусироваться на области, где можно разместить 3D-контент, например, на тротуаре, но вы также можете сориентировать сетку по отношению к главной улице.
Как видите, сетка имеет неправильную ориентацию. Давайте исправим это!
Узел Orient Scene управляет перемещением, вращением и масштабированием сетки. Он также имеет функцию «Установить исходную точку» для узла Camera Solver .
Чтобы ориентация работала, мы выбираем все три трекера слева и устанавливаем плоскость X-Z. Это действие ориентирует сетку так, чтобы она была выровнена с дорожным покрытием.
Если трекеры точные, сетка должна лежать на асфальте. Нам нужно только вручную сориентировать сетку по оси Y (по вертикали), чтобы все выровнялось.
Помните, что вы можете расширить сетку, чтобы покрыть большую часть видеоклипа.
Тестирование объектов
Теперь, когда сетка выровнена, мы можем импортировать в сцену несколько 3D-моделей и проверить качество отслеживания.
Для этого мы импортируем простые объекты и размещаем их в определенных частях клипа.
Узел Test Object имеет ряд простых 3D-ресурсов для импорта в сцену. В нашем случае мы используем пользовательские реквизиты.
Одно замечание. При размещении 3D-объектов рассмотрите возможность их привязки к рассчитанным 3D-точкам. Таким образом, вы будете уверены, что они прилипнут к поверхности.
В более сложных случаях вам потребуются специальные трекеры, когда поверхность меняет направление или высоту. Представьте себе анимацию автомобиля на ухабистой дороге. Без специальных трекеров мы не можем оценить наклон. Таким образом, отслеживание не работает.
В нашем примере поверхность относительно однородна и приблизительно плоская, несмотря на несколько незначительных вариаций. Итак, хорошей ориентации сцены с предыдущими точками 3D более чем достаточно.
Итак, хорошей ориентации сцены с предыдущими точками 3D более чем достаточно.
Это объекты, привязанные к определенным точкам 3D.
Несколько 3D-объектов для проверки качества отслеживания.На предыдущем изображении мы явно использовали несколько стратегических функций для позиционирования наших 3D-объектов. Если вы хотите отслеживать объекты на разной высоте, например, на пороге, вам необходимо:
- Добавить трекеры на углы порога.
- Постройте грубый параллелепипед около порога.
- Поместите 3D-объект на вершину 3D-параллелепипеда.
Это позволяет точно определить высоту.
Посмотрим, как обойма в действии!
Воспроизведение всей последовательности вперед и назад для проверки качества отслеживания .Предыдущее видео для проверки, хорошо ли мы поработали. Он не содержит никакой информации об освещении, текстурах, тенях и т. д.
От PFTrack к Maya
В качестве последнего шага внутри PFTrack экспорт играет жизненно важную роль.
Узел Экспорт позволяет подготовить сцену в разных форматах файлов и пути к файлам. Я обычно использую Autodesk Maya для рендеринга, поэтому давайте выберем любой экспортер Maya. В качестве альтернативы есть варианты FBX, 3DS Max и т. д.
При этом вы почти закончили с настройками! Вы уже на пути к интеграции вашего первого 3D-элемента в видеоматериал.
Помимо списка экспортируемых объектов, который я сохраняю по умолчанию, вы можете нажать «Экспортировать сцену».
Когда вы открываете сцену в Maya, это то, что у вас есть
Последовательность изображений в окне просмотра Maya с тестовыми 3D-объектами .Как видите, нам не нужно беспокоиться об анимации камеры. По мере движения камеры 3D-объекты сохраняют свое положение. Однако при необходимости вы можете уточнить выравнивание некоторых 3D-объектов, чтобы они идеально соответствовали вашему видео.
Теперь вы готовы к текстурированию и освещению вашей сцены!
Это конец первой части этой серии.
