Слои в 3d max и работа с ними
Здравствуйте, уважаемые коллеги! Сегодняшний наш урок посвящен одной небольшой теме, которая, однако, существенно может облегчить задачу визуализатора — работе со слоями. Многие недооценивают полезность этой функции в 3D Max или даже не знают о ее существовании, — и очень зря. Давайте же подробно ее разберем, чтобы понять как работать со слоями и чем это нам может помочь.
Содержание страницы:
- 1 Основы
- 2 Как добавить новый слой
- 3 Как переместить объект с одного слоя на другой
- 4 Как скрывать и удалять слои
Основы
Для начала разберемся, что есть такое эти самые слои в 3Ds Max. Возьмем, к примеру, сцену с какими-то объектами: у меня это некоторое количество чайников, цилиндров и пирамид. Чтоб было понятно, смотрите на скриншот:
Все это мы взяли условно, на самом деле в интерьере в этой роли выступают растения, мебель, какой-либо декор.
Такие объекты находятся в сцене в одной большой куче, и могут мешать друг другу в процессе работы. Например, такие сложные модели как растения, занимают много памяти, так как имеют большое количество полигонов. Поэтому, чтобы сцена не «притормаживала» при просмотре, их можно временно спрятать. Для этого, конечно, их можно выделить поодиночке и просто нажать ПКМ (Правую Кнопку Мыши) и выбрать Hide Selection, скрыв не выделенные объекты.
Например, такие сложные модели как растения, занимают много памяти, так как имеют большое количество полигонов. Поэтому, чтобы сцена не «притормаживала» при просмотре, их можно временно спрятать. Для этого, конечно, их можно выделить поодиночке и просто нажать ПКМ (Правую Кнопку Мыши) и выбрать Hide Selection, скрыв не выделенные объекты.
Но, если объектов много, прятать и возвращать их обратно бывает довольно муторно. Кстати, чтобы вернуть все объекты к просмотру, нажмите ПКМ/Unhide All.
Поэтому, для экономии времени, в программе 3Ds Max уже предусмотрен такой удобный инструмент, как менеджер слоев. Он позволяет объединить объекты и переместить их в отдельное место, где их видимостью будет удобнее управлять. Для того, чтобы этот инструмент открыть, нужно нажать значок Manage Layers на верхней панели инструментов.
Открываем, появляется дополнительное окошко. В нем на данный момент у нас имеется один слой, который по умолчанию является главным — напротив него стоит галочка.
Если мы нажмем на плюсик, рядом с его названием, то мы откроем его и увидим все предметы, которые в нем находятся. Сейчас — это все наши чайники, пирамиды и цилиндры.
Сразу, чтобы не вводить вас в исступление количеством параметров напротив наших объектов, я коротко расскажу о них:
- Параметр Hide (скрыть): делает объекты невидимыми на сцене;
- Freeze (заморозить): замораживает формы, чтобы их нельзя было редактировать;
- Render: делает объекты невидимыми на рендере, позволяет делать рендер по слоям;
- Color (цвет): меняет цвет объекта в видовых окнах.
Все они активируются путем нажатия на пересечение столбика и строчки группы.
Но мы в это сейчас углубляться не будем, а лучше попробуем создать новый слой и поработаем с ним.
Как добавить новый слой
Для начала выделяем предметы, которые мы хотим разместить на нашем новом слое. Пускай это будут все наши чайники. В интерьере это могут быть все растения, или, например, двери. Выделяем, а затем в менеджере слоев жмем кнопку Create New Layer.
В интерьере это могут быть все растения, или, например, двери. Выделяем, а затем в менеджере слоев жмем кнопку Create New Layer.
У нас появился новый Layer001. Если мы откроем его плюсиком, то увидим, что все чайники успешно разместились внутри него. В default же останутся другие объекты: пирамиды и цилиндры.
Для удобства мы теперь можем переименовать слой, нажав на нем ПКМ/Rename. Назовем его «чайники», или по-английски «teapot».
Теперь поступаем точно также с цилиндрами: выделяем их, жмем кнопочку Create New Layer — добавить новый слой.
Проверяем, все ли объекты на месте, отжимая плюсик. Переименовываем его в «cylinders».
Теперь в главном слое у нас остались только пирамиды — их мы трогать не будем. Хочется отметить, что галочку лучше переместить, чтобы она стояла напротив первого слоя. Тогда все новые объекты будут размещаться именно на этом слое и не примешаются к нашим чайникам и цилиндрам.
Как переместить объект с одного слоя на другой
Итак, добавлять слои мы научились, теперь расскажу что делать, если новый объект все же случайно попал не в ту группу. Допустим, мы забыли переместить галку на default и она осталась стоять напротив чайников. А мы создали фигуру «тор», и она затесалась к нашей кухонной утвари. Проверяем: ставим галочку напротив чайников, создаем тор, отжимаем плюсик в слое «teapot» — вот он наш незваный гость.
Допустим, мы забыли переместить галку на default и она осталась стоять напротив чайников. А мы создали фигуру «тор», и она затесалась к нашей кухонной утвари. Проверяем: ставим галочку напротив чайников, создаем тор, отжимаем плюсик в слое «teapot» — вот он наш незваный гость.
Будем его перемещать. Для этого выделяем наш тор и кликаем на базовый default-слой. И перемещаем его из группы чайников в выделенный с помощью инструмента, который выглядит как плюсик. Он называется Add Selected Objects to Highlighted Layer.
Проверяем, из teapots объект исчез, зато появился в default, как нам и нужно было.
Как скрывать и удалять слои
Теперь мы можем скрывать отдельные группы объектов, нажав на столбик Hide напротив строчки нужной группы. Напротив скрытого слоя появляется значок лампочки. Ее можно убрать, и тогда объекты в сцене появятся снова.
А что делать, если нам нужно полностью удалить слой? Сейчас расскажу. Это делается при помощи кнопки в виде креста с названием Delete Highlighted Empty Layer. Но сейчас она не будет активна, а почему? Все дело в том, что удаляемый слой должен быть пустым, а также не должен быть назначен главным. Именно поэтому все объекты из него нужно переместить известным нам способом в другое место, а еще проверить, чтобы напротив не стояла галочка.
Но сейчас она не будет активна, а почему? Все дело в том, что удаляемый слой должен быть пустым, а также не должен быть назначен главным. Именно поэтому все объекты из него нужно переместить известным нам способом в другое место, а еще проверить, чтобы напротив не стояла галочка.
Вот и все. Пользуйтесь на здоровье, инструмент полезный: иногда работа с ним помогает здорово сэкономить время!
Автор урока: Алиса Куб
Анимационные слои в 3d max. | Render.ru
Esenin27
Пользователь сайта
#1
#1
Начну издалека.
Я делаю анимации персонажей, для игры в максе, в игру идет фбкс.
Есть несколько анимаций для каждого персонажа, и для быстрых правок скелета/скина мне удобно держать все анимации в одной сцене.
Тут возникает проблема,
Мне нужно лупить кривые для более удобной и быстрой анимации, типо оверлапинга.
Тут как раз очень бы пригодились слои, чтобы делать каждую отдельную анимацию на своем слое.
но когда я создаю новый слой и отключаю предыдущий, все кости перемещаются в нулевые координаты:
Кто-нибудь знает из-за чего это, или что я не так делаю, возможно можете посоветовать альтернативу какую-то. Знаю в CAT-е есть слои, но в данном случае он мне не подходит.
Boris Kulagin
Мастер
#2
#2
попробовал. похоже, базовый layer вообще дизаблить нельзя. Т.е. он просто есть, анимацию делать надо в новых слоях. Идиоты, и это сломали.
похоже, базовый layer вообще дизаблить нельзя. Т.е. он просто есть, анимацию делать надо в новых слоях. Идиоты, и это сломали.
Esenin27
Пользователь сайта
#3
#3
Спасибо, я еще немного поэкспериментировал, да, видимо нужно сначала выделить все кости, создать для них бэйс слой, и вообще его больше не трогать, потом создать новый слой, сделать на нем одну анимацию, потом отключить его, создать второй новый слой и делать на нем вторую анимацию, и так далее.

Думаю еще будет много проблем, надо будет еще потестить добавление костей.
Boris Kulagin
Мастер
#4
#4
Угу, весьма через задницу. Не знаю, дойдут ли у них руки все это завернуть в более удобоваримый фейс хотя бы в виде таблицы. Самое прикольное что движок для этого есть, даже два — Scene Explorer и Motion Mixer. Причем второй вроде бы даже и позволяет всасывать туда по отдельности объекты, но при этом не дает их анимировать вручную —
maiden666
Мастер
#5
#5
Можеет ерунду напишу, но что насчёт Block Controller как альтернативу слоям анимации?
Boris Kulagin
Мастер
#6
#6
ой нет, это без меня
maiden666
Мастер
#7
#7
A что, уай нот? Позволяет сохранять анимацию нужных обьектов, ретаймить, вставлять в нужный кадр. ..
..
Boris Kulagin
Мастер
#8
#8
уж очень это неоперативно делается, я честно пробовал это делать году в 2000, чуть не обалдел. Для персонажки не подходит ни разу.
maiden666
Мастер
#9
#9
Хех, я, честно, даже не пробовал, просто читал в хелпе о таком контроллере
Esenin27
Пользователь сайта
#10
#10
maiden666 сказал(а):
A что, уай нот? Позволяет сохранять анимацию нужных обьектов, ретаймить, вставлять в нужный кадр. ..
..
Нажмите, чтобы раскрыть…
Посмотрел про это, для одного объекта такое конечно может и хорошо, но я как представлю, что мне все это для каждой кости придется делать)
Boris Kulagin
Мастер
#11
#11
во во по сравнению с чистилищем слоев — это вообще адский ад
Выделение в 3ds Max |
Выделять можно объекты и под-объекты (составляющие объектов) инструментом выделения – , инструментами трансформаций – и несколькими командами… Наиболее употребительные команды, располагающиеся в меню Edit:
- Select All (Ctrl+A) – выделить всё,
- Select None (Ctrl+D) – снять выделение со всего (сделать все невыделенным).

- Select Invert (Ctrl+I) – обратить выделение наоборот: что было выделено, станет невыделенным, а что не было выделено – выделится;
- Select By Color (Выделить по цвету) – можно выбрать цвет объекта (не путать с цветом материала), который хотим выделить.
- Select By Name (Ctrl+H) – выбрать объекты из диалогового окна с перечисленными объектами. Существует также окно, которое не закрывается, в отличие от этого, когда мы выделили объект из списка – Selection Floater, в последних версиях 3ds max его можно вынести в меню Edit только через настройку меню Customize -> Customize User Interface -> вкладка Menus, и выбрать в большом нижнем списке Selection Floater, после чего перетащить его в правый список в строку меню Edit.
- Select by Layer – выделить по слою. То же самое можно сделать и в панели слоев Manage Layers (Управлять Слоями) , нажав на кнопку .
- Select Similar – выделяет объекты, похожие с тем, что выделен: того же типа (mesh/poly/nurbs) или набора материалов, или модификаторов.
 Конкретные значения параметров объекта (кол-во граней, высота и т.д.) или модификаторов не учитываются.
Конкретные значения параметров объекта (кол-во граней, высота и т.д.) или модификаторов не учитываются.
Выделение участков протягиванием мышки с зажатой левой клавишей…
- 1 – …Прямоугольных участков
- 2 – Окружности
- 3 – Произвольной области, заданной прямыми линиями
- 4 – Произвольной области, очерченной курсором (aka лассо)
- 5 – Выделение «спреем». Другими словами, выделение рисованием. Радиус спрея задается в Customize -> Preferences ->вкладка General -> Paint Selection Brush Size (Размер кисти выделения рисованием).
– кнопка, имеющая два состояния-опции: в нажатом состоянии будут выделяться
– можно выбирать из списка тип объектов, которые будут выделяемы. Например, если выбрать Lights (Светильники), то при щелчке мышью в месте, где находятся одновременно и геометрический объект, и светильник, будет выделен только светильник (Light). Эта опция удобна в сложных сценах, в которых объекты перекрываются и трудно выделить нужный из них.
Например, если выбрать Lights (Светильники), то при щелчке мышью в месте, где находятся одновременно и геометрический объект, и светильник, будет выделен только светильник (Light). Эта опция удобна в сложных сценах, в которых объекты перекрываются и трудно выделить нужный из них.
– в этот список можно внести только что выделенное, чтобы потом выделить это снова одним щелчком на строке из этого списка, так удобно выделять часто используемые и трудно выделяемые вещи. Функция называется Selection Sets (Наборы выделения). Редактировать список можно кнопкой слева от списка.
Вышеуказанные методы выделения применимы как к объектам, так и к под-объектам (составляющим объекта). Рассмотрим подробнее выделение под-объектов на примере типа объекта, называемого Editable Poly (щелчок правой кнопкой мыши на объекте -> Convert To -> Editable Poly). Editable Poly представляет собой тип объекта, или метод, которым описывается геометрия объекта в 3ds max. Editable Poly имеет больший спектр инструментов, нежели его предшественник Editable Mesh. Кстати, небольшая заметка о Editable Mesh. Этот тип все еще полезен тем, что он менее требователен к ресурсам компьютера, и поэтому в Editable Mesh можно переводить готовые объекты, с тем чтобы сцена с большим количеством объектов не «тормозила».
Кстати, небольшая заметка о Editable Mesh. Этот тип все еще полезен тем, что он менее требователен к ресурсам компьютера, и поэтому в Editable Mesh можно переводить готовые объекты, с тем чтобы сцена с большим количеством объектов не «тормозила».
Вкладка Selection
Режимы выделения составляющих объекта:
Вершины (Vertices) – режим выделения вершин (точкек), определяющих объект.
Ребра (Edges) – соединяют вершины и образуют полигоны.
Границы (Borders) – группа последовательных ребер, ограничивающих «открытые» участки объекта, т.е. промежутки между ребрами, не заполненные полигонами.
Полигоны (Polygons) – или грани, плоскости, ограниченные ребрами.
Элементы (Elements) – элементом считается группа полигонов, имеющих общие точки (т.е. соединенных между собой), но не имеющих общих точек с другими полигонами (и соответственно, элементами).
Выбрав одну или несколько (с зажатой клавишей Shift) из этих кнопок, можно выделять нужные составляющие объекта Editable Poly (будем точки, ребра, полигоны и т. д. называть «составляющими»).
д. называть «составляющими»).
Выделения можно преобразовывать одно в другое, например, выделив точки, можно выделить полигоны, образуемые этими точками (нажав на кнопку «Polygons» с зажатой клавишей Shift) или полигоны, содержащие данные точки (с клавишей Ctrl). Подобные операции работают и для остальных составляющих, то есть возможно преобразование выделения из полигонов в точки, из точек к ребра и так далее.
By Vertex (По вершине) – составляющие будут выделяться только при щелчке на вершину. Например, если в режиме выделения полигонов щелкнуть на вершину, то выделятся все полигоны, которым принадлежит эта вершина.
Ignore Backfacing (Игнорировать оборотку) – выделяться будут только те составляющие, которые не перекрываются в виде другими составляющими, иными словами, те, которые находятся не с «той», а с «этой» стороны объекта. Если эту опцию отключить (а она отключена по умолчанию), то будут выделяться все составляющие, даже те, которые находятся на «той», оборотной, стороне объекта (даже если мы их видим, например в режиме каркаса – Wireframe).
Shrink (Сужение) – уменьшение количества выделенных составляющих в направлении «к» центру выделения.
Grow (Рост) – увеличение кол-ва выделенных составляющих в направлении «от» центра выделения.
Preview Selection (Предпросмотр выделения) – это поле предоставляет три опции для выбора того, как будут подсвечиваться составляющие при наведении на них курсора мышки (сделано для удобства понимания того, что мы собираемся выделить):
- Off (Выкл.) – предпросмотр выключен;
- SubObj (ПодОбъект) – по мере того как вы двигаете курсор мыши по объекту, будут выделяться те виды составляющих, в режиме выделения которых вы находитесь (вершины, полигоны и т.д.).
- Multi (Много) – будут подсвечиваться все виды составляющих.
X Vertices Selected – сколько вершин (X) выделено в данный момент. Аналогично – с полигонами, ребрами и т.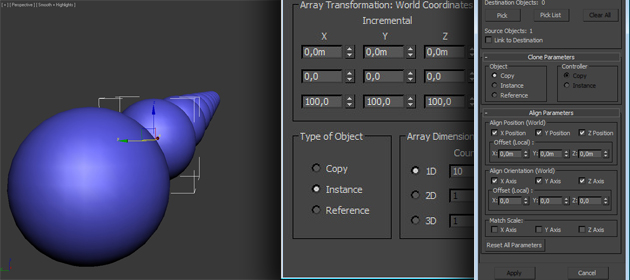 д..
д..
Y Vertices Highlighted – сколько вершин (Y) находятся в данный момент под курсором мыши (и подсвечены). Аналогично – с полигонами, ребрами и т.д..
Вкладка Soft Selection
Use Soft Selection (Использовать мягкое выделение) – включает мягкое выделение. Мягкое выделение удобно в случаях, когда сетка объекта плотная, и нужно внести изменения в его форму. Величина области «мягкости» задается параметром Falloff (Спад).
Таковы некоторые из основных методов выделения в 3ds max.
Почему слои 3d Max?
Содержание
- 1 Что такое слой в 3ds Max?
- 2 Где находятся слои в 3ds Max?
- 3 Как работает 3d Max?
- 4 Что такое панель инструментов слоя?
- 5 Для чего нужен слой в Max?
- 6 Как создать новый слой в Maya?
- 7 Сложно ли освоить 3D Max?
- 8 Как получить 3D Max?
- 9 Что такое курс 3D Max?
- 10 Как вы просматриваете слои?
- 11 Где находится панель инструментов слоев в Solidworks?
- 12 Какой инструмент позволяет управлять тем, какие слои отображаются в раскрывающемся списке слоев?
- 13 Как редактировать слои в Maya?
- 14 Как перемещать слои в Maya?
- 15 Как скрыть слой в Maya?
Что такое слой в 3ds Max?
Обозреватель слоев — это режим обозревателя сцен, в котором отображаются слои и связанные с ними объекты и свойства. Вы можете использовать его для создания, удаления и вложения слоев, а также для перемещения объектов между слоями. Вы также можете просматривать и редактировать настройки для всех слоев сцены, а также связанных с ними объектов.24 августа 2020 г.
Вы можете использовать его для создания, удаления и вложения слоев, а также для перемещения объектов между слоями. Вы также можете просматривать и редактировать настройки для всех слоев сцены, а также связанных с ними объектов.24 августа 2020 г.
Где находятся слои в 3ds Max?
Управление слоями отображения — учебное пособие по 3ds Max Слои отображения находятся в окне, называемом обозревателем слоев. И это вариация исследователя сцены. У меня здесь открыт обозреватель сцен. Я также собираюсь открыть обозреватель слоев на главной панели инструментов, поэтому нажмите «Переключить обозреватель слоев».
Как работает 3d Max?
Что такое панель инструментов слоя?
Панель инструментов «Слой» содержит список слоев активного чертежа и инструмент для задания свойств слоев.
Для чего нужен слой в Max?
Хранение ваших объектов в одном слое предоставляет клиентам организованный продукт, который легко включить в их сцены. Точное название вашего слоя также позволяет клиентам легко найти вашу модель и ее компоненты, если они объединили ее в сцену, содержащую множество других моделей.
Точное название вашего слоя также позволяет клиентам легко найти вашу модель и ее компоненты, если они объединили ее в сцену, содержащую множество других моделей.
Как создать новый слой в Maya?
Создайте новый слой. В редакторе слоев выберите «Слои» > «Создать пустой слой» или нажмите кнопку «Создать новый слой» на панели инструментов редактора слоев. Переименуйте слой. Дважды щелкните слой в редакторе слоев и введите новое имя в окне слоя.6 déc. 2020
Сложно ли освоить 3D Max?
Это зависит от вашего усердия и цели. Если вы хотите сделать базовую архитектурную визуализацию, это займет 2–3 месяца, включая движок V-Ray. Но если вы хотите углубиться в моделирование и анимацию или сделать свои работы более реалистичными, путь обучения никогда не заканчивается.
Как получить 3D Max?
1. Нажмите СКАЧАТЬ БЕСПЛАТНО Trail.
2. Прочтите уведомление о системных требованиях. Нажмите «Далее.
3. Выберите из списка «Индивидуальный или корпоративный пользователь».
4. Введите свою личную информацию, чтобы создать учетную запись Autodesk.
5. Прочтите уведомление о пробной версии и нажмите НАЧАТЬ ЗАГРУЗКУ.
6. Установите и начните использовать бесплатную пробную версию 3ds Max.
Что такое курс 3D Max?
Курс Max для инженеров/архитекторов поможет студентам и профессионалам изучить и освоить программный инструмент 3ds MAX. Кандидаты также изучат основы 3D-моделирования и текстурирования наряду с 3D-рендерингом. … В целом, курс поможет студентам освоить программное обеспечение и повысить свою производительность.
Как вы просматриваете слои?
Если вы его не видите, все, что вам нужно сделать, это перейти в меню «Окно». Все панели, которые у вас в данный момент отображаются, помечены галочкой. Чтобы открыть панель слоев, нажмите «Слои». И сразу же появится панель слоев, готовая к использованию.18 дек. 2017
Где находится панель инструментов слоев в Solidworks?
Доступ к слоям можно легко получить с панели инструментов «Слои».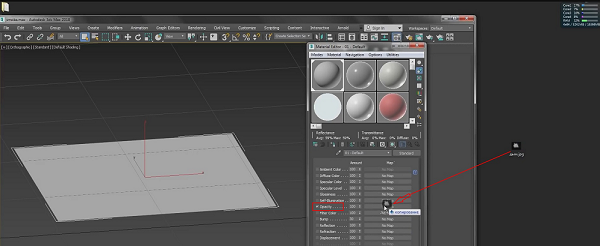 Это нужно будет активировать, что можно сделать, щелкнув правой кнопкой мыши на «Диспетчере команд»> «Панели инструментов»> «Слои». Появится раскрывающийся список и значок.5 марта. 2020
Это нужно будет активировать, что можно сделать, щелкнув правой кнопкой мыши на «Диспетчере команд»> «Панели инструментов»> «Слои». Появится раскрывающийся список и значок.5 марта. 2020
Какой инструмент позволяет управлять тем, какие слои отображаются в раскрывающемся списке слоев?
Самый быстрый и простой способ управления слоями — через панель «Слои» на вкладке «Главная» ленты, показанной на рис. 2-20. Раскрывающийся список Слой позволяет вам установить текущий слой чертежа (см. Рисунок 2-20). Палитра «Диспетчер свойств слоев» позволяет создавать слои чертежа и управлять ими.22 août 2019
Как редактировать слои в Maya?
Нажмите «Отображение» в редакторе слоев визуализации («Окно» > «Редакторы визуализации» > «Редактор слоев визуализации»), чтобы просмотреть отображаемые слои. Выберите нужный слой в редакторе слоев отображения, затем дважды щелкните поле цвета (рядом с именем слоя). В появившемся диалоговом окне «Редактировать слой» выберите цвет и нажмите «Сохранить».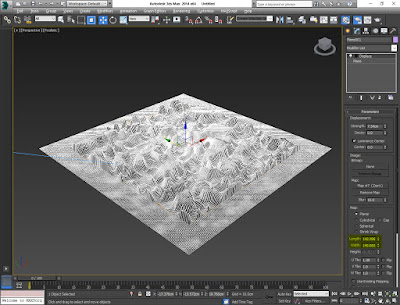 6 dec. 2020
6 dec. 2020
Как перемещать слои в Maya?
1. Перетащите средний слой анимации в новое место в стеке. Примечание. Используя этот метод, вы можете одновременно изменить порядок и родительские слои.
2. Нажмите кнопки Вверх и Вниз, чтобы переместить слой в стеке или в его собственной иерархии слоев.
Как скрыть слой в Maya?
Нажмите «P» во втором столбце рядом с именем слоя. Объекты на слое остаются видимыми в виде сцены во время работы, а затем становятся невидимыми во время воспроизведения. Примечание. Скрытие слоев отображения во время воспроизведения доступно только в Viewport 2.0.10, май 2016 г.
Учебное пособие: Постобработка в 3ds Max и Photoshop
Овладейте основными навыками постобработки, чтобы улучшить визуализацию интерьеров, пока Джейми Кардосо изучает, как создавать визуализированные элементы в 3ds Max, компоновать их в Photoshop и применять корректирующие слои и эффекты .
ТРЕБУЕТСЯ : 3ds Max 2010+, Photoshop CS3+, V-Ray 1. 50+ (дополнительно)
50+ (дополнительно)
СЛОЖНОСТЬ : элементарная
ВРЕМЯ : 11
В этом учебном пособии мы рассмотрим процесс постобработки изображения интерьера, показанного выше, с использованием файлов из реального коммерческого задания для Capital One. Мы начнем с экспорта элементов рендеринга из сцены в 3ds Max, а затем воспользуемся Photoshop, чтобы скомпоновать эти элементы для формирования окончательного изображения.
Стоит отметить, что клиент специально попросил меня использовать этот вид камеры для целей туториала, так как проект очень чувствителен. Исходное изображение имело более традиционную композицию. Однако это не влияет на методы рендеринга или постобработки, которые мы будем изучать.
Создание прохода Z-глубины
Прежде чем перейти к Photoshop, мы рассмотрим, как создать файлы, необходимые для создания композита в 3ds Max. Я не могу публиковать исходный файл сцены 3ds Max, но вы все равно можете найти эту информацию полезной в своих проектах. Если вы хотите сразу перейти к постобработке, просто нажмите здесь, чтобы пропустить этот этап.
Я не могу публиковать исходный файл сцены 3ds Max, но вы все равно можете найти эту информацию полезной в своих проектах. Если вы хотите сразу перейти к постобработке, просто нажмите здесь, чтобы пропустить этот этап.
Помимо основного рендера, я сгенерировал ряд стандартных элементов рендера. Я использовал V-Ray для рендеринга, но я также кратко рассмотрю, как генерировать те же самые элементы во встроенном в 3ds Max рендеринге mental ray.
Первым из них является глубина Z. Это изображение в оттенках серого, которое представляет собой расстояние каждой точки сцены от камеры рендеринга: светлые области находятся ближе к камере, а темные — дальше. Эта информация будет иметь решающее значение для создания эффекта глубины резкости при постобработке.
Откройте диалоговое окно Render Setup , нажав клавишу [F10] или щелкнув его значок на главной панели инструментов (обведен кольцом на изображении выше). В Render Elements нажмите кнопку Добавить , чтобы открыть диалоговое окно. Если вы рендерите в V-Ray, выберите VRayZDepth из списка.
Если вы рендерите в V-Ray, выберите VRayZDepth из списка.
В качестве альтернативы, если вы используете Mental Ray, вместо этого выберите Z Depth .
Информация о глубине Z лучше всего работает при постобработке, когда между темными и яркими областями есть четкий контраст. Вы можете убедиться в этом, выполнив тестовый рендеринг с различными настройками глубины по оси Z. Для большинства снимков с камеры на уровне глаз обычно начинают с минимальной глубины, установленной на 0,0 метра, и максимальной глубины, установленной на низкое значение, а затем при необходимости постепенно увеличивают это значение. Мы рассмотрим, как это сделать через минуту.
Но прежде чем приступить к настройке, лучше всего сделать тестовый рендеринг максимально быстрым. Во-первых, вам нужно уменьшить значения выборки изображения и отключить GI и/или Final Gather. На изображении выше показано, как это сделать в V-Ray.
На этом изображении показано, как это сделать в Mental Ray.
Также желательно использовать простой материал переопределения, как показано выше в V-Ray.
А вот и Mental Ray. Наконец, вы должны свести к минимуму размер тестовых рендеров, которые вы создаете. В 9В диалоговом окне 0117 Render Setup перейдите на вкладку Common и откройте свиток Common Parameters . В группе Output Size задайте для Width и Height значение 500 x 322 пикселей.
Вернувшись на вкладку Render Elements , прокрутите вниз до свитка Параметры VRayZDepth и начните настройку значений zdepth min и zdepth max . Фигуры, которые лучше всего работали для этой сцены, были 0,0 м и 3,5 м. В развертывании выше убедитесь, что Включить и Включить фильтрацию отмечены флажком.
Если вы используете mental ray, вам потребуется свиток ZDepth Element Parameters и значения Z Min и Z Max . Убедитесь, что Включить и Включить фильтрацию отмечены флажками.
Убедитесь, что Включить и Включить фильтрацию отмечены флажками.
Сгенерированный проход глубины Z должен выглядеть примерно так.
Стоит отметить, что по умолчанию 3ds Max автоматически устанавливает путь к файлу элементов рендеринга таким образом, чтобы он совпадал с выбранным в 9Группа 0117 Render Output из набора Common Parameter s. Если вам нужно изменить это, перейдите в группу Selected Element Parameters (где вы ранее установили флажки Enable и Enable Filtering) и нажмите на переключатель (значок … ), чтобы задать путь к файлу.
Генерация прохода фонового затенения
Следующий элемент рендеринга, который мы сгенерируем, это фоновое затенение. Проход AO также представляет собой изображение в оттенках серого, на этот раз указывающее, в какой степени окружающие поверхности блокируют отраженный свет от достижения каждой точки сцены.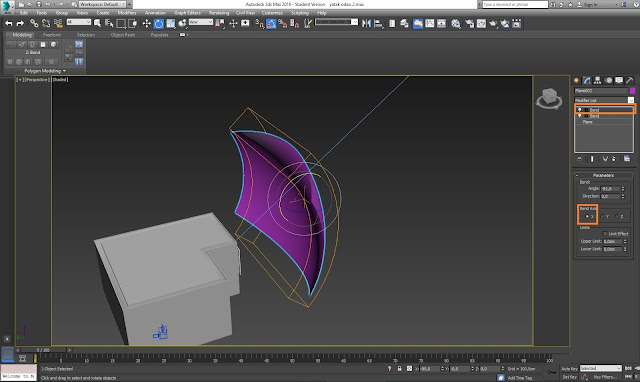 Его часто используют для придания изображению большей глубины.
Его часто используют для придания изображению большей глубины.
Чтобы добавить этот элемент рендеринга в V-Ray, снова нажмите кнопку Добавить в свитке Render Elements и выберите элемент VRayExtraTex в диалоговом окне Render Elements .
После добавления элемента прокрутите вниз до свитка параметров VRayExtraTex и щелкните переключатель текстуры. В диалоговом окне Material/Map Browse r выберите шейдер VRayDirt , дважды щелкнув его. В зависимости от того, какую версию 3ds Max вы используете, вы найдете шейдер либо в Стандартный выпуск или выпуск VRay… .
После загрузки настройте параметры по умолчанию, чтобы сделать эффект более/менее заметным при рендеринге. Чтобы просмотреть и отредактировать шейдер VRayDirt, просто перетащите его переключатель с вкладки Render Elements на редактор материалов . Должно появиться диалоговое окно. Выберите метод копирования Экземпляр , затем OK , чтобы закрыть диалоговое окно.
Должно появиться диалоговое окно. Выберите метод копирования Экземпляр , затем OK , чтобы закрыть диалоговое окно.
В реальных проектах с реалистичными размерами часто очень хорошо работают следующие значения: радиус = 0,3м, спад = 1,0. Не стесняйтесь пробовать разные значения, если хотите! В некоторых случаях вы также можете установить флажок инвертировать нормальный параметр для создания теней на углах объектов, направленных наружу.
В mental ray, чтобы добавить проход окружающего затенения, нажмите кнопку Добавить и выберите элемент mr A&D Raw: Ambient Occlusion из диалогового списка Render Elements .
Добавление идентификатора объекта проход
Следующим элементом, который необходимо добавить, является передача идентификатора объекта. Благодаря этому каждый объект в сцене окрашивается в разный однородный цвет: это существенно экономит время при выборе определенных областей изображения для редактирования при постобработке. Соответствующий элемент визуализации называется Object ID в mental ray и VRayWireColor или MultiMatteElement в VRay.
Соответствующий элемент визуализации называется Object ID в mental ray и VRayWireColor или MultiMatteElement в VRay.
Для корректной работы этих элементов необходимо присвоить идентификационные номера соответствующим объектам в сцене. Для этого просто выберите любой соответствующий объект в сцене и щелкните правой кнопкой мыши, чтобы вызвать четырехугольное меню. Выберите Свойства объекта параметр, чтобы открыть диалоговое окно.
На вкладке Общие в группе Управление отрисовкой введите число в поле Идентификатор объекта G-буфера и закройте диалоговое окно. Повторите этот процесс для каждого объекта, которому вы хотите присвоить идентификационный номер. Назначьте каждому свой номер.
Если вы используете V-Ray, добавьте MultiMatteElement так же, как вы добавляли предыдущие элементы визуализации. Вы также можете попробовать VrayWireColor , как я сделал в этом уроке, который использует цвета области просмотра объектов для создания цвета идентификатора.
Вы также можете попробовать VrayWireColor , как я сделал в этом уроке, который использует цвета области просмотра объектов для создания цвета идентификатора.
MultiMatteElement использует истинные значения RGB, которые легче и точнее выбирать при публикации; но сам элемент менее интуитивно понятен в использовании. Каждый номер, отображаемый в свитке Matte render elements elements , соответствует номеру идентификатора объекта по умолчанию и выбирается случайным образом. Вы можете изменить их, чтобы они соответствовали фактическим идентификационным номерам, которые вы присвоили объектам в сцене.
По умолчанию включен только G gbufID . Это делает соответствующий объект в сцене зеленым. Вы можете включить R gbufID и B gbufID для рендеринга других объектов красным или синим цветом.
Однако, поскольку для большинства реальных сцен требуется рендеринг более трех объектов, вы можете сгенерировать более одного прохода MultiMatteElement из списка Render Elements для рендеринга четырех или более отдельных идентификаторов объекта. (Примечание: при создании дополнительных проходов MultiMatteElement убедитесь, что вы переименовали их, чтобы предотвратить переопределение существующих проходов.)
(Примечание: при создании дополнительных проходов MultiMatteElement убедитесь, что вы переименовали их, чтобы предотвратить переопределение существующих проходов.)
В mental ray просто добавьте элемент Object ID или Material ID .
При добавлении элементов рендеринга с информацией об идентификаторе материала вам также необходимо изменить номер идентификатора материала по умолчанию для каждого слота редактора материалов. Для этого нажмите и удерживайте кнопку « 0 », чтобы выбрать любое из 15 значений, доступных для каждого слота.
Добавление других элементов рендеринга
Три дополнительных элемента рендеринга, необходимые для этой сцены, — это отражения, преломления и зеркальный проход. Вы можете создавать их так же, как и раньше. В V-Ray соответствующих элементов 9.0117 VrayRawReflection , VRayRawRefraction и VRaySpecular ; в mental ray, mr A&D Raw: Reflections , Refraction и mr A&D Raw: Specular . В некоторых случаях эти элементы не будут иметь большого значения для поста, но обычно они помогают оживить изображение или помогают управлять определенными эффектами поста.
В некоторых случаях эти элементы не будут иметь большого значения для поста, но обычно они помогают оживить изображение или помогают управлять определенными эффектами поста.
Подготовка к рендерингу
После настройки элементов рендеринга почти пришло время рендеринга сцены. Но прежде чем вы это сделаете, нужно настроить несколько окончательных настроек. (Вы также можете сгенерировать и сохранить карты Final Gather для mental ray или карту освещенности V-Ray и кеш света, чтобы ускорить рендеринг, но мы не будем здесь рассматривать, как это сделать.)
Сначала задайте для параметров Ширина и Высота в группе Выходной размер размеры в пикселях, которые вы хотите получить при окончательной визуализации. Приведенных выше значений обычно достаточно для печати.
Затем увеличьте параметры выборки до значений, аналогичных показанным выше, если вы используете V-Ray…
…или указанным выше, если вы используете Mental Ray. Когда это будет сделано, визуализируйте сцену.
Когда это будет сделано, визуализируйте сцену.
После завершения рендеринга все элементы должны появиться последовательно и в отдельных буферах кадров.
Когда все будет отрендерено, откройте все файлы в Photoshop, чтобы начать постобработку. Вы можете найти проходы, которые я уже сделал для вас, в загружаемом файле, прилагаемом к учебнику.
Некоторые элементы могут в конечном итоге оказаться нерелевантными для готового композита, поэтому мы не будем использовать все файлы из загрузки в следующих шагах, но в соответствии с хорошей практикой стоит визуализировать все, что может оказаться полезным.
Начало работы в Photoshop
Пришло время начать постобработку. Если вы застряли на каком-либо этапе, вы можете открыть мои готовые PSD-файлы, чтобы проверить, как они структурированы. Composite.psd показывает ранние настройки, а Depth_of_field.psd показывает окончательную глубину резкости и эффекты виньетирования.
Начнем с элемента преломления. Откройте основной рендер ( Render.tga в загружаемом файле). Переключитесь на элемент преломления ( RawRefraction.tga в загрузке).
Перейдите на вкладку Слои и щелкните правой кнопкой мыши слой Фон . Выберите Duplicate Layer из появившегося списка.
Должно появиться диалоговое окно Дублировать слой . В группе Destination выберите Render.tga из раскрывающегося списка. Переименуйте его Refraction , как показано выше, и нажмите OK , чтобы закрыть диалоговое окно. Файл Refraction теперь должен появиться как новый слой в Render.tga документ.
Чтобы смешать слой «Преломление» с фоновым слоем, просмотрите список доступных режимов наложения в раскрывающемся списке на палитре «Слои». Здесь экран работал лучше всего, но вы можете попробовать другие, если хотите. Уменьшите непрозрачность слоя до примерно до 30%.
Здесь экран работал лучше всего, но вы можете попробовать другие, если хотите. Уменьшите непрозрачность слоя до примерно до 30%.
Следующий проход, который необходимо добавить, — это отражение. Добавьте Specular.tga в качестве нового слоя в документ Render.tga , используя методы, описанные выше, и переименуйте его соответствующим образом. Опять же, выберите Экран Режим наложения для интеграции слоя в композит.
Далее мы добавим элемент ambient occlusion. Добавьте AO.tga в качестве нового слоя в Render.tga , как и раньше. На этот раз выберите режим наложения Multiply .
Для точной настройки изображения мы уменьшим вклад слоя окружающего затенения в композит в тех частях изображения, где его влияние слишком велико. Для этого создайте маску слоя для слоя AO, щелкнув значок, показанный на изображении выше.
Выберите инструмент «Кисть» [B]. Его параметры должны появиться на главной панели инструментов. Нажмите на его значок, чтобы открыть раскрывающийся список параметров кисти. Выберите мягкую кисть диаметром 300 пикселей, как показано выше. Вы можете настроить жесткость кисти , перетащив ползунок.
Убедитесь, что цвета переднего плана и фона (показаны внизу основной палитры инструментов) установлены на черный и белый. Закрашивание слоя маски черным цветом замаскирует эти части изображения (то есть предотвратит вклад слоя AO в композицию). Окрашивание в белый цвет имеет противоположный эффект. Для переключения между двумя цветами нажмите [X] на клавиатуре. Вы также можете уменьшить непрозрачность кисти, введя нужное значение или перетащив ползунок на панели инструментов. Уменьшение непрозрачности дает вам больше контроля над тем, как маскируются пиксели.
Когда вы будете удовлетворены, начните расчесывать.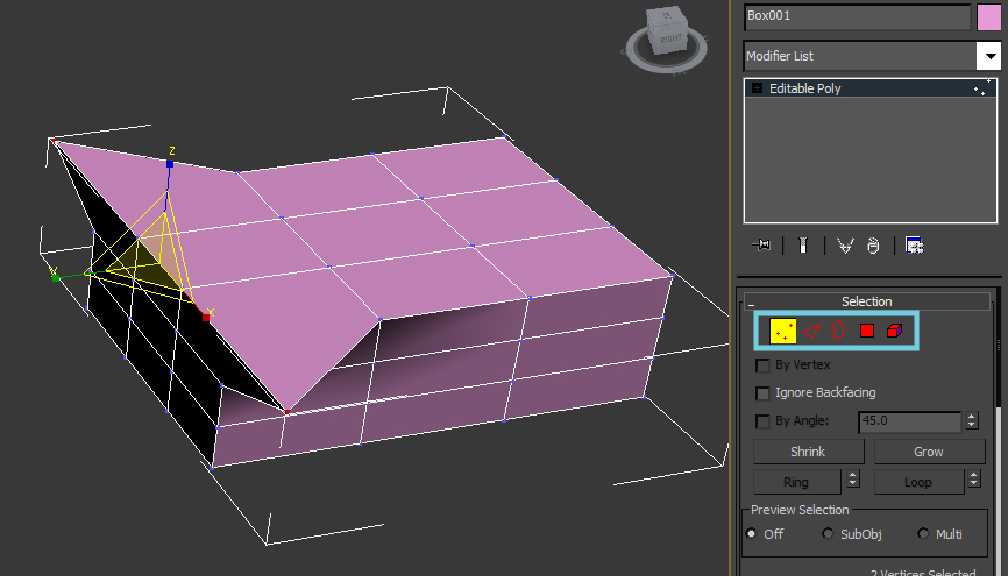 При этом вы можете увеличивать или уменьшать диаметр кисти, нажимая клавиши с квадратными скобками на клавиатуре. Вы можете увидеть маску слоя, которую я создал, открыв файл Composite.psd из загруженного файла, но при рисовании собственного слоя маски руководствуйтесь своим собственным суждением.
При этом вы можете увеличивать или уменьшать диаметр кисти, нажимая клавиши с квадратными скобками на клавиатуре. Вы можете увидеть маску слоя, которую я создал, открыв файл Composite.psd из загруженного файла, но при рисовании собственного слоя маски руководствуйтесь своим собственным суждением.
Далее мы добавим контрастности изображению с помощью корректирующего слоя Кривые. Выбрав вкладку «Слои», щелкните значок Создайте новую заливку или корректирующий слой со значком (обведен кольцом на изображении выше) и выберите Кривые из появившегося списка.
Должно появиться диалоговое окно. Гистограмма представляет собой распределение значений RGB по пикселям изображения: чем выше гистограмма, тем больше пикселей имеют это конкретное значение. График, который перекрывает гистограмму, контролирует взаимосвязь между значениями RGB необработанного изображения и значениями после применения настройки кривых.
Мы добавим на график две новые точки, чтобы увеличить контрастность изображения. Нажмите на левую часть графика в указанном месте, чтобы создать новую точку, затем немного переместите ее вниз, чтобы затемнить области тени на изображении. Нажмите на правую часть графика и переместите новую точку вверх, чтобы увеличить яркость более светлых областей.
Результаты можно просмотреть на самом изображении. Если вы довольны изменениями, нажмите OK , чтобы принять их.
Всякий раз, когда вы создаете новый корректирующий слой, вместе с ним автоматически создается маска слоя. Это позволяет замаскировать части изображения, чтобы они не подверглись воздействию корректировки. Для этого нажмите на миниатюру маски в палитре слоев и начните рисовать в маске, как вы делали со слоем AO, чтобы исправить любые части изображения, которые стали слишком яркими.
Переименуйте корректирующий слой в Contrast , щелкнув его правой кнопкой мыши в палитре слоев и выбрав Свойства слоя из всплывающего меню.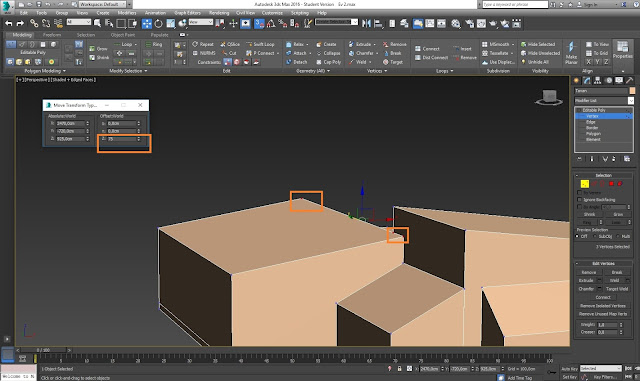
Далее мы еще раз настроим цветовой баланс определенных частей изображения с помощью настройки Кривых. Создайте новый корректирующий слой Кривые. На этот раз вместо работы с каналом RGB мы будем настраивать красный и синий каналы по отдельности.
Выберите Красный из раскрывающегося списка Канал. Перемещение графика вверх делает изображение краснее; перемещение его вниз делает его более голубым. От того, какую часть графика вы перемещаете, зависит, повлияет ли корректировка на пиксели в тех частях изображения, которые уже более красные, или на те, которые уже более голубые. Давайте добавим немного тепла к изображению, сделав все немного более красным: щелкните, чтобы добавить новую точку в середине кривой, и немного переместите ее вверх.
Затем выберите канал Blue из раскрывающегося списка. Перемещение графика вверх делает изображение более голубым; перемещение его вниз делает его более желтым. Добавьте новую точку в правую часть графика, чтобы повлиять на более яркие части изображения. Переместите его вверх, чтобы сделать более яркие области более синими. Добавьте точку в левой части графика и переместите ее вниз, чтобы сделать более темные области более желтыми.
Добавьте новую точку в правую часть графика, чтобы повлиять на более яркие части изображения. Переместите его вверх, чтобы сделать более яркие области более синими. Добавьте точку в левой части графика и переместите ее вниз, чтобы сделать более темные области более желтыми.
В диалоговом окне Свойства слоя переименуйте слой Colors и выберите Yellow из раскрывающегося списка Color . Это изменяет цвет метки слоя в палитре слоев.
Выбор подходящего имени и цвета метки поможет вам сразу увидеть функцию слоя. Это особенно важно, если вы собираетесь передать файл другому пользователю, который с ним не знаком.
Далее мы настроим определенные части изображения. Начнем с металлических подвесок справа. Откройте файл VrayWireColor или MultiMatteElement. Вы можете найти Object_colors.tga в загрузке. Перейдите в верхнее меню и выберите Select > Color Range .
Должно появиться диалоговое окно «Цветовой диапазон». Выберите инструмент «Пипетка» (значок без плюса или минуса под ним) и щелкните часть изображения, соответствующую подвескам. Миниатюра показывает части изображения, которые вы выбрали. Используйте ползунок Fuzziness , чтобы настроить границы этих областей. Если вы удовлетворены, нажмите OK , чтобы закрыть диалоговое окно.
Пока он еще активен, начните удалять ненужные части выделения (то есть все, что не является подвеской). Переключитесь на инструмент Polygonal Lasso Tool [L] и удерживайте [Alt], чтобы начать вычитание из выделения. Нажмите вокруг областей, показанных выше. Когда вы закроете цикл, они должны быть удалены из выделения.
Когда вы будете удовлетворены выбором, сохраните выбор как канал, выбрав Выберите > Сохранить выбор .
В появившемся диалоговом окне выберите Render. tga из раскрывающегося списка Document группы Destination и назовите новый канал Metal . Нажмите OK , чтобы закрыть диалоговое окно.
tga из раскрывающегося списка Document группы Destination и назовите новый канал Metal . Нажмите OK , чтобы закрыть диалоговое окно.
Вернитесь к документу Render.tga и переключитесь на палитру каналов. [Ctrl]-щелкните по миниатюре рядом с новым металлическим каналом, чтобы активировать выделение.
При активном выделении вернитесь к палитре «Слои» и добавьте корректирующий слой «Кривые».
Используйте те же методы, что и раньше, чтобы сделать металл более темным и блестящим. Переименуйте новый слой в Metal и измените цвет метки на зеленый.
Используйте тот же рабочий процесс для повышения насыщенности цвета и интенсивности отражений от стеклянной двери в задней части сцены. Опять же, правильно назовите новый слой.
Теперь добавим эффект бликов к встроенному освещению. Откройте Glare Layers.psd из загрузки. Он содержит эффекты бликов и цветения, извлеченные из фотографии. Вы можете найти похожий исходный материал на Flickr или через поиск картинок в Google. Маски, примененные к каждому слою, были созданы с использованием того же рабочего процесса, что и раньше.
Откройте Glare Layers.psd из загрузки. Он содержит эффекты бликов и цветения, извлеченные из фотографии. Вы можете найти похожий исходный материал на Flickr или через поиск картинок в Google. Маски, примененные к каждому слою, были созданы с использованием того же рабочего процесса, что и раньше.
Начните с перетаскивания слоя glare ORIGINAL из документа в основной документ. Убедитесь, что он находится поверх всех слоев, которые вы создали ранее. Если нет, щелкните и перетащите палитру слоев, чтобы переместить ее наверх стека. Расположите блик над одним из источников света на изображении. Поэкспериментируйте с различными режимами наложения в раскрывающемся списке палитры «Слои», пока не найдете подходящий:Лучше всего здесь сработал 0117 Pin Light .
Перетащите копию слоя STAR из Glare Layers.psd в основной документ. Опять же, убедитесь, что он расположен в верхней части стека слоев.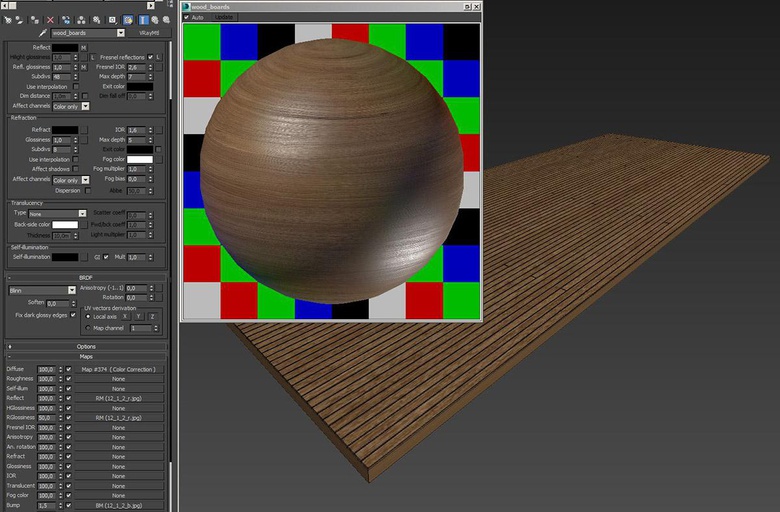 Установите его режим наложения на Screen . Общий эффект бликов теперь должен выглядеть намного лучше.
Установите его режим наложения на Screen . Общий эффект бликов теперь должен выглядеть намного лучше.
Далее мы свяжем два слоя бликов, чтобы скопировать их и переместить дубликат к другому утопленному источнику света. Удерживая нажатой клавишу [Ctrl], щелкните в палитре «Слои», пока не будут выделены блики ОРИГИНАЛ и ЗВЕЗДНАЯ копия. Нажмите кнопку «Связать слои» в нижней части палитры.
Переключитесь на инструмент Move Tool [V]. [Alt] — перетащите блик на другой утопленный источник света, чтобы создать дубликат. Свяжите два новых слоя.
Следующая задача — настроить два новых слоя так, чтобы размеры бликов совпадали с размерами света. Нажмите [Ctrl]+[T], чтобы активировать инструмент Free Transform Tool .
Переместите контрольные точки вокруг блика, пока он не будет масштабирован и правильно расположен. Чтобы масштабировать блики пропорционально (то есть, сохраняя постоянное соотношение сторон), удерживайте [Shift] при перетаскивании контрольной точки.
Выберите Edit > Transform > Flip Horizontal , чтобы отразить блик. Это гарантирует, что два эффекта бликов не будут выглядеть нереально идентичными.
Чтобы привести документ в порядок, давайте создадим группу слоев для всех слоев бликов. Щелкните значок Создать новую группу в нижней части палитры слоев. Переименуйте новую группу Glare.
Работая на палитре «Слои», выберите и перетащите все соответствующие слои в новую группу. Чтобы убедиться, что все они благополучно находятся внутри, нажмите на стрелку слева от значка папки, чтобы закрыть группу.
Не стесняйтесь изменять имена, цвета меток и положение слоев в соответствии с вашим рабочим процессом. Сохраните готовый композит. Вы можете увидеть мой окончательный файл PSD ( Composite.psd ) в загрузке.
Последний шаг — создание таких эффектов, как виньетирование, глубина резкости и хроматическая аберрация. Хотя некоторые клиенты ценят это, есть и те, кто этого не делает. По этой причине мы собираемся сделать это в отдельном документе.
Хотя некоторые клиенты ценят это, есть и те, кто этого не делает. По этой причине мы собираемся сделать это в отдельном документе.
Щелкните правой кнопкой мыши в верхнем углу документа и выберите Дублировать его. (Возможно, вам придется свернуть окно и нажать на верхнюю панель, прежде чем появится этот параметр.)
Должен быть создан дубликат документа. Щелкните правой кнопкой мыши слой Background в палитре слоев и выберите Flatten Image .
Сначала мы создадим эффект глубины резкости. Откройте ZDepth.tga из загрузки. Переключитесь на его палитру каналов и, удерживая клавишу [Ctrl], щелкните миниатюру канала RGB, чтобы активировать выделение.
Пока выделение все еще активно, сохраните его в дублированном документе, используя тот же рабочий процесс, что и раньше, назвав выделение Z Глубина .
Вернувшись в новый документ, продублируйте фоновый слой, щелкнув правой кнопкой мыши в палитре слоев и выбрав Дублировать слой r.
Переименуйте новый слой Глубина резкости .
Выберите Фильтр > Размытие > Объектив Blu р. Должен появиться его диалог.
В группе Depth Map выберите Z Dept h из раскрывающегося списка Source , чтобы выбрать параметр Z Depth. В группе Iris установите Shape на Pentagon (5) . Установите Blur Focal Distanc e на 37, Radius на 21, Blade Curvature на 21, Rotation на 103, Brightness на 3 и Noise Amount на 4. Я обнаружил, что эти значения параметров хорошо работают. для этого изображения, но не стесняйтесь экспериментировать с другими значениями, если хотите. Если вы удовлетворены, нажмите ОК .
Последний шаг — добавление эффектов хроматической аберрации и виньетирования. Дублируйте слой Depth of field и переименуйте его в Depth of field + CA .
Дублируйте слой Depth of field и переименуйте его в Depth of field + CA .
Чтобы дать нам больше контроля над эффектами, мы собираемся преобразовать слой в смарт-объект. Это позволит использовать его для неразрушающего редактирования. Щелкните его правой кнопкой мыши в палитре слоев и выберите Преобразовать в смарт-объект . (Примечание: преобразование слишком большого количества слоев в вашем документе в смарт-объекты значительно увеличит использование памяти и размер вашего PSD-файла.)
Выберите Фильтр > Искажение > Коррекция объектива n. Должен появиться его диалог.
В группе Chromatic Aberratio n установите для параметра Fix Red/Cyan Fringe значение -49. В группе Vignette установите для Amount значение -64, чтобы затемнить края изображения. Опять же, не стесняйтесь выбирать другие значения, если считаете, что они работают лучше. Когда вы будете довольны, нажмите OK, чтобы закрыть диалоговое окно.
Когда вы будете довольны, нажмите OK, чтобы закрыть диалоговое окно.
Чтобы изменить любой из параметров, щелкните имя эффекта фильтра в палитре слоев, чтобы повторно открыть диалоговое окно.
Для большего контроля над хроматической аберрацией и виньетированием создайте слой-маску таким же образом, как и раньше, и нанесите на нее кисть, чтобы исключить части изображения из эффекта.
Постпродакшн завершен. Если вы хотите сослаться на мой собственный файл Photoshop, вы можете найти его в загрузке как Depth_of_field.psd .
Об авторе
Джейми Кардосо (Jamie Cardoso) — старший компьютерный художник, который с 1996 года создает работы для широкого круга клиентов по всему миру. Его работы были представлены в журналах 3D World, 3DTotal и CGSociety.
Он является соавтором книги «Реалистичная архитектурная визуализация с помощью 3ds Max и mental ray», а его последняя книга «3D-фотореалистичная визуализация: интерьеры и экстерьеры с помощью V-Ray и 3ds Max» уже доступна.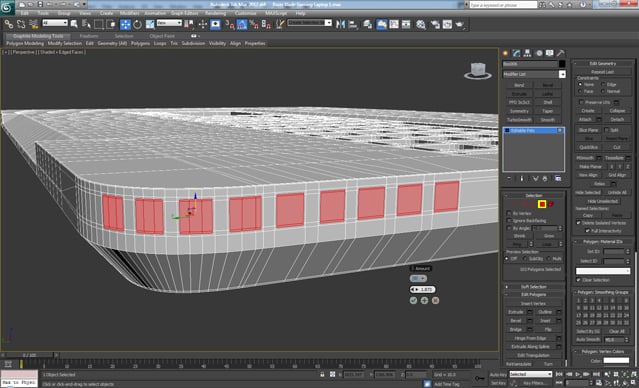
Посетите блог Джейми Кардосо
Загрузите файлы проекта для этого урока
Теги: 3ds max, корректирующий слой, хроматическая аберрация, композитинг, глубина резкости, бесплатно, Джейми Кардосо, Photoshop, постобработка, элементы рендеринга, этапы рендеринга, шаг за шагом, обучение , туториал, виньетка, визуализация, прохождение
cebas psd-manager 5
- Главная
- Информация о продукте
КУПИТЬ ПОЛНУЮ ВЕРСИЮ ИЛИ ОБНОВИТЬ СКАЧАТЬ ПРОБНУЮ ВЕРСИЮ
psd-manager™ 5 — самый продвинутый экспортер PSD-файлов для 3ds Max, доступный на рынке. Теперь вы можете корректировать почти все в рендеринге с помощью Adobe® Photoshop® или любого другого приложения, поддерживающего файлы PSD. psd-manager — это инструмент, который поможет вам сэкономить время и деньги за счет интеграции инструментов, которые вы лучше всего знаете и любите.
Поддерживаемые рендереры: V-Ray, Corona, Scanline, FStorm, Redshift, Mental Ray.
Новое: V-Ray 6 поддерживается psd-manager 5.0.3
Познакомьтесь с разработчиком и другими пользователями psd-manager, которые уже использовали версию 5, в новом сообществе psd-manager на Discord
www.cebas.com/psdsupport
.
Что нового в версии 5?
Новый рабочий процесс «Сохранить сейчас» позволяет сохранять буфер кадра и маски в любое время, а не только в конце после рендеринга. Вместе с поддержкой V-Ray 5 и множества новых средств визуализации на GPU (FStorm, Redshift, V-Ray GPU), меньшими размерами PSD-файлов, более быстрым сохранением… это самое большое достижение в истории psd-manager.
Текущая версия psd-manager 5.0.3 теперь доступна для покупки. Этот сайт теперь постоянно обновляется дополнительной информацией о новом выпуске. Рабочий процесс предыдущих версий в значительной степени по-прежнему применяется, поэтому видео и скриншоты могут показывать более ранние версии.
Что делает psd-менеджер?
Сохранение визуализированного изображения в виде слоя в PSD-файле — простая задача; psd-manger может сделать это и многое другое. Он позволяет добавлять все элементы рендеринга вашей сцены в виде слоев в PSD-файл. Предустановки и автоматическая сортировка слоев упрощают настройку правильного порядка слоев. Вы также можете вручную управлять режимами наложения вместе с порядком слоев. Но на этом psd-manager не останавливается. Что вам действительно нужно во время постобработки и для внесения изменений в последнюю минуту, так это точные сглаженные выделения/маски. Вот почему psd-manager позволяет вам добавлять выделения или слои для каждого объекта/материала по вашему выбору в окончательный PSD. Прошли те времена, когда вам приходилось рисовать выборки вручную или рендерить дополнительные проходы, отнимающие много времени, чтобы получить их. psd-manager опирается на основные возможности 3ds Max, такие как G-буфер и элементы рендеринга, которые делают его быстрым, расширяемым и, кроме того, открытым для всех средств рендеринга.
Почему psd-менеджер?
Каждый профессиональный 3D-художник согласится, что рендеринг сложных сцен — это стрессовая работа, особенно когда ваш заказчик или начальник сидит прямо за вами и не совсем понятно, как должен выглядеть окончательный проект. Даже «небольшие» изменения в 3D-сцене могут легко превратиться в одну из тех работ, которые будут стоить вам еще одной бессонной ночи!
Как я могу использовать такой многофункциональный PSD?
psd-manager предоставляет вам объединенную мощь элементов рендеринга, сглаженных объектов и выбора материалов в каждом приложении, которое поддерживает файлы PSD. Возможность изменить каждый аспект вашего изображения для одного или нескольких объектов и материалов в посте изменит ваш способ работы.
Ничто другое не сэкономит вам столько времени менее чем за 5€/5$ в месяц.
Совместимость
- Autodesk 3ds Max 2016–2023
Выбор у вас под рукой!
введение в psd-manager, демонстрация выходных данных объектов и материалов и слоев сцены.
Маски с глубокими данными (MatteShooter)
Сотни сглаженных масок могут быть созданы с использованием небольшого объема памяти в рекордно короткие сроки. Просто невозможно использовать элементы рендеринга. У вас будут все маски, которые вам когда-либо понадобятся. Создавайте маски из объектов, материалов, слоев 3ds max, именованных наборов выбора. Требуется V-Ray или Scanline Renderer. Работает на глубоких данных.
Вывод элементов рендеринга
psd-manager позволяет вам выводить каждый элемент рендеринга в вашей сцене как отдельный слой PSD (или канал). Для каждого элемента рендеринга вы можете решить, будет ли он экспортироваться и как.
Поддержка V-Ray
Прямой доступ к V-Ray Framebuffer, генерация маски из Deep Data, MultiMattes разделены на несколько слоев или каналов и автоматически названы. Сохраните цветовые коррекции VFB как корректирующий слой (только в следующем), сохраните необработанный результат и результат рендеринга с шумоподавлением.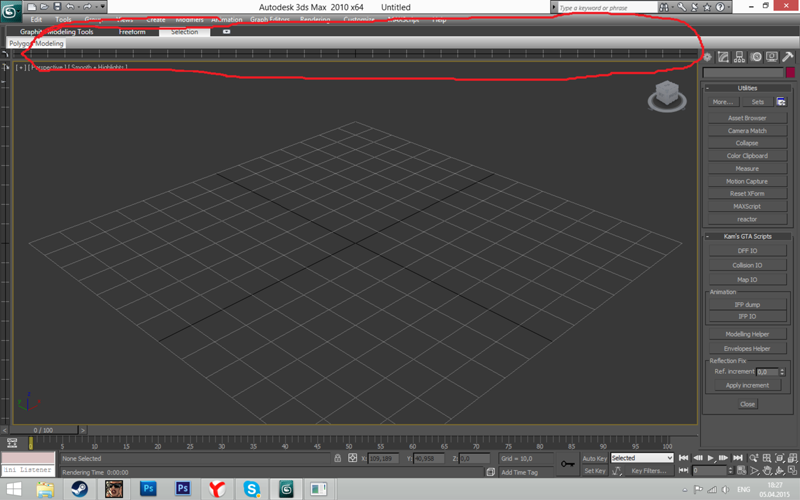 Предустановки для всех элементов рендеринга, включение цветокоррекции для каждого элемента, сохранение дополнительных каналов, таких как Bloom & Glare, Light Selects и всех других каналов.
Предустановки для всех элементов рендеринга, включение цветокоррекции для каждого элемента, сохранение дополнительных каналов, таких как Bloom & Glare, Light Selects и всех других каналов.
Корректирующие слои
Работайте без разрушения и встраивайте гамма-коррекцию и цветовую коррекцию V-Ray в качестве корректирующих слоев. Только psd-manager может точно воспроизвести гамма-коррекцию 3ds max в темных тонах, используя специально построенные цветовые профили. Соответствует вашему фреймбуферу и позволяет работать линейно даже в 8/16-битных PSD.
PSB (большой формат документа)
Для самых требовательных проектов psd-manager поддерживает формат PSB. Разрешение изображений размером более 30 000 пикселей и размером в несколько гигабайт. Автоматическое переключение на PSB гарантирует, что ваши данные изображения будут сохранены, даже если вы превысите ограничения «младшего» брата PSD. Файлы быстро импортируются в Photsohop, Affinity Photo, After Effects…
Корона Поддержка
Встроенные пресеты для всех элементов рендеринга Corona экономят время. Отредактируйте параметры вывода, пока ваш рендеринг еще продолжается. Элементы CMasking разделены на несколько слоев, чтобы их было легко загружать в Photoshop в виде выделенных фрагментов и автоматически переименовывать.
Отредактируйте параметры вывода, пока ваш рендеринг еще продолжается. Элементы CMasking разделены на несколько слоев, чтобы их было легко загружать в Photoshop в виде выделенных фрагментов и автоматически переименовывать.
Вывод слоев сцены
Слои 3ds max можно использовать для быстрого и простого создания масок. Удобно для пользователя, так как не нужно назначать идентификаторы. Маски можно экспортировать как слои (Alpha Matte, Luminance Matte, Render Cut-out) или каналы.
32-битный PSD (расширенный динамический диапазон)
Экспорт изображений с высоким динамическим диапазоном. Зачем начинать с другого плавающего формата файла, такого как OpenEXR, если вы все равно будете создавать документ Photoshop? After Effects быстро считывает 32-битные PSD-файлы и даже может открывать их как композицию.
Экспорт камеры в After Effects
psd-manager встраивает положение камеры, ориентацию и FOV для кадров и полей. Используйте прилагаемый бесплатный подключаемый модуль After Effects, чтобы создать идеальное соответствие анимированных камер в вашей композиции.

 Конкретные значения параметров объекта (кол-во граней, высота и т.д.) или модификаторов не учитываются.
Конкретные значения параметров объекта (кол-во граней, высота и т.д.) или модификаторов не учитываются.