Моделирование из примитивов
В этом уроке вы научитесь основным действиям с объектами моделируя несложный компьютерный стол и пару стульев.
Здесь как и в первом уроке все предельно просто, моделирование из примитивов напоминает простой детский конструктор, поэтому с этим справится любой начинающий. Но наша цель сейчас, это не стол и стул, а несколько интересных приемов моделирования, о которых вы узнаете создавая эти объекты. Итак, давайте прямо по пунктам:
Сначала изменим системные настройки. В 3d max есть своя мера длинны — unit. Вы можете сами задать чему будет равен 1 unit (нескольким метрам или миллиметрам), а так же указать в каких единицах программа будет выводить размеры объектов. Заходим во вкладку Customize — Unit Setup …
В разделе Display Unit Scale выбираем Centimeters (сантиметры) из вкладки Metric.
Нажимаем
Теперь можно приступить к моделированию:
Сначала создаем стол:
1. Создаем ChamferBox с нужными параметрами: Жмем Create — Geometry, выбираем Extended Primitives
вместо Standart Primitives далее жмем на ChamferBox и создаем его в окне перспективы. Задаем параметры:
Length 200cm; Width 100cm; Height 3cm; Fillet (фаска) 0,2cm. Цвет выбираем коричневый.
2. Копируем (перемещаем вниз с нажатой клавишей Shift), указываем нужные размеры (переходим во вкладку Modify), ставим на место ножки
3. Снова копируем (передвигаем нажатой клавишей Shift), сдвигая ближе к центру стола:
4.
5. Теперь с нажатой клавишей Shift поворачиваем box на 90 градусов
6.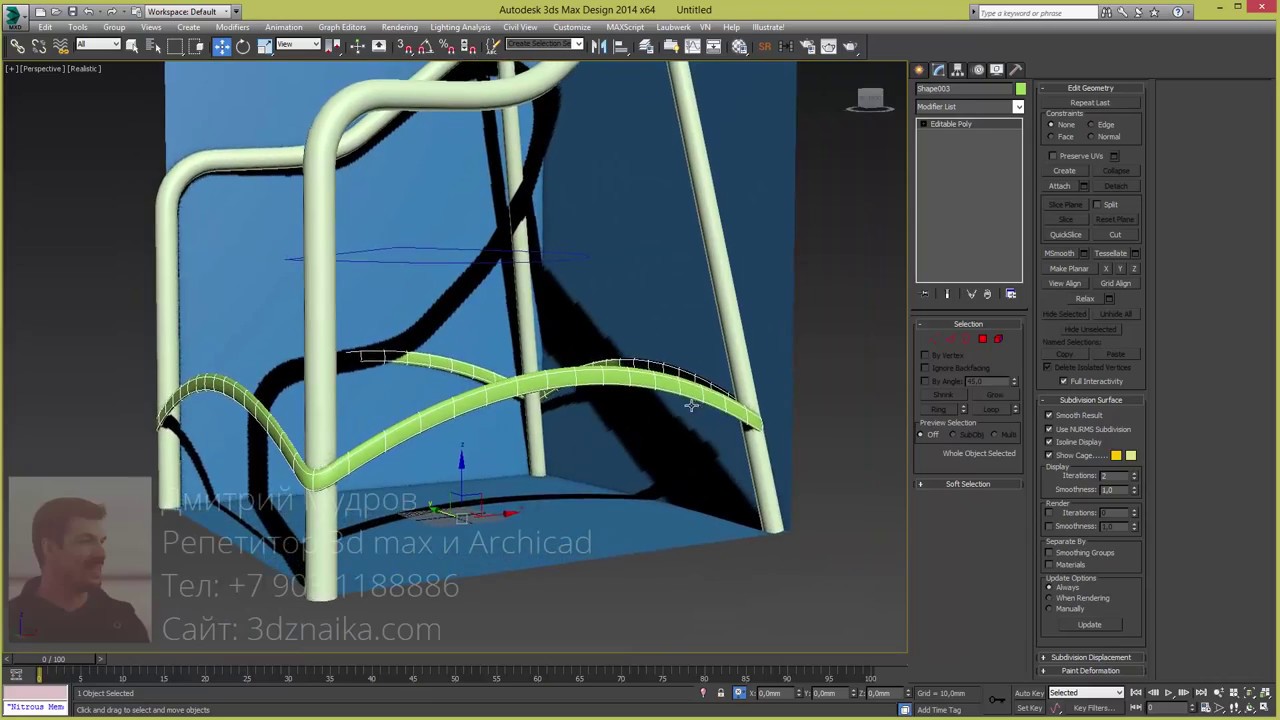 Копируем нашу полку вверх (перемещаем с нажатой клавишой Shift), в появившемся меню указываем количество копий (Numbers of Copies) 3 или 4, как хотите. Тип копирования ставим Instance.
Копируем нашу полку вверх (перемещаем с нажатой клавишой Shift), в появившемся меню указываем количество копий (Numbers of Copies) 3 или 4, как хотите. Тип копирования ставим Instance.
7. Копируем боковую ножку стола на другой край:
Наш стол впринципе готов, но вы можете добавить ещё несколько элементов (например выезжающую полку для клавиатуры)
Теперь моделируем стул:
Здесь все тоже самое… 1. Создаем ChamferBox с нужными параметрами и меняем цвет:2. Копируем, изменяем размеры, ставим на место ножек 4 копии:
3. Теми же способами создаем спинку стула:
Теми же способами создаем спинку стула:
4. Для удобства сгруппируем все элементы стула. Для этого сначала выделите их:
5. Теперь в верхнем меню нажмите Group — Group, и дайте название группе, например «стул»
Вот и все по второму уроку, смотрите видео ниже. Желаю успехов!
Выбрать другой урок Перейти к следующему
Курс «3D-визуализация для начинающих: 3Ds MAX, Corona Render, Photoshop» (на выбор очно или онлайн с доступом на 1 год) |
На курсе вы освоите все тонкости профессии 3D-визуализатора и научитесь профессионально работать в 3Ds MAX. Высококлассные преподаватели помогут изучить все: от интерфейса до сложного полигонального моделирования. Вы узнаете, где искать заказы, как общаться с заказчиком и зарабатывать до 160 000 р. в компании или на фрилансе.
Высококлассные преподаватели помогут изучить все: от интерфейса до сложного полигонального моделирования. Вы узнаете, где искать заказы, как общаться с заказчиком и зарабатывать до 160 000 р. в компании или на фрилансе.
Через 18 занятий вы сможете работать 3D-визуализатором и зарабатывать на создании фотореалистичных интерьеров для заказчиков. Вы освоите базовые навыки, научитесь работать в сложном полигональном моделировании, сможете создавать фотореалистичные интерьеры, выстраивать естественный свет от любых источников благодаря простым методикам и многое другое.
После обучения у вас будет профессиональное портфолио, которое поможет найти первые заказы, а также помощь от школы в трудоустройстве. Также возможна оплата курса в рассрочку.
Подойдет ли мне этот курс? Да, если вы:- дизайнер интерьеров и хотите разбираться в области 3D, работать без подрядчиков и воплощать проекты дизайна в точности по своей задумке
- архитектор или строитель и желаете расширить свои профессиональные навыки, освоив 3D-моделирование, чтобы повысить свой заработок на 20%
- хотите сменить профессию на работу в дизайне и ищете курс, на котором сможете освоить 3D-визуализацию без дополнительных знаний и зарабатывать потом минимум 80 000 р.

Что я получу от этого курса?
- научитесь профессионально работать в 3Ds MAX
- получите базовые знаний и навыки: от интерфейса до сложного полигонального моделирования
- сможете выставлять свет и материалы в Corona Render и создавать фотореалистичные интерьеры
- узнаете, как искать заказы на фрилансе или работу, как развиваться в этой сфере и общаться с заказчиками
- получите профессиональное портфолио, которое даст вам весомое преимущество при поиске заказов или устройстве на работу
Программа курса
- Разбираем введение в 3Ds Max:
- Интерфейс и его настройки
- Панели меню и инструментов, командные панели
- Основные блоки меню и рабочее пространство
- Настройка окон проекций и системных единиц
- Понятия и определения
- Основные горячие клавиши
- Изучаем модификацию объектов:
- Создание, свойства и работа с примитивными объектами
- Перемещение, вращение, масштабирование и копирование объектов
- Модификаторы и основные способы их использования
- Создание элементов интерьера с использованием основных модификаторов
- Создание элементов декора
- Рассматриваем основы моделирования:
- Edit Poly, основные правила использования
- Полигональное моделирование, основные способы работы
- Создание модели помещения, стен, оконных и дверных проемов, балконов
- Моделирование корпусной мебели (шкафы, столы, кухонная мебель и т.
 п.)
п.) - Создание сложной мебели (стулья, шкафы)
- Осваиваем сплайны и преобразование объектов, плагины:
- Создание и изменение свойств сплайнов
- Сплайновое моделирование
- Применение сплайнов при создании объектов
- Использование модификаторов для работы со сплайнами
- Создание плинтуса и молдинга, используя модификаторы Sweep, Bevel Profile
- Поиск, выбор и установка плагинов, FloorGenerator, моделирование паркета и плитки
- Учимся работать со сложным полигональным моделированием:
- Моделирование тканей и подушек, используя модификаторы
- Работа с неровными поверхностями, создание складок и швов
- Создание ковровых покрытий с использованием модификатора создания меха
- Мягкая мебель (диваны, кресла)
- Сложное моделирование мебели, сглаживание объектов
- Разбираем импортирование объектов:
- Импорт готовых чертежей из сторонних программ
- Сайты с готовыми сценами, материалами, моделями, материалами для визуализации
- Работа с сайтами или базами 3D моделей.
 Поиск предметов интерьера согласно ТЗ
Поиск предметов интерьера согласно ТЗ - Изменение и доработка готовых моделей
- Расстановка мебели по фотографии (ТЗ)
- Изучаем композицию кадра и построение камеры:
- Композиция и декор
- Художественный подход при декорировании интерьера
- Постановка камер, используя все законы композиции
- Работа с помещениями разных размеров для постановки камер
- Художественная постановка камер
- Работа с постановкой света в помещениях
- Учимся работать со светом:
- Типы источников освещения
- Настройка и методы работы с Corona Sun/Sky, portal, IES
- Освещение в сцене и создание различных вариантов освещения (Дневное, вечернее и ночное)
- Художественные схемы освещения интерьера
- Освещение студийной сцены
- Основы рендеринга Corona Renderer
- Настройка рендера с возможностью включать и выключать источники света в реальном времени
- Осваиваем материалы и рендеринг:
- Создание и назначение материалов
- Настройка основных материалов (стекло, зеркало, пластмасса, металл, дерево)
- Редактирование и использование библиотечных материалов
- Конвертор материалов и света из Vray
- Рендеринг проекта, выполненного на занятиях
- Основные настройки готового рендера
- Рассматриваем постобработку Photoshop:
- Работа с финальным изображением
- Цветокоррекция изображения, работа с цветом и светом
- Работа с масками и каналами
Стоимость онлайн обучения — 26000 р. , курс длится 3 месяца — 47 видео-уроков — 20+ часов видео.
, курс длится 3 месяца — 47 видео-уроков — 20+ часов видео.
Также вы получите:
- Доступ к платформе на 1 год
- Чат с одногруппниками
- Сертификат Autodesk
- Удобные скриншоты и конспекты
- 250 Гб «PRO» Моделей
- Блок «Поиск заказов»
- Чат с вакансиями
- Доступ на биржу выпускников
- Поддержка куратора — ответы на платформе
- Вебинары раз в месяц
- База знаний
Стоимость очного обучения 29000р. (18 занятий за 2,5 месяца), группы стартуют каждые 2 недели и проходят 2 раза в неделю.
Будние — 19-22 / 11-14
Выходные — 11-14 / 14:30-17:30 / 18:30 — 21:30
Классы оборудованы мощными компьютерами и всем необходимым для практики.
Школа поддерживает выпускников в трудоустройстве и на старте в профессии.
В конце вы получите качественное портфолио и сертификат, подтверждающий вашу профессиональную квалификацию.
Преподаватели курса:
Андрей Смирнов:
- Преподаватель 3D
- Стаж работы в 3D: 7 лет
- Опыт преподавания: 3 года
- Практикующий дизайнер интерьеров/визуализатор
- Опыт работы над международными проектами
- Автор и ведущий тренингов и воркшопов по визуализации
- Выполнил более 500 проектов
Денис Фомин:
- Преподаватель 3D
- Стаж 3D: 6 лет
- Опыт преподавания: 2.5 года
- Практикующий дизайнер интерьеров/визуализатор
- Обладатель премии Award на http://www.render.ru
- Призер конкурса «LAUFEN» и «Elle Decoration»
- Участник и призер Архитектурного конкурса от компании «RADA DOORS»
- Выполнил более 500 проектов
- Основатель студии дизайна интерьеров
Евгения Тумина
Визуализатор, основатель школы и разработчик программы обучения.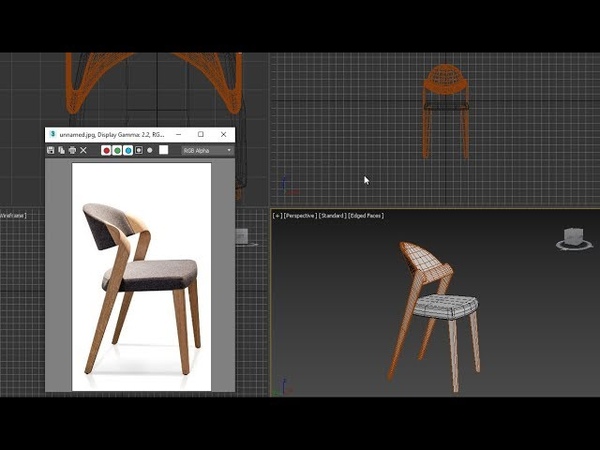 Куратор учебных программ
Куратор учебных программ
Проектировщик компьютерных систем по образованию, знакомство с компьютерными программами началось еще в университете. Большую часть времени работала в государственной градостроительной компании, где возглавляла коллектив по визуализации и 3D-моделированию архитектурных объектов.
Создаем стул в дизайне интерьера при помощи программы 3Ds Max
В следующем уроке мы создадим эймсовский деревянный стул в дизайне интерьера. Процесс создания этого элемента интерьера будет поделен на несколько этапов. Как вы видите, на изображении присутствует лампа. Она просто отлично вписывается в сцену, поэтому и была помещена в кадр. Вы можете поступать по своему усмотрению. Стоит отметить, что изначально лампа выглядела так:
И так, первым этапом создания нашего объекта является «Конфигурация». При создании стула мы пользуемся программой «3ds Max». Корректируем стандартные настройки программы, потому что нам они не подходят.
Следующим этапом у нас будет «Моделирование». Этот этап довольно прост, так что проблем при настройке и работе с ним возникнуть не должно. На этапе моделирования необходимо уделить внимание каждой детали, ведь это прибавит общей картине дополнительного качества и реалистичности. На нашем изображении мы прорабатываем лампу, стул, ткань, которая на нем лежит, окно, стену и дверь. Ко всем этим объектам необходимо подойти с особой тщательностью.
Далее мы приступаем к этапу «Текстурирования». В первую очередь уменьшите резкость изображения до показателя «0,5». Для текстуры дерева выберите «diffuse», она лучше всего будет сочетаться с коррекцией света. Активируйте глянец для всех деревянных материалов в нашей сцене.
Приступаем к этапу «Осветления». Более гармонично будет смотреться дневной свет, несмотря на то, что в кадре у нас есть лампа. Нам необходимо заострить внимание на всех имеющихся на изображении элементах, и поэтому для освещения мы выбираем «VRaySun». Заметка: для искусственного света выбирайте «VRay», а для естественного «VRayLight».
Нам необходимо заострить внимание на всех имеющихся на изображении элементах, и поэтому для освещения мы выбираем «VRaySun». Заметка: для искусственного света выбирайте «VRay», а для естественного «VRayLight».
Следующий этап – «Камера». На этом этапе мы повышаем четкость и резкость всего изображения. Настройте баланс белого так, чтобы дневной свет был наиболее реалистичным.
Далее нас ждет этап под названием «Визуализация». На изображении ниже показаны все значения настроек, так что их можно просто скопировать. Примените гамма-коррекцию. Совет: меняйте настройки на свое усмотрение, ведь все индивидуально и на каждом компьютере настройки могут выглядеть по-разному. Только работа, выполненная индивидуально может быть действительно высокого качества.
И наконец, последний этап создания нашего изображения — «Постобработка». Доработать наше изображение можно в программе «Photoshop». Там нужно настроить показатели яркости, насыщенности цветов и коррекции контрастности. Также можно несколько изменить кривые, уровни и применить хроматические аберрации. Так изображение будет более реалистичным и похожим на фотографию.
Также можно несколько изменить кривые, уровни и применить хроматические аберрации. Так изображение будет более реалистичным и похожим на фотографию.
На том урок заканчивается. Мы создали великолепное изображение и элементы декора. Эта работа непременно пригодится любому начинающему или же профессиональному дизайнеру в своей работе.
Моделирование Барселонского стула — Уроки 3Ds.Max
1. Создайте Plane или Quad Patch.
2. Используем редактирующий модификатор Edit Patch или конвертируем в editable patch. При помощи угловых маркеров и их линий bezier (зеленые точки) исправляем форму как показано на рисунке. Также изменяем параметр View Step, чтобы он был 1 или 2. Это делается для того, чтобы уменьшить шаг сетки в пределах patch.
3. Когда Вы придали нужную форму объекту, Вы все еще находитесь в режиме редактирования. Не выходя из него, идем в подобъект patch и клонируем, используя привязку.
4. Назначаем номер группам сглаживания для каждой единицы объекта, чтобы избежать той же группы сглаживания в целом объекте после того, как мы объединим вершины в следующем шаге.
5. Конвертируем получившееся в editable poly.
6. Выделяем все вершины и объединяем их. Это создает из всех элементов один.
7.Создаем толщину для будущей подушки. В режиме подобъекта polygon, выделяем все многоугольники и применяем extrude.
8. Клонируем верхние многоугольники и перемещаем их вниз, используя привязку (лучше использовать 3d привязку). Это будет нижней частью основания стула. Переверните нормали, выделите вершины по краям и объедините их.
9. Выделяем многоугольники основания, потом переходим в окно «вид сверху» и выравниваем выделенные многоугольники (можно использовать «make planar«).
10. В режиме подобъекта Edge, выделяем грани как показано на рисунке и применяем chamfer.
11. Выделяем многоугольники обработанные при помощи chamfer по краям стула и применяем к ним extrude или bevel.
12. Сиденье стула, как элемент, изготовлено при помощи editable poly. Клонируем и поворачиваем его, чтобы сделать спинку.
13. Используя модификатор FFD, добавим стулу искривление.
Подсказка номер 2-используем Shift.КАк именно я это делаю перехожу на подуровень Element(кнопка 5 клавиатуры).
Выделяю требуемый элемент и удерживая клавишу Shift веду мышку вниз.
И дальше согласно комиксу
Данное действие оставит копируемую часть внутри начального объекта.
При выборе верхнего чекбокса копируемая часть станет независимым обектом(скорее всего это и получается).
И в 7 шаге я бы использовал выделение не Polygon, а сразу выделял бы Element-меньше ненужных действий!
Галочка которая направление нормалей меняет на следующем комиксе обведена
Моделирование по чертежу в 3d max
Моделирование по чертежу — один из простых способов создания модели, который позволяет не упустить всех деталей и не ошибиться в размерах. Принцип такого моделирования прост: в 3ds max загружается «подложка» с чертежом, а поверх нее рисуется контур, точно совпадающий с линиями плана.
Таким образом очень легко простраиваются стены дома или квартиры, а создание детали (например, детали авто) по такому принципу помогает не упустить мелочей и получить 3-d модель в реальных размерах. Сегодня мы рассмотрим, как создать квартиру с расстановкой мебели по чертежу в программе 3ds max.
Содержание страницы:
Моделирование квартиры по чертежу
Для начала подготавливаем наш план. Убираем с него все лишние надписи, чтобы не мешались. Мой чертеж выглядит вот так:
Далее запускаем 3д макс и выбираем визуализатор — у меня это Corona Renderer. Не забудьте также настроить единицы измерения. Создаем на виде Top плоскость Plane, пока что произвольных размеров. Create – Geometry — Standard Primitives – Plane.
Переключаемся в режим Shaded отображения вьюпорта, чтобы план стал виден.
Вставляем чертеж в 3д макс
Открываем редактор материалов Material Editor и выбираем чистый слот. Меняем тип материала Standard на CoronaMtl (или VrayMtl, если вы работаете в Вирей).
Теперь жмем на пустой квардатик около Color (или пустой квадратик около Diffuse для Vray) и выбираем тип карты Bitmap.
Находим на компьютере наш план, файл формата jpg или png, и применяем готовую текстуру к созданной плоскости. Если чертеж не отображается на Plane, в редакторе материалов нажимаем на кнопку Show Shaded Material in Viewport.
Начинаем подгонять размеры. Для этого нарисуем полосочку Plane нужной нам длины. Той, которая указана на чертеже (у меня это длина стены).
Сейчас видно, что размеры указанные на чертеже и размер Plane не совпадают. Накидываем на чертеж модификатор UVWMap.
Выбираем тип редактирования Box и растягиваем план, регулируя параметр Length так, чтобы размер на плане совпал с размером полосочки.
Затем растягиваем по вертикали, параметром Width (нужно снова создать полосочку Plane). Кстати, существует целых 10 способов, как делать замеры в 3ds max.
Теперь нашу «линейку» можно удалить.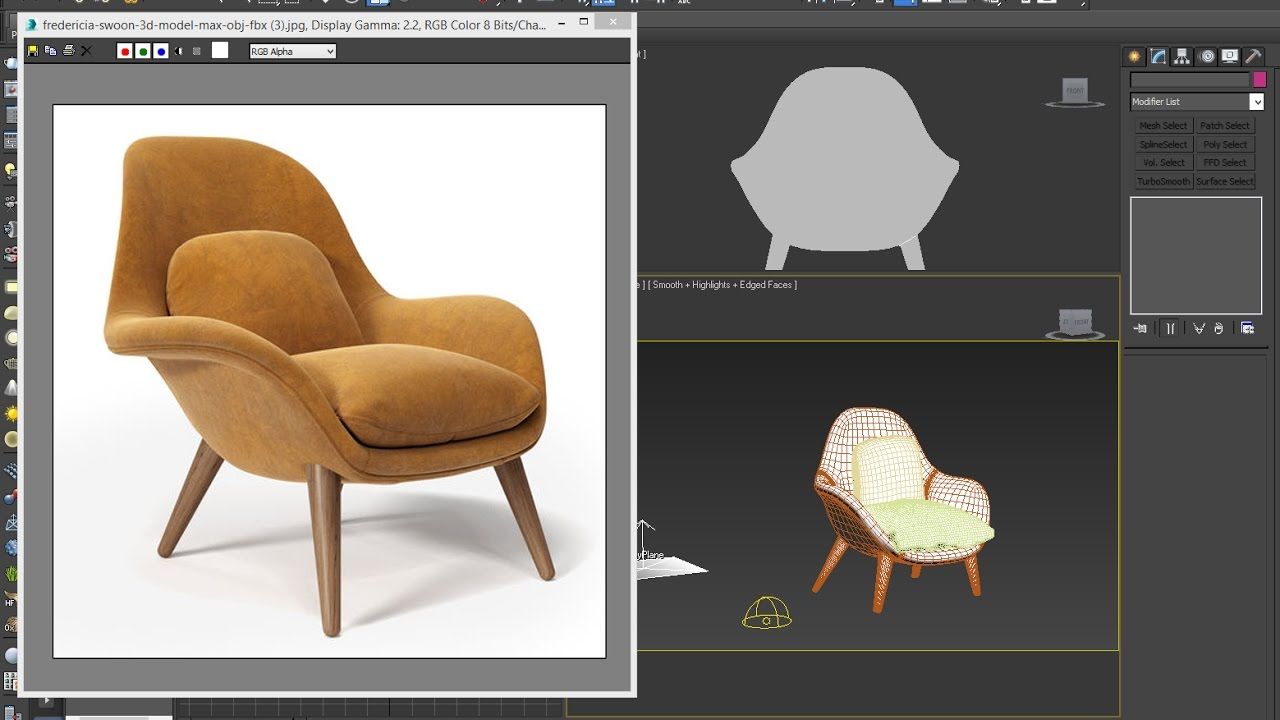 Если подогнанный по размерам чертеж не влазит на подложку, нужно увеличить ее. Для этого выделяем план, возвращаемся на уровень Plane и меняем размеры.
Если подогнанный по размерам чертеж не влазит на подложку, нужно увеличить ее. Для этого выделяем план, возвращаемся на уровень Plane и меняем размеры.
Как вставить чертеж в 3ds maх разобрались, теперь переходим к построению стен.
Возводим стены по чертежу
Построение стен будем производить с помощью сплайнов. Выбираем Create – Shapes – Splines – Line и начинаем обводить внутренний контур стен. Чтобы линии получались ровными, рисовать их нужно с зажатой клавишей Shift. Обозначаем края дверей и окон точками.
При рисовании сплайнов по чертежу часто мешается сетка. Отключить ее во вьюпорте можно, нажав горячую клавишу «G» на клавиатуре.
В конце замыкаем сплайн с первой точкой. Получается вот такой контур:
Перенести контуры нам удалось, теперь нужно сделать стены объемными. Выделяем сплайн, переходим во вкладку Modify и выбираем модификатор Extrude из списка модификаторов.
В разделе Amount вводим высоту стен.
Вот как выглядит наша «коробка». Проставленные заранее точки на сплайне помогли построить 3-d объект, с уже обозначенными границами оконных проемов и дверей.
Если все соответствует плану, конвертируем модель в Editable Poly. ПКМ — Convert to – Convert to Editable Poly.
Давайте пока отделим верхнюю крышку коробки и скроем ее, чтобы удобнее было работать. Выделяем «коробку», переходим во вкладку Modify, затем на уровень Polygon и выбираем потолок квартиры. Жмем кнопку Detach. Теперь потолок — это отдельный объект.
Скроем его. Выбираем потолок, затем ПКМ — Hide Selection. В принципе, также можно поступить и с полом (выделить, сделать Detach и скрыть), чтобы стало видно подложку-план.
Теперь создадим проемы. Выбираем стены. Переходим в Modify и на уровень Edge. Выбираем три грани там, где предполагается окно и дверь.
Жмем кнопочку Connect. Появится Edge, соединяющий вертикальные линии горизонтальной. Это будет верхний край окна и двери.
Его можно сразу же поднять, прописав ему координату Z 2000 мм.
Теперь выделяем грани, относящиеся только к окну.
И снова жмем Connect, затем прописываем высоту.
По такому принципу делаем все окна и двери. Затем переходим на уровень Polygon и выбираем все созданные проемы.
И выдавливаем их с помощью копки Extrude. В разделе Amount указываем насколько.
Затем жмем Delete на клавиатуре и удаляем эти полигоны.
Осталось только заполнить проемы.
Наполняем интерьер мебелью
Такая работа по чертежам также поможет при визуализации, так как мебель в реальных размерах уже расставлена по своим местам. Не удаляя подложку, загружаем модель. И подгоняем ее по размерам.
Кстати, если понадобится сделать диван поменьше без возни с полигонами или создать для него кресло, читайте вот этот урок.
По такому же принципу, на основе готовых чертежей в трех проекциях, в 3-d графике моделируются автомобили и другие сложные модели.
Автор урока: Алиса Куб
24 руководства по моделированию в 3ds Max для начинающих
Добро пожаловать в наш обзор из 24 руководств для начинающих по 3D-моделированию в 3ds Max. Эти бесплатные учебные пособия были тщательно отобраны для новичков, но некоторые из них будут сложной задачей даже для средних и продвинутых пользователей 3ds Max.
Некоторые руководства короткие и по существу, другие очень подробны и требуют времени для изучения. Мы включили как письменные, так и видеоуроки. Некоторые видео длинноваты, но оно того стоит 😉
Ну, это не исчерпывающее руководство по моделированию для начинающих, оно даст вам, начинающему 3D-художнику, большой опыт моделирования.А также научимся рендерить некоторые модели с использованием цветных материалов.
Основы 3ds Max
Из этого туториала Вы узнаете, как начать базовое моделирование в 3ds Max.
Сплайн Модель стакана
2.) Изучите основы сплайн-моделирования. Письменный учебник и хорошее видео.
Письменный учебник и хорошее видео.
3D игральные кости
Моделирование и рендеринг кубиков — основные методы моделирования. Прочтите или посмотрите.
Смоделируйте логотип Apple
Создайте красивый логотип всего за несколько минут.Смотрите.
Модель велосипеда
Подробное руководство даст вам много опыта в моделировании. Хорошо читать.
Модель дома
Простое руководство по моделированию дома для начинающих. Хороший видеоурок.
Логотип Windows
Смоделируйте простой логотип Windows. Всего несколько шагов в этом руководстве. Прочтите это.
Модель робота
Для новичка: моделирование и техники. Смотрите хорошее видео.
Модель London Bridge
Модель в основном из примитивных форм…. это не так уж и сложно 🙂 Прочтите.
Модель Lego Man
Учебное пособие для начинающих по моделированию игрушки из четырех частей. YouTube видео.
YouTube видео.
Модель цепи
Моделирование с использованием модификатора Path Deform. Легкое руководство для чтения.
Модель футуристического пистолета
3D монстр
Учебник по органическому моделированию Easy 3ds Max для начинающих. Смоделируйте трехмерного монстра.
Модель волейбольного мяча
Коробочная модель простой мяч из куба. Научитесь снимать фаски и использовать meshsmooth. Читать.
Моделирование лица
Модель лица Арнольда в 3ds Max. Используйте простое моделирование плоскости. Смотрите здесь.
Модель часов
Получите в этой модели несколько навыков моделирования.Хороший учебник. Прочтите здесь.
Модель завода
Еще один учебник по органическому моделированию. Смоделируйте растение и вазу. Прочтите здесь.
Большой дом
Быстрый видеоролик моделирования дома. Выглядит просто! Показывает основы.
Стулья Модель
Очень простой учебник для всех новичков. Смоделируйте стул, используя шлицы и модификаторы.
Разработка логотипа в 3ds Max
Учебное пособие для начинающих по моделированию текстовыми сплайнами в 3ds Max.Создайте крутой логотип.
Кубик Рубика
Используйте здесь инструмент «Массив», а также качественный рендер. Должны прочитать.
Модель стола
Используйте несколько инструментов 3ds Max для моделирования таблицы. Подходит для новичков. Читать.
Моделируйте природный пейзаж
Моделирование Ниагарского водопада! Легче, чем на первый взгляд. Хорошее чтение для новичков.
Маска Железного Человека Модель
В этом уроке вы узнаете о некоторых техниках моделирования с твердыми краями.
Добавьте эту страницу на свой веб-сайт, в блог или на форум. Расскажите друзьям об этих уроках:
Расскажите друзьям об этих уроках:
3ds-Max-Beginner-Tutorials < a>Поделиться, Твитнуть или Поставьте нам палец вверх!
Создание стула в 3ds max · 3dtotal · Обучение | Создать
Intro
В этом уроке я научу вас создавать модель, материалы и освещение для этого рендера в 3ds max 5:
В главах вы узнаете много технических приемов и приемов.Я буду вести вас шаг за шагом, чтобы любой человек мог следовать за ними. Надеюсь, вам понравится, давайте начнем!
Â
Шаг 01 — Моделирование колеса
1) Создайте сферу в окне просмотра перспективы, из этого объекта мы будем моделировать все части колеса. Нажмите горячую клавишу F4, чтобы все края стали видны.
Нажмите горячую клавишу F4, чтобы все края стали видны.
2) Поверните его на 90º, теперь у нас есть направление краев, подходящее для наших целей.
3) Преобразуйте его в Editable Poly, теперь мы собираемся создать несколько новых полигонов.В подобъекте Polygon выберите все верхние центральные полигоны
4) С помощью инструмента Extrude выберите опцию Local Normal в группе Extrusion Type. Теперь укажите высоту выдавливания, чтобы создать верхний слой.
5) Из этого слоя мы будем выдавливать новые многоугольники, создавая соединение между колесом и ногой.
6) Выделив квадратные полигоны, сделайте отверстие, удалив их.
7) Отрегулируйте формат этого отверстия, чтобы он был похож на круг.
8) Теперь в подобъекте Border активируйте инструмент Select and Move и выберите отверстие.Удерживая клавишу Shift, переместите его по оси Z, это создаст новые многоугольники.
9) После этого используйте инструмент Select and Uniform Scale, чтобы сгладить эти края. Повторите тот же процесс еще 2 раза.
Повторите тот же процесс еще 2 раза.
10) При необходимости переместите вершины угла между слоем и соединителем для получения гладкого результата.
11) Теперь выделите эти полигоны с обеих сторон:
12) Все еще внутри подобъекта «Полигон» щелкните один раз в инструменте MSmooth, и выбранные полигоны будут разделены с помощью локального сглаживания сетки.Таким образом, мы получим плавный переход от слоя к конусу.
13) Если хотите, измените размер полигонов в соединителе, на который не влияет локальный MSmooth, чтобы они соответствовали новому размеру разделенных полигонов.
14) Новые полигоны, которые мы создали, не имеют соответствующей группы сглаживания. Они не такие гладкие, как остальные:
16) Основание колеса уже готово, перейдем к двум последним деталям. Выделите внешние полигоны с обеих сторон:
17) Убедитесь, что выбрана опция Use Pivot Point Center, а затем используйте инструмент Select and Uniform Scale, чтобы немного сгладить эти полигоны. С опцией «Использовать центр точки поворота» 3ds max будет использовать в качестве ссылки центр двух выбранных групп для их раздельного выравнивания.
С опцией «Использовать центр точки поворота» 3ds max будет использовать в качестве ссылки центр двух выбранных групп для их раздельного выравнивания.
18) Теперь переключитесь на опцию «Использовать центр выбора» и сделайте то же самое, полигоны будут перемещены в центр объекта, разбивая шар, смотрящий на колесо.
19) Чтобы закончить модель, давайте сделаем небольшую деталь в центре колеса. Выберите среднюю вершину в центре с обеих сторон.
20) С помощью инструмента Фаска создайте новую круговую группу вершин.
21) Вернитесь к подобъекту «Многоугольник», выберите два новых созданных многоугольника и используйте инструмент Extrude Tool с отрицательным значением, чтобы создать отверстие.
22) Выберите все полигоны и снова используйте Auto Smooth, чтобы настроить группы сглаживания, и готово. Поскольку это колесо не будет на виду, нам не нужно будет слишком глубоко беспокоиться о его деталях.
Шаг 02 — Базовые элементы стула
23) После создания колеса измените его размер и переместите в центр сцены.
24) С помощью Chamfer Box создайте первую ногу, как показано на рисунке ниже.
25) Теперь нам нужно поднять эти многоугольники, создав красивую деталь на ноге. При создании шейдеров мы собираемся применить металлический материал к ноге, а пластик — сделать эту новую деталь.
26) Выбрав только участок, используйте горячую клавишу ALT + Q для входа в режим изоляции. В этом режиме все исчезнет, кроме выбранного объекта.
27) Преобразуйте его в Editable Poly, введите подобъект Polygon и выберите этот многоугольник:
28) Затем используйте инструмент Grow и добавьте к выделению окружающие полигоны.
29) Примените к этому выбору отрицательное вытягивание с выбранной опцией Local Normal. Теперь деталь создана.
30) Нажмите CTRL + I, эта горячая клавиша инвертирует выделение. Теперь у нас выделена ножка с отверстием, но не деталь.
31) Убедитесь, что этот выбор имеет идентификатор материала 1, мы собираемся использовать идентификаторы, чтобы применить различные материалы к ноге, как я грустил раньше, один к ноге (металл — идентификатор 1) и один к детали (пластик — id 2).
32) Снова инвертируйте выделение и примените ID 2 к этим полигонам.
33) Выйти из режима изоляции. Теперь сделаем 3 центральных цилиндра.
34) В окне просмотра сверху создайте цилиндр, он будет большим. Не забывайте центрировать объект в центре сцены, всегда хорошо, когда объект выровнен.
35) Это он в перспективном окне просмотра.
36) Теперь снова войдите в режим изоляции, нажав горячую клавишу ALT + Q. Преобразуйте этот объект в Editable Poly, войдите в подобъект Edge и выберите верхние края.
37) Используйте инструмент Chamfer Tool, чтобы снять фаску два раза. Первый раз:
38) И второй раз:
39) Давайте сгладим эти новые полигоны, превратив их в подобъект Polygon, выделив все полигоны объекта и нажав кнопку Auto Smooth.
40) Выйдя из режима изоляции, мы получим следующее:
41) Используя те же шаги, описанные выше, создайте еще один цилиндр в центре сцены.
42) Выберите эти два цилиндра и войдите в режим изоляции. Введите подобъект «Многоугольник» большего цилиндра и затем выберите этот многоугольник:
Введите подобъект «Многоугольник» большего цилиндра и затем выберите этот многоугольник:
43) Используйте инструмент «Вставка», чтобы создать новую группу многоугольников. Старайтесь держать их рядом со вторым цилиндром.
44) После использования инструмента «Вставка» 3ds max сохранит ваше выделение для предварительного просмотра, скосите это выделение с помощью инструмента «Скос». Создайте отверстие, применив к нему отрицательную высоту. Не забудьте использовать кнопку «Автоматическое сглаживание», чтобы сгладить эти новые полигоны.
45) Следующий шаг, третий цилиндр, создайте, используя те же шаги, которые описаны выше.
46) Теперь перейдите в режим изоляции с двумя последними цилиндрами.
40) Выйдя из режима изоляции, мы имеем:
Рис. 2_018
41) Используя те же шаги, описанные выше, создайте еще один цилиндр в центре сцены.
Рис. 2_019
42) Выберите эти два цилиндра и войдите в режим изоляции. Введите подобъект «Многоугольник» большего цилиндра и затем выберите этот многоугольник:
43) Используйте инструмент «Вставка», чтобы создать новую группу многоугольников. Старайтесь держать их рядом со вторым цилиндром.
Старайтесь держать их рядом со вторым цилиндром.
44) После использования инструмента «Вставка» 3ds max сохранит ваше выделение для предварительного просмотра, скосите это выделение с помощью инструмента «Скос». Создайте отверстие, применив к нему отрицательную высоту. Не забудьте использовать кнопку «Автоматическое сглаживание», чтобы сгладить эти новые полигоны.
45) Следующий шаг, третий цилиндр, создайте, используя те же шаги, которые описаны выше.
Рис. 2_023
46) Теперь перейдите в режим изоляции с двумя последними цилиндрами.
47) Преобразуйте нижний в Editable Poly и используйте инструмент Inset в верхнем многоугольнике, как и в другом цилиндре.
48) С тем же выделением переместите его вверх по оси Z.
49) Снова используйте инструмент «Вставка»:
50) И закончите его с отрицательной фаской.
51) Основная структура этого объекта готова, нам просто нужно сгладить некоторые края. Тот же процесс, выберите эти ребра:
52) И снимите с них фаску:
53) Выберите эти ребра:
54) И снимите фаску с них:
55) Автоматически сгладьте эти новые многоугольники, и все готово.
56) То, что у нас есть до сих пор:
57) Поверните колесо примерно на 60 градусов, чтобы придать ему более естественное положение.
58) С помощью инструмента «Выбрать и связать» свяжите колесо с опорой.
59) Теперь это очень важно из-за массива, который мы собираемся создать: выберите Leg, перейдите на панель Hierarchy, щелкните один раз кнопку Affect Pivot Only и переместите Pivot Point в центр сцены. . После этого нажмите еще раз на Affect Pivot Only.
60) Выберите колесо и опору, перейдите в Инструменты> Массив. Используйте следующие настройки:
61) После этого процесса у вас будет 5 ног с 5 колесами.
62) Последний шаг, нанесение новых цветов. Просто для лучшей визуализации.
63) В верхней части видового экрана создайте прямоугольник (форму). Не забудьте сделать квадрат и выровнять его по центру сцены.
64) Перейдите на его панель Modify и увеличьте параметр Corner Radius.
65) Установите высоту прямоугольника в перспективном видовом экране (ось Z).
66) При желании включите параметр «Отображать как прямоугольник» в объектах ножек на панели «Свойства» (щелкните правой кнопкой мыши). Это оптимизирует сцену и улучшит ваш рабочий процесс, если ваша система работает медленно.
67) Теперь создайте еще один прямоугольник в левом окне просмотра.
68) Преобразуйте его в редактируемый сплайн, перейдите к подобъекту «Вершина» и используйте инструмент «Скругление», чтобы придать прямоугольнику такую форму:
69) Теперь вернитесь в перспективный видовой экран и выберите прямоугольник сиденья (первый), после этого нажмите «Создать»> Геометрия> Составные объекты> Лофт. Используя инструмент loft, мы создадим границу сиденья. Нажмите кнопку Get Shape и выберите второй прямоугольник, который мы создали. На этом этапе не забудьте выбрать параметр «Экземпляр» (под кнопкой «Получить фигуру»), при этом при любом изменении формы Loft автоматически обновит окончательный формат объекта.
70) Не знаю, заметили ли вы, но эта граница с перевернутыми углами. Если это произойдет, перейдите на панель изменения лофта и внутри подобъекта формы поверните гизмо.
Если это произойдет, перейдите на панель изменения лофта и внутри подобъекта формы поверните гизмо.
72) Помните первый прямоугольник, который мы использовали с инструментом Loft? Выберите его и сделайте копию. Мы собираемся создать чехол для нижней части сиденья.
73) Скопируйте созданную, выберите и используйте на ней модификатор Extrude.
74) Теперь у нас есть граница и крышка сиденья, давайте теперь сами создадим сиденье.Для этого мы собираемся использовать примитив Box, создать его и преобразовать в Editable Poly.
75) Примените модификатор MeshSmooth со значением 3 в Interations. Хорошо, мы сломали коробку, но теперь у нас есть сфера.
76) Чтобы исправить это, вернитесь в корень Editable Poly и создайте дополнительные ребра для поддержки взаимодействия MeshSmooth.
77) Результат:
Рис. 3_015
78) Теперь вам нужно изменить размер многоугольников этого сиденья, чтобы приблизиться к границе границы.
79) После нескольких попыток я получил такую форму, как показано ниже. Вы можете сделать это с помощью примитива ChamferBox, но мне это не нравится. Сглаживание групп.
80) Выбрав границу, укрытие и сиденье, войдите в режим изоляции.
81) Выберите место и примените к нему модификатор Editable Mesh. Войдите в подобъект Polygon, выберите эти полигоны и удалите их. Вы, вероятно, собираетесь это сделать, если хотите удалить ненужные полигоны или нижняя часть сиденья выходит за границу укрытия.
82) Отлично, теперь мы собираемся применить модификатор FFD 4x4x4 к сиденью, чтобы сделать несколько поворотов.
83) Окончательные кривые:
84) Последний шаг — изменить некоторые цвета, и на данный момент это сделано.
Шаг 04 — Создание опоры для спины
Следующим шагом является создание опоры для спины стула. Вы собираетесь проделать почти те же шаги, что и на сиденье, поэтому вы просто собираетесь посмотреть слайд-шоу.
85)
86)
87)
88)
89)
90)
91)
92)
93)
94)
95)
000 96)
) 96 97)
98)
99)
100)
101)
102)
103)
104)
105)
Шаг 05 — Соединение сиденья и опоры спинки
106) Мы собираемся создать два соединения.Один будет соединять спинную опору с сиденьем.
107) Другой соединяет сиденье с центром стула.
108) Начнем со второго объекта. В окне просмотра спереди создайте сплайн, подобный этому:
109) С нажатой клавишей Shift используйте инструмент Select and Rotate и поверните эту форму, создав ее копию (например, Mirror).
110) Не забудьте сварить эту центральную вершину с помощью инструмента Weld в подобъекте Vertex.
111) После этого вы можете удалить эту вершину, нажав Backspace на клавиатуре.Теперь у вас есть один-единственный объект. Выберите эти четыре вершины.
112) И скруглить их.
113) Перейдите к подобъекту Spline, выберите шлиц отверстия и используйте инструмент Outline следующим образом:
114) Теперь примените модификатор Extrude к этой форме.
115) Вы всегда можете вернуться к основанию этого объекта (Линия) и редактировать его вершины и сегменты.
116) Следующий шаг — сделать цилиндрическую резину в этой области.
117) Итак, создайте примитив Cylinder.
118) Уменьшите параметр Side до 8 и Height Segments до 1.Теперь у нас есть низкополигональный объект.
119) Преобразуйте этот объект в Editable Poly и удалите это большое лицо.
120) То же самое для этого лица, удалите его.
121) В меню Subdivision Surface включите Use NURMS Subdivision options и увеличьте параметр Interations до 2. Это даст вам обратную связь с подразделенной моделью в реальном времени.
122) Перейдите к подобъекту Border и выберите первую границу. Активируйте инструмент «Масштаб» и удерживайте клавишу Shift на клавиатуре, затем щелкните и перетащите оси X и Y одновременно.Это создаст новые многоугольники, и мы начнем формировать нашу резину.
123) Теперь с помощью инструмента «Выбрать и переместить», снова удерживая нажатой клавишу d, переместите границу по оси Z, создав своего рода границу.
124) Используйте ту же технику Scale Tool с клавишей Shift на нижней границе.
125) Если хотите, перейдите к другим подобъектам и измените их форму.
126) Модель из резины сделана.
127) Теперь подключим опору спинки к сиденью. В левом окне просмотра создайте такую линию:
128) В окне просмотра спереди переместите его на одну из сторон.
129) Затем снимите фаску с вершины, расположенной в углу.
130) В любом окне просмотра перейдите к подобъекту Spline, выберите сплайн, удерживайте нажатой клавишу Shift и переместите эту линию на другую сторону, создав ее новую копию.
131) Перейдите в окно просмотра «Назад» и нажмите «Переключатель привязки», чтобы включить привязку. Щелкните правой кнопкой мыши тот же значок и просто включите привязку вершин.
132) Теперь создайте форму дуги от одной вершины до другой (опоры).
133) Присоедините эту новую дугу к двум другим сплайнам.
134) Получите доступ к подобъекту Vertex и сварите вершины.
Рис. 5_029
135) Это то, что у нас есть на данный момент.
Рис. 5_030
136) Помните формы чердаков? Нам нужно создать еще один, начнем с прямоугольника.
Рис. 5_031
137) Настройте его параметры:
138) Теперь создайте лофт с этой формой из базового сплайна, который был траекторией.
139) Вот что мы получили:
Шаг 06 — Создание деталей
140) Давайте добавим некоторые детали этому стулу, создав ручку и несколько винтов.
141) Первым делом сделаем саморезы. Это легко сделать трубочным примитивом. Не забудьте уменьшить его параметр Sides, иначе он не будет похож на винт.
142) Скопируйте его на другую сторону стула.
143) Теперь сделаем четыре винта в центральном соединении. Это тоже просто, и это можно сделать с помощью примитива Cylinder.
144) Сделайте 4 копии:
145) Следующим шагом мы собираемся создать ручку. Начнем со сплайна в окне просмотра сверху.С активной командой Line создайте L-образную форму из центра стула.
146) После того, как вы создадите этот сплайн, перейдите на его панель Modify и включите параметры Renderable и Display Render Mesh. Таким образом, сплайн будет иметь объем. Если хотите, отрегулируйте его толщину в параметрах толщины.
147) После этого перейдите к Subobject Vertex и снимите фаску с вершины в углу следующим образом:
148) В окне Front Viewport создайте подобный сплайн на кончике ручки. Это будет немного резины.
149) Примените модификатор Lathe, сделайте несколько настроек и готово.
Шаг 07 — Корректировки
150) Прежде всего, уменьшим толщину этой границы.
151) Вы можете сделать это, открыв подобъект формы границы, после этого выберите объект формы и уменьшите его.
152) Затем вам придется заново отрегулировать положение сиденья и масштаб.
153) Теперь начните перемещать предметы вверх и вниз, чтобы сделать одну часть ближе к другой и сделать их более пропорциональными.
154) И регулировки сделаны.
Шаг 08 — Материалы
160) Центральный базовый цилиндр:
Тип материала: Стандартный
Шейдер: Анизотропный
Диффузный цвет: Значение 82
Уровень отражения: 78
Глянец: 10
Анизотропия: 85
161) Хром цилиндр:
Выберите новый слот и примените растровую карту к каналу отражения. В этом уроке я использовал HONGKONG.JPG (вы можете найти его в 3dsmax \ maps \ Backgrounds). Измените тип отображения на Cylindrical Environment и уменьшите влияние карты до 60.
162) Металлические детали:
Тип материала: Стандартный
Шейдер: Blinn
Диффузный цвет: Значение 25
Уровень отражения: 157
Глянец: 19
163) Винты:
Тип материала: Стандартный
Шейдер: Штраус
Диффузный цвет: Значение 119
Глянец: 82
Металл: 21
164) Обложки:
Тип материала: Стандартный
Шейдер: Блинн
Диффузный цвет: Значение 69
Уровень зеркальности: 14
Глянец: 0
165) Границы:
Тип материала: Стандартный
Шейдер: Blinn
Различный цвет: Значение 30
Уровень отражения: 159
Глянец: 41
166) Сиденье:
Тип материала: Стандартный
Шейдер: Blinn
Различный цвет: Применить карту Falloff для этого канала и измените первый цвет на R: 0; G: 74; В: 5; а второй R: 133; G: 190; А: 137;
Specular Level: 159
Glossiness: 41
Маленькая гифка для справки:
167) Измените фон вашей сцены на этот цвет: R = 82; G = 104; B = 131
168) Если вы выполните рендеринг, у вас будет что-то
вроде этого:
Â
Шаг 09 — Освещение
169) Мы собираемся сделать очень простую настройку света с помощью Light tracer.Прежде всего создайте пол.
170) После этого создайте целевую точку из видового экрана сверху.
171) Переместите его по оси Z, приподняв.
172) Для этого источника света используйте следующие конфигурации: включите Shadows с типом Area Shadows. Используйте множитель 0,6. Поднимите Hotspot / Beam до 85,0.
173) Следующим шагом является создание Omni в этой позиции с множителем 0,3, не отбрасывая тени.
174) Затем создайте световой люк (где угодно) с множителем 0,45.
175) Откройте панель Light Tracer и измените Rays / Sample на 200, Filter Size на 1 и Cone Angle примерно на 42.
176) При рендере у вас будет что-то вроде этого. Отлично 🙂
Надеюсь, вам понравился этот урок. Извините, если вы обнаружите какие-либо ошибки на английском, это не мой родной язык. До свидания!
Филипе М. Дешам
Redpixel Team
Как смоделировать подушку сиденья в 3D Studio Max
Один из самых сложных типов 3D-моделей для создания — модели, в которых используются элементы из ткани. Текстурирование может быть трудным, но создание реалистичной геометрии для этих элементов также может быть непростым.Для сложных тканей, таких как занавески, одежда или постельное белье, есть специальные решения, такие как Marvelous Designer. Для более простых случаев, таких как базовые подушки сиденья стула, часто проще сохранить все внутри 3D Studio Max, чем манипулировать несколькими моделями взад и вперед.
Начало работы с подушкой сиденья
В этом руководстве будет показано, как быстро и эффективно смоделировать подушку сиденья в 3D Studio Max с помощью модификатора Cloth и методов моделирования на части.Единственными модификаторами, используемыми в этом процессе, являются модификаторы Edit Poly, Symmetry, Cloth и Turbosmooth — все они строятся поверх исходного объекта формы Rectangle. Хотя сохранение стека модификаторов позволяет легко вернуться в историю модификаторов, следует отметить, что модификатор Cloth не будет точно отражать изменения, сделанные под ним в стеке модификаторов. Изменения модели, внесенные модификатором Cloth, сохраняются, и модификатор Cloth должен быть удален, чтобы удалить эти эффекты.
Шаг 1. Создание контура формы с помощью сплайнов
Создайте начальный контур формы подушки сиденья с помощью инструментов «Линия».
Первым шагом в создании подушки сиденья или, возможно, любой 3D-модели является создание общего контура создаваемых форм. В этом случае с помощью инструмента Shapes -> Splines -> Line создайте общий контур формы сиденья. На этих начальных шагах форма будет разрезана пополам, чтобы мы могли использовать модификатор симметрии позже. Это можно сделать здесь во время первоначального создания формы или на шаге 2.
Шаг 2: Создание твердого плоского объекта формы
Добавьте модификатор Edit Poly, чтобы создать твердую плоскую поверхность, представляющую форму подушки сиденья.
Добавьте к сплайну модификатор edit poly и любым способом удалите половину объекта. Это будет согласовано позже с помощью модификатора Symmetry. Такой подход позволяет ускорить рабочий процесс и требует вдвое меньшего количества регулировок сиденья. Как только объект половинного сиденья создан, поместите его в положение, которое будет представлять нижнюю часть подушки сиденья, движущуюся вперед (скорее всего, верхняя часть боковых, передних и задних направляющих каркаса стула).
Шаг 3. Сделайте приспособления для стула. Ноги, другие ограничивающие объекты
Вырезы создаются путем перемещения точек и краев для совмещения с ножками стула и последующего удаления на них граней.
Выбирая различные ребра многоугольника с помощью инструмента выбора подобъекта Edit Poly -> Edges, при необходимости создавайте новые контуры ребер подразделения для создания разрезов, чтобы освободить место для подлокотников стульев, ножек или любых других препятствующих форм. Этот шаг будет зависеть от формы вашего стула и может не потребоваться вовсе.
Шаг 4. Использование модификатора симметрии для создания полной формы
Установите посадочное место в окончательное положение и используйте модификатор симметрии, чтобы завершить процесс создания формы.
Используя модификатор «Симметрия», отразите существующую форму сиденья в плоскости пересечения по глубине (вероятно, плоскости y-z) и включите / выключите параметр «flip» в зависимости от того, что вы видите в окне просмотра. На этом этапе вы должны увидеть плоский плоский объект, который представляет нижнюю часть подушки сиденья. Убедитесь, что вы установили контрольную точку, выровненную по центру объекта, чтобы обеспечить правильное отражение при использовании модификатора симметрии. Один из полезных подходов — выбрать крайние крайние вершины подушки сиденья и выровнять их, используя ограничения оси и привязки, по центру объекта стула.Примечание. Контрольную точку можно настроить на уровне модификатора в модификаторе Симметрия, что позволяет избежать изменения положения контрольной точки всего объекта.
Шаг 5: Использование модификатора Shell для создания толщины сиденья
Модификатор Shell используется для задания толщины подушки сиденья.
Используя модификатор Shell, добавьте толщину к форме подушки сиденья. Значение, используемое во внешних / внутренних количествах, будет зависеть от того, как вы хотите, чтобы ваша подушка выглядела. Для обычных подушек для сидений можно ожидать найти на стульях для столовых или барных стульях толщину 2.Рекомендуется 5 дюймов (63,5 мм). В большинстве случаев это значение следует добавить к параметру Outer Amount модификатора Shell. В случае успеха вы должны увидеть очень похожее на коробку изображение подушки сиденья, которое будет уместно смотреться в низкополигональной среде.
Шаг 6: Создание петли кромок + добавление модификатора Turbosmooth
Используйте модификаторы Edit Poly + Turbosmooth, чтобы создать дополнительную петлю кромок рядом с нижней частью и сгладить верхние углы.
Следующим шагом будет более реалистичный эффект сглаживания подушки сиденья и скругление многих острых краев.Единственная проблема здесь в том, что при немедленном применении модификатора Turbosmooth нижним краям подушки сиденья будет придана нереальная кривизна.
Шаг 7: Создание набора нижних вершин сиденья
Создайте набор самых нижних вершин подушек сиденья.
Мы собираемся использовать модификатор Cloth, чтобы действительно придаст нашей подушке реалистичную форму, но сначала нам нужно убедиться, что нижняя часть подушки сиденья сохраняет плоский вид.В конце концов, мы не хотим, чтобы подушка сиденья выглядела так, как будто она провисает. Это можно сделать с помощью параметров модификатора Cloth, но сначала нам нужно передать выбор нижних вершин сиденья в этот модификатор. Для этого добавьте новый модификатор Edit Poly и используйте режим выделения подобъекта Vertex, чтобы создать выделение только из вершин в нижней части подушки сиденья.
Шаг 8: Использование модификатора ткани для создания реальной формы
Модификатор ткани может имитировать очень реалистичный вид с помощью основных значений параметров.
Добавьте модификатор Cloth на подушку сиденья и выполните следующие действия:
В Sub Objects -> Group parameters:
- Нажмите «Get Stack Selection»
- Нажмите «Make Group» (крайний левый верхний параметр) на панели Группы). Щелкните ОК для подтверждения.
- Нажмите кнопку «Сохранить» в параметрах панели «Группа».
- Щелкните имя модификатора «Ткань», чтобы вернуться на главную панель параметров.
В меню «Свойства объекта» (вверху в разделе «Объект»):
- Выберите объект подушки сиденья из списка слева (должен быть один объект)
- Выберите переключатель «Ткань» (самый верхний справа)
- Выберите «Хлопок» в раскрывающемся меню предустановок (в разделе «Свойства ткани»)
- Добавьте ненулевое значение (1 работает нормально) для параметра «Давление» (в нижней части правой панели) )
- Нажмите OK
После выполнения двух вышеуказанных шагов подушка сиденья готова к моделированию внутреннего давления и физических свойств ткани.На этом этапе вы можете действовать несколькими способами. Если вы запускаете сложную симуляцию ткани, кнопка «Симулировать» будет создавать анимацию по ключевым кадрам на протяжении всего процесса симуляции, чтобы облегчить выбор состояния. Для более простых имитаций, таких как простые подушки сиденья, кнопка «Simulate Local» часто работает быстрее. При нажатии на эту кнопку будут применены физика и силы, указанные в меню параметров ткани, при этом самые нижние вершины (наша предыдущая группа выбора) будут исключены из перемещения. Если подушка вашего сиденья падает на сцену, убедитесь, что кнопка «Gravity» не выбрана в раскрывающемся меню Cloth -> Simulation Properties.Чтобы отменить симуляцию, просто нажмите кнопку «Reset State» в раскрывающемся меню Object.
Шаг 9: Создание трубопровода, выбрав нижний край
Создайте трубопровод вокруг нижней части подушки сиденья, используя функцию Edit Poly -> Create Shape
После создания надутой подушки сиденья основная часть работы завершена. Последний штрих — добавление ранта в нижней части сиденья, чтобы имитировать реальную производственную практику. Для этого добавьте модификатор Edit Poly к объекту сиденья, выберите одно ребро в нижней части модели, затем нажмите команду «Loop».
Это должно создать выделение всего краевого кольца в нижней части подушки сиденья. Сделав это выделение, нажмите кнопку «Create Shape» на панели параметров Edit Poly и продолжайте использовать параметр Linear для типа формы. Это создаст в сцене дополнительный объект Spline. отмените выбор объекта подушки сиденья и выберите вновь созданный сплайн. В раскрывающемся меню «Rendering» объекта Spline отметьте «Enable In Renderer», «Enable In Viewport», «Use Viewport Settings» и, при желании, «Generate Mapping Coords».» параметры. После включения этих опций выберите опцию «Viewport», выберите опцию «Radial» и добавьте желаемое значение в поле «Thickness». Это должно создать в сцене круглый объект в виде трубы.
Шаг 10: Прикрепите трубопровод и при необходимости добавьте сглаживание
Прикрепите объект трубопровода к подушке сиденья и при необходимости добавьте модификатор Turbosmoothing.
Следующим шагом является прикрепление трубопровода, созданного на шаге девять, к модели подушки сиденья. Для этого выберите подушку сиденья и на панели параметров модификатора Edit Poly нажмите кнопку «Присоединить».Теперь щелкните объект сплайна в окне просмотра, и он будет прикреплен как элемент к объекту подушки сиденья. Щелкните правой кнопкой мыши, чтобы подтвердить выбор. На данный момент подушка сиденья готова, и требуются только модификаторы сглаживания. В зависимости от предполагаемого конечного использования это можно сделать так, как вы сочтете нужным.
Последние мысли
Подушки сиденья могут быть довольно сложными в зависимости от моделируемых материалов и геометрии. Существуют специализированные программы для более совершенного моделирования тканей и тканей, чем те, которые возможны в 3D Studio Max.Для простых имитаций, таких как, например, подушка сиденья обеденного стула, модификатор Cloth обеспечивает простое решение без добавления шага в производственный конвейер или дополнительных ресурсов проекта. С помощью простого процесса, описанного в этом руководстве, можно быстро и эффективно создать подушки сиденья в 3D Studio Max, используя технику моделирования на части.
Практическое руководство по 3D-моделированию / Стул Mills
Вслед за бесплатной 3D-моделью стула Mills Chair от Эдуард Калиман , он любезно проведет нас через весь процесс моделирования и текстурирования такого стула.Он использует 3ds max и ZBrush, но показанный здесь процесс можно перенести в ваше любимое приложение для моделирования.
Автор : Эдуард Калиман
Эдуард Калиман — графический фрилансер и энтузиаст из Пизы, Италия.
Привет, я рад поделиться с вами процессом изготовления стула Миллса, который вы также можете скачать здесь, поделившись…
[wpsharely][/ wpsharely]
Первое, что я всегда делаю, когда начинаю что-то моделировать, — это искать эталонные изображения и размеры моделируемого мной объекта, которые вы можете увидеть здесь…
Спинка
Первым элементом, который я начал моделировать, была спинка сиденья.Я начал с создания простой коробки, в которую я поместил точные размеры объема стула, как видно из файла спецификации — 62x60x76. Это служит просто общим руководством, чтобы я знал, в каких пределах мне нужно сохранить 3D-модель.
Затем я создал еще один прямоугольник с 3 сегментами по длине, ширине и высоте и добавил модификатор Edit Poly . В режиме вершин я начал придавать ему некоторую форму, перетаскивая вершины, как на скриншоте ниже.
Ценное сочетание клавиш, которое я создал и которое я всегда использую в своем рабочем процессе моделирования, — это CTRL + E (Показать конечный результат), которое позволяет мне увидеть, как будет выглядеть модель, если модификаторы, расположенные сверху, были активны, но все еще оставались модификатор Edit Poly и перемещение вершин.
Активировав модификаторы Turbosmooth и Symmetry , я изменил размер модели, чтобы она соответствовала реальному размеру коробки.
Затем я сделал его копию, которая позже стала более мягкой лицевой стороной спины.
В Vertex Mode под модификатором Turbosmooth я затем смещаю только внешние вершины, чтобы увеличить объем стула. Как вы теперь можете видеть, мне понадобились 3 сегмента по ширине исходного блока, чтобы на этом этапе он оставался жестким.
После того, как я закончил процесс, это был результат…
Поскольку спинка стула разделена на 3 части, 2 симметричные и центральную, я сделал ее копию и просто удалил многоугольники, которые мне не нужны, и закрыл образовавшееся отверстие, и я получил следующий результат.
Сиденье
Моделирование сиденья было выполнено с использованием того же метода, что и для спинки, и было довольно просто, как вы можете видеть на следующих нескольких снимках экрана.
Есть один интересный совет, которым я хотел бы поделиться с вами, — это использование плагина под названием Quad Chamfer от Marius Silaghi. Я часто использую этот плагин при моделировании мебели, потому что он дает мне большую гибкость при создании швейных линий, и, поскольку это модификатор, он позволяет мне возвращаться и изменять его значения в любое время, когда мне нужно внести изменения.
Принцип работы очень прост, вам просто нужно выбрать края и применить Quad Chamfer из списка модификаторов. Обычно я меняю только значения Amount, Iterations и Push.
Вот так сейчас выглядит кресло Миллса…
УФ-распаковка
Хотя инструменты 3DS Max Unwrap очень эффективны, иногда они могут работать очень медленно. Вот почему приятно иметь несколько быстрых альтернативных методов, и здесь на помощь приходит ZBrush.
Я должен указать, что автоматическое развертывание в ZBrush не всегда срабатывает с первой попытки, в том смысле, что результирующий UVW может не иметь правильного потока координат UVW или правильного разделения на острова.Положительный результат этого процесса зависит от различных факторов, таких как качество ввода модели в ZBrush (насколько чистые результаты топологии), проблема, которую некоторые модификаторы добавляют к модели (в некоторых ситуациях модификатор симметрии 3DS Max, кажется, добавляет треугольники в точке сечения при сварке, вызывающей проблемы при разбиении в ZBrush) и отсутствие лишних вершин.
Итак, поехали…
Я импортировал модель в ZBrush с помощью кнопки GoZ в меню и применил текстуру шахматной доски, чтобы лучше видеть UVW.
Затем я перешел в раскрывающееся меню ZPlugin и в UV Master щелкнул по Symmetry и развернул модель. После этого я сгладил UV, чтобы увидеть, как были созданы острова.
Затем я проделал то же самое с сиденьем.
После того, как я экспортировал OBJ из ZBrush и импортировал его в 3ds Max, я применил модификатор Unwrap UVW , чтобы я мог лучше расположить острова внутри квадрата UVW.
Моделирование строчек
После этого я экспортировал макет UVW как чересстрочный PNG и открыл его в Photoshop. Затем я создал выделение границ островов и создал новый слой этого выделения. Затем я открыл стиль слоя для этого слоя, применил тонкую белую обводку и сохранил результат в формате JPG.
Открыв модель в ZBrush, после ее разделения я импортировал JPG, который я только что создал, в квадрат Alpha, который можно найти слева от пользовательского интерфейса ZBrush.В раскрывающемся меню Masking справа я затем замаскировал модель с помощью Alpha , а затем щелкнул по Inverse , который находится на той же вкладке.
На вкладке Visibility , которая находится прямо под вкладкой Masking , я щелкнул по HidePt , а затем из инструмента Geometry я щелкнул по Del Hidden , чтобы удалить все остальное, кроме той тонкой белой обводки, которую я делал ранее. создан в фотошопе.
Итак, в итоге получился результат…
Результат был затем немного очищен с помощью QRemesher , как вы можете видеть на этом снимке экрана…
После импорта тонкого многоугольника из Zbrush (желтые многоугольники) я перешел в режим Borders Mode и выбрал границы, вдоль которых будет клонироваться строчка. Удерживая нажатой клавишу CTRL и нажав на режим «Края», я преобразовал границы в выделение кромок.Затем я перешел к инструментам Graphite Modeling и в меню Object Paint выбрал свою строчку и нажал на Fill , а затем зеленый значок проверки, который немедленно активируется. Единственными параметрами, которые мне пришлось изменить, были Поворот вдоль оси Y на 90 градусов, перевернуть ось X, ввести 0,400 в поле Spacing и изменить счетчик Fill .
После бесчисленных тестов, проведенных с различными плагинами (и программным обеспечением), Object Paint был единственным, который безупречно работал для этого типа клонирования.
Я опущу моделирование ног, так как это были просто базовые цилиндры, к которым не применялось ничего, кроме модификатора Turbosmooth .
Надеюсь, вам понравился этот урок так же, как мне понравилось делиться с вами этими советами. Я хотел бы увидеть несколько стульев, сделанных вами, и спросите меня о чем угодно в разделе комментариев ниже.
Ура,
Эдуард Калиман.
Полная коллекция руководств по 3DS Max
Либо вы хотите создать классную 3D-анимацию , либо модель , наиболее полным программным обеспечением для рендеринга 3D-анимации и 3D-моделирования для этой цели является 3DS Max.Программное обеспечение имеет ряд очень полезных функций, которые подходят для художников визуальных эффектов, 3D-аниматоров, разработчиков игр и т. Д.
Однако чем больше функциональных возможностей в программе, тем больше навыков вам потребуется, чтобы получить от нее максимальную отдачу. Итак, в этом посте я представляю самую подробную коллекцию руководств по 3DS Max, чтобы любой, от новичка до продвинутого уровня , мог освежить свои навыки 3DS Max
Читайте также: Создавайте трехмерные веб-приложения и графику с Whitestorm.js
Освещение и рендеринг с использованием Mental Ray
Это небольшое и простое руководство научит вас настраивать и освещать некоторые материалы , обеспечивая хороший результат, сохраняя при этом быстрое время рендеринга вашей работы.
Удивительный 3D тип
Подробное руководство по созданию необычного, суперкреативного 3D-типа , которое можно эффективно использовать для создания ярких плакатов или логотипов
Сделать хромированный материал
Поскольку хром является одним из наиболее часто используемых элементов в дизайне, это руководство научит вас создавать хромированный материал непосредственно в 3D Studio Max .
Ручное моделирование
Это простое руководство посвящено моделированию руки по заданному эскизу с помощью 3DS Max , которую вы также можете использовать для создания других моделей.
Анимация с использованием автоключа
Это краткое руководство научит вас анимировать объект с помощью важного метода автоматизации Auto Key , который позволяет анимировать без особых усилий.
Создание рамы велосипеда
С помощью этого руководства вы можете создать законченный велосипед в 3DS Max .Он разделен на несколько частей, чтобы показывать строительные элементы один за другим.
Создать 3D-дом
Подробное руководство по созданию мини-дома в 3D с помощью 3D Studio Max . Я считаю, что это руководство само по себе полно и подробно описывает каждый шаг.
3D игральные кости
В этом руководстве объясняется, как создавать кости в 3DS Max. Он также учит использовать технику сглаживания для создания гладких, настоящих углов игральных костей.
Моделирование и визуализация алмазов
Этот учебник по 3DS Max научит вас модели и визуализации алмазов в вашем любимом приложении для моделирования .Я считаю, что он очень подробный, и поэтому за ним легко следить
Простые глаза для создания и управления
Из этого туториала Вы научитесь моделировать, создавать глаза и управлять ими в 3D Studio Max. В нем подробно объясняется создание глаз, элементов управления и манипуляторов .
APEX Одежда
Подробное, состоящее из нескольких частей руководство от Nvidia описывает , как создать и смоделировать настоящую одежду поверх анимированного персонажа в 3D Studio Max.
Создание шагающего робота
В этом подробном, расширенном руководстве показано, как создать шагающего и говорящего робота своей мечты.Он четко описывает каждый шаг со скриншотами.
Создайте смертельный вирус
Создайте смертоносный анимированный вирус с помощью этого учебника по 3D Studio Max . Сопровождается скриншотами.
Преобразование изображения в живое видео
В этом увлекательном руководстве показано, как преобразовать простое неподвижное изображение в видеоматериал в реальном времени, создав ощущение, что оно записано с помощью камеры.
Создание разрушающего шара
Это подробное руководство средней длины расскажет вам, как создать настоящий шар для разрушения и разрушить некоторые стены и дома в ваших анимациях.
Сделайте реалистичную акулу
Это подробное руководство, которое расскажет вам о , создающем реалистичную акулу с помощью 3DS Max . Вы узнаете о моделировании, текстурировании и оснащении акулы.
Создайте лампочку
Этот захватывающий урок, состоящий из нескольких частей, научит вас создать реалистичную лампочку со световыми эффектами с помощью 3D Studio Max и Cinema 4D .
Создание посуды
Этот короткий видеоурок научит вас создавать простые и сложные горшки, вазы и посуду с помощью 3D Studio Max и бесплатного скрипта Vase Script.
Создайте автомобиль-трансформер
Взгляните на это руководство, в котором рассказывается, как создать автомобиль-трансформер из неподвижного изображения . Это видеоурок, в котором подробно показан каждый шаг.
Анимация светофора
В этом простом видеоуроке вы можете научиться анимировать знак светофора с помощью эффектов анимации текстуры непосредственно в 3D Studio Max.
Создание шейдера мультяшек
Краткое видеоурок , чтобы узнать, как создать красивый мультяшный шейдер .В нем рассказывается, как создать мультяшку, используя функции Ink & Paint в 3DS Max.
Создайте iPhone 4S
В этом подробном руководстве, состоящем из нескольких частей, вы научитесь создавать модель iPhone 4S с помощью методов поли-моделирования в 3D Studio Max.
Сделайте реалистичный снег
Видеоурок, состоящий из двух частей, научит вас создавать реалистичный снег прямо в 3DS Max без использования сторонних скриптов или плагинов.
Create Wall-E Eyes
Это увлекательное руководство поможет вам развить глаза, подобные Wall-E, в 3DS Max .Надеюсь, вы знаете этого персонажа из известного мультфильма «Валл-И».
Модель термоса для кофе
С помощью этого урока вы можете смоделировать и создать элегантный термос для кофе . Он также показывает вам несколько инструментов и функций 3D Studio Max.
Имитация флага
Этот простой урок научит вас создавать анимацию флага в 3DS Max . Он показывает, как применить модификатор «Изготовитель одежды» и модификатор «Ткань».
Сделать анимированный огонь
В этом руководстве вы можете научиться создавать анимированный огонь только с помощью 3D Studio Max , не требуя каких-либо сторонних плагинов, таких как Fume FX .
Модель водопада
Это пошаговое руководство , которое поможет вам создать водопад в 3DS Max . Учебник, в частности, учит создавать реалистичный Ниагарский водопад.
Модель Лондонского моста
Это подробное руководство по эксплуатации , состоящее из двух частей, поможет вам создать модель Лондонского моста , которая выглядит очень реалистично с заданного расстояния.
Сделать бактерии
Краткое и простое руководство по 3DS Max, которое расскажет вам, как развить мир бактерий , как мы обычно видим в различных фильмах, таких как «Обитель зла».
Модель автомобиля
В этом длинном и подробном руководстве показано, как создать реалистичную модель гоночного автомобиля прямо в 3DS Max . Вы, наверное, видели один в гоночных играх.
Сделайте фонтан
В этом уроке, состоящем из двух частей, вы научитесь создавать фонтан, как в мультфильмах и мультфильмах, но не совсем реалистичный.
Создание расширенного освещения
В этом полезном руководстве вы можете узнать, как создать расширенное освещение для данного объекта в 3D Studio Max для создания потрясающих дизайнов.
Мустанг 1970 Мах 1
Создайте копию модели Mustang 1970 Mach 1 с помощью этого полезного и подробного руководства .
Сделай девушку из мультфильма
Это многостраничное руководство поможет вам создать мультяшную девушку по имени Аяша. Я считаю этот персонаж таким же реалистичным, как и в фильмах .
Сделайте старика
В этом подробном многостраничном руководстве показано, как создать модель старика в 3D Studio Max , аналогичную модели в анимационных видеороликах.
Сделайте большой корабль
Если вы хотите создать большой корабль, плывущий в море, как вы, должно быть, видели в различных анимационных фильмах, следуйте этому пошаговому руководству , в котором объясняется каждый шаг и подробно описывается .
Сделайте дом
Это длинное подробное руководство научит вас построить полную модель дома вместе с окружающим его , включая деревья, машину и т. Д.
Создайте город
В этом коротком и легком руководстве вы узнаете, как создать целый город с многочисленными высокими зданиями с помощью всего лишь 3D Studio Max .
Создайте ванную комнату
В этом сверхдлинном, сверхдетальном видеоуроке показано, как создать и визуализировать ванную комнату с помощью 3DS Max и V-Ray .
Слепите дерево
Это состоящее из нескольких частей, хорошо объясненное руководство покажет вам, как моделировать и лепить дерево для использования в анимационных видео и играх.
Модель домашнего офиса
С помощью этого руководства вы можете научиться моделировать домашний офис со всеми окружающими объектами , включая стены, двери и т. Д.
Сделайте конференц-зал
В этом подробном руководстве показано, как смоделировать небольшой конференц-зал со всеми мелкими деталями , такими как монитор и стулья, с помощью 3DS Max.
Эффекты солнца и неба
В этом видеоруководстве рассказывается об эффектах солнца и неба , созданных с помощью 3D Studio Max и V-Ray .
100 лучших руководств по текстовым эффектам в Photoshop100 лучших руководств по текстовым эффектам в Photoshop
Текстовые эффекты — это, пожалуй, одна из наиболее часто используемых, а также самых универсальных техник в… Читать далее
Сделайте научно-фантастическую сцену
В этом простом руководстве со снимками экрана объясняется, как смоделировать и создать красивую научно-фантастическую сцену , как показано в различных научно-фантастических фильмах .
Сделайте самолет
В этом небольшом подробном руководстве показано, как смоделировать и текстурировать самолет, летящий в облачном небе, с помощью 3D Studio Max .
Сделать спальню
В этом пошаговом руководстве показано, как смоделировать и создать сцену спальни со всем окружением с помощью 3DS Max.
Создайте 3D-персонажа
Многостраничное подробное руководство, в котором объясняется, как создать 3D-версию мультипликационного персонажа по имени «Fallout» с помощью 3DS Max.
Сделать торт
В этом подробном руководстве объясняется, как создать красивый и вкусный торт с помощью 3D Studio Max , который является настоящим деликатесом.
Барный стул— Учебное пособие по моделированию в 3ds Max
Привет, друзья! В этом уроке по 3D-моделированию я покажу вам, как создать барный стул в 3d Studio Max 2011.Мы создадим сиденье и каркас из шлицев, а ножку стула — из цилиндра. Мы будем использовать инструменты 3D-моделирования, такие как: Fillet, Connect-Refine, Weld, Extrude, Inset, Bevel, Ring, Loop, Connect и модификаторы, такие как Turbosmooth. Продолжаем.
Шаг 1 : Открыть или сбросить 3ds Max. На панели управления нажмите «Создать», затем «Фигуры» и выберите инструмент «Линия». Создайте линию, как я сделал на изображении ниже, с начальным и типом перетаскивания, установленным на Угол.
Шаг 2 : Перейдите на вкладку Modify, выберите Spline из меню Selection и CTRL + A, чтобы выбрать все Splines, или просто щелкните по нему.
Шаг 3 : Выбрав сплайн, перейдите в вид спереди, зажмите Shift и с помощью инструмента «Выбрать и переместить» переместите сплайн вправо, чтобы скопировать его.
Шаг 4 : На вкладке Modify выберите раскрывающееся меню Vertex in Selection или просто нажмите 1 на клавиатуре. В раскрывающемся меню Geometry установите флажок Connect и нажмите Refine. Теперь щелкните верхнюю вершину второго сплайна и выберите «Подключить только» во всплывающем окне, щелкните верхнюю вершину первого сплайна и снова выберите «Подключить только» во всплывающем окне.Щелкните правой кнопкой мыши, чтобы закончить. Вы увидите новый созданный сегмент.
Шаг 5 : Проделайте то же самое, что и в Шаге 4, только на этот раз с нижними вершинами сплайнов.
Шаг 6 : Теперь мы должны применить скругление к некоторым из наших вершин. Выберите две вершины, которые я обвел ниже, нажмите «Скругление», переместите курсор на одну из двух вершин, вы увидите, что она изменится, нажмите и перетащите, пока не получите желаемое количество.
Шаг 7 : Сделайте то же самое, что мы делали в Шаге 6 для двух других вершин, только на этот раз примените меньшее количество.
Шаг 8 : Теперь мы должны сварить несколько вершин, которые мы создали ранее при соединении сплайнов. Итак, щелкните и перетащите по 4 углам, чтобы выбрать вершины. У нас должно быть в общей сложности 8. Теперь нажмите на раскрывающееся меню Weld form Geometry. Если это сработает, ваши вершины будут отключены сразу после того, как вы нажмете на сварку, если не просто примените большее количество.
Шаг 9 : В меню «Рендеринг» установите флажки «Включить в рендерере» и «Включить в порт просмотра». Выберите тип прямоугольный с длиной 2.5 см, ширина 5 см, угол 0 и аспект 0,5. Щелкните правой кнопкой мыши объект и выберите «Преобразовать в»> «Преобразовать в редактируемый полигональный объект».
Шаг 10 : Перейдите на вкладку Modify и выберите Polygon в раскрывающемся меню выбора. Выберите полигоны, которые я выбрал ниже, с обеих сторон и в раскрывающемся меню Edit Geometry нажмите на Detach, установите флажок Detach as Clone и нажмите OK.
Шаг 11 : Выйдите из режима выбора, нажав 6 на клавиатуре, щелкните правой кнопкой мыши на экране и выберите «Скрыть выделение».Мы спрятали каркас стула.
Шаг 12 : Давайте теперь центрируем Pivot. Перейдите в Иерархию на панели команд и сначала нажмите «Только разворот», после чего нажмите «Центрировать к объекту». Перейдите на вкладку «Изменить», чтобы выйти из иерархии.
Шаг 13 : На вкладке Modify выберите Boarder из выпадающего меню Selection и нажмите CTRL + A, чтобы выбрать обе границы, или щелкните и перетащите их. Выбрав границы, нажмите «Мост», чтобы установить мостовое соединение между ними.
Шаг 14 : Нажмите 2 на клавиатуре, чтобы перейти к выбору края, выберите край и нажмите кольцо, чтобы выбрать кольцо.
Шаг 15 : Теперь в раскрывающемся меню «Редактировать ребра» щелкните маленькое поле рядом с «Подключить» и примените соединение с 3 сегментами и зажимом 97. Щелкните ОК.
Шаг 16 : Снова выделите кольцо, только на этот раз внешних краев. Выберите один и нажмите «Кольцо». После этого соедините их с 3 сегментами и 70 ущипнуть.
Шаг 17 : Выйдите из режима выбора, щелкните правой кнопкой мыши на экране и выберите «Показать все». Выберите раму стула, перейдите в режим выбора края, выберите одно ребро и нажмите «Кольцо», чтобы сделать выбор «Кольцо».
Шаг 18 : Соедините края с помощью 3 сегментов и зажима 70.
Шаг 19 : Выберите по одному ребру в каждом углу (см. Изображение ниже) и нажмите «Цикл», чтобы сделать выбор петли.
Шаг 20 : В раскрывающемся меню Edit Edges щелкните поле рядом с Chamfer и примените фаску в 1 см и 2 сегмента.
Шаг 21 : Теперь выберите внутреннюю кромку и нажмите «Кольцо», чтобы выбрать кольцо. На следующем изображении показано, какой край выбрать.
Шаг 22 : Соедините окольцованные края с помощью 3 сегментов и 50 защемлений.
Шаг 23 : Из списка модификаторов примените модификатор TurboSmooth с двумя итерациями и установите флажок Isoline Display.
Шаг 24 : Продолжая этот урок по 3D-моделированию, мы создадим ножку стула. Выберите раму и сиденье и скройте их обоих. Для этого щелкните правой кнопкой мыши по экрану и выберите «Скрыть выбранное». В виде сверху из Create-> Geometry создайте цилиндр с радиусом 30 см и высотой 2 см.Сегменты высоты и крышки установлены на 1 и 12 сторон.
Шаг 25 : Выберите «Многоугольник» в раскрывающемся меню выбора (горячая клавиша «4») и выберите верхний многоугольник. В раскрывающемся меню Edit Polygons примените Bevel с Type Group, Height 4cm и Outline -22cm.
Шаг 26 : Со скошенным многоугольником, все еще выбранным, сначала примените Extrude 70cm Type Group, затем примените Inset 1.4cm и Type Group, а затем снова примените и Extrude на этот раз только на 50cm и Type Group.
Шаг 27 : В режиме выделения кромок сделайте выделение петли, как я сделал ниже (выберите одно ребро и нажмите «Петля») и сделайте фаску на 10 см и 5 сегментов.
Шаг 28 : Снова выберите одно ребро и сделайте выделение петли, как я сделал ниже. Сделайте фаску на 1,5 см и 3 сегмента.
Шаг 29 : Нажмите 4 на клавиатуре, чтобы перейти в режим выбора многоугольника, выберите нижний многоугольник, сначала вставьте его с размером 2 см и скосите его с высотой -3 см и контуром -20 см.После этого нажмите Delete на клавиатуре, чтобы удалить многоугольник.
Шаг 30 : Выберите Edge в раскрывающемся меню выбора (горячая клавиша «2») и сделайте кольцевое выделение кромок, полученных из Inset, сделанного на предыдущем шаге. Соедините их 2 сегментами и 50 щепоткой.
Шаг 31 : Выберите ребра, которые я выбрал ниже (выбор кольца), и соедините их с помощью 1 сегмента и 50 слайдов.
Шаг 32 : Нажмите 4, чтобы перейти в режим выбора многоугольника. Выберите полигоны, полученные в результате соединения краев на предыдущем шаге, и выдавите их с размером -10 и типом группы.Чтобы сделать простой выбор многоугольников в режиме выделения ребер, сделайте выделение кольцом, удерживая нажатой клавишу CTRL, и щелкните Многоугольник в раскрывающемся меню выделения, чтобы преобразовать выделение.
Шаг 33 : Перейдите в режим выбора краев и выберите края, которые я выбрал ниже, сделав выделение петлей. Сделайте на них фаску размером 0,25 см и 3 сегмента.
Шаг 34 : В режиме выбора многоугольника удалите верхний многоугольник. Щелкните правой кнопкой мыши по экрану и отобразите все.
Шаг 35 : Используя инструмент «Выбрать и переместить», переместите ногу вниз в направлении оси Y на виде справа.Если у вас есть проблемы с пропорциями, используйте функцию Select и Uniform Scale, чтобы масштабировать наши объекты по размеру. Теперь из списка модификаторов примените Turbosmooth к нашей ножке стула. Установите количество итераций на 2 и установите флажок Isoline Display.
Шаг 36 : На следующем шаге этого урока по 3D-моделированию мы создадим ручку стула. На панели команд «Создать» -> «Фигуры» выберите инструмент «Линия» и выберите линию на виде спереди, как мы это сделали для рамы стула.
Шаг 37 : В режиме выбора вершины Скруглите среднюю вершину.Нажмите на Fillet, переместите курсор на вершину, щелкните и перетащите, чтобы создать Fillet.
Шаг 38 : В развернутом меню «Рендеринг» установите флажки «Включить в рендерере» и «Включить в окне просмотра». Установите тип радиального с толщиной 2,0 см и 16 сторон.
Шаг 39 : Преобразуйте линию в Editable Poly, щелкнув правой кнопкой мыши на экране и выбрав Convert to> Convert to Editable Poly. Снятие фаски, соединение, масштабирование краев, вставка и выдавливание многоугольников для получения большей детализации.Примените модификатор TurboSmooth из списка модификаторов, установите для параметра Iteration значение 2 и выделите поле для отображения Isoline.
Шаг 40 : На последнем этапе этого руководства по 3D-моделированию примените цвет к объекту, просто щелкнув цветной квадрат в правом верхнем углу экрана, выберите желаемый цвет и нажмите OK. Готово. Прекрасная работа!
Результат 3D-моделирования:
Как обычно, не стесняйтесь комментировать, если вы застряли где-нибудь в этом руководстве по 3D-моделированию.
Создание 3D модели деревянного стула в 3ds Max
Сегодняшний пост — это прямая просьба читателя: смоделировать интересный вид деревянного стула. Сначала, когда я увидел модель, я подумал, что это простое кресло за 50 долларов. Но, как вы увидите, в итоге получилась колоссальная штука в 9500 долларов. Когда я увидел это, я просто знал, что мне нужно сделать модель, так что все началось. Я рассказал обо всем и решил разделить это на два видео. На первом этапе я прохожу над моделированием стула, а на втором — разворачиванием UVW.
Фаза моделирования
Фаза моделирования этого проекта была забавной. На первый взгляд модель казалась очень простой, но как только вы начинаете делать работу, у нее возникают проблемы. В первой части модельного видео я рассмотрел логическую композицию модели. Вы увидите, что после разделения деталей я начинаю моделировать детали по отдельности. При моделировании я всегда стараюсь делать вещи максимально простыми, так как это облегчает управление моделью. Но вместо того, чтобы все объяснять, это гораздо более эффективный способ, если вы можете наблюдать, как это происходит.Так что, если вы хотите увидеть процесс создания, посмотрите видео ниже.
Фаза разворачивания
Во второй части видео я сосредоточусь на части UVW Unwrapping. До сих пор я действительно не делал каких-либо видеороликов с разверткой UVW для моделей, по которым я делал учебные пособия. И, честно говоря, я получил несколько просьб сделать несколько уроков по этой теме. Вот и решил снять видео про разворачивание этой модели. В зависимости от ваших отзывов, ребята, я могу продолжать снимать подобные видео в будущем.Для этого видео я решил придерживаться 3ds Max и не использовать его во внешней программе. Чтобы продолжить, вам необходимо загрузить бесплатный скрипт Tex Tools. Так что, если вы хотите увидеть, как я выполнял распаковку, посмотрите видео ниже.
Последние мысли
Как я уже сказал в начале, это была забавная модель, над которой можно было поработать. Единственное, что делает эту модель уникальной, это то, что я решил также заняться разверткой UVW. Теперь, если вам, ребята, понравилось, как я разворачиваю, оставьте комментарий или что-то подобное.И я посмотрю, как и дальше буду снимать разворачивание видео для будущих видео.

 п.)
п.)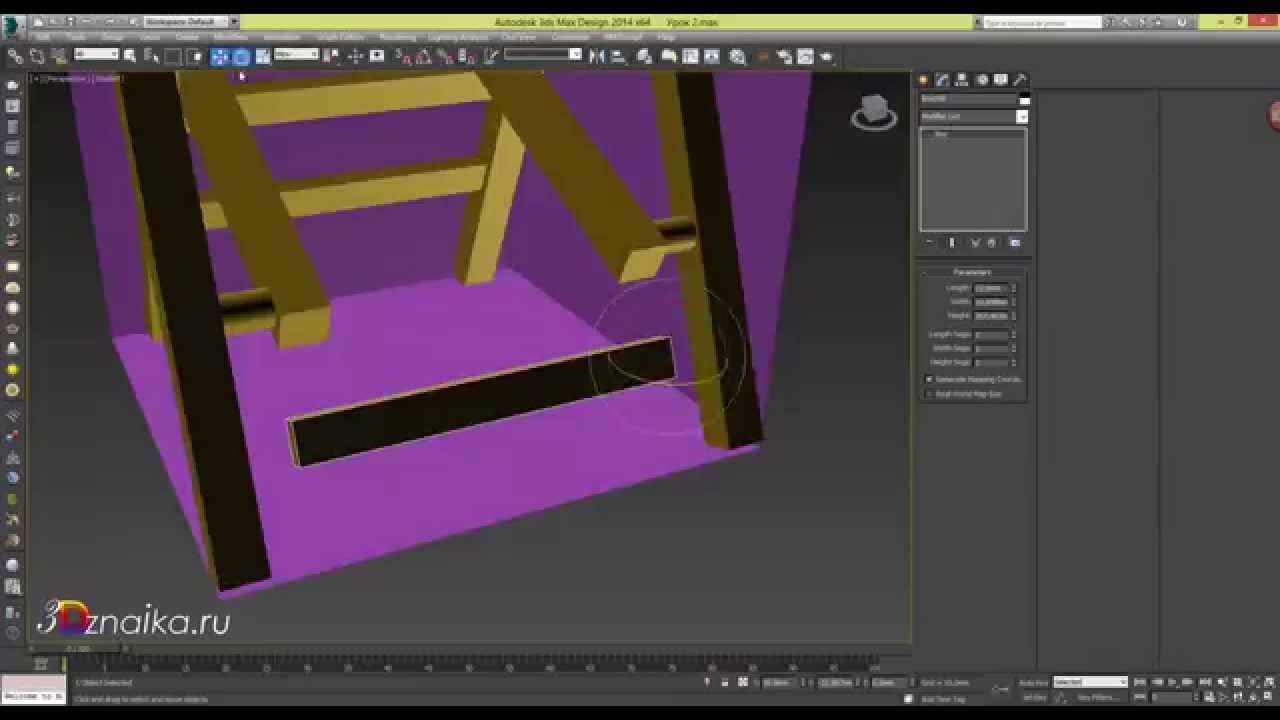 Поиск предметов интерьера согласно ТЗ
Поиск предметов интерьера согласно ТЗ