Интерфейс 3ds Max. Студия 3D Master — Обучение 3D в Петербурге
- Открытые уроки 3D Master
- 3D уроки 3ds Max
3ds Max обладает достаточно сложным интерфейсом, который сначала даже пугает новоиспеченных пользователей. Общий вид окна программы представлен на рисунке рис.1. Внимательно прочитайте названия основных элементов интерфейса и запомните словосочетания, указанные в выносках, потому что они будут использоваться в дальнейшем.
рис.1. Общий вид окна программы
Работа с панелями
Панели можно перемещать по рабочей области 3ds max. Для этого наведите маркер мыши на серую вертикальную полосу в начале панели и, удерживая нажатой левую кнопку мыши, подвигайте панель.
Чтобы увидеть список всех имеющихся панелей, щелкните правой кнопкой мыши по пустому месту любой панели. В открывшемся списке галочками отмечены те панели, которые видны на экране.
Для того, чтобы сохранить настроенный интерфейс, выберите в главном меню команду Customize — Save Custom UI Scheme и введите название для вашего интерфейса, например, My. ui.
ui.
Для загрузки нужного интерфейса выберите в главном меню команду Customize — Load Custom UI Scheme.
Чтобы вернуть интерфейс, который был у программы при установке, выберите в главном меню команду Customize — Load Custom UI Scheme и выберите файл DefaultUI.ui.
Панель инструментов
Для работы с объектами в 3ds max есть множество инструментов, расположенных на специальной панеле (рис.1 стрелка 2). Для начала остановимся на основных.
Основные кнопки панели инструментов:
1. Отмена
2. Повтор
3. Выделение
4. Выделение по имени
5. Форма области выделения
6. Фильтр выделения
7. Выделение пересечением/захватом области
8. Перемещение
9. Поворот
10. Масштабирование
11. Опорная система координат
Опорная система координат
12. Отражение
13. Выравнивание
14. Редактор материалов
15. Визуализировать сцену
16. Быстрая визуализация
Командная панель
Создавать объекты, изменять параметры объектов, применять к ним модификаторы и прочие команды можно через командную панель, которая расположена справа окна программы.
Вкладки командной панели:
1. Create (Создать)
2. Modify (Изменить)
3. Hierarchy (Иерархия)
4. Motion (Движение)
5. Display (Дисплей)
6. Utilities (Сервис)
Окна проекций
Настройка окон проекций включает в себя как специальную панель с кнопками, находящуюся в правой нижней части экрана, так и контекстное меню окна проекции, которое можно вызвать, щёлкнув правой кнопкой мышки по названию окна проекции.
Основным инструментом управления является специальное меню, расположенное в нижнем правом углу окна 3ds max.
Управление окнами проекций:
1.
2. Лупа во всех окнах. Работает аналогично простой лупе, но во всех окнах сразу.
3. Сцена целиком. Подбирает оптимальный масштаб просмотра в выбранном окне, при котором видна вся сцена.
4. Сцена целиком во всех проекциях . Подбирает оптимальный масштаб просмотра во всех окнах сразу.
5. Угол обзора. Меняет угол обзора в перспективе. Не может работать в плоских проекциях.
6. Рука. Предназначена для сдвига изображения в проекции, [средняя кнопка мышки]
7. Поворот проекции. Позволяет повернуть изображение в окне под нужным углом. Не работает в плоских проекциях.
8. Развернуть проекцию на весь экран. Позволяет разворачивать
Некоторые команды контекстного меню видового
окна:
У каждого окна проекции имеется специальное меню, предназначенное
для настройки данного окна. Для получения доступа к
этому меню, необходимо щёлкнуть правой кнопкой мышки
по названию окна проекции.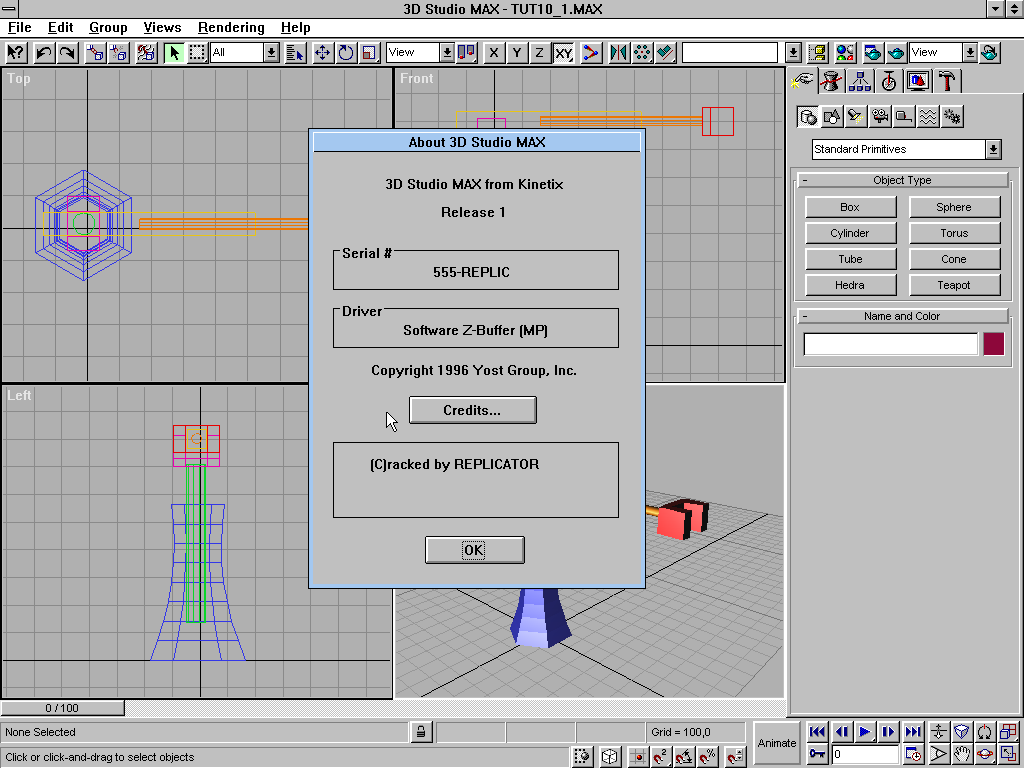
SMOOTH+HIGHLIGHTS — тонированный (раскрашенный) режим.
WIREFRAME — каркасный (проволочный) режим.
OTHER — список прочих режимов.
EDGED FACES — подчёркнутые грани полигонов.
TRANSPARENCY — различные режимы отображения прозрачности.
SHOW GRID — показывать сетку в окне проекции.
SHOW BACKGROUND — показывать задний фон (если есть)
SHOW SAFE FRAME — показывать безопасную зону.
TEXTURE CORRECTION — коррекция текстур.
DISABLE VIEW — отключить обновление окна.
VIEWS — список возможных видов.
UNDO — отмена последней операции с окном проекции.
CONFIGURE — вызов расширенного меню с настройками.
3DNews Технологии и рынок IT. Новости компьютеры и ноутбуки Apple Apple представила Mac Studio — … 08.03.2022 [21:47], Андрей Созинов Компания Apple представила новый настольный компьютер — Mac Studio. В основу старших Mac Studio положен 5-нм процессор Apple M1 Ultra — самый производительный фирменный процессор Apple из когда-либо созданных. Данный чип включает 20 процессорных ядер (16 мощных и 4 энергоэффективных), а также сверхмощный графический процессор на 64 ядра и нейропроцессор на 32 ядра. Он состоит из двух кристаллов, которые объединяет очень быстрая шина UltraFusion — её скорость достигает 2,5 Тбайт/с. Заметим, что младшие Mac Studio будут основаны на менее скоростном Apple M1 Max. Новый процессор поддерживает от 32 до 128 Гбайт оперативной памяти, скорость которой достигает впечатляющих 800 Гбайт/с. Такая скорость обеспечивается в том числе за счёт того, что чипы памяти располагаются на одной подложке с платформой M1 Ultra. Apple отмечает огромный прирост производительности Mac Studio по сравнению с прошлым мощным десктопом компании — Mac Pro. Производительность центрального процессора выросла на величину до 60 % по сравнению с 28-ядерным Intel Xeon, тогда как скорость графической подсистемы и вовсе стала выше на 80 % по сравнению с Radeon Pro W6900X. Новинка выполнена в металлическом корпусе, который внешне похож на увеличенный Mac mini. Высота новинки составляет всего 9,4 сантиметра, а длина и ширина — 19,6 см. За отвод тепла отвечает мощная система охлаждения, которая втягивает воздух снизу и направляет его в тыльную часть. На удивление, Apple предлагает в новинке богатый набор интерфейсов. Он включает пару USB Type-C (USB 3.0 или Thunderbolt 4) и слот SD на фронтальной панели, а также четыре Thunderbolt 4, сетевой порт 10Gb Ethernet, два USB Type-A, HDMI и 3,5-мм разъём на тыльной панели. Mac Studio поступит в продажу 18 марта по цене от $1999. Правда, за эти деньги будет предлагаться модель на процессор M1 Max. А вот версия на новейшем и самом мощном M1 Ultra оценена вдвое дороже — самая доступная конфигурация оценена в $3999. Новость дополняется Источник: Если вы заметили ошибку — выделите ее мышью и нажмите CTRL+ENTER. Материалы по теме Постоянный URL: https://3dnews.ru/1061550/apple-predstavila Рубрики: Новости Hardware, компьютеры и ноутбуки Apple, Теги: apple, mac, компьютер, apple m1 ← В прошлое В будущее → |
Autodesk 3D Studio Max 9
Автор: Марк Кларксон
Autodesk 3ds Max — это программа для 3D-моделирования, анимации и рендеринга, которая существует еще со времен DOS. Это крупный игрок в индустрии телевизионной графики и игр, но он также довольно популярен для создания фотореалистичных визуализаций дизайна продуктов и архитектурных визуализаций. Мы взглянули на новейший выпуск, версию 9, и нам понравилось то, что мы увидели.
Это крупный игрок в индустрии телевизионной графики и игр, но он также довольно популярен для создания фотореалистичных визуализаций дизайна продуктов и архитектурных визуализаций. Мы взглянули на новейший выпуск, версию 9, и нам понравилось то, что мы увидели.
| Этот пролет ферменного моста был смоделирован и визуализирован в 3ds Max и демонстрирует способность воссоздавать реалистичные детали. |
Что нового?
Какое самое большое дополнение к Max 9, спросите вы? Еще 32 бита. Теперь Макс наконец-то доступен в 64-битной версии для Windows. Если вы используете 64-разрядную версию Windows (с большим количеством оперативной памяти), уже одно это даст вам значительное увеличение производительности при работе с более крупными моделями и сценами.
Для тех, кто может извлечь из этого выгоду, это затмевает набор улучшений, разбросанных по всему приложению, хотя новый привлекательный автоматический шейдер рисования, значительно улучшенные элементы управления анимацией и ProBooleans (макс. логические значения, которые действительно работают!) привлекли мое внимание. .
логические значения, которые действительно работают!) привлекли мое внимание. .
Создайте что-нибудь
Чтобы создать модели в Max, вы можете начать со сплайнов, линий или полигонов и перенести их в 3D с помощью выдавливания, токарной обработки или каким-либо другим методом. Вы также можете создавать объекты, используя NURBS или патчи сплайнов, или начать со стандартных примитивов, таких как прямоугольники, сферы и квадраты, и идти дальше.
| Этот Ferrari получил свой цвет, блестящую восковую поверхность без пыли и приятное освещение благодаря 3ds Max. Программа отлично справляется с реалистичной автокраской и подобными блестящими поверхностями. |
Добавьте модификаторы к вашим базовым объектам, чтобы сузить, согнуть, сжать, скрутить, сгладить, очистить и т. д. Список слишком длинный, чтобы его перечислять. Эти модификаторы находятся в стеке над вашим базовым объектом в расположении, аналогичном тому, которое наблюдается в параметрических программах САПР.
Вы можете в интерактивном режиме изменить эти модификаторы и изменить их порядок или вернуться к базовому объекту и изменить его… до определенного момента. Обычно в какой-то момент процесса вам придется «свернуть» этот стек в один объект. После этого, хотя вы все еще можете изменять объект по своему усмотрению, вы больше не можете настраивать параметры, которые создали его в первую очередь.
Max также включает множество «архитектурных» примитивов объектов, таких как складные двери, створчатые окна, винтовые лестницы, пальмы и многое другое. Вы можете настроить атрибуты каждого из этих объектов: высоту, ширину, глубину, насколько открыта дверь, количество ветвей на дереве, толщину перил на лестнице.
Объекты можно объединять в сложные сцены, которые также включают свет, камеры и атмосферу. Макс также имитирует волосы, жидкости, ткань, гравитацию и симуляцию столкновения твердого тела.
Вы также можете импортировать и экспортировать различные типы файлов 2D и 3D, включая, конечно же, DWG и DXF. Чтобы упростить интеграцию с другими приложениями, Max’s File Link позволяет открывать файлы AutoCAD или Architectural Desktop в Max и отслеживать изменения в этом файле. Если вы обновите исходный чертеж, скажем, в Architectural Desktop, Max заметит изменение и обновит вашу 3D-модель, чтобы отразить его.
Чтобы упростить интеграцию с другими приложениями, Max’s File Link позволяет открывать файлы AutoCAD или Architectural Desktop в Max и отслеживать изменения в этом файле. Если вы обновите исходный чертеж, скажем, в Architectural Desktop, Max заметит изменение и обновит вашу 3D-модель, чтобы отразить его.
| Интерфейс 3ds max легко настраивается, и вы можете скрыть почти все, как только освоите настраиваемые сочетания клавиш. |
Работа в Max
Интерфейс Max легко настраивается, и вы можете скрыть почти все, как только достигнете мастерства с помощью настраиваемых сочетаний клавиш и настраиваемого контекстного меню.
Это хорошо, потому что в 3ds Max много интерфейсов. Макс делает все возможное, чтобы все было скрыто, но доступно, но огромное количество опций, часто скрывающихся в кажущихся бездонными «сворачивающихся» панелях, поначалу может пугать. Даже самые простые объекты и операции предлагают головокружительное количество опций, кнопок, модификаторов и других настроек.
Даже самые простые объекты и операции предлагают головокружительное количество опций, кнопок, модификаторов и других настроек.
Я хотел бы получать более качественную обратную связь от моделиста во время работы, примерно такую же, как я ожидаю от приложений САПР. Подсказки Макса слишком часто носят расплывчатый характер «нажмите и перетащите, чтобы начать операцию».
Материалы и рендереры
Поскольку вы, вероятно, будете использовать Max в основном для создания изображений и анимации, контроль над материалами и рендерингом чрезвычайно важен. Удивительный редактор материалов Макса позволяет создавать все, от простых цветов до фантастически сложных материалов поверхности, таких как перламутровая автомобильная краска Metalflake. Max также поставляется с ассортиментом специальных AEC-материалов для стен, дверей и других объектов.
Max включает в себя два разных средства визуализации — scanline и Mental Ray — оба способны создавать фотореалистичные изображения.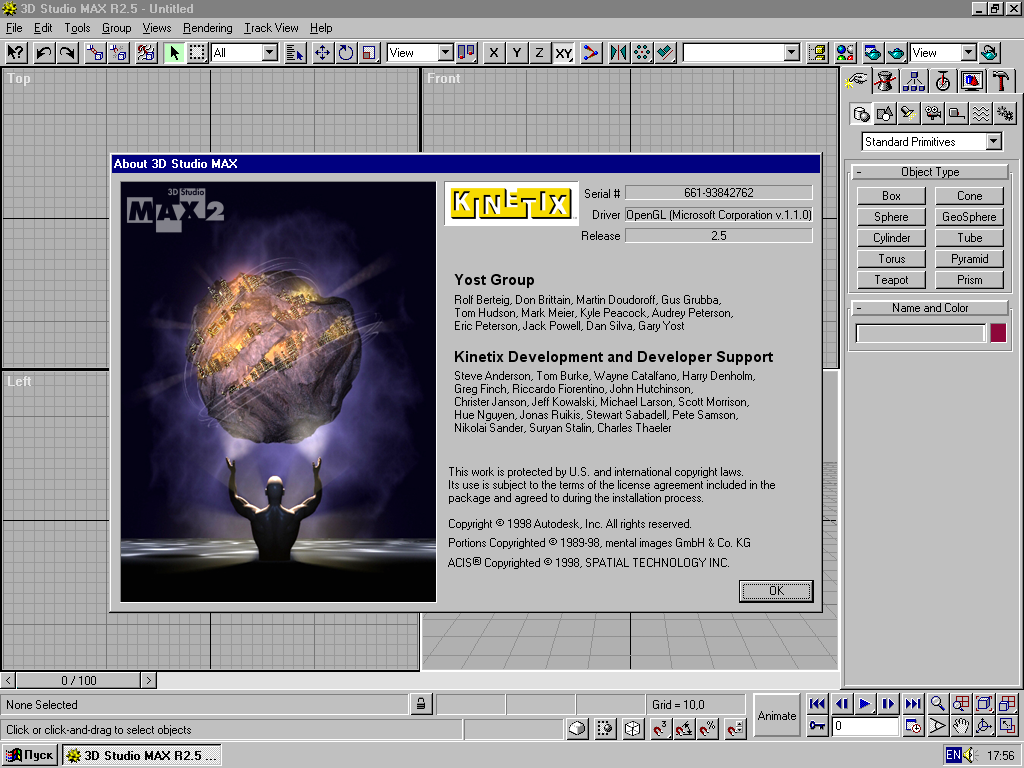 Mental Ray основан на физике и использует смоделированные фотоны, чтобы дать вам визуализацию с максимально точным реальным освещением. Средство визуализации по умолчанию работает быстрее, но Mental Ray более реалистичен и при более высоком разрешении более приятен для глаз.
Mental Ray основан на физике и использует смоделированные фотоны, чтобы дать вам визуализацию с максимально точным реальным освещением. Средство визуализации по умолчанию работает быстрее, но Mental Ray более реалистичен и при более высоком разрешении более приятен для глаз.
Где вы его используете?
Вы также можете импортировать и экспортировать различные типы файлов 2D и 3D, включая, конечно же, DWG и DXF. Для упрощения интеграции с другими приложениями он также позволяет открывать файлы AutoCAD или Architectural Desktop.
Несмотря на то, что у Max есть много возможностей, подобных САПР, он не является программой САПР. Например, нет ничего, что могло бы сойти за элемент 2D-чертежа.
Трудно сказать точно, когда инженер будет использовать Max, потому что это не совсем инженерная программа. Тем не менее, есть два места, где я бы использовал его: на обоих концах процесса проектирования.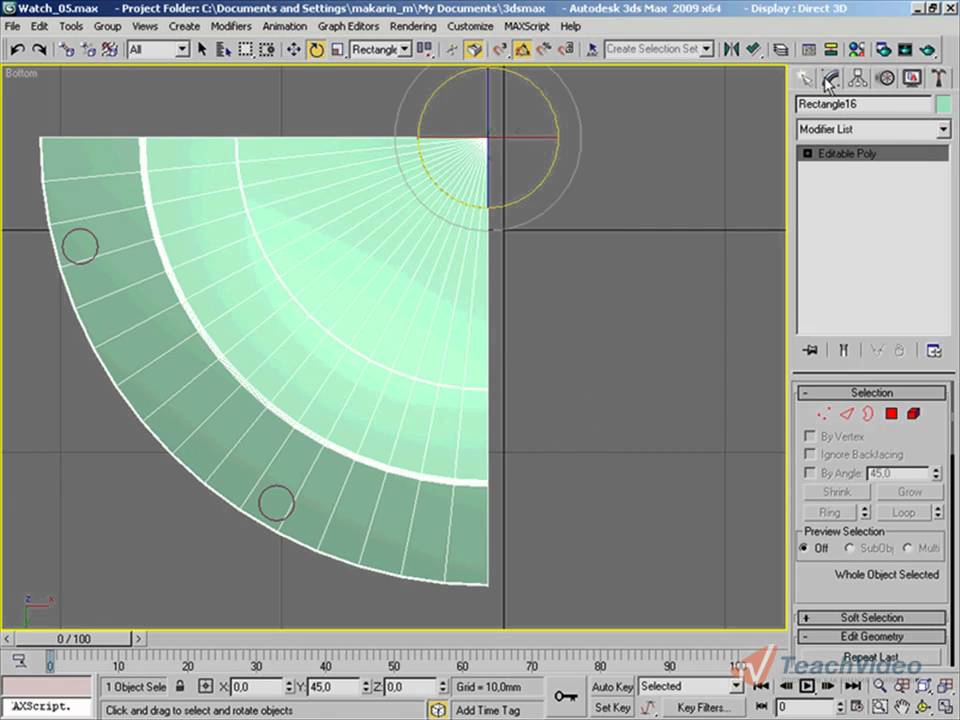
Первый в самом начале. Я считаю, что программы, не относящиеся к САПР, такие как Max (и Maya), более удобны для дурака, чем приложения САПР. Если вы проектируете, скажем, новую компьютерную мышь, Max с его NURBS-моделированием и неограниченной способностью толкать, тянуть и растягивать объекты будет отличным местом для начала чернового дизайна. Благодаря двум превосходным средствам визуализации это также отличное место для создания блестящих снимков продукта для руководства, не заморачиваясь созданием точной CAD-модели с реалистичным обстрелом и еще чем-то.
Другое место, где я использую Max, и я подозреваю, что большинство инженеров будут использовать его, находится на другом конце процесса — как инструмент визуализации для продуктов, разработанных в другом пакете.
| Рендеринг Max Mental Ray обеспечивает фотореалистичную визуализацию с использованием точной физики света. |
Макс обычно приходит, когда нужно генерировать красивые картинки для клиента — обои на стены, растения в горшки, а людей раскидать туда-сюда.
Аналогично, многие дизайнеры машиностроения и промышленности сначала работают в приложении САПР, а затем импортируют готовые модели — или, по крайней мере, их видимые части — в Max для блестящих визуализаций. Это более чем достойно для создания анимаций и внесения последних штрихов в прототипы вашего творения, каким бы оно ни было.
Mental Ray Concepts Mental Ray, один из двух собственных движков рендеринга Max, основан на физике; он выполняет свои вычисления, используя смоделированные фотоны и вычисляя их направления и энергию/цвет, когда они отскакивают от сцены. Этот DVD не похож ни на одно другое обучающее видео по программному обеспечению, которое я когда-либо видел. Это похоже на научно-популярную программу о физике. Обычно вы получаете снятое видео с экрана компьютера, пока эксперт говорит: «Нажмите кнопку параметров освещения, а затем установите глобальное освещение на 10 процентов. |
Дополнительная информация
Autodesk 3ds Max
Autodesk, Inc.
San Rafael, CA
Autodesk.com
MSRP. : $3,495
Вы можете скачать бесплатную 30-дневную пробную версию 3ds Max 9по
, посетив usa.autodesk.com/adsk/servlet/index?siteID=123112&id=5972446
Сотрудничающий редактор Марк Кларксон уже много лет пишет о всевозможных компьютерных вещах. Эксперт в области компьютерной анимации и графики, его последняя книга — Photoshop Elements by Example. Посетите его в Интернете по адресу markclarkson.com или отправьте ему электронное письмо здесь.
Эксперт в области компьютерной анимации и графики, его последняя книга — Photoshop Elements by Example. Посетите его в Интернете по адресу markclarkson.com или отправьте ему электронное письмо здесь.
| Действия привязки Таблица | ||||||||||||||||||||||||
| Snap To Edge/Segment Toggle | Alt+F10 | |||||||||||||||||||||||
| Snap To Endpoint Toggle | Alt+F8 | |||||||||||||||||||||||
| Snap To Face Toggle | Alt+F11 | |||||||||||||||||||||||
| Snap To Grid Points Toggle | ALT+F5 | |||||||||||||||||||||||
| SNAP TO MIDPOINCE TOGHLE | ALT+F9 | |||||||||||||||||||||||
| SNAP TO PIVOT TOGGLE | ALT+F6 | |||||||||||||||||||||||
| SNAP TO Vertex Toggle | ||||||||||||||||||||||||
| SNAP TO Vertex Toggle | ||||||||||||||||||||||||
| TO TOGGL0015 | ||||||||||||||||||||||||
| Main UI | ||||||||||||||||||||||||
| Adaptive Degradation Toggle | O | |||||||||||||||||||||||
| Align | Alt+A | |||||||||||||||||||||||
| Angle Snap Toggle | A | |||||||||||||||||||||||
| Arc Rotate View Mode | Ctrl+R | |||||||||||||||||||||||
| Автомобильный режим режима переключения | N | |||||||||||||||||||||||
| Фоновая блокировка Toggle | ALT+CTRL+B | |||||||||||||||||||||||
| Время резервного копирования одно блок | , | |||||||||||||||||||||||
| Нижний вид | , | |||||||||||||||||||||||
. 0014 0014 | B | |||||||||||||||||||||||
| Просмотр камеры | C | |||||||||||||||||||||||
| Клон | CTRL+V | |||||||||||||||||||||||
| Цикл Active Snap Type | ALT+S | |||||||||||||||||||||||
| Цикл SNAP MODPAN . | ||||||||||||||||||||||||
| Отключить окно просмотра | D | |||||||||||||||||||||||
| Дисплей как прозрачный переключатель | ALT+x | |||||||||||||||||||||||
| Диалог среды. F | ||||||||||||||||||||||||
| Время вперед на одну единицу | . | |||||||||||||||||||||||
| Вид спереди | F | |||||||||||||||||||||||
| Перейти к концу кадра | Конец | |||||||||||||||||||||||
| Перейти к началу кадра | Home | |||||||||||||||||||||||
| Hide Cameras Toggle | Shift+C | |||||||||||||||||||||||
| Hide Geometry Toggle | Shift+G | |||||||||||||||||||||||
| Hide Grids Toggle | G | |||||||||||||||||||||||
| Hide Grids Toggle | G | |||||||||||||||||||||||
| HID | ||||||||||||||||||||||||
| Переключение скрытия источников света | Shift+L | |||||||||||||||||||||||
| Переключение скрытия систем частиц | Shift+P | |||||||||||||||||||||||
| Переключение скрытия фигур | 14 Shift+0 00009Hide Space Warps Toggle | Shift+W | ||||||||||||||||||||||
| Hold | ALT+CTRL+H | |||||||||||||||||||||||
| Изометрический вид Пользователь | U | |||||||||||||||||||||||
Пользователь. | Alt+0 | |||||||||||||||||||||||
| Material Editor Toggle | M | |||||||||||||||||||||||
| Maximize Viewport Toggle | Alt+W | |||||||||||||||||||||||
| MAXScript Listener | F11 | |||||||||||||||||||||||
| New Scene | Ctrl+N | |||||||||||||||||||||||
| Normal Align | Alt+N | |||||||||||||||||||||||
| Open File | Ctrl+O | |||||||||||||||||||||||
| Pan View | Ctrl+P | |||||||||||||||||||||||
| Pan Viewport | I | |||||||||||||||||||||||
| процент Snap Toggle | Shift+Ctrl+P | |||||||||||||||||||||||
| Перспектива Пользовательский Просмотр | P | |||||||||||||||||||||||
| Place Highlight | CTRL+H | GLATE | CTRL+H | |||||||||||||||||||||
| .0014 | / | |||||||||||||||||||||||
| Quick Align | Shift+A | |||||||||||||||||||||||
| Quick Render | Shift+Q | |||||||||||||||||||||||
| Redo Scene Operation | Ctrl+Y | |||||||||||||||||||||||
| Redo Viewport Operation | Shift+Y | |||||||||||||||||||||||
| RedRaw All Piews | ` | |||||||||||||||||||||||
| рендерин0014 | F8 | |||||||||||||||||||||||
| Restrict to X | F5 | |||||||||||||||||||||||
| Restrict to Y | F6 | |||||||||||||||||||||||
| Restrict to Z | F7 | |||||||||||||||||||||||
| Save File | Ctrl+S | |||||||||||||||||||||||
| Scale Cycle | Ctrl+E | |||||||||||||||||||||||
| Выберите All | CTRL+A | |||||||||||||||||||||||
| SELECT Encestor | PageUp | |||||||||||||||||||||||
| Выберите и Move | W | |||||||||||||||||||||||
| Выберите и Move | W | |||||||||||||||||||||||
| и Move | W | |||||||||||||||||||||||
. 0010 Select and Rotate 0010 Select and Rotate | E | |||||||||||||||||||||||
| Select By Name | H | |||||||||||||||||||||||
| Select Child | PageDown | |||||||||||||||||||||||
| Select Children | Ctrl+PageDown | |||||||||||||||||||||||
| Select Invert | Ctrl+I | |||||||||||||||||||||||
| Выбрать Нет | Ctrl+D | |||||||||||||||||||||||
| Переключение блокировки выбора | Пробел | |||||||||||||||||||||||
| Установить режим клавиш | ‘ | Клавиши 9K | ||||||||||||||||||||||
| Shade Selected Faces Toggle | F2 | |||||||||||||||||||||||
| Show Floating Dialogs | Ctrl+` | |||||||||||||||||||||||
| Show Main Toolbar Toggle | Alt+6 | |||||||||||||||||||||||
| Show Safeframes Toggle | Shift+F | |||||||||||||||||||||||
| Показать переключатель скобок выбора | J | |||||||||||||||||||||||
| Показать статистику Переключить | 7 | |||||||||||||||||||||||
Привязать к замороженным объектам 1 9 Alt+F Переключить 19014 | ||||||||||||||||||||||||
| Snaps Toggle | S | |||||||||||||||||||||||
| Snaps Use Axis Constraints Toggle | Alt+D, Alt+F3 | |||||||||||||||||||||||
| Sound Toggle | \ | |||||||||||||||||||||||
| Spacing Tool | Shift+I | |||||||||||||||||||||||
| Spot/Directional Light View | Shift+4 | |||||||||||||||||||||||
| Цикл уровня подобъекта | Вставка | |||||||||||||||||||||||
| Переключение выбора подобъекта | Ctrl+B40010 Top View | T | ||||||||||||||||||||||
| Transform Gizmo Size Down | — | |||||||||||||||||||||||
| Transform Gizmo Size Up | = | |||||||||||||||||||||||
| Transform Gizmo Toggle | X | |||||||||||||||||||||||
| Transform Type-In Dialog Toggle | Shift+Z0010 alt+shift+ctrl+b | |||||||||||||||||||||||
| Просмотр Edged Faces Toggle | F4 | |||||||||||||||||||||||
| Фоны Viewport | ALT+B | |||||||||||||||||||||||
| Virtual Pan Down | NumpAD 2 | |||||||||||||||||||||||
| Virtual Pan Down Down | ||||||||||||||||||||||||
| Virtual Pan Dow | NumPad 4 | |||||||||||||||||||||||
| Virtual Viewport Pan Right | NumPad 6 | |||||||||||||||||||||||
| Virtual Viewport Pan Up | NumPad 8 | NumPad / | ||||||||||||||||||||||
| Virtual Viewport Zoom In | NumPad + | |||||||||||||||||||||||
| Virtual Viewport Zoom Out | NumPad — | |||||||||||||||||||||||
| Wireframe / Smooth+Highlights Toggle | F3 | |||||||||||||||||||||||
| Zoom Extents All Selected | Z | |||||||||||||||||||||||
| Увеличение увеличения Zoom All | Shift+Ctrl+z | |||||||||||||||||||||||
| Zoom Extents | Alt+Ctrl+z | |||||||||||||||||||||||
| Zoom в 2x | Alt+Shift+ctrl+ctrl+z | in 2x | alt+ctrl+ctrl+ctrl+ctrl+ctrl+z | 0014 | ||||||||||||||||||||
| Режим Zoom | ALT+Z | |||||||||||||||||||||||
| Zoom Out 2x | Alt+Shift+Z | |||||||||||||||||||||||
| Режим Zoom | CTRL+W | ZOOM View View | ZOOM ZOOM View | in | . | |||||||||||||||||||
| Zoom Viewport Out | ], Ctrl+- | |||||||||||||||||||||||
| Track View | ||||||||||||||||||||||||
| Add Keys | A | |||||||||||||||||||||||
| Apply Ease Curve | Ctrl+E | |||||||||||||||||||||||
| Apply Multiplier Curve | Ctrl+M | |||||||||||||||||||||||
| Assign Controller | C | |||||||||||||||||||||||
| Copy Controller | Ctrl+C | |||||||||||||||||||||||
| Expand Object Toggle | O | |||||||||||||||||||||||
| Expand Track Toggle | Enter, T | |||||||||||||||||||||||
| Фильтры | Q | |||||||||||||||||||||||
| Блокировка выбора | Пробел | |||||||||||||||||||||||
| Блокировка тангенсов Переключение | L | |||||||||||||||||||||||
| Перемещение выделения | Стрелка вниз | |||||||||||||||||||||||
| Перемещение. Вправо | Стрелка вправо | |||||||||||||||||||||||
| Панорама | Ctrl+P | |||||||||||||||||||||||
| Контроллер вставки | Ctrl+V | |||||||||||||||||||||||
| 4 Прокрутка вниз 9own Стрелка вниз | 40014 | |||||||||||||||||||||||
| Прокрутка вверх | Ctrl+Стрелка вверх | |||||||||||||||||||||||
| Кадры привязки | S | |||||||||||||||||||||||
| Клавиши масштабирования по горизонтали | Alt+X | |||||||||||||||||||||||
| Zoom Horizontal Extents | Alt+Ctrl+Z | |||||||||||||||||||||||
| Zoom Region | Ctrl+W | |||||||||||||||||||||||
| Alt+Z | ||||||||||||||||||||||||
| Material Editor | ||||||||||||||||||||||||
| Фон | B | |||||||||||||||||||||||
| Backlight | L | |||||||||||||||||||||||
| Cycle 3X2, 5X3, 6X4 Sample Slots | X | |||||||||||||||||||||||
| Get Material | G | |||||||||||||||||||||||
| Go Backward to Sibling | Left Arrow | |||||||||||||||||||||||
| Go Forward to Старший брат | Право стрелка | |||||||||||||||||||||||
| Перейти к родителям | UP Arrow | |||||||||||||||||||||||
| Сделать предварительный просмотр | P | |||||||||||||||||||||||
| Варианты | O | O | O | Schematic View | ||||||||||||||||||||
| Add Bookmark | B | |||||||||||||||||||||||
| Display Floater | D | |||||||||||||||||||||||
| Filters | P | |||||||||||||||||||||||
| Free All | Alt+F | |||||||||||||||||||||||
| Free Selected | Alt +S | |||||||||||||||||||||||
| Инвертировать выбранные узлы | Ctrl+I | |||||||||||||||||||||||
| Переместить детей | Alt+C | |||||||||||||||||||||||
| Стрелка вправо | 0014||||||||||||||||||||||||
| Previous Bookmark | Left Arrow | |||||||||||||||||||||||
| Refresh View | Ctrl+U | |||||||||||||||||||||||
| Rename Object | R | |||||||||||||||||||||||
| Select All Nodes | Ctrl+A | |||||||||||||||||||||||
| Select Children | Ctrl+C | |||||||||||||||||||||||
| Выбрать Нет | Ctrl+D | |||||||||||||||||||||||
| Показать сетку | G | |||||||||||||||||||||||
| Toggle Crinkle | Ctrl+S | 9009 | Использование инструмента Connect | C | ||||||||||||||||||||
| Использование PAN Tool | CTRL+P | |||||||||||||||||||||||
| Использовать инструмент SELECT | S, Q | |||||||||||||||||||||||
| ИСПОЛЬЗОЙ Tool | Alt+Z | |||||||||||||||||||||||
| Zoom Extents | Alt+Ctrl+Z | |||||||||||||||||||||||
| Zoom Selected Extents | Z | |||||||||||||||||||||||
| ActiveShade | ||||||||||||||||||||||||
| Close | Q | |||||||||||||||||||||||
| Draw Region | D | |||||||||||||||||||||||
| Render | R | |||||||||||||||||||||||
| Select Object | S | |||||||||||||||||||||||
| Toggle Toolbar (Docked) | Space | |||||||||||||||||||||||
| Video Post | ||||||||||||||||||||||||
| Add Image Событие фильтра | Ctrl+F | |||||||||||||||||||||||
| Добавить событие ввода изображения | Ctrl+I | |||||||||||||||||||||||
| Добавить событие слоя изображения | Ctrl+L | 9 90 Добавить событие вывода изображения | Ctrl+O | |||||||||||||||||||||
| Добавить новое событие | CTRL+A | |||||||||||||||||||||||
| Добавить сцену событие | CTRL+S | |||||||||||||||||||||||
| EDIT +R | ||||||||||||||||||||||||
| Новая последовательность | CTRL+N | |||||||||||||||||||||||
| NURBS | ||||||||||||||||||||||||
| CV ограниченный нормальный ход | ALT+N | |||||||||||||||||||||||
| CV Constrested U Move | ||||||||||||||||||||||||
| CV Constrested U Move | ||||||||||||||||||||||||
| CV Constrested U Move | ||||||||||||||||||||||||
| CV Constrested U Move | ||||||||||||||||||||||||
| CV Constrained U | ||||||||||||||||||||||||
| CV0014 | ||||||||||||||||||||||||
| CV ограниченный v Move | ALT+V | |||||||||||||||||||||||
Дисплей. | ||||||||||||||||||||||||
| Дисплей заштрихованная решетчатая решетка | ALT+L | |||||||||||||||||||||||
| Поверхности дисплея | Shift+Ctrl+S | |||||||||||||||||||||||
| Дисплей инструментария | Ctrl+T | |||||||||||||||||||||||
| Дисплей Trims | Ctrl+T | |||||||||||||||||||||||
| Ctrl+T | ||||||||||||||||||||||||
| Ctrl+T | ||||||||||||||||||||||||
| Ctrl+T | ||||||||||||||||||||||||
| 0014 | Shift+Ctrl+T | |||||||||||||||||||||||
| Локальный выбор подраздел по имени | Ctrl+H | |||||||||||||||||||||||
| Блокировка 2D Выбор | COMPATE | |||||||||||||||||||||||
| Выбор следующий в U | CTRLE | |||||||||||||||||||||||
| . Следующий в U | CTRLE | . | Выберите «Следующее» в V | Ctrl+AUT Arrow | ||||||||||||||||||||
| Выбрать предыдущий в U | Ctrl+Левая стрелка | |||||||||||||||||||||||
| Выбрать предыдущий в V | Ctrl+Down Arrow | |||||||||||||||||||||||
| Выбор Sub-ob-object по названию | ||||||||||||||||||||||||
. 0014 0014 | H | |||||||||||||||||||||||
| Set Tessellation Preset 1 | Alt+1 | |||||||||||||||||||||||
| Set Tessellation Preset 2 | Alt+2 | |||||||||||||||||||||||
| Set Tessellation Preset 3 | Alt+3 | |||||||||||||||||||||||
| Soft Selection | Ctrl+S | |||||||||||||||||||||||
| Переключиться на уровень резюме кривой | Alt+Shift+Z | |||||||||||||||||||||||
| Переключиться на уровень кривой | Alt+Shift+C | |||||||||||||||||||||||
| Переключить уровень 104 Импорт4 на уровень 100 Alt+Shift+I | ||||||||||||||||||||||||
| Переключиться на уровень точки | Alt+Shift+P | |||||||||||||||||||||||
| Переключиться на уровень резюме поверхности +S | ||||||||||||||||||||||||
| Switch To Top Level | Alt+Shift+T | |||||||||||||||||||||||
| Transform Degrade | Ctrl+X | |||||||||||||||||||||||
| Editable Poly | ||||||||||||||||||||||||
| Bevel Mode | Shift+Ctrl+B | |||||||||||||||||||||||
| Border Level | 3 | |||||||||||||||||||||||
| Chamfer Mode | Shift+Ctrl+C | |||||||||||||||||||||||
| Connect | Shift+Ctrl+E | |||||||||||||||||||||||
| Constrain to Edges | Shift+X | |||||||||||||||||||||||
| Cut | ALT+C | |||||||||||||||||||||||
| Уровень края | 2 | |||||||||||||||||||||||
| Уровень элемента | 5 | |||||||||||||||||||||||
| Режим экстрадий | Shift+E | |||||||||||||||||||||||
| Уровень поверхности | 4 | |||||||||||||||||||||||
. 0014 0014 | ||||||||||||||||||||||||
| Выбор выращивания | Ctrl+PageUp | |||||||||||||||||||||||
| Hide не выбран | ALT+I | |||||||||||||||||||||||
| HIDE | ALT+H | |||||||||||||||||||||||
| Объектный уровень | ALT+H | |||||||||||||||||||||||
| . +Ctrl+Q | ||||||||||||||||||||||||
| Повтор последней операции | ; | |||||||||||||||||||||||
| Выбрать контур края | Alt+L | |||||||||||||||||||||||
| Выбрать кольцо края | Alt+R | |||||||||||||||||||||||
| Shrink Selection | Ctrl+PageDown | |||||||||||||||||||||||
| Unhide All | Alt+U | |||||||||||||||||||||||
| Vertex Level | 1 | |||||||||||||||||||||||
| Weld Mode | Shift+Ctrl+W | |||||||||||||||||||||||
| Edit/Editable Mesh | ||||||||||||||||||||||||
| Режим сочинения | Ctrl+V, Ctrl+B | |||||||||||||||||||||||
| Режим матчи | Ctrl+C | |||||||||||||||||||||||
| Режим сокращения | ALT+C | |||||||||||||||||||||||
| ALT+C | ||||||||||||||||||||||||
. 0010 Ctrl+D 0010 Ctrl+D | ||||||||||||||||||||||||
| Edge Invisible | Ctrl+I | |||||||||||||||||||||||
| Edge Level | 2 | |||||||||||||||||||||||
| Edge Turn | Ctrl+T | |||||||||||||||||||||||
| Element Level | 5 | |||||||||||||||||||||||
| Extrude Mode | Ctrl+E | |||||||||||||||||||||||
| Face Level | 3 | |||||||||||||||||||||||
| Polygon Level | 4 | |||||||||||||||||||||||
| Vertex Level | 1 | |||||||||||||||||||||||
| Weld Selected | Ctrl+W | |||||||||||||||||||||||
| Weld Target Mode | Alt+W | |||||||||||||||||||||||
| Edit Normals | ||||||||||||||||||||||||
| Break Normals | B | |||||||||||||||||||||||
| Copy Normal | Ctrl+C | |||||||||||||||||||||||
| Edge Level | Ctrl+3 | |||||||||||||||||||||||
| Уровень лица | Ctrl+4 | |||||||||||||||||||||||
| Сделать явное | E | |||||||||||||||||||||||
| Нормальный уровень | Ctrl+1 | CTRL+0 | ||||||||||||||||||||||
| ВАСА НОРМАЛЬНАЯ | CTRL+V | |||||||||||||||||||||||
| Нормалы сброса | R | |||||||||||||||||||||||
| Укажите нормы | S | |||||||||||||||||||||||
. Определите нормы Определите нормы | S | |||||||||||||||||||||||
| . | Ctrl+2 | |||||||||||||||||||||||
| FFD | ||||||||||||||||||||||||
| Переключиться на уровень контрольной точки | Alt+Shift+C | |||||||||||||||||||||||
Переключиться на уровень решетки 4 Shift+904L 0 Alt0015| Переключатель на установленные уровни громкости | ALT+Shift+S | Переключатель на верхний уровень | ALT+Shift+T | WeightTable | SELECT ALL | CTRTABLE | SELECT ALL | CTRTABLE | . Выберите All | CTRTABLE+A | | . Выберите Invert | CTRL+I | |||||||||||
| Выбрать Нет | CTRL+D | |||||||||||||||||||||||
| Редактировать Poly | ||||||||||||||||||||||||
| ATMPICE | CTRL+F | |||||||||||||||||||||||
| CTRL+F | ||||||||||||||||||||||||
| .0014 | G | |||||||||||||||||||||||
| Align To View | V | |||||||||||||||||||||||
| Attach List | Shift+Ctrl+A | |||||||||||||||||||||||
| Attach | Shift+A | |||||||||||||||||||||||
| Auto Smooth | A | |||||||||||||||||||||||
| Bevel Режим | Shift+Ctrl+B | |||||||||||||||||||||||
| Настройки скорее | Ctrl+B | |||||||||||||||||||||||
| Уровень границы | 3 | |||||||||||||||||||||||
| Брейк | Shift+B | |||||||||||||||||||||||
| СЛЕД | Shift+B | |||||||||||||||||||||||
| Shift+B | ||||||||||||||||||||||||
| Shift+B | ||||||||||||||||||||||||
. 0010 Cap 0010 Cap | Alt+P | |||||||||||||||||||||||
| Chamfer Mode | Shift+Ctrl+C | |||||||||||||||||||||||
| Chamfer Settings | Alt+Ctrl+C | |||||||||||||||||||||||
| Collapse | Shift+L | |||||||||||||||||||||||
| Connect Edge Settings | Ctrl+N | |||||||||||||||||||||||
| Connect | Shift+Ctrl+E | |||||||||||||||||||||||
| DEAVED EDGE | SHIFT+X | |||||||||||||||||||||||
| CUSTER TO FICES | X | |||||||||||||||||||||||
| CUSTANE | x | |||||||||||||||||||||||
| .0014 | Shift+M | |||||||||||||||||||||||
| Create | C | |||||||||||||||||||||||
| Cut | Alt+C | |||||||||||||||||||||||
| Detach | Ctrl+D | |||||||||||||||||||||||
| Edge Level | 2 | |||||||||||||||||||||||
| Edit Triangulation Mode | Shift+T | |||||||||||||||||||||||
| Уровень элемента | 5 | |||||||||||||||||||||||
| Эвердирование вдоль режима сплайна | ALT+E | |||||||||||||||||||||||
| Режим экстрадий | E | |||||||||||||||||||||||
| .0010 Extrude Settings | Ctrl+E | |||||||||||||||||||||||
| Flip Normals | F | |||||||||||||||||||||||
| Grow Selection | Ctrl+PageUp | |||||||||||||||||||||||
| Hide Unselected | Alt+I | |||||||||||||||||||||||
| Hide | H | |||||||||||||||||||||||
| Шарнир из режима края | L | |||||||||||||||||||||||
| Шарнир из настроек края | Ctrl+L | |||||||||||||||||||||||
| Игнорировать обратную сторону в выделении | Shift+Ctrl+I | |||||||||||||||||||||||
| Insert Vertex Mode | Shift+I | |||||||||||||||||||||||
| Inset Mode | I | |||||||||||||||||||||||
| Inset Settings | Ctrl+I | |||||||||||||||||||||||
| Make Planar | P | |||||||||||||||||||||||
| MeshSmooth Settings | Ctrl+ M | |||||||||||||||||||||||
| Meshsmooth | M | |||||||||||||||||||||||
| Уровень объекта | 6 | |||||||||||||||||||||||
| Режим контура | o | |||||||||||||||||||||||
| Настройки контура | O | |||||||||||||||||||||||
Настройки.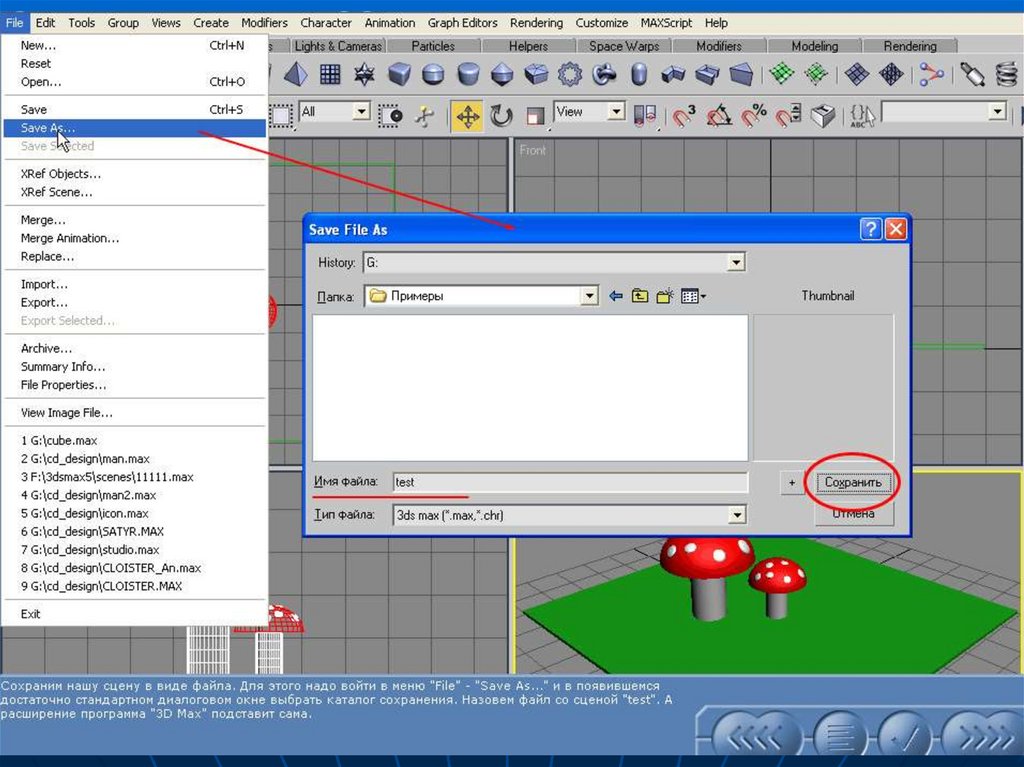 0014 0014 | Ctrl+O | |||||||||||||||||||||||
| Polygon Level | 4 | |||||||||||||||||||||||
| Quickslice Mode | Shift+Ctrl+Q | |||||||||||||||||||||||
| Remove Isolated Vertices | Shift+Ctrl+R | |||||||||||||||||||||||
| Remove Unused Map Vertices | Alt+Shift+Ctrl+R | |||||||||||||||||||||||
| Удалить | Shift+R | |||||||||||||||||||||||
| Повтор последней операции | ; | |||||||||||||||||||||||
| Сброс плоскости среза | Alt+S | |||||||||||||||||||||||
| Retriangulate | Shift+Ctrl+T | |||||||||||||||||||||||
| Select By Vertex | Alt+V | |||||||||||||||||||||||
| Select Edge Loop | Alt+L | |||||||||||||||||||||||
| Select Edge Ring | Alt+R | |||||||||||||||||||||||
| Shaded Face Toggle | Alt+F | |||||||||||||||||||||||
| Shrink Selection | Ctrl+PageDown | |||||||||||||||||||||||
| Slice Plane Mode | S | |||||||||||||||||||||||
| Slice | Shift+S | |||||||||||||||||||||||
| Split Edges | Shift+P | |||||||||||||||||||||||
| Tessellate Settings | Ctrl+T | |||||||||||||||||||||||
| Tessellate | T | |||||||||||||||||||||||
| Unhide All | Alt+U | |||||||||||||||||||||||
| Use Soft Selection | Ctrl+ S | |||||||||||||||||||||||
| Уровень вершины | 1 | |||||||||||||||||||||||
| Режим Weld | Shift+Ctrl+W | |||||||||||||||||||||||
| Установки сварки | Ctrl+W | . 0014 0014 | ||||||||||||||||||||||
| Copy Envelope | Ctrl+C | |||||||||||||||||||||||
| Delete | Ctrl+D | |||||||||||||||||||||||
| Next | PageDown | |||||||||||||||||||||||
| Paste Envelope | Ctrl+V | |||||||||||||||||||||||
| Previous Selection Level | Shift+ | |||||||||||||||||||||||
| Предыдущий | PageUp | |||||||||||||||||||||||
| Сбросить конверты | Ctrl+E | |||||||||||||||||||||||
| Развернуть выбранные UVW | 50014Ctrl+B | |||||||||||||||||||||||
| Detach Edge Verts | D, Ctrl+D | |||||||||||||||||||||||
| Edit UVW’s | Ctrl+E | |||||||||||||||||||||||
| Filter Selected Faces | Alt+F | |||||||||||||||||||||||
| Freeze Selected | Ctrl+F | |||||||||||||||||||||||
| Получить выбор лица из стека | Alt+Shift+Ctrl+F | |||||||||||||||||||||||
| Получить выбор из лиц | Alt+Shift+Ctrl+P | |||||||||||||||||||||||
| Load UVW | Alt+Shift+Ctrl+L | |||||||||||||||||||||||
| Lock selected vertices | Space | |||||||||||||||||||||||
| Mirror Horizontal | Alt+Shift+Ctrl+N | |||||||||||||||||||||||
| Mirror Vertical | Alt+ Shift+Ctrl+M | |||||||||||||||||||||||
| Move Horizontal | Alt+Shift+Ctrl+J | |||||||||||||||||||||||
| Move Vertical | Alt+Shift+Ctrl+K | |||||||||||||||||||||||
| Pan | Ctrl+P | |||||||||||||||||||||||
| Planar лица/патчи карты | Введите | |||||||||||||||||||||||
| Показ швы в просмотре | ALT+E | |||||||||||||||||||||||
| SNAP | CTRL+S | |||||||||||||||||||||||
Фекция Вертекс Вертекс.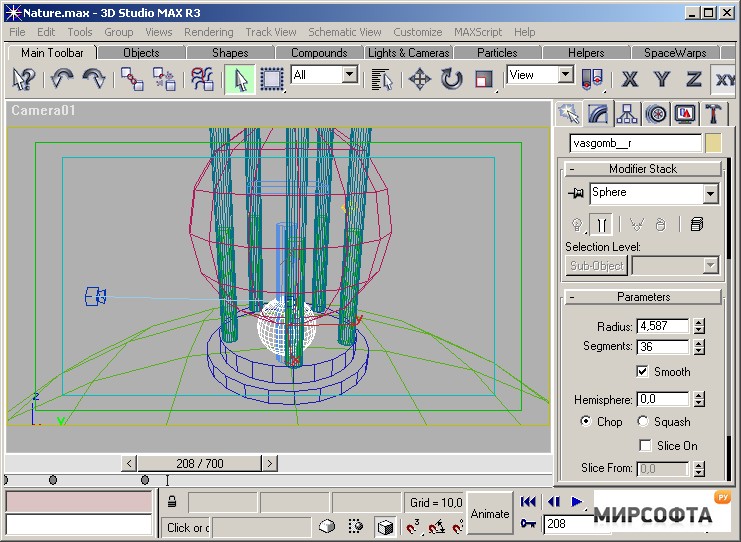 NumPad +, = NumPad +, = | ||||||||||||||||||||||||
| Режим перемещения вершины текстуры | W | |||||||||||||||||||||||
| Режим вращения вершины текстуры | E | |||||||||||||||||||||||
| Режим масштабирования вершины текстуры | 0010 R||||||||||||||||||||||||
| Texture Vertex Weld Selected | Ctrl+W | |||||||||||||||||||||||
| Texture VertexTarget Weld | Ctrl+T | |||||||||||||||||||||||
| Unwrap Options | Ctrl+O | |||||||||||||||||||||||
| Update Map | Ctrl+U | |||||||||||||||||||||||
| Выбранные выбросы Zoom | Z | |||||||||||||||||||||||
| Увеличение Zoom | ALT+CTRL+Z | |||||||||||||||||||||||
| Зумная область | CTRL+X | |||||||||||||||||||||||
| ZOOM SELECTED ELTER | .0014 | |||||||||||||||||||||||
| Zoom To Gizmo | Shift+Space | |||||||||||||||||||||||
| Zoom | Alt+Z | |||||||||||||||||||||||
| Hair Styling | ||||||||||||||||||||||||
| Attenuate | Shift+Ctrl+A | |||||||||||||||||||||||
| Brush Clump | Shift+Ctrl+4 | |||||||||||||||||||||||
| Brush Puff | Shift+Ctrl+3 | |||||||||||||||||||||||
| rush rowate | Shift+Ctrl+5 | |||||||||||||||||||||||
| Шкала кистей | Shift+Ctrl+6 | |||||||||||||||||||||||
. 0015 0015 | ||||||||||||||||||||||||
| Brush Stand | Shift+Ctrl+2 | |||||||||||||||||||||||
| Brush Translate | Shift+Ctrl+1 | |||||||||||||||||||||||
| Brush | Ctrl+B | |||||||||||||||||||||||
| Clump | Ctrl+M | |||||||||||||||||||||||
| Cut | Ctrl+C | |||||||||||||||||||||||
| Выбор расширения | Shift+Ctrl+E | |||||||||||||||||||||||
| Руководство | CTRL+2 | |||||||||||||||||||||||
| HIDE | SHIFT+CTRL+H | |||||||||||||||||||||||
| HIDE | SHIFT+CTRL+H | |||||||||||||||||||||||
| HIDE | SHIFT+CTRL+H | 9009SHIF0014 | Shift+Ctrl+B | |||||||||||||||||||||
| Invert Selection | Shift+Ctrl+N | |||||||||||||||||||||||
| Lock | Shift+Ctrl+L | |||||||||||||||||||||||
| Merge Hairgroups | Shift+Ctrl+= | |||||||||||||||||||||||
| Pop Selected | Shift+Ctrl+P | |||||||||||||||||||||||
| Pop Zerosized | Shift+Ctrl+Z | |||||||||||||||||||||||
| Puff | Ctrl+P | |||||||||||||||||||||||
| Recomb | Shift+Ctrl+M | |||||||||||||||||||||||
| Reset Rest | Shift+Ctrl+T | |||||||||||||||||||||||
| Root | Ctrl+4 | |||||||||||||||||||||||
| Rotate Selection | Shift+Ctrl+R | |||||||||||||||||||||||
| Rotate | Ctrl+R | |||||||||||||||||||||||
| Scale | Ctrl+E | |||||||||||||||||||||||
| Select | Ctrl+S | |||||||||||||||||||||||
| Show Hidden | Shift+Ctrl+W | |||||||||||||||||||||||
| Soft Falloff | Shift+Ctrl+F | |||||||||||||||||||||||
| Split Hairgroups | Shift+Ctrl+- | |||||||||||||||||||||||
| Stand | Ctrl+N | |||||||||||||||||||||||
| Tip | Ctrl+1 | |||||||||||||||||||||||
| Toggle Collisions | Shift+Ctrl+C | |||||||||||||||||||||||
| Toggle Hairs | Shift+Ctrl+I | |||||||||||||||||||||||
| Translate | Ctrl+T | |||||||||||||||||||||||
| Undo | Ctrl+Z | |||||||||||||||||||||||
| Unlock | Shift+Ctrl+U | |||||||||||||||||||||||
| Verts | Ctrl+3 | |||||||||||||||||||||||
| Crowd | ||||||||||||||||||||||||
| Решение | S | |||||||||||||||||||||||
| Biped | ||||||||||||||||||||||||
| Состояние ноги изменения | ALT+CTRL+S | |||||||||||||||||||||||
| CollAps C | ||||||||||||||||||||||||
| Fix Графики | ALT+CTRL+F | |||||||||||||||||||||||
| Замок Выбранные ключи (Toggle) | ALT+CTRL+L | |||||||||||||||||||||||
| Позевая положения вставки | ALT+B | DASTURE OPPOSIE0009 | Paste Pusture | ALT+V | ||||||||||||||||||||
| Играйте двудоп | V | |||||||||||||||||||||||
| Сброс всех ключей конечностей | ALT+K | |||||||||||||||||||||||
| Scale In Transform (Toggle) | + | |||||||||||||||||||||||
| в преобразовании (Toggle) | + | |||||||||||||||||||||||
. | ||||||||||||||||||||||||
| SET KEY | 0 | |||||||||||||||||||||||
| Установите диапазон | ALT+R | |||||||||||||||||||||||
| Toggle Bip Keyd0015 | ||||||||||||||||||||||||
| TV Select entire foostep | Alt+S | |||||||||||||||||||||||
| TV Select start of foosteps | Alt+A | |||||||||||||||||||||||
| Reaction Manager | ||||||||||||||||||||||||
| Set Max Influence | Ctrl+I | |||||||||||||||||||||||
| Set Min Влияние | Alt+I | |||||||||||||||||||||||
| Поток частиц | ||||||||||||||||||||||||
| Переключатель выброса частиц | ; | |||||||||||||||||||||||
| Переключение просмотра частиц | 6 | |||||||||||||||||||||||
| Поток частиц | ||||||||||||||||||||||||
| Выбранный переключатель выброса частиц | Shift+; | |||||||||||||||||||||||
| Particle Flow | ||||||||||||||||||||||||
| Copy Selected In Particle View | Ctrl+C | |||||||||||||||||||||||
| Paste In Particle View | Ctrl+V | |||||||||||||||||||||||
| Select All In Particle View | Ctrl+A | |||||||||||||||||||||||
| ActiveShade (Scanline) | ||||||||||||||||||||||||
| Инициализация | P | |||||||||||||||||||||||
| Обновление | U | |||||||||||||||||||||||
| ToneOperatorAndRadiosityActionTable | ||||||||||||||||||||||||
| Advanced Lighting Panel | 9 | |||||||||||||||||||||||
| Object Display Culling | ||||||||||||||||||||||||
| Object Display Culling | Alt+O | |||||||||||||||||||||||
| WalkThrough | ||||||||||||||||||||||||
| Accelerate Toggle | Q | |||||||||||||||||||||||
| Назад | S, стрелка вниз | |||||||||||||||||||||||
| Переключатель замедления | Z | |||||||||||||||||||||||
| Decrease Step Size | [ | |||||||||||||||||||||||
| Down | C, Shift+Down Arrow | |||||||||||||||||||||||
| Forward | W, Up Arrow | |||||||||||||||||||||||
| Increase Step Size | ] | |||||||||||||||||||||||
| Left | A, Левая стрелка | |||||||||||||||||||||||
| Уровень | Сдвиг+Пространство | |||||||||||||||||||||||
| Вертикальное вращение блокировки | Пространство | |||||||||||||||||||||||
Сброс. 0014 0014 | D, Right Arrow | |||||||||||||||||||||||
| Up | E, Shift+Up Arrow | |||||||||||||||||||||||
| Macro Scripts | ||||||||||||||||||||||||
| Add/Edit Parameters… (TV) | Ctrl+1 | |||||||||||||||||||||||
| Asset Tracking … | Shift+T | |||||||||||||||||||||||
| Bevel (Poly) | Shift+Ctrl+B | |||||||||||||||||||||||
| Cap (Poly) | ALT+P | |||||||||||||||||||||||
| Каска C | ||||||||||||||||||||||||
| Свернуть (поли) | ALT+CTRL+C | |||||||||||||||||||||||
| Параметры сбора SV | ALT+3 | |||||||||||||||||||||||
| Соберите параметры TV | ALT+4 | |||||||||||||||||||||||
| Connect (NO) (Poly) | +CTRL+CTRL+CTRL+CTRL+CTRL+CTRL+CTRL+CTRL+CTRL+CTRL+CTRL+CTRL+CTRL+CTRL+CTRL+CTRL+CTRL+CTRLE+ESTECT+EST. | |||||||||||||||||||||||
| Создание камеры из просмотра | Ctrl+C | |||||||||||||||||||||||
| Cut (Poly) | ALT+C | |||||||||||||||||||||||
| Корент Край. ) | ALT+E | |||||||||||||||||||||||
| Extrude Face (Poly) | Shift+E | |||||||||||||||||||||||
Выбор геометрии.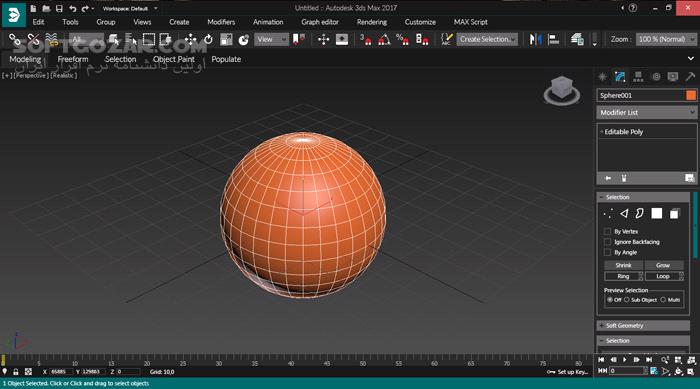 | ||||||||||||||||||||||||
 По сути, это нечто среднее между компактным десктопом Mac mini и полноразмерной рабочей станцией Mac Pro. Новинка предлагает мощную начинку и нацелена на людей творческих профессий, которым необходима высокая производительность, например, для монтажа видео, работы с анимацией или 3D-моделирования.
По сути, это нечто среднее между компактным десктопом Mac mini и полноразмерной рабочей станцией Mac Pro. Новинка предлагает мощную начинку и нацелена на людей творческих профессий, которым необходима высокая производительность, например, для монтажа видео, работы с анимацией или 3D-моделирования. А для хранения данных применяются скоростные твердотельные накопители объёмом от 512 Гбайт до 8 Тбайт.
А для хранения данных применяются скоростные твердотельные накопители объёмом от 512 Гбайт до 8 Тбайт.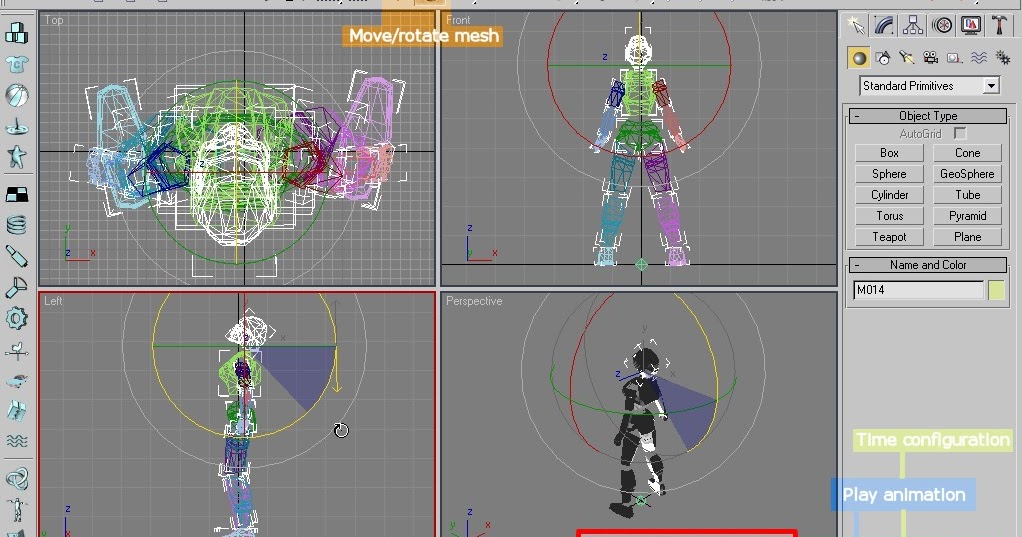 Беспроводные интерфейсы представлены Wi-Fi 6 и Bluetooth 5.0.
Беспроводные интерфейсы представлены Wi-Fi 6 и Bluetooth 5.0. Обязательно включите зеркальность». На этом DVD вы получите очень хорошее представление основных концепций, лежащих в основе рендерера. Хотя он показывает вам рендеринг и эффекты различных настроек на простых визуализированных сценах, вы вообще никогда не видите интерфейс 3ds Max. Скорее, вам представлены 3D-анимации счастливых фотонов, отскакивающих от поверхностей и поглощаемых ими. Звучит банально, я знаю, но это действительно эффективно.
Обязательно включите зеркальность». На этом DVD вы получите очень хорошее представление основных концепций, лежащих в основе рендерера. Хотя он показывает вам рендеринг и эффекты различных настроек на простых визуализированных сценах, вы вообще никогда не видите интерфейс 3ds Max. Скорее, вам представлены 3D-анимации счастливых фотонов, отскакивающих от поверхностей и поглощаемых ими. Звучит банально, я знаю, но это действительно эффективно.