Как создать самораспаковывающийся архив
09.09.2022 11:25 Администратор
- 1
- 2
- 3
- 4
- 5
(6 голоса, среднее 2.67 из 5)
Довольно часто возникает необходимость создания учебного пособия, тестов и т.п. в виде локального сайта. Созданное пособие или тесты необходимо переслать пользователям для дальнейшей работы. Для того, чтобы пользователи не путались с запуском пособия или тестов, а именно, какой файл нужно открыть, создадим самораспаковывающийся архив. Это такой архив который при разархивировании сам создаст необходимую папку, а так же ярлык для быстро запуска на рабочем столе. Архив будем создавать с помощью архиватора WinRar.
Создание самораспаковывающегося архива.
1. Выделяем все файлы и папки нашего локального сайта.
2. Кликаем 1 раз правой кнопкой мыши по выделенному и в появившемся меню выбираем пункт Добавить в архив. ..
..
3. На вкладке Общие необходимо найти пункт Создать самораспаковывающийся архив и установить перед ним галочку (активировать его).
4. На вкладке Дополнительно необходимо нажать кнопку Параметры SFX….
5. Откроется окно Дополнительные параметры SFX. В данном окне на вкладке Общие напишем путь, куда будут разархивированы файлы и папки нашего локально сайта С:\Tests в данном случае это локальный диск С. Так же дополнительно в пути указано имя создаваемой паки Tests, где будут располагаться данные локального сайта. Вы можете указать другое имя.
Важно! При работе с локальным диском С могут потребоваться права администратора.
6. Далее, в окне Дополнительные параметры SFX выбираем вкладку Дополнительно и нажимаем на кнопку Добавить ярлык…
7. На следующем этапе необходимо настроить добавление ярлыка для быстрого запуска:
На следующем этапе необходимо настроить добавление ярлыка для быстрого запуска:
а) Место создания ярлыка — На рабочем столе.
b) Параметры ярлыка — в нашем случае для запуска тестов необходимо запусть файл index.html в папке с локальным сайтом, поэтом в параметрах ярлыка необходимо указать имя файла index.html.
с) Имя ярлыка — содержит имя ярлыка, который появится на рабочем столе. В нашем случае это Тесты, но вы можете указать любое другое имя ярлыка
Далее необходимо нажать кнопки ОК в всех открытых окнах архиватора.
8. Далее начнётся процесс создания нашего самораспаковывающегося архива.
9. Далее в папке локального сайта появиться наш самораспаковывающийся архив Тесты. Данный архив будет иметь расширение *.exe. Созданный архив можно передать пользователям для работы по электронной почте, на USB-накопители и т.п.
Извлечение данных из самораспаковывающегося архива.
При запуске самораспаковывающегося архива пользователь увидит следующее окно, где ему понадобится только нажать кнопку Извлечь.
После окончании разархивации, на локальном диске С появиться папка Tests, с данными локального сайта.
На рабочем столе пользователя так же появиться ярлык с названием Тесты.
Проверим куда ссылается данный ярлык, для этого откроем свойства ярлыка.
Как мы видим ярлык ссылается на файл C:\Tests\index.html, что является правильным.
Установку можно считать законченной.
- ВКонтакте
Download SocComments v1.3
Добавить комментарий
Как создать самораспаковывающийся архив: три программы
Здравствуйте, дорогие читатели!
Рано или поздно все сталкиваются с надобностью создать архив. Не знаете, как это сделать? Тогда я вам расскажу.
В этом материале я хотел бы объяснить, как создать самораспаковывающийся архив, который еще называют SFX-архивом.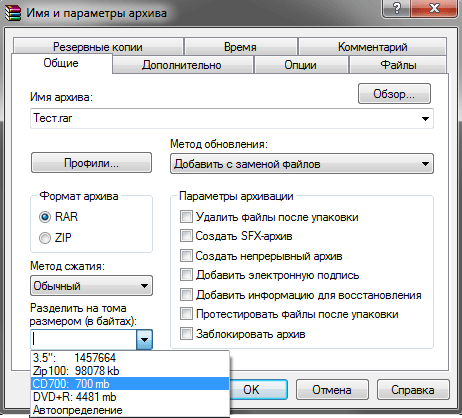 Он представляет собой особую папку, состоящую из архива и исполняемого кода, с помощью которого он распаковывается.
Он представляет собой особую папку, состоящую из архива и исполняемого кода, с помощью которого он распаковывается.
Если вы думаете, что для его создания нужны какие-то особые знания, то ошибаетесь. На самом деле это делается очень легко и просто.
Из данной статьи вы узнаете о том, как его создать, используя наиболее популярные программные продукты.
Программные продукты Winrar и Winzip
Файлы с расширением .exe вам наверняка постоянно встречаются (установочные файлы программных продуктов).
Главное их преимущество заключается не только в том, что они является самораспаковывающимся, но и в том, что их установка не требует наличия каких-либо дополнительных приложений. Для их формирования, как правило, используется WinZip либо WinRar.
Один из выше приведённых архиваторов наверняка уже есть на вашем ПК, поэтому можете сразу же приступать к делу. Схема работы как с WinZip, так и с WinRar одинакова. В качестве примера я возьму последний архиватор.
Статью о том, как создавать обычные архивы, читайте здесь.
Кликаете правой кнопочкой мышки на папку, которую желаете заархивировать. В контекстном меню выбираете «Добавить в архив…».
Вам откроется окошко настройки параметров. В нём выберите «Сделать SFX» и укажите адрес, где он будет размещён. Если вы хотите создать архивный файл с паролем, тогда откройте вкладку “Дополнительно” и задайте его.
Нажмите кнопку «ОК» и начнется процесс формирования. Через определённый период времени на указанном адресе вы увидите SFX-архив.
Для извлечения файлов из архива достаточно дважды нажать на него левой кнопочкой мышки. В открывшемся окошке указываете место назначения и выбираете «Извлечь».
Архиватор 7-Zip
Если на вашем ПК нет ни WinZip, ни WinRar, то вы можете воспользоваться бесплатной программой 7-Zip. Скачать её можно на официальном веб-сайте разработчика. Скачиваете и устанавливаете её.
После установки перед вами появиться окошко File Manager. Там вам нужно указать папку либо файл, которые необходимо заархивировать.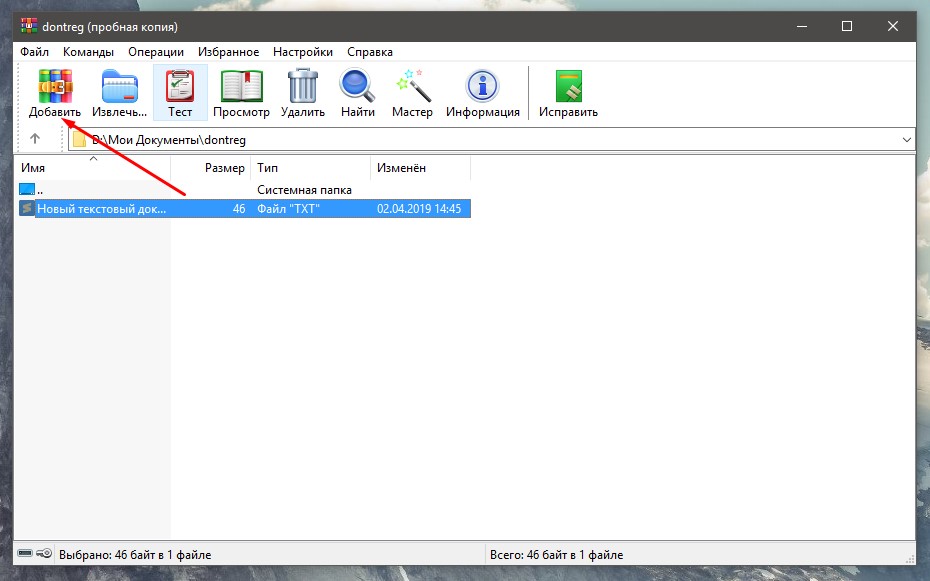 Кликаете на команду «Добавить к архиву…». В появившемся окне нужно указать формат 7z и поставить флажок напротив «Создать SFX-архив». Нажимаете на «Ок» и смотрите, как приложение делает свою работу. Итогом работы станет папка с расширением .exe.
Кликаете на команду «Добавить к архиву…». В появившемся окне нужно указать формат 7z и поставить флажок напротив «Создать SFX-архив». Нажимаете на «Ок» и смотрите, как приложение делает свою работу. Итогом работы станет папка с расширением .exe.
А как теперь его распаковать? А очень просто! Сначала запускаете файл, дважды щёлкнув мышью. В появившемся окне в графе под названием «Extract to» указываете путь, по которому будет проводиться распаковка содержимого. Для указания нужной директории нажмите на «…». Нажмите «Extract» и наблюдайте за процессом.
Вот, собственно, и всё, дорогие друзья! Как видите, всё делается очень легко и просто!
Напоследок хочу дать вам один совет: если вы хотите в совершенстве овладеть компьютером и Интернетом, то записывайтесь на курс «Гений компьютерщик»! Опытные, высококвалифицированные преподаватели простым и понятным языком объяснят вам все компьютерные «премудрости», научать пользоваться различными компьютерными программами и Интернетом.
На этом всё, дорогие читатели! Желаю успехов на пути познания удивительного мира компьютеров! До новых встреч! Не забудьте поделиться ссылкой на эту статью с друзьями в социальных сетях и подписаться на обновления блога.
С уважением! Абдуллин Руслан
Понравился блог? Подпишись, чтобы получать новые статьи на почту и быть в курсе всех событий!
Как создавать самораспаковывающиеся архивы без установки дополнительного программного обеспечения
Когда ваш друг отправляет вам сжатый файл в относительно неизвестном формате, таком как 7z, bz2 и т. д., разве вы не ненавидите, когда вам нужно установить дополнительный инструмент только для того, чтобы быть в состоянии извлечь содержимое из архива? Вот где самораспаковывающийся архив полезен. Он позволяет извлекать архивы без дополнительного программного обеспечения. Все, что вам нужно сделать, это дважды щелкнуть архив, и он автоматически извлечет файлы внутри. Хотя существует множество приложений для создания самораспаковывающегося архива, вот встроенные инструменты, которые входят в вашу ОС.
Примечание :
1. Хотя вы можете создать самораспаковывающийся архив в Windows и Linux, созданный архив не является кросс-платформенным. Вы не можете создать самораспаковывающийся архив в Windows и ожидать, что он будет работать в Linux. Даже в Linux архив может быть несовместим с каждым дистрибутивом. Если вы планируете отправить самораспаковывающийся архив своему другу, убедитесь, что вы используете ту же платформу ОС, что и он.
2. Самораспаковывающийся архив может представлять опасность, если вы не уверены в его содержимом. Если вы не ожидаете получить самораспаковывающийся архив из надежного источника, не открывайте никакие самораспаковывающиеся архивы, особенно те, которые вы скачали с некоторых убогих веб-сайтов.
Создание самораспаковывающегося архива в Windows
Windows поставляется со встроенным инструментом iexpress.exe, который позволяет создавать самораспаковывающийся установщик. Проблема с Microsoft заключается в том, что она любит скрывать эти полезные изящные инструменты от общественности, поэтому неудивительно, что мало кто слышал об этом инструменте.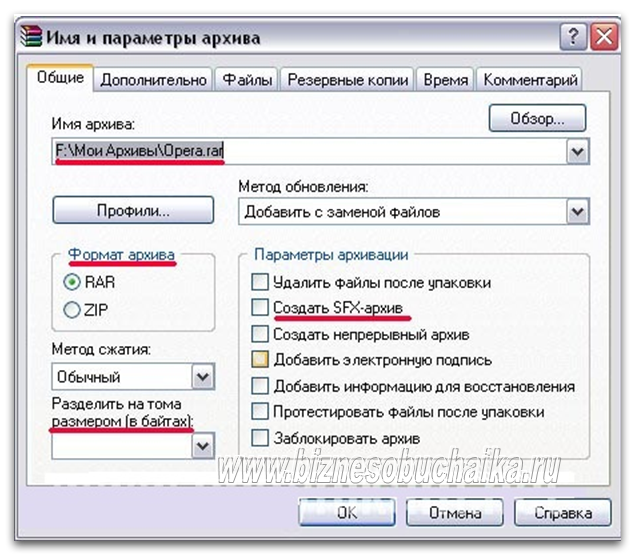
В Windows (от XP до Windows 10) откройте меню «Выполнить» и введите «iexpress». Выберите программу «iexpress».
На первом экране выберите «Создать новый файл директивы самораспаковки» и нажмите «Далее».
На следующем экране выберите «Извлечь только файлы». Это создаст самораспаковывающийся архив, а не установщик.
Продолжайте нажимать Далее и следуйте указаниям мастера для создания архива. После завершения у вас будет EXE-файл, в котором вы можете дважды щелкнуть, чтобы извлечь его содержимое.
Создание самораспаковывающегося архива в Ubuntu
Ubuntu поставляется с диспетчером архивов, который позволяет сжимать файлы, но не позволяет создавать самораспаковывающийся архив. Для этого нам нужно будет использовать команда unzipsfx .
В этом примере предположим, что мы хотим создать самораспаковывающийся архив «test», содержащий «test.txt».
1. Сначала сожмите «test.txt» в формат zip (с помощью диспетчера архивов). Теперь у вас должен быть файл «test.zip», содержащий «text.txt».
Теперь у вас должен быть файл «test.zip», содержащий «text.txt».
2. Откройте терминал и введите:
cat /usr/bin/unzipsfx /path/to/test.zip > /path/to/test
Эта команда добавляет «unzipsfx» в начало «test.zip» и сохраните его как новый файл «test».
3. Далее мы собираемся изменить разрешение файла и сделать настройку самораспаковывающегося архива:
chmod 755 /path/to/test zip -A /path/to/test
Вот и все. Всякий раз, когда вы дважды щелкаете «тест», он автоматически извлекает файлы, содержащиеся внутри него.
Управление самораспаковывающимся архивом на Mac
Нет встроенного инструмента для создания самораспаковывающегося архива на Mac просто потому, что в этом нет необходимости. macOS очень хорошо обрабатывает сжатые файлы. Приложение по умолчанию — Archive Utility — извлекает сжатые файлы при двойном щелчке по архиву. Кроме того, приложение Unarchiver поддерживает множество форматов сжатия, поэтому вам не нужно беспокоиться о проблеме совместимости на Mac.
Хотя самораспаковывающийся архив получил дурную славу как основной источник распространения вирусов, это не значит, что все это плохо и ничего хорошего. При правильном использовании он также может быть полезным инструментом. В большинстве случаев пользователи Windows больше всего выиграют от самораспаковывающихся архивов, поскольку в Windows по-прежнему отсутствует поддержка различных форматов сжатия. Однако формат файла EXE для самораспаковывающегося архива может сильно оттолкнуть тех, кто очень заботится о безопасности.
Изображение предоставлено: Заархивированная папка на желтом фоне от DepositPhotos
Дэмиен
Дэмиен О начал писать технические статьи с 2007 года и имеет более чем 10-летний опыт работы в технологической отрасли. Он владеет Windows, Linux, Mac, Android и iOS, а также работал разработчиком WordPress на неполный рабочий день. В настоящее время он является владельцем и главным редактором Make Tech Easier.
Подпишитесь на нашу рассылку!
Наши последние учебные пособия доставляются прямо на ваш почтовый ящик
Подпишитесь на все информационные бюллетени.
Регистрируясь, вы соглашаетесь с нашей Политикой конфиденциальности, а европейские пользователи соглашаются с политикой передачи данных. Мы не будем передавать ваши данные, и вы можете отказаться от подписки в любое время.
Как создать самораспаковывающийся ZIP-файл
Как создать самораспаковывающийся ZIP-файл | WinZipСамораспаковывающиеся zip-файлы — это удобный способ отправить пользователям именно тот файл, который им нужен, без загрузки установщика. Эти файлы часто используются при распространении программного обеспечения или другого цифрового контента через веб-сайты и вложения электронной почты.
Например, при отправке информационного бюллетеня по электронной почте вы хотите включить файл для загрузки пользователями. Но вы же не хотите заставлять их загружать множество дополнений, которые им могут не понадобиться. После загрузки самораспаковывающегося zip-файла почтовый клиент автоматически извлекает его и сохраняет только те файлы, которые ему нужны.
Но вы же не хотите заставлять их загружать множество дополнений, которые им могут не понадобиться. После загрузки самораспаковывающегося zip-файла почтовый клиент автоматически извлекает его и сохраняет только те файлы, которые ему нужны.
В этой статье рассматриваются основы создания самораспаковывающегося zip-файла с помощью такой программы, как WinZip, который можно автоматически загружать и распаковывать на ваш веб-сервер.
Что такое самораспаковывающийся ZIP-файл?
A — это тип сжатого файла, который включает дополнительный исполняемый код программы Windows (.exe), чтобы вы могли извлечь содержимое без необходимости использования внешней программы или приложения.
Содержимое zip-файла будет содержать все необходимое для распаковки и создания подпапок для всех загруженных файлов. Когда вы запускаете исполняемую программу, она автоматически распаковывает все другие файлы в папке в новое место, экономя ваше время и усилия, поскольку вам не нужно распаковывать каждый из них.
Как создать самораспаковывающийся файл с помощью WinZip
Чтобы создать самораспаковывающийся файл с помощью WinZip, вам нужно выполнить всего несколько шагов:
Шаг 1. Загрузите WinZip с официального сайта WinZip , затем откройте WinZ
Шаг 2. Нажмите кнопку «Создать» на панели инструментов и выберите «Самораспаковывающийся архив» из выпадающего списка
Шаг 3. с двумя вариантами: создать новый архив или создать архив, используя существующий файл в качестве источника. Если вы создаете новый архив, важно отметить, что это создаст пустую папку для всех ваших загруженных файлов, которые будут помещены в них при извлечении пользователем.
Чтобы создать самораспаковывающийся ZIP-файл, включающий уже существующие файлы, нажмите «Обзор» и выберите файлы, которые вы хотите включить в самораспаковывающийся ZIP-файл. Вы также можете добавить папки, чтобы создать подпапки для загрузки загруженных файлов.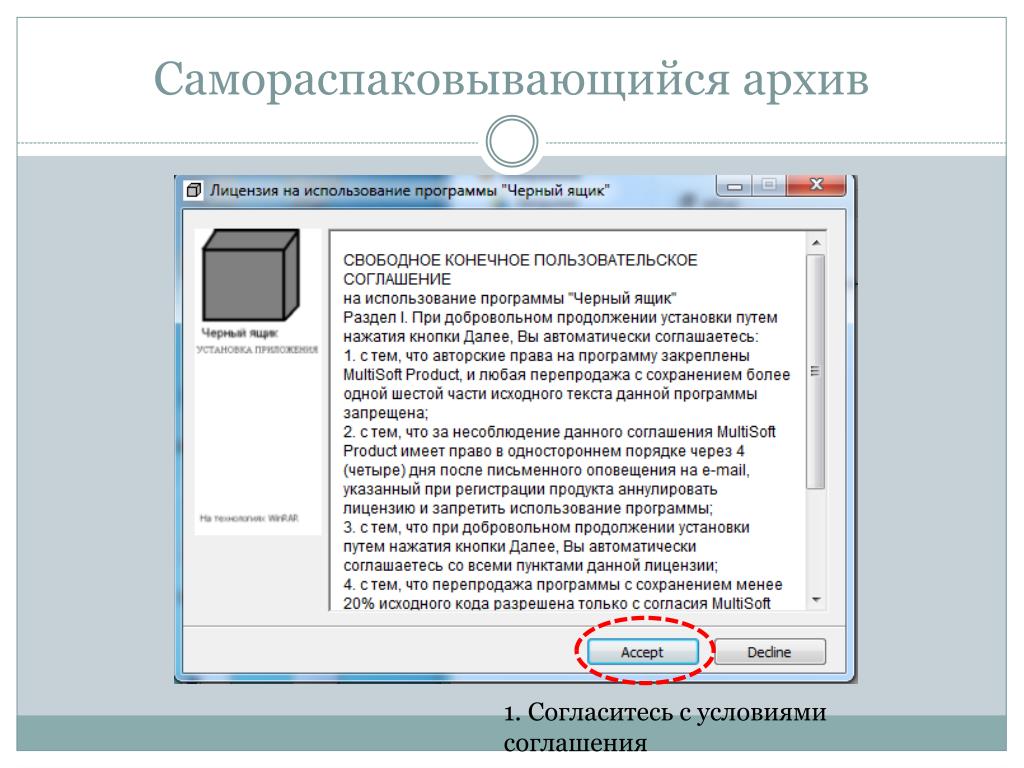 После выбора файлов нажмите «ОК», и вы увидите, что эта информация была добавлена в диалоговое окно «Новый самораспаковывающийся архив», что означает, что теперь вы можете создать свой самораспаковывающийся zip-файл, нажав «ОК» в этот момент.
После выбора файлов нажмите «ОК», и вы увидите, что эта информация была добавлена в диалоговое окно «Новый самораспаковывающийся архив», что означает, что теперь вы можете создать свой самораспаковывающийся zip-файл, нажав «ОК» в этот момент.
Шаг 4. Теперь введите имя файла архива – убедитесь, что в имени архива нет пробелов, или, если они есть, добавьте перед ним символ подчеркивания «_».
Шаг 5. Нажмите Сохранить, чтобы создать новый самораспаковывающийся zip-файл .exe со всеми выбранными файлами, упакованными внутри.
Как создать собственный самораспаковывающийся ZIP-файл с моими файлами?
Если вы хотите создать самораспаковывающийся zip-файл с вашими файлами, процесс очень похож на то, что мы только что обсуждали. Но вместо того, чтобы выбирать существующий ZIP-архив в качестве источника, создайте папку или папки, содержащие все нужные вам файлы.
При создании нового самораспаковывающегося zip-файла убедитесь, что в имени нет пробелов, а если они есть, добавьте перед ним символ подчеркивания «_».
