Как задать интервал в маткаде
Задать интервал для Х
Но задать ее не могу (Mathcad 15). Он просто пишет две точки и все.
Но при этом могу задавать перечислением:
Но при подстановке в функцию f(x) происходит ошибка: пишет что значение должно быть скалярным.
Хотя в видеоуроках все норм и выдается таблица значений при различных приближениях х.
Помогите плз разобраться!
Как задать интервал без шага
Здравствуйте. Такой вопрос : как переменной присвоить произвольные значения, (наподобие массивов в.
Как задать интервал с отрицательными и положительными значениями
Доброго времени суток. Подскажите как задать интервал в Mathcad с отрицательными и положительными.
Как можно задать интервал, чтобы отображалось 2 одинаковых значения
Здравствуйте, подскажите как можно задать интервал, чтобы отображалось 2 одинаковых значения (на.
Как задать интервал функции x в Gnuplot
Всем привет! Подскажите пожалуйста как задать интервал функции x в гнуплоте. Не осей, а именно.
Не осей, а именно.
Великий и могучий Help -> Range variables
В панели инструментов Matrix есть соответствующая команда
Или клавиши: x : 1 , 2 ; 10
Как поставить интервал для графика больше 500000
Такая проблема возникла, нужно построить график, где горизонтальная ось будет в интервале от 1 до.
Как отобразить доверительный интервал для каждой точки экспериментальных данных?
Здравствуйте! Возможно ли как-то в маткаде обозначить доверительный интервал для каждой точки.
Задать интервал для обновления контрола
Здравствуйте! У меня есть ListBox <ListBox Name="lbTasks" Margin="3" .
Задать междустрочный интервал для тега абзаца
Прошу прощения, но даже незнаю к какой ветке отнести данный вопрос, поэтому напишу тут. (если можно.
Графики функций в MathСad
Очень просто построить график для этой функции, используя вычисление значения y для разных значений х.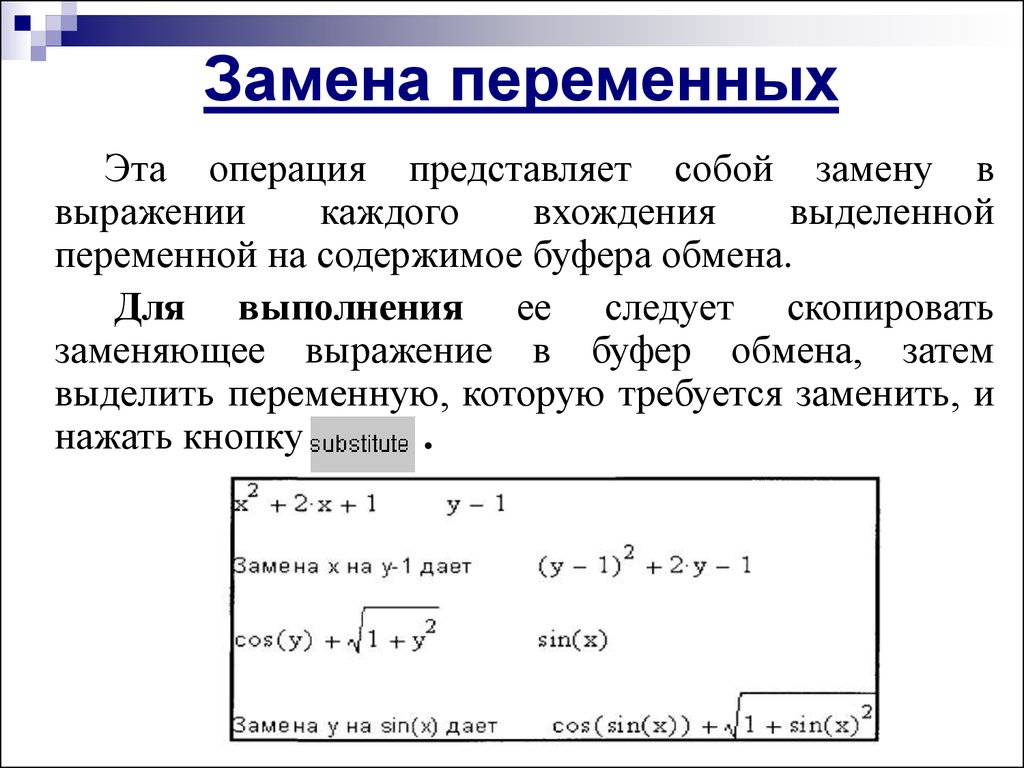 Для этой задачи в Mathcad используются переменные диапазоны.
Для этой задачи в Mathcad используются переменные диапазоны.
Переменные диапазоны
Переменные диапазоны имеют большое количество значений. Определение двух двух таких диапазонов вы можете видеть на картинке ниже.
Первая переменная приобретает значения от 0 до 3 при шаге 1. Вторая переменная имеет для первой позиции значение 3, для второй 6 и имеет границу 13. Первая переменная-диапазон задается как математическая область с использованием оператора [..].
Для того, чтобы ввести такое выражение, нужно на клавиатуре набрать [i:0..3]. Для определения второй переменной, нужно выполнить два шага.
1. Наберите на клавиатуре [j:3,], после запятой появится место для заполнения.
2. Наберите второе значение и верхнюю границу.
Переменная-диапазон, которая представлена первым видом, используется намного чаще. Если есть необходимость, то такую переменную можно менять.
Использование параметров также доступно в переменной-диапазоне. Дальнейший пример показывает, как параметр может изменить длину переменной-диапазона.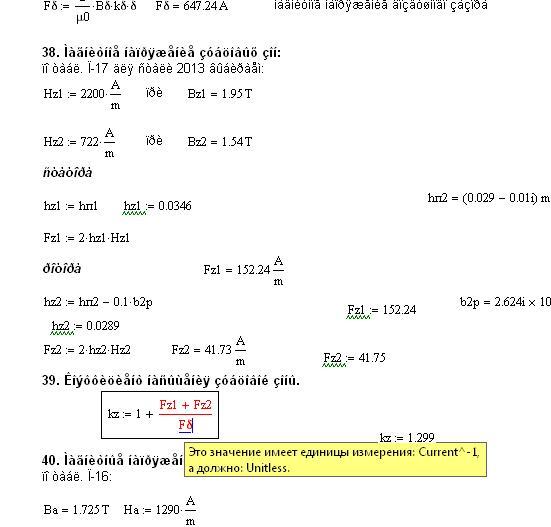
Второй тип, который мы рассматриваем, может использоваться более гибко. Когда вы ставите запятую, то в первое место для заполнения вы вводите второе значение переменной, а не ее шаг. А для второго места необходимо указать верхнюю границу, на которой или до нее переменная-диапазон будет заканчиваться.
При использовании переменной-диапазона как индекса массива, необходимо иметь ввиду, что все элементы переменной должны быть либо натуральными числами, либо нулем.
Нельзя переменную-диапазон получить по индексу. Если вы попробуете это совершить, то появится ошибка «Значение должно быть вектором»:
Что такое «вектор» в программе, мы обговорим в следующих уроках.
Наша функция
Мы найдем значение нашей функции для шести значений переменной-диапазона:
В ряду от 0 до 5 есть шесть значений. Присвоим переменной х эти значения с помощью подстрочного индекса.
Можно проверить значения индексов при помощи выражений:
Теперь может проверить значения функции
Для проверки всех значений нужно ввести [x=] и [y=].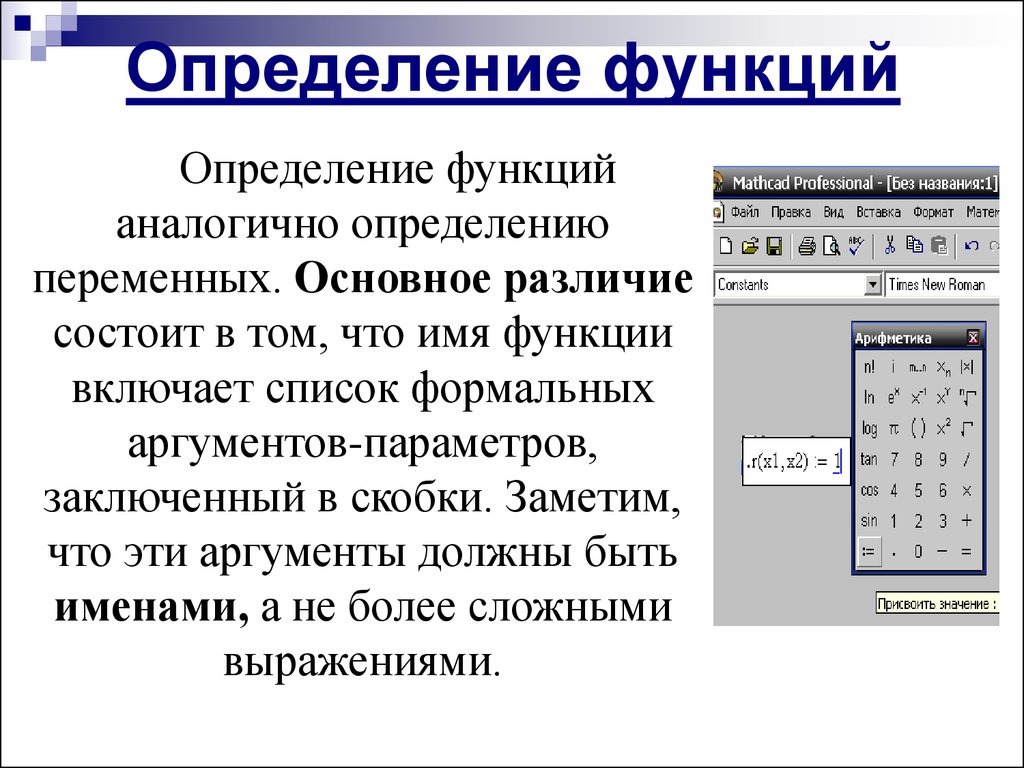
Первый график
Теперь, когда мы знаем значения для x и y, то мы можем отобразить их на графике. Для этого зайдите во вкладку Графики -> Вставить график -> График XY.
Вы увидите, что в месте, которое вы обозначили, появятся оси и место для заполнения значения. Введите значение у.
Перейдите к месту для заполнения внизу и введите значение х. После чего нажмите [Enter]. Вы увидите график.
Элементы графика
Элементы графика отмечены на схеме внизу. Это:
- Оси Х и Y
- Легенды для осей
- Фон графика
- Линия графика
- Метки на осях
- Значения на метках.
Изменить размеры области, где помещен график можно так же, как и размер другой области. Чтобы выбрать график, нужно щелкнуть на нем мышкой с нажатой при этом клавишей [Ctrl]. Если вы подведете мышку к правому нижнему углу, то курсор изменится на двойную стрелку. Вы можете зажать мышку и потянуть для изменения размеров. Также вы можете перемещать оси графика. Наведите мышь на любую из осей и потяните в нужную сторону. Для изменения цветового фона графика нужно выбрать его во вкладке График -> Фон графика. Тип фона выберите прозрачным.
Также вы можете перемещать оси графика. Наведите мышь на любую из осей и потяните в нужную сторону. Для изменения цветового фона графика нужно выбрать его во вкладке График -> Фон графика. Тип фона выберите прозрачным.
Так как мы брали для расчетов только несколько точек, то график вышел ломаным. В этом случае может иметь смысл вывод одних лишь точек. Для этого нужно в вкладке Графики -> Стили -> Символ выбрать символ круга. На линии отобразятся точки.
Выберите Стиль линии -> (нет) и линия графика пропадет. Так как символы достаточно мелкие, то придется увеличить размер кривой. При этом символы также вырастут в размере. Также можно изменить цвет кривой, сделайте его красным.
Сейчас посмотрите на метки и обозначения, которые есть возле них. Проведи медленно мышкой по этим меткам вдоль оси Y. Значения первой, второй и последней метки будут изменять размер в сторону больше, когда вы наведете на них. Первое и последнее из этих значений обозначают границы вывода графика. Изменяя второе значение, вы можете менять чисто меток на оси. Попробуйте изменить значение на второй метке на оси Y на 5, а на оси Х на 1.
Изменяя второе значение, вы можете менять чисто меток на оси. Попробуйте изменить значение на второй метке на оси Y на 5, а на оси Х на 1.
Теперь выделите график нажатие мыши и во вкладке График -> Оси и выберите Выражение оси. Легенда будет исчезать, если вы нажмете в любую область вне графика и появляться снова, когда вы будете выбирать график. На нижеприведенном рисунке легенду заменяют две математические области с y и х.
Возможно, вам больше понравится именно такой вывод графика, чем тот, который мы получили вначале. Но это зависит от предпочтений.
Быстрое построение графика
Можно выполнить построение графика намного быстрее, если вашей целью является лишь прослеживание поведения функции. Перед началом работы необходимо удалить все значения переменной х, которые мы присваивали ранее. Для этого используем команду clear(x).
Вводим функцию, график которой нам нужно построить.
Вставим далее график XY. Введите в первый заполнитель [y(x)], а во второй [x].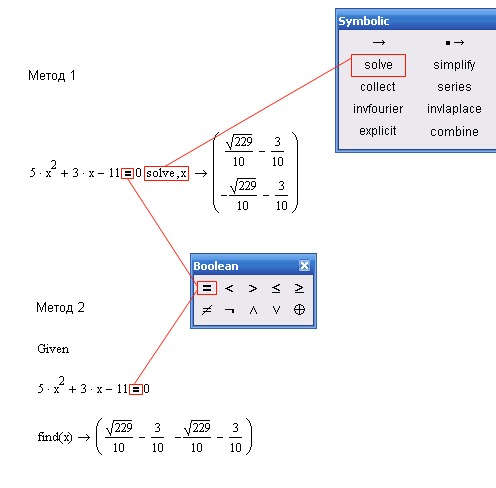 Теперь нажмите в любое место за пределами графика. Диапазон х поставьте в диапазоне от -10 до 10. Значения y примутся автоматически.
Теперь нажмите в любое место за пределами графика. Диапазон х поставьте в диапазоне от -10 до 10. Значения y примутся автоматически.
Резюме
- Переменная-диапазон — это комплекс значения. Переменные-диапазоны, которые используются в качестве индексов массива, должны иметь значения натуральных чисел или нуля.
- Все переменные-диапазоны должны иметь значение, шаг и верхнюю границу.
- Переменные-диапазоны с шагом 1 нужно вводить в порядке: имя переменной, оператор присваивания, начальное значение, две точки, верхняя границы, которая является последним значением).
- Если нужно ввести диапазон в другим шагом, отличным от 1, то сначала вводится два первых значения через запятую, а потом верхняя граница после двух точек.
График набора точек:
- Выберите количество точек, которые должны отобразиться на графике.
- Создайте переменную-диапазон, где укажите значения от нудя до нужной границы.
- Выполните определение для значения x.
 Для этого используйте имя переменной-диапазона в качестве подстрочного индекса.
Для этого используйте имя переменной-диапазона в качестве подстрочного индекса. - Проведите вычисление значений функции.
- Для вставки графика зайдите в Графики -> Вставить график -> График XY.
- Задайте имена переменных (в нашем примере x и y) в местозаполнителях.
- Нажмите в любое место вне области графика для его построения.
Для того, чтобы быстро построить график функции y(x) нужно:
Урок 7. Переменные-диапазоны и графики в Mathcad
Переменные-диапазоны имеют множество значений. На рисунке Вы видите определение и вывод двух переменных-диапазонов.
Для первой переменной начальное значение равно 0, конечное – 3, а шаг равен 1. Для второй переменной первое значение определено 3, второе – 6, а верхняя граница равна 13. Первая переменная-диапазон i создана как математическая область с помощью оператора [..]:
Для ввода этого выражения наберите [i:0..3].
Вторая переменная j определяется в два шага:
- Введите [j:3,], и после запятой появится местозаполнитель
- Введите второе значение и верхнюю границу:
Первый тип переменной-диапазона, с шагом 1, наиболее часто используем. При необходимости, эту переменную можно изменить:
При необходимости, эту переменную можно изменить:
Можно использовать параметры в определении переменной-диапазона. В следующем примере с помощью параметра можно изменять длину переменной-диапазона:
Второй метод определения более гибок. В местозаполнитель, который появляется после запятой, вводится второе значение переменной-диапазона (не шаг увеличения). Во второй местозаполнитель вводится верхняя граница: значения переменной-диапазона закончатся на этой границе или до нее:
Если переменная-диапазон используется в качестве индекса массива, то ее элементы должны быть натуральными числами или нулем.
Элемент переменной-диапазона нельзя получить по индексу – при попытке сделать это появится сообщение об ошибке «Значение должно быть вектором»:
Понятие «вектор» мы обсудим позднее в наших уроках.
Наша функция
Мы вычислим нашу функцию для шести значений переменной-диапазона:
(Ряд 0, 1, 2, 3, 4, 5 включает в себя шесть значений.) Определим шесть значений переменной x (подстрочный индекс – с помощью [):
С помощью подстрочных индексов можно проверить значения:
Теперь определим и проверим значения функции:
Для проверки всех значений наберите [x=] и [y=]:
Это векторы – мы их подробно обсудим в уроке 22.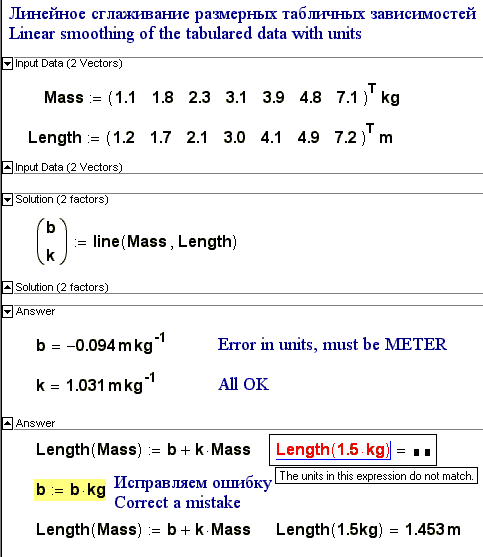
Первый график
Теперь значения x и y можно вывести на график. Нажмите Графики –> Вставить график –> График XY
Появятся оси. В местозаполнитель введите y:
Щелкните по местозаполнителю внизу, введите [x] и нажмите [Enter]. Появится график:
Элементы графика
Элементы графика показаны на рисунке внизу. Этими элементами являются:
- Две оси: ось X и ось Y.
- Легенды осей X и Y.
- Фон графика.
- Линия графика.
- Метки на осях.
- Значения на метках.
Выберите созданный график щелчком с зажатой клавишей [Ctrl]. Подведите курсор к правому нижнему углу – он изменится на двойную стрелку. Щелкните мышью и перемещайте курсор для изменения размеров области. Установите такой размер, который Вам больше подходит. Теперь подведите курсор на горизонтальную ось X. С помощью двойной стрелки Вы можете перемещать ее вверх и вниз. Вертикальную ось Y можно перемещать аналогичным образом в горизонтальном направлении. Фон графика можно изменить с помощью вкладки График –> Фон графика. Выберите тип фона Прозрачный.
Фон графика можно изменить с помощью вкладки График –> Фон графика. Выберите тип фона Прозрачный.
Мы посчитали и вывели на график лишь несколько точек, поэтому график получился несглаженным. Возможно, лучше вывести на график только точки. Выберите Графики –> Стили –> Символ и выберите круг – третий символ в списке. На линии появятся символы:
Выберите Стиль линии –> (нет), и линия исчезнет. Поскольку символы малы, увеличьте толщину кривой (размер символов также увеличится). Измените также цвет кривой на красный:
Теперь обратите внимание на метки и значения возле них. Медленно проведите указатель мыши по меткам вдоль оси Y. Значения на первой, второй и последней метки увеличатся при наведении на них указателя. Их можно изменить. Первое и последнее значение определяют границы вывода графика. С помощью второго значения можно изменять число меток на оси. Измените значение на второй метке на оси Y на 5 вместо 2.5, а на оси X – на 1 вместо 0.5:
Выберите график, затем щелкните по вкладке График –> Оси –> Выражения оси.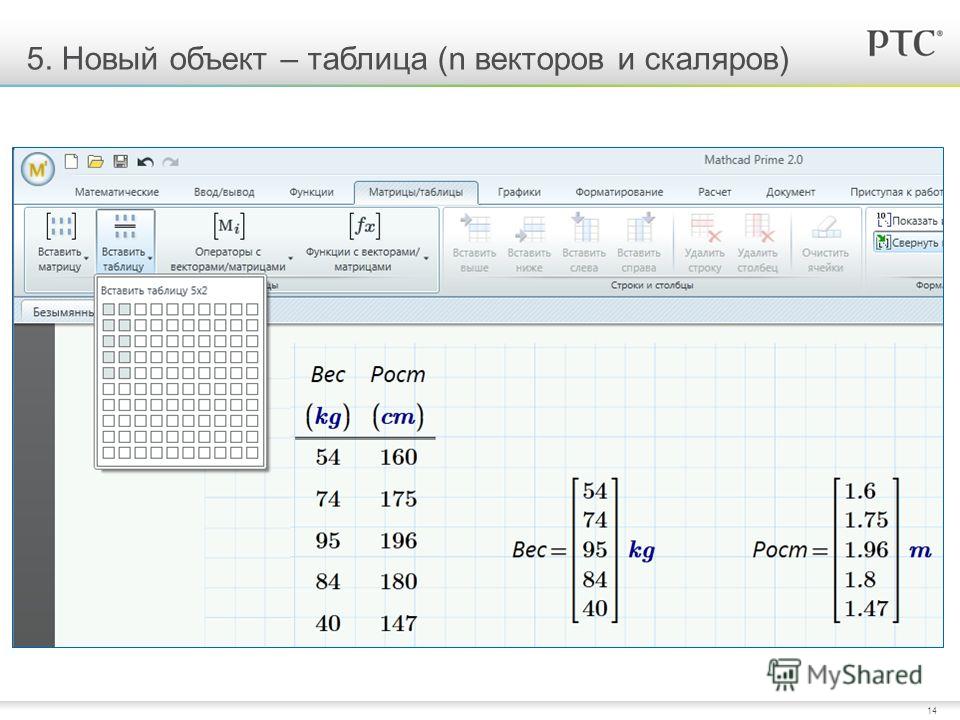 При щелчке вне графика легенда исчезнет (она появится, если Вы щелкните по графику). На рисунке вместо легенды размещены две маленькие математические области с y и x:
При щелчке вне графика легенда исчезнет (она появится, если Вы щелкните по графику). На рисунке вместо легенды размещены две маленькие математические области с y и x:
Полученный в результате график, возможно, выглядит лучше, чем изначальный, но это дело вкуса.
Быстрое построение графика
Есть способ построить график быстрее, если Вы хотите увидеть лишь поведение функции. Перед тем, как сделать это, удалите предыдущие значения переменной x с помощью команды clear(x):
Функция, график которой нужно построить:
Вставьте график XY. Введите [y(x] в первый местозаполнитель и [x] во второй. Затем щелкните вне графика. Диапазон x обычно выставляется от -10 до 10. Диапазон по y выбирается автоматически:
Julia. Знакомство / Хабр
Ода Джулии
Очень трудно передать весь восторг, который сопутствовал запуску первых программ и исправлению первых ошибок с использованием этого языка. Прост и красив как Python, немножко похож на Fortran, удобная работа с массивами и графиками, а также возможность осуществлять лютую оптимизацию и распараллеливание даже для таких чайников, как я мои одногруппники. Можно работать на разных уровнях абстракции: от высокоуровневого программирования с динамической типизацией можно спуститься до ассемблерных команд, то есть, тут вам и питонская общедоступность и скорость выполнения фортрановских считалок. Не могу отделаться от ощущения, что Mathcad, Scilab и даже, прости Господи, C++ начинают в моем сердце уходить на второй план.
Можно работать на разных уровнях абстракции: от высокоуровневого программирования с динамической типизацией можно спуститься до ассемблерных команд, то есть, тут вам и питонская общедоступность и скорость выполнения фортрановских считалок. Не могу отделаться от ощущения, что Mathcad, Scilab и даже, прости Господи, C++ начинают в моем сердце уходить на второй план.
Узнал про язык случайно наткнувшись на хабровскую публикацию, и, как полагается впечатлительному студенту, стал искать руководства, да желательно на русском. Так как язык в течение шести лет постоянно развивался, и без того скудные источники информации устаревали, и азарт начал убывать. Но вот с началом нового лабораторного курса по моделированию физических явлений со свободным выбором языка программирования, таки появилась мотивация начать знакомство с Джулией. К тому же, в августе язык «допекли 1.0».
Нижепредставленный материал планировался как введение в язык, на котором в дальнейшем были написаны все лабораторные и собрана методичка.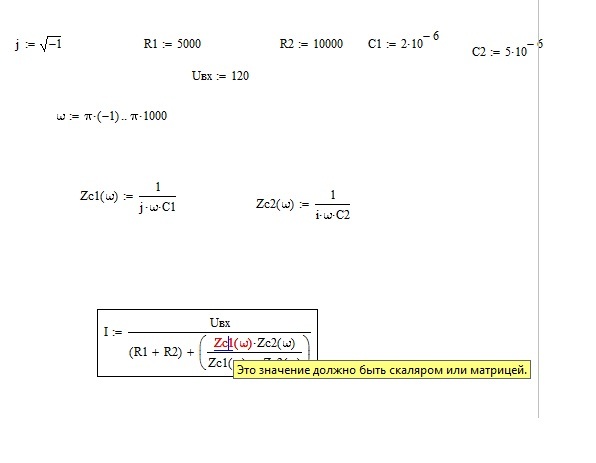
Julia — высокоуровневый, высокопроизводительный язык программирования с динамической типизацией для математических вычислений. Синтаксис похож на матлабово семейство, язык написан на Си, С++ и Scheme, есть возможность вызова Сишных библиотек
Установка
Под спойлером
На официальном сайте можно найти новости, видеоуроки и загрузить дистрибутив. После установки можно приступать к работе, но всё будет происходить в режиме интерпритатора.
На сайте https://juliacomputing.com доступны продукты, основой для которых послужил этот язык:
- JuliaDB — для работы с аналитикой баз данных и аналитикой временных рядов, основанными на богатой экосистеме Джулии, а также располагающими встроенным параллелизмом и масштабируемостью.
- JuliaBOX — Запустите Julia без установки из вашего браузера в ноутбуках Jupyter. Популярна в университетах и среди начинающих пользователей.
 Для полноценной работы нужно оформлять платную подписку. В бесплатном же режиме некоторые опции будут ограничены, и для доступа к вычислительным ядрам нужно ждать в очереди
Для полноценной работы нужно оформлять платную подписку. В бесплатном же режиме некоторые опции будут ограничены, и для доступа к вычислительным ядрам нужно ждать в очереди - JuliaRun — Запускайте приложения Julia в публичном или частном облаке. Масштабируемое развертывание в производстве для анализа в реальном времени и для крупномасштабных параллельных симуляций.
- JuliaFin — Для работы в сфере финансов. Включает в себя все инструменты, необходимые для бэктестинга и торговли: Excel, Bloomberg, моделирование контрактов и JuliaDB.
- JuliaPro — Бесплатная версия для ученых и исследователей данных. Установите в Windows, Mac или Linux. Доступна расширенная коммерческая лицензия.
Выбираем последний вариант. На момент написания руководства доступна версия 0.6.4.1. После регистрации будет доступно бесплатное скачивание. Пользователи Windows 7/Windows Server 2012 также должны установить:
- TLS easy_fix Чтоб узнать детали смотрите Discourse thread.

- Windows Management Framework 3.0 or later.
Скачав фиксер, лучше обеспечьте ограничение на выход в интернет, а уж потом обновляйте, не то все узнают какая у вас недействительная копия Windows. Это обновление нужно, чтоб предотвратить проблемы с системой контроля версий git, иначе не будет возможности докачивать дополнительные пакеты, а без них будет тяжко.
Ну вот, всё наконец-таки установилось, теперь в нашем распоряжении:
- JuliaPRO Command Prompt — все Юлины умения прямо из интерпретатора.
- Juno — красивая IDE с окошком для графиков и рабочим пространством, где можно смотреть содержимое всех объектов
- Jupyter — запускает вычислительное ядро в консоли, а выполнять код можно прямо в браузере. (Помимо Джулии присутствует еще и Питон)
Посмотрим, что умеет этот калькулятор… Поддержка Юникода — можно использовать кириллицу, иероглифы и назвать pi греческой буквой.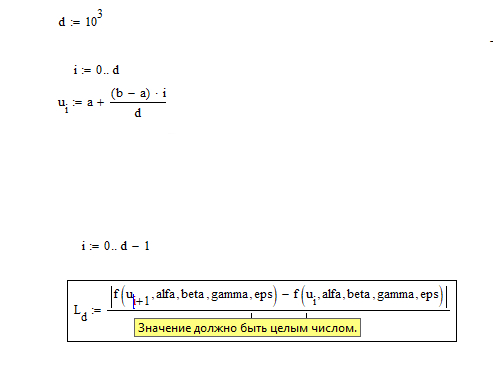
Все нужные знаки тоже на месте: +=, *=, >>= и т.д. (Знак «>>» (битовый сдвиг вправо). Знаки сравнения: >, >=, <, <=, ==, !=. Неравенства можно объединять в цепочки:
y = 5 y += 2 4 <= y < 8 Out: true
Комплексные числа в наличии:
(2-1im)*(4+3im) Out: 11 + 2im
И функции для работы с ними:
- real(z) — действительная часть,
- imag(z) — мнимая часть,
- conj(z) — комплексно сопряжённое число,
- abs(z) — модуль,
- abs2(z) — квадрат модуля,
- angle(z) — аргумент комплексного числа.
Можно пользоваться рациональными числами используя «//» и соответствующими функциями:
- num(x) — числитель,
- den(x) — знаменатель,
- float(x) — преобразует к десятичной дроби
x = 4//6+5//7 Out: 29//21 float(x) Out: 1.2 end a,b = cubeandsquare(3) print("a = $a, b = $b") Out: a = 27, b = 9
Функции могут принимать кортежи, значения по-умолчанию, ключевые слова. Если после имени функции отсутствуют скобки, оно рассматривается как переменная и может быть присвоено другой переменной или передано в функцию как параметр. Еще Julia поддерживает и функциональный стиль написания программ (привет Lisp`у)
function mysin(t;A=1,ω=1,φ=0) # поддержка Юникода - можно использовать греческие символы
A*sin(ω*t + φ)
end
x1 = mysin(pi) # синус Пи = 0
x2 = mysin(pi*0.5,A = 2) # увеличиваем амплитуду в два раза
x3 = mysin(pi*0.5,ω = 0.5) # уменьшаем в два раза частоту
print("x1 = $x1, x2 = $x2, x3 = $x3")
Out: x1 = 1.2246467991473532e-16, x2 = 2.0, x3 = 0.7071067811865475Массивы
Я как пользователь Scilab даже не заметил подмены: можно задать массив с помощью функции:
- Array{T}(undef, dims…) — Массив типа Т и размерности dims
- zeros(T, dims…) — Массив нулей
- ones(T, dims.
 ..)- или единиц
..)- или единиц
Индексация начинается с единицы, вместо$—end, а также определены все необходимые операции для матриц (для того чтоб осуществить, скажем, поэлементное сложение или умножение, перед оператором нужно ставить точку).
(Теперь понятно как картинки вставлять, но ладно уж…)
Базовые функции:
- det(A) — вычислить определитель
- A’ — транспонировать матрицу
- inv(A) — инвертировать матрицу
- length(A) — число элементов
- ndims(A) — число размерностей
- size(A) — кортеж размерностей
- size(A, n) — размерность в заданном направлении
- copy(A) — создание копии массива
- linspace(начало, конец, шаг) или
linspace(начало: шаг: конец) — создание одномерного массива
A = [1 2 3; 6 5 4; 7 8 9]
Out: 3x3 Array{Int64,2}:
1 2 3
6 5 4
7 8 9
A[2,1]
Out: 6
A[end]
Out: 9
size(A)
Out: (3, 3)Можно выделять части массива, задавая диапазон индексов вдоль размерности знаком «: «.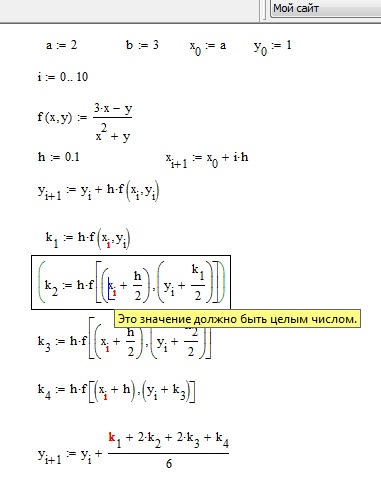
m1 = rand(3,2)
m2 = reshape(1:2:11, 3,2)
Out: 3x2 Base.ReshapedArray{Int64,2,StepRange{Int64,Int64},Tuple{}}:
1 7
3 9
5 11
m3 = [m1 m2] # объединение строк (вдоль первой размерности)
Out: 3x4 Array{Float64,2}:
0.325649 0.701038 1.0 7.0
0.513579 0.620215 3.0 9.0
0.815242 0.805307 5.0 11.0
m5 = [m1; m2] # объединение столбцов (вдоль второй размерности)
Out: 6x2 Array{Float64,2}:
0.325649 0.701038
0.513579 0.620215
0.815242 0.805307
1.0 7.0
3.0 9.0
5.0 11.0
m3[:, 2:4]
Out: 3x3 Array{Float64,2}:
0.701038 1.0 7.0
0.620215 3.0 9.0
0.805307 5.0 11.0Здесь использовались rand(), возвращающая массив случайных чисел заданной размерности, и reshape(), изменяющая размерность массива на указанную.
for a in A
# действия над a из массива A
end или
for i in eachindex(A) # действия с учётом индекса i end
или
for i = 1 : size(A,n) # n - вдоль какой размерности бежит индекс (хм.. можно упростить трехмерное ВУ) # действия с учётом индекса i end
Графики
Для использования графики нужно докачивать с репозитория пакет на выбор:
- Pkg.add(«Plots»)
- Pkg.add(«PyPlot»)
- Pkg.add(«Gadfly»)
- Pkg.add(«Winston»)
Из них наиболее популярен питоновский PyPlot. Модули подключаются командой using, например:
using PyPlot
Однако, давайте попробуем Gaston использующий Gnuplot (качается отдельно).
Загружается Gaston.jl командой
Pkg.add("Gaston")И сразу к делу:
using Gaston t = 0:0.01:1 plot(t, sin.(2π*5*t))
plot(t,sin.(2π*5*t),title="A sine wave",xlabel="Time (s)",ylabel="Amplitude",grid="on",linewidth=3,color="blue",
yrange="[-1.1:1.1]",marker="ecircle",plotstyle="linespoints",linestyle="-.-")plot!(t,cos.(2π*5*t),color="red",linewidth=2) # добавляем во фрейм еще один график
x = y = -15:0.33:15 surf(x,y,(x,y)->sin.(sqrt.(x.*x+y.*y))./sqrt.(x.*x+y.*y),title="Sombrero",plotstyle="pm3d")
x = y = -15:0.33:15
surf(x,y,(x,y)->sin.(sqrt(x.*x+y.*y))./sqrt.(x.*x+y.*y),
title="Edge view of a sombrero",plotstyle="pm3d",gpcom="set view 80,20")R = [ x+y for x=0:5:120, y=0:5:120] G = [ x+y for x=0:5:120, y=120:-5:0] B = [ x+y for x=120:-5:0, y=0:5:120] Z = zeros(25,25,3) Z[:,:,1] = R Z[:,:,2] = G Z[:,:,3] = B imagesc(Z,title="RGB Image",clim=[10 200])
histogram(rand(1000),bins=15,norm=1,title="Histogram",yrange="[0:1.6]")
y = 1:40 err = Gaston.ErrorCoords(rand(40)) plot(y,err=err,title="Example of error bars",plotstyle="errorbars")
Можно создавать несколько графических окон (не работает в
Jupyter) используя команду h = figure() (Просто вставить между plot’ами). Чтобы сохранить график в виде файла изображения, используйте командыset_filename(«имя.png») # если не указать, выведется на экран
printfigure(«png») # сохранить в файл, доступно PNG, PDF, SVG и GIF
Больше информации по пакету Gaston
Заключение
Есть еще много графических пакетов на любой вкус и покрывающих почти все потребности. Так-же вовсю развиваются вспомогательные пакеты. Тут вам и квантовые вычисления, и биоинформатика, и машинное обучение, и множество более насущных проблем вроде дифуров и производных.
Так-же вовсю развиваются вспомогательные пакеты. Тут вам и квантовые вычисления, и биоинформатика, и машинное обучение, и множество более насущных проблем вроде дифуров и производных.
В общем, Джулия красива, умна и очень перспективна, и крайне непозволительно оставлять её без должного внимания.
Использование_Mathcad_2
Нахождение решений уравнений:
Чтобы решить одно уравнение с одним неизвестным,
корень можно использовать функцию. Эта функция Mathcad использует
выражение и одну из переменных выражения.
Он изменяет переменную до тех пор, пока выражение не станет равным
до нуля. Затем он возвращает значение, которое делает
выражение равно нулю. Корневая функция имеет вид:
корень ( f(z) , z ), где
f(z) — функция, а значение z, которое делает
в качестве решения возвращается функция, равная нулю.
Функция может быть функцией, которая определена в другом месте
на листе или в выражении.
Чтобы найти решение уравнения
Икс
3 — е х
1. Сначала определите предположение для значения переменной.
Это значение предположения должно быть помещено перед корневой функцией
на рабочем листе Mathcad. Определите предполагаемое значение
Икс
как 3:
Сначала определите предположение для значения переменной.
Это значение предположения должно быть помещено перед корневой функцией
на рабочем листе Mathcad. Определите предполагаемое значение
Икс
как 3:
2. Приведите функцию к виду, равному
до нуля. Выберите имя переменной для скаляра, которое
будет использоваться для определения корня уравнения. С использованием
переменная а
для этого:
3. Чтобы Mathcad показывал корень уравнения
просто введите a=
Mathcad возвращается
ответ:
4. Если уравнение имеет более одного корня, то
предполагаемое значение определит корень, который является ближайшим
к предполагаемому значению. Альтернативный способ найти несколько
roots — использовать многокорень
функция.
Функция поликорня не требует предположения
ценить. Однако он возвращает все корни
уравнение сразу, являются ли они действительными или сложными. Чтобы использовать функцию поликорня, уравнение
должен быть выражен в виде вектора. Это не будет покрыто
в этом материале.
Чтобы использовать функцию поликорня, уравнение
должен быть выражен в виде вектора. Это не будет покрыто
в этом материале.
Системы
уравнений:
Mathcad позволяет решить систему до пятидесяти
одновременные уравнения с пятьюдесятью неизвестными.
Есть четыре шага к решению системы одновременного
уравнения. Это:
1. Сделайте начальное предположение для всех неизвестных
которые желательны. Первоначальные догадки дают Mathcad
место для начала поиска решений.
2. Введите слово
Данный
. Это сообщает Mathcad, что далее следует система
уравнений. Его можно ввести в любой комбинации
прописными и строчными буквами и любым шрифтом. Быть
убедитесь, что он не набран в текстовой области или абзаце
3. Введите уравнения и неравенства в любой
порядок под словом данный
. Обязательно используйте символ «=» для разделения
левую и правую части каждого уравнения. Получить
правильный знак =, нажмите и удерживайте клавишу Ctrl, а затем нажмите =
ключ. Левая и правая части неравенства могут
быть разделены любым из символов <, >, < или >.
Получить
правильный знак =, нажмите и удерживайте клавишу Ctrl, а затем нажмите =
ключ. Левая и правая части неравенства могут
быть разделены любым из символов <, >, < или >.
4. Введите уравнение, которое
включает в себя находку функция. Может быть в любой комбинации верхней и
строчные буквы любого шрифта, размера и стиля.
Ответ выражен
как вектор.
Если найти
имеет один аргумент, он возвращает значение этой переменной
что решает уравнение между ним и Данным.
Если найти
имеет более одного аргумента, он возвращает вектор
ответы.
Mathcad очень специфичен в отношении типов выражений.
что может появиться между Данным и Находкой
. В таблице ниже перечислены все выражения, которые могут
разместить в блоке решения между этими двумя функциями.
Эти выражения часто называют ограничениями. В
в таблице ниже x и y представляют действительные
скалярные выражения, z и w представляют произвольные
скалярное выражение.
Условие Нажатие клавиши
Описание
г=ш [Ctrl]=
Ограничено равным
х>у>
Больше
х<у <
Менее
х>
y [Ctrl]0 Больше чем
или равно
х<
y [Ctrl]9 Меньше чем
или равно
Mathcad не допускает ограничений с равными
подпишите с косой чертой, чтобы указать, что не равно
to, переменная диапазона или выражения, включающие переменные диапазона
любого вида и неравенства вида a
Блоки решения не могут быть вложены друг в друга.
Следовательно, каждый блок решения может иметь только один заданный
и одна находка. функция вида f( x ) := Find( x ) cna
быть определена в конце одного блока решения и того же
функция, используемая в другом блоке решения.
Никогда не используйте операторы присваивания, такие как начальный
догадки ( х
:= 1
) внутри блока решения. Mathcad помечает их знаком
соответствующее сообщение об ошибке.
mathcad-subscript — Google Suche
AlleBilderVideosBücherMapsNewsShopping
Suchoptionen
Solved: (Mathcad 15) subscripts in variable names — PTC Community
community.ptc.com › Mathcad › td-p
20.07.2013 · I хочу написать уравнение, содержащее переменные с нижними индексами, но мое намерение состоит в том, чтобы нижние индексы просто идентифицировали переменную …
Использование литеральных индексов для определений имен — Портал поддержки PTC
www.mathcadhelp.com › Векторы и матрицы
20.11.2015 · Вы можете ссылаться на отдельные элементы массива, используя индексы. Вы также можете сослаться на весь столбец массива, используя верхний индекс.
1.5. Subscripts and Array Subscripts in Mathcad Prime — YouTube
www.youtube.com › смотреть
21.10.2021 · В этом видео объясняется, как писать простые индексы в Mathcad Prime и как писать векторные . ..
..
Dauer: 11:45
Прислан: 21.10.2021
Нижний индекс / верхний индекс — PTC: Mathcad — Eng-Tips
www.eng-tips.com › viewthread
В текстовых областях выделите текст, который вы хотите добавить в верхний или нижний индекс, щелкните правой кнопкой мыши и выберите нужный вариант.
Почему я получаю сообщение о том, что моя переменная не определена? — PTC: Mathcad
Литеральный верхний индекс — существует? — PTC: Mathcad — Eng-Tips
Множественные индексы — PTC: Mathcad — Eng-Tips
Я перешел с Mathcad 14 на Mathcad P — PTC — Eng-Tips
Вернуться на сайт www.eng-tips.com
Subscripts — обзор | ScienceDirect Topics
www.sciencedirect.com › Topic › Engineering › sub…
Чтобы ввести буквенный нижний индекс, введите первую часть имени переменной, затем активируйте элемент управления Subscript и введите часть нижнего индекса переменной . ..
Индекс массива — обзор | ScienceDirect Topics
www. sciencedirect.com › темы › инженерия › арра…
sciencedirect.com › темы › инженерия › арра…
Индексы массива. Нижний индекс массива не является частью имени переменной. Нижний индекс массива позволяет PTC Mathcad отображать значение определенного элемента …
[PDF] Mathcad Users Guide.book
нейрон.eng.wayne.edu › auth › ece4330 › mathcad_user_guide
Буквенные индексы. Если вы включаете точку в имя переменной, Mathcad отображает все, что следует за точкой, в виде нижнего индекса. Вы можете использовать эти буквальные …
Сочетания клавиш Mathcad
paul-k.net › tty › mathcad_keyboard_shortcuts
Комплексное сопряжение, _ x, [«]. Введите специальные символы в математическую область, [Ctrl] [Shift] K. Литеральный индекс, x1, [.] Оператор пространства имен, [Ctrl] [Shift] N …
Часто задаваемые вопросы по Mathcad — FDOT
www.fdot.gov › структуры › программы › mathcadfaq
Используйте < Ctrl+V > для вставки содержимое буфера обмена на рабочий лист.
 Для этого используйте имя переменной-диапазона в качестве подстрочного индекса.
Для этого используйте имя переменной-диапазона в качестве подстрочного индекса.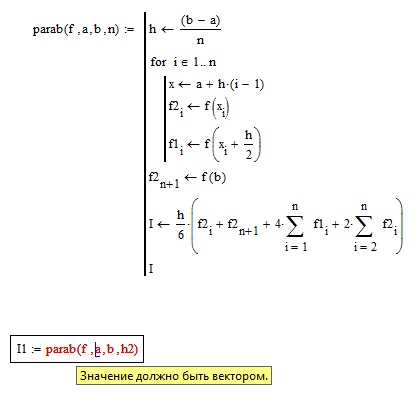 Для полноценной работы нужно оформлять платную подписку. В бесплатном же режиме некоторые опции будут ограничены, и для доступа к вычислительным ядрам нужно ждать в очереди
Для полноценной работы нужно оформлять платную подписку. В бесплатном же режиме некоторые опции будут ограничены, и для доступа к вычислительным ядрам нужно ждать в очереди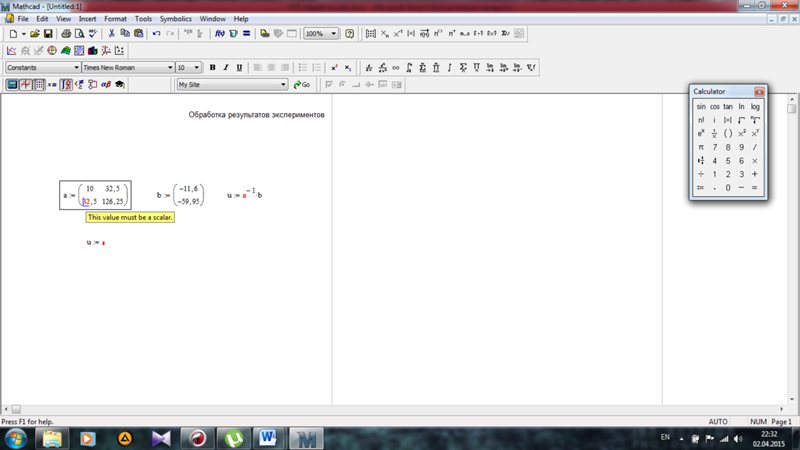
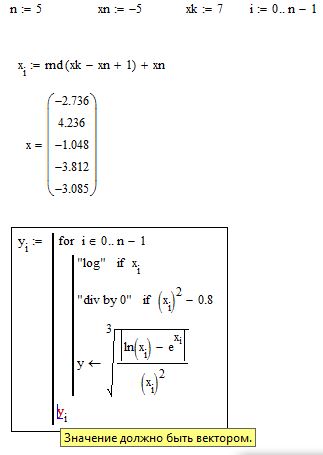 2
end
a,b = cubeandsquare(3)
print("a = $a, b = $b")
Out: a = 27, b = 9
2
end
a,b = cubeandsquare(3)
print("a = $a, b = $b")
Out: a = 27, b = 9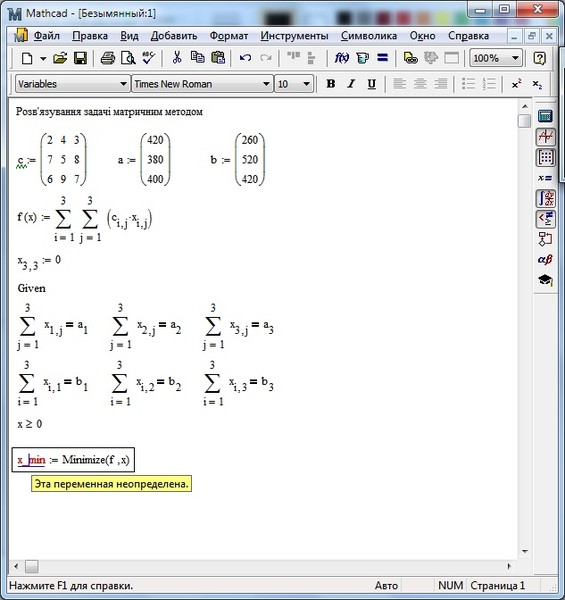 ..)- или единиц
..)- или единиц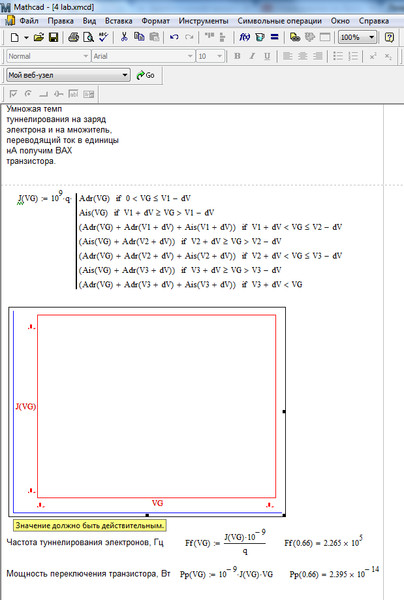 . можно упростить трехмерное ВУ)
# действия с учётом индекса i
end
. можно упростить трехмерное ВУ)
# действия с учётом индекса i
end 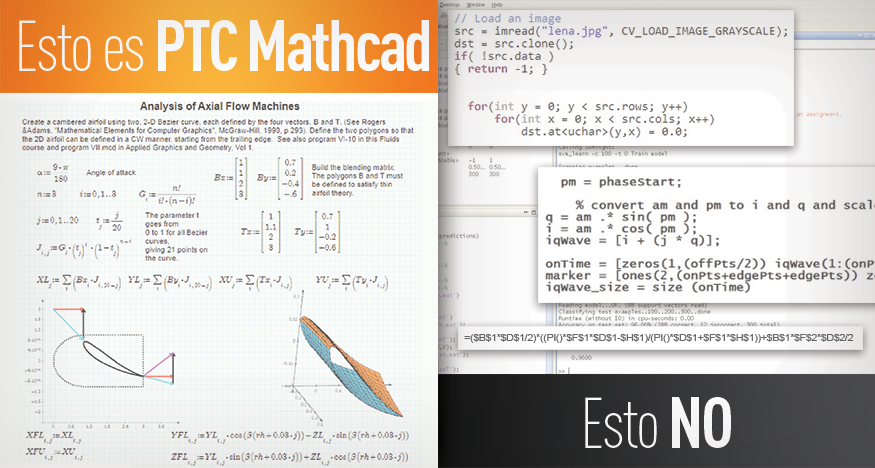 33:15
surf(x,y,(x,y)->sin.(sqrt.(x.*x+y.*y))./sqrt.(x.*x+y.*y),title="Sombrero",plotstyle="pm3d")
33:15
surf(x,y,(x,y)->sin.(sqrt.(x.*x+y.*y))./sqrt.(x.*x+y.*y),title="Sombrero",plotstyle="pm3d")