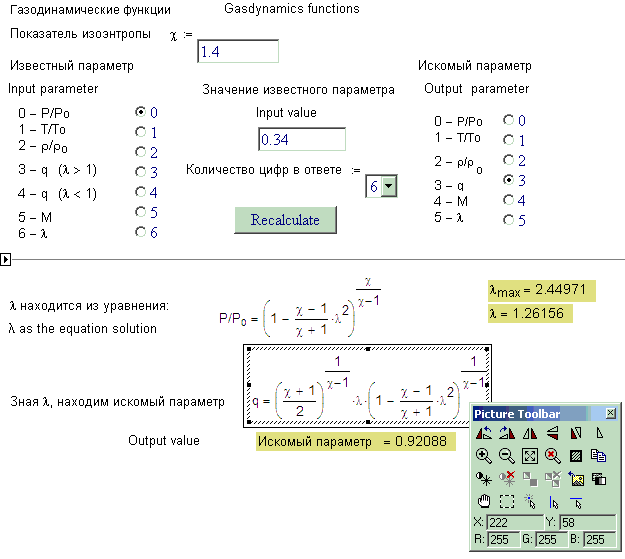Глобальное определение в PTC Mathcad 15 и PTC Mathcad Prime 3.0
Павел Демидов 17.02.2015 Уроки Mathcad 0
Оператор глобального определения позволяет определить выражение (переменную, функцию) в любом месте документа.
a)
б)
Рис. 1. Оператор глобального определения в Mathcad 15 (а) и Mathcad Prime 3.0 (б).
Если выражение определено глобально, то его можно использовать в других операциях независимо от того, выше или ниже эти операции находятся в документе:
a)
б)
Рис. 2. Выполнение вычислений с глобальным и локальным определением в Mathcad 15 (а) и Mathcad Prime 3.0 (б).
При необходимости, в Mathcad 15 внешний вид оператора глобального определения можно поменять на символ обычный символ равенства «=». Для это щелкните правой кнопкой мыши по оператору, в контекстном меню выберите View Definition As -> Equal.
Рис. 3. Изменение внешнего вида оператора глобального определения.
3. Изменение внешнего вида оператора глобального определения.
а)
б)
Рис. 4. Переопределение переменной, заданной глобально, в Mathcad 15 (а) и Mathcad Prime 3.0 (б).
Чтобы учесть все определения, Mathcad работает по следующему алгоритму:
1. Первый проход документа сверху вниз – распознавание только операторов глобального определения и вычисление выражений.
2. Второй проход документа – распознавание операторов локального определения и вычисление выражений с поправкой на выражения, которые определенны локально.
Это важно учитывать, если Вы переопределяете выражения, заданные глобально. Демонстрация этого алгоритма приведена на рисунке 5.
Рис. 5. Документ с переопределенными выражениями.
Однако в Mathcad Prime 3.0 выражения, определенные глобально, переопределить уже нельзя (ни локально, ни глобально) – Mathcad выдаст ошибку (рис.
Рис. 6. Попытка переопределить переменную, заданную глобально в Mathcad Prime 3.0.
Другой важный момент при использовании глобального определения: если Вы используете переменные для определения выражений, заданных глобально (т.е. используете переменную справа от символа ?), то эта переменная также должна быть определена глобально, причем выше того выражения, в котором она используется. Иначе переменная не будет определена (рис. 7).
а)
б)
Рис. 7. Неправильное использование переменных в выражениях, заданных глобально, в Mathcad 15 (а) и Mathcad Prime 3.0 (б).
About Павел Демидов
Выпускник МГТУ им. Н.Э. Баумана, технический специалист по продуктам PTC Mathcad и Solid Edge.
View all posts by Павел Демидов →
Как я решил стать «легальным пользователем». Обзор доступности САПР систем для тестирования рядовым инженером. Часть 3 — AutoCad, SpaceClaim
Обзор доступности САПР систем для тестирования рядовым инженером. Часть 3 — AutoCad, SpaceClaim
Программирование в Mathcad презентация, доклад
Программирование в Mathcad
Mathcad содержит встроенную среду программирования, что значительно расширяет возможности вычислительного пакета. Операторы программирования находятся в меню Математика –> Операторы и символы –> Программирование:
«Программирование» – для создания программной структуры.
«Локальное назначение» – знак «равно» для программ.
«Оператор if»– оператор условия.
«Оператор else»– альтернативный выбор.
«Оператор return» – выход из программы.
«Try / On Error» – применяется, если при выполнении программы может возникнуть ошибка.
Команды:
Эти команды можно сочетать с операторами, переменными и функциями Mathcad. Например, Вы можете использовать структуру функции для ввода входных значений:
Например, Вы можете использовать структуру функции для ввода входных значений:
«Программирование» и «Локальное определение»
Создадим программу, которая вычисляет разницу между двумя переменными a и b.
На рисунке представлена структурная диаграмма программы:
Здесь всего три элемента: вход, действие и выход. Вместо структурной диаграммы можно использовать другие способы, помогающие созданию программы, например, блок-схемы или псевдокод.
Важно! Операторы программирования return, else, if, while и т.д. следует вставлять из меню программирования.
Ввод этих команд с клавиатуры не приведет к желаемому результату.
Всегда тестируйте программы, потому что при некоторых значениях могут получиться бессмысленные результаты.
В некоторых случаях это могут быть отрицательные числа, ноль или бесконечность.
У операторов программирования есть свои горячие клавиши
«Программирование» – правая квадратная скобка ]
«Локальное назначение» – левая фигурная скобка {
«return»– [Ctrl+\]
Вычислим площадь поверхности цилиндра диаметром D и высотой H. Структурная диаграмма этой программы:
Программа и некоторые выходные результаты показаны ниже. Возможно, нужно запретить отрицательные входные значения…
Заметьте, что переменные внутри программы являются локальными.
Локальная переменная не определяется вне программы
Входным значениям можно дать числа с единицами измерения:
Однако если задать единицу измерения только одной переменной, Mathcad скажет, что единицы не совместимы:
Поэтому единицы измерения следует использовать единообразно.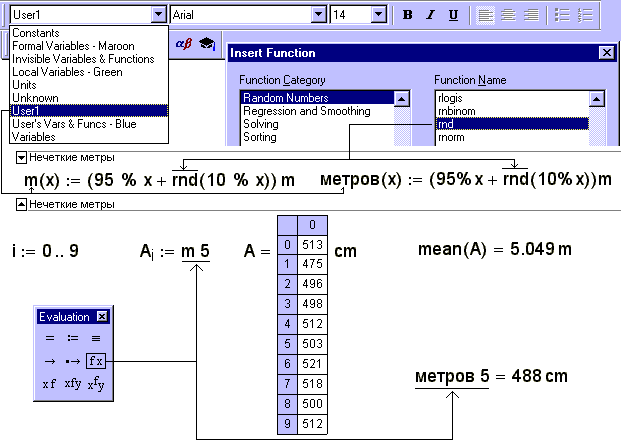
Операторы if и else
Необходимо создать программу функции, которая принимает следующие значения:
Операторы if и else
Структурная диаграмма программы представлена ниже. Треугольник означает выбор между двумя или более альтернативными вариантами. Напишем программу, используя операторы if и else.
Введите имя функции и местозаполнитель для первой строки:
Нажмите if в меню программирования или с помощью горячей клавиши }. Появится вторая строка, которая относится к оператору if:
Введите критерий выбора и желаемое значение функции.
Обратите внимание на серые линии справа:
Нажмите на внутреннюю серую линию (станет мигающей синей), затем вставьте оператор else.
Появится еще одна строка, относящаяся к else:
Введите необходимую функцию под else.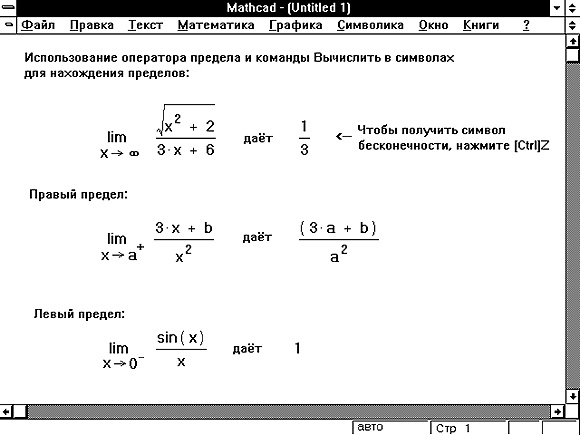
Внутренняя серая линия удлинится, что указывает на то, что операторы ifи else связаны между собой.
Нажмите на нее, нажмите [Enter], затем вставьте оператор return:
При работе с программой можно добавлять новые строки нажатием клавиши [Enter].
Где появится местозаполнитель, зависит от положения курсора.
Выбрана внутренняя серая линия:
Функции в программах
Векторы и матрицы
Откройте Функции –> Все функции и откройте раздел Векторы и матрицы. Найдите функции last() и length().
Это функции для определения некоторых свойств вектора:
Функция length() определяет длину вектора, т.е. количество элементов в нем, а функция last() выводит индекс последнего элемента. По умолчанию в Mathcadнумерация элементов вектора начинается с нуля, поэтому у четвертого элемента массива индекс 3.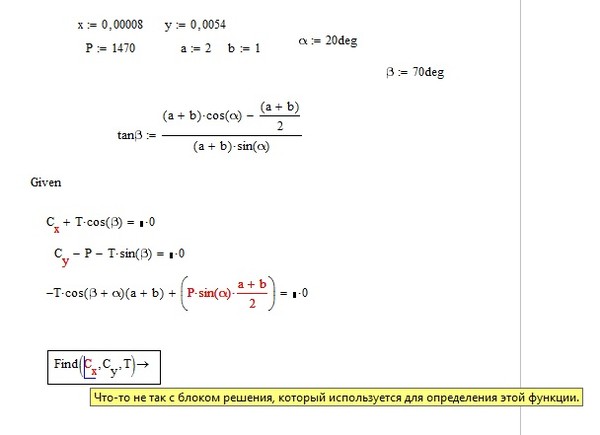
Теория чисел/комбинаторика
Строковые функции
Усечение и округление
Наименьшее целое число, большее x:
Наибольшее целое число, меньшее x:
Округление:
Усечение:
Подведя указатель мыши к имени функции в списке, Вы увидите ее полное название и краткое описание.
Если Вы вставите функцию в рабочую область, а затем нажмете [F1], Вы получите расширенное описание функции
Try / On Error
Последняя команда, которую мы изучим в этом уроке, используется для указания, что должно быть сделано, если при выполнении программы возникает ошибка (например, деление на ноль).
Если при выполнении программы в блоке try возникает ошибка, программа выполняет действия в блоке on error:
программа с тремя операторами if внутри блока try:
При неверном вводе появится сообщение об ошибке.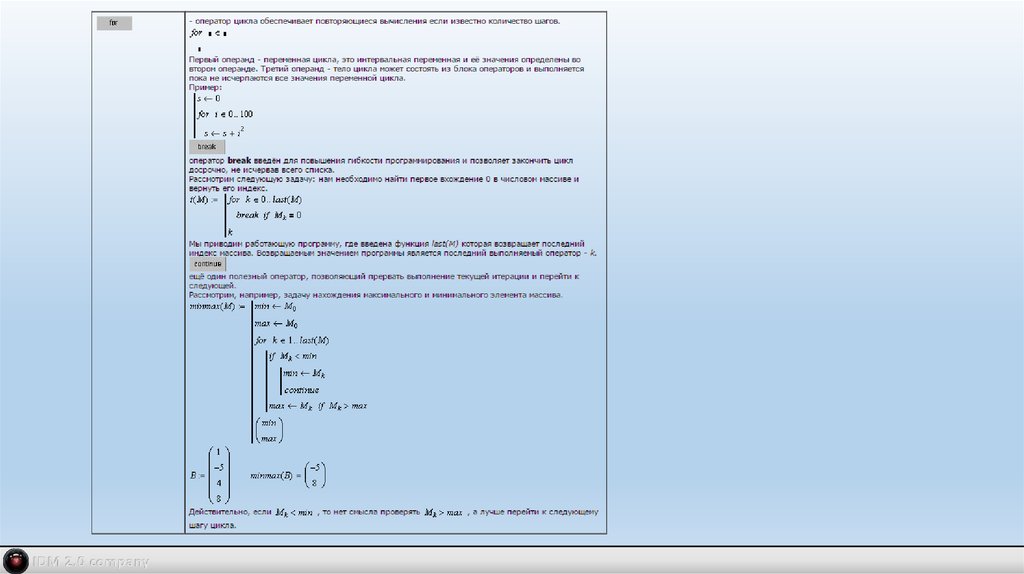 Таким образом, можно отследить большую часть ошибок, но не все:
Таким образом, можно отследить большую часть ошибок, но не все:
Поскольку переменная abc не определена, функция не вычисляется.
Резюме
Мы изучили следующие элементы программирования:
Входные данные – обычно вводятся как параметры функции.
Первая строка программы – вводится с помощью ]. Больше линий – с помощью [Enter].
Оператор локального определения – вводится с помощью {.
В конструкциях выбора с помощью оператора if применяются операторы сравнения.
If вводится с помощью }. За if вводится логическое выражение, например x
Резюме
После if может следовать оператор else или другой оператор if.
[Enter] добавляет новую строку в программу. Место появления новой строки зависит от позиции курсора до нажатия на [Enter].
Вывод переменной осуществляется с помощью оператора return. Переменной может быть одиночная переменная, вектор или матрица, которые могут содержать как числовые значения, так и текст.
Mathcadсодержит большое число встроенных функций, которые могут быть полезны при написании программ. Список функций с подсказками можно открыть по команде Функции –> Все функции.
Используйте try / onerror, чтобы указывать на ошибки.
Программирование в Mathcad —
циклы
команды:
for – для циклов for.
while – для циклов while.
return – как команду для отслеживания ошибок.
Операции Mathcad, которые мы рассматривали ранее, достаточно безвредны – они не заставят Ваш компьютер «зависнуть». Но с циклами это не так. Поэтому для начала следует изучить команды в меню
Вычисления –> Элементы управления:
Кнопка «Автоматический расчет» обычно включена. Она отключается при нажатии на кнопку «Остановить все расчеты». Зеленый индикатор в левом нижнем углу становится серым.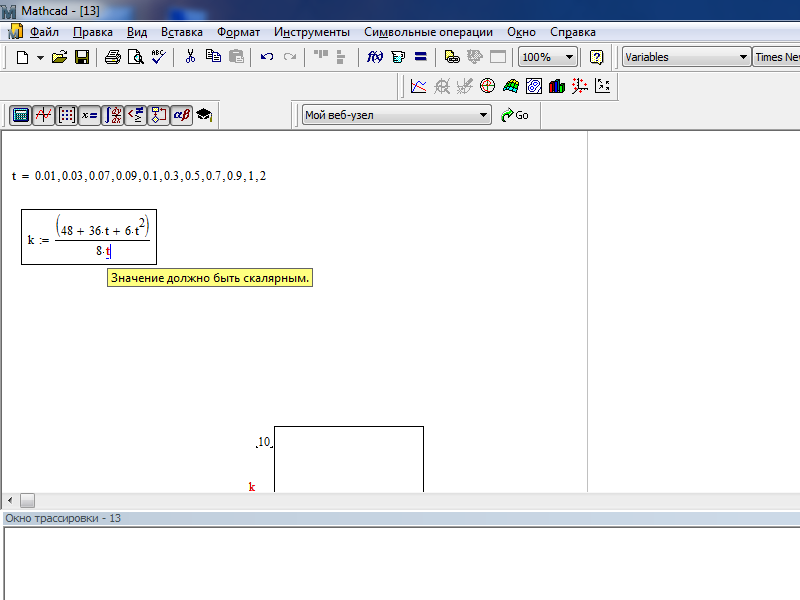 «Остановить все расчеты» служит для прекращения всех расчетов в документе на случай, если что-то пошло не так. При автоматическом расчете вычисления производятся лишь в том случае, когда происходят какие-либо изменения. С помощью кнопки «Рассчитать» можно сделать пересчет всего документа. Кнопка «Отключить область» прекращает вычисления в тех математических областях, которые Вы выбрали.
«Остановить все расчеты» служит для прекращения всех расчетов в документе на случай, если что-то пошло не так. При автоматическом расчете вычисления производятся лишь в том случае, когда происходят какие-либо изменения. С помощью кнопки «Рассчитать» можно сделать пересчет всего документа. Кнопка «Отключить область» прекращает вычисления в тех математических областях, которые Вы выбрали.
Циклы for
Циклы for применяются, когда заранее известно число повторений вычислений.
Программа ниже формирует вектор из n+1 элементов.
Значения начинаются с нуля и имеют шаг 1.
Составим программу.
Задайте имя программы-функции, вставьте программную структуру (вертикальная линия) и определение цикла forиз меню Математика –> Операторы и символы –> Программирование или с помощью сочетания клавиш [Ctrl+Shift+”]:
Введите команды тела цикла и оператор return:
Проверим программу:
Как видно, использование дробных или отрицательных чисел – не лучшая идея.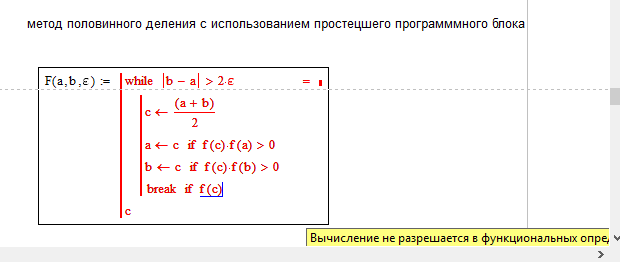
Вы можете изменить точку начала, но этого лучше избегать:
Видите нули, которые появились в начале вектора? Причиной появления этих нулей является то, что если не определить некоторые элементы вектора, то им автоматически присвоится значение 0:
While делает то же самое, что и предыдущий цикл for
До цикла необходимо создать строку, содержащую определение начального значения счетчика.
Следующую строку можно прочитать как «Выполнять цикл, пока соблюдается условие i≤n».
После определения элемента вектора нужно задать команду на увеличение переменной-счетчика, так как в цикле while это не происходит автоматически.
пример цикла while вычисляет экспоненту отрицательного числа, используя разложения в ряд:
Суммирование будем производить с помощью цикла while.
Будем проверять, насколько изменяется общая сумма S при каждом увеличении k.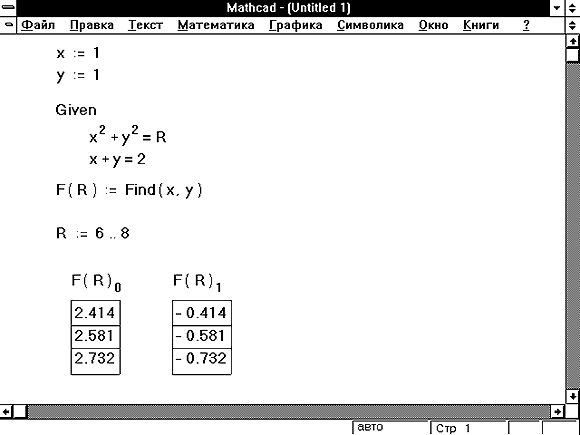
Если абсолютное значение этого изменения достаточно мало, цикл завершится.
Чтобы начать цикл, необходимо определить первые два элемента вектора:
Кроме того, мы определили начальное значение суммы S и счетчика k.
Дальнейшие вычисления производятся в цикле:
Проверка:
С положительными числами программа работает хорошо,
но для работы с отрицательными она не предназначена.
Отладка
Одна из простых технологий отладки программ – вывод промежуточных результатов вычислений и их сравнение с тем, какие значения должны быть.
Пример на цикле while:
Число элементов вектора верное, но второй элемент неправильный. Похоже, что последние элементы нашего вектора получили правильный индекс, а второй элемент (с индексом 1) – нет.
Отладка
Мы можем проверить, какой индекс получил второй элемент, вставив «returni» в первую строку цикла while.
Программа остановит вычисление и вернет значение i:
Ошибка в первой строке.
Замените 2 на 1, удалите дополнительную строку return,
и получите верный результат.
После отладки всегда следует удалять дополнительные строки, которые Вы вводите, так как программа всегда прекращает работу после первого оператора return.
Резюме
Отключайте вычисления при написании или редактировании программы (Вычисления –> Остановить все расчеты).
Цикл for – повторяет вычисления определенное количество раз. Цикл forобязательно включает в себя счетчик и число повторений.
Цикл while – выполняется, пока соблюдается определенное условие. Начальное значение счетчика следует задавать до цикла. В теле цикла изменение счетчика задается вручную.
Программы почти всегда требуют отладки. Полезная команда для этого – return, с помощью которой можно вывести промежуточное значение.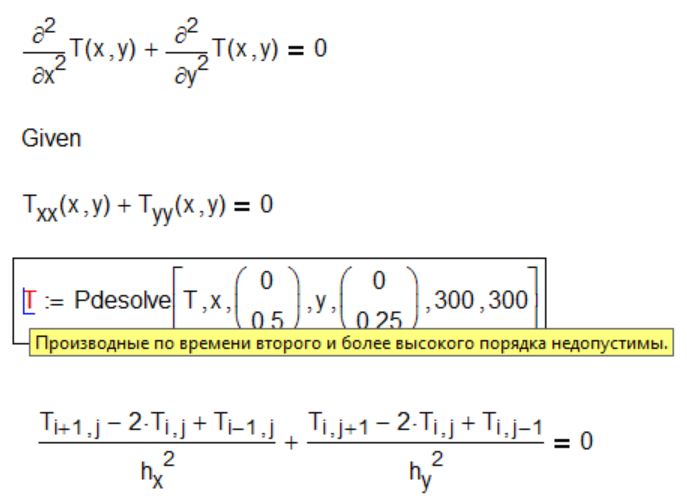
Важно подготовиться к написанию программы, например, составив структурную диаграмму до написания непосредственно кода.
Скачать презентацию
математическое программное обеспечение — Использование неназначенных параметров в Mathcad
спросил
Изменено 8 лет, 4 месяца назад
Просмотрено 1к раз
$\begingroup$
Я хочу определить функцию с параметрами и произвести с ней вычисления, чтобы полученные уравнения содержали мои параметры, а не рассчитывались на основе заранее заданных значений параметров. 92+бт+5 $$ который выглядит как дублирование моего утверждения
(я ожидаю здесь некоторую ошибку), но генерирует без ошибки .
Когда я затем выполняю вычисления с $f(t)$, например, чтобы получить $f(1)$, я получаю правильные параметрические уравнения, такие как: $$f(1)=a+b+5$$ — И ЭТО ТО, ЧТО Я ДЕЙСТВИТЕЛЬНО ХОЧУ В РЕЗУЛЬТАТЕ.
Если я определяю некоторые значения для $a:=10$ и $b:=20$ перед объявлением $f(t)$, я получаю $f(1)$, рассчитанный с этими значениями: $$f(1)=35$$ — ЧТО Я НЕ ХОЧУ РЕЗУЛЬТАТА, но в таком случае я получаю нет ошибки , когда я не использую $\rightarrow$ в объявлении $f(t)$!
Правильно ли я делаю эти операции или есть какой-то другой способ определить параметры перед объявлением формулы $f(t)$, чтобы получить вычисления на основе ПАРАМЕТРА для $f(1)$ и не использовать преобразование $\rightarrow$ в $ оператор f(t)$?
- математическое программное обеспечение
$\endgroup$
5
$\begingroup$
Вы получите сообщение об ошибке «неопределенная переменная», потому что переменная. .. не определена.
.. не определена.
В Mathcad, если вы объявите функцию, которая использует переменные, которые не были предварительно определены — либо как параметры функции, либо как переменные сами по себе, вы получите ошибку «неопределенная переменная».
Оператор $\to $ (вычислить символически) просто повторит вашу функцию, так как вычислять нечего, и поэтому ошибки не будет.
92+б*т+5\\ & f(10,20,1)=35 \end{align}$$Надеюсь, это поможет и ответит на ваш вопрос. Если нет, пожалуйста, оставьте мне сообщение или свяжитесь со мной, и я постараюсь помочь еще немного.
$\endgroup$Зарегистрируйтесь или войдите в систему
Зарегистрируйтесь с помощью Google
Зарегистрироваться через Facebook
Зарегистрируйтесь, используя адрес электронной почты и пароль
Опубликовать как гость
Электронная почта
Требуется, но никогда не отображается
Опубликовать как гость
Электронная почта
Требуется, но не отображается
Нажимая «Опубликовать свой ответ», вы соглашаетесь с нашими условиями обслуживания, политикой конфиденциальности и политикой использования файлов cookie
Запуск в ручном режиме » MathCadHelp.
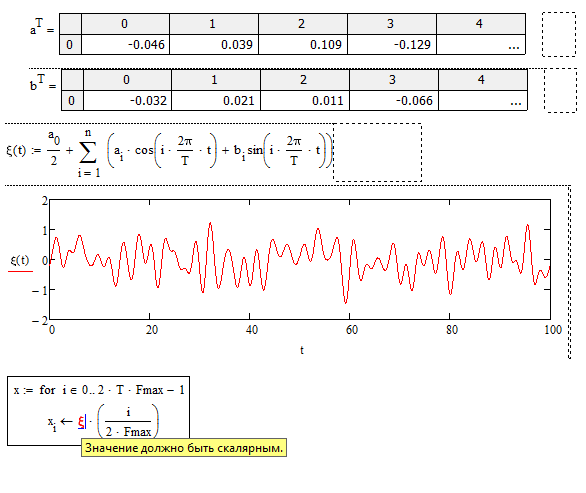 com » Номер 1 в назначениях MathCad
com » Номер 1 в назначениях MathCad • Нажмите «ОК», чтобы остановить расчеты, или «Отмена», чтобы возобновить расчеты. Если вы нажмете «ОК», Mathcad отобразит в строке сообщений сообщение о том, что обработка была прервана. Уравнение, которое обрабатывалось, когда вы нажимали [Ese], помечается сообщением об ошибке, указывающим, что вычисление было выполнено
.прервано. Чтобы возобновить прерванный расчет, сначала щелкните уравнение с сообщением об ошибке, затем выберите «Рассчитать» в меню «Математика». Если вы обнаружите, что часто прерываете расчеты, чтобы не ждать, пока Mathcad выполнит пересчет во время редактирования рабочего листа, вы можете переключиться в ручной режим. Для этого отключите автоматический режим, выбрав Automatic Calculation в меню
Math. Это удалит галочку из меню. В ручном режиме Mathcad пересчитывает только тогда, когда вы выбираете «Рассчитать» в меню «Математика». Режим расчета — ручной или автоматический — является свойством, сохраняемым на листе Mathcad.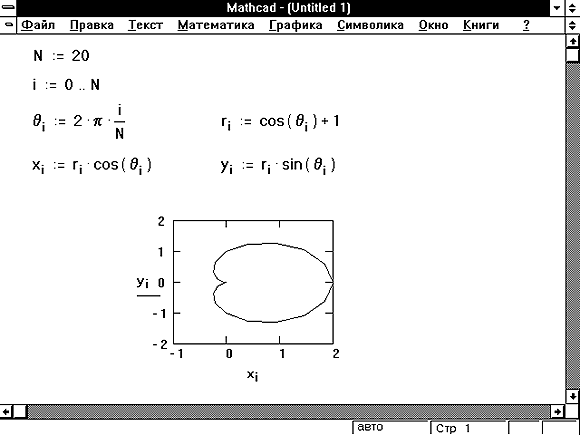
• Откройте файл шаблона Mathcad, как описано в разделе «Рабочие листы и шаблоны
» в главе 4.

• Выберите «Автоматически». Расчет из меню Math. Эта команда переводит Mathcad в ручной режим. Флажок рядом с этим пунктом меню теперь должен исчезнуть.
• Сохраните файл шаблона. После этого всякий раз, когда вы будете создавать рабочий лист Mathcad на основе этого шаблона, Mathcad будет работать в ручном режиме.
Рисунок 7-12: Рабочий лист, содержащий сообщение об ошибке и несколько неопределенных переменных
.
Ошибки.
•сообщение видно только при нажатии на соответствующее выражение. На рис. 7-12 показано, как выглядит сообщение об ошибке, когда вы щелкаете по выражению. Вы всегда сможете получить онлайн-справку о сообщении об ошибке, щелкнув по нему и нажав [Shift][Fl].
Исправление ошибок
Mathcad не может обработать выражение, содержащее ошибку. Если выражение является определением, переменная или функция, которую оно должно определять, останутся неопределенными. Это может привести к тому, что любые выражения, ссылающиеся на эту переменную, также будут неопределенными. Mathcad указывает на неопределенные переменные и функции, отображая их имена красным цветом. В примере, показанном на рис. 7-12, ошибка в определении xl приводит к тому, что переменная не определена в трех разных местах рабочего листа. Обратите внимание, что в выражении, в котором ноль является либо предмножителем, либо числителем (например, o .x или 0/ x ), Mathcad вычисляет результат как ноль, не оценивая и не проверяя ошибки в выражении x. Ваш рабочий лист содержит несколько выражений. с ошибками, как показано на рис. 7-12, вот что нужно сделать:
Mathcad указывает на неопределенные переменные и функции, отображая их имена красным цветом. В примере, показанном на рис. 7-12, ошибка в определении xl приводит к тому, что переменная не определена в трех разных местах рабочего листа. Обратите внимание, что в выражении, в котором ноль является либо предмножителем, либо числителем (например, o .x или 0/ x ), Mathcad вычисляет результат как ноль, не оценивая и не проверяя ошибки в выражении x. Ваш рабочий лист содержит несколько выражений. с ошибками, как показано на рис. 7-12, вот что нужно сделать:
Эта ошибка, вероятно, является причиной многих других ошибок.
• При необходимости щелкните по ошибке и нажмите [Shift][Fl] для получения помощи.
• Если вы предполагаете, что расчеты будут занимать много времени, переключитесь в ручной режим, как описано в разделе «Управление расчетами» на стр. 144. Это позволит вам вносить многочисленные изменения, не дожидаясь повторного расчета Mathcad. Когда вы будете готовы к пересчету, выберите «Рассчитать» в меню «Математика». Как только вы определили, какое выражение вызвало ошибку, отредактируйте это выражение, чтобы исправить ошибку, или измените определения переменных, которые привели к ошибке. Когда вы щелкаете выражение и начинаете редактирование, Mathcad удаляет сообщение об ошибке. Когда вы щелкаете за пределами уравнения (или в режиме ручного расчета, когда вы пересчитываете), Mathcad повторно вычисляет выражение. Если вы исправили ошибку, Mathcad повторно вычислит другие выражения, затронутые измененным выражением. Обратите внимание: когда вы видите сообщение об ошибке, прикрепленное к выражению, это не обязательно означает, что вам следует изменить это выражение. Чаще всего ошибка возникает из-за функций или переменных, определенных выше на листе. Отредактируйте эти другие определения, чтобы исправить ошибку. Например, на рис. 7-12 все пять ошибок вызваны делением на ноль. Чтобы сразу исправить все пять сообщений об ошибках, измените определение a, как показано на рис.
Когда вы будете готовы к пересчету, выберите «Рассчитать» в меню «Математика». Как только вы определили, какое выражение вызвало ошибку, отредактируйте это выражение, чтобы исправить ошибку, или измените определения переменных, которые привели к ошибке. Когда вы щелкаете выражение и начинаете редактирование, Mathcad удаляет сообщение об ошибке. Когда вы щелкаете за пределами уравнения (или в режиме ручного расчета, когда вы пересчитываете), Mathcad повторно вычисляет выражение. Если вы исправили ошибку, Mathcad повторно вычислит другие выражения, затронутые измененным выражением. Обратите внимание: когда вы видите сообщение об ошибке, прикрепленное к выражению, это не обязательно означает, что вам следует изменить это выражение. Чаще всего ошибка возникает из-за функций или переменных, определенных выше на листе. Отредактируйте эти другие определения, чтобы исправить ошибку. Например, на рис. 7-12 все пять ошибок вызваны делением на ноль. Чтобы сразу исправить все пять сообщений об ошибках, измените определение a, как показано на рис.