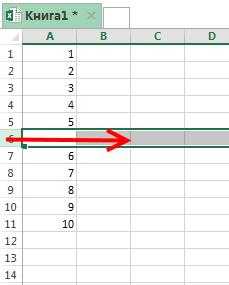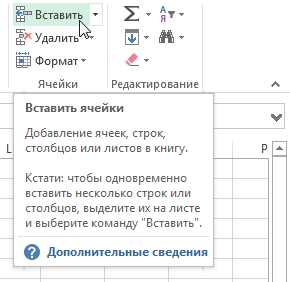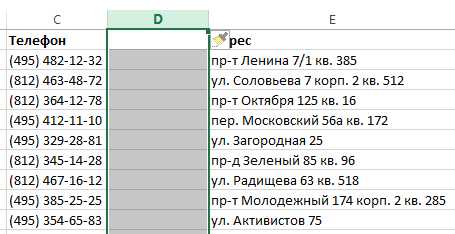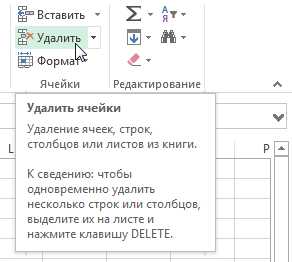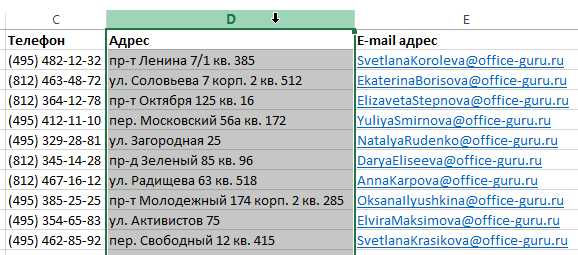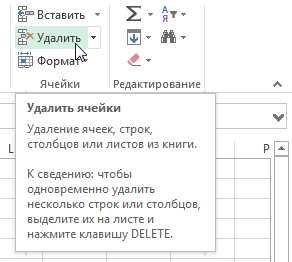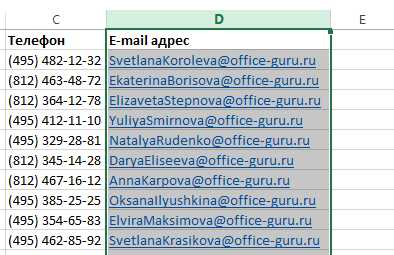Как вставить строку или столбец в Excel между строками и столбцами
Создавая разного рода новые таблицы, отчеты и прайсы, нельзя заранее предвидеть количество необходимых строк и столбцов. Использование программы Excel – это в значительной степени создание и настройка таблиц, в процессе которой требуется вставка и удаление различных элементов.
Сначала рассмотрим способы вставки строк и столбцов листа при создании таблиц.
Обратите внимание, в данном уроке указываются горячие клавиши для добавления или удаления строк и столбцов. Их надо использовать после выделения целой строки или столбца. Чтобы выделить строку на которой стоит курсор нажмите комбинацию горячих клавиш: SHIFT+ПРОБЕЛ. Горячие клавиши для выделения столбца: CTRL+ПРОБЕЛ.
Как в Excel вставить столбец между столбцами?
Допустим у нас есть прайс, в котором недостает нумерации позиций:
Чтобы вставить столбец между столбцами для заполнения номеров позиций прайс-листа, можно воспользоваться одним из двух способов:
- Перейдите курсором и активируйте ячейку A1. Потом перейдите на закладку «Главная» раздел инструментов «Ячейки» кликните по инструменту «Вставить» из выпадающего списка выберите опцию «Вставить столбцы на лист».
- Щелкните правой кнопкой мышки по заголовку столбца A. Из появившегося контекстного меню выберите опцию «Вставить»
Теперь можно заполнить новый столбец номерами позиций прайса.
Вставка нескольких столбцов между столбцами одновременно
В нашем прайсе все еще не достает двух столбцов: количество и единицы измерения (шт. кг. л. упак.). Чтобы одновременно добавить два столбца, выделите диапазон из двух ячеек C1:D1. Далее используйте тот же инструмент на главной закладке «Вставить»-«Вставить столбцы на лист».
Или выделите два заголовка столбца C и D, щелкните правой кнопкой мышки и выберите опцию «Вставить».
Примечание. Столбцы всегда добавляются в левую сторону. Количество новых колонок появляется столько, сколько было их предварительно выделено. Порядок столбцов вставки, так же зависит от порядка их выделения. Например, через одну и т.п.
Как вставить строку в Excel между строками?
Теперь добавим в прайс-лист заголовок и новую позицию товара «Товар новинка». Для этого вставим две новых строки одновременно.Выделите несмежный диапазон двух ячеек A1;A4(обратите внимание вместо символа «:» указан символ «;» — это значит, выделить 2 несмежных диапазона, для убедительности введите A1;A4 в поле имя и нажмите Enter). Как выделять несмежные диапазоны вы уже знаете из предыдущих уроков.
Теперь снова используйте инструмент «Главная»-«Вставка»-«Вставить строки на лист». На рисунке видно как вставить пустую строку в Excel между строками.
Несложно догадаться о втором способе. Нужно выделить заголовки строк 1 и 3. Кликнуть правой кнопкой по одной из выделенных строк и выбрать опцию «Вставить».
Чтобы добавить строку или столбец в Excel используйте горячие клавиши CTRL+SHIFT+«плюс» предварительно выделив их.
Примечание. Новые строки всегда добавляются сверху над выделенными строками.
Удаление строк и столбцов
В процессе работы с Excel, удалять строки и столбцы листа приходится не реже чем вставлять. Поэтому стоит попрактиковаться.
Для наглядного примера удалим из нашего прайс-листа нумерацию позиций товара и столбец единиц измерения – одновременно.
Выделяем несмежный диапазон ячеек A1;D1 и выбираем «Главная»-«Удалить»-«Удалить столбцы с листа». Контекстным меню так же можно удалять, если выделить заголовки A1и D1, а не ячейки.
Удаление строк происходит аналогичным способом, только нужно выбирать в соответствующее меню инструмента. А в контекстном меню – без изменений. Только нужно их соответственно выделять по номерам строк.
Чтобы удалить строку или столбец в Excel используйте горячие клавиши CTRL+«минус» предварительно выделив их.
Примечание. Вставка новых столбцов и строк на самом деле является заменой. Ведь количество строк 1 048 576 и колонок 16 384 не меняется. Просто последние, заменяют предыдущие… Данный факт следует учитывать при заполнении листа данными более чем на 50%-80%.
exceltable.com
Как вставить столбец в Excel
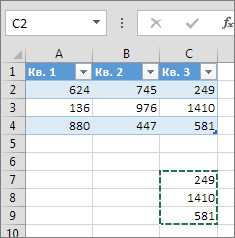
Для работы в Microsoft Excel первоочередной задачей является научиться вставлять строки и столбцы в таблицу. Без этого умения практически невозможно работать с табличными данными. Давайте разберемся, как добавить колонку в Экселе.
Урок: Как добавить столбец в таблицу Microsoft Word
Вставка столбца
В Экселе существует несколько способов вставить столбец на лист. Большинство из них довольно просты, но начинающий пользователь может не сразу со всеми разобраться. Кроме того, существует вариант автоматического добавления строк справа от таблицы.
Способ 1: вставка через панель координат
Одним из самых простых способов вставки является операция через горизонтальную панель координат Excel.
- Кликаем в горизонтальной панели координат с наименованиями колонок по тому сектору, слева от которого нужно вставить столбец. При этом колонка полностью выделяется. Кликаем правой кнопкой мыши. В появившемся меню выбираем пункт
- После этого слева от выделенной области тут же добавляется новый столбец.
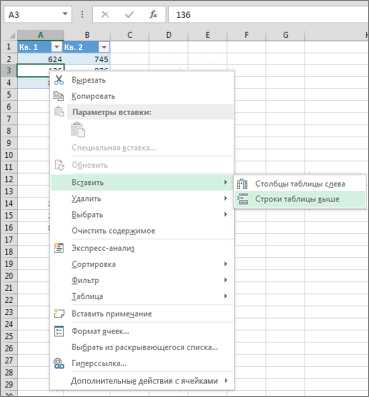
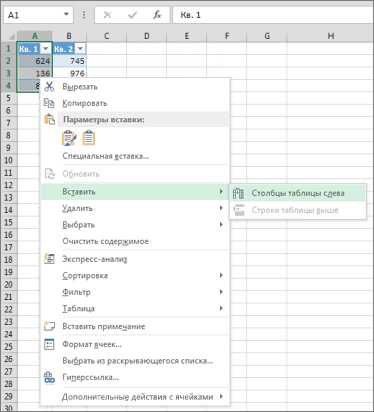
Способ 2: добавление через контекстное меню ячейки
Можно выполнить данную задачу и несколько по-другому, а именно через контекстное меню ячейки.
- Кликаем по любой ячейке, находящейся в столбце справа от планируемой к добавлению колонки. Кликаем по этому элементу правой кнопкой мыши. В появившемся контекстном меню выбираем пункт «Вставить…».
- На этот раз добавление не происходит автоматически. Открывается небольшое окошко, в котором нужно указать, что именно пользователь собирается вставить:
- Столбец;
- Строку;
- Ячейку со сдвигом вниз;
- Ячейку со сдвигом вправо.
Переставляем переключатель в позицию «Столбец» и жмем на кнопку «OK».
- После этих действий колонка будет добавлена.
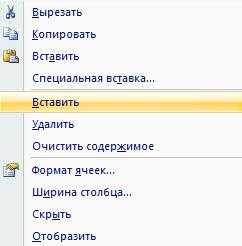

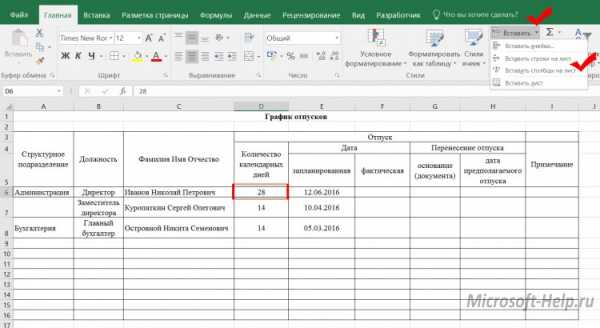
Способ 3: кнопка на ленте
Вставку столбцов можно производить, используя специальную кнопку на ленте.
- Выделяем ячейку, слева от которой планируется добавить столбец. Находясь во вкладке «Главная», кликаем по пиктограмме в виде перевернутого треугольника, расположенного около кнопки «Вставить» в блоке инструментов «Ячейки» на ленте. В открывшемся меню выбираем пункт «Вставить столбцы на лист».
- После этого колонка будет добавлена слева от выделенного элемента.
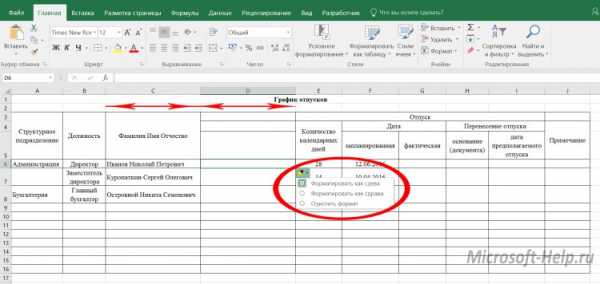
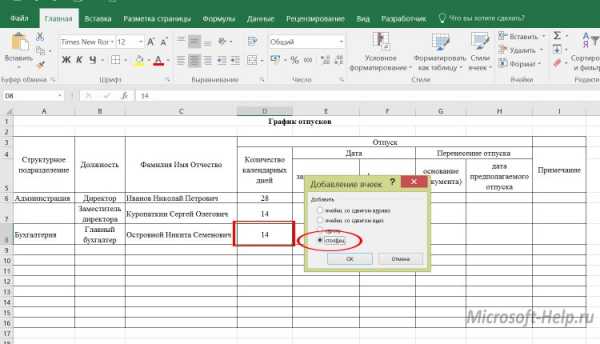
Способ 4: применение горячих клавиш
Также новую колонку можно добавить с помощью горячих клавиш. Причем существует два варианта добавления
- Один из них похож на первый способ вставки. Нужно кликнуть по сектору на горизонтальной панели координат, расположенному справа от предполагаемой области вставки и набрать комбинацию клавиш Ctrl++.
- Для использования второго варианта нужно сделать клик по любой ячейке в столбце справа от области вставки. Затем набрать на клавиатуре Ctrl++. После этого появится то небольшое окошко с выбором типа вставки, которое было описано во втором способе выполнения операции. Дальнейшие действия в точности такие же: выбираем пункт «Столбец» и жмем на кнопку «OK».
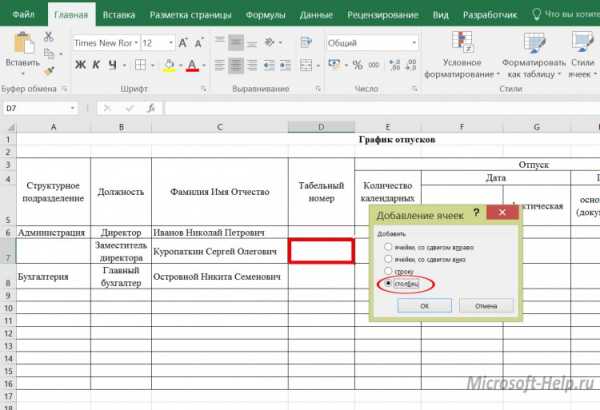
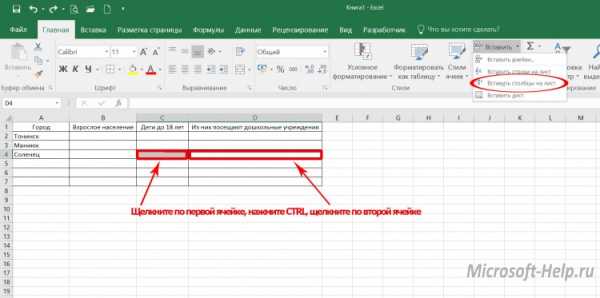
Урок: Горячие клавиши в Экселе
Способ 5: вставка нескольких столбцов
Если требуется сразу вставить несколько столбцов, то в Экселе не нужно для этого проводить отдельную операцию для каждого элемента, так как можно данную процедуру объединить в одно действие.
- Нужно сначала выделить столько ячеек в горизонтальном ряду или секторов на панели координат, сколько столбцов нужно добавить.
- Затем применить одно из действий через контекстное меню или при помощи горячих клавиш, которые были описаны в предыдущих способах. Соответствующее количество колонок будет добавлено слева от выделенной области.
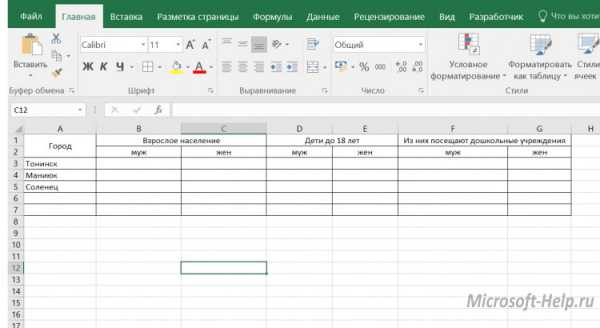

Способ 6: добавление столбца в конце таблицы
Все вышеописанные способы подходят для добавления колонок в начале и в середине таблицы. Их можно использовать и для вставки столбцов в конце таблицы, но в этом случае придется произвести соответствующее форматирование. Но существуют пути добавить колонку в конец таблицы, чтобы она сразу воспринималась программой её непосредственной частью. Для этого нужно сделать, так называемую «умную» таблицу.
- Выделяем табличный диапазон, который хотим превратить в «умную» таблицу.
- Находясь во вкладке «Главная», кликаем по кнопке «Форматировать как таблицу», которая расположена в блоке инструментов «Стили» на ленте. В раскрывшемся списке выбираем один из большого перечня стилей оформления таблицы на свое усмотрение.
- После этого открывается окошко, в котором отображаются координаты выделенной области. Если вы что-то выделили неправильно, то прямо тут можно произвести редактирование. Главное, что нужно сделать на данном шаге – это проверить установлена ли галочка около параметра «Таблица с заголовками». Если у вашей таблицы есть шапка (а в большинстве случаев так и есть), но галочка у этого пункта отсутствует, то нужно установить её. Если же все настройки выставлены правильно, то просто жмем на кнопку «OK».
- После данных действий выделенный диапазон был отформатирован как таблица.
- Теперь для того, чтобы включить новый столбец в состав этой таблицы, достаточно заполнить любую ячейку справа от нее данными. Столбец, в котором находится данная ячейка, сразу станет табличным.



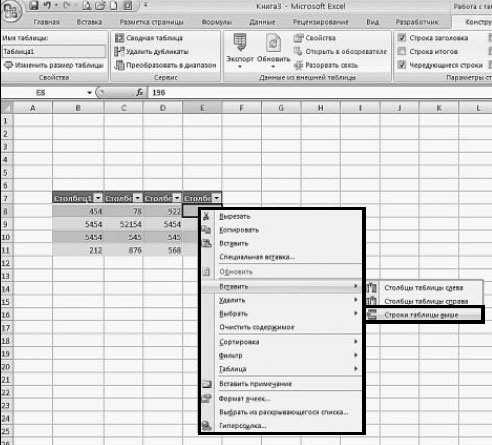

Как видим, существует целый ряд способов добавления новых столбцов на лист Excel как в середину таблицы, так и в крайние диапазоны. Чтобы добавление было максимально простым и удобным, лучше всего создать, так называемую «умную» таблицу. В этом случае, при добавлении данных в диапазон справа от таблицы он автоматически будет включен в неё в виде новой колонки.
Задайте свой вопрос в комментариях, подробно расписав суть проблемы. Наши специалисты постараются ответить максимально быстро.
Помогла ли вам эта статья?
Да Нетlumpics.ru
Как вставить столбец в экселе
Всем пользователям давно известно про табличный редактор Microsoft Office Excel, но многие не знают всех его возможностей. Иногда, при работе с таблицами в данном редакторе, можно столкнуться с необходимостью добавления дополнительного столбца, причины для этого могут быть различные. В данной статье рассмотрим процесс добавления столбцов в таблицу, для этого понадобится:
— Компьютер;
— Табличный редактор Microsoft Office Excel(купить 100% лицензионную и рабочую версию).
Инструкция
- Откройте приложение MO Excel и создайте на новом листе новую таблицу или откройте ранее созданную. Для открытия таблицы обратитесь к команде «Открыть» из меню «Файл». Для отдельного обозначения границ таблицы выделите мышью нужную область ячеек. Перейдите на вкладку «Главная» редактора и в разделе «Шрифт» откройте выпадающий список возле иконки в виде прямоугольника, разделенного на ячейки, укажите нужный вариант.
- Для вставки дополнительного столбца существует несколько различных способов. Первый способ: обозначьте ячейку таблицы, которая должна быть расположена правее вставляемого столбца. Откройте вкладку «Главная», в группе команд «Ячейки» разверните выпадающий список «Вставить» и укажите опцию «Вставить столбцы на лист».
Опция «Вставить столбцы на лист»
Можно обозначить полностью столбец, который будет расположен правее вставляемого и в этой же группе команд, не раскрывая меню, нажать команду «Вставить».
- Второй способ: обозначьте целый столбец таблицы, который будет расположен правее вставляемого, и щелкните по нему правой клавишей мыши. В вспомогательном меню укажите пункт «Вставить»
 Добавление столбца
Добавление столбца(в данном меню будет два таких пункта: первый – для вставки из буфера обмена, второй – для добавления ячеек), будет добавлен нужный столбец. Для добавления нескольких столбцов нужно предварительно обозначить такое же количество столбцов, которое нужно добавить и повторить вышеописанный процесс.
- Если таблица, с которой вы работаете, создавалась при помощи опции «Таблица» на странице настроек «Вставка», то вариантов управления ячейками таблицы будет несколько больше. Обозначьте ячейку или целый столбец на данной таблицы и откройте вкладку «Главная». В группе команд «Ячейки» откройте выпадающее меню «Вставить», там будут расположены дополнительные команды:
Для добавления нескольких столбцов нужно предварительно обозначить требуемое количество столбцов в текущей таблице.
Видео: Как добавить столбец или строку в таблицу Excel?
besthard.ru
как в excel добавить столбец
Добавить столбец в программе Excel возможно различными способами.
- Если нужно вставить один столбец, выделите ячейку или столбец с правой стороны от того места где нужно получить новый столбец. Так, чтобы получить новый столбец слева от столбца А, нужно щелкнуть ячейку в столбце А.
- Для того, чтобы вставить сразу несколько столбцов, нужно выделить столбцы справа от того места, где они будут находиться. При этом, выделить нужно столько столбцов, сколько необходимо вставить.
- Чтобы вставить столбцы, которые несмежны с имеющимися, нужно зажать клавишу Ctrl, выделяя несмежные столбцы.
- Также можно воспользоваться вкладкой «Начальная страница» в программе Excel, которая расположена в группе «Ячейки». В ней кликните стрелку около пункта «Вставка». Далее нужно выбрать команду «Вставить столбцы на лист».
Как вставить столбец в Экселе
- Кроме того, вы можете щелкнуть правой кнопкой мышки выделенные ячейки и далее в контекстном меню выбрать команду «Вставить».

Вставить столбец в Excel
Обратите внимание, что производя вставку столбцов в таблице, соответствующим образом настроятся и все ссылки, на которые повлияет эта вставка. Стоит отметить, не имеет значения, являются ли они относительными ссылками или абсолютными. То же самое относится и к удалению столбцов. Исключением будет лишь случай, если на удаляемую ячейку ссылается формула. Чтобы автоматически корректировались ссылки, рекомендовано в формулах использовать, по возможности, ссылки на диапазоны ячеек, вместо того, чтобы указывать на отдельные ячейки.
Существует несколько тонкостей при работе со столбцами в Excel. Так, если вам необходим быстрый повтор вставки того или иного столбца, то следует щелкнуть место, где его нужно вставить и нажать кнопки Ctrl+Y. Если применяется форматирование, то можно использовать кнопку «Параметры добавления», чтобы выбрать параметры форматирования столбцов, которые были вставлены.
www.informburo.com.ua
Вставка и удаление ячеек, строк и столбцов
Вставляйте и удаляйте строки, столбцы и ячейки для оптимального размещения данных на листе.

Примечание: В Microsoft Excel установлены следующие ограничения на количество строк и столбцов: 16 384 столбца в ширину и 1 048 576 строк в высоту.
Вставка и удаление столбца
-
Чтобы вставить столбец, выделите его, а затем на вкладке Главная нажмите кнопку Вставить и выберите пункт Вставить столбцы на лист.
-
Чтобы удалить столбец, выделите его, а затем на вкладке Главная нажмите кнопку Вставить и выберите пункт Удалить столбцы с листа.
Можно также щелкнуть правой кнопкой мыши в верхней части столбца и выбрать команду Вставить или Удалить.
Вставка и удаление строки
-
Чтобы вставить строку, выделите ее, а затем на вкладке Главная нажмите кнопку Вставить и выберите пункт Вставить строки на лист.
-
Чтобы удалить строку, выделите ее, а затем на вкладке Главная нажмите кнопку Вставить и выберите пункт Удалить строки с листа.
Можно также щелкнуть правой кнопкой мыши выделенную строку и выбрать команду Вставить или Удалить.
Вставка ячейки
-
Выделите одну или несколько ячеек. Щелкните правой кнопкой мыши и выберите команду Вставить.
-
В окне Вставка выберите строку, столбец или ячейку для вставки.
Дополнительные сведения
Вы всегда можете задать вопрос специалисту Excel Tech Community, попросить помощи в сообществе Answers community, а также предложить новую функцию или улучшение на веб-сайте Excel User Voice.
См. также
Основные задачи в Excel
Полные сведения о формулах в Excel
support.office.com
Как вставить столбец в excel: основные способы
Работать с Excel одновременно и сложно, и интересно. Конечно, я немного утрирую, так как обычно сложности возникают на этапе знакомства с программой, либо тогда, когда необходимо выполнять какие-то расчеты, работать с формулами, что, опять же, актуально до тех пор, пока вы не набьете на этом руку.
На первых порах, когда юзер только начинает осваивать для себя мир таблиц и графиков, трудности подстерегаю его на каждом шагу, ведь все такое новое и незнакомое. Бояться их, конечно же, не стоит, ведь зачастую подобные проблемы решаются довольно-таки просто. Что касается сегодняшнего материала, то в нем мне хотелось бы поговорить о том, как вставить столбец в excel. Начнем!
Способ первый
На самом деле, существует несколько способов решения этой проблемки, чем, собственно говоря, я с вами и буду делиться. Предположим, у вас есть таблица с уже заполненными шапками, но вы вдруг вспомнили, что между этими шапками вам нужно вставить еще одну, допустим, для указания штрих-кода товара (как видно на скриншоте ниже). Первое, на чем я хочу сделать акцент – вставить столбец в таблицу excel можно только с левой стороны. То есть, конкретно в нашем случае вы должны выделить столбик с количеством, просто наведя на него курсор мышки, затем вызвать контекстное меню и выбрать пункт «Вставить».

Обратите внимание, что если перед этим вы что-то копировали в таблице, вставится именно это скопированное содержимое. При этом в контекстном меню будет написано не просто «Вставить», а «Вставить скопированные ячейки».

Поэтому обязательно обращайте внимание на то, что нажимаете, и подобные проблемы легко можно будет избежать. К слову, вы можете дополнительно обезопасить себя, и перед тем, как добавить столбец в таблицу excel, нажать [ESC]. Ну, вот и все, новый столбик готов, он отформатирован таким же образом, как и тот, перед которым он вставлен. Осталось набрать название в шапке и заполнить содержимое ячеек и если необходимо, то и сцеплять ячейки.
Способ второй
Можно поступить еще проще и вставить столбец в excel 2010 еще более быстрее. Как и в предыдущем способе, вы должны работать с тем столбиком, слева от которого планируете создать новый.
- Кликните по любой ячейке правого столбика, вызвав контекстное меню.
- Выберите действие «Вставить», после чего, в появившемся окошке, нажмите «Столбец». Готово! Кстати, обратите внимание, что помимо возможности добавить столбец в excel, вы также можете вставить ячейки и строки.
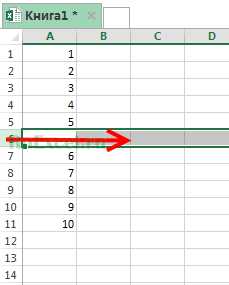
Таким образом, мы рассмотрели два способа, которые позволяют каждому пользователю добавить столбец в таблицу в случае необходимости.
Видео в помощь
userologia.ru
Вставка и удаление строк и столбцов в Excel
При работе с Excel Вы можете свободно вставлять новые строки и столбцы на рабочий лист, а при необходимости даже удалять их, например, когда данные устарели. В этом уроке мы подробно рассмотрим, как добавлять строки и столбцы на рабочий лист, а также как удалять их.
В ходе работы с книгой Excel может возникнуть необходимость вставить новые столбцы и строки на рабочий лист или удалить ненужные. Excel позволяет вставлять на лист новые строки и столбцы, при этом их общее количество не изменяется и остается фиксированным. Например, если вы вставите новый столбец, то это приведет к тому, что остальные столбцы сместятся вправо, а последний просто удалится.
Вставка строк в Excel
- Выделите заголовок строки, выше которой Вы хотите вставить новую. Например, если необходимо вставить новую строку между строками 7 и 8, выделите строку 8.
- Нажмите команду Вставить, которая находится в группе команд Ячейки на вкладке Главная.

- Новая строка появится выше выбранной.
При вставке новых строк или столбцов, Вы можете увидеть смарт-тег Параметры добавления. Он позволяет выбрать, как программа Excel должна форматировать вставленные ячейки. По умолчанию ячейки вставляются с тем же форматированием, что и в строке выше (столбце правее). Для доступа к дополнительным опциям, наведите курсор на смарт-тег и нажмите стрелку.
Вставка столбцов в Excel
- Выделите заголовок столбца, левее которого требуется вставить новый. Например, если необходимо вставить новый столбец между столбцами D и E, выделите столбец E.

- Нажмите команду Вставить, которая находится в группе команд Ячейки на вкладке Главная.

- Новый столбец появится слева от выделенного.

При вставке строк и столбцов в Excel, рассмотренным ранее способом, убедитесь, что Вы выбрали их полностью, нажав на заголовок. Если же это не так, то команда Вставить добавит лишь новые ячейки.
Удаление строк в Excel
В Excel достаточно легко удалить любую строку, которая Вам со временем стала не нужна.
- Выделите строки, которые необходимо удалить. В нашем примере это строки 6, 7 и 8.
- Нажмите команду Удалить, которая находится в группе команд Ячейки на вкладке Главная.

- Выделенные строки будут удалены, а те, что расположены ниже, сместятся вверх. В нашем примере, после удаления строк 6, 7 и 8, на их место переместятся строки 9, 10 и 11.
Удаление столбцов в Excel
- Выделите столбец, который необходимо удалить. В нашем примере это столбец E.

- Нажмите команду Удалить, которая находится в группе команд Ячейки на вкладке Главная.

- Выделенный столбец будет удален, а те, что находились справа, сместятся на его место. В нашем примере столбец F теперь является столбцом E.

Важно понимать разницу между удалением строк (столбцов) и удалением их содержимого. Если Вы просто хотите очистить содержимое, тогда щелкните правой кнопкой мыши по заголовку и из контекстное меню выберите пункт Очистить содержимое. Все содержимое выбранных строк и столбцов будет очищено, при этом сами они не удалятся.

Оцените качество статьи. Нам важно ваше мнение:
office-guru.ru
 Добавление столбца
Добавление столбца