Для чего предназначена вкладка Вставка в Excel 2010
Как очевидно из названия, на вкладке Вставка собрано все, что можно вставить в таблицу (рис. 4.1).
Рис. 4.1. Вкладка Вставка
Первая группа вкладки — Таблицы. Кнопка Сводная таблица поможет вам преобразовать самую длинную и нудную таблицу таким образом, что в ней все сразу станет наглядно и понятно. Я уверена, что работать со сводными таблицами будут далеко не все из вас. Кроме того, перед тем как сделать сводную таблицу, исходную еще нужно к этому подготовить, то есть далеко не в каждой таблице можно сделать сводную. По этой причине я вам предлагаю следующее. Описание работы со сводными таблицами я выношу в приложение 1 или можете посетить другой наш проект «Сводные таблицы Excel 2010«, на страницах которого вы почерпнете достаточное количество информации о работе со сводными таблицами Excel 2010. Кто хочет, кому интересно, тот читает и разбирается. Кому это не нужно — не забивает себе голову лишней информацией.
Кнопка Таблица группы Таблицы позволит вам сделать таблицу в таблице. Выделите какие-нибудь данные, на которые нужно обратить внимание или с которыми вы хотите работать отдельно (рис. 4.2).

Рис. 4.2. Таблица в таблице
В результате выделенный столбец отформатируется как отдельная маленькая таблица. Более того, у вас появится целая новая вкладка в меню — Работа с таблицами (рис. 4.3).
Рис. 4.3. Вкладка Работа с таблицами
На этой вкладке в группе Свойства вы можете задать имя таблицы и ее размер (при этом откроется окно Создание таблицы, см. рис. 4.2). В группе Сервис есть важная кнопка — Преобразовать в диапазон. Она позволяет сделать таблицу снова единой. Команда Удалить дубликаты дает возможность убрать из таблицы при необходимости повторяющиеся значения.
Группа Данные из внешней таблицы позволяет получать данные из внешнего источника, например из Интернета. Но о работе с данными мы с вами поговорим позже. Две группы —
Параметры стилей таблиц и Стили таблиц — предназначены исключительно для украшательства. А точнее, для упрощения восприятия данных путем украшательства. Так что не переборщите с красотой.ladyoffice.ru
Вкладки в Excel | Среда 31
Вкладки — основные разделы Excel.
Основные вкладки:
Файл — содержит команды, необходимые для работы с документом в целом (сохранение, печать и др.), а также параметры настройки программы Excel.
Главная — наиболее часто используемые команды, связанные с редактированием документа и форматированием текста.
Вставка — команды для вставки в документ различных объектов (таблицы, колонтитулы, формулы, символы и прочие).
Разметка страницы — команды, используемые для изменения расположения тех или иных объектов на странице.
Формулы — работа с формулами.
Данные — получение и анализ данных.
Рецензирование — проверка орфографии и защита документа.
Вид — позволяет настраивать внешний вид отображаемого документа.
Разработчик — работа с макросами и полями. По умолчания данная вкладка скрыта.
Кроме основных вкладок в документе могут появляться дополнительные вкладки (при активации тех или иных функций): Работа с рисунками и другие, которые содержат дополнительные инструменты, используемые в рамках выбранной функции.
Инструменты на каждой вкладке объединены в Группы, в которых они группируются по тому или иному принципу.
sreda31.ru
Лента в Microsoft Excel — Microsoft Excel для начинающих
Лента в Microsoft Excel
является основным рабочим инструментом и содержит большую часть команд необходимых для решения поставленных задач. В данном уроке мы рассмотрим из чего состоит Лента, а также научимся скрывать ее по мере необходимости.Если Вы ранее пользовались Excel 2010 или 2007, тогда Excel 2013 покажется Вам знакомым. В нем используются все те же Лента и Панель быстрого доступа, где можно найти команды для наиболее часто используемых задач, а также представление Backstage.
Знакомство с Лентой
В Excel 2013 вместо традиционного меню используется система логических групп и вкладок, называемая Лентой. Лента содержит ряд вкладок с командами, которые содержат средства для выполнения наиболее типичных задач в Excel.
Главная
Вкладка Главная содержит самые основные команды, используемые при работе с Microsoft Excel 2013, такие как копирование, вставка, форматирование и стили. Она открывается по умолчанию при запуске Excel.
Вставка
Вкладка Вставка позволяет вставлять диаграммы, таблицы, спарклайны, фильтры и прочее, что дает возможность наглядно представить и визуализировать данные в Вашей рабочей книге.
Разметка страницы
Вкладка Разметка страницы позволяет изменять форматирование книги, включая ширину полей, ориентацию листа и тему. Эти команды будут особенно полезны при подготовке книги к печати.
Формулы
Вкладка Формулы открывает доступ к наиболее часто используемым инструментам Excel – функциям и формулам. С помощью них Вы сможете вычислять и анализировать числовые данные, к примеру, находить среднее значение или проценты.
Данные
Вкладка Данные упрощает сортировку и фильтрацию информации в Вашей рабочей книге, что особенно удобно, когда книга Excel содержит большое количество данных.
Рецензирование
Вкладка Рецензирование
открывает широкие возможности редактирования текстов, включая добавление примечаний и отслеживание исправлений. Эти инструменты упрощают совместное использование и работу над книгами Excel.Вид
Вкладка Вид позволяет переключать режимы просмотра книги Excel и закреплять области для удобства работы с ними. Эти команды также необходимы при подготовке книги к печати.
Контекстные вкладки
Контекстные вкладки появляются на Ленте при работе с определенными элементами Excel, такими как таблицы или рисунки. Эти вкладки содержат особые группы команд, позволяющие форматировать данные элементы по мере необходимости.
Некоторые программы, такие как Adobe Acrobat, могут устанавливать дополнительные вкладки на Ленту Excel. Их называют Надстройки.
Как свернуть и развернуть Ленту
Лента создана, чтобы упрощать выполнение текущих задач в Microsoft Excel. Однако, если Лента занимает слишком большое пространство на экране, ее всегда можно свернуть.
- Нажмите на стрелку в правом верхнем углу, чтобы вызвать меню Параметры отображения Ленты.

- В раскрывающемся меню выберите подходящий вариант сворачивания.
- Автоматически скрывать Ленту: При выборе данной опции документ отображается в полноэкранном режиме, а Лента сворачивается полностью. Для того чтобы увидеть Ленту, нажмите на команду Развернуть Ленту в верхней части экрана.

- Показывать вкладки: При выборе данной опции скрываются все неиспользуемые группы команд, а вкладки остаются видимыми. Для вызова Ленты просто нажмите на любую вкладку.

- Показывать вкладки и команды: При выборе данной опции Лента разворачивается полностью. Все вкладки и команды будут видны. Эта опция выбрана по умолчанию при первом открытии Microsoft Office Excel.
- Автоматически скрывать Ленту: При выборе данной опции документ отображается в полноэкранном режиме, а Лента сворачивается полностью. Для того чтобы увидеть Ленту, нажмите на команду Развернуть Ленту в верхней части экрана.
Чтобы узнать, как добавить пользовательские вкладки и команды на Ленту, изучите урок по настройке Ленты.
Чтобы узнать, как использовать Ленту на устройствах с сенсорным экраном, изучите урок по активации сенсорного режима.
Оцените качество статьи. Нам важно ваше мнение:
office-guru.ru
Как создать новую вкладку и кнопки в Excel
Добавление пользовательских групп инструментов на стандартные панели вкладок Excel.
Если в процессе работы c Excel Вам чаще всего приходиться использовать несколько инструментов, для удобства их можно собрать в одну пользовательскую группу и разместить на одной из существующих вкладок инструментов. Эти группы удобные тем, что они содержат кнопки инструментов, которые по умолчанию доступны на разных вкладках или вообще не доступны в стандартном интерфейсе Excel. Чтобы каждый раз не щелкать по вкладкам удобнее часто используемые инструменты держать под рукой в одной группе.
Как добавить кнопку в интерфейс Excel
Для примера разместим на вкладке инструментов «Главная» свою пользовательскую группу кнопок «Мои инструменты» и добавим в нее: «Специальную вставку», «Знак доллара», «Камера» и «Калькулятор».
Решение:
- Перейдите на вкладку «Главная» и щелкните по ней правой кнопкой мышки.
- Из контекстного меню выберите опцию: «Настройка ленты». Появится следующее окно:
- В правой части окна «Настройка ленты» выберите пункт: «Главная»-«Редактирование».
- Нажмите на кнопку «Создать группу», а потом на кнопку «Переименовать». Сначала у вас появится новая группа, а потом вы ее должны переименовать на «Мои инструменты». Так же для вас будут доступны иконки на выбор для вашей пользовательской группы. После чего нажмите ОК.
- Теперь в левой части окна ищем первый наш инструмент «Специальная вставка». Отмечаем его и жмем на кнопку «Добавить». Таким образом, первая иконка добавилась в нашу группу.
- Теперь в левой части окна из выпадающего списка «Выбрать команды» выберите опцию «Команды не на ленте». Данная категория инструментов содержит кнопки, которые по умолчанию недоступны на любой вкладке Excel. Выберите из этой категории 2 инструмента: «Знак доллара», «Камера» и «Калькулятор», а после нажмите на кнопку «Добавить».
- Щелкните ОК в окне «Параметры Excel» и на вкладке «Главная» будет создана новая группа «Мои инструменты» с прежде выбранными иконками. Как показано ниже на рисунке:
Полезный совет! В примере используется инструмент, знак доллара выполняет простую функцию ввода символа доллар «$». Но в ссылках формул лучше все-таки использовать горячую клавишу F4.
Инструмент «Камера» помогает при создании презентаций или печатных документов, на которых хотим отобразить элементы листа Excel.
Например:
- Постройте простую таблиц и график по ней так как показа на рисунке:
- Выделите диапазон охватывающий данные таблицы и графика, а после нажмите на инструмент: «Главная»-«Мои инструмент»-«Камера».
- А теперь сделайте на пустом месте левый щелчок кнопки мышки и на лист автоматически вставиться картинка, на которой отображается содержимое предварительно выделенного диапазона.
Теперь эту картинку можно скопировать в другой документ и не только из пакета MS Office или сохранить в файл графического формата.
«Камера» — это полезный инструмент о котором Вы могли и не знать ведь его нет на ленте, а нужно добавлять только в настройках. Там находиться еще много интересных инструментов.
Инструмент «Специальная вставка» был неоднократно описан на предыдущих уроках.
Примечание. Инструмент калькулятор при добавлении из неизвестных причин может изменить имя на «Другая». Вам достаточно выделить его в окне «Параметры Excel»-«Настройка ленты» и нажать на кнопку переименовать, чтобы задать новое имя.
В пользовательской группе инструментов можно добавить много часто используемых кнопок. Но сложно при этом сохранить организованный порядок интерфейса. Если вы хотите настроить программу Excel как собственный рабочий станок с разными пользовательскими группами и инструментами лучший выход это создание свих пользовательских вкладок.
Как сделать вкладку в Excel
Создадим свою вкладку, назвав ее «Моя закладка» с группами инструментов и поместим ее после вкладки «Вставка».
Для этого:
- Щелкните правой кнопкой мышки по любой вкладке и в контекстном меню выберите опцию «Настройка ленты».
- В правой части появившегося окна выделите пункт «Вставка» и нажмите на кнопку «Создать вкладку». Выделите ее и нажмите на кнопку «Переименовать», чтобы присвоить ей имя «Моя вкладка».
- Удерживая левую клавишу мышки перетащите под вашу пользовательскую вкладку группу инструментов созданную в предыдущем примере под названием «Мои инструменты».
- Нажмите ОК в окне «Параметры Excel».
В результате у нас создана новая вкладка с нашей группой инструментов.
Скрытие и отображение вкладок Excel
В любой момент пользователь может выключить или включить отображение желаемых вкладок (как пользовательских, так и стандартных).
Для этого:
- Щелкните правой кнопкой мышки по любой вкладке и в контекстном меню выберите опцию «Настройка ленты».
- В правой части появившегося окна уберите галочку на против названия вкладки, которую нужно скрыть.
- Нажмите ОК и складки на которых были сняты галочки пропадут из интерфейса программы.
Чтобы включить отображение скрытых вкладок нужно снова отметить их галочками в надстройках ленты.
Примечание. При необходимости закладки можно удалить, но только пользовательские. Для этого выделяем их в правой части окна «Параметры Excel» и жмем на кнопку удалить. В результате пользовательские вкладки будут безвозвратно удалены из программы.
exceltable.com
Как добавить новую вкладку в Excel Как? Так!
Содержимое:
3 части:
В электронной таблице Excel, которая называется «книга», можно вставлять вкладки, которые называются «листы», чтобы одновременно разделить данные и облегчить к ним доступ. Пустая книга Excel содержит один лист (или три в Excel 2007), но можно вставить сколь угодно большое число вкладок.
Шаги
Часть 1 Вставка одного листа
- 1 Откройте книгу в Excel. Запустите Excel (из меню «Пуск» в Windows или из папки «Приложения» в Mac OS) и откройте книгу, в которой нужно вставить дополнительные листы. При запуске Excel программа предложит выбрать файл.
- 2 Нажмите кнопку «+», которая находится в самом конце ряда листов. Это приведет к созданию нового пустого листа, который расположится после существующих листов.
- Или нажмите ⇧ Shift+F11, чтобы вставить новый лист непосредственно перед активным листом. Например, если активен «Лист1», нажмите ⇧ Shift+F11, чтобы вставить новый «Лист2» перед «Лист1».
- В Mac OS нажмите ⌘ Command+T, чтобы вставить новую вкладку.
- 3 Создайте копию существующего листа. Чтобы быстро скопировать лист (или листы), сделайте его активным, зажмите ^ Ctrl/⌥ Opt и перетащите лист. Это приведет к созданию копии со всеми данными, которые содержатся на исходном листе.
- Если нужно сделать копию сразу нескольких листов, зажмите ^ Ctrl/⌥ Opt и щелкните по соответствующим листам, чтобы выделить их.
- 4 Дважды щелкните по вкладке, чтобы переименовать ее. Название вкладки будет выделено, что позволит ввести новое имя листа.
- 5 Щелкните правой кнопкой мыши по вкладке и в меню выберите «Цвет ярлычка», чтобы окрасить ярлычок листа. Откроется палитра предустановленных цветов; чтобы создать пользовательский цвет, нажмите «Другие цвета».
- 6 Измените количество листов, которые будут по умолчанию создаваться в новой книге. При создании новой книги в ней автоматически создается определенное количество листов; этот параметр можно изменить в настройках Excel.
- Перейдите на вкладку «Файл» или нажмите кнопку «Office» и выберите «Параметры Excel».
- На вкладке «Основные» или «Популярные» найдите раздел «При создании новых книг».
- В строке «Число листов» введите нужную цифру.
- 7 Перетащите вкладки влево или вправо, чтобы изменить порядок их расположения. Если книга содержит несколько вкладок, щелкните по нужному листу и перетащите его, чтобы изменить порядок расположения вкладок. Перетащите лист влево или вправо, чтобы поменять его расположение в ряду вкладок. Это не повлияет на данные, которые содержатся на листе.
Часть 2 Вставка нескольких листов
- 1 Зажмите .⇧ Shift и выделите столько листов, сколько нужно вставить. Например, если нужно добавить сразу три листа, зажмите ⇧ Shift и выделите три существующих листа. То есть, чтобы быстро создать сразу три новых листа, в книге уже должно быть как минимум три листа.
- 2 На вкладке «Главная» нажмите «Вставить ▼». Откроются дополнительные опции функции «Вставить». Чтобы открыть меню с опциями, щелкните по значку «▼».
- 3 Нажмите «Вставить лист». Будут созданы новые листы, число которых равно количеству выделенных листов. Новые листы будут вставлены перед первым выделенным листом.
Часть 3 Вставка шаблона листа
- 1 Создайте или скачайте нужный шаблон. Любой существующий лист можно преобразовать в шаблон; для этого во время сохранения книги в меню «Тип файла» выберите «Шаблон Excel (*.xltx)». Активный лист будет сохранен в папке с шаблонами. Также шаблоны можно скачать с сайта Microsoft (это делается при создании новой книги).
- 2 Щелкните правой кнопкой мыши по вкладке, перед которой нужно вставить шаблон. Если добавляется шаблон листа, он будет вставлен перед выделенной вкладкой.
- 3 В открывшемся меню нажмите «Вставить». Откроется окно, в котором можно выбрать тип вставляемого элемента.
- 4 Выберите нужный шаблон. Скачанные шаблоны отобразятся на вкладке «Общие». Выделите нужный шаблон и нажмите «ОК».
- 5 Перейдите на новую вкладку. Новый лист (или листы, если шаблон включает несколько листов) будет вставлен перед выделенной вкладкой.
Советы
- Можно изменить сразу несколько вкладок путем их группирования. Зажмите Ctrl и щелкните по соответствующим вкладкам, чтобы создать группу. Чтобы выделить несколько листов, которые расположены друг за другом, зажмите Shift и щелкните по первому и последнему листу. Отпустите Ctrl или Shift и щелкните по любой другой вкладке, чтобы отменить выделение.
- Легче управлять вкладками, если присвоить им уникальные названия, соответствующие содержимому вкладок, например, название месяца или определенную дату (число).
Прислал: Миронова Алина . 2017-11-06 11:06:25
kak-otvet.imysite.ru
Настройка ленты инструментов вкладок Excel — Трюки и приемы в Microsoft Excel
В Excel 2007 пользователь мог изменять только панель быстрого доступа, но некоторые пользователи предпочитают вносить изменения и в саму ленту. Excel 2010 предоставляет такую возможность. Настроить ленту можно следующим образом:
- добавить новую вкладку;
- добавить новую группу на вкладку;
- добавить команды в группу;
- удалить группы с вкладки;
- удалить команды из пользовательских (настраиваемых) групп;
- изменить порядок следования вкладок;
- изменить порядок следования групп внутри вкладки;
- изменить название вкладки;
- изменить название группы;
- сбросить пользовательские настройки ленты.
В принципе, это полный список возможностей настройки ленты, но есть некоторые действия, которые вы не можете сделать:
- удалить встроенные вкладки — только скрыть их;
- добавить команды во встроенные группы;
- удалить команды из встроенных групп;
- изменить порядок следования команд во встроенной группе.
К сожалению, нельзя настраивать ленту (или панель быстрого доступа) с помощью макросов VBA. Однако разработчики могут написать код RibbonX и сохранить его в файлах рабочих книг. Когда файл открыт, лента изменяется и отображает новые команды. Но написание кода RibbonX — довольно сложное дело и не рассматривается в этой статье.
Настройка ленты производится с помощью раздела Настройка ленты диалогового окна Параметры Excel (рис. 12.1). Самый быстрый способ вызвать это диалоговое окно — щелкнуть правой кнопкой мыши в любом месте ленты и выбрать в контекстном меню команду Настройка ленты.
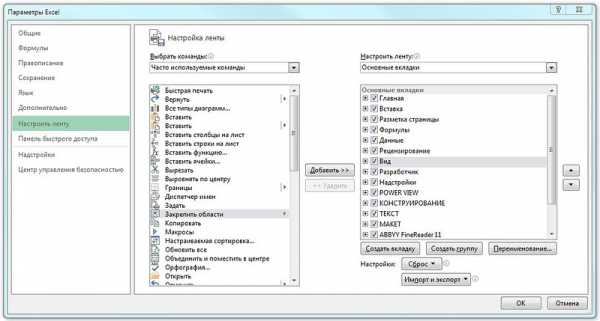
Рис. 12.1. Раздел Настройка ленты диалогового окна Параметры Excel
Лента настраивается практически так же, как и панель быстрого доступа и также просто как мебельный тур в Китай, купить мебель в Китае оптом. Разница состоит лишь в том, что нужно решить, на какой вкладке ленты и в какой группе расположить команду. Общая процедура выглядит следующим образом.
- Выберите в раскрывающемся списке Выбрать команды категорию команд.
- Найдите команду в левом списке и щелкните на ней кнопкой мыши.
- Используйте раскрывающийся список Настройка ленты, чтобы выбрать категорию вкладок:
- Основные вкладки — содержит вкладки, которые всегда видны;
- Вкладки инструментов — содержит контекстные вкладки, которые появляются, только когда выбран объект определенного типа.
- В правом списке выберите вкладку и группу, в которой должна находиться команда. Щелкайте на значках с изображением плюса, чтобы раскрывать пункты иерархического списка. Поскольку во встроенные группы нельзя добавить команды, то вам может понадобиться кнопка Создать вкладку или Создать группу для добавления вкладки или группы.
- Нажмите кнопку Добавить, чтобы добавить выбранную команду из левого списка в группу из правого списка.
Новым вкладкам и группам даются общие названия, и наверняка вы захотите дать им свои имена. Чтобы переименовать выбранную вкладку или группу, используйте кнопку Переименовать. Кроме того, переименовывать можно встроенные вкладки или группы.
Хотя встроенную вкладку и нельзя удалить, ее можно скрыть, сняв флажок рядом с ее именем.
На рис. 12.2 приведена измененная вкладка Вид, на которую я добавил свои команды. Следуя приведенному выше алгоритму, между группами Масштаб и Окно я вставил две новые группы Дополнительные команды (с четырьмя новыми командами) и Текст-в-речь (с двумя новыми командами).
Рис. 12.2. Вкладка Вид с двумя новыми добавленными группами
excelexpert.ru
Вставка объекта в электронной таблице Excel
Данные, которые копируются в Excel из другой программы, поддерживающей интерфейс OLE (например, Word), можно вставить как связанный объект или внедренный объект. Основные различия между внедренными и связанными объектами заключаются в том, где хранятся данные и как обновляется объект после вставки в конечный файл. Внедренные объекты хранятся в той книге, в которую вставлены, и не обновляются. Связанные объекты остаются в отдельных файлах и могут обновляться.
Связанные и внедренные объекты в документе
1. У внедренного объекта нет связи с исходным файлом.
2. Связанный объект связан с исходных файлом.
3. При обновлении исходного файла обновляется связанный объект.
Когда следует использовать связанные объекты
Используйте связанные объекты, если нужно, чтобы данные в конечном файле обновлялась при изменении данных в исходном файле.
При использовании связанного объекта исходные данные хранятся в исходном файле. В конечном файле отображается представление связанных данных, однако хранится в нем только информация о местоположении исходных данных (и размере, если объект является диаграммой Microsoft Excel). Для поддержания связи с исходными данными файл, в котором они хранятся, должен быть доступен на локальном диске или в сети.
Связанные данные могут обновляться автоматически при изменении данных в исходном файле. Например, если в документе Word выделяется абзац, который затем вставляется в качестве связанного объекта в книгу Excel, то при изменении данных в документе Word данные в книге Excel также будут изменены.
Когда следует использовать внедренные объекты
Используйте внедренный объект, если не требуется, чтобы скопированные данные изменялись при их изменении в исходном файле. Версия исходных данных полностью внедряется в книгу. При копировании данных в качестве внедренного объекта конечный файл занимает больше дискового пространства, чем при связывании данных.
При открытии файла на другом компьютере можно просмотреть внедренный объект, не имея доступа к исходным данным. Поскольку внедренный объект не связан с исходным файлом, он не обновляется при изменении исходных данных. Чтобы изменить внедренный объект, дважды щелкните его для открытия и редактирования в исходной программе. Исходная программа (или другая программа, позволяющая редактировать объект) должна быть установлена на компьютере.
Изменение способа отображения объекта OLE
В книге связанный объект или внедренный объект может отображаться либо в том же виде, что и в исходной программе, либо в виде значка. Если книга будет просматриваться через Интернет и ее не придется печатать, можно выбрать отображение этого объекта в виде значка. Это уменьшает площадь, занимаемую объектом на экране. Для просмотра этого объекта в исходном виде необходимо дважды щелкнуть его значок.
support.office.com


