Разметка страниц для печати в Excel
Каждый документ Excel перед отправкой на печать рекомендуется открыть в режиме предварительного просмотра – «Разметка страницы». Это позволит избежать ошибок, которые нельзя исправить на бумаге.
Режим разметки страниц документов позволяет не только предвидеть результат печати, но и настроить содержимое документа для оптимального размещения данных на бумаге.
Настройка области печати с помощью разметки страницы
Перейти в разметку страниц можно двумя способами:
- Перейти на закладку «Вид» и выбрать инструмент «Размета страницы»
- В нижнем правом углу окна (на строке состояния, справа) щелкнуть на соответствующий переключатель между режимами «Обычный» и «Страничный».
В данном режиме у вас имеется прекрасная возможность управлять шириной столбцов и высотой строк для желаемого размещения данных на странице после печати принтера. Таким образом, можно уменьшить таблицу в Excel, чтобы уместить ее в область печати.
Для этого наводим курсор мышки на границу заголовков строк и столбцов. Как только он изменит свой вид, удерживая левую клавишу мыши, перемещаем его до нужного размера строки или столбца.
Другой способ задать размеры таблицы – это щелкнуть правой кнопкой мышки по заголовку строки или столбца, а потом из контекстного меню выбрать опцию «Ширина столбца» («Высота строки»). И вручную задаем размеры в сантиметрах.
Более того выше над столбцами находится линейка для еще более удобной настройки области печати документа. Например формат А4 имеет размеры: ширина 210 мм, высота 297мм, в книжной ориентации листов (и соответственно 297мм в ширину и 210мм в высоту при альбомной ориентации). Линейки делают настройку еще более удобной.
Внимание! В данном режиме при изменении ширины столбцов подсвечиваются размеры в сантиметрах и пикселях, а не в количестве символов и пикселях как в обычном режиме. Так же и строки, подсвечивается высота в сантиметрах, а не в размере шрифта как в «Обычном».
Режим разметки страниц более удобен при настройке области печати конкретной страницы. Когда документ имеет несколько десятков страниц обязательно нужно использовать «Страничный режим» для настройки и фиксирования границ документа.
exceltable.com
Как правильно пользоваться вкладкой Разметка страницы в Excel 2010
Документ, который мы так долго и тщательно создавали на экране, может существовать не только в компьютере, но и на бумаге. Вся вкладка Разметка страницы посвящена расположению таблицы на печатном листе (рис. 8.1).
Рис. 8.1. Вкладка Разметка страницы
Рассмотрим группы этой вкладки.
Группа Темы
Отвечает за оформление страницы. Выберите тему, которая вам нравится, а также цвет, шрифт и эффекты, которые помогут вам украсить документ.
Группа Параметры страницы
Кнопка открывает окно Параметры страницы с разными настройками страницы (рис. 8.2). Многие кнопки из этого окна вынесены на ленту.
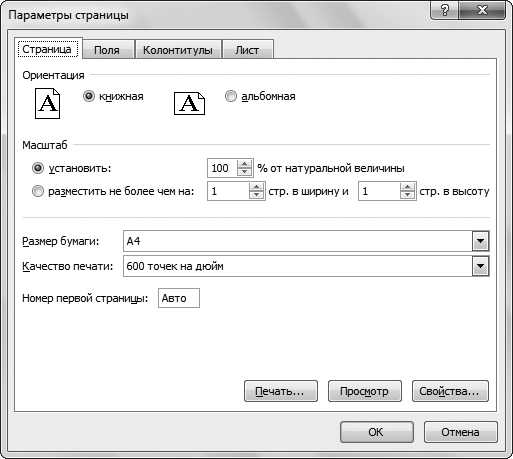
Рис. 8.2. Окно Параметры страницы, вкладка Страница
- Ориентация. Бывает Книжная и Альбомная. Я вам про это уже рассказывала. В окне Параметры страницы вы можете найти эту настройку на вкладке Страница.
- Размер. Позволяет установить размер страницы. Стандартный размер бумажного листа альбома для рисования — А4, половина — А5.
- Область печати. Дает возможность печатать не весь лист, а только его часть. Выделите те ячейки, которые хотите напечатать, нажмите кнопку Область печати и выберите Задать. После чего вам нужно будет нажать кнопку Печать (об этом подробнее — в гл. 9).
- Разрывы. Позволяет указать место на листе, с которого принудительно начнется новая страница. С помощью этой же кнопки вы сможете и удалить разрыв.
- Подложка. Дает возможность выбрать фон для таблицы. Например, вдруг вы захотите распечатать квартальный отчет на фоне зимнего леса. Или отчет о покупках на фоне фотографии улыбающегося ребенка, чтобы муж не так сердился.
- Печатать заголовки. Открывает вкладку Лист окна Параметры страницы (рис. 8.4).
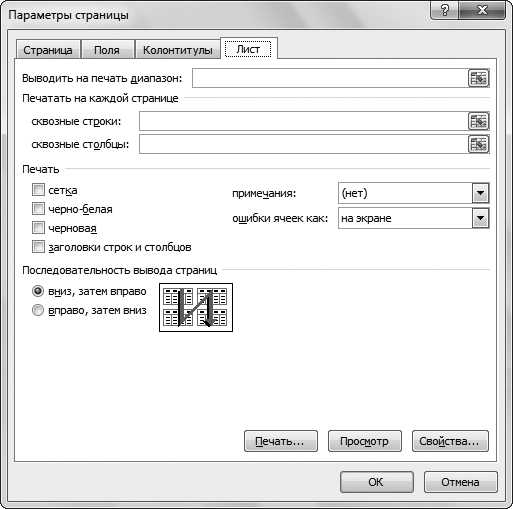
Рис. 8.4. Окно Параметры страницы, вкладка Лист
Здесь вы можете указать:
- диапазон ячеек для вывода на печать;
- сведения, которые будут печататься на каждой странице. Если у вас длинная таблица, очень удобно, когда начальная «шапка» есть на каждой странице;
- печатать ли сетку;
- печатать ли заголовки столбцов;
- печатать ли примечания;
- последовательность вывода страниц.
Кроме того, в окне Параметры страницы есть вкладка Колонтитулы (рис. 8.5). Это еще один путь к колонтитулам (еще один путь мы рассматривали в статье «Как вставить колонтитулы в таблицу Excel 2010?»). Как вам удобно, так до них и добирайтесь.
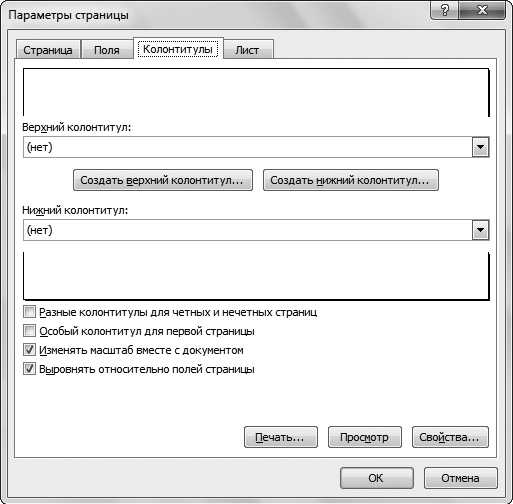
Рис. 8.5. Окно Параметры страницы, вкладка Колонтитулы
Группа Вписать
Кнопки Ширина и Высота позволяют вписать определенное количество страниц на лист. Если у вас окажется выбран вариант Авто, то таблица будет вписываться в печатный лист. При этом станет автоматически меняться масштаб. На рис. 8.6, а масштаб в группе Вписать — 100 %. Пунктирная линия, которая показывает границу страницы, проходит между столбцами J и K. То есть вся таблица на одну печатную страницу не влезает. На рис. 8.6, б масштаб в группе Вписать — 85 %. Линия разрыва страницы проходит между столбцами L и M. Вся таблица будет напечатана целиком. И обращаю ваше внимание, что Масштаб, который находится в меню Вид и который показывает ползунок в нижнем правом углу листа, — 100 % в обоих случаях. Это разные масштабы!
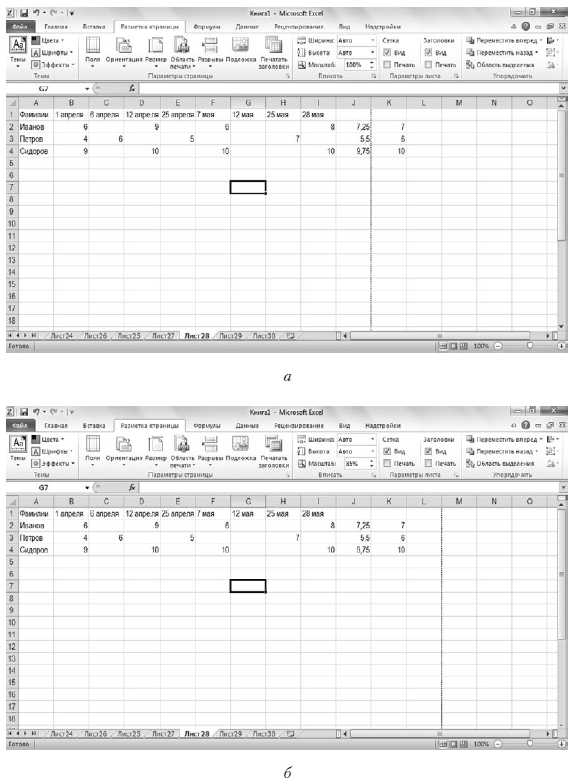
Рис. 8.6. Изменение масштаба для печати
Группа Параметры листа
Практически повторяет параметры вкладки Лист окна Параметры страницы (см. рис. 8.4)
Группа Упорядочить
Предназначена для таблиц с большим количеством внедренных объектов: рисунков, диаграмм, встроенных и сводных таблиц. Все эти объекты вы сможете выровнять, сгруппировать, решить, что из них будет печататься на первом плане, а что на втором…
Мне кажется, что в этой группе нет ничего сложного, вы разберетесь сами. На всех вкладках окна Параметры страницы присутствуют кнопки:
- Печать;
- Просмотр;
- Свойства.
Кнопки Печать и Просмотр откроют команду Печать меню Файл, которую мы подробно рассмотрим в разделе «Меню Файл». Кнопка Свойства вызовет окно, в котором можно будет задать и поменять настройки принтера.
ladyoffice.ru
Зачем в Excel разметка страницы и другие представления листа
 Дата: 14 декабря 2015
Категория: Excel
Дата: 14 декабря 2015
Категория: ExcelПоделиться, добавить в закладки или распечатать статью
И так, в программе доступно 3 способа отображения листа, каждый из которых имеет свои преимущества. Я использую каждый из них, ведь переключение делается элементарно (см. рис.), а возможности в каждом представлении – разные. Давайте рассмотрим их подробнее. В Excel отображение листа изменяется с помощью кнопок в нижнем правом углу окна:
Кнопки переключения представленийОбычный режим просмотра страниц
В этом режиме вы работаете чаще всего, он же используется Microsoft Excel по умолчанию.
Обычный режим представления листаХарактерные особенности режима:
- Вы видите всё пространство без чётких разделителей страниц
- Область печати явно не выделяется
- Колонтитулы не отображаются
- Поля не отображаются
В обычном режиме просмотра удобно работать, когда вы только вносите информацию, формулы, компонуете информацию на листе, форматируете данные, раскрашиваете и выбираете стили. То есть, 95% времени, проводимого за работой.
Страничный режим
Такое отображение листа удобно, когда нужна ручная настройка области печати, разделения на листы. Режим очень похож на «Обычный», но есть особенности:
- Отображается всё рабочее пространство, с явным выделением области печати
- Страницы разделены синими рамками. На фоне рабочего пространства указывается номер каждой страницы
- В области печати ячейки имеют обычный, белый фон. Вне области печати – серый
- Колонтитулы не отображаются
- Поля не отображаются
Как я уже сказал, этот режим полезен, когда нужно вручную настроить границы страниц. Например, у вас на листе две таблицы, и вы хотите, чтобы каждая из них была на отдельной странице при печати. Просто перетяните мышью синю границу страницы в нужное место или вставьте разрыв страницы. Так же, в этом режиме отлично видно, какие данные будут выведены на печать – информация в серых ячейках не печатается. Перетягиванием синих рамок можно расширить или сузить границы печати, изменить размеры страниц.
Режим разметки страниц
Очень удобен, когда вы готовите документ к печати. У режима разметки такие особенности:
- Видно всё рабочее пространство с разделением на страницы
- Колонтитулы отображаются и легко настраиваются
- Поля отображаются и легко настраиваются
В этом представлении, кроме заголовков строк и столбцов, на экран выводится линейка, на которой можно перетаскиванием настроить поля. Так же, легко настраиваются колонтитулы. Этот режим позволяет визуально оценить, как будет выглядеть напечатанная страница и быстро настроить параметры печатной страницы.
Как вы убедились, каждое из представлений полезно, и служит для разных целей. Использование каких из них полезно на разных этапах работы. Рекомендую вам самостоятельно переключиться в каждый режим, изучить принципы его построения и основные функции. В дальнейшем, эти навыки позволят вам делать быструю и качественную подготовку к печати документа.
Если по материалам поста и самостоятельного изучения вам всё-еще что-то в работе представлений непонятно, пишите вопросы в комментариях, всем отвечу!
Поделиться, добавить в закладки или распечатать статью
officelegko.com
Как сделать разметку страницы в excel 2016?
Каждый документ Excel перед отправкой на печать рекомендуется открыть в режиме предварительного просмотра – «Разметка страницы». Это позволит избежать ошибок, которые нельзя исправить на бумаге.
Режим разметки страниц документов позволяет не только предвидеть результат печати, но и настроить содержимое документа для оптимального размещения данных на бумаге.
Настройка области печати с помощью разметки страницы
Перейти в разметку страниц можно двумя способами:
- Перейти на закладку «Вид» и выбрать инструмент «Размета страницы»
- В нижнем правом углу окна (на строке состояния, справа) щелкнуть на соответствующий переключатель между режимами «Обычный» и «Страничный».
В данном режиме у вас имеется прекрасная возможность управлять шириной столбцов и высотой строк для желаемого размещения данных на странице после печати принтера. Таким образом, можно уменьшить таблицу в Excel, чтобы уместить ее в область печати.
Для этого наводим курсор мышки на границу заголовков строк и столбцов. Как только он изменит свой вид, удерживая левую клавишу мыши, перемещаем его до нужного размера строки или столбца.
Другой способ задать размеры таблицы – это щелкнуть правой кнопкой мышки по заголовку строки или столбца, а потом из контекстного меню выбрать опцию «Ширина столбца» («Высота строки»). И вручную задаем размеры в сантиметрах.
Более того выше над столбцами находится линейка для еще более удобной настройки области печати документа. Например формат А4 имеет размеры: ширина 210 мм, высота 297мм, в книжной ориентации листов (и соответственно 297мм в ширину и 210мм в высоту при альбомной ориентации). Линейки делают настройку еще более удобной.
Внимание! В данном режиме при изменении ширины столбцов подсвечиваются размеры в сантиметрах и пикселях, а не в количестве символов и пикселях как в обычном режиме. Так же и строки, подсвечивается высота в сантиметрах, а не в размере шрифта как в «Обычном».
Режим разметки страниц более удобен при настройке области печати конкретной страницы. Когда документ имеет несколько десятков страниц обязательно нужно использовать «Страничный режим» для настройки и фиксирования границ документа.
Предположим, что у нас есть документ, который мы хотим с двух сторон, при этом информация, содержащаяся на каждом листе, строго зафиксирована. Можно, конечно, подобрать границу листа вручную путем добавления (удаления) лишних строк.
Однако для этой цели в Excel существует специальная функция – разметка страницы.
Установить ее можно двумя способами:
- через «Предварительный просмотр»
- через «Вид» главного меню
Итак, перед нами документ, границы страниц которого мы хотим зафиксировать:
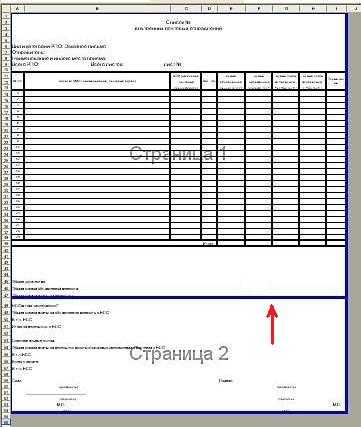
Нам нужно отделить табличную часть от блока с подписями.
Для того, чтобы это сделать, нужно поставить курсор на синюю границу, нажать на левую клавишу мыши и «перетащить» границу в нужное место:
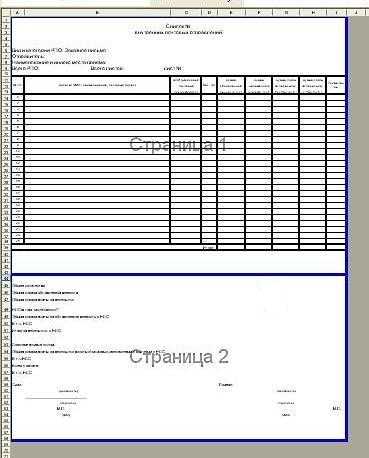
Тут следует отметить один момент.
Если часть документа будет находиться за пределами синей границы, то эта часть не будет видна при печати.
Например:
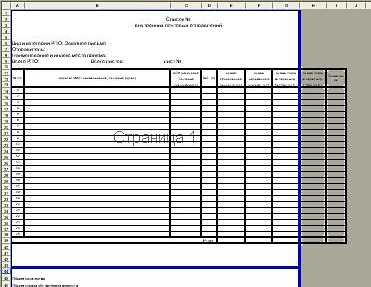
Для того, чтобы устранить эту проблему, нужно просто переместить синюю границу на край документа.
Внимание: Разметка страницы не будет работать в том случае, если в «Параметрах страницы» установлено размещение страницы не более чем на 1 страницу. Если это так, то следует выбрать натуральную величину страницы.
Многие команды, используемые в Excel для подготовки книги к печати и экспорту, можно найти на вкладке Разметка страницы. Эти команды позволяют управлять отображением данных при печати, включая ориентацию страницы и размеры полей. Сегодня мы подробно рассмотрим все о разметке страницы в Excel.
Включаем режим разметки
Прежде чем вносить изменения в разметку, можно посмотреть книгу в режиме «Разметка страницы», чтобы наглядно представить, как будет выглядеть результат. Для перехода к режиму разметки, находим и нажимаем команду «Разметка страницы» в правом нижнем углу книги.
Ориентация страницы
Excel располагает двумя вариантами ориентации страницы: Альбомная и Книжная. При альбомной ориентации, страница располагается горизонтально, а при книжной – вертикально. Книжный вариант полезно применять для листов с большим количеством строк, а альбомный лучше использовать для листов с большим количеством столбцов. Изменить ориентацию страницы в Excel можно с помощью нескольких шагов:
1. Открываем вкладку «Разметка страницы» на «Ленте».
2. Выбераем команду «Ориентация», а затем из раскрывающегося меню выбераем вариант «Книжная» или «Альбомная». Ориентация страницы будет изменена.
ФОРМАТИРОВАНИЕ ПОЛЕЙ
Поле — это пространство между содержимым и краем печатного листа. По умолчанию размеры полей в каждой рабочей книге Excel равны предустановленному значению «Обычные«. Иногда может понадобиться настроить размеры полей таким образом, чтобы данные располагались как можно более комфортно. Excel включает в себя несколько предустановленных вариантов размеров полей. Чтобы подстроить поля «под себя» нужно выполнить пару шагов:
1. Откроем вкладку «Разметка страницы» и выбераем команду «Поля».
2. В выпадающем меню выбераем подходящий вариант размеров полей. Размеры полей будут изменены в соответствии с выбранным вариантом.
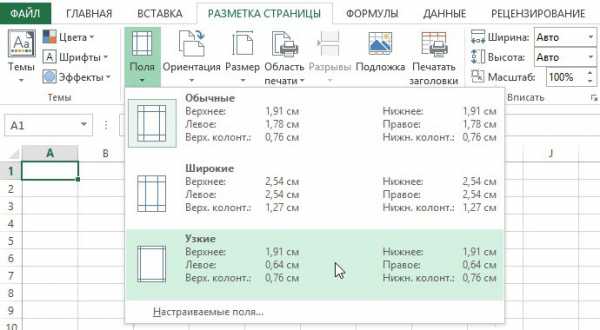
По умолчанию Excel предлагает 3 варианта полей, но также мы можем сами настроить поля и делается это очень просто:
1. Во вкладке «Разметка страницы» нажимаем команду «Поля», а затем из выпадающего меню выбераем пункт «Настраиваемые поля».
2. Появится диалоговое окно «Параметры страницы». Вводим требуемые значения для каждого поля, затем нажимаем OK.

ПЕЧАТЬ ЗАГОЛОВКОВ
Если в таблице имеются заголовки, очень важно, чтобы при печати эти заголовки выводились на каждой странице. Читать распечатанную книгу Excel будет очень неудобно, если заголовки окажутся только на первой странице. Команда Печатать заголовки позволяет выбирать определенные строки или столбцы и печатать их на каждом листе. Давайте разберем как же это сделать:
1. Откроем вкладку «Разметка страницы» и выберем команду «Печатать заголовки».
2. В появившемся диалоговом окне «Параметры страницы» можно выбрать строки или столбцы, которые необходимо печатать на каждом листе.
3. Нажимаем кнопку «Свернуть диалоговое окно», которая находится справа от поля «Сквозные строки».
4. Курсор превратится в небольшую черную стрелку, а диалоговое окно «Параметры страницы» свернется. Выделяем строку, которую необходимо печатать на каждом листе. В нашем примере мы выбрали строку 1.
5. Строка 1 появится в поле «Сквозные строки». Еще раз нажимаем кнопку «Свернуть диалоговое окно».
6. В развернувшемся диалоговом окне «Параметры страницы» нажимаем OK. Строка 1 будет добавлена на каждом печатном листе.

ВСТАВКА РАЗРЫВОВ СТРАНИЦ
Если нужно определенные фрагменты рабочей книги на отдельных листах, необходимо вставить разрывы страниц. В Excel существует два типа разрывов страниц: вертикальные и горизонтальные. Вертикальные разрывы разделяют по столбцам, а горизонтальные по строкам. Давайте попробуем вставить горизонтальный разрыв страницы:
1. Переходим в страничный режим просмотра книги. Для этого находим и выбераем в правом нижнем углу книги команду «Страничный».
2. Далее выделяем строку, выше которой мы хотим вставить разрыв. Например, если нужно вставить разрыв между строками 28 и 29, выделяем строку 29.
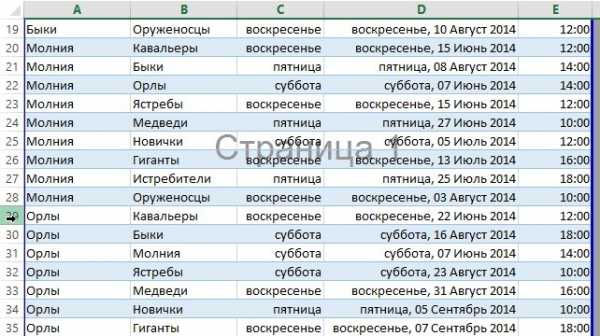
3. Откроем вкладку «Разметка страницы» и из выпадающего меню команды «Разрывы» выберите пункт «Вставить разрыв страницы». Появится разрыв страницы, отмеченный темно-синей линией.
ВСТАВКА КОЛОНТИТУЛОВ
Книгу можно сделать более интересной и профессиональной, вставив в нее верхние и нижние колонтитулы. Верхний колонтитул располагается в верхней части страницы, а нижний колонтитул внизу страницы. Колонтитулы содержат такую информацию, как номер страницы, дата, название книги или названия разделов. Разберем на примере, как это сделать:
1. Переходим в режим «Разметка страницы», нажав команду в нижней части окна Excel. Как раньше было уже показано.
2. Выбераем верхний или нижний колонтитул, который необходимо изменить. В нашем примере мы изменим нижний колонтитул.
3. На Ленте появится вкладка «Конструктор». На ней можно получить доступ к командам Excel, которые позволят автоматически вставлять элементы колонтитулов, такие как номера страниц, дата или название рабочей книги. Для примера вставим номер страницы.
4. Номера страницы будут добавлены в нижний колонтитул.
На этом наш урок окончен. Я постарался охватить много возможностей «Разметки страницы в Excel» думаю все просто и понятно. Если есть вопросы пишите комментарии, и я постараюсь на них ответить.
word-office.ru
Как в Excel 2010 работать с лентой «Разметка страницы»?
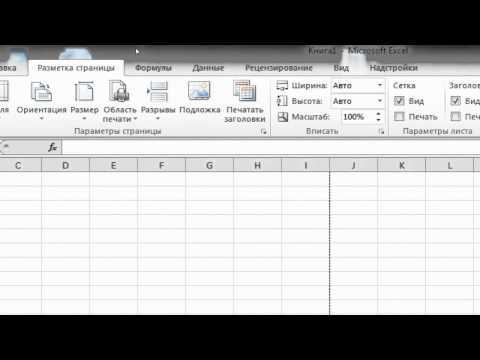
Что научитесь делать, посмотрев это видео?
Что такое ленты в программе Excel вы узнаете перейдя по ссылке.
Вы научитесь работать с лентой «Разметка страницы», использовать для оформления темы, задавать параметры печати документа, а также настаивать рабочее поле Excel 2010.
Описание видео:
С помощью инструментов ленты «Разметка страницы» можно настаивать параметры документа для его корректной печати. Лента содержит следующие группы элементов: «Темы», «Параметры страницы», «Вписать», «Параметры листа» и «Упорядочить».
В группе «Темы» есть все необходимые элементы для форматирования данных в документе. К документу можно применять одну из существующих тем или через вкладку «Поиск тем» загружать свою индивидуальную.
В группе «Параметры страницы» можно настраивать поля документа, ориентацию страницы (книжную или альбомную), размер страницы, задать область печати, сделать разрыв страницы, создать для страницы фон с помощью инструмента «Подложка».
Элементы группы «Вписать» задают параметры для вывода документа на печать. Например, можно вывести на печать 2 страницы на одном листе, а также напечатать документ в масштабе.
Если вы не хотите видеть рабочее поле расчерченным на ячейки, в группе «Параметры листа» можно снять галочку напротив кнопки «Вид» во вкладке «Сетка». Если вы желаете, чтобы всегда отображались границы печати, то нужно поставить галочку возле кнопки «Печать». Если деактивировать кнопку «Вид» во вкладке «Заголовки», то исчезнут названия строк и столбцов.
В группе «Упорядочить» расположены элементы для работы с графическими объектами.
Перейдя по ссылке вы ознакомитесь с лентой «Вставка».
Loading …www.kak-v.com
Установка полей страницы перед выводом листа на печать
Примечание: Мы стараемся как можно оперативнее обеспечивать вас актуальными справочными материалами на вашем языке. Эта страница переведена автоматически, поэтому ее текст может содержать неточности и грамматические ошибки. Для нас важно, чтобы эта статья была вам полезна. Просим вас уделить пару секунд и сообщить, помогла ли она вам, с помощью кнопок внизу страницы. Для удобства также приводим ссылку на оригинал (на английском языке) .
Чтобы лучше выровнять лист Microsoft Excel на печатной странице, можно изменить поля, задание настраиваемых полей или отцентрировать лист — горизонтально или вертикально на странице.
Поля страницы — это пустое пространство между данными листа и краями печатной страницы. Верхние и нижние поля страниц можно использовать с некоторыми элементами, такими как колонтитулы и номера страниц.
Выполните указанные ниже действия, чтобы настроить поля страницы.
-
Выберите листы, которые требуется распечатать.
Выбор листов
Чтобы выделить
Выполните следующие действия
Один лист
Перейдите на вкладку лист, на который вы хотите распечатать.
Если ярлычок нужного листа не виден, найдите его с помощью кнопок прокрутки листов, а затем щелкните.
Несколько смежных листов
Щелкните ярлычок первого листа. Затем, удерживая клавишу Shift, щелкните ярлычок последнего листа, который требуется выделить.
Несколько несмежных листов
Щелкните ярлычок первого листа. Затем, удерживая нажатой клавишу CTRL, щелкните ярлычки других листов, которые нужно выделить.
Все листы книги
Щелкните правой кнопкой мыши ярлычок листа и выберите команду Выделить все листыконтекстное меню.
Совет: Если выделено несколько листов, в строке заголовка вверху листа появится надпись [Группа]. Чтобы отменить выделение нескольких листов книги, щелкните любой невыделенный лист. Если невыделенных листов нет, щелкните правой кнопкой мыши ярлычок выделенного листа и в контекстном меню выберите команду Разгруппировать листы.
-
На вкладке Разметка страницы в группе Параметры страницы выберите Поля.
-
Выполните одно из указанных ниже действий.
-
Чтобы использовать предварительно заданные поля, выберите команду Обычное, Широкое или Узкое.
Совет: Текущие настройки пользовательских полей доступны как предварительно определенный параметр полей Последнее пользовательское значение.
-
Чтобы указать собственные поля, выберите команду Настраиваемые поля и затем — в полях сверху, снизу, слева и справа, введите нужные размеры полей.
-
Чтобы настроить поля верхнего или нижнего колонтитула, нажмите кнопку Настраиваемые поля и введите новое значение отступа в поле верхнего или нижнего колонтитула. Установка полей верхний или нижний колонтитул изменяет расстояние от верхнего края листа к заголовку или от нижнего края бумаги в нижний колонтитул.
Примечание: Параметры колонтитулов должны быть меньше параметров поля сверху и снизу и больше или равны минимальным полям принтера.
-
Чтобы отцентрировать страницу по вертикали или по горизонтали, выберите Настраиваемые поля, а затем в группе Центрировать на странице установите флажок горизонтально или вертикально.
-
Совет: Чтобы просмотреть новые поля, выберите файл > Печать. Чтобы изменить поля в режиме предварительного просмотра, установите флажок Показать поля в правом нижнем углу окна предварительного просмотра, а затем перетащите черные маркеры полей с обеих сторон или вверху или внизу страницы.
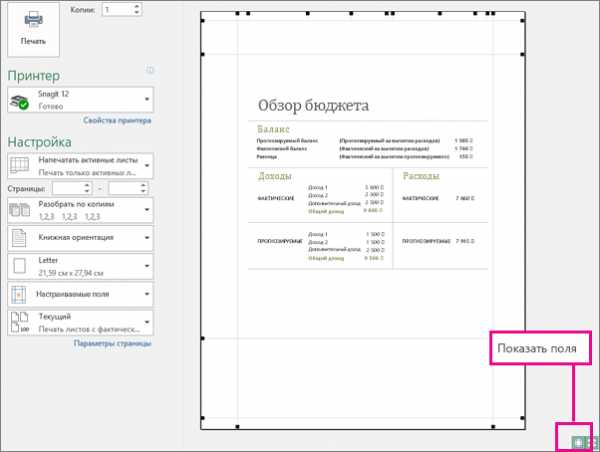
Примечание: Поля страницы, определяющие определенного листе хранятся листа при сохранении книги. Не удается изменить поля страницы по умолчанию для новых книг.
Дополнительные сведения
Вы всегда можете задать вопрос специалисту Excel Tech Community, попросить помощи в сообществе Answers community, а также предложить новую функцию или улучшение на веб-сайте Excel User Voice.
support.office.com
правильная разметка страницы электронного документа
У большинства пользователей на компьютерах установлен офисный пакет для работы с документами, таблицами, базами данных. Это всеми известный Microsoft Office. Если работа в Ворде не составляет труда, то не многие знают о методах создания таблиц и обработки информации в Еxcel.
Пример таблицы Exel
Составление таблиц в excel является простой задачей, с которой справится каждый пользователь. С помощью программы можно упорядочить важные данные, вычислить сложные формулы, наглядно представить табличные данные. При работе с цифрами, построения математических формул это средство незаменимо.
После запуска ярлыка Microsoft Excel, перед пользователем откроется рабочая область, которая представляет собой множество ячеек. Заполнять ячейки можно данными различного формата. В дальнейшем к клеточкам можно применять форматирование, использовать их в качестве основы для построения диаграмм, графиков и отчетов.
На первый взгляд, такие манипуляции – сложная работа для начинающих пользователей. Если в Microsoft Word нарисовать таблицу – проще простого, достаточно взять соответствующий инструмент, указать количество строк и столбцов. В действительности, чтобы создать таблицу в excel понадобится пара минут, ведь оболочка представляет собой готовый набор ячеек, который следует отформатировать.
Предлагаю подробно рассказать, как сделать таблицу в excel с точными размерами. Иногда необходимо создать объект, размеры которого должны быть точными до миллиметра.
Как активировать режим разметки и установить границы
К счастью, разработчики офисного пакета позаботились о том, чтобы все действия в различных версиях Ексель были аналогичны. При первом открытии приложения пользователь не видит границ страницы, т.е. видимые рамки отсутствуют. Например, если открываем лист в Ворд, то автоматически загружается альбомная ориентация страницы, но в Ексель подобной разметки нет. Чтобы границы стали активны, необходимо отправить документ на печать. Только в режиме предварительного просмотра пользователю станут доступны границы текущей страницы.
Тонкая прерывистая линия определяет условную межу.
Рис 1. Тонкая прерывистая линия
Чтобы запустить режим печати, перейдите в Главное меню документа, далее следует выбрать Файл-Печать. Только после закрытия просмотра появятся пунктирные полосы.
Точная разметка страницы станет видимой, если перейти в меню Вид, активировать режим «Разметка страницы». После этого пользователю станет доступна привычная линейка, которая помогает рассчитать точные параметры в Ворде. В результате страница примет вид альбомного листа.
Рис 2. Делаем точную разметку в меню ВидВыбор формата и ориентации листа
Допустим, границы страницы заданы и видны. Но прежде, чем нарисовать таблицу в excel, необходимо определить формат и ориентацию листа. Для этого выполним последовательность действий:
- зайдите в меню Разметка страницы;
- далее пункт Ориентация;
- задаем значение Альбомная или Книжная.
Рис 3. Задаём ориентацию страницы
Итак, ориентация задана. Переходим к установке точных размеров.
- Заходим во вкладку Разметка страницы.
- Далее пункт Размер и в выплывающем списке выбираем нужный нам размер листа.
Рис 4. Устанавливаем нужный размер листа
Стандартным считается размер А4 или А3, это наиболее распространенные форматы для печати и создания форм.
Рисование таблицы
Как только форматирование установлено и приготовления окончены, переходим к созданию таблицы.
Самый подходящий и простой способ – использовать функцию Границы.
Для этого переходим во вкладку Главная – Границы и выбираем тот вариант отображения границ, который нас удовлетворяет (нарисовать границу).
Рис 5. Во вкладке главная, настраиваем отображение границ
Теперь таблица имеет четко очерченные пределы. Что касается размеров колонок и ячеек, то их можно устанавливать, ориентируясь по линейке.
На линейке указаны размеры в сантиметрах. Но величину можно изменять.
Рис 6. Линейка с размерами которые с лёгкостью можно изменить
Чтобы увидеть и изменить ширину колонок, необходимо потянуть ползунок влево или вправо. Таким образом, можно уменьшить размер таблицы в excel.
Редактировать можно не только ширину столбцов и ячеек. Программа предлагает изменить размеры строк. Для этого следует выделить таблицу в excel или те ячейки, которые необходимо уменьшить/увеличить. Вызовете контекстное меню и выберите пункт «Высота строки». В появившемся окне устанавливаем нужный размер.
Рис 7. Строки и столбцы в таблице при необходимости можно увеличить
Помимо прочего, можно продлить таблицу в excel. Для этого вставляются дополнительные строки и столбцы
ПОСМОТРЕТЬ ВИДЕО
Для этого перейдите на вкладку Главная, укажите раздел Ячейки и выберите пункт вставить. Таблица готова.
pcyk.ru