Уроки по Excel 2016 для начинающих
Здравствуйте.
По своему опыту скажу одну очевидную вещь: многие начинающие пользователи недооценивают Excel (причем, я бы сказал, что даже очень сильно недооценивают). Может я сужу по личному опыту (когда ранее не мог сложить 2 числа) и не представлял зачем нужен Excel, а затем став пользователем «средней руки» в Excel — смог решать в десятки раз быстрее задачи, с которыми раньше сидел и «думал»…
Цель этой статьи: не только показать, как выполнить то или иное действие, но и показать потенциальные возможности программы для начинающих пользователей, которые даже не догадываются о них. Ведь владея даже совсем начальными умениями работы в Excel (как я сказал уже ранее) — можно ускорить свою работу в несколько раз!
Уроки представляют собой небольшую инструкцию по выполнению того или иного действия. Темы для уроков выбрал самостоятельно, на основе вопросов, на которые мне часто приходиться отвечать.
Темы уроков
Уроки по Excel 2016
1) Как отсортировать список по алфавиту, по возрастанию (по нужно колонке/столбику)
Очень часто встречается такая задач. Например, есть таблица в Excel (или вы скопировали ее туда) и теперь вам нужно отсортировать ее по какому-нибудь столбцу/колонке (например, таблица как на рис. 1).
Теперь задача: хорошо бы отсортировать ее по возрастанию цифр в декабре.

Рис. 1. Пример таблицы для сортировки
Сначала необходимо выделить таблицу левой кнопкой мышки: обратите внимание, что выделить нужно те столбики и столбцы, которые вы хотите сортировать (это важный момент: например, если бы я не выделил столбец А (с именами людей) и отсортировал бы по «декабрю» — то значения из столбца B потерялись бы относительно имен в столбце A. Т.е. нарушились бы связи, и Альбина была бы не с «1», а с «5», например).
После выделения таблицы, перейдите в следующий раздел: «Данные/Сортировка» (см. рис. 2).
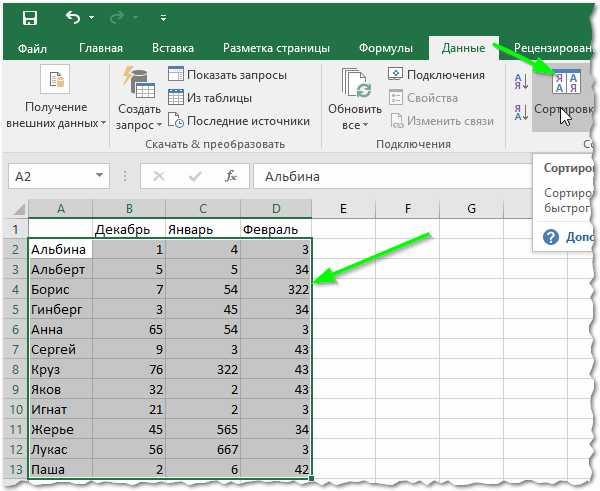
Рис. 2. Выделение таблицы + сортировка
Затем нужно настроить сортировку: выбрать столбец по которому сортировать и направление: по возрастанию или по убыванию. Здесь особо комментировать нечего (см. рис. 3).
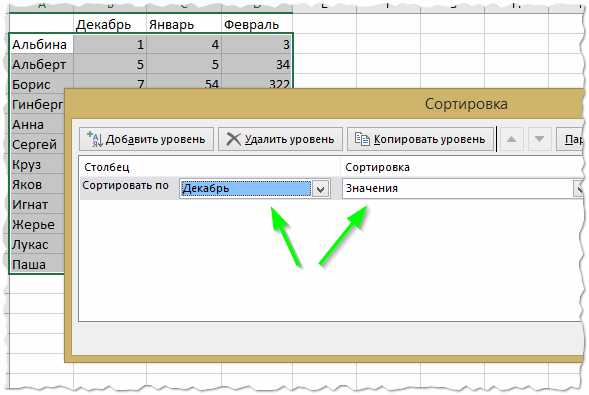
Рис. 3. Настройки сортировки
Далее вы увидите, как таблица была отсортирована точно по возрастанию по нужному столбцу! Таким образом таблицу можно быстро и легко сортировать по любому столбцу (см. рис. 4)
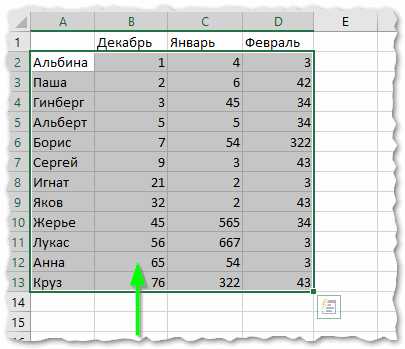
Рис. 4. Результат сортировки
2) Как сложить несколько чисел в таблице, формула суммы
Так же одна из самых популярных задач. Рассмотрим, как быстро ее решить. Допустим, что нам нужно сложить три месяца и получить итоговую сумму по каждому участнику (см. рис. 5).
Выделяем одну ячейку, в которой хотим получить сумму (на рис. 5 — это будет «Альбина»).
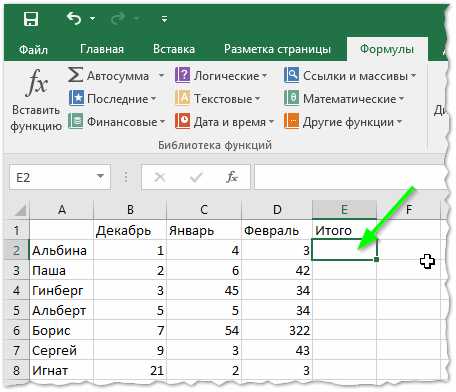
Рис. 5. Выбор ячейки
Далее заходим в раздел: «Формулы/математические/СУММ» (это и есть формула суммы, которая сложит все ячейки, которые вы выделите).
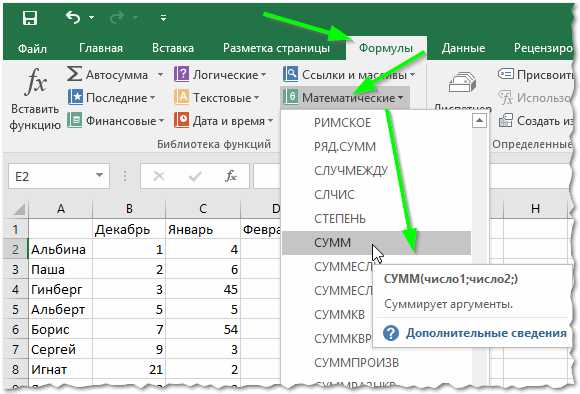
Рис. 6. Формула суммы
Собственно, в появившемся окне нужно указать (выделить) ячейки, которые требуется сложить. Делается это очень просто: выделяете левой кнопкой мышки и жмете кнопку «OK» (см. рис. 7).
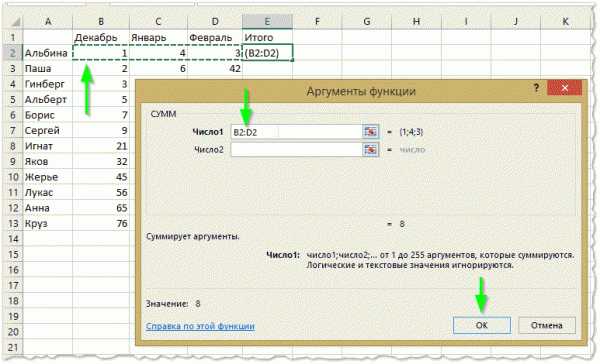
Рис. 7. Сумма ячеек
После этого, вы в выбранной ранее ячейки, увидите результат (см. на рис. 7 — результат «8»).
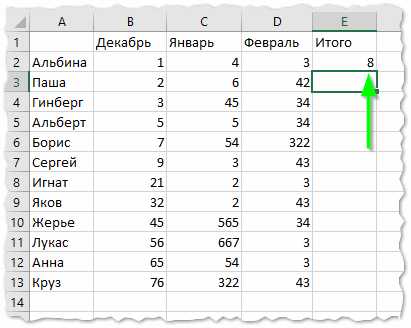
Рис. 7. Результат суммы
По идее, такая сумма, как правило, требуется для каждого участника таблицы. Поэтому, чтобы не вводить формулу еще раз вручную — можно просто ее скопировать в нужные ячейки. На деле все выглядит просто: выбираете ячейку (на рис. 9 — это E2), в углу этой ячейки будет небольшой прямоугольник — «растяните» его до конца вашей таблицы!
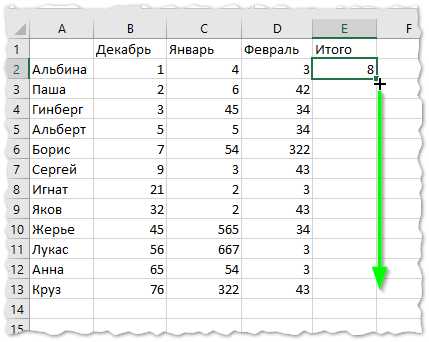
Рис. 9. Сумма остальных строк
В результате, Excel посчитает сумму каждого участника (см. рис. 10). Все просто и быстро!
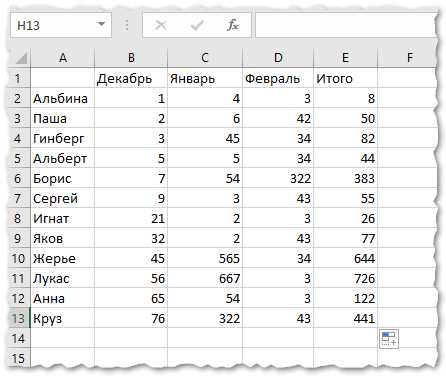
Рис. 10. Результат
3) Фильтрование: оставить только те строки, где значение больше (или где оно содержит …)
После того, как будет посчитана сумма, очень часто, требуется оставить только тех, кто выполнил определенный барьер (например, сделал больше числа 15). Для этого в Excel есть специальная возможность — фильтр.
Сначала необходимо выделить таблицу (см. рис. 11).
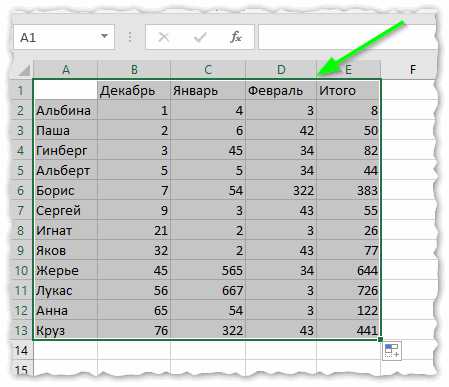
Рис. 11. Выделение таблицы
Далее в верхнем меню открыть: «Данные/фильтр» (как на рис. 12).
Рис. 12. Фильтр
Должны появиться небольшие «стрелочки» . Если нажать на нее, то откроется меню фильтра: можно выбрать, к примеру, числовые фильтры и настроить, какие показывать строки (например, фильтр «больше» оставит строки только те, в которых в данном столбце число будет больше, чем вы зададите).
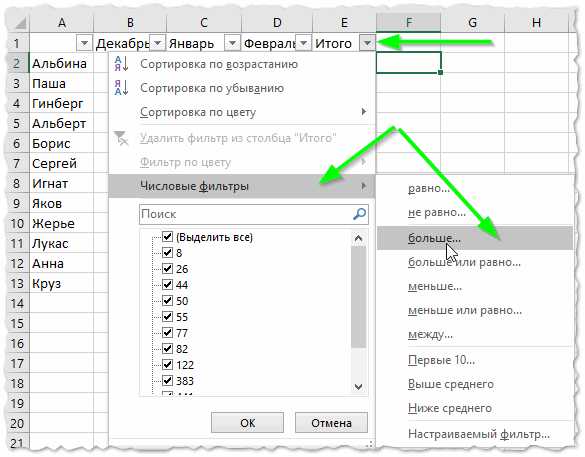
Рис. 13. Настройка фильтра
Кстати, обратите внимание, что фильтр можно задавать по каждому столбцу! Столбец, где есть текстовые данные (в нашем случаем имена людей) — будут фильтроваться несколько другими фильтрами: а именно, здесь не большее и меньшее (как в числовых фильтрах), а «начинается» или «содержит». Например, я в своем примере ввел фильтр имен, которые начинаются с буквы «А».
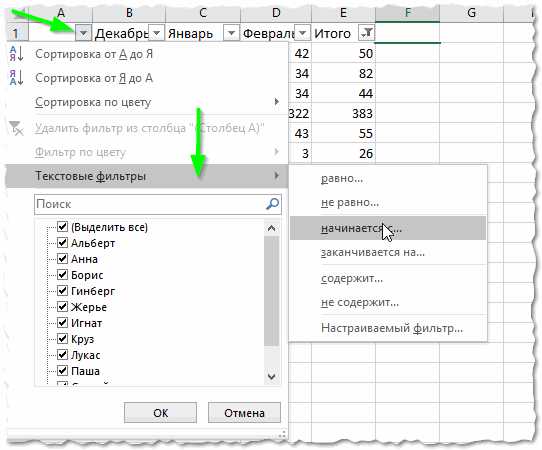
Рис. 14. Текст имени содержит (или начинается с …)
Обратите внимание на один момент: столбцы, в которых действует фильтр помечены специальным образом (см. зеленые стрелки на рис. 15).
Рис. 15. Фильтр выполнен
В целом, фильтр — это очень мощный и полезный инструмент. Кстати, для того, чтобы его выключить, просто в верхнем меню Excel — «отожмите» одноименную кнопку.
4) Как создать таблицу в Excel
От такого вопроса я иногда теряюсь. Дело в том, что Excel — это и есть одна большая таблица. Правда, у нее нет границ, нет разметки листа и пр. (как это есть в Word — а это многих вводит в заблуждение).
Чаще всего, под этим вопросом подразумевают создание границ таблицы (форматирование таблицы). Делается это достаточно легко: сначала выделяете всю таблицу, затем переходите в раздел: «Главная/Форматировать как таблицу«. Во всплывшем окне вы берите нужно оформление: тип рамки, ее цвет и пр. (см. рис. 16).
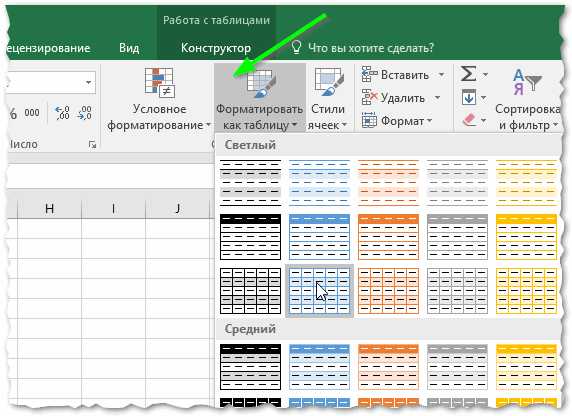
Рис. 16. Форматировать как таблицу
Результат форматирования представлен на рис. 17. В таком виде эту таблицу можно перенести, например, в документ Word, сделать из нее наглядный скриншот, или просто представить на экране для аудитории. В таком виде она намного проще «читается».
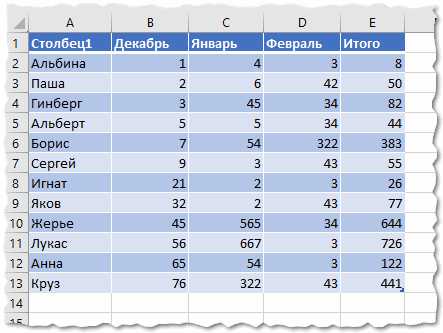
Рис. 17. Форматированная таблица
5) Как построить график/диаграмму в Excel
Для постройки диаграммы вам понадобятся уже готовая таблица (или, по крайней мере, 2 столбца с данными). Первым делом, нужно добавить диаграмму, для этого нажмите: «Вставка/круговая/объемная круговая диаграмма» (для примера). Выбор диаграммы зависит от требований (которым вы следуете) или ваших предпочтений.
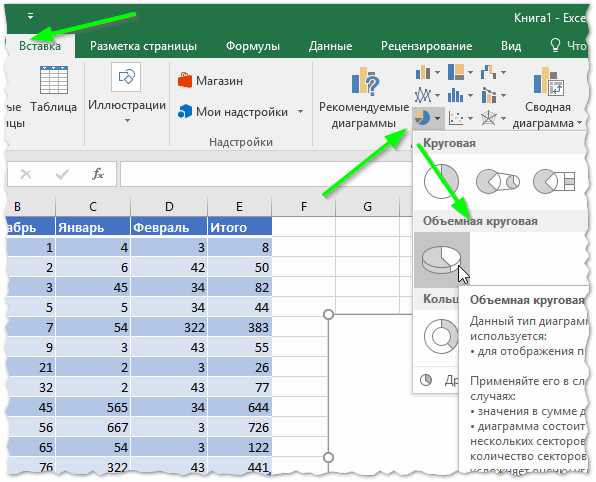
Рис. 18. Вставить круговую диаграмму
Далее можно выбрать ее стиль и оформление. Рекомендую не использовать в диаграммах слабые и тусклые цвета (светло розовые, желтые и т.д.). Дело в том, что обычно диаграмму делают, чтобы ее показать — а эти цвета плохо воспринимаются как на экране, так и при распечатывании (особенно, если принтер не самый лучший).
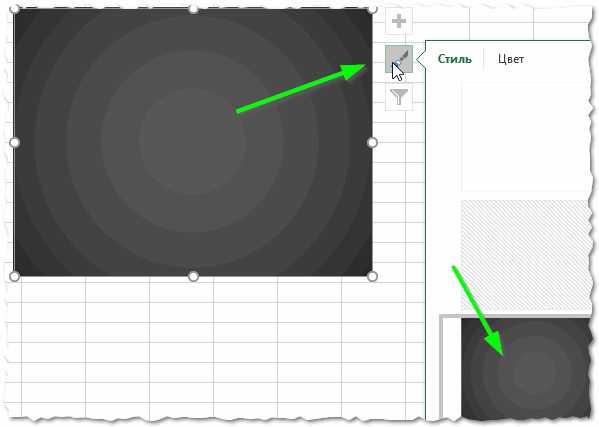
Рис. 19. Цветовое оформление
Собственно, осталось только указать данные для диаграммы. Для этого щелкните по ней левой кнопкой мышки: сверху, в меню Excel — должен появиться раздел «Работа с диаграммами«. В этом разделе откройте вкладку «Выбрать данные» (см. рис. 20).
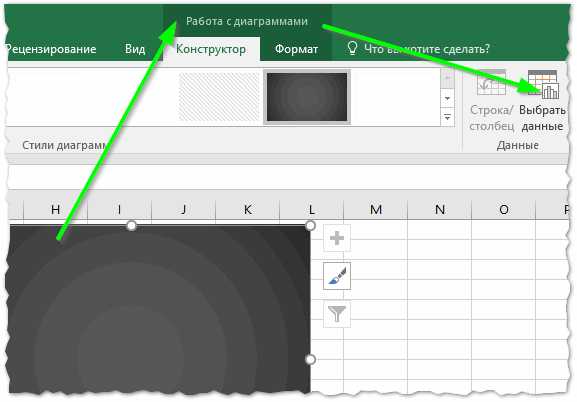
Рис. 20. Выбрать данные для диаграммы
Далее просто выделите левой кнопкой мышки столбец с данными, которые вам нужны (только выделите, ничего более нажимать не нужно).

Рис. 21. Выбор источник данных — 1
Затем зажмите клавишу CTRL и выделите столбец с именами (например) — см. рис. 22. Далее нажмите «OK».
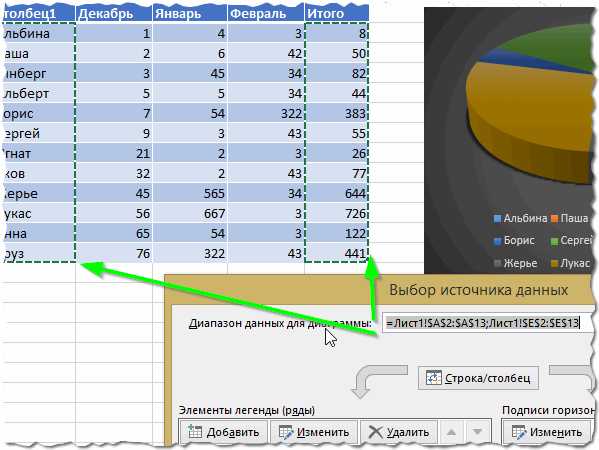
Рис. 22. Выбор источника данных — 2
Вы должны увидеть построенную диаграмму (см. на рис. 23). В таком виде очень удобно подводить итоги работы и наглядно продемонстрировать какую-нибудь закономерность.
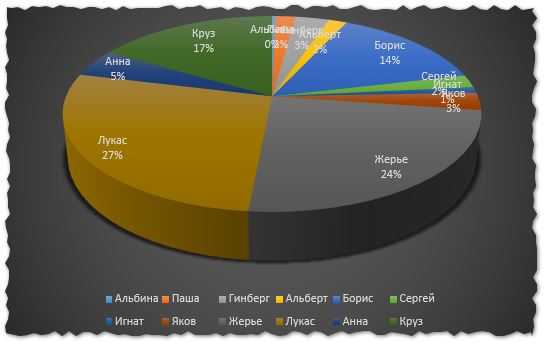
Рис. 23. Полученная диаграмма
Собственно, на этом и этой диаграммой подведу итоги и я. В статье я собрал (как мне кажется), все самые основные вопросы, которые возникают у начинающих пользователей. Разобравшись с этими базовыми возможностями — вы сами не заметите, как новые «фишки» начнете изучать все быстрее и быстрее.
Научившись использовать 1-2 формулы, многие остальные формулы будут «создаваться» аналогичным образом!
Кроме этого, рекомендую начинающим еще одну статью: https://pcpro100.info/kak-napisat-formulu-v-excel-obuchenie-samyie-nuzhnyie-formulyi/
Good Luck 🙂
Оцените статью: Поделитесь с друзьями!
pcpro100.info
Уроки Как работать в Excel
Электронные таблицы Excel очень удобная и пролезная программа. Прочитав мои уроки «Как работать в MS Excel для начинающих» и выполняя задания по эксель в статьях Вы научитесь делать небольшие рассчеты в таблицах и представлять их результаты в виде графиков и диаграмм. Учитывая что вы изучаете Excel с нуля каждый мой урок описан подробно с картинками и комментариями. Если будут вопросы пишите их в комментариях в конце статьи.
Удачи и всего доброго.
- Главная
- Уроки
- Уроки Как работать в Excel
Пользователь часто сталкивается с проблемой потери текста при объединении нескольких ячеек в Excel. Рассмотрим несколько вариантов как можно объединить ячейки не потеряв при этом текст который в них находится
Избавляемся от ручной работы и применяем возможности эксель, на примере разберем как слова разделенные пробелом написанных в одну строчку разбить по ячейкам (одно слово одна ячейка) в MS Excel
Возможности электронной таблицы Excel довольно широкие, вот Вам пример вычислений, которые можно производить в этой программе.
Обычно это проблема встречается у 2003 офиса. Для этого необходимо, как вариант, устанавливать виртуальный PDF принтер. Но если Офис 2007 года не сохраняет в PDF формате, а такое реже, но встречается, то решение этой проблемы на много проще.
В продолжении темы об автозаполнении. Как заполнить автоматически строку или столбец только четными или только нечетными числами. Как заполнить числами с определенным шагом или интервалом.
Учитывая то, что книга Excel — это одна большая таблица, а не как в MS Word можно отдельно вставлять таблицы и применять к ним заготовленные стили. А в Excel приходиться используя заливку и изменяя границы визуально выделять как бы Таблицу в Таблице
Рассмотрим конкретные задачи применения таблиц Excel c решениями. Начнем с простых и к более сложным. Задания будут на основе первых 3-х уроков. В конце можно будет скачать сам файл с примерами.
Важный! Этот урок пройдет на конкретном примере выполнения задания. Во втором уроке мы автоматически складывали рядом стоящие ячейки. Здесь будет решаться подобная задача но с усложнением. Использование знака доллара даст возможность к примеру перемножить несколько ячеек на одну
Следующим важным шагом это умение быстро заполнять стандартные элементы любой таблицы, к примеру нумерация строк, или повторение содержимого ячеек. Умение «Растягивать формулу» — просто, важно и мало кто знает
Немного о самой программе, сравнение с таблицами MS Word. Плюс простой пример, для более полного понимания и назначения программы Excel, пример на автозаполнение
Урок простых математических операции с ячейками Excel (сложение и вычитание ячеек, деление и умножение ячеек), Автоматически для большого количества ячеек в программе MS Excel 2007-2010
tim-plus.ru
уроки эксель для начинающих Лучшее видео смотреть онлайн
2 г. назад
СКАЧАТЬ КУРС — https://goo.gl/h45NSP Полный курс — https://goo.gl/o4Jjkc Пять первых шагов к освоению программы Excel. Базовый…
6 г. назад
Подробный курс по Word, Excel и Powerpoint — https://goo.gl/hZwKzq Этим видео я хочу начать серию видеоуроков по работе в програ…
6 г. назад
Подробный курс по Word, Excel и Powerpoint — https://goo.gl/hZwKzq Во втором видеоуроке по основам программы Microsoft Excel мы научимс…
3 г. назад
http://chainik-town.ru/news/excel-urok-8-pravila-vvoda-formul/Вводим формулы шаг за шагом, постепенно усложняя задачу. Существует неско…
6 г. назад
Подробный курс по Word, Excel и Powerpoint — https://goo.gl/hZwKzq В шестом видеоуроке по основам программы Microsoft Excel мы заполним…
2 г. назад
Урок перезалит: немного улучшена звуковая дорожка и почищено от моих слов-паразитов 🙂 ======= В 1 уроке разбира…
3 г. назад
Это первый видеоурок из серии «Excel для начинающих». В уроке мы рассматриваем основные примитивы, ввод формул…
1 г. назад
ЧЕРНАЯ ПЯТНИЦА !!! ТОЛЬКО 3 ДНЯ!!! СКИДКА 40% на КУРС EXCEL — https://goo.gl/23Ls2b В этом видео собраны одни из самых лучши…
1 г. назад
Ввод данных, автозаполнение, «быстрые списки», номера по порядку и + полезные мелочи.
2 г. назад
СКАЧАТЬ КУРС — https://goo.gl/h45NSP Полный курс — https://goo.gl/o4Jjkc Пять первых шагов к освоению программы Excel. Базовый…
7 г. назад
Формулы и таблицы в Excel — это просто. Изучаем основные, простые, и эффективные приемы работы с формулами в…
6 г. назад
Подробный курс по Word, Excel и Powerpoint — https://goo.gl/hZwKzq В третьем видеоуроке по основам программы Microsoft Excel мы научимс…
1 г. назад
Начинаю серию уроков по Excel. Очень подробный курс с 0! Просто о сложном.
2 г. назад
СКАЧАТЬ КУРС — https://goo.gl/h45NSP Полный курс — https://goo.gl/o4Jjkc Пять первых шагов к освоению программы Excel. Базовый…
7 г. назад
Подробный курс по Word, Excel и Powerpoint — https://goo.gl/QmDVwh Microsoft Word — это самая популярная программа, предназначенная…
1 г. назад
видеоуроки Excel легкие уроки №3 Microsoft excel для начинающих, как написать формулы Excel как распечатать в программе…
6 г. назад
Подробный курс по Word, Excel и Powerpoint — https://goo.gl/hZwKzq В седьмом видеоуроке по основам программы Microsoft Excel речь пойде…
6 г. назад
Подробный курс по Word, Excel и Powerpoint — https://goo.gl/hZwKzq В четвертом видеоуроке по основам программы Microsoft Excel мы позна…
6 г. назад
Подробный курс по Word, Excel и Powerpoint — https://goo.gl/hZwKzq В пятом видеоуроке по основам программы Microsoft Excel мы окончател…
luchshee-video.ru
Уроки excel для начинающих
Уроки excel 2010
В этом разделе вы сможете посмотреть уроки по обучение программе excel 2016, и освоить все основные навыки по работе excel 2016.
Кнопки стандартной панели инструментов Microsoft Office Excel
Кнопки стандартной панели. Давайте рассмотрим название кнопок и их обозначения.
Как поставить пароль на excel
Для безопасности своего листа можно установить свой пароль для открытия документа. После того как установить пароль для открытия документа, то при следующем открытие этого документа будет появляться маленькое окно для ввода пароля.
Как создать документ в excel
После открытия программы Excel будет создан новый документ под именем книга1.
Знакомство с excel
Программа Exel представляет собой электронные таблицы с мощными средствами обработки данных, в этой программе вы сможете придать таблицам более привлекательный вид, провести сложные вычисления.
Работа с ячейками в excel
В этом уроке я вам расскажу, как вводить данные в ячейку, копировать содержимое ячейки, вырезать содержимое ячейки и изменять цвет заливки.
Вставка рисунка в excel
В программе Excel вы сможете украсить свои таблицы картинками.
Изменяем размер столбцов Excel
Учимся изменять ширину столбца.
Понравилось – ставим лайк, делимся с друзьями.
Твитнуть
Поделиться
Плюсануть
Поделиться
Отправить
Класснуть
Линкануть
Вотсапнуть
Запинить
Наши контакты
Copyright © 2010 — 2018
www.computerhom.ru