Как скопировать формулу в Excel?
Функция СЦЕПИТЬ в Excel Поиск в двумерном массиве Excel (по матрице). ВПР и ПОИСКПОЗПростота этого вопроса на самом деле обманчива. Есть сразу несколько способов скопировать формулу в Excel, но есть и подводные камни, которые могут внести путаницу в ваши расчеты. По традиции, делюсь опытом, внутри статьи.
Рассмотрим на примерах популярные методы копирования формул, их плюсы и минусы.
Если вам необходимо ссылаться на одну ячейку и она не должна перемещаться при копировании формул (чтобы адреса ячеек не менялись), прочитайте статью про абсолютные и относительные ссылки.
У нас есть список объектов, с определенными показателями по каждому. Нужно присвоить статус формулой в отдельном столбце.
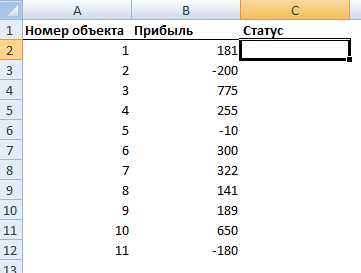
Самый популярный способ копировать. Автозаполнение
Запишем формулу в ячейку C2. Описание функции ЕСЛИ можно прочитать здесь.
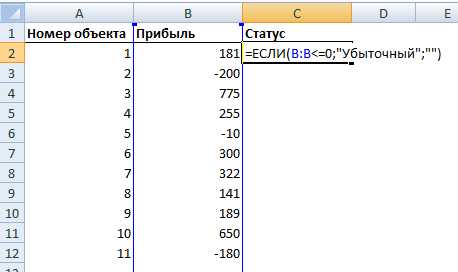
Понятно, что для каждого филиала писать отдельную формулу мы не будем. Как быстро продлить формулу?
Если навести на границу ячейки в правый нижний угол, появиться крест. Если сделать двойной щелчок, то формулы автоматически заполняться до конца диапазона (до строки 12). Подробнее об этом читаем здесь.
Очень удобно!
Важное замечание. Такой способ работает только если в соседнем столбце, слева или справа, данные не прерываются. Т.е. если в строке 9 не будет данных, то диапазон заполнится только до 8 строки. Если у вас огромная таблица нужно быть аккуратным и проверять автозаполнение!
Как скопировать формулу в Excel? Перетаскиванием или растаскиванием
Когда появился крестик (см. предыдущий пункт) вы можете потащить за него в любую сторону — формула будет копироваться. Применять это удобно, если вам не нужно копировать формулу до конца диапазона, а только на несколько ячеек или вбок.
Еще один интересный способ — так называемый, метод перетаскивания данных. Если вам нужно скопировать формулы из одной ячейки в другую — выделите ячейку, зажмите клавишу Ctrl — наведите на границу выделенной ячейки курсор (появиться маленький крестик) и зажмите левую кнопку мыши — теперь потяните в любую сторону, до нужной вам ячейки. Данные скопируются! Если в ячейке были формулы — они перенесутся.
Копирование формулы простой вставкой и специальной вставкой
Конечно, никто не отменял копирование данных стандартными способами:
- Выбрали данные — Правой кнопкой мыши — Копировать. Выбрали место для копирования — Правой кнопкой мыши — Вставить
- Выбрали данные — Ctrl + C. Выбрали место для копирования — Ctrl + V.
Но при таком копировании переносится и оформление ячеек — цвет заливки, шрифт и т.д. Если вам нужно перенести в другую ячейку только формулу, воспользуйтесь специальной вставкой.
Выделите данные Копировать — Выделите место куда копировать — кликаем правой кнопкой мыши — в открывшемся меню выбираем Специальная вставка — в окне ставим галочку «формулы» (показано на рисунке в начале статьи).
Копирование формул из другой книги
Нужно быть внимательным при копировании формул из другой книги, ведь при таком копировании в формулу добавляется и имя книги на которую вы ссылаетесь.
В данном случае Копирование формул.xlsx — название файла, квадратные скобки отделяют его от других частей ссылки. Чтобы удалить имя файла из формулы (т.е. сделать формулы только для этой книги). Воспользуйтесь возможностью Найти и Заменить. Обращаю внимание, что заменять нужно именно фразу [Копирование формул.xlsx]
Не забудьте также поменять название листа, если это необходимо.
Как скопировать формулы, как текст
Есть один интересный способ, как скопировать формулу в Excel как текст. Замените = в формулах на другой символ, например на /, формулы превратятся в обычный текст. Опять же это можно сделать инструментом Найти и Заменить.
Получится вот так:
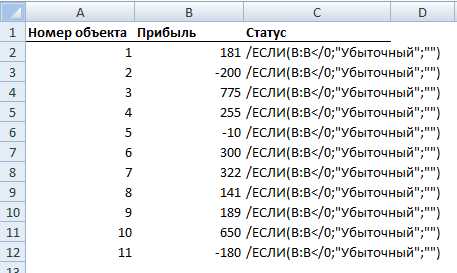
Теперь данные из столбца C можно скопировать в любую книгу или лист, после чего заменить / обратно на =. Формулы перенесены!
Кстати, чтобы посмотреть формулы записанные в ячейках, есть специальная функция — просмотр формул. Зайдите в меню Формулы на ленте инструментов — раздел Зависимости формул — кнопка Показать формулы.
Есть вопрос — напишите комментарий! 😉
Поделитесь нашей статьей в ваших соцсетях:
Похожие статьи
(Visited 2 845 times, 4 visits today)
Функция СЦЕПИТЬ в Excel Поиск в двумерном массиве Excel (по матрице). ВПР и ПОИСКПОЗexcelworks.ru
InformatikUrok » Blog Archive » Как копировать формулы в Excel?
 Как копировать формулы в Excel?
Как копировать формулы в Excel?
Для копирования формул используется маркер автозаполнения или буфер обмена. Рассмотрим пример. Допустим, мы хотим посчитать, сколько денег мы потратили на каждый вид товара. Для этого создадим таблицу, в которой запишем Наименование товара, Количество купленного товара, Цену за единицу товара и посчитаем Сумму денег, затраченную на каждый вид товара.
Таблица создана. Теперь давайте разберемся, причем тут формулы и зачем нужно эти формулы копировать?

Как посчитать стоимость (столбец Сумма) каждого товара? Нужно Количество умножить на Цену за единицу товара. Например, чтобы посчитать стоимость всех тетрадей по 18 листов в клеточку (вторая строка таблицы), нужно количество тетрадей 25шт умножить на цену за одну тетрадку 3, 75грн, т.е. 25*3,75. Именно для этих расчетов будем использовать формулы.
Введем в ячейку Е2 формулу =C2*D2. Теперь давайте посчитаем сколько нужно денег на тетрадки в линию по 18 листов. Для этого в ячейку Е2 введем формулу =C3*D3. Аналогично можно ввести формулы в ячейки Е4, Е5 и т.д.
Процесс записи формул можно ускорить, если выполнить не ввод формулы в каждую ячейку, а копирование одной формулы во все ячейки. Для копирования формул с помощью маркера автозаполнения, нужно:
- Выделить ячейку Е2.
- Используя маркер автозаполнения, протянуть ЛКМ вниз до ячейки Е9. Т.о. формула из ячейки Е2 скопируется во все ячейки диапазона Е2:Е9.
Обратите внимание, что
- при копировании формул адреса в формулах смещаются автоматически;
- адреса ячеек в формулах смещаются на такое же количество строк и столбцов, на которое смещена скопированная формула.
Например, скопируем формулу из ячейки В 1 (=А1*5) в ячейку D3. Формула смещена на 2 столбца и 3 строки, значит, в ячейке D3 будет записана формула =С3*5.

Можно копировать и целые диапазоны смежных ячеек, которые содержат формулы. Для этого нужно выделить диапазон из нескольких ячеек и протянуть маркер автозаполнения.
Итак, на этом уроке мы
- рассмотрели, как копировать формулы,
- узнали, что адреса в формулах при копировании смещаются;
- узнали, что можно копировать не только одну ячейку, но и диапазон ячеек.
Кстати, на прошлом уроке, мы рассматривали, как копировать данные в Excel. Там мы очень подробно рассмотрели, как копировать даты, числа и денежный тип данных в Excel. А вспомнить работу с формулами можно, прочитав статью Простейшие вычисления в таблицах Excel
Еще рекомендую почитать «Как скопировать без нарушения форматов?»
informatikurok.ru
Как копировать формулы в Excel 2013 инструкция
Пошаговая инструкция
Шаг 1Первый способ. Левым щелчком мыши выделите ячейку с данными и одновременно нажмите клавиши «Ctrl+C». После копирования данных ячейки она будет выделена «бегающими муравьями».
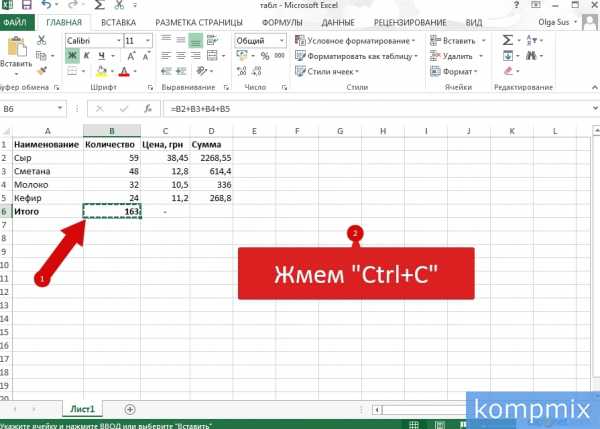 Шаг 2
Шаг 2Теперь выделяем ячейку, куда будут вставлены данные и жмем клавишу «Enter».
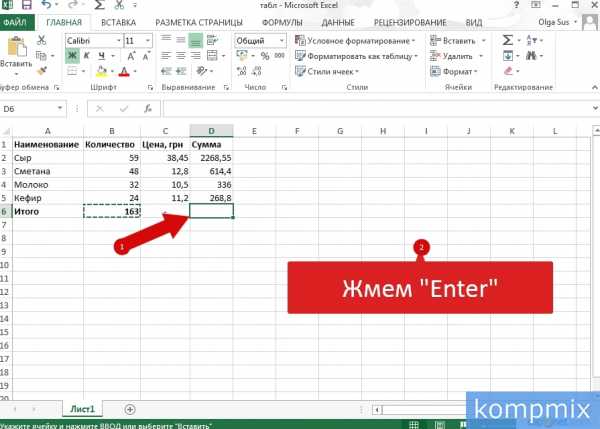 Шаг 3
Шаг 3Данные вставлены, но как Вы видите ячейки имеют разное числовое значение. Это произошло из за того, что в копируемой ячейке содержалась формула и программа автоматически просчитала ее относительно данных, расположенных аналогичным образом, что и в исходной ячейке.
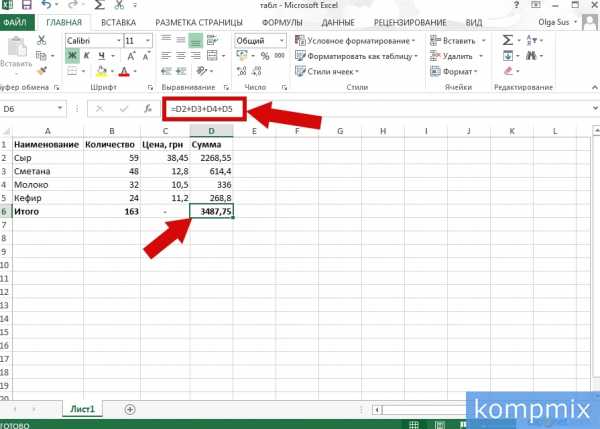 Шаг 4
Шаг 4Третий способ копирования формул. Для этого копируем содержимое ячейки, затем выделяем необходимые ячейки зажав левую клавишу мыши протягиваем. Теперь щелкните «Enter».
 Шаг 5
Шаг 5Данные ячеек просчитаны согласно скопированной формулы.
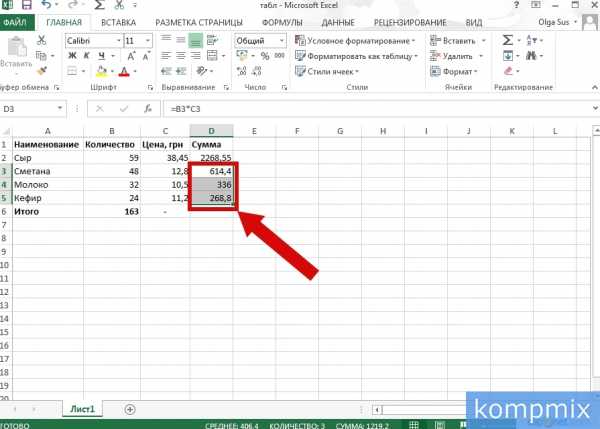 Шаг 6
Шаг 6Проверить результат формулы можно дважды кликнув левой кнопкой мыши по ячейке и Вам будут выделены ячейки с использованными в ней данными.
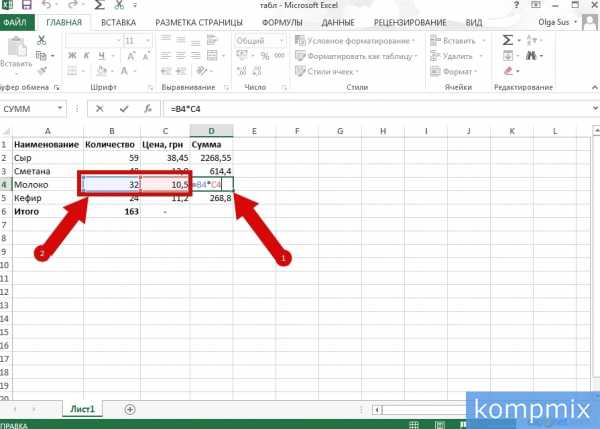 Шаг 7
Шаг 7Четвертый способ состоит в том что необходимо выбелить ячейку с формулой и навести курсор на правый нижний угол ячейки, чтобы курсор принял вид черного знака «плюс».
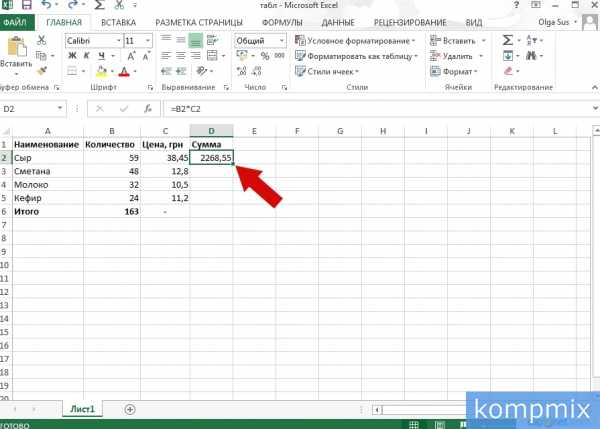 Шаг 8
Шаг 8Зажимаем левую кнопку мыши и протягиваем на необходимое количество ячеек.
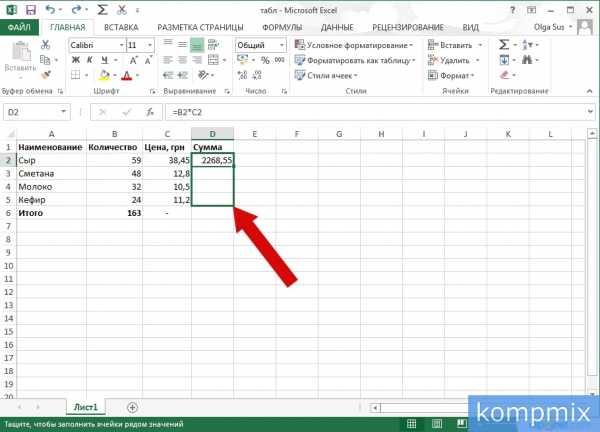 Шаг 9
Шаг 9Отпустите кнопку мыши и данные будут введены автоматически. Если информация помогла Вам – жмите Спасибо!
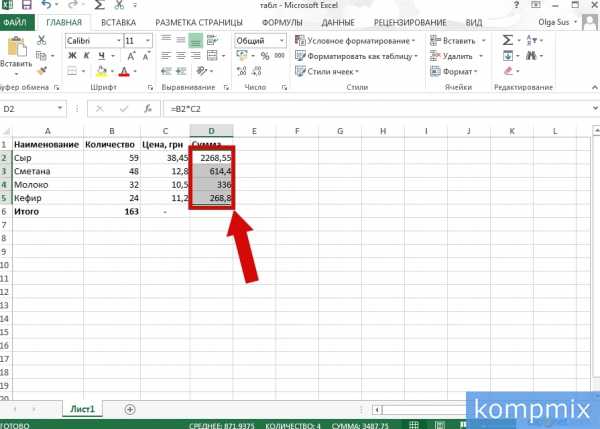
kompmix.ru
Вставка значений, а не формул
Примечание: Мы стараемся как можно оперативнее обеспечивать вас актуальными справочными материалами на вашем языке. Эта страница переведена автоматически, поэтому ее текст может содержать неточности и грамматические ошибки. Для нас важно, чтобы эта статья была вам полезна. Просим вас уделить пару секунд и сообщить, помогла ли она вам, с помощью кнопок внизу страницы. Для удобства также приводим ссылку на оригинал (на английском языке) .
При копировании содержимого ячеек, может потребоваться вставить только значения — не ссылается формула, который можно просмотреть в строка формул.
Например может потребоваться скопировать только итоговое значение формулы в ячейку на другом листе. Или, может потребоваться удалить значения, которые можно использовать в формуле, скопировав значение результат формулы в другую ячейку на листе. В случае простой скопировать выделенный фрагмент такие действия приведет к возникновению ошибки ссылку Недопустимая ячейка (#REF!) должна отображаться в целевой ячейке, поскольку больше не будет ссылки на ячейки, содержащие значения, которые используются в формуле.
Можно избежать этой ошибки путем вставки только результат формулы в целевой ячейке.
Сделайте следующее:
-
На листе выделите ячейки, содержащие результатом формулы, который нужно скопировать.
-
На вкладке Главная
в группе буфер обмена нажмите кнопку Копировать или нажмите сочетание клавиш CTRL + C. -
Выделите левую верхнюю ячейку область вставки.
Совет: Чтобы переместить или скопировать выделенный фрагмент на другой лист или в другую книгу, щелкните ярлычок другого листа или выберите другую книгу и выделите левую верхнюю ячейку области вставки.
-
На вкладке Главная в группе буфер обмена нажмите кнопку Вставить и нажмите кнопку Вставить значения. Или нажмите Сочетание клавиш Ctrl + Alt + V , чтобы отобразить диалоговое окно Специальная вставка.
-
Выберите значения и нажмите кнопку ОК.
Дополнительные сведения
support.office.com
Как скопировать строку с формулами в Excel без изменений значений
В процессе работы с Microsoft Excel у пользователей возникает необходимость внесения дополнительных данных. Для этого необходимо добавлять или копировать строки с формулами.
Кажется, это простая и понятная процедура. Но часто возникает вопрос о том, как добавить новую строку с формулами в Excel с определенными условиями. Например, без изменения адресов в формулах с относительными ссылками на ячейки и т.п. На готовых примерах рассмотрим оригинальные решения этих задач.
Как добавить новую строку с формулами в Excel?
Пускай мы добавили формулы в одну строку или в несколько. Теперь нам нужно скопировать все строки с формулами. Как это сделать при добавлении новой строки?
- Выделяем ту строку, которая содержит формулы. В нашей ситуации это строка под номером 3. Нам необходимо, чтобы остальные строки содержали в себе такие же формулы.
- Нажимаем на выделенную область правой кнопкой мышки. Из контекстного меню нужно выбрать опцию «Копировать» (или жмем CTRL+C).
- После этого следует выделить следующую одну (или несколько) нижнюю строку, куда будет вставлена новая с формулами.
- Щелкнуть по заголовку выделенной строки правой кнопкой мышки и выбрать опцию вставить скопированные ячейки (или нажать комбинацию клавиш CTRL+SHIFT+«=»).
Заметьте, значения ячеек не заменились а добавилась в середину таблицы новая строка со старыми значениями и формулами.
Как копировать без изменения формул в Excel?
Часто при копировании относительные формулы (т.е. те, в которых нет знака «$») «подставляют» другие значения. А что делать, если вы не хотите изменять значение формул?
Можно сделать все ссылки в формулах абсолютными. Такие формулы будут копироваться неизменно, без изменения данных. Чтобы сделать ссылки абсолютными, добавляем к ним знак «$».
Ставим перед буквами и перед числами знак доллара – и получаем абсолютные ссылки в формулы, значения в которых не будут изменяться при копировании.
На пример в такой таблице ссылка на наценку ($B$1) не будет изменятся при копировании на новых строках, так как она является абсолютной, а не относительной:
Но в некоторых больших и сложных таблицах слишком много формул, которые нужно скопировать и переместить. И чтобы во всех ссылках проставить знак «$» нужно потратить много времени.
Для решения данной задачи можно воспользоваться хитрым способом. До копирования заменить все знаки «=» на символ «#».
Для «активации» работы формул используется знак «равно» (или «=»). Чтобы деактивировать их на время копирования поменяем = на #. А после копирования вернем все на свои места. Это позволит нам обойти автоматическую смену адресов в относительных ссылках при копировании.
- Нажимаем Ctrl+H (вызываем окно «Главная»-«Найти и выделить»-«Заменить»).
- Необходимо в поле «Найти» указать символ =, а в поле «Заменить на» символ #. И жмем «Заменить все».
- После этого вы можете скопировать необходимую строку, а в ее формулах не изменятся адреса ссылок на ячейки, так как они временно деактивированные.
- Снова жмем комбинацию горячих клавиш «Ctrl+H», но теперь указываем в полях обратные значения: найти «#» и заменить на «=». Система вернет все на свои места
В результате при копировании во всех строках ссылки формул остались неизменными.
exceltable.com
Копирование формул в Excel 2010; видео урок TeachVideo
Копирование формул в Excel 2010
При копировании формулы в другую ячейку, все ссылки, используемые в формуле, автоматически заменяются в соответствии с новым размещением формулы. Рассмотрим копирование формулы на конкретном примере.
Создайте формулу в ячейке «C1», используя введенные числовые данные в ячейках «A1» и «B1». Одновременно с этим, введите числовые значения в ячейки «A2» и «B2».
Одним нажатием левой клавиши мышки, выделите ячейку с формулой.
После чего, воспользовавшись кнопкой «Копировать», находящейся на вкладке «Главная», или сочетанием клавиш «Ctrl+C», скопируйте данные ячейки.
Выделите ячейку «C2», и, воспользовавшись кнопкой «Вставить», находящейся на вкладке «Главная», или сочетанием клавиш «Ctrl+V», вставьте данные в ячейку.
Как вы видите, формула скопировалась, поменяв ссылки на ячейки «A2» и «B2».
Однако, часто бывает необходимо копировать и вставить лишь полученное значение. Для того чтобы скопировать полученное значение в ячейке с формулой, нужно выполнить следующее. В окне открытого листа выделите ячейку«C1» с уже созданной формулой. Воспользовавшись кнопкой «Копировать», находящейся на вкладке «Главная», или сочетанием клавиш «Ctrl+C», скопируйте данные ячейки.
Выделите ячейку, куда необходимо вставить результат формулы. Перейдите на вкладку «Главная» и в группе «Буфер обмена» раскройте меню кнопки «Вставить».
В списке команд выберите группу «Вставить значения» и выберите команду «Значения».
Как вы видите, значение перенеслось в нужную ячейку. Закрепите результат,нажав по клавишу «Esc».
Также вставить значение вы можете, воспользовавшись контекстным меню. Для этого кликните правой кнопкой мыши по необходимой ячейке и в открывшемся контекстном меню раскройте список команд «Специальная вставка».
В группе «Вставить значения» выберите команду «Значения».
Таким образом, вы сможете копировать формулы, применяя их к новым ячейкам, а также сможете легко скопировать результаты вычислений.
www.teachvideo.ru
Копирование формул в Excel. Курсы Эксель.
Индивидуальные курсы:
По вопросам обучения обращайтесь по телефону 8 (495) 281-54-75 (для жителей Москвы и МО) или 8 (962) 211-56-92 (для других регионов России).
Ранее я рассматривал способы ускорения ввода данных в Excel (читать тут). Среди прочего был упомянут автоввод данных, у которых очевидна некоторая последовательность (например, 1-2-3 или понедельник, вторник). Сейчас я расскажу вам, как можно автоматически заполнять большое количество ячеек при помощи формул.
Как использовать формулы в Excel я уже также рассматривал, поэтому остановлюсь лишь на некоторых особенностях записи формул на листе и применение формул в Excel для быстрого заполнения ячеек. Речь пойдёт опять о тех случаях, когда вводимые данные имеют некую чётко выраженную последовательность. Почему я решил рассмотреть именно этот случай, вы сейчас поймёте.
Практическое применение материала этой статьи очень хорошо видно на примере больших таблиц, например, созданных при помощи мастера импорта текста.
Совмещение авто-ввода и формул
Рассмотрим простой пример. Допустим у нас есть бланк документа, который нужно распечатать. В таблице есть колонка «Номер» и мы хотим, чтобы на каждом последующем отпечатанном экземпляре нашего бланка этот номер продолжал нумерацию предыдущих. Как я уже писал здесь, можно было бы в первых двух строках написать 1 и 2 соответственно, а затем выделить ячейки мышкой и протащить до конца таблицы. Однако данный способ в данном случае не очень удобен, поскольку отпечатав один экземпляр, пришлось бы повторить операцию для смены номеров для каждого печатного экземпляра таблицы.
Если вам непонятно, о чём тут вообще идёт речь, то смотрите две картинки ниже.

На левой картинке в колонке «Номер» нумерация идёт от 1 до 10, а на правой — от 11 до 20, то есть номера во второй таблице продолжают нумерацию первой. Если таких таблиц нужно отпечатать, скажем, 100 штук и все с разными номерами, находящимися в единой последовательности, то даже при использовании упоминавшегося мной автоввода через растяжение мышкой делать всё это придётся долго.
Предлагаю в подобных случаях использовать формулы. Делается это так. В первой ячейке с номером просто пишем нужное нам число, например 1. С этого номера будет начинаться нумерация. А вот во второй ячейке пишем формулу =<первая ячейка> + 1. Таким образом, во второй ячейке уже будет 2. Затем используем автоввод, выделив ячейку с формулой мышкой и протащив до конца таблицы. В результате в третьей ячейке будет 3, в четвёртой 4 и так далее. Пример смотрите на картинке ниже.

Если всё ещё не очень понятно, то посмотрите видеоролик в конце статьи.
На первый взгляд результат тот же, но это только кажется. Теперь достаточно изменить первый номер (тот, что написан вручную), и вся последовательность номеров изменится! Как видите, такой способ позволяет в определённых случаях экономить время при создании таблиц для распечатки.
А как это получилось?
Дело в том, что при копировании формул изменяются адреса ячеек, указанных в формуле. Это свойство может быть как полезным, так и не очень. К примеру, в описанном выше случае автоматическое изменение адресов ячеек полезно, поскольку позволяет использовать авто-ввод новых формул в ячейки ниже при помощи растяжения мышкой. Однако иногда требуется, чтобы адрес ячейки не изменялся при копировании формулы.
Если вы не хотите, чтобы адрес ячейки Excel изменялся при копировании формулы, то в адресе ставится знак доллара $. Символ $ ставится перед номером ячейки, если не требуется изменение номера; перед буквой — чтобы не изменялся адрес столбца.
Видеоурок по копированию формул Эксель
Есть некоторые интересные и важные отличия при копировании содержимого ячеек с формулами. На видео показано несколько соответствующих примеров.
Подведём итоги
Использование формул может помочь не только в случае проведения математических расчётов «в чистом виде», но и для простых повседневных задач, выполняемых в Эксель. В примерах выше я разобрал лишь некоторые случаи применения формул Excel для ускорения ввода данных. На курсах Excel по Skype я рассматриваю и более сложные случаи автоматизации при создании таблиц.
artemvm.info
 Как копировать формулы в Excel?
Как копировать формулы в Excel?